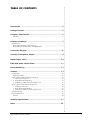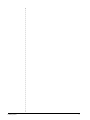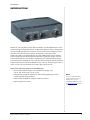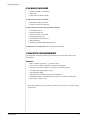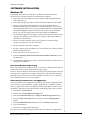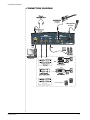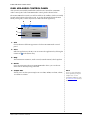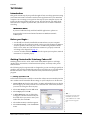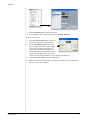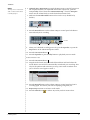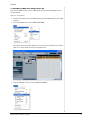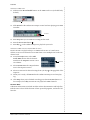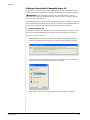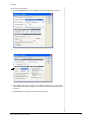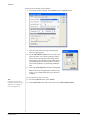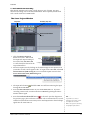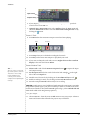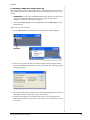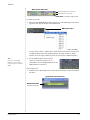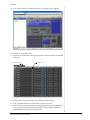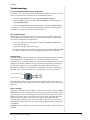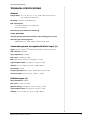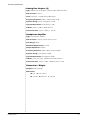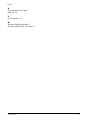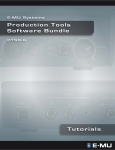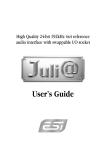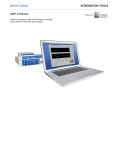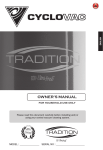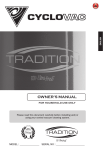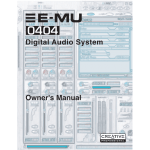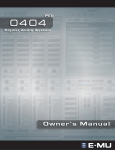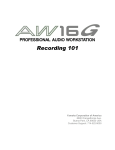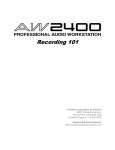Download Creative E-MU 0202 Owner`s manual
Transcript
Owner’s Manual Owner’s Manual © 2006 E-MU Systems All Rights Reserved Revision: A E-MU World Headquarters E-MU Systems 1500 Green Hills Road Scotts Valley, CA 95066 USA Europe Creative Labs (Ireland) Ltd Ballycoolin Business Park Blanchardstown, Dublin 15 IRELAND Asia Pacific, Africa, Middle East Japan Creative Media K. K. Kanda Eight Bldg., 3F 4-6-7 Soto-Kanda Chiyoda-ku, Tokyo 101-0021 JAPAN Creative Technology Ltd 31 International Business Park Creative Resource, Singapore 609921 SINGAPORE E-MU Systems 2 TABLE OF CONTENTS Introduction ................................................................................. 5 Package Includes .......................................................................... 6 Computer Requirements ............................................................... 6 Windows .......................................................................................................6 Software Installation .................................................................... 7 Windows XP ......................................................................................................7 Note About Windows Logo Testing ................................................................7 Uninstalling all Audio Drivers and Applications ................................................7 Connection Diagram .................................................................... 8 Controls & Headphone Output ..................................................... 9 Input/Output - 0202 ................................................................... 10 E-MU USB Audio Control Panel ................................................... 11 Direct Monitoring ....................................................................... 12 Tutorials ..................................................................................... 13 Introduction ....................................................................................................13 Before you Begin... ......................................................................................13 Getting Started with Steinberg Cubase LE ........................................................13 1 - Setting up Cubase LE ..............................................................................13 2 - Basic Multitrack Recording .......................................................................15 3 - Recording a MIDI Track using Proteus VX .................................................17 Getting Started with Cakewalk Sonar LE ...........................................................20 1 - Setting up Sonar LE .................................................................................20 2 - Basic Multitrack Recording .......................................................................23 3 - Recording a MIDI Track using Proteus VX .................................................25 Troubleshooting ..............................................................................................29 Internet References ..........................................................................................30 Forums ........................................................................................................30 Technical Specifications .............................................................. 31 Index ......................................................................................... 33 0202 USB 2.0 Owner’s Manual 3 E-MU Systems 4 Introduction INTRODUCTION Thanks for your purchase of the E-MU 0202 USB 2.0 Audio/MIDI Interface. This interface brings an unparalleled level of USB audio quality to the PC, with pristine 24-bit/192kHz A/D and D/A converters, ultra-low jitter clock, and XTC™ Class-A, ultra-low noise mic/line/hi-Z preamps. The signal-to-noise specs of the E-MU 0202 USB 2.0 are unmatched by any other USB interface on the market! From its plug-and-play functionality and hands-on ergonomic design, to professional features like zero-latency direct monitoring, the USB will forever change your expectations of USB audio. The USB also comes complete with the powerful E-MU Production Tools Software Bundle so that you have everything you need to create, record, edit, mix and burn your music right out of the box. Some of the other key features are detailed below: • Record and Playback support for a multitude of sample rates (44.1k, 48k, 88.2k, 96k, 176.4k, 192 k) • Independent ground lift switches for both analog inputs help to solve potential ground loop problems • Studio-Grade Headphone Amplifier with level control • Main Output level control 0202 USB 2.0 Owner’s Manual NOTE There are some limitations when operating at higher sample rates. See the included ReadMe file, and/ or www.emu.com for latest information. 5 Package Includes PACKAGE INCLUDES • E-MU 0202 USB 2.0 AudioPod • USB Cable • Quick Start Installation Guide E-MU Software/Manual CD-ROM • Window XP and x64 Drivers • Owner’s Manual and Tutorials E-MU Production Tools Software Bundle CD-ROM • • • • • • • Cakewalk Sonar LE Steinberg Cubase LE Ableton Live Lite 4 for E-MU Steinberg Wavelab Lite IK Multimedia AmpliTube LE SFX Machine LT Minnetonka diskWelder BRONZE (trial) E-MU Proteus® VX CD-ROM with over 1000 sounds included COMPUTER REQUIREMENTS The minimum computer system requirements for the E-MU 0202 USB 2.0 are listed below. Windows • • • • • • • • Intel® or AMD® processor — 1.2 GHz or faster Intel, AMD, or 100% compatible motherboard & chipset Microsoft® Windows® XP (SP 2 or greater) or Windows XP x64 1 available (Hi-Speed) USB 2.0 port * 256 MB System RAM 900 MB of free hard disk space for full installation CD-ROM/CD-RW or DVD-ROM drive required for software installation XVGA Video (1024 x 768) * When using a USB 1.1 port, performance is limited to16-bit and 44.1/48 kHz recording and playback. E-MU Systems 6 Software Installation SOFTWARE INSTALLATION Windows XP Follow these instructions to install the 0202 USB 2.0 software and E-MU Production Tools software bundle on a Windows XP computer. 1. First connect the 0202 USB 2.0 to your computer using the supplied USB cable, and turn it on. 2. If Windows prompts you with an Add New Hardware Wizard, click Cancel. 3. Insert the E-MU software Installation CD into your CD-ROM drive. If Windows AutoPlay mode is enabled for your CD-ROM drive, the CD starts running automatically. If not, from your Windows desktop, click Start->Run and type d:\setup.exe (replace d:\ with the drive letter of your CD-ROM drive). You can also simply open the CD and double-click Setup.exe. 4. The installation splash screen appears. Follow the instructions on the screen to complete the installation. You will have the option to install 0202 USB 2.0, and Adobe Acrobat Reader. 5. Choose “Continue Anyway” when you encounter the “Windows Logo Testing” warning screen. See the note below. 6. When prompted, restart your computer. 7. Be sure to register your 0202 USB 2.0 so we can advise you of future software updates and special offers. 8. Your 0202 USB 2.0 is now ready to use. 9. Insert the Windows Production Tools Software Bundle CD-ROM into your CD-ROM drive. 10. The installation splash screen appears. Follow the instructions on the screen to complete the installation. Note About Windows Logo Testing When you install the 0202 USB 2.0 drivers, you will see a dialog box that informs you that the driver has not passed Windows Logo testing. However, the 0202 USB 2.0 drivers have been rigorously tested using the same test procedures that a signed driver requires, and it passes in all important categories, including those that measure the relative stability of the driver. So, it is perfectly safe to install these drivers on your computer. Uninstalling all Audio Drivers and Applications At times you may need to uninstall or reinstall the 0202 USB 2.0 application and device drivers to correct problems, change configurations, or upgrade outdated drivers or applications. Before you begin, close the E-MU USB 2.0 Audio control application. Applications running during the uninstallation will not be removed. 1. Click Start -> Control Panel. 2. Double-click the Add/Remove Programs icon. 3. Click the Install/Uninstall tab (or Change or Remove Programs button). 4. Select the E-MU 0202 USB 2.0 entry and then click the Change/Remove button. 5. In the InstallShield Wizard dialog box, select the Remove ALL option. 6. Click the Yes button. 7. Restart your computer when prompted. You may now re-install existing or updated E-MU device drivers or applications. 0202 USB 2.0 Owner’s Manual 7 Connection Diagram CONNECTION DIAGRAM Microphone or Line WARNING! Use only a USB 2.0 certified Hi-Speed cable (like the one supplied) for the USB connection. Using a USB 1.1 cable may cause erractic behavior and degraded performance. Computer 1/4” male to 1/4” male (unbalanced) E-MU Systems Powered Speakers 8 Controls & Headphone Output CONTROLS & HEADPHONE OUTPUT L - Mic / Line R - Hi-Z / Line Direct Monitor Power Clip Stereo Clip -12 Mono -12 0 1 +60 dB 0 2 Off +60 dB 3 4 5 6 1. Signal Level & Clip Indicators The LED signal level indicators show that you are inputing a proper signal level. With a proper input level, the green signal LED should be flickering, but the red clip indicator should NOT ever be lit. The clip indicators light and show that the input level has exceeded -2.5 dBFS. 2. Left/Right Gain Controls These controls set the input gain from 0dB to +60dB for the two inputs. 3. Direct Monitor Level Control This encoder controls the amount of direct monitor signal mixed into the main outputs and is adjustable from -24dB to off. 4. Direct Monitor On/Off & Mono-Stereo Switch Press the button to turn Direct Monitoring on and off and to switch modes. The stereo LED illuminates. The left and right channels are passed through to their respective outputs at the level set by the Direct Monitor Level control. Press the button again to sum the left and right direct monitor channels to mono. Mono mode is useful when the two inputs are being used for separate instruments. 5. Headphone Jack Connect your stereo headphones here. 6. Headphone Level Control This knob controls the volume of the headphone output. This switch also turns the 0202 USB 2.0 on or off. 0202 USB 2.0 Owner’s Manual 9 Input/Output - 0202 INPUT/OUTPUT - 0202 Inputs Outputs USB R L 1 Main R - Hi Z / Line L - Mic 7 8 9 10 L - Hi-Z / Line Mic 11 7. USB Connects the 0202 USB 2.0 to your computer via the supplied USB cable. The USB connection provides two-way communication when connected to the computer. NOTE When using a USB 1.1 port, performance is limited to 16-bit and 44.1/48 kHz recording and playback. The 0202 USB 2.0 receives its power from the USB. Always connect to the USB jack on the computer itself and NOT to a low-power USB connection that may be present on your computer keyboard or other USB peripheral. 8. Main Outputs The unbalanced outputs are normally connected to your monitoring system. The signal is duplicated on a stereo 1/8¨ jack for easy connection to desktop stereo speakers. The outputs are designed using a special noise-cancelling circuit which reduces problems relating to ground loops. 9. R - Hi Z / Line Input This 1/4¨ input can be used as a Hi-Z instrument input (guitar/bass, etc.) or a line level input. The input is balanced, but accepts either balanced or unbalanced signals. 10. L - 1/8¨ Mic Input Connect microphones with 1/8¨ plugs to this jack. 11. L - Hi-Z / Line / Mic Input Use the XLR connector for microphones or balanced line level signals. Use the 1/4¨ in the center of the XLR jack as a Hi-Z input for guitar/bass, or as a line level input. The input is balanced, but accepts either balanced or unbalanced signals. E-MU Systems Ground Lift Switches There are “ground lift” switches for both analog inputs located on the bottom of the unit. These switches can be used to safely stop the hum if a ground loop occurs in your setup. See page 29 for more information. 10 E-MU USB Audio Control Panel E-MU USB AUDIO CONTROL PANEL After you have successfully installed the audio drivers, launch the E-MU USB Audio control panel. The E-MU USB Audio control panel is shown below. The E-MU USB Audio control icon will be visible in the Taskbar, which is normally located in the bottom right of the screen. It can also be launched from the Start Menu (All Programs, Creative Professional, E-MU USB Audio Application). 2 3 1 4 5 1. Skin Choose between different appearances for the E-MU USB Audio control panel. 2. View Hide the application (Ctrl+H). You can restore the application by clicking the E-MU icon in the System Tray. 3. Help About E-MU 0202 USB 2.0, Audio control, Launch Manual, Check Updates 4. Device If you are using more than one E-MU USB Audio device, you can choose which unit is currently being controlled. 5. Sample Rate Allows you to set the system sample rate: 44.1kHz, 48kHz, 88.2kHz, 96kHz, 176.4kHz or 192kHz. 0202 USB 2.0 Owner’s Manual NOTE There are some limitations when operating at higher sample rates. See the included ReadMe file, and/ or www.emu.com for latest information. 11 Direct Monitoring DIRECT MONITORING When using a computer for digital recording, an audible time delay occurs while the audio signal is being input to the computer, processed by the software and then returned to the output for monitoring. This time delay is called Latency. Latency becomes a problem when you have to use high ASIO Buffer settings to conserve CPU resources. Because the 0202 USB 2.0 has hardware direct monitoring, you can enjoy zero latency regardless of your ASIO Buffer setting. The Direct Monitor feature connects the input signals to the output when recording so that you can hear your performance without delay. The Direct Monitor level control lets you adjust the volume of the input signal in relation to the recorded tracks. Direct monitoring is controlled manually from the Direct Monitor switch on the 0202 USB 2.0. It’s not necessary to turn it on in your recording application Latency (delay) US B Software Monitoring Direct Monitoring Direct Monitoring allows you to listen to the direct sound of your instrument during recording, without the delay incurred by going to the computer and back. E-MU Systems 12 Tutorials TUTORIALS Introduction This guide contains step-by-step walk-throughs of basic recording operations using your E-MU 0202 USB 2.0 interface with software applications for your Windows computer. We encourage you to perform the steps on your computer as you read so that you become familiar with the process. The first tutorial only takes about half an hour to complete, by which time you’ll know how to make a multitrack recording. IMPORTANT NOTE: If you need additional help with the bundled applications, please see: Program Files\Creative Professional\E-MU 0202 USB\Documents\ 3rdParty.htm. Before you Begin... • You should have already installed the E-MU software on your computer • You should hear the computer sounds coming out of the E-MU 0202 USB 2.0 and your speakers when you play a CD or an MP3 using Windows Media Player. If not, make sure your E-MU 0202 USB 2.0 is properly connected according to the diagram on page 10. • A source of audio should be connected to the inputs (a microphone, musical instrument, or CD/MP3 player). Getting Started with Steinberg Cubase LE Steinberg Cubase LE is a 24-bit, multi-track audio/MIDI sequencer with highquality effects, automation, virtual instruments (VSTi), and many other professional features. The following step-by-step tutorials are designed to get you recording as quickly as possible. After you have finished the tutorial we encourage you to read the Cubase LE PDF manual in order to learn about the many features of this powerful program. 1 - Setting up Cubase LE Follow these instructions carefully to ensure that Cubase LE runs smoothly the first time. Cubase LE will remember these settings, so you’ll only have to do this once. 1. Open Cubase LE from the Start menu. An ASIO multimedia driver test dialog box will pop up to ask if you want to run the ASIO test. Choose No, because you won’t be using the driver anyway. 2. Select New Project from the File menu. 3. Select Empty and click OK. 4. A Select Directory pop-up dialog box will appear. Choose a location on your hard disk where you want to store your audio files, then click OK. 5. The Cubase LE Project window appears. TIP . . . If you have two or more hard disks, it’s better to store audio files on a disk that isn’t running your OS. 6. Select Device Setup… from the Devices menu. 0202 USB 2.0 Owner’s Manual 13 Tutorials 7. Select VST Multitrack from the Devices list. 8. In the Setup section of the dialog box, select “ASIO E-MU 0202 Buffer Latency Setting 9. Click the Control Panel button. The popup dialog box shown at right appears. 10. Set the ASIO Buffer Latency as low as your computer will allow and click OK. A low latency setting is important to assure fast response when using virtual instruments and to minimize delay when monitoring through Cubase. If you hear crackles or other audio problems, try increasing the Buffer Size. 11. Close the Device Setup screen by clicking OK. 12. Note: If the Cubase LE application crashes for any reason, it is recommended that you re-boot the computer. E-MU Systems 14 Tutorials 2 - Basic Multitrack Recording This tutorial assumes you’re using a single input or a pair of inputs. For more advanced recording, refer to the Cubase LE manual. Add an Audio Track 1. From the Cubase LE menu bar, select Project, Add Track, Audio. An audio track is added to the project window. Inspector button Monitor Stereo/Mono button Track Input 2. The screen shows the “A” input of the 0404 USB. Note that IN 1 is shown in the Track Input field (Input A =IN1, Input B =IN2). If you want to record in stereo, turn the Stereo/Mono button On and select IN 1 + IN 2 for the Track Input. 3. Make sure the Monitor button through the 0202 USB 2.0. NOTE If the Inputs aren’t available, check Devices, VST Inputs. is OFF. You will be monitoring the input 4. Press the Direct Monitor button on your E-MU 0202 USB 2.0. If you are recording a mono track, set Direct Monitor to Mono by pressing the Direct Monitor button again. Get Ready To Record 5. Plug in your instrument or microphone and set the input gain control for a good signal level. The green -12 signal LED should come on, but the clip LED should never come on. You should be hearing your instrument or microphone through your monitor speakers or headphones. If not, go back to steps 4 and 5. 0202 USB 2.0 Owner’s Manual 15 Tutorials NOTE Turning on the metronome adds a 2-bar lead-in before recording begins. 6. Optional Step - Metronome: To toggle the Metronome on and off, press C on the computer keyboard. To adjust the metronome output level, press the transport Play control, then select Metronome Setup... from the Transport menu. Use the volume slider to set the desired metronome level. 7. Make sure the Record Enable button on the track is on (it should be by default). Record Enable 8. Press the Record button on the Cubase transport control panel. The button turns red and you’re recording. Record Go to Start 9. Stop Play When you’re finished recording your track, press the Spacebar, or press the Stop button on the Cubase Transport Control. 10. Press the Go to Start button . 11. Press the Spacebar or press the Play button to play back your new Track. Record Another Track 12. Press the Go to Start button . 13. Drag the audio chunk you just recorded down below itself and release the mouse button. A new track is automatically created with your recording. This is by far the quickest and easiest way to set up a new track in Cubase. Now you’re all set to record again on Track 1. Drag 14. Press the Record button on the Cubase transport control panel and you’re recording again. You’ll hear your first track playing along with you. 15. Repeat steps 12-14 to record more audio tracks. 16. Press the Mute button E-MU Systems to silence any tracks you don’t want to hear. 16 Tutorials 3 - Recording a MIDI Track using Proteus VX You’ll need a MIDI interface and a MIDI keyboard (or other MIDI input device) for this tutorial. Make the Connections 1. Connect the MIDI out of your MIDI keyboard to the MIDI input of your MIDI interface. 2. From the Project menu, select Add Track, MIDI. The Cubase Project Window should now look more or less like the one below with one or more Audio tracks and one MIDI track: MIDI Track 3. Click the Devices menu, and select VST Instruments. 0202 USB 2.0 Owner’s Manual 17 Tutorials 4. From the VST Instruments window, select E-MU, then ProteusVXVSTi. The VST Instruments window now looks like this. Edit Button 5. Take a look at the Inspector area on the left side of the Cubase LE project window. Make sure the input to the MIDI track is connected to the input of your MIDI Interface. 6. The Output is not yet connected to anything. Click on the Output and select ProteusVXVSTi. 7. Click the Edit button of the VST Instruments window to open Proteus VX. Alternatively, you could click on the Edit button of the track Inspector to open Proteus VX. 8. Proteus VX opens and the Proteus X Composer bank loads. This takes a few seconds. Play the Proteus X Composer Bank 9. Bring up the mini keyboard by clicking the icon on Proteus VX and play a few notes. You should be hearing sound. If not, verify that the 0202 USB 2.0 is properly configured. 10. Play your MIDI controller and verify that it plays Proteus VX. 11. Change the Preset using the inc/dec keys of the prg: field of the inspector. The preset on Proteus VX should change to follow the one in Cubase LE. If not, make sure the Receive Program Changes box is checked in Proteus VX (Options, Preferences..., MIDI). 12. Feel free to play around for awhile and don’t worry about losing anything. Nothing is made permanent until you Save the bank, so have fun. E-MU Systems 18 Tutorials To Record a MIDI Track 13. Make sure the Record Enable button on the MIDI track is on (it should be by default). Record Enable 14. Click Record on the Cubase LE Transport control and start playing your MIDI controller. Record 15. Press Stop when you’re finished recording the first track. 16. Press the Go To Start button 17. Press Play . on the Cubase Transport to play back your track. To Record a MIDI Track on another MIDI Channel Proteus VX VSTi can play back up to 16 MIDI tracks at once. It’s much more efficient to use several channels on one VSTi than to use multiple VSTi’s with one channel each. 18. From the Project menu, select Add Track, MIDI. Notice that the channel number in the Inspector section is now set to chn:2. Channel 19. Select Proteus VX as the Output destination in the Inspector section. 20. Select a new Preset for this track using the inc/dec keys inspector. of the prg: field of the 21. When you’re ready, click Record on the Cubase LE Transport and start playing. 22. Click Stop when you’re finished recording, press the Go to Start button on the transport, then Play. Proteus VX now plays both MIDI channels. On Your Own Cubase LE and Proteus VX include excellent online documentation and help files. Take the time to learn all the features of these powerful programs, and most of all have fun. 0202 USB 2.0 Owner’s Manual 19 Tutorials Getting Started with Cakewalk Sonar LE Sonar LE is a 24-bit multi-track audio/MIDI sequencer with high-quality effects, automation, virtual instruments (VSTi/DXi), and many other professional features. IMPORTANT: During installation of Sonar LE you will be asked to run the Cakewalk VST Adapter. You must do this in order for Sonar to recognize Proteus VX or any other VST plug-ins. The following step-by-step tutorials are designed to get you recording on Sonar LE. After you finish the tutorial we encourage you to read the Sonar LE PDF manual in order to learn about the many features of this comprehensive program. 1 - Setting up Sonar LE Follow these instructions carefully to ensure that Sonar LE runs smoothly the first time. Sonar LE will remember these settings, so you’ll only have to do this once. Run Sonar LE for the first time 1. Open Sonar LE from the Start menu or by double-clicking on the desktop shortcut. The first time you run Sonar LE, the following dialog box appears: 2. Click No to close the dialog box. (The tests do not apply to the 0202 USB 2.0.) Sonar LE opens and the following dialog box appears. 3. Click Close to close the dialog box. The Sonar Project Window appears. E-MU Systems 20 Tutorials Setup the Audio Options 4. From the Options menu, select Audio. The following dialog box appears. 5. Click on the Advanced Tab to access the next window. 6. Select ASIO as the Driver Mode and click OK. You’ll get a pop-up dialog box explaining that the ASIO settings won’t take effect until the next time you start Sonar LE. 7. Close Sonar LE completely and restart the application. 0202 USB 2.0 Owner’s Manual 21 Tutorials Return to the Audio Setup Options 8. Once Sonar LE has restarted, select Audio from the Options menu. 9. Click the ASIO Panel. The pop-up dialog box shown at right appears. 10. Set the ASIO Buffer Latency as low as your computer will allow. A low latency setting is important to assure fast response when using virtual instruments and to minimize delay when monitoring through Sonar LE. If you hear crackles or other audio problems, try increasing the Buffer Size. 11. Close the Audio Options screen by clicking OK. Note: If the Sonar LE application crashes for any reason, it is recommended that you re-boot the computer. Set the Location of your Audio Files TIP . . . If you have two or more hard disks, it’s better to store audio files on a disk that isn’t running your OS. E-MU Systems 12. From the Options menu, select Global. 13. Select Audio Data, then select a location for the Global Audio Folder. 22 Tutorials 2 - Basic Multitrack Recording This tutorial assumes you’re using a single input or pair of inputs. For more advanced recording, refer to the Sonar LE manual. Sonar opens by default with with 2 audio tracks and 2 MIDI tracks. The Sonar Project Window Inspector Restore Strip Size Track Record Enable Step 3 1. Click the Restore Strip Size button for Track 1. This reveals the input and output routing of the track. The E-MU 0202 USB 2.0 will already be selected as the output destination. Input Click Here Output 2. Select the input source by clicking on the small triangle on the input field. If you wish to record a mono signal on the “A” input of the 0404 USB, select Left ASIO E-MU 0202|USB Analog In A. To record both inputs in stereo select Stereo ASIO E-MU 0202|USB Analog In A. 3. The Input Echo button should be OFF. You will be monitoring the input through the E-MU 0202. 4. Press the Direct Monitor button on your E-MU 0202 USB 2.0. If you are recording a mono track, set Direct Monitor to Mono by pressing the Direct Monitor button again. 5. Press the Track Record Enable button for the track. (See the diagram on the previous page.) The track turns a dull red color to indicate that it is recordenabled. You should now see activity on the Track Input Meter when feeding a signal into the 0202 USB 2.0. 0202 USB 2.0 Owner’s Manual TIP . . . If you don’t see meter activity on the track, check the Input for the track. Make sure you are selecting the proper input source. 23 Tutorials Input Select Output Select 6. If your input signal is either too weak or too strong, adjust the input level control on the 0202 USB 2.0. 7. Optional Step - Metronome: First, select Toolbars from the View menu and check the Metronome Toolbar. Next turn Metronome During Record On by clicking the button. Record a Track 8. Press Record on the Sonar LE Transport control and start playing. Stop Return-To-Zero Record Play 9. Press Stop when you’re finished recording the first track. 10. Press Play on the Sonar LE Transport to play back your track. 11. If you want to dump the track and start over, Right-click over the waveform display in the track and choose Delete. Record Another Track TIP . . . You can create a new track by selecting Clone, from the Track menu. This handy feature duplicates the currently selected track complete with input/output routings. 12. Select Track 2 and click the Restore Strip Size button and output routing. to expose the input 13. Set the Input source for the track. Click on the little triangle side of the track Input box. on the right 14. Disable record for Track 1 by clicking on the Track Record button Off. 15. Enable recording for Track 2 by clicking on the Track Record button On. 16. Press the transport Record button and you’re recording. Hot Tip: A quick way to record additional tracks using the same input is to simply drag the Part (audio region) you just recorded up or down to another track in the Sonar Project Window, then just hit Record again and go. (Choose Blend Old and New when asked in the Drag & Drop Options.) Save your Project 17. Choose Save As… from the Sonar LE File menu to save your project. Choose a name and location that will make the project easy to find later. E-MU Systems 24 Tutorials 3 - Recording a MIDI Track using Proteus VX These instructions explain how to start Proteus VX from within Sonar LE. You’ll need a MIDI interface and a MIDI keyboard (or other MIDI input device) for this tutorial. • Important: If Sonar was installed BEFORE Proteus VX VSTi, you will have to run the Cakewalk VST Adapter before Sonar can use the VSTi. (Start, Programs, Cakewalk, Cakewalk VST Adapter). 1. Connect the MIDI output of your MIDI keyboard to the MIDI input of your MIDI interface. Select the Virtual Instrument 2. Select Synth Rack from the View menu. The following window appears: Click Here 3. Click on the + symbol to add an instrument. Follow the path shown above and select Proteus VX from the list of VST instruments. The following pop-up dialog box appears. 4. Select the default options (MIDI Source Track & First Synth Output) as shown. Click OK to continue. (This may a take a few seconds.) 5. Proteus VX now appears in the Synth rack and two new tracks have been added to the bottom of the track list. (You may have to scroll down to see the new tracks.) 0202 USB 2.0 Owner’s Manual 25 Tutorials New Proteus VX Tracks Audio Output from Proteus VX MIDI input to Proteus VX Click Here to view the strip controls. The MIDI Connection 6. Select the blue MIDI Input track by clicking on it. The MIDI Input connection appears in the strip to the left of the MIDI tracks. MIDI Input Select 7. Your MIDI Interface should already be selected as the MIDI input in Omni mode as shown above. “MIDI Omni” allows Proteus VX VSTi to receive on all 16 MIDI channels from your MIDI keyboard. (Proteus VX VSTi is “multitimbral” and can assign a different preset to each of the 16 MIDI channels.) TIP . . . Check the Sonar MIDI Monitor in the SysTray to verify that you’re receiving MIDI. 8. Set the MIDI Channel for the track to channel 1 as shown at right. This “rechannelizes” the incoming MIDI data on any MIDI channel to channel 1. Open Proteus VX 9. Double-click on the number (or on the Proteus VX name) to open the Proteus VX editor. Synth Rack with Proteus VX Double-Click Here to Open Proteus VX E-MU Systems 26 Tutorials 10. After a few seconds, the Proteus VX editor screen shown below appears. Play the Proteus X Composer Bank. 11. Select the 16 channel tab. This page allows you to select presets for all 16 MIDI channels. 16 Channel Tab Select Preset 12. Select a preset for MIDI Channel 1 by clicking the little triangle. 13. Play your MIDI keyboard and verify that it plays Proteus VX. 14. Feel free to play around for awhile selecting presets and exploring Proteus VX. Don’t worry about losing anything. Nothing is made permanent until you Save the bank, so don’t worry and have fun. 0202 USB 2.0 Owner’s Manual 27 Tutorials To Record a MIDI Track 15. Minimize the Proteus VX window by pressing the minimize button . 16. Record-Enable the MIDI Track by pressing the track Record button (R). The track turns a dull red color to indicate that it is record-enabled. • Important: Be sure to turn Track Record Enable OFF for any tracks you don’t want to record on, such as previsously recorded tracks. Track Record Enable 17. Press Record on the Sonar LE Transport control and start playing. 18. Press Stop when you’re finished recording the first track. 19. Press Play on the Sonar LE Transport to play back your track. To Record a MIDI Track on another MIDI Channel Proteus VX VSTi can play back up to 16 MIDI tracks at once. It’s much better to use several channels on one VSTi than to use multiple VSTi’s with one channel each. 20. Select MIDI Track from the Insert menu. 21. Select the MIDI input for the new MIDI track. Select MIDI Omni as you did before. 22. Select Proteus VX as the Output destination for the track. 23. Select MIDI Channel 2 in the Ch. field as shown below. Input Select Output Select MIDI Ch. Select Chan. 2 Selected 24. Restore Proteus VX by clicking on the Restore Up button on the minimized Proteus FX window. Select a preset for channel 2 by clicking the little triangle on channel 2 in the 1-16 channel view of Proteus VX. 25. Play your MIDI keyboard to listen to the presets during the selection process. Click OK when you’ve made your selection. 26. Record Enable the track by pressing the Track Record Enable button . If you want to record multiple tracks simultaneously, simply turn Record Enable on for each track you wish to record. 27. Press Record on the Sonar LE Transport control and start playing. 28. Press Stop when you’re finished recording the second track. On Your Own Now that you’ve had a taste of what Proteus VX can do, please read the Proteus VX Operation Manual PDF to learn all about this exceptional instrument. Sonar LE also includes useful online documentation and help files to help you learn about the features of this powerful program. E-MU Systems 28 Tutorials Troubleshooting Can’t hear Windows Media Player in Windows If you have, or ever have had, another audio device installed in your PC, you may have to set the E-MU 0202 USB 2.0 as the “Default Audio Device”. 1. Open the Control Panel, then select Sounds and Audio Devices. 2. Click the Audio tab and select the E-MU 0202 USB 2.0 as the Default device under Sound Playback. 3. Click the Volume button under Sound Playback and turn up Wave volume. You cannot record or monitor ASIO and WAVE at the same time. The first audio application you open controls the E-MU 0202 USB 2.0. Lost Communication Should you lose communication between your E-MU 0202 and an audio application (Ableton Live, Cubase, Sonar, etc.), the E-MU 0202 USB 2.0 drivers may need to be re-selected in your application. 1. Go to your application's I/O settings, de-select the E-MU 0202 USB 2.0 for both input and output. 2. Apply these changes and exit the dialog. 3. Re-enter the application's preference settings and re-select the E-MU 0202 USB 2.0 drivers. If this doesn’t work, the application may need to be restarted. Ground Loops In digital audio devices and computers, audio ground loops may appear as pitched tones, digital hash in the background, as well as the familiar 60 cycle hum. Ground loops are caused by a difference in ground potential between two pieces of equipment. Computer audio devices are particularly susceptible to ground loops because most computers were not designed with high quality audio in mind. The E-MU 0202 USB 2.0 contains built-in “ground lift” switches for both analog inputs in order to safely break the loop if a ground loop occurs in your setup. Input Ground Lifted Input Grounded A-GND LIFT B-GND LIFT The ground-lift switches are located on the bottom of the unit, close to the rear panel. The input ground is lifted when the A or B slide switch is closest to the GND LIFT label. Pops & Crackles Pops and crackling noises in the audio are most often caused by having the ASIO Buffer Size set too low. Adding audio tracks and VST plug-ins increases the load on your computer’s CPU. If your computer cannot keep up with all the tasks you are asking it to perform, pops and crackles may occur. In effect, increasing the ASIO buffer gives your computer “more time” to complete its assigned tasks. The hardware Direct Monitor feature of the 0202 USB 2.0 allows you to increase the ASIO Buffer setting without the associated latency problems during recording and overdubbing. USB hubs can create problems with digital audio and should be avoided whenever possible. 0202 USB 2.0 Owner’s Manual 29 Tutorials Internet References The internet contains vast resources for the computer musician. A few useful sites are listed here, but there are plenty more. Check it out. Software Updates, Tips & Tutorials . http://www.emu.com/support Setting up a PC for Digital Audio .... http://www.musicxp.net MIDI Basics.......................................... Search for “MIDI Basics” (many sites) MIDI & Audio Recording................... http://www.midiworld.com MIDI & Audio Recording................... http://www.synthzone.com Sonar Users Group ............................ http://www.cakewalknet.com/index.php Cubase, ASIO & Digital Audio.......... http://www.steinberg.net Cubase Users Group .......................... http://www.groups.yahoo.com/group/ cubase/messages Forums Unofficial E-MU Forum..................... http://www.productionforums.com/emu Sound-On-Sound Forum .................. http://www.soundonsound.com Computer Music Forum .................... http://www.computermusic.co.uk/main.asp Home Recording Forum.................... http://homerecording.com/bbs Studio Central Forum ........................ http://www.tweakheadz.com KVR Forum .......................................... http://www.kvr-vst.com/forum/search.php MIDI Addict Forum ........................... http://forum.midiaddict.com/search.php Sound Card Benchmarking............... http://audio.rightmark.org Driver Heaven Forum ........................ http://www.driverheaven.net E-MU Systems 30 Technical Specifications TECHNICAL SPECIFICATIONS General Sample Rates: 44.1, 48, 88.2, 96, 176.4, 192kHz from internal crystal (no sample rate conversion) Bit Depth: 24-bit I/O, 32-bit processing USB 2.0 Hi-Speed Full 24-bit resolution at all sample rates 2in/2 out channels Zero-latency direct hardware monitoring ASIO2, WDM MME Anti-Pop speaker protection minimizes noise during power on/off Ultra-low jitter clock subsystem <500ps RMS in PLL mode (48kHz, Coaxial S/PDIF Sync) Combo Microphone Preamplifier/Hi-Z/Line Input (1) Type: Balanced E-MU XTC® combo mic preamplifier and Hi-Z/line input A/D converter: AK5385A Input Impedance: 2.5Kohms Max Level: +6.6dBV (+8.8dBu) EIN: (20Hz-20kHz, 150ohm, unweighted) -127dBu Signal-to-Noise Ratio: (A-weighted, min gain) 113dB THD+N: (1kHz at -1dBFS, min gain) -103dB (.0007%) Gain Range: +60dB Frequency Response: (min gain, 20Hz-20kHz) +0.0/-0.16dB Stereo Crosstalk: (1kHz min gain, -1dBFS) < -110dB Hi-Z/Line Input (1) Input Impedance: 1Mohm Max Level: +12dBV (14.2dBu) Dynamic Range: (A-weighted, 1kHz, min gain) 113dB Signal-to-Noise Ratio: (A-weighted, min gain) 113dB THD+N: (1kHz at -1dBFS, min gain) -101dB (.0009%) 0202 USB 2.0 Owner’s Manual 31 Technical Specifications Analog Line Outputs (2) Type: unbalanced, AC-coupled, 2-pole low-pass differential filter D/A converter: CS4392 Level: Consumer: +6.8dBV max (unbalanced) Frequency Response: (20Hz - 20kHz) 0.00/-.07dB Dynamic Range: (1kHz, A-weighted) 112dB Signal-to-Noise Ratio: (A-weighted) 112dB THD+N: (1kHz at -1dBFS) -98dB (.0013%) Stereo Crosstalk: (1kHz at -1dBFS) < -110 dB Headphone Amplifier Type: Class-A power amplifier D/A converter: CS4392 (shared with Line Out) Gain Range: 60dB Maximum Output Power: 16mW Output impedance: 22ohms Frequency Response: (20Hz–20kHz) +0.02/-0.08dB Dynamic Range: (A-weighted) 110dB Signal-to-Noise Ratio: (A-weighted) 108dB THD+N: (1kHz, max gain): 300ohm load -98dB (.0013%) Stereo Crosstalk: (1kHz at -1dBFS, 300 ohm load) < -91dB Dimensions / Weight Weight: 0.94 lb / 0.43 kg Dimensions: W: 6.5” H: 2.0” L: 5.5” W: 165 mm H: 50.8 mm L: 140 mm E-MU Systems 32 Index INDEX A Add Track, Cubase LE 17, 19 ASIO Buffer Latency 14, 22 C Clip Indicators 9 Computer Requirements 6 Connection Diagram 8, 10 Control Panel 14 Cubase LE project window 13 setting up 13 tutorial 13 D Device Select, E-Control 11 Device Setup, Cubase LE 13 Devices 17 Devices Menu, Cubase LE 13 Direct Monitor Controls 9 Direct Monitoring 12 E E-Control Application 11 E-MU ASIO Cubase LE 14 Sonar LE 21 G Gain Controls 9 Ground Lift Switches 10, 29 Ground Loops 29 H Headphone Level Control 9 Headphone Output 10 I Inputs 10 Inspector, Cubase LE 18 0202 USB 2.0 Owner’s Manual L Latency 12 Lost Communication 29 M MIDI Channels, using multiple 19, 28 MIDI Connection Cubase LE 18 Sonar LE 26 MIDI Track recording in Cubase LE 19 recording in Sonar LE 28 Monitor Button, Cubase LE 15 Multitrack Recording Cubase LE 15 Sonar LE 23 O Options Menu, Sonar LE 21, 22 P Package Contents 7 Pops & Crackles 29 Project Window, Cubase LE 13 Proteus VX editor screen 27 using with Cubase LE 17 using with Sonar LE 25 R Recording a MIDI Track Cubase LE 17 Sonar LE 25 Recording an Audio Track into Cubase LE 15 into Sonar LE 23 S Save Project, Sonar LE 24 Signal Level Indicators 9 Skin, selecting 11 Software Installation Windows XP 7 Sonar LE multitrack recording 23 project window 23 T Technical Specifications 31 Track Record Enable Button, Sonar LE 23, 28 Troubleshooting 29 33 Index U Uninstalling Drivers & App 7 USB Jack 10 V VST Instruments 17 W Windows Logo Testing Note 7 Windows Media Player, no audio 29 E-MU Systems 34