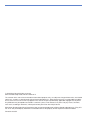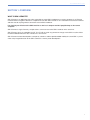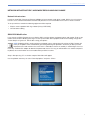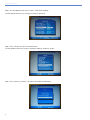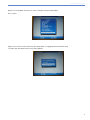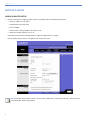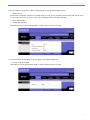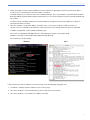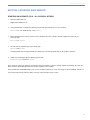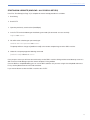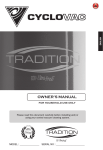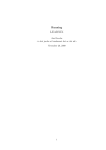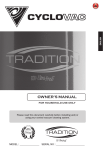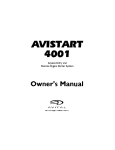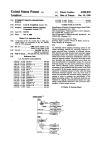Download Meyer Sound SIM 3 Setup guide
Transcript
setup guide SIM® 3 Remote Guide to controlling a SIM 3 Audio Analyzer remotely over a network connection from a laptop integration tools © 2010 Meyer Sound. All rights reserved. SIM 3 Remote Setup Guide, PN 05.136.042.01 B The contents of this manual are furnished for informational purposes only, are subject to change without notice, and should not be con- strued as a commitment by Meyer Sound Laboratories Inc. Meyer Sound assumes no responsibility or liability for any errors or inaccuracies that may appear in this manual. Except as permitted by applicable copyright law, no part of this publication may be reproduced, stored in a retrieval system, or transmitted, in any form or by any means, electronic, mechanical, recording or otherwise, without prior written permission from Meyer Sound. SIM, Meyer Sound and the Meyer Sound wave logo are registered trademarks of Meyer Sound Laboratories Inc. (Reg. U.S. Pat. & Tm. Off.) All third-party trademarks mentioned herein are the property of their respective trademark holders. Printed in the USA. Contents Section 1: Overview 1 What is SIM 3 Remote? 1 Section 2: Preparation 2 Acquiring the Software CD and X11 Utilities Network Infrastructure / Hardware Error Handling Change Section 3: Setup Wireless Router Setup Physical Setup With Router Physical Setup Without Router Section 4: Starting SIM 3 Remote Starting SIM 3 Remote (OS X – All Physical Setups) First Time Setup (Windows – All Physical Setups) Starting SIM 3 Remote (Windows – All Physical Setups) Frequently Asked Questions (FAQ) OS X Keyboard Tips 2 3 6 6 8 10 11 11 12 13 14 14 iii sim 3 remote Startup Guide Section 1: Overview What is SIM 3 Remote? SIM 3 Remote is an application that makes it possible to control SIM 3 hardware on a remote computer via an Ethernet network. Before using SIM 3 Remote it is important to note that SIM 3 Remote is not a standalone measurement software and does not do anything without connection to actual SIM 3 hardware. For simplicity we will refer to the SIM 3 machine as the local computer and the laptop/desktop as the remote computer. SIM 3 Remote is single client only: multiple clients cannot connect to the SIM 3 hardware at the same time. SIM 3 Remote comes as a bootable live CD. This CD will not make any permanent changes to the SIM 3 machine. When the SIM is booted without the disc it will be in its normal state. SIM 3 Remote has been developed as a temporary solution in order to provide added mobility for current SIM 3 systems while a fully integrated version of the SIM 3 software is currently under development. 1 section 2: Preparation Section 2: Preparation Acquiring the Software CD and X11 Utilities Before you get started you will need to download some files and you will need to have one blank recordable CD (CD-R) available to burn the Software CD. Meyer Sound Software CD File(s) Downloads: www.meyersound.com/products/sim/sim3/remote/SIM3_1.7.2_Remote_IP_192.168.1.160.iso (ISO image for 192.168.1.160) www.meyersound.com/products/sim/sim3/remote/SIM3_1.7.2_Remote_IP_192.168.1.161.iso (optional - ISO image for 192.168.1.161) www.meyersound.com/products/sim/sim3/remote/SIM3_1.7.2_Remote_IP_192.168.1.162.iso (optional - ISO image for 192.168.1.162) Burn the SIM3_1.7.2_Remote_IP_192.168.1.16x.iso file to a blank CD-Rom to make the Software CD. (see below) Third party files not maintained or updated by Meyer Sound For OS X (10.5 or later): • To run SIM 3 Remote on under OS X (10.5 or later) you should have X11 installed. It usually is by default. • To burn the Software CD open Disk Utility, select the downloaded .iso image via Images/Burn... then push the Burn Icon. For Windows: • To run SIM 3 Remote under Windows XP, Windows Vista, or Windows 7 you need and Xming and PuTTY installed on your PC to use X11 protocol. Xming (XWindow Server) Homepage: www.straightrunning.com/ PuTTY (SSH Client) Homepage: www.chiark.greenend.org.uk/~sgtatham/putty/ • To burn the Software CD you will need any program that can burn an .iso image. Here is one example: ImgBurn (CD Image Burner) Homepage: www.imgburn.com/ To burn the Software CD open ImgBurn, select operation “Write image file to disc”, select the downloaded .iso image as the “Source”, select the drive the blank CD-R is in as the “Destination”, push the Burn Icon. NOTE: Other operating systems can run SIM 3 Remote, however they are not supported. 2 sim 3 remote Startup Guide Network Infrastructure / Hardware Error Handling Change Network Infrastructure In order to setup SIM 3 Remote an Ethernet 100Mbps or faster network needs to be created. While it is much easier to have this set as a wired network SIM 3 Remote really becomes much more flexible when used in a wireless network. To set up a wireless network the following equipment will be required: • Wireless router capable of 802.11g or better (Linksys WRT-54GC) • CAT5 or better cabling SIM 3 BIOS Modification If you want to use SIM 3 Remote you may ship the SIM 3 machine without a keyboard, mouse and monitor. To do so you need to enter the SIM 3 BIOS by pressing F1 at start up and under Start-up options/POST Error handling change from “Invoke Setup” to “Ignore all“. Exit the bios saving your options. NOTE: Shipping a SIM 3 machine without a keyboard, mouse and monitor while relying on SIM 3 Remote will leave you no options if the CDROM drive gets damaged during transportation. So even if you don’t pack the keyboard, mouse and monitor in the same rack it is advisable to have it on stand by in another flight case or at least carry a USB to PS2 adapter for both the keyboard and mouse. This way you will be able to use another computer’s keyboard, mouse and monitor to use or troubleshoot your SIM 3 machine. Step 1: After pressing <F1> to invoke setup the Main Menu will appear. Use the up/down arrow keys to select “Start-Up Options” and press <Enter> 3 section 2: Preparation Step 2: Use the up/down arrow keys to select “POST Error Handling” Use the right/left arrow keys to change the setting to “Ignore All” Step 3: Press <Escape> to return to the Main Menu. Use the up/down arrow keys to select “Saving the Settings” and press <Enter>. Step 4: Press <Enter> to continue. You will be returned to the Main Menu. 4 sim 3 remote Startup Guide Step 5: Use the up/down arrow keys to select “Exiting the System Setup Utility” Press <Enter>. Step 6: Press <Enter> while “Exit the System Setup Utility” is highlighted to exit the BIOS setup. The SIM 3 will now reboot with the new setting applied. 5 section 3: setup Section 3: Setup Wireless Router Setup 1. Enter the router basic setup page (refer to router user guide) and set the following parameters: • Router IP address to 192.168.1.1 • Subnet Mask to 255.255.255.0 • DHCP Enabled • Router DHCP starting IP address to 192.168.1.210 • Maximum number of DHCP users to 10 Remember to click the Save Settings button in order to implement these changes. If the IP address of the router is changed you will need to reconnect. NOTE: Example router software shown is for the Linksys WRT-54GC – other routers do work – please test your setup thoroughly before relying upon it. 6 sim 3 remote Startup Guide 2. Go to the Wireless Setup / Basic Wireless Settings page and set the following parameters: • Mode to G-only. (If both router and remote computer are capable of 802.11n then N-only should be selected. Using 802.11b will result in a very slow connection so unless it is the only available possibility it should be avoided.) • Router SSID to MSLI • Disable SSID broadcast Remember to click the Save Settings button in order to implement these changes. 3. Go to the Wireless Setup/ Wireless Security page set the following parameter: • Security mode to Disabled Remember to click the Save Settings button in order to implement these changes. 7 section 3: setup Physical Setup With Router 1. Connect the computer to the router using any of the LAN ports available (e.g. port 1) with a CAT5 or better cable or connect to the wireless network with SSID MSLI. Connect the SIM 3 hardware Ethernet connector on the back panel to any of the LAN ports (e.g. port 2) on the wireless router using a CAT5 or better cable. Wireless or CAT5 CAT5 2. Verify the properties of the remote computer’s Ethernet adapter. Make sure it is set for IP address: DHCP. You should have a similar display: Windows 8 OS X sim 3 remote Startup Guide 3. Power up the SIM 3 machine and immediately insert the Software CD (See page 4) into the CD drive of the SIM 3 machine. This must be done the moment the SIM 3 is turned on. If the SIM 3 boots up as usual then the CD was introduced too late. This is not a problem. Just power down the SIM 3 down (by holding the power button) without removing the CD. The next time it powers up it will automatically boot from the CD drive. The SIM 3 machine will boot and present a terminal window in the upper left corner of the display (if a monitor is attached to the SIM 3 machine). 4. Verify the computer’s assigned IP address and make sure it is in the same range as the SIM 3 machine e.g. 192.168.1.xxx. xxx should be a value between 210 and 219 if the router settings conform to what was specified. IP address configuration can be verified the following way: OS X users use spotlight to find application X11, after opening X11 type the command ifconfig. Windows users open a Command Prompt window and type ipconfig. You should have a similar display: Windows OS X If this test does not show an address in the correct range check the following: (See pages 4-6) 1. The Router is handing out DHCP addresses in the correct range 2. Your client computer is connected wirelessly or with a cable to the correct router 3. Your client computer is set to obtain its IP address via DHCP. 9 section 3: setup Physical Setup Without Router In order to operate a SIM 3 machine remotely without using a wireless router connect the computer to the SIM machine with a CAT5 or better cable. Modern computers automatically apply an internal crossover when necessary – if using an older computer please use a crossover cable. CAT5 1. Power up the SIM 3 machine and immediately insert the Software CD (See page 4) into the CD drive of the SIM 3 machine. This must be done the moment the SIM 3 is turned on. If the SIM 3 boots up as usual then the CD was introduced too late. This is not a problem. Just power down the SIM 3 down (by holding the power button) without removing the CD. The next time it powers up it will automatically boot from the CD drive. 2. The SIM 3 machine will boot and present a terminal window in the upper left corner of the display (if a monitor is attached to the SIM 3 machine). When setting the computer’s Ethernet adaptor properties please make sure you set the following values: You should have a similar display: Windows 10 OS X sim 3 remote Startup Guide Section 4: Starting SIM 3 Remote Starting SIM 3 Remote (OS X – All Physical Setups) 1. Open the application X11 (Applications/Utilities/X11) 2. At the prompt bash-3.2$ type the following commands (all commands are case sensitive): bash-3.2$ ssh –XC [email protected] <return> 3. When prompted if you want to connect to the computer 192.168.1.160 (this will only happen the first time you connect), type: bash-3.2$ yes <return> 4. You will then be asked to type a password, type: bash-3.2$ root <return> The prompt will then change to [root@sim3 root]# as the remote computer logs on to the SIM 3 machine. 5. Under this new prompt type the following command: [root@sim3 root]# /cf/lsim3.sh <return> Once you press return you will hear some of the relays on the SIM 3 machine clicking and the normal boot up screen of a SIM 3 machine will be brought up on the remote computer’s X11 window. Once the SIM has completed booting you can use the SIM 3 software as if you were using the local keyboard and mouse. If you want to disconnect from the SIM 3 machine select Quit from the X11 menu. 11 section 4: starting sim 3 remote First Time Setup (Windows – All Physical Setups) Depending on your Windows version and security settings you may be prompted to confirm/allow some of the following actions. 1. Copy both Xming-6-9-0-31-setup.exe and PuTTY.exe to your desktop 2. Install Xming on your computer with all of the default options. 3. Start Xming from the Start Menu. 4. Start PuTTY by double clicking on the executable file (no installation required). 5. In PuTTY perform the following instructions: Under Connection/ SSH/ X11 • Check the Enable X11 forwarding box • Check the MIT-Magic-Cookie-1 Under Session introduce the following data: • Host Name (or IP address): 192.168.1.160 • Port: 22 • Connection type: SSH • Saved Sessions: SIM3 Remote @ 192.168.1.160 • Close window on exit: only on clean exit Click on Save Close PuTTY 6. Close Xming 12 sim 3 remote Startup Guide Starting SIM 3 Remote (Windows – All Physical Setups) Once First Time Setup (see Page 13) is complete the normal startup procedure is as follows: 1. Start Xming 2. Start PuTTY 3. Open the previsously saved session (Load/Open) 4. In the PuTTY terminal window type the following commands (all commands are case sensitive): Login as: root <return> 5. You will then be asked to type a password, type: [email protected]’s password: root <return> The prompt will then change to [root@sim3 root]# as the remote computer logs on to the SIM 3 machine. 6. Under this new prompt type the following command: [root@sim3 root]# /cf/lsim3.sh <return> Once you press return you will hear some of the relays on the SIM 3 machine clicking and the normal boot up screen of a SIM 3 machine will be brought up on the remote computer’s Xming window. Once the SIM has completed booting you can use the SIM 3 software as if you were using the local keybord and mouse. Fn keys and keyboard shortcuts will not be functional. If you want to disconnect from the SIM 3 machine close PuTTY. 13 section 4: starting sim 3 remote Frequently Asked Questions (FAQ) Q: Can SIM 3 Remote run without a SIM 3 machine? A: No! SIM 3 Remote is just a connection to the SIM 3 software inside a physical SIM 3 machine. Q: Can I have more than one simultaneous session of SIM 3 Remote using just one SIM 3 machine? A: No. However, it is possible to use different computers, one at a time, with one SIM 3 machine for SIM 3 Remote without having to reboot the SIM 3 machine. To do so a running SIM 3 Remote session will need to be terminated before a new one can be started. Q: If I lose Wi-Fi connectivity while my remote computer moves around the venue do I have to restart SIM 3 Remote? A: No. You should even be able to suspend the computer without killing the SIM 3 Remote session. Just look for a place where Wi-Fi signal is good and the connection should resume automatically. Q: My SIM 3 Remote is very slow what can I do to improve it? A: Look for a place with better Wi-Fi signal. If it still doesn’t get better, make sure the Wi-Fi protocol being used is 802.11g or better. If doesn’t get better try to connect yourself with an Ethernet cable. If it still doesn’t get better check your computer’s Ethernet board drivers and presets. Try to ping 192.168.1.160 and check the 2nd and subsequent response times. If they are abnormally high check your setup for other devices that may be overloading the complete network. OS X Keyboard Tips In order to use the Fn keys as per standard SIM 3 go to System Preferences/ Keyboard & Mouse/ Keyboard and check “Use all F1, F2, etc. keys as standard function keys”. To allow Keyboard Shortcut Keys (specifically the Alt keys) to operate SIM normally follow the steps below. This includes keys like Alt+B to invoke the Branch Menu, etc. 1. Open xterm/Terminal in X11 2. Type pico to start the pico editor 3. Type this code: clear Mod1 keycode 66 = Alt_L keycode 69 = Alt_R add Mod1 = Alt_L add Mod1 = Alt_R 4. Enter Control-O to save this as .xmodmap in your home folder (/users -> username -> .xmodmap). 5. Use Control-X to quit pico 6. Quit X11 7. Restart X11 14 Meyer Sound Laboratories, Inc. 2832 San Pablo Ave Berkeley, CA 94702 Tel: +1 510-486-1166 www.meyersound.com T: +1 510 486.1166 F: +1 510 486.8356 © 2010 Meyer Sound Laboratories, Inc. 05.136.042.01 B