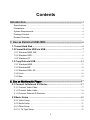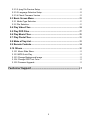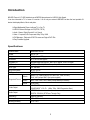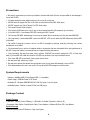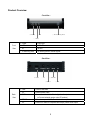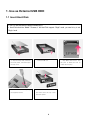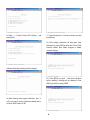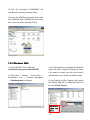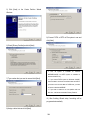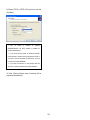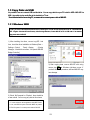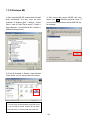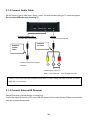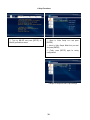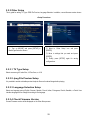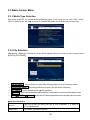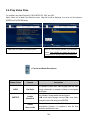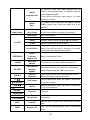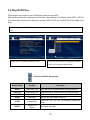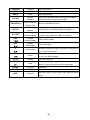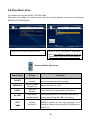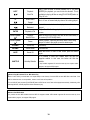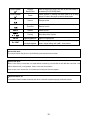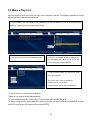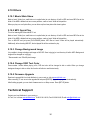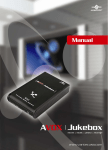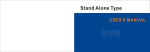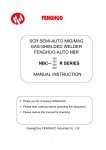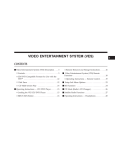Download AL Tech MG-25P Specifications
Transcript
Contents Introduction...................................................................................... 3 Specifications ................................................................................................................ 3 Precautions.................................................................................................................... 4 System Requirements.................................................................................................. 4 Package Content .......................................................................................................... 4 Product Overview ......................................................................................................... 5 1. Use as External USB HDD........................................................ 6 1.1 Insert Hard Disk.......................................................................................... 6 1.2 Format Built-in HDD via USB .................................................................. 7 1.2.1 Windows 98SE, ME............................................................................................ 7 1.2.2 Windows 2000..................................................................................................... 9 1.2.3 Windows XP ...................................................................................................... 11 1.3 Copy Data via USB .................................................................................. 13 1.3.1 Windows 98SE.................................................................................................. 13 1.3.2 Windows ME...................................................................................................... 14 1.3.3 Windows 2000, XP ........................................................................................... 15 1.3.4 Linux ................................................................................................................... 16 1.3.5 Mac ..................................................................................................................... 16 2. Use as Multimedia Player ........................................................... 17 2.1 Connect to External AV Device ............................................................ 17 2.1.1 Connect Video Cable ....................................................................................... 17 2.1.2 Connect Audio Cable ....................................................................................... 18 2.1.3 Connect External IR Receiver......................................................................... 18 2.2 Basic Setup ............................................................................................... 19 2.2.1 Video Setup ....................................................................................................... 19 2.2.2 Audio Setup ....................................................................................................... 21 2.2.3 Other Setup ....................................................................................................... 22 2.2.3.1 TV Type Setup ............................................................................................... 22 1 2.2.3.2 Jpeg File Preview Setup ...............................................................................22 2.2.3.3 Language Selection Setup............................................................................22 2.2.3.4 Check Firmware Version...............................................................................22 2.3 Basic Screen Menu ..................................................................................23 2.3.1 Media Type Selection .......................................................................................23 2.3.2 File Selection......................................................................................................23 2.4 Play Video Files ........................................................................................24 2.5 Play DVD Files...........................................................................................27 2.6 Play Music Files........................................................................................29 2.7 Play Photo Files........................................................................................31 2.8 Make a Play-List........................................................................................33 2.9 Remote Controls.......................................................................................34 2.10 Others .......................................................................................................35 2.10.1 Music Slide Show ............................................................................................35 2.10.2 MP3 Quick Play ...............................................................................................35 2.10.3 Change Background Image ...........................................................................35 2.10.4 Change OSD Text Color ................................................................................35 2.10.5 Firmware Upgrade ..........................................................................................35 Technical Support ........................................................................ 35 2 Introduction MG-25P Player is 2.5” HDD interface type of MPEG4 player based on USB 2.0 High Speed. It can be connected to TV in home or a monitor. It is not only an external USB HDD but also the best portable AV device that displays Music, Movie and photo. ¾ Digital Multimedia Player via Home TV or Car TV ¾ USB 2.0 External Storage via PC(NTFS, FAT32) ¾ Audio - Stereo, Digital Coaxial 5.1ch. Sound ¾ Video - Composite, HD Component 480p, 720p, 1080i ¾ DVD Manager - Playback of DVD File same as Original DVD Title ¾ Easy Firmware Upgrade. Specifications Product Name MediaGate MG-25P Power DC 5V / 2A Weight 160g (without HDD) approx. Dimension 80 x 148 x 24 mm approx. Available OS Windows 98SE/ME/2000/XP, Mac OS 9.0 Higher, Linux 2.4 Higher USB Interface 480Mbps USB 2.0 (USB 1.1 Compatible) / Slave HDD Type 2.5” IDE HDD HDD File System NTFS / FAT32 TV Type NTSC / PAL Movie Supported Format Video Output Audio Output MPEG 1, 2, 4 (MPG, MPEG, AVI, M2V, DAT, VOB, IFO etc.) DivX, XviD (except GMC, Qpel option applied) Music MP3, OGG Vorbis, WAV, WMA (except WMA9 pro.lossless) Photo JPG(JPEG) COMPOSITE COMPONENT Y, Pb, Pr (480p, 720p, 1080i Progressive Scan) STEREO L-R DIGITAL COAXIAL (DTS Pass-Through Only) External IR Support (Optional) Working Temperature 0˚C ~ 60˚C Working Humidity 10% ~ 50% 3 Precautions ▪ We strongly recommend you to back up the data to another safe media. We are not responsible for data damage or loss in built-in HDD. ▪ It’s better unplug the power adaptor when you do not use for a long time. ▪ MG-25P does not support the DivX, XviD codec of video files that has GMC, Qpel option. ▪ MG-25P supports only “Pass-Through” for DTS Audio codec. ▪ Don’t power off while a file is playing. ▪ If the length of USB cable is too long, it may not be connected smoothly (Recommend: up to 3 meters) ▪ If you have USB 1.1 Host Adapter, MG-25P is working at USB1.1 speed. ▪ On less than 6GB HDD, data damage or loss may be caused. We recommend you to use more than 6GB HDD. ▪ [Very Important] : If unformatted HDD is insert into MG-25P, a PC can not detect the HDD. Make sure that the HDD is formatted. ▪ Be careful of dropping or impact or shock. If a HDD is damaged by dropping, impacting, shocking, then contact manufacturer or the seller. ▪ We recommend you to use the all supplied cables or accessories that are customized for the best performance of MG-25P. Using other cables or accessories may not support the best performance. ▪ [Very Important] : Be away from water, heavy moisture. If MG-25P has a liquid, unplug from a PC or Power right away. If you use MG-25P under this condition, the HDD may be fired or you may have electric shock. ▪ Don’t touch MG-25P by wet hands. It may cause electric shock. ▪ Be away from heat, a direct ray of light. ▪ Be away from devices that transmit strong magnetic signal. It may cause data damage or loss on HDD. ▪ Don’t disassemble as the user’s own accord. It may cause MG-25P damaged or loose the data. System Requirements ▪ Interface : 480Mbps USB 2.0 High-Speed (USB 1.1 compatible) ▪ Power Supply : USB Bus Power or DC Power ▪ Available OS : Windows 98SE/ME/2000/XP, MAC 9.0 higher, Linux 2.4 higher ▪ Available System : Desktop / Laptop PC that has USB port(s) Package Content Primary Package ▪ MG-25P ▪ Remote Control & Battery ▪ USB Cable, AV Cable( Composite + Stereo L-R), ▪ Component Video Cable ▪ Coaxial Audio Cable ▪ Power Adapter ▪ Windows 98 Driver CD ▪ User Manual Optional Package ▪ External Remote Control IR Receiver ▪ Cigar Jack Lighter 4 Product Overview - Front View - ① Power ③ IR ④ IR Receiving Area ② HDD ① Power Power LED Front ② HDD HDD LED View ③ IR IR LED ④ IR Receiving Area IR receiving area for remote signals - Back View - ① USB ② 5V ④ SD/HD ③ IR/5.1 ① USB Back ⑤ AV Connect USB cable ② 5V Connect power Cable ③ IR/5.1 Connect coaxial cable for 5.1 ch. digital audio output ④ SD/HD Connect component Y, Pb, Pr cable for video output ⑤ AV Connect AV cable for composite video and(or) Stereo audio output View (or Connect external remote control IR receiver) 5 1. Use as External USB HDD 1.1 Insert Hard Disk 9 Use 2.5” IDE Hard Disk for Laptop(or Notebook) PC. 9 Hard Disk should be “Master”. However, if the Hard Disk supports “Single” mode, you need to try to set “Single “mode. ① Grip the hasp and pull back ② Pull the PCB out. ③ Grip HDD and insert it into the front panel, and then open the pins of PCB (be sure to the top cover. match the 44 pins) ④ Screw HDD on PCB by using ⑤ Insert the PCB into the case, the supplied screws. and then close the top cover and front panel. 6 1.2 Format Built-in HDD via USB If the built-in HDD is not formatted, PC can not detect the hard disk drive. If so, format the hard disk first referring to the following guide. * If the hard disk drive is already formatted, see “1.3 Copy Data via USB”. 1.2.1 Windows 98SE, ME 1) Install Windows 98 Driver. Find the driver at 5) Select “5. Change current fixed disk drive” and Windows 98 CD→MediaGate MG-25P→English→ press [Enter]. Windows 98 Driver Directory. After finishing installation, Connect MG-25P to PC via USB cable. (If not detected, plug power cable of MG-25P) 2) Select [Start→Program→Accessories→MS- DOS Prompt] on Windows. 3) Type “fdisk” command at Command Prompt window and press [Enter]. 6) Type the last Disk number in 0% usage. 4) Type the “Y” at the “Do you wish to enable large disk support (Y/N)” and press [Enter]. 7) Select “1. Create DOS partition or Logical DOS Drive” and press [Enter]. 7 8) Select “ 1. Create Primary DOS Partition ” and 11) Type the capacity or % which you want to use and press [Enter]. press [Enter]. 12) Drive integrity verification will start again. After finishing that, press [ESC] key when the “Primary DOS Partition created, drive letters changed or added” message displays. 9) Wait until finishing verifying the drive integrity. 13) Press [ESC] key again. “ Shut down Windows before restarting” message will be displayed. Press [ESC] key finally for exiting FDISK. 10) After finishing drive integrity verification, type “Y” at “Do you wish to use the maximum available size for a Primary DOS Partition (Y/N)”. 8 14) Type “ exit ” command at “ C:\WINDOWS> ” and press [Enter] for returning to windows screen. 15) Unplug the MG-25P and plug again. New volume will be appeared at [My Computer]. Click mouse right button at the new volume and select [Format]. 1.2.2 Windows 2000 1) Connect MG-25P to PC via USB cable. 3) If the [Disk Signature and Upgrade Disk Wizard] is (If not detected, plug power cable of MG-25P) started, click Next to progress for finishing the wizard. If this wizard not started, right click the left area of 2) Select [Start → Settings → Control Panel → unallocated drive at no. 4 figure, and start the wizard. Administrative Tools → Computer Management → Disk Management] on Windows. 4) After finishing the [Disk Signature and Upgrade Disk Wizard], Right-click the Unallocated Drive. And then, click [Create Partition]. Right Click for starting Wizard. 9 Disk 5) Click [Next] at the Create Partition Wizard Windows. 9) Choose FAT32 or NTFS at File system to use and click [Next]. 6) Check [Primary Partition] and click [Next]. 9 FAT 32 system is available on windows 98SE/ME/2000/XP, but NTFS system is available on 7) Type number that you want to use and click [Next]. windows 2000/XP only. 9 If you choose FAT32 system on Windows 2000/XP, one drive letter’s maximum size will be limited to 32GB. If you want to use one drive letter of 32GB more, you have to format on windows 98SE/ME. 9 If you want to create two or more partition with one disk drive, it will be recommended “Primary Partition” 10) After finishing Wizard setup, formatting will be progressed automatically. 8) Assign a drive letter and click [Next]. 10 1.2.3 Windows XP 1) Connect MG-25P to PC via USB cable. 6) Check [Primary Partition] and click [Next]. (If not detected, plug the power cable of MG-25P) 2) Click [Settings→Control Panel→ Administrative Tools→Computer Management→Disk Management] on Windows. If you can not find Administrative Tools at Control Panel, click “ switch to classic view” in left – up corner on screen. 3) If the [Disk Signature and Upgrade Disk Wizard] starts, click [Next] to progress for finishing the wizard. If this wizard not started, right click the marked left area of unallocated drive at no 4. figure and start the wizard. 7) Type number that you want to use and click [Next]. 4) After finishing the [Disk Signature and Upgrade Disk Wizard], Right-click the ‘Unallocated’ Drive. And then, click [Create Partition]. Right Click for starting Disk Wizard. 8) Assign a drive letter and click [Next]. 5) Click [Next] at the New Partition Wizard. 11 9) Choose FAT32 or NTFS at File system to use and click [Next]. 9 FAT 32 system is available on windows 98SE/ME/2000/XP, but NTFS system is available on windows 2000/XP only. 9 If you choose FAT32 system on Windows 2000/XP, one drive letter’s maximum size will be limited to 32GB. If you want to use one drive letter of 32GB more, you have to format on windows 98SE/ME. 9 If you want to create two or more partition with one disk drive, it will be recommended “Primary Partition” 10) After finishing Wizard setup, formatting will be progressed automatically. 12 1.3 Copy Data via USB It is possible to use as a external USB hard disk drive.. You can copy data from your PC to built-in HDD of MG-25P via USB. It is possible to play media files at the hard disk on TV set. * If not detected when connecting PC, recommend to connect power cable of MG-25P. 1.3.1 Windows 98SE 9First, you have to install Windows 98 Driver before connecting PC. Find the driver at Windows 98 driver CD→MediaGate MG25P→English→Windows 98 Driver Directory. After finishing installation, Connect MG-25P to PC via USB cable. If not detected, plug power cable of MG-25P. 1) After installing the driver, connect mg-25P. And then, check the driver installation at Windows [Start→ Settings→Control Panel→System →Device Manager→Hard disk controllers→Hi-Speed USB-IDE Bridge Controller]. 3) After copying data, remove MG-25P with using remove icon at Windows right-down corner. If you don’t follow this procedure, data and MG-25P may have damage. 2) Check ‘My Computer’ or ‘Explorer’, there should be a new volume. You can copy any data to this volume. 9If a new volume is not be appeared, check HDD format or not, and HDD file system. Windows 98SE only detect FAT32 file system. Or connect power cable of MG-25P. 13 1.3.2 Windows ME 1) After connecting MG-25P, windows itself will install 3) After copying data, remove MG-25P with using driver automatically. And then, check the driver remove icon installation at Windows [Start > Settings > Control you don’t follow this procedure, data and MG-25P may Panel > (view all Control Panel options) > System > have damage. Device Manager > Universal Serial Bus controllers > USB Mass Storage Device] 2) Check ‘My Computer’ or ‘Explorer’, there should be a new volume. You can copy any data to this volume. 9If a new volume is not be appeared, check HDD format or not, and HDD file system. Windows ME only detect FAT32 file system. Or connect power cable of MG-25P. 14 at Windows right-down corner. If 1.3.3 Windows 2000, XP 1) After connecting MG-25P, windows itself will install 3) After copying data, remove MG-25P with using driver automatically. And then, check the driver remove icon installation at Windows [Start > Settings > Control you don’t follow this procedure, data and MG-25P may panel > (switch to classic View on Windows XP) > have damage. at Windows right-down corner. If system > Hardware > Device manager > Universal Serial Bus controllers > USB Mass Storage Device ]. 2) Check ‘My Computer’ or ‘Explorer’, there should be a new volume. You can copy any data to this volume. 9When you see ‘Non High-Speed USB Hub Message’ The message will be displayed On windows XP when you plug MG-25P into USB 1.1 spec. Host adapter. 9If new volume is not be appeared, check HDD format or not. and HDD file system. Windows 2000, XP detect both FAT32 and NTFS file system. Or connect power cable of MG-25P. 15 1.3.4 Linux 9It can be available on Linux 2.4 higher. [Automatic Mount] After booting, do log-in. Connect MG-25P -> Power On MG-25P -> Check the detection with [fdisk] -> make Mount Pointer (ex. mediatest) at Folder Mount(/mnt) -> Edit [/etc/fstab] -> add the following; /dev/sda /mnt/mediatest vfat noauto, user 0 0 (in case of FAT32 HDD) /dev/sda /mnt/mediatest ntfs noauto, user 0 0 (in case of NTFS HDD) Do Log-in again. 9above example “sda” is assumed that the MG-25P will be detected as “sda” on your system. If not, you have to write the drive name which is detected as “USB Mass Storage”, not “sda” [Manual Mount] Connect MG-25P -> Power On MG-25P -> Check the detection with [fdisk] -> make Mount Pointer (ex. mediatest) at Folder Mount(/mnt) -> Edit [/etc/fstab] -> add the following; mount –t vfat /dev/sda /mnt/mediatest (in case of FAT32 HDD) mount –t ntfs /dev/sda /mnt/mediatest (in case of FAT32 HDD) 9above example “sda” is assumed that the MG-25P will be detected as “sda” on your system. If not, you have to write the drive name which is detected as “USB Mass Storage”, not “sda” [How to stop using] Do [unmount] at Device Control. 1.3.5 Mac 9It can be available on Mac 9.0 higher. No need to install the installation driver at Mac OS 9.x version and the MG-25P will be detected automatically. If the MG-25P is detected correctly, an icon is appeared at a monitor. When removing MG-25P safely, drag the icon to a trash and unplug MG-25P. 16 2. Use as Multimedia Player 2.1 Connect to External AV Device 2.1.1 Connect Video Cable MG-25P supports 2 type of video output; “Composite, Component”. Use video connection that your TV supports. Normally, TV supports composite video connection. Do not connect USB cable when connecting TV. •Component Y, Pb, Pr • •Composite• : Connect to SD/HD jack of MG-25P. : Connect to AV jack of MG-25P. Supplied Component Cable Supplied AV Cable Blue [Blue]Connect to Pb jack of TV. Red Green` Yellow [Green]Connect to Y jack of TV. White Red [Yellow] Connect to Composite(CVBS) jack of TV. [Red] Connect to Pr jack of TV. 9 When you can not see normal screen after connecting video cable, check followings, 1. “TV “– Switch to Video Input Mode: Turn on TV, and switch to video input mode same as video connection. See TV user manual. 2. “MG-25P” – Switch to Video Output Mode: Press [VIDEO] button repeatedly. Whenever press [VIDEO], video output signal is changed. 3. After you see normal screen, you have to save video configurations of MG-25P. See “2.2.1 Video Setup”. 17 2.1.2 Connect Audio Cable MG-25P supports 2 type of audio output; “Stereo, Coaxial”. Use audio connection that your TV or Audio set supports. Do not connect USB cable when connecting TV. •Coaxial: Digital 5.1 Ch. • •Stereo• : Connect to IR/5.1 jack of MG-25P. : Connect to AV jack of MG-25P. Supplied AV Cable Supplied Coaxial Cable Connect to Coaxial jack of Amplifier or Receiver. Yellow White Red Connect to Audio Jacks of TV White = L (Left) Audio Input / Red = R (Right) Audio Input 9When you can not hear sound after connecting Coaxial Cable, you have to change audio setup of MG-25P as Encoded Digital. See “2.2.2 Audio Setup” 2.1.3 Connect External IR Receiver External IR Receiver is optional package, not primary one. Connect the external IR receiver to IR/5.1 jack of MG-25P instead of Coaxial cable. External IR Receiver and Coaxial cable are not used at the same time. 18 2.2 Basic Setup 2.2.1 Video Setup This is guide for setting video output of MG-25P. You have to setup MG-25P’s video output mode same as TV set’s video input mode. 9When you can not see normal screen after connecting video cable, check followings, 1. “TV “– Switch to Video Input Mode: Turn on TV, and switch to video input mode same as video connection. See TV user manual. 2. “MG-25P” – Switch to Video Output Mode: Press [VIDEO] button repeatedly. Whenever press [VIDEO], video output signal is changed. 3. After you see normal screen, you have to save video configurations of MG-25P. TV Video MG-25P Video Connection Jack Input Mode Output Mode of TV, MG-25P Video Cable Type TV Out: NTSC C/S-Video Normal Video (HD Component OFF) CVBS or Composite Jack TV Out: PAL C/S-Video (Generally Yellow Jack) Supplied AV Cable (HD Component OFF) Not supported S-Video - - Not supported TV Out: NTSC C/YPbPr Component 480i (HD Component OFF) TV Out: PAL C/YPbPr (HD Component OFF) Component 3 Jack Supplied Component Cable Component 480p HD Component Out On 480p * Y(Green), Pb(Blue), Pr(Red) * Y(Green), Pb(Blue), Pr(Red) Component 720p HD Component Out On 720p Component 1080i HD Component Out On 1080i 9NTSC, PAL : Standard of TV Output. Select a proper one for using in your country. 19 < Setup Procedure> ① Turn on MG-25P and press [SETUP] on MediaType Selection screen. ② Move to ‘Video Setup’ icon and press [ENTER]. ③ Move to Video Output Mode that you want and press [ENTER]. ④ Finally, press [SETUP] again for saving configurations. Example of component video output settings. 20 2.2.2 Audio Setup This is guide for setting audio output of MG-25P. You can use Stereo or Digital 5.1 ch.. 9Analogue/DCPM: Select when you connect the supplied AV cables (Red / White) to TV or Audio set directly. 9Encoded Digital: Select when you want to listen through 5.1Ch by connecting receiver (or amplifier) with supplied coaxial cable. <Setup Procedure> ① Turn on MG-25P and press [SETUP] in ② Move to ‘Audio Setup’ icon and press MediaType Selection screen. [ENTER]. ③ Move to Audio Output Mode that you want and press [ENTER]. ④ Finally, press [SETUP] again for saving configurations. 21 2.2.3 Other Setup This is guide for setting TV Type, JPEG File Preview, Language Selection. In addition, current firmware version shows. <Setup Procedure> ① Turn on MG-25P and press [SETUP] in MediaType Selection Screen. ② Move to ‘Other Setup’ icon and press [ENTER]. ③ Move to settings that you want and press [ENTER]. ④ Finally, press [SETUP] again for saving configurations. 2.2.3.1 TV Type Setup Select one among 4:3 Letter Box, 4:3 Pan Scan, or 16:9. 2.2.3.2 Jpeg File Preview Setup It is possible to enable or disable preview the photo file as a thumbnail image before playing. 2.2.3.3 Language Selection Setup Select one language among English, German, Spanish, French, Italian, Portuguese, Danish, Swedish, or Dutch. User interface language will be changed according to the language. 2.2.3.4 Check Firmware Version Current Firmware version will be displayed on the Other Setup screen. 22 2.3 Basic Screen Menu 2.3.1 Media Type Selection After turning on MG-25P, you can see MediaType Selection screen. In this screen, you can select “Video”, “Audio”, Photo” or make “Play-List” with ◀▶ arrow button. Press [ENTER]. Select one media type that you want to play. 2.3.2 File Selection After selecting a Media type, ‘File Selection’ screen will be displayed. Move to a file that you want to play and press [ENTER] or [PLAY/PAUSE]. ☞ [ENTER] button Play one file that you select. After finishing playback, return to ‘file selection screen’. ☞ [PLAY/PAUSE] button ☞ ▲▼ button After playing the file that you select, play next all files continuously. ☞ ◀ button ☞ NEXT▶▶I, PREV I◀◀ button Move to files with pressing ▲▼arrow buttons. Move to left icon with pressing ◀ arrow button. Press ▶ button in order to return to file selection screen. Move to Next or Previous page when there is too many files to list on one screen. ☞ Left Icon Descriptions Play All Media Select After the file that you select, play next all files continuously. It is same as [PLAY/PAUSE] button. Go to Media Type Selection directly. 23 2.4 Play Video Files It is possible to play video files like AVI, MPG, MPEG, DAT, M2V, and VOB. Select ‘Video’ icon in Media Type Selection screen. Video file list will be displayed. Just move to a file and press [ENTER] or [PLAY/PAUSE] button. Select ‘Video’ icon in Media Type Selection screen. Move to a file and press [ENTER] or [PLAY/PAUSE] button. Press [ENTER] for playing just the file or [PLAY/PAUSE] for playing all files from the selected file. < Function and Button Descriptions> Remote Control Function AUDIO Dual Audio Descriptions It is possible to switch each audio language when the audio format is dual-audio, for example, including a local language and English. SUBTITLE Subtitle Move& Size Subtitle Select or Hide It is possible to change subtitle size and location. ◀▶ arrow button changes size and ▼▲ arrow button changes location. After doing, press [ENTER]. The subtitle name same as video file is displayed on screen automatically. However, it is possible to open the other preferable subtitle files or hide. 24 It is possible to switch each subtitle language when the Subtitle Language Select subtitle is dual language format, for example, including a local language and English. * When selecting ‘Discriminating subtitle language’, first subtitle language will be displayed. Subtitle Sync. 4, 5, 6 Subtitle Number Button Color Change Zoom Vertical Zoom Full Scr. SIZE It is possible to set the subtitle sync. with ◀▶(one second) ▼▲(60 second) when motion and subtitle sync is not matched. Subtitle color is changed when pressing number 4, 6 button. In order to return default color (white), press number 5. Zoom screen vertically. Enlarge the overall screen. Custom Enlarge or reduce the screen by ▲▼◀▶ arrow buttons. Default Return to original screen size and position. Move the screen to the direction with ▼▲◀▶ arrow Screen Position buttons. Press [Brt.Cont] key for returning to the original screen position when applying Screen position. Jump to TIME SEARCH Preferable Move to a selected time of a file. Playback Time CANCEL Delete Input Numbers Control luminosity, Brt. CONT color depth, brightness FILE INFO FF ▶▶ ▶ arrow button REW ◀◀ ◀ arrow button VOLUME + ▲arrow button VOLUME ▼arrow button Show File Information Fast Forward Rewind Volume Up Volume Down MUTE Sound Off ENTER Playback a File In time search box, this button deletes all numbers in 0. When pressing this button, 3 modes switch. After selecting a mode, change settings with ◀▶ arrow buttons. Show the file information which is being played. In order to hide the information, press this button again. Whenever pressing this button, play speed is changed with 8x, 16x, 32x in forward. Whenever pressing this button, play speed is changed with 8x, 16x, 32x in backward. Volume up. Volume down. Mute the sound. In order to hear sound, press this button again. Play a file. After finishing playback, return to file selections screen. 25 PLAY / PAUSE Playback ▶II Next All Files PLAY / PAUSE ▶II Pause After the file that you select, play next all files continuously. It is same as [PLAY/PAUSE] button. Pause playback, if pressing this button when a file is being played. In order to play again, press this button again. Play a previous file before a current playback file. If you used PREV Playback [ENTER] for playback, you can not use this function. This is I◀◀ Previous File available in playing all files as using [PLAY/PAUSE] button or 'Play All' icon. Play a next file after a current playback file. If you used NEXT Playback [ENTER] for playback, you can not use this function. This is ▶▶I Next File available in playing all files as using [PLAY/PAUSE] button or 'Play All' icon. 0 Number button Screen Reset If a frame of a video file is broken, green color runs on a overall screen. Press number [o “Zero”] for screen reset. 26 2.5 Play DVD Files DVD manager function support to play DVD Ripping File same as original DVD. Make a folder and then save all ripping files into the folder. After connecting TV(or Monitor), select VIDEO_TS.IFO file at the folder. Make sure that all the ripping files including VIDEO_TS.IFO from one DVD title will be located at one folder. 9If you can not find VIDEO_TS.IFO file among all the ripping files from an original DVD title, DVD manager function will not work. Select ‘Video’ icon in Media Type Selection screen. Move to the folder including DVD ripping files and select ‘video_ts.ifo’ file and press [ENTER] button. < Function and Button Descriptions> Remote Control Function Description AUDIO Select Audio Type SUBTITLE Select Subtitle Type Scr. SIZE Screen Size Screen size will be changed when press the button. MENU Go to Menu Move to main menu while playing DVD. SLOW Playback Slow REPEAT Chapter, Title Repeat Audio type will be changed whenever pressing this button. Subtitle type will be changed whenever pressing this button. Play slowly 1/2x, 1/4x, and 1/8x whenever pressing this button. Set chapter, title repeat. 27 A-B REPEAT A-B repeat TITLE Go to Title Menu ANGLE FILE INFO TIME SEARCH CANCEL Brt. CONT Angle Show the file information which is being played. In order to Information hide the information, press this button again. Jump to Preferable Playback Time Delete Input Numbers Control luminosity, color depth, brightness Playback I◀◀ Previous Chapter NEXT Playback ▶▶I Next Chapter FF REW ◀◀ ENTER PLAY / PAUSE ▶II Fast Forward Rewind Playback Pause VOLUME + Volume Up VOLUME - Volume Down MUTE Apply angle function. Show File PREV ▶▶ Set the A-B repeat. Move to title menu while playing DVD. Sound Off Move to a selected time of a file. In time search box, this button deletes all numbers in 0. When pressing this button, 3 modes switch. After selecting a mode, change settings with ◀▶ arrow buttons. Play a previous chapter. Play a next chapter. Whenever pressing this button, play speed is changed with 8x, 16x, 32x, 48x in forward. Whenever pressing this button, play speed is changed with 8x, 16x, 32x, 48x in backward. Play ‘Video_ts.ifo’ file. Pause playback, if pressing this button when a file is being played. In order to play again, press this button again. Volume up. Volume down. Mute the sound. In order to hear sound, press this button again. 28 2.6 Play Music Files It is possible to play music files like MP3, OGG, WAV, WMA. Select Audio icon in Media Type Selection screen. Music file list will be displayed. Just move to a file and press [ENTER] or [PLAY/PAUSE] button. Select ‘Audio’ icon in Media Type Selection screen. Move to a file and press [ENTER] or [PLAY/PAUSE] button. Press [ENTER] for playing just the file or [PLAY/PAUSE] for playing all files from the selected file. < Function and Button Descriptions> Remote Control FILE INFO TIME SEARCH CANCEL Brt. CONT Function Description Show File Show the file information which is being played. In order to Information hide the information, press this button again. Jump to Preferable Playback Time Delete Input Numbers Control luminosity, color depth, brightness Move to a selected time of a file. In time search box, this button deletes all numbers in 0. When pressing this button, 3 modes switch. After selecting a mode, change settings with ◀▶ arrow buttons. Play a previous file before a current playback file. If you used PREV Playback [ENTER] for playback, you can not use this function. This is I◀◀ Previous File available in playing all files as using [PLAY/PAUSE] button or 'Play All' icon. 29 Play a next file after a current playback file. If you used NEXT Playback [ENTER] for playback, you can not use this function. This is ▶▶I Next File available in playing all files as using [PLAY/PAUSE] button or FF Go to 10 Sec. in ▶▶ Forward 'Play All' icon. REW Go to 10 Sec. in ◀◀ Backward ENTER Playback a File PLAY / PAUSE Playback ▶II Next All Files PLAY / PAUSE ▶II Pause VOLUME + Volume Up VOLUME - Volume Down MUTE Sound Off Go to 10 sec. in forward and play when a file is being played. Go to 10 sec. in backward and play when a file is being played. Play a file. After finishing playback, return to file selections screen. After the file that you select, play next all files continuously. It is same as [PLAY/PAUSE] button. Pause playback, if pressing this button when a file is being played. In order to play again, press this button again. Volume up. Volume down. Mute the sound. In order to hear sound, press this button again. It is possible to show mp3 subtitle which the mp3 file supports subtitle. In that case, this button will hide the SUBTITLE Hide Mp3 Subtitle subtitle. * mp3 subtitle supported file must be made by iriver caption editior program, not support LDB program. 9How to Play MP3 without TV set. MP3 Quick Play Make a 'music' folder (in a small letter not a capital letter) at root directory of built-in HDD and save MP3 files at the folder. If the HDD is divided into two or more partitions, make a 'music' folder at first partition. Turn on MG-25P and just press [PLAY/PAUSE] button. MP3 files at 'music' folder will be played automatically. Additionally, after rebooting MG-25P, the last played file will be continued to play. 9How to See MP3 Subtitle It is possible to show MP3 subtitle which the MP3 file supports subtitle. MP3 subtitle supported file must be made by ‘iriver caption editior’ program, not support LDB program. 30 2.7 Play Photo Files It is possible to play photo files like JPG(JPEG). Select Photo icon in Media Type Selection screen. Photo file list will be displayed. Just move to a file and press [ENTER] or [PLAY/PAUSE] button. Select Picture icon in Media Type Selection screen. Move to a file and press [ENTER] or [PLAY/PAUSE] button. Press [ENTER] for playing just the file or [PLAY/PAUSE] for playing all files from the selected file. < Function and Button Descriptions> Remote Control FILE INFO Function Description Show File Show the file information which is being played. In order to Information hide the information, press this button again. Play a previous file before a current playback file. If you used PREV Playback [ENTER] for playback, you can not use this function. This is I◀◀ Previous File available in playing all files as using [PLAY/PAUSE] button or 'Play All' icon. Play a next file after a current playback file. If you used NEXT Playback [ENTER] for playback, you can not use this function. This is ▶▶I Next File available in playing all files as using [PLAY/PAUSE] button or 'Play All' icon. ENTER Playback a File Play a file. After finishing playback, return to file selections screen. 31 PLAY / PAUSE Playback ▶II Next All Files PLAY / PAUSE ▶II FF ▶▶ REW ◀◀ ANGLE 방향키 ▲▼◀▶ ENTER Brt. CONT Pause After the file that you select, play next all files continuously. It is same as [PLAY/PAUSE] button. Pause playback, if pressing this button when a file is being played. In order to play again, press this button again. Zoom In Enlarge a photo. Zoom Out Reduce a photo. Rotation Rotate a photo. Panning Move the position of photo. Return to Original Photo Control luminosity, color depth, brightness Return to original photo. When pressing this button, 3 modes switch. After selecting a mode, change settings with ▲▼ arrow buttons. 9 Photo Slide Show If you play all files with 'Play All' icon or [PLAY/PAUSE], photo slide shows will be started. 9 Music Slide Show Make a 'music' folder (in a small letter not a capital letter at root directory) of built-in HDD and save MP3 files at the folder. If the HDD is divided into two or more partitions, make a 'music' folder at first partition. When you play one or all photo files, you can listen mp3 and see photo slide show together. 9Photo Preview On, Off It is possible to enable or disable preview the photo file as a thumbnail image before playing at Other Setup screen. 32 2.8 Make a Play-List User can register all media type of files like video, music, and photo to play-list. The registered media files to play-list will be played without discriminating media type. 9It is not possible to play each registered files independently. Use 'Play All, Random Play' icon or [PLAY/PAUSE] button. Additionally, registered play-list will be deleted after rebooting. ① Select Play List icon in Media Type Selection screen. ② Move to a file and press [ENTER] for adding to PlayList. After adding, press ◀ for moving to Left Icon. Move to 'Display' icon and press [ENTER]. ③ Play-List screen appears. You can see just added files. Play as followings, - Play All icon: play in order from selected file. - Random Play icon: play in random. - Play/Pause button: play in order from selected file. * In order to move up to Left Icon, press [◀] button. * Delete All icon means to delete all the added files. * In order to delete a added file, move to a file on Play-List screen and press [ENTER] twice. * In order to change location among added files, move to a file which you want to move and press [ENTER] and then move to the other file where you want to add and press [ENTER]. 33 2.9 Remote Controls This is guide for basic use of remote control. For more details, ‘2.3 Basic Screen Menu’, ‘2.4 Play Video Files’, ‘2.5 Play DVD Files’, ‘2.6 Play Music Files’, ‘2.7 Play Photo Files’, ‘2.8 Make a Play-List’. POWER Turn On / Off SETUP Go to Setup Screen. MENU Go to DVD Main Menu TITLE Go to DVD Title Menu ANGLE DVD Angle, Photo Rotation REPEAT Set DVD Chapter, Title Repeat A-B REPEAT Set DVD A-B Repeat SLOW Play DVD Slowly ENTER Play a File ▲▼◄► Arrow Key FILE INFO Show File Info TIME SEARCH Jump to Specific play time Brt.CONT Set Luminosity, Color Depth, Brightness MEDIA TYPE Go to Media Type Selection Screen MAIN PAGE Go to Media Type Selection Screen. PLAY/PAUSE Play next all files Pause STOP Stop Play VIDEO Change Video Output Mode REW Play Faster in Backward AUDIO Change Audio Type of Video, DVD file FF Play Faster in Forward. SUBTITLE Subtitle Settings PREV Go to Previous Page Scr. SIZE Screen Size Settings Play Previous File in Play All NEXT Go to Next Page Play Next File in Play All How to Insert/Change Battery ① Pull off the battery tray for remote controller’s body completely. ② Put the enclosed battery on the tray. ③ Insert the tray into remote controller’s body completely. 34 2.10 Others 2.10.1 Music Slide Show Make a 'music' folder (in a small letter not a capital letter) at root directory of built-in HDD and save MP3 files at the folder. If the HDD is divided into two or more partitions, make a 'music' folder at first partition. When you play one or all photo files, you can listen mp3 and see photo slide show together. 2.10.2 MP3 Quick Play This is for listening MP3 files without TV set. Make a 'music' folder (in a small letter not a capital letter) at root directory of built-in HDD and save MP3 files at the folder. If the HDD is divided into two or more partitions, make a 'music' folder at first partition. Turn on MG-25P and just press [PLAY/PAUSE] button. MP3 files at 'music' folder will be played automatically. Additionally, after rebooting MG-25P, the last played file will be continued to play. 2.10.3 Change Background Image It is possible to change a background image on MG-25P. Save ‘mybg.jpg’ at root directory of built-in HDD. Background image will be changed as ‘mybg.jpg’. * Recommend to use 720x480 pixels image. 2.10.4 Change OSD Text Color Press number 1 button before playing a file, OSD text color will be changed in dark or white. When you change background image in dark or white, this function will allow to read the text easily. 2.10.5 Firmware Upgrade Download a upgrade file from local distributor in your country or visit at www.airlinktek.com After connecting TV set, move to the upgrade file and press [ENTER]. Upgrade is progressed automatically. After finishing upgrade, you can check firmware version on Setup screen. Press [SETUP] button. Technical Support Contact your local distributor in your country or AL Tech, Inc. in Korea www.airlinktek.com, Tel 82-2-3011-9219, Fax 82-2-566-6186, E-mail [email protected] 35