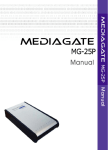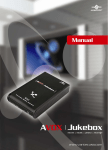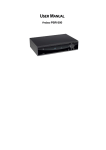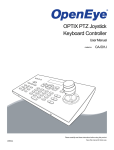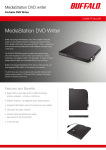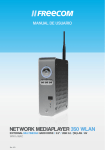Download 47530 - Multimedia HDD User Manual
Transcript
MediaStation Disco Rigido Multimediale di Rete Guida per l’utente Italia 1 Sommario Introduzione 3 Specifiche 3 Precauzioni 3 Requisiti di sistema 4 Contenuto della confezione 4 Panoramica prodotto 4 1. Utilizzo come hard disk esterno USB 4 1.1 Copia dei dati via USB 1.1.1 Windows 2000, XP, Vista 1.1.2 Linux 1.1.3 Mac 4 5 5 6 2. Accesso al pc tramite rete 6 2.1 Connessione cavo LAN 2.2 Impostazione configurazioni di rete 2.2.1 Windows 2000 2.2.2 Windows XP 2.2.3 Windows Vista 6 6 6 9 11 3. Utilizzo come lettore multimediale 13 3.1 Collegamento al dispositivo AV esterno 3.1.1 Collegamento cavo video 3.1.2 Collegamento cavo audio 3.2 Configurazione di base 3.2.1 Configurazione video 3.2.2 Configurazione audio 3.2.3 Configurazione rete 3.2.4 Configurazione schermo 3.2.5 Configurazione anteprima 3.2.6 Configurazione LED 3.3 Menu di base 3.3.1 Selezione modalità, selezione tipo di media 3.3.2 Scelta file 3.4 Riproduzione dei file video 3.5 Riproduzione file DVD 3.6 Riproduzione file musicali 3.7 Visualizzazione file immagine 3.8 Creazione di una playlist 3.9 Telecomando 3.10 Altro 3.10.1 Presentazione musica 3.10.2 Riproduzione rapida mp3 3.10.3 Modifica immagine di sfondo 3.10.4 Aggiornamento firmware 13 13 14 14 14 15 15 17 17 17 18 18 19 20 21 22 23 24 25 25 25 25 25 26 Assistenza tecnica 26 Limitazione di garanzia 26 Direttiva WEEE 26 Conformità FCC 26 Dichiarazione CE 27 Conformità RoHS 27 2 Introduzione Verbatim MediaStation è un nuovissimo lettore multimediale digitale che supporta la modalità di accesso ai dati doppia mediante l'hard disk da 3.5'' interno e la rete da 10/100 Mbps. Finalmente sarà possibile gustare sulla propria televisione film, musica e foto digitali presenti sull'hard disk interno da 3.5" e sull'unità hard disk del pc di rete. • Modalità di accesso doppio ai dati mediante LAN a 10/100Mbps e hard disk interno da 3,5" • Lettore multimediale digitale dalla tv di casa o dell'automobile • Archiviazione esterna USB 2.0 tramite pc (NTFS, FAT32) • Audio - stereo, digitale coassiale e ottico a 5.1 canali • Video - composito, S-Video, HD Component 480p, 720p, 1080i • DVD Manager - riproduzione del file DVD con lo stesso titolo originale del DVD • Facile aggiornamento firmware. Specifiche Nome prodotto Verbatim MediaStation Alimentazione 12 V 3 A Peso circa 1200 g (hard disk incluso) Dimensioni 47 x 150 x 210 mm OS disponibile Windows 2000/XP/Vista, Mac OS 9.0 o versioni successive, Linux 2.4 o versioni successive Interfaccia USB 480 Mbps USB 2.0 (compatibile con USB 1.1) / Slave Interfaccia di rete LAN 10/100 Mbps (RJ-45) Tipo di hard disk Hard disk SATA da 3,5" File system hard disk NTFS / FAT32 (preformattato in FAT 32) Tipo di tv NTSC / PAL Formato supportato Filmati MPEG 1, 2, 4 (MPG, MPEG, AVI, M2V, DAT, VOB, IFO) DivX, XviD (eccetto GMC, applicata l'opzione Qpel) Musica MP3, OGG Vorbis, WAV, WMA (eccetto WMA9 pro.lossless) Foto JPG (JPEG) Uscita video COMPOSITO / S-VIDEO / COMPONENT Y, Pb, Pr (480p, 720p, 1080i Progressive Scan) Uscita audio STEREO L-R / DIGITALE COASSIALE, OTTICO (solo DTS Pass-Through) Temperatura di esercizio 0˚C ~ 60˚C Umidità di esercizio 10% ~ 50% Precauzioni • È importante eseguire il backup regolare del contenuto delle unità hard disk su un supporto alternativo. Verbatim non sarà ritenuta responsabile per eventuali perdite di dati. • È preferibile scollegare l'adattatore di alimentazione quando non viene utilizzato per lungo tempo. • MediaStation non supporta i codec DivX e XviD dei file video con opzione GMC e Qpel. • MediaStation supporta solo "Pass-Through" per i codec audio DTS. • Non spegnere il dispositivo mentre un file è in riproduzione. • Non utilizzare cavi USB più lunghi di 3 m. • Se si dispone di un adattatore host USB 1.1, MediaStation funzionerà alla velocità USB 1.1. • Maneggiare con cura MediaStation. Non lasciar cadere il dispositivo, né esporlo a impatti o scosse. • Si consiglia di utilizzare tutti i cavi in dotazione o gli accessori che sono personalizzati per le prestazioni massime di MediaStation. • Non esporre il dispositivo a liquidi, pericolo di scosse elettriche. • Tenere lontano da fonti di calore esterne. • Tenere lontano da dispositivi che trasmettono forti segnali magnetici. Potrebbero causare danni o perdite di dati all'hard disk. • Non smontare MediaStation, poiché si potrebbero causare danni che renderebbero nulla la garanzia 3 Requisiti di sistema • Requisiti USB - Windows 2000, XP, Vista / MAC OS 9.0 o versioni superiori / Linux 2.4.x o versioni superiori - Disponibile porta USB 2.0, 1.1 (consigliata USB 2.0) • Requisiti di rete - Windows 2000, XP, Vista - Disponibile porta Ethernet LAN 10/100, RJ-45 (si consigliano 100 Mbps) Contenuto della confezione • Unità multimediale di rete Mediastation, telecomando (+ batteria), supporto, cavo video composito / audio stereo, cavo USB, adattatore di rete esterno CA, CD manuale utente, guida rapida introduttiva Panoramica prodotto Vista frontale Vista posteriore ① POWER ① LAN ② PLAY/PAUSE ② USB ③ PRE / REW / LEFT ③ OPTICAL ④ NEXT / FF / RIGHT ⑤ STOP / DOWN ⑤ S-VIDEO ⑪ CVBS ⑩ STEREO L-R ⑥ PWR ⑦ Y, PB, PR ⑦ NET ⑧ HDD ⑪ COASSIALE ⑨ PWR ⑨ IR Vista frontale ① POWER Accensione, spegnimento ② PLAY / PAUSE Riproduce tutti i file dal file selezionato / Pausa ③ PRE / REW / LEFT Va alla pagina precedente o Riavvolgi / Tasto sinistro ④ NEXT / FF / RIGHT Va alla pagina successiva o Avanti veloce / Tasto destro Vista posteriore ① USB Collegamento per cavo USB ② OTTICO Collegamento per cavo ottico per uscita audio digitale 5.1 ③ S-VIDEO Collegamento s-video per uscita video ④ COASSIALE Collegamento per cavo coassiale per uscita audio digitale 5.1 ⑤ Y, PB, PR Collegamento per cavo component Y, Pb, Pr per uscita video ⑥ LAN Collegamento per cavo Lan di rete ⑤ STOP / DOWN Stop / Tasto di scorrimento verso il basso ⑥ IPWR Power LED ⑦ NET ⑦ PWR Collegamento per cavo alimentazione Network LED ⑧ HDD ⑧ CVBS Collegamento per cavo composito per uscita video LED HD in funzione ⑨ IR Ricevitore IR ⑨ STEREO L-R Collegamento per cavo stereo per uscita audio 1. Utilizzo come hard disk esterno USB 1.1 Copia dei dati via USB MediaStation può essere utilizzato come unità hard disk esterna per il proprio pc, una volta effettuato il collegamento via porta USB. Una volta che il collegamento via porta USB è stato effettuato, le uscite video verranno disattivate. * Quando si esegue il collegamento al pc, si deve connettere il cavo di alimentazione di MediaStation. 4 1.1.1 Windows 2000, XP, Vista 1. Dopo aver collegato MEDIASTATION e inserito nella presa il cavo dell'alimentazione, Windows eseguirà automaticamente l'installazione del driver. Quindi, controllare che il driver sia stato installato su Windows [Start > Impostazioni > Pannello di controllo > (passare alla visualizzazione classica su Windows XP) > Sistema > Hardware > Gestione periferiche > Controller USB (Universal Serial Bus) > Periferica di archiviazione di massa USB ]. 2. Controllare che in ‘Risorse del computer' o ‘Esplora risorse' sia presente un nuovo volume. È possibile copiare qualsiasi tipo di dato su questo volume. 3. Dopo aver terminato la copia dei dati, rimuovere MEDIASTATION utilizzando l'icona di rimozione nell'angolo inferiore destro di Windows. Se non si segue questa procedura, i dati e MEDIASTATION potrebbero venire danneggiati. ✓ Quando viene visualizzato ‘Messaggio hub USB non ad alta velocità' Il messaggio viene visualizzato su Windows XP quando si collega MEDIASTATION a un adattatore host specifico per USB 1.1. 1.1.2 Linux ✓ Compatibile con Linux 2.4 o versioni superiori. [Mount automatico] Dopo il boot, eseguire l'accesso. Collegare MEDIASTATION -> accendere MEDIASTATION -> controllare il rilevamento con [fdisk] -> eseguire il punto di mount (es. mediatest) nel percorso di mount (/mnt) -> Modifica [/etc/fstab] -> aggiungere quanto segue; /dev/sda /mnt/mediatest vfat noauto, user 0 0 (nel caso di hard disk FAT32) /dev/sda /mnt/mediatest ntfs noauto, user 0 0 (nel caso di hard disk NTFS) Eseguire nuovamente l'accesso. ✓ Nell'esempio "sda" di cui sopra si presume che MEDIASTATION venga rilevato come "sda" sul proprio sistema. In caso contrario, sarà necessario scrivere il nome dell'unità che viene rilevata come "Periferica di archiviazione di massa USB", e non "sda" [Mount manuale] Collegare MEDIASTATION -> accendere MEDIASTATION -> controllare il rilevamento con [fdisk] -> eseguire il punto di mount (es. mediatest) nel percorso di mount (/mnt) -> Modifica [/etc/fstab] -> aggiungere quanto segue; mount –t vfat /dev/sda /mnt/mediatest (nel caso di un hard disk FAT32) mount –t ntfs /dev/sda /mnt/mediatest (nel caso di un hard disk FAT32) ✓ Nell'esempio "sda" di cui sopra si presume che MEDIASTATION venga rilevato come "sda" sul proprio sistema. In caso contrario, sarà necessario scrivere il nome dell'unità che viene rilevata come "Periferica di archiviazione di massa USB", e non "sda" 5 [Interruzione utilizzo] Eseguire [unmount] al Controllo dispositivi. 1.1.3 Mac Non è necessario il driver di installazione per la versione Mac OS 9.x, il MEDIASTATION verrà rilevato automaticamente. Se il MEDIASTATION viene rilevato correttamente, sul monitor viene visualizzata un'icona. Per rimuovere MEDIASTATION in tutta sicurezza, trascinare l'icona nel cestino e scollegare MEDIASTATION. 2. Accesso al pc tramite rete 2.1 Connessione cavo LAN Connessione diretta del computer a MEDIASTATION Connessione con router IP o hub Collegare il cavo LAN alla porta LAN tra MEDIASTATION e il pc. In questo caso, solitamente è bene utilizzare il cavo LAN di tipo Cross. Collegare il cavo LAN alla porta LAN tra il router IP o hub. In questo caso, solitamente è bene utilizzare il cavo Direct LAN. [TIP] Se la scheda LAN del computer era collegata alla linea Internet, è possibile montare un'altra scheda LAN sul proprio pc e collegare quest'ultima a MEDIASTATION. 2.2 Impostazione configurazioni di rete Dopo aver collegato il cavo LAN, è necessario impostare le configurazioni di rete sul computer e su MEDIASTATION. È necessario condividere una cartella sul computer Windows e utilizzare il medesimo ‘intervallo indirizzi IP' e la stessa ‘Subnet Mask ‘ tra il computer Windows e MEDIASTATION. Ad esempio, Computer MEDIASTATION Indirizzo IP 192.168.1.2 192.168.1.3 Subnet mask 255.255.255.0 255.255.255.0 *L'indirizzo IP e la subnet mask di MEDIASTATION possono essere assegnati come dinamici o statici. 6 2.2.1 Windows 2000 1. Selezionare una cartella che si desidera condividere. Fare clic con il destro del mouse sulla cartella e selezionare ‘Condivisione' nel menu di scelta rapida. 4. A questo punto, la cartella condivisa avrà l'aspetto della seguente immagine. 5. Andare in [Impostazioni > Pannello di controllo > Strumenti di amministrazione > Gestione computer > Utenti e gruppi locali > Utenti], e fare doppio clic su ‘Guest'. 2. Selezionare ‘Condividi cartella' e scrivere ‘nome condivisione'. Ad esempio, "Film personali" 6. Selezionare ‘Cambiamento password non consentito' e ‘Nessuna scadenza password'. ✓ Assicurarsi di scrivere ‘Nome condivisione' con un massimo di 12 caratteri in italiano. 3. Fare clic su ‘Autorizzazioni e selezionare se è un account "Tutti" o meno. Se non lo è, aggiungere un account "Tutti". 7. Passare a [Pannello di controllo>Rete e connessioni remote], e selezionare Proprietà di ‘Connessione alla rete locale' facendo clic con il pulsante destro del mouse. ✓ Si consiglia di utilizzare solo ‘Lettura>Consenti' a Autorizzazioni. ✓ Se si visualizzano due o più ‘Connessione alla rete locale', selezionare quella che verrà utilizzata per il collegamento a MEDIASTATION. 7 8. Fare doppio clic sul ‘Protocollo Internet (TCP/IP)' che si desidera utilizzare sul proprio computer. 10. Impostare le configurazioni di rete di Mediastation. ✓ È necessario collegare MEDIASTATION al televisore per effettuare questa configurazione. Vedere "3.1.1 Collegamento cavo video". Premere [SETUP] sul telecomando per passare alla schermata di configurazione. Sulla schermata, selezionare ‘DHCP off' e scrivere l'indirizzo IP e la subnet mask. Ad esempio, Indirizzo IP: 192.168.1.2 Subnet mask: 255.255.255.0 Dopo averli inseriti, premere nuovamente [SETUP] per il salvataggio delle configurazioni. 9 Selezionare ‘Utilizza il seguente indirizzo IP', e scrivere l'‘Indirizzo IP' e la ‘Subnet mask' che si desidera utilizzare. Ad esempio, Indirizzo IP: 192.168.1.3 Subnet mask: 255.255.255.0 ✓ Se il server DHCP o il router IP della propria rete dell'area locale hanno già fornito un indirizzo IP dinamico, non è necessario inserire l'indirizzo IP statico. Utilizzare ‘DHCP on' oppure scrivere l'indirizzo IP e la subnet mask forniti dal server DHCP o dal router IP. ✓ Controllare ‘Indirizzo IP ottenuto automaticamente' Quando si utilizza ‘DHCP On', si può visualizzare l'indirizzo IP nella schermata del MENU dopo aver selezionato l'icona ‘Rete PC' nella schermata Selezione modalità. <Indirizzo IP Mediastation> ✓ Se il server DHCP o il router IP della propria rete dell'area locale hanno già fornito un indirizzo IP dinamico, non è necessario inserire l'indirizzo IP.. Selezionare ‘Ottieni automaticamente un indirizzo IP'. 8 2.2.2 Windows XP 1. Selezionare una cartella che si desidera condividere. Fare clic con il destro del mouse sulla cartella e selezionare ‘Condivisione e protezione' nel menu di scelta rapida. 5. Selezionare ‘Cambiamento password non consentito' e ‘Nessuna scadenza password'. >> Vedere pagina successiva 2. Selezionare ‘Condividi la cartella in rete' e scrivere ‘Nome condivisione'. Ad esempio, "Film personali" ✓ Assicurarsi di scrivere ‘Nome condivisione' con un massimo di 12 caratteri in italiano. 6. Passare a [Pannello di controllo>Connessioni di rete], e selezionare le proprietà di ‘Connessione alla rete locale' facendo clic con il pulsante destro del mouse. ✓ Se non si riesce ad individuare ‘Strumenti di amministrazione' nel Pannello di controllo, fare clic su "Passa a visualizzazione classica" nell'angolo superiore sinistro dello schermo. 3. A questo punto, la cartella condivisa avrà l'aspetto della seguente immagine. 4. Andare in [Impostazioni > Pannello di controllo > Strumenti di amministrazione > Gestione computer > Utenti e gruppi locali > Utenti], e fare doppio clic su ‘Guest'. ✓ Procedura per Windows XP Professional. Gli utenti di Windows XP Home non possono visualizzare questa immagine. Andare alla voce 6). ✓ Se non si riesce ad individuare ‘Strumenti di amministrazione' nel Pannello di controllo, fare clic su "Passa a visualizzazione classica" nell'angolo superiore sinistro dello schermo. 9 ✓ Se si visualizzano due o più ‘Connessione alla rete locale', selezionare quella che verrà utilizzata per il collegamento a MEDIASTATION. 7. Fare doppio clic sul ‘Protocollo Internet (TCP/IP)' che si desidera utilizzare sul proprio computer. 9. Nell'immagine del numero 7), fare clic sulla scheda ‘Avanzate'. Disattivare ‘Internet Connection Firewall'. ✓ Se si utilizza il service pack 2, consultare le seguenti immagini. Fare clic su ‘Impostazioni' di ‘Windows Firewall' 8. Selezionare ‘Utilizza il seguente indirizzo IP', e scrivere l'‘Indirizzo IP' e la ‘Subnet mask' che si desidera utilizzare. Ad esempio, Indirizzo IP: 192.168.1.3 Subnet mask: 255.255.255.0 Selezionare ‘Disattivato' e fare clic su ‘OK' ✓ Se il server DHCP o il router IP della propria rete dell'area locale hanno già fornito un indirizzo IP dinamico, non è necessario inserire l'indirizzo IP statico. Utilizzare ‘Ottieni un indirizzo IP automaticamente' oppure scrivere l'indirizzo IP e la subnet mask forniti dal server DHCP o dal router IP. 10 10. Impostare le configurazioni di rete di MEDIASTATION.. ✓ Se il server DHCP o il router IP della propria rete dell'area locale hanno già fornito un indirizzo IP dinamico, non è necessario inserire l'indirizzo IP statico. Utilizzare ‘DHCP on' oppure scrivere l'indirizzo IP e la subnet mask forniti dal server DHCP o dal router IP. ✓ È necessario collegare MEDIASTATION al televisore per effettuare questa configurazione. Vedere "3.1.1 Collegamento cavo video". Premere [SETUP] sul telecomando per passare alla schermata di configurazione. Sulla schermata, selezionare ‘DHCP off' e scrivere l'indirizzo IP e la subnet mask. ✓ Controllare ‘Indirizzo IP ottenuto automaticamente' Quando si utilizza ‘DHCP On', si può visualizzare l'indirizzo IP nella schermata del MENU dopo aver selezionato l'icona ‘Rete PC' nella schermata Selezione modalità. Ad esempio, Indirizzo IP: 192.168.1.2 Subnet mask: 255.255.255.0 Dopo averli inseriti, premere nuovamente [SETUP] per il salvataggio delle configurazioni. <Indirizzo IP Mediastation> 2.2.3 Windows Vista Prima di iniziare la condivisione delle cartelle, è necessario configurare tre impostazioni per la condivisione di rete. 1. Configurazione Account utente e protezione per la famiglia c. Se l'account "Guest" è disattivato, attivarlo. a. Selezionare Start > Impostazioni > Pannello di controllo > Account utente e protezione per la famiglia b. Assicurarsi che l'account sia "Guest". 11 2. Disattivare "Firewall" c. Creare una cartella che si desidera condividere. a. Selezionare Start > Impostazioni > Pannello di controllo > Protezione > Windows Firewall attivato/disattivato b. Fare clic su ‘Disattivato (impostazione sconsigliata) d. Verrà visualizzato un popup "Scegliere gli utenti a cui consentire la condivisione", quindi selezionare "Tutti (tutti gli utenti di questo elenco) e premere il pulsante "Aggiungi". 3. onfigurazione di Centro connessioni di rete e condivisione e. Dopo aver registrato l'account utente, selezionare il pulsante "Condividi". a. Selezionare Start > Impostazioni > Pannello di controllo > Rete e Internet > Centro connessioni di rete e condivisione b. Selezionare "Condivisione protetta da password" e selezionare "Disattiva condivisione protetta da password". 12 3. Utilizzo come lettore multimediale 3.1 Collegamento al dispositivo AV esterno 3.1.1 Collegamento cavo video MEDIASTATION supporta 3 tipi di uscita video; "Composito, S-video, Component". Utilizzare il collegamento video supportato dal proprio televisore. Normalmente, il televisore supporta il collegamento video composito e questo pacchetto viene fornito con un cavo video ① Composito: cavo giallo RCA. (in dotazione) Giallo (CVBS) Giallo (CVBS) Collegamento al connettore composito (CVBS) della TV ② S-Video: cavo nero arrotondato (non fornito) Collegamento al connettore S-Video della tv S-VIDEO ③ Component: cavo component Y, Pb, Pr (non fornito) Rosso (Pr) Collegamento al connettore Pr della tv Blu (Pb) Blu (Pb) Collegamento al connettore Pb della tv Verde (Y) Verde (Y) Collegamento al connettore Y della tv Rosso (Pr) ✓ Quando non è possibile vedere la schermata normale dopo aver collegato il cavo video, controllare quanto segue, 1. "TV" – Passaggio alla modalità input video: accendere la TV e passare alla modalità input video corrispondente al collegamento video. Consultare il manuale utente della TV. 2. "MG-35S" – Passaggio alla modalità output video: premere ripetutamente il pulsante [VIDEO]. Quando si preme [VIDEO], il segnale dell'output video viene cambiato. 13 3.1.2 Collegamento cavo audio MEDIASTATION supporta 3 tipi di uscita audio; "Stereo, coassiale, ottica". Utilizzare il collegamento audio supportato dal proprio televisore o impianto audio. Normalmente, il televisore supporta il collegamento audio stereo e questo pacchetto viene fornito con un cavo audio stereo. ① Stereo: cavo rosso e bianco RCA (fornito) Rosso (STEREO-R) Bianco (STEREO-L) Rosso (STEREO-R) Collegamento al connettore Stereo-R della tv. Bianco (STEREO-L) Collegamento al connettore Stereo-L della tv. ② Ottico ( ): cavo ottico per Digitale 5.1 (non fornito) Collegamento del connettore ottico dell'amplificatore o del ricevitore OTTICO ( ) ✓ Non collegare contemporaneamente il cavo ottico e quello coassiale. ③ Coassiale: cavo coassiale per Digitale 5.1 (non fornito) Collegamento del connettore coassiale dell'amplificatore o del ricevitore. COASSIALE ✓ Quando non è possibile udire il suono dopo aver collegato il cavo ottico o coassiale, è necessario modificare la configurazione audio di MediaStation in Codificato digitale. Vedere "3.2.2 Configurazione audio" 3.2 Configurazione di base 3.2.1 Configurazione video Questa guida consente di impostare l'output video di MEDIASTATION. È necessario impostare l'output video di MEDIASTATION nella medesima modalità dell'input video della propria televisione. ✓ Quando non è possibile vedere la schermata normale dopo aver collegato il cavo video, controllare quanto segue, 1. "TV" – Passaggio alla modalità input video: accendere la TV e passare alla modalità input video corrispondente al collegamento video. Consultare il manuale utente della TV. 2. "MEDIASTATION" – Passaggio alla modalità output video: premere ripetutamente il pulsante [VIDEO]. Quando si preme [VIDEO], il segnale dell'output video viene cambiato. 3. Dopo aver visto la schermata normale, si devono visualizzare le stesse configurazioni video di MEDIASTATION . Modalità di input video della TV Modalità di output video di MEDIASTATION Connettore della TV, MEDIASTATION Tipo di cavo video CVBS o connettore composito (solitamente connettore giallo) Cavo giallo RCA (in dotazione) Connettore S-Video Cavo S-Video * Nero arrotondato Uscita TV: PAL C/YPbPr (HD Component disattivato) Connettore Component 3 Component 480p Uscita HD Component a 480p * Y (verde), Pb (blu), Pr (rosso) Cavo component * Y (verde), Pb (blu), Pr (rosso) Component 720p Uscita HD Component a 720p Component 1080i Uscita HD Component a 1080i Uscita TV: NTSC C/S-Video (HD Component disattivato) Video normale Uscita TV: PAL C/S-Video (HD Component disattivato) Uscita TV: NTSC C/S-Vide (HD Component disattivato) S-Video Uscita TV: PAL C/S-Video (HD Component disattivato) Uscita TV: NTSC C/YPbPr (HD Component disattivato) Component 480i ✓ NTSC, PAL : Standard of TV Output. Select a proper one for using in your country. 14 Procedura di configurazione ① Accendere MediaStation e premere [SETUP] nella schermata Selezione modalità. ② Spostarsi sull'icona 'TV Out' e premere [ENTER]. Sotto il menu dell'icona verrà visualizzato il riquadro di configurazione. ③ Spostarsi sulla modalità di output video desiderata e premere [ENTER]. ④ Infine, premere nuovamente [SETUP] per salvare le configurazioni. 3.2.2 Configurazione audio Questa guida consente di impostare l'output audio di MEDIASTATION. È possibile utilizzare un canale stereo o digitale 5.1. ✓ Analog/DCPM: selezionare questa opzione quando vi è un collegamento diretto tra i cavi audio in dotazione (rosso/bianco) e la TV o l'impianto audio. ✓ Codificato Digitale: selezionare questa opzione quando si desidera ascoltare tramite 5.1/DTS Dolby, mediante il collegamento del ricevitore (o amplificatore) con il cavo ottico o coassiale. Procedura di configurazione ① Accendere MediaStation e premere [SETUP] nella schermata Selezione modalità. ② Spostarsi sull'icona 'Audio' e premere [ENTER]. Sotto il menu dell'icona verrà visualizzato il riquadro di configurazione. ③ Spostarsi sulla modalità di output audio desiderata e premere [ENTER]. ④ Infine, premere nuovamente [SETUP] per salvare le configurazioni. 3.2.3 Configurazione rete È possibile ottenere automaticamente l'indirizzo IP dal server DHCP o dal router IP, oppure impostare l'indirizzo IP specifico. Controllare la propria configurazione di rete. ✓ DHCP On: si può utilizzare questa opzione quando è possibile ottenere automaticamente l'indirizzo IP dal server DHCP o dal router IP. ✓ DHCP Off: quando non è possibile ottenere automaticamente l'indirizzo IP o si collega il pc direttamente senza server DHCP o router IP, è necessario selezionare questa opzione. È sufficiente inserire l'indirizzo IP e la Subnet mask. ‘Procedura di configurazione DHCP On' ② Spostarsi sull'icona 'Rete' e premere [ENTER]. Sotto il menu dell'icona verrà visualizzato il riquadro di configurazione. ② Spostarsi su DHCP On e premere [ENTER]. ④ Infine, premere nuovamente [SETUP] per salvare le configurazioni. ① Accendere MediaStation e premere [SETUP] nella schermata Selezione modalità. 15 ④ Spostarsi su 'Indirizzo IP' e premere [ENTER]. Verrà visualizzato il riquadro di input dell'indirizzo IP. Digitare l'indirizzo IP con il pulsante freccia e numero del telecomando. Quindi, premere nuovamente [ENTER]. ✓ Controllare 'Indirizzo IP ottenuto automaticamente' Quando si utilizza 'DHCP On', si può visualizzare l'indirizzo IP nella schermata del MENU dopo aver selezionato l'icona 'Rete pc' nella schermata 'Selezione modalità'. ⑤ Spostarsi su 'Subnet' e premere [ENTER]. Verrà visualizzato il riquadro di input Subnet. Digitare la Subnet mask con il pulsante freccia e numero del telecomando. Quindi, premere nuovamente [ENTER]. ⑥ Infine, premere nuovamente [SETUP] per salvare le configurazioni. ① Accendere MediaStation e premere [SETUP] nella schermata Selezione modalità. ✓ Controllare 'l'indirizzo specifico che è stato inserito' Quando si utilizza 'DHCP off', si può visualizzare l'indirizzo IP nella schermata del MENU dopo aver selezionato l'icona 'Rete pc' nella schermata 'Selezione modalità'. ② Spostarsi sull'icona 'Rete' e premere [ENTER]. Sotto il menu dell'icona verrà visualizzato il riquadro di configurazione. ③ Spostarsi su DHCP Off e premere [ENTER]. 16 3.2.4 Configurazione schermo Questa guida consente di impostare il tipo di TV. Si può utilizzare 4:3 Letter Box, 4:3 Pan Scan, e 16:9. Procedura di configurazione ② Spostarsi sull'icona 'Schermo' e premere [ENTER]. Sotto il menu dell'icona verrà visualizzato il riquadro di configurazione. ③ Scegliere tra 4:3 Letter box, 4:3 Pan scan o 16:9, quindi premere [ENTER]. ④ Infine, premere nuovamente [SETUP] per salvare le configurazioni. ① Accendere MediaStation e premere [SETUP] nella schermata 'Selezione modalità'. 3.2.5 Configurazione anteprima È possibile attivare o disattivare l'anteprima del file immagine come miniatura, prima della riproduzione. Procedura di configurazione ② Spostarsi sull'icona 'Anteprima' e premere [ENTER]. Sotto il menu dell'icona verrà visualizzato il riquadro di configurazione. ③ Spostarsi su Anteprima Foto on/off e premere [ENTER]. ④ Infine, premere nuovamente [SETUP] per salvare le configurazioni. ① Accendere MediaStation e premere [SETUP] nella schermata Selezione modalità. 3.2.6 Configurazione LED È possibile attivare o disattivare il LED di retroilluminazione del pulsante freccia frontale. Se il LED disturba durante la notte, può essere disattivato. Procedura di configurazione ② Spostarsi sull'icona 'LED' e premere [ENTER]. Sotto il menu dell'icona verrà visualizzato il riquadro di configurazione. ③ Spostarsi su LED on/off e premere [ENTER]. ④ Infine, premere nuovamente [SETUP] per salvare le configurazioni. ① Accendere MediaStation e premere [SETUP] nella schermata Selezione modalità. 17 3.3 Menu di base 3.3.1 Selezione modalità, selezione tipo di media Dopo aver acceso MEDIASTATION, viene visualizzata la schermata Selezione modalità. In questa schermata si può selezionare l'hard disk interno o i computer della rete. È sufficiente premere [ENTER] dopo essersi spostati sull'icona con il pulsante freccia WX. ✓ Se non è presente l'hard disk o il pc di rete, le icone non sono attivate. 1. Utilizzo dell'hard disk interno ② [Media Type Selection] Selezionare un tipo di media che si desidera riprodurre, quindi premere [ENTER]. ① [Mode Selection] Spostarsi sull'icona 'Rete pc' e premere [ENTER] per la riproduzione dei file presenti sui computer della rete. - Film: selezionare questa opzione per la riproduzione dei file video - Musica: selezionare questa opzione per la riproduzione dei file musicali - Foto: selezionare questa opzione per la riproduzione dei file immagine - Elenco: selezionare questa opzione quando si crea una playlist con file video, musicali e immagine - Installazione: selezionare questa opzione quando si passa alla schermata di configurazione. 2. Utilizzo del computer di rete ② [Media Type Selection] Selezionare un tipo di media che si desidera riprodurre, quindi premere [ENTER]. ① [Mode Selection] Spostarsi sull'icona 'Rete pc' e premere [ENTER] per la riproduzione dei file presenti sui computer della rete. - Film: selezionare questa opzione per la riproduzione dei file video - Musica: selezionare questa opzione per la riproduzione dei file musicali - Foto: selezionare questa opzione per la riproduzione dei file immagine - Elenco: selezionare questa opzione quando si crea una playlist con file video, musicali e immagine - Installazione: selezionare questa opzione quando si passa alla schermata di configurazione. ③ [Computer list on network] Viene visualizzato l'elenco dei computer nella rete. Selezionare un computer e premere [ENTER]. 18 3.3.2 Scelta file Dopo aver selezionato il tipo di media, viene visualizzata la schermata Scelta file. Selezionare un file che si desidera riprodurre, quindi premere [ENTER] o [PLAY/PAUSE]. Barra menu icone ☞ Pulsante [ENTER] riproduce un file selezionato. Una volta completata la riproduzione, tornare alla schermata 'Scelta file'. ☞ Pulsante [PLAY/PAUSE] Dopo aver riprodotto il file selezionato, riproduce in modo continuo tutti i file successivi. ☞ Pulsante WX Permette di spostarsi tra i file, tenendo premuti i pulsanti TS. ☞ Pulsante W Permette di salire di una directory, premendo il pulsante freccia W. ☞ Pulsante X Tenendo premuto il pulsante X si può andare al menu 'Barra menu icone', posizionato nella parte alta dello schermo. Per tornare alla schermata di selezione file, premere il pulsante freccia T o selezionare l'icona Esci. ☞ Pulsante NEXT XXI, PREV IWW Passa alla pagina successiva o precedente, quando vi sono troppi file per poterli visualizzare su una singola schermata. ☞ Descrizioni Barra menu icone Premendo il pulsante X, è possibile accedere a 'Barra menu icone'. Per tornare a Scelta file, premere il pulsante freccia T o selezionare l'icona 'Esci'. Indietro: Ritornare alla directory Riproduci tutti: Una volta terminato il file selezionato, verranno riprodotti in maniera continua tutti i file. Ha lo stesso effetto del pulsante [PLAY/PAUSE]. Menu: Tornare alla schermata Tipo di media Esci: Esce dalla Barra menu icone e torna alla schermata Scelta file. 19 3.4 Riproduzione dei file video È possibile riprodurre file video come AVI, MPG, MPEG, DAT, M2V e VOB. Selezionare l'icona ‘Film' nella schermata Selezione tipo di media. Verrà visualizzato l'elenco dei file video. Selezionare un file che si desidera riprodurre, quindi premere [ENTER] o [PLAY/PAUSE]. Selezionare un file che si desidera riprodurre, quindi premere il pulsante [ENTER] o [PLAY/PAUSE]. Premere [ENTER] per riprodurre solo il file in questione oppure [PLAY/ PAUSE] per riprodurre tutti i file successivi al file selezionato. Selezionare l'icona ‘Film' nella schermata Selezione tipo di media. Descrizioni funzioni e pulsanti Telecomando Funzione Descrizione AUDIO Doppio audio È possibile passare a ogni lingua audio quando il formato audio è doppio, ad esempio, una lingua locale e inglese. Posizione e dimensioni sottotitoli È possibile modificare le dimensioni e la posizione dei sottotitoli. WX consente di modificare le dimensioni, mentre l'altro pulsante a freccia TS ne cambia la posizione. Per confermare, premere [ENTER]. Seleziona o nascondi sottotitolo Sullo schermo viene visualizzato automaticamente il sottotitolo con il nome identico al file video. Tuttavia, è possibile aprire altri file sottotitoli a piacere oppure nascondere i sottotitoli. Seleziona lingua sottotitolo È possibile passare a ogni lingua del sottotitolo quando il sottotitolo è in formato lingua doppia, ad esempio, una lingua locale e inglese. * Quando si seleziona ‘Scelta lingua sottotitolo', verrà visualizzata la prima lingua dei sottotitoli. Sincronizz. sottotitoli It is possible to set the subtitle sync. with WX(one second) TS(60 second) when motion and subtitle sync are not matched. Modifica colore sottotitolo Il colore del sottotitolo viene cambiato quando si premono i pulsanti 4 e 6. Per tornare al colore predefinito (bianco), premere il numero 5. Zoom verticale Esegue lo zoom verticale dello schermo. Zoom totale Ingrandisce tutto lo schermo. Personalizzato Ingrandisce o riduce lo schermo premendo i pulsanti freccia STWX. Predefinito Torna alle dimensioni e alla posizione originaria dello schermo. Posizione schermo Sposta lo schermo verso una direzione specifica, premendo i pulsanti freccia STWX Premere il pulsante [Brt.Cont] per tornare alla posizione schermo originaria, al momento di applicare Posizione schermo. SUBTITLE 4, 5, 6 Pulsanti numero Scr. SIZE TIME SEARCH Passa al tempo di riproduzione desiderato Consente di passare a un tempo selezionato in un file. CANCEL Elimina numeri inseriti Questo pulsante riporta a 0 tutti i numeri inseriti nella casella di ricerca del tempo. Brt. CONT Controlla luminosità, profondità di colore, vivacità Quando si preme questo pulsante, si sceglie tra 3 modalità diverse. Dopo aver selezionato una modalità, cambiarne le impostazioni con i pulsanti freccia TS. FILE INFO Mostra informazioni file Mostra le informazioni del file che è in riproduzione. Per nascondere le informazioni, premere nuovamente questo pulsante. Avanzamento veloce Quando si preme questo pulsante, la velocità di riproduzione viene aumentata di 8x, 16x, 32x. Riavvolgi Quando si preme questo pulsante, la velocità di riavvolgimento viene aumentata di 8x, 16x, 32x. Aumenta il volume Permette di aumentare il volume. Diminuisci il volume Permette di diminuire il volume. FF XX Pulsante freccia X REW WW Pulsante freccia W VOLUME + Pulsante freccia S VOLUME Pulsante freccia T MUTE Disattiva audio Disattiva l'audio. Per riattivarlo, premere nuovamente questo pulsante. ENTER Riproduci un file Riproduce un file. Una volta completata la riproduzione, ritorna alla schermata 'Scelta file'. PLAY / PAUSE XII Riproduci tutti i file successivi Una volta terminato il file selezionato, verranno riprodotti in maniera continua tutti i file Pausa Se si preme questo pulsante durante la riproduzione di un file, il file viene messo in pausa. Per continuare la riproduzione, premere nuovamente questo pulsante. PLAY / PAUSE XII 20 PREV IWW Riproduci file precedente Riproduce il file precedente a quello attualmente in riproduzione. Se è stato premuto [ENTER] per avviare la riproduzione, non è possibile utilizzare questa funzione. È disponibile quando si riproducono tutti i file con il pulsante [PLAY/PAUSE] oppure l'icona 'RIPRODUCI TUTTI'. NEXT XXI Riproduci file successivo Riproduce il file successivo a quello attualmente in riproduzione. Se è stato premuto [ENTER] per avviare la riproduzione, non è possibile utilizzare questa funzione. È disponibile quando si riproducono tutti i file con il pulsante [PLAY/PAUSE] oppure l'icona 'RIPRODUCI TUTTI'. 0 Pulsante numero Azzera schermo Se un fotogramma di un file video è danneggiato, sullo schermo apparirà un colore verde. Premere il numero [0 "Zero"] per azzerare lo schermo. MENU Popup menu icone Viene visualizzato il menu popup, comprese le funzioni 'Info file, Tempo ricerca, Sottotitolo, Dimensione schermo'. Per nascondere il popup, premere nuovamente questo pulsante. 3.5 Riproduzione file DVD La funzione DVD manager supporta la riproduzione dei file DVD di cui si è eseguito il backup, come se fossero il DVD originale. Creare una cartella, quindi salvare al suo interno tutti i file DVD. Dopo aver collegato la TV (o il monitor), selezionare il file VIDEO_TS.IFO dalla cartella. Assicurarsi che tutti i file di backup del DVD, incluso VIDEO_TS.IFO, siano presenti nella cartella in questione. ✓ Se non è possibile trovare VIDEO_TS.IFO tra tutti i file di cui è stato eseguito il backup di un titolo DVD originale, DVD manager non funzionerà. ✓ Quando si riproduce un file DVD in un computer di rete, il tempo di riproduzione potrebbe venire ritardato, pertanto non è possibile riprodurre i file DVD nelle reti. Si consiglia di utilizzare l'hard disk integrato. Selezionare l'icona ‘Film' nella schermata Selezione tipo di media. Passare alla cartella contenente i file di backup del DVD e selezionare il file ‘video_ts.ifo', quindi premere il pulsante [ENTER]. Descrizioni funzioni e pulsanti Telecomando Funzione Descrizione AUDIO Seleziona tipo di audio Premendo questo pulsante, il tipo di audio verrà modificato. SUBTITLE Seleziona tipo di sottotitolo Premendo questo pulsante, il tipo di sottotitolo verrà modificato. Scr. SIZE Dimensioni schermo Premendo questo pulsante, le dimensioni dello schermo verranno modificate. MENU Vai al menu Passaggio al menu principale, durante la riproduzione del DVD. SLOW Riproduci lento Riproduce lentamente a 1/2x, 1/4x e 1/8x, ogni volta che si preme il pulsante. REPEAT Ripeti capitolo o titolo Imposta la ripetizione di un capitolo o di un titolo. A-B REPEAT Ripeti A-B Imposta la ripetizione A-B. TITLE Vai al menu titolo Passaggio al menu titolo, durante la riproduzione del DVD. ANGLE Angolazione Applica la funzione angolazione. FILE INFO Mostra informazioni file Mostra le informazioni del file che è in riproduzione. Per nascondere le informazioni, premere nuovamente questo pulsante. TIME SEARCH Passa al tempo di riproduzione desiderato Consente di passare a un tempo selezionato in un file. CANCEL Elimina numeri inseriti Questo pulsante riporta a 0 tutti i numeri inseriti nella casella di ricerca del tempo. Brt. CONT Controlla luminosità, profondità di colore, vivacità Quando si preme questo pulsante, si sceglie tra 3 modalità diverse. Dopo aver selezionato una modalità, cambiarne le impostazioni con i pulsanti freccia TS. Riproduce un capitolo precedente. PREV IWW Riproduci capitolo precedente NEXT XXI Riproduci capitolo successivo Riproduce un capitolo successivo. FF XX Avanzamento veloce Quando si preme questo pulsante, la velocità di riproduzione viene aumentata di 8x, 16x, 32x, 48x. REW WW Riavvolgi Quando si preme questo pulsante, la velocità di riavvolgimento viene aumentata di 8x, 16x, 32x, 48x. ENTER Riproduci Riproduce il file 'Video_ts.ifo' selezionato. PLAY / PAUSE XII Pausa Se si preme questo pulsante durante la riproduzione di un file, il file viene messo in pausa. Per continuare la riproduzione, premere nuovamente questo pulsante. VOLUME + Aumenta il volume Permette di aumentare il volume. VOLUME - Diminuisci il volume Permette di diminuire il volume. MUTE Disattiva audio Disattiva l'audio. Per riattivarlo, premere nuovamente questo pulsante. 21 3.6 Riproduzione file musicali È possibile riprodurre file musicali come MP3, OGG, WAV, WMA. Selezionare l'icona Musica nella schermata Selezione tipo di media. Verrà visualizzato l'elenco dei file musicali. Selezionare un file che si desidera riprodurre, quindi premere [ENTER] o [PLAY/PAUSE]. Selezionare un file che si desidera riprodurre, quindi premere il pulsante [ENTER] o [PLAY/PAUSE]. Premere [ENTER] per riprodurre solo il file in questione oppure [PLAY/ PAUSE] per riprodurre tutti i file successivi dalla cartella selezionata. Selezionare l'icona Musica nella schermata Selezione tipo di media. Descrizioni funzioni e pulsanti Telecomando Funzione Descrizione FILE INFO Mostra informazioni file Mostra le informazioni del file che è in riproduzione. Per nascondere le informazioni, premere nuovamente questo pulsante. TIME SEARCH Passa al tempo di riproduzione desiderato Consente di passare a un tempo selezionato in unfile. CANCEL Elimina numeri inseriti Questo pulsante riporta a 0 tutti i numeri inseriti nella casella di ricerca del tempo. Brt. CONT Controlla luminosità, profondità di colore, vivacità Quando si preme questo pulsante, si sceglie tra 3 modalità diverse. Dopo aver selezionato una modalità, cambiarne le impostazioni con i pulsanti freccia ST. PREV IWW Riproduci file precedente Riproduce il file precedente a quello attualmente in riproduzione. Se è stato premuto [ENTER] per avviare la riproduzione, non è possibile utilizzare questa funzione. È disponibile quando si riproducono tutti i file con il pulsante [PLAY/PAUSE] oppure l'icona 'RIPRODUCI TUTTI'. NEXT XXI Riproduci file successivo Riproduce il file successivo a quello attualmente in riproduzione. Se è stato premuto [ENTER] per avviare la riproduzione, non è possibile utilizzare questa funzione. È disponibile quando si riproducono tutti i file con il pulsante [PLAY/PAUSE] oppure l'icona 'RIPRODUCI TUTTI'. FF XX Vai 10 secondi in avanti Se si preme questo pulsante durante la riproduzione di un file, il file viene fatto avanzare di 10 secondi e quindi riprodotto. REW WW Vai 10 secondi indietro Se si preme questo pulsante durante la riproduzione di un file, il file viene riavvolto di 10 secondi e quindi riprodotto. ENTER Riproduci un file Riproduce un file. Una volta completata la riproduzione, ritorna alla schermata 'Scelta file'. PLAY / PAUSE XII Riproduci tutti i file successivi Dopo aver riprodotto il file selezionato, riproduce in modo continuo tutti i successivi. Ha lo stesso effetto del pulsante [PLAY/PAUSE]. PLAY / PAUSE XII Pausa Se si preme questo pulsante durante la riproduzione di un file, il file viene messo in pausa. Per continuare la riproduzione, premere nuovamente questo pulsante. VOLUME + Aumenta il volume Permette di aumentare il volume. VOLUME - Diminuisci il volume Permette di diminuire il volume. MUTE Disattiva audio Disattiva l'audio. Per riattivarlo, premere nuovamente questo pulsante. Nascondi sottotitolo mp3 È possibile visualizzare il sottotitolo mp3 supportato dal file mp3. In tal caso, questo pulsante nasconderà il sottotitolo. * il file con supporto di sottotitolo mp3 deve essere realizzato dal programma iriver caption editor, non deve supportare il programma LDB. SUBTITLE ✓ Riproduzione di mp3 senza l'utilizzo dello schermo televisivo. Riproduzione rapida mp3 Creare una cartella 'musica' (col carattere minuscolo) nella directory principale dell'hard disk integrato e salvare i file mp3 al suo interno. Accendere MEDIASTATION e premere il pulsante [PLAY/PAUSE]. I file mp3 presenti nella cartella 'musica' verranno riprodotti automaticamente. Inoltre, dopo aver riavviato MEDIASTATION, la riproduzione ripartirà dall'ultimo file riprodotto. 22 3.7 Visualizzazione file immagine È possibile riprodurre file immagine come JPG (JPEG). Selezionare l'icona Foto nella schermata Selezione tipo di media. Verrà visualizzato l'elenco dei file immagine (o l'elenco cartelle). Selezionare un file che si desidera riprodurre, quindi premere [ENTER] o [PLAY/PAUSE]. Selezionare un file che si desidera riprodurre, quindi premere il pulsante [ENTER] o [PLAY/PAUSE]. Premere [ENTER] per riprodurre solo il file in questione oppure [PLAY/ PAUSE] per riprodurre tutti i file successivi dalla cartella selezionata. Selezionare l'icona Foto nella schermata Selezione tipo di media. Descrizioni funzioni e pulsanti Telecomando Funzione Descrizione FILE INFO Mostra informazioni file Mostra le informazioni del file che è visualizzato. Per nascondere le informazioni, premere nuovamente questo pulsante. PREV IWW Riproduci file precedente Riproduce il file precedente a quello attualmente in riproduzione. Se è stato premuto [ENTER] per avviare la riproduzione, non è possibile utilizzare questa funzione. È disponibile quando si riproducono tutti i file con il pulsante [PLAY/PAUSE] oppure l'icona 'RIPRODUCI TUTTI'. NEXT XXI Riproduci file successivo Riproduce il file successivo a quello attualmente in riproduzione. Se è stato premuto [ENTER] per avviare la riproduzione, non è possibile utilizzare questa funzione. È disponibile quando si riproducono tutti i file con il pulsante [PLAY/PAUSE] oppure l'icona 'RIPRODUCI TUTTI'. ENTER Riproduci un file Riproduce un file. Una volta completata la riproduzione, ritorna alla schermata 'Scelta file'. PLAY / PAUSE XII Riproduci tutti i file successivi Dopo aver riprodotto il file selezionato, riproduce in modo continuo tutti i successivi. Ha lo stesso effetto del pulsante [PLAY/PAUSE]. PLAY / PAUSE XII Pausa Se si preme questo pulsante durante la riproduzione di un file, il file viene messo in pausa. Per continuare la riproduzione, premere nuovamente questo pulsante. FF XX Zoom in avanti Ingrandisce un'immagine. REW XX Zoom indietro Ridimensiona un'immagine. ANGLE Rotazione Ruota un'immagine. 방향키 TSWX Panoramica Sposta la posizione della foto. ENTER Torna alla foto originale Torna alla foto originale. Brt. CONT Controlla luminosità, profondità di colore, vivacità Quando si preme questo pulsante, si sceglie tra 3 modalità diverse. Dopo aver selezionato una modalità, cambiarne le impostazioni con i pulsanti freccia ST. ✓ Presentazione immagini Se si riproducono tutti i file con l'icona 'PLAYALL' o [PLAY/PAUSE], verranno avviate delle presentazioni. ✓ Presentazione musica Creare una cartella 'musica' (col carattere minuscolo) nella directory principale dell'hard disk integrato e salvare i file mp3 al suo interno. Quando si riproduce un singolo file immagine o tutti, è possibile ascoltare contemporaneamente gli mp3 e visualizzare la presentazione. ✓ Attivazione/disattivazione di Anteprima foto È possibile attivare o disattivare l'anteprima del file immagine come miniatura, prima della riproduzione sulla schermata di INSTALLAZIONE. 23 3.8 Creazione di una playlist Gli utenti possono registrare all'interno di una playlist tutti i file multimediali, quali video, musica e immagini. ✓ Non è possibile riprodurre ciascun file registrato in modo indipendente. Utilizzare l'icona 'Riproduzione casuale, Riproduci tutti i file' oppure il pulsante [PLAY/PAUSE]. Inoltre, la playlist registrata verrà eliminata dopo il riavvio. ② Selezionare un file che si desidera riprodurre, quindi premere il pulsante [ENTER] per aggiungerlo alla Play List. Una volta effettuata l'aggiunta, premere [▶] per passare a 'Barra menu icone'. Spostarsi sull'icona 'Elenco' e premere [ENTER]. ① Selezionare l'icona Play List nella schermata Selezione tipo di media. ③ Viene visualizzato la schermata della Play List con i file aggiunti. Modalità di riproduzione - Icona Riproduzione casuale: riproduzione casuale. - Icona Riproduci tutti: riproduce in ordine dal file selezionato. - Pulsante Play/Pause: riproduce in ordine dal file selezionato. * Per spostarsi in alto sulla Barra menu icone, premere il pulsante [X]. * L'evidenziazione di Elimina (X) e la pressione di Invio elimina tutti i file aggiunti. * Per eliminare un file aggiunto, spostarsi su un file nella schermata Play List e premere due volte [ENTER]. * Per cambiare la posizione tra i file aggiunti, selezionare un file che si desidera spostare e premere quindi [ENTER], dopodiché selezionare l'altro file dove lo si vuole aggiungere e premere [ENTER]. 24 3.9 Telecomando Questa guida illustra l'uso di base del telecomando. Per maggiori dettagli, vedere la sezione ‘3.3 Menu di base', ‘3.4 Riproduzione file video', ‘3.5 Riproduzione file DVD', ‘3.6 Riproduzione file musicali', ‘3.7 Visualizzazione file immagine', ‘3.8 Creazione di una playlist. POWER Accensione/spegnimento SETUP Vai alla schermata di Installazione MENU Vai al menu principale DVD, mostra l'icona Menu durante la riproduzione di un file video TITLE Vai al menu del titolo di un DVD ANGLE Angolazione DVD, rotazione foto REPEAT Imposta ripetizione capitolo o titolo DVD A-B REPEAT Imposta ripetizione DVD A-B SLOW Riproduci lentamente DVD MAIN PAGE Vai alla schermata Modalità di selezione PLAY/PAUSE Riproduci tutti i file successivi Pausa STOP Interrompi riproduzione REW Riavvolgi (8x 16x 32x 48x) FF Avanzamento rapido (8x 16x 32x 48x) PREV Vai alla pagina precedente Riproduci file precedente in Riproduci tutti i file VIDEO Modifica modalità di output video AUDIO Modifica tipo audio di file video o DVD SUBTITLE Impostazioni sottotitolo Scr. SIZE Impostazioni dimensioni schermo ENTER Riproduci un file TSWX Tasto freccia (W: vai su di una directory) FILE INFO Mostra informazioni file TIME SEARCH Vai a un tempo specifico di riproduzione Brt.CONT Imposta luminosità, profondità di colore, vivacità MEDIA TYPE Vai alla schermata Selezione tipo di media 3.10 Altro 3.10.1 Presentazione musica Creare una cartella 'musica' (col carattere minuscolo) nella directory principale dell'hard disk integrato e salvare i file mp3 al suo interno. Quando si riproduce un singolo file immagine o tutti, è possibile ascoltare contemporaneamente gli mp3 e visualizzare la presentazione. 3.10.2 Riproduzione rapida mp3 Creare una cartella 'musica' (col carattere minuscolo) nella directory principale dell'hard disk integrato e salvare i file mp3 al suo interno. Accendere MEDIASTATION e premere il pulsante [PLAY/PAUSE]. I file mp3 presenti nella cartella 'musica' verranno riprodotti automaticamente. Inoltre, dopo aver riavviato MEDIASTATION, la riproduzione ripartirà dall'ultimo file riprodotto. 3.10.3 Modifica immagine di sfondo È possibile modificare un'immagine di sfondo su MEDIASTATION. Salvare ‘mybg.jpg' nella directory principale dell'hard disk interno. L'immagine di sfondo verrà cambiata con ‘mybg.jpg'. * Si consiglia di utilizzare un'immagine di 720 x 480 pixel. 25 3.10.4 Aggiornamento firmware Scaricare il file di aggiornamento dalle pagine di supporto di www.verbatim-europe.com. Dopo aver collegato lo schermo televisivo, selezionare il file di aggiornamento e premere [ENTER]. L'aggiornamento verrà effettuato automaticamente. Una volta completato l'aggiornamento, è possibile controllare la versione del firmware sulla schermata Installazione. Premere il pulsante [SETUP]. Assistenza tecnica Se vengono riscontrate difficoltà durante l’installazione o l’utilizzo del dispositivo Verbatim, visitare il sito Web ufficiale dell’assistenza tecnica Verbatim alla pagina www.verbatim-europe.com. Da questa pagina è possibile accedere all’archivio della documentazione utente, leggere le risposte alle domande frequenti e scaricare gli aggiornamenti disponibili del software. Tali informazioni dovrebbero essere sufficienti per risolvere i problemi; in caso contrario, nella pagina Web vengono anche fornite le istruzioni per contattare direttamente il team dell’assistenza tecnica. Europa: Per l’assistenza tecnica in Europa, inviare un’e-mail all’indirizzo [email protected] o chiamare il numero 00 800 3883 2222 attivo nei seguenti Paesi: Austria, Belgio, Danimarca, Finlandia, Francia, Germania, Ungheria, Italia, Lussemburgo, Principato di Monaco, Olanda, Norvegia, Polonia, Portogallo, Repubblica irlandese, Spagna, Svezia, Svizzera e Regno Unito. Da tutti gli altri Paesi, chiamare il numero +353 61 226586. Limitazione di garanzia Verbatim Limited garantisce che il prodotto è privo di difetti nei materiali e nella fabbricazione per un periodo di due anni dalla data di acquisto. La presente garanzia non comprende le batterie. Se il prodotto presenta difetti durante il periodo di garanzia, verrà sostituito senza costi aggiuntivi per l’Acquirente. In questo caso, riportare il prodotto con lo scontrino originale presso il punto vendita dove è avvenuto l’acquisto oppure contattare Verbatim. Chiamare il numero 00 800 3883 2222 nei seguenti Paesi europei: Austria, Belgio, Danimarca, Finlandia, Francia, Germania, Grecia, Ungheria, Italia, Lussemburgo, Principato di Monaco, Olanda, Norvegia, Polonia, Portogallo, Repubblica irlandese, Spagna, Svezia, Svizzera e Regno Unito. Da tutti gli altri Paesi europei chiamare il numero +353 61 226586. È possibile inviare un’e-mail all’indirizzo [email protected]. La sostituzione del prodotto è l’unica misura prevista dalla suddetta garanzia, che non verrà applicata in caso di normale usura o danneggiamento derivante da uso anomalo, scorretto, violazione, negligenza, incidente, incompatibilità o uso limitativo provocato dalle specifiche componenti hardware e software utilizzate. VERBATIM DECLINA QUALSIASI RESPONSABILITÀ PER LA PERDITA DI DATI O QUALSIASI ALTRO INCIDENTE, DANNEGGIAMENTO CONSEQUENZIALE O SPECIALE, CAUSATO IN QUALSIASI MODO, IN CASO DI VIOLAZIONE DELLA GARANZIA O IN ALTRE CIRCOSTANZE. La presente garanzia assicura all’Acquirente i diritti legali e altri diritti che possono variare in base al Paese. Direttiva WEEE La direttiva WEEE (Waste Electrical and Electronic Equipment, Rifiuti di apparecchiature elettriche ed elettroniche) entrata in vigore come legge europea il 13 febbraio 2003, ha determinato un cambiamento significativo nel trattamento delle apparecchiature elettriche giunte alla fine del ciclo di vita. La presenza del logo WEEE (mostrato a sinistra) sul prodotto o sulla relativa confezione indica che non può essere smaltito o eliminato con gli altri rifiuti domestici. Per ulteriori informazioni sullo smaltimento e il recupero dei rifiuti di apparecchiature elettroniche ed elettriche e sui punti di raccolta, contattare il servizio del comune di residenza per lo smaltimento dei rifiuti domestici oppure rivolgersi al negozio presso il quale è stata acquistata l’apparecchiatura. Conformità FCC Questa apparecchiatura è stata sottoposta a test ed è risultata conforme ai limiti fissati per i dispositivi digitali di classe B conformemente alle specifiche indicate nella Parte 15 delle normative FCC. Questi limiti hanno lo scopo di garantire una protezione adeguata dalle interferenze dannose che possono originarsi quando l’apparecchiatura viene utilizzata in un’installazione residenziale. Questo prodotto genera, utilizza e può diffondere energia a radio frequenza e, se non è installato in conformità alle istruzioni, può dare luogo a interferenze che disturbano le comunicazioni radio. Tuttavia, non è possibile garantire che tali interferenze non possano verificarsi in determinate installazioni. Qualora l’apparecchiatura causasse queste interferenze che disturbano la ricezione radio o televisiva, condizione verificabile mediante lo spegnimento e l’accensione della stessa, si consiglia all’utente di porvi rimedio seguendo quanto riportato di seguito: Cambiare l’orientamento o riposizionare l’antenna ricevente. 26 Aumentare la distanza tra l’apparecchiatura e il ricevitore. Collegare l’apparecchiatura a una presa che si trovi in un circuito diverso da quello a cui è collegato il ricevitore. Per ricevere assistenza rivolgersi al rivenditore o a un tecnico radio televisivo qualificato. Dichiarazione CE DICHIARAZIONE DI CONFORMITÀ CE Per mezzo della presente si dichiara che il prodotto è conforme ai requisiti di protezione essenziali indicati nella direttiva del Consiglio 89/336/ CEE e nei relativi emendamenti sull’avvicinamento delle leggi degli stati membri correlate alla compatibilità elettromagnetica. La presente dichiarazione si applica a tutti gli esemplari di prodotti identici al modello sottoposto al test/valutazione. EN 55022: 1998 + A1: 2000 +A2: 2003 EN 61000-3-3:1995 + A1: 2001 EN 55024: 1998 + A1: 2001 +A2: 2003 IEC 61000-4-2: 1995 + A1: 1998 + A2: 2000 IEC 61000-4-3: 2002 + A1: 2002 IEC 61000-4-4: 1995 + A1: 2000 + A2: 2001 IEC 61000-4-5: 1995 + A1: 2000 IEC 61000-4-6: 1996 + A1: 2000 IEC 61000-4-8: 1993 + A1: 2000 IEC 61000-4-11: 1994 + A1: 2000 Conformità RoHS Questo prodotto è conforme ai limiti fissati dalla direttiva 2002/95/CE del Parlamento europeo e del Consiglio del 27 gennaio 2003, sulla restrizione d’uso di sostanze pericolose nelle apparecchiature elettriche ed elettroniche (RoHS, Restriction Of Hazardous Substances) e dai relativi emendamenti. QUESTO DISPOSITIVO È CONFORME ALLA PARTE 15 DELLE NORME FCC. IL FUNZIONAMENTO È SOGGETTO ALLE SEGUENTI CONDIZIONI: (1) QUESTO DISPOSITIVO NON È IN GRADO DI CAUSARE INTERFERENZE DANNOSE E (2) QUESTO DISPOSITIVO DEVE ACCETTARE QUALSIASI INTERFERENZA RICEVUTA, COMPRESA L'INTERFERENZA CHE CAUSA FUNZIONAMENTI INDESIDERATI. 27