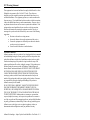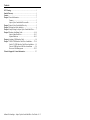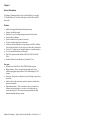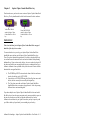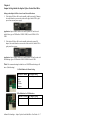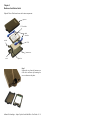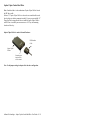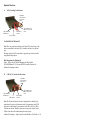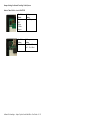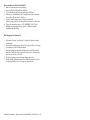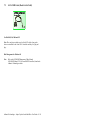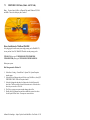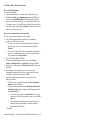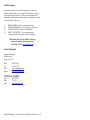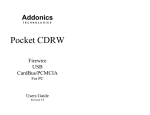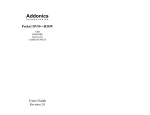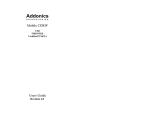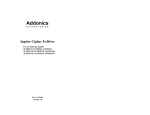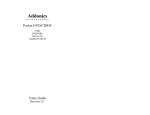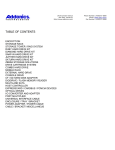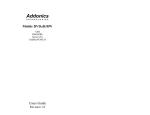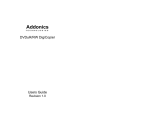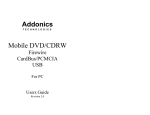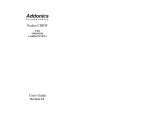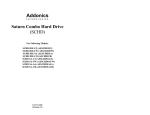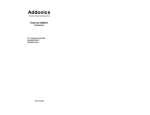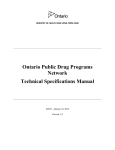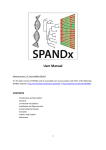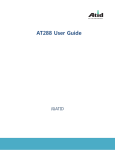Download Addonics Technologies JCCHDIS64 User`s guide
Transcript
Addonics T E C H N O L O G I E S Jupiter Cipher Combo Hard Drive For the following models: JCCHDIU64, JCCHDIF64, JCCHDIS64 JCCHDIU128, JCCHDIF128, JCCHDIS128 User’s Guide Version 1.0 FCC Warning Statement This equipment has been tested and found to comply with the limits for a class B digital device pursuant to Part 15 of the FCC rules. These limits are designed to provide reasonable protection against harmful interference in a residential installation. This equipment generates, uses and can radiate radio frequency energy. If not installed and used in accordance with the in structions, it may cause harmful interference to radio communications. However, there is no guarantee that interference will not occur in a particular installation. If the equipment does cause harmful interference to radio or television reception, which can be determined by turning the equipment on and off, the user is encouraged to try and correct the interference by one or more of the following suggestions. • Reorient or relocate the receiving antenna • Increase the distance between the equipment and the receiver • Connect the equipment to a different power outlet other than the one where receiver is connected • Consult a certified television or radio technician LIMITED WARRANTY Addonics guarantees that every product is free from physical defects in material and workmanship during the warranty period specified for each product when used within the limits set forth in th e Specifications section in the user guide. Unauthorized tampering of the product or using it outside the scope of the product specifications will result in voiding the warranty. If the product proves defective during this warranty period, call Addonics Technical Support to obtain a Return Authorization number. BE SURE TO HAVE YOUR PROOF OF PURCHASE ON HAND WHEN CALLING. RETURN REQUESTS CANNOT BE PROCESSED WITHOUT PROOF OF PURCHASE. When returning a product, mark the Return Authorization number clearly on the outside of the package and include your original proof of purchase. Customers are responsible for paying the shipping and handling of the products to Addonics warranty service location. IN NO EVENT SHALL ADDONICS’ LIABILITY EXCEED THE PRICE PAID FOR THE PRODUCT FROM DIRECT, INDIRECT, SPECIAL, INCIDENTAL, OR CONSEQUENTIAL DAMAGES RESULTING FROM THE USE OF THE PRODUCT, ITS ACCOMPANYING SOFTWARE, OR ITS DOCUMENTATION. Addonics makes no warranty or representation, expressed, implied, or statuary, with respect to its products or the contents or use of the user guide and all accompanying software, and specifically disclaims its quality, performance, merchantability, or fitness for any particular purpose. Addonics reserves the right to revise or update its products, software, or documentation without obligation to notify any individual or entity. Addonics Technologies – Jupiter Cipher Combo Hard Drive User Guide v1.0 1 Contents FCC Warning ................................................................................... 1 Limited Warranty ............................................................................ 1 Contents............................................................................................ 2 Chapter 1 General Information ......................................................... 3 Features............................................................................ 3 Jupiter Cipher Combo Hard Drive models ........................ 4 Chapter 2 Jupiter Cipher Combo Hard Drive key .............................. 5 Chapter 3 Keeping track of the hard drive......................................... 6 Chapter 4 Jumper Setting for Jupiter Cipher Combo Hard Drive....... 7 Chapter 5 Hardware Installation Guide ........................................ 8-10 Jupiter Combo Hard Drive ........................................ 11-13 Optional Hardware ................................................... 14-15 Chapter 6 Attaching USIB Interface Cable ..................................... 16 Chapter 7 USB2.0 USIB Interface Cable Driver Installation ...... 17-18 Serial ATA USIB Interface Cable Driver Installation .... 19 Firewire USIB Interface Cable Driver Installation ......... 20 How to use Disk Management ................................... 21-22 Technical Support & Contact Information................................ …23 Addonics Technologies – Jupiter Cipher Combo Hard Drive User Guide v1.0 2 Chapter 1 General Information The Addonics Technologies Jupiter Cipher Combo Hard Drive is a portable 2.5” Hard Disk Drive kit. It consists of the Jupiter Cipher ExDrive and IDE drive cradle. Features • • • • • • • • • • • Stylished and rugged black anodized aluminum housing Compact size and light weight Shock proof - up to 3 feet drop damage protection for the hard drive Easy hard drive installation Choice of standard or encryption drive enclosure The most versatile hard drive kit in the market Connect as an External Hard drive to any computer via USB2.0, CardBus, Firewire/iLink and Serial ATA port (only one of these cables is included in Turn any 2.5” hard drives into external hard drive or removable hard drive Use as a removable Hard Drive on Desktops PC Plug & Play Operation under Windows 98SE, Me, 2000, XP and 2003 Server Portable: Enclosure fits any Briefcase or Notebook PC Case. Encryption • Hardware based 64-bit DES or 128-bit TDES full disk encryption • High performance - Data is encrypted and decrypted on the fly by a certified cryptographic engine inside an ASIC without taking any CPU resources • Encryption / Decryption via a hardware key, just like using a regular key to open a door. • Simple to deploy with no training required, no software to install and no password to remember • Platform independency - There is no software or driver to install to use Addonics encryption products. As a result, it can be deployed in any systems running any OS. This is important in organization with multi platform computing and legacy systems. Addonics Technologies – Jupiter Cipher Combo Hard Drive User Guide v1.0 3 Jupiter Cipher Combo Hard Drive Item Number JCCHDIU64 JCCHDIF64 JCCHDIS64 JCCHDIU128 JCCHDIF128 JCCHDIS128 Product Description Jupiter Cipher 64-bit Combo Hard Drive USB 2.0 for 2.5” IDE hard drive Jupiter Cipher 64-bit Combo Hard Drive Firewire/iLink for 2.5” IDE hard drive Jupiter Cipher 64-bit Combo Hard Drive SATA for 2.5” IDE hard drive Jupiter Cipher 128-bit Combo Hard Drive USB 2.0 for 2.5” IDE hard drive Jupiter Cipher 128-bit Combo Hard Drive Firewire/iLink for 2.5” IDE hard drive Jupiter Cipher 128-bit Combo Hard Drive SATA for 2.5” IDE hard drive Addonics Technologies – Jupiter Cipher Combo Hard Drive User Guide v1.0 4 Chapter 2 Jupiter Cipher Combo Hard Drive key Check to make sure you have the correct version of Jupiter Cipher Combo Hard Drive key. The key should match the label at the bottom of the drive enclosure. Yellow label DES-64 stands for Jupiter Cipher Combo Hard Drive 64-bit key Green label TDES-128 stands for Jupiter Cipher Combo Hard Drive 128-bit key IMPORTANT There is no back door for the Jupiter Cipher Combo Hard Drive encrypted hard drive if the key is lost or stolen. To ensure that there is a spare key, your Jupiter Cipher Combo Hard Drive bundled kit comes with one pair of Jupiter Cipher Combo Hard Drive keys. These 2 keys have identical encryption code. One of these keys should be kept in a safe and secure location and can be sent back to Addonics for duplicating additional keys. If you are down to the last key, be sure to make a back up of all the data stored inside your encrypted hard drive prior to sending the last key to Addonics. Addonics is not responsible for key lost in the mail or retrieval of the data inside the encrypted hard drive. Ø The CIPHER key MUST be inserted at the front of the drive enclosure in order for the drive to be ACTIVATED. Ø Once the drive is INITIALIZED using the Cipher Key that comes with the kit, the drive can only be accessed by the original key. Ø The 2 keys that come with each Jupiter Cipher Combo Hard Drive bundled kit has their own unique encryption code. So the keys among different kits are not interchangeable. If you have multiple sets of Jupiter Cipher Combo Hard Drive kits and would like all the keys to have the same encryption code, you may make this request at the time of your order or mail the keys together with master key back to Addonics to recode them for you. Again be sure that you keep a spare key with you. Make a back up of your data if you are mailing in your last key. Addonics Technologies – Jupiter Cipher Combo Hard Drive User Guide v1.0 5 Chapter 3 Keeping track of the hard drive If you are using the Jupiter Cipher Combo Hard Drive enclosure to encrypt multiple hard drives, it is important to label your hard drive if you are taking the drive out of the enclosure. The hard drive with Jupiter Cipher Combo Hard Drive encryption will look like a brand new drive when attach directly to the IDE or SATA controller of a computer. There will be no partition or any hint to indicate that the drive contains encrypted data. When the drive is partitioned, all the encrypted data will be lost. The same holds true if a hard drive already has data on it is installed into the Jupiter Cipher Combo Hard Drive enclosure. The computer detects the hard drive as a brand new drive or a drive that is unallocated. Once you proceed to partition the drive, the data that was on the hard dri ve will be erased and cannot be recovered. A Jupiter Cipher Combo Hard Drive encrypted hard drive can be moved to another Jupiter Cipher Combo Hard Drive enclosure. But the same key used in encrypting the hard drive must be used in the new drive enclosure in order to access the drive. If you are installing multiple Jupiter Cipher Combo Hard Drive kits into a large organization, it is important to keep track of the drive and the encryption key. Once it gets mixed up, there is no possible way to recover the data on the encrypted hard drive. Addonics Technologies – Jupiter Cipher Combo Hard Drive User Guide v1.0 6 Chapter 4 Jumper Settings Inside the Jupiter Cipher Combo Hard Drive Settings when Jupiter ExDrive is used as an External Enclosure 1. If the Jupiter ExDrive will be used externally with the external AC adapter, the switch from the case must be switch to the right, labeled EXT to grab power from external power supply. Application: Jupiter ExDrive can be set to receive power EXT and be used with all three types of USIB cables: USB2.0 USIB, Firewire USIB & SATA USIB 2. If the Jupiter ExDrive will be used externally without the external AC adapter, the switch from the case must be switch to the left, labeled INT to grab power from system. Application: Jupiter ExDrive can be set to receive power INT and be used with the following types of USIB cables: USB2.0 USIB & Firewire USIB Note: We recommend setting the hard drive to MASTER mode/setting at all times. (Default setting) J4 Pin Definition for Master Setting Hard Drive Brand Hitachi NEC Fujitsu Toshiba Seagate J4 Jumper Setting Pin 1~6 Open J1 Pin Definition for USIB Interface Hard Drive Setting J1 Jumper Setting Master Pin 3 - Pin 5 Short Addonics Technologies – Jupiter Cipher Combo Hard Drive User Guide v1.0 7 Chapter 5 Hardware Installation Guide Exploded View of Enclosure shown with various components top cover 2.5” hard drive shock absorbers switch PCB bottom cover screw cipher slot Step 1 Separate the top from the bottom cover of the drive enclosure by loosening the screw as shown on the photo. Addonics Technologies – Jupiter Cipher Combo Hard Drive User Guide v1.0 8 Step 2 Align the male IDE connector on the 2.5” hard drive with the female IDE connector on the PCB. Push the hard drive till the connector pins on the hard drive is fully seated inside the connector on the PCB. Step 3 Wrap the shock absorber around the hard drive and PCB. Step 4 Turn over the PCB and secure the hard drive to the PCB with the mounting screws that come with the kit. Step 5 Mount the board to the bottom cover. Addonics Technologies – Jupiter Cipher Combo Hard Drive User Guide v1.0 9 Step 6 Put the top cover on by holding it in near vertical position and sliding th e two metal clips inside the two small slots on the rear of the bottom cover. Step 7 Lower the front of the top cover and making sure the two covers lined up properly. Tighten the small retaining screw on the front of the bottom cover to close the enclosure. Addonics Technologies – Jupiter Cipher Combo Hard Drive User Guide v1.0 10 Jupiter Cipher Combo Hard Drive Note: Combo hard drive is the combination of Jupiter Cipher ExDrive kit and the IDE drive cradle. Allows a 2.5” Jupiter Cipher ExDrive to be used as an external hard drive and also be plug-in to a desktop computer internally. You may use an available 3.5” Floppy bay like the image shown below to install the Jupiter Cipher ExDrive cradle. If none is available you can mount one to a 5.25 bay with mounting brackets to fit the bay. Jupiter Cipher ExDrive is used as External Enclosure USIB Interface Cable Jupiter Cipher ExDrive External power input jack (for use as external Note: Use the jumper settings in chapter 4 for the above configuration Addonics Technologies – Jupiter Cipher Combo Hard Drive User Guide v1.0 11 Jupiter Cipher ExDrive is used as an Internal Enclosure Power Socket 40 Pin IDE Connector MC-36 Pin Connector Note: Use the jumper settings on the next page for the above configuration Addonics Technologies – Jupiter Cipher Combo Hard Drive User Guide v1.0 12 Configuration: Jupiter Cipher ExDrive enclosure is placed inside IDE drive cardle. IDE drive cradle is connected to the IDE Controller on the mainboard with an IDE cable. A. Jupiter Cipher ExDrive is set to MASTER Hard Drive Brand Hitachi NEC Fujitsu Toshiba Seagate Hard Drive Setting Master J4 Jumper Setting Pin 1~6 Open J1 Jumper Setting Pin 1 – Pin 3 Short Pin 2 – Pin 4 Short Since the Jupiter Mobile Rack will be used internally without external AC adapter, the switch from the case must be switch to the left, labeled INT to grab power from system. Addonics Technologies – Jupiter Cipher Combo Hard Drive User Guide v1.0 13 Optional Hardware A. SATA Cartridge Cradle System 4-pin Molex power connector for PC power supply 2-pin connector on the PCB board SATA connector IDE to SATA converter 2-pin connector on the IDE to SATA converter board For Win98SE, Me, 2000 and XP Note: There are no drivers needed to use the Serial ATA cable as long as the drivers are installed for the Serial ATA Controller card/chip. It is plug and play. Hot Swap using Serial ATA connection is supported only on host controller using Silicon Image chipset. Disk Management for Windows 98 Note: Refer to the SATARAID Management Utility Manual SATARAID Manual V1.30 (for non-RAID5 Controllers) found in the Addonics Technologies website B. USB 2.0/1.1 Cartridge Cradle System 4-pin Molex power connector for PC power supply 2-pin connector on the PCB board USB connector 2-pin connector on the IDE to USB converter board IDE to USB2.0 converter Note: The Hot Swap feature for the above configurations is enabled by the connection of the power cable connected to the 2-pin connector on the PCB board on the cradle and the 2-pin connector on the IDE to SATA or IDE to USB converter boards. With this feature you can remove the Jupiter Cipher ExDrive from the cradle without shutting down the system. Addonics Technologies – Jupiter Cipher Combo Hard Drive User Guide v1.0 14 Jumper Settings for Internal Cartridge Cradle System Jupiter Cipher ExDrive is set to MASTER Hard Drive Brand Hitachi NEC Fujitsu Toshiba Seagate Hard Drive Setting Master J4 Jumper Setting Pin 1~6 Open J1 Jumper Setting Pin 1 – Pin 3 Short Pin 2 – Pin 4 Short Addonics Technologies – Jupiter Cipher Combo Hard Drive User Guide v1.0 15 Chapter 6 Attaching USIB interface cable USIB connector for use with the Addonics USIB interface cable External power input jack (for use as external hard drive) Addonics USIB interface cable Addonics Technologies – Jupiter Cipher Combo Hard Drive User Guide v1.0 16 Chapter 7 7.1 USB2.0 USIB Cable (Model: AAUSBC-309) Note: USB Jupiter ExDrive is Plug and Play under Windows XP, 2000 and 98Me. There is no third party driver needed. • • Since USB 2.0 Hi-Speed is an evolution of the existing USB 1.1 specification, it is fully forward and backward compatible with current USB systems. If you do not have an USB2.0 port, you may install an optional USB2.0 adapter or controller Driver Installation for Win98 and Win98SE Downloading the USB2.0 USIB Cable Driver from the Addonics Driver Disk 1. Insert the Addonics Driver Disk in the CDROM drive. The Addonics Driver Disk window opens. 2. Select Drivers > Interface Cables Drivers > USB2.0 Cable (AAUSBC-309) Win98/98SE Only. 3. The Winzip Self-Extractor –AT2LP.exe window opens. Unzip file in My Documents. Addonics Technologies – Jupiter Cipher Combo Hard Drive User Guide v1.0 17 Driver Installation for Win98 and Win98SE 1. Make sure your computer is up and running. 2. Insert the USB2.0 USIB cable to the USB Port. 3. A "New Hardware Found" message shall pop up, click Next. 4. “What do you want Windows to do?” message opens. Select “Search for the best driver for your device,” click Next. 5. “Specify Location” message opens. Point to the location of C:\mass_storage_601where you unzip the files for the driver. Click Next. 6. “Driver file search for the device %VID_ODBF&PID_0303%” then Building a driver database message opens. Let Windows finish the installation and click Finish. Disk Management for Windows 98 1. 2. 3. 4. 5. Select Start > Setting > Control Panel > System. The System Properties window opens. Select the Device Manager tab, under Device type, Disk Drives, select your new hard drive. Click the Properties button. Select the Settings tab and under the Options box, click the Removable check box. The Reserved drive letters box becomes active. Select the drive letter for your new drive. Click Ok. Click Yes to restart your system to make changes take effect. Double click My Computer icon and there should be an extra drive letter for the Jupiter ExDrive drive. You may now access the drive. Addonics Technologies – Jupiter Cipher Combo Hard Drive User Guide v1.0 18 7.2 SATA USIB Cable (Model: AASAC-605) For Win98SE, Me, 2000 and XP Note: There no drivers needed to use the Serial ATA cable as long as the drivers are installed for the Serial ATA Controller card/chip. It is plug and play. Disk Management for Windows 98 Note: Refer to the SATARAID Management Utility Manual SATARAID Manual V1.30 (for non-RAID5 Controllers) found in the Addonics Technologies website Addonics Technologies – Jupiter Cipher Combo Hard Drive User Guide v1.0 19 7.3 FIREWIRE USIB Cable (Model: AAFWC-406) Note: Firewire Jupiter ExDrive is Plug and Play under Windows XP, 2000 and 98Me. There is no third party driver needed. Driver Installation for Win98 and Win98SE After plugging in the cable some system might prompt you for Win98SE CD, in case you don’t have The Win98SE CD and the wizard prompt you for: NTMAP.SYS please type C:\WINDOWS\SYSTEM32\DRIVERS NTMAPHLP.PDR please type C:\WINDOWS\SYSTEM\IOSUBSYS Reboot your system. Disk Management for Window 98 1. 2. 3. 4. 5. Select Start > Setting > Control Panel > System. The System Properties window opens. Select the Device Manager tab, under Device type, Disk Drives, select QTS FIREWIRE CABLE. Click the Properties button. Select the Settings tab and under the Options box, click the Removable check box. The Reserved drive letters box becomes active. Select the drive letter for your new drive. Click Ok. Click Yes to restart your system to make changes take effect. Double click My Computer icon and there should be an extra drive letter for the Jupiter ExDrive drive. You may now access the drive. Addonics Technologies – Jupiter Cipher Combo Hard Drive User Guide v1.0 20 For Windows 2000 & XP Operating Systems How to use Disk Management To start Disk Management: 1. Log on as administrator or as a member of the Administrators group. 2. Click Start, click Run, type compmgmt.msc, and then click OK. In the console tree, click Disk Management. The Disk Management window appears. Your disks and volumes appear in a graphical view and list view. 3. To customize how you view your disks and volumes in the upper and lower panes of the window, point to Top or Bottom on the View menu, and then click the view that you want to use How to create a new partition or a new logical drive To create a new partition or logical drive on a basic disk: 1. In the Disk Management window, complete one of the following procedures, and then continue to step 2: • To create a new partition, right-click unallocated space on the basic disk where you want to create the partition, an d then click New Partition. • To create a new logical drive in an extended partition, right-click free space on an extended partition where you want to create the logical drive, and then click New Logical Drive. 2. In the New Partition Wizard, click Next. 3. Click the type of partition that you want to create (either Primary partition, Extended partition, or Logical drive), and then click Next. 4. Specify the size of the partition in the Partition size in MB box, and then click Next. 5. Decide whether to manually assign a drive letter, let the system automatically enumerate the drive, or do not assign a drive letter to the new partition or logical drive, and then click Next 6. Specify the formatting options you want to use by using one of the following procedures: • If you do not want to format the partition, click Do not format this partition, and then click Next. • If you want to format the partition, click Format this partition with the following settings, and then complete the following procedure in the Format dialog box: a. Type a name for the volume in the Volume label box. This is an optional step. Click the file system that you want to use in the File system box. b. You can change the disk allocation unit siz e, and then specify whether to perform a quick format, or enable file and folder compression on NTFS volumes. Click Next. Addonics Technologies – Jupiter Cipher Combo Hard Drive User Guide v1.0 21 7. Confirm that the options that selected are correct, and then click Finish. The new partition or logical drive is created and appears in the appropriate basic disk in the Disk Management window. If you chose to format the volume in step 6, the format process now starts. How to format a basic volume To format a partition, logical drive or basic volume: 1. In the Disk Management window, right-click the partition or logical drive that you want to format (or reformat), and then click Format. 2. In the Format dialog box, type a name for the volume in the Volume label box. This is an optional step. 3. Click the file system that you want to use in the File system box. If you want, you can also change the disk allocation unit size, specify whether you want to perform a quick format, or enable file and folder compression on NTFS volumes. 4. Click OK. 5. Click OK when you are prompted to format the volume. The format process starts. Addonics Technologies – Jupiter Cipher Combo Hard Drive User Guide v1.0 22 Technical Support If you need assistance to get your unit functioning properly, please call Addonics Technical Support. Our technical staff will be happy to assist you, but they will need your help to do so. Calling the technical support staff without all the proper information can be both time consuming and frustrating. Here are some tips to help you out: (1) (2) (3) (4) MODEL NUMBER – Please have this number on hand. SYSTEM INFORMATION – Type of computer, peripherals, etc. OPERATING SYSTEM – What version of Windows WHAT’S THE TROUBLE? – Give enough information About your problem so that we can recreate and diagnose it. FREE Software Drivers for all Addonics Technologies Products are available 24 hours per day at the World Wide Web Site: www.addonics.com. Contact Information Addonics Technologies 2466 Kruse Drive San Jose CA, 95131 Phone: Fax: Email: Internet: 408-433-3899 408-433-3898 [email protected] http://www.addonics.com TECHNICAL SUPPORT Phone: Hours: Email: 408-433-3855 8-5 PST [email protected] Addonics Technologies – Jupiter Cipher Combo Hard Drive User Guide v1.0 23