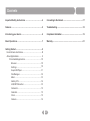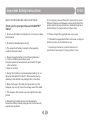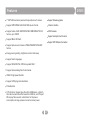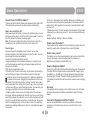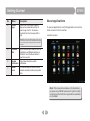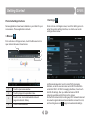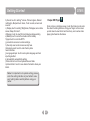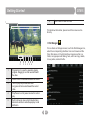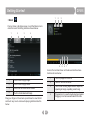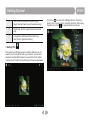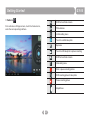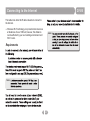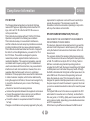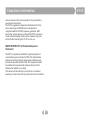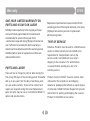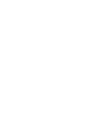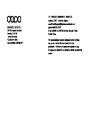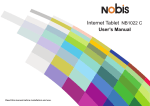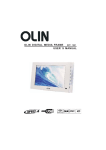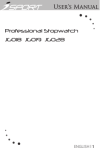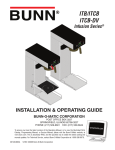Download Double Power Technology D7015 User manual
Transcript
Internet Tablet D7015 User Manual Read this manual before installation and use. Contents Important Safety Instructions .......................................4 Connecting to the Internet .......................................................17 Features ........................................................................5 Troubleshooting .......................................................................18 Introducing your device ................................................6 Compliance Information ..........................................................19 Basic Operations ..........................................................7 Warranty ....................................................................................21 Getting Started .............................................................8 Home Screen at a Glance ............................................ 8 About Applications ..................................................... 9 Preinstalled Applications ......................................10 Browser ..........................................................10 Settings ..........................................................10 Super-HD Player ..............................................11 File Manager....................................................12 Music ..............................................................13 Gallery ICS......................................................14 Hi-Q MP3 Recorder ..........................................15 Calculator ...................................................... 15 Calendar ...................................................... 15 Clock ............................................................. 15 Camera ..........................................................16 3 EN Important Safety Instructions D7015 9. Our company reserves the right to improve the product. Different software and hardware versions might affect the product performance and functions, therefore the product shall be subject to change without further notice. READ THIS FIRST BEFORE USING YOUR TABLET Thank you for your purchase of the DOPO 7" Tablet 1. Do not use the tablet in extremely hot, cold, dusty or damp environments. 10. Please respect the copyright laws in your area. 2. Do not drop the tablet when using it. 11. The tablet is equipped with the touch screen, so keys on machine surface are for assistance only. 3. The usage life of battery is subject to the operating condition and environment. ※ All warranty information, product features and specifications are subject to change without notice. 4. Please charge the battery in the following instances: A. The icon of battery level shows weak B. System powers off automatically, and powers off again after restarting C. Keys do not work. 5. During the formatting or uploading/downloading, do not disconnect the tablet from the PC. Disconnection during updating or data transfer may damage files or the tablet. 6. Static discharge to the cable during connection to the computer may corrupt files or the storage area of the tablet. 7. The images in this manual may vary slightly from actual product. 8. Dismantling the tablet and will void the warranty. Please check the trouble shooting section of this manual if experiencing problems. 4 EN Features D7015 7" 800*480 resolution panel with capacitive touch screen. Support firmware upgrade. Support MP3/WMA/ AAC/OGG /WAV music format. G-Sensor function. Support video of AVI/ WMV/MP4/ MKV/ RM/RMVB/TS/ FLV format, up to 1080P. 0.3M Cameras . Support multi-point touch function Support Micro SD Card. Support WIFI Wireless Connection Support picture auto browse in PNG/JPG/BMP/JPEG/GIF format. Energy-saving setting, brightness control and sleep. Support multi languages. Support Win2000 /Win XP/Vista system/Win 7. Support downloading files from internet. USB2.0 high speed transfer Support APK program installation. Portable disk. OTG function. Support play files from USB device, of which the rated current should be lower than 500mA, via OTG port. When play files saved in a hard disk, for the power consumption is large, please connect an outer power. 5 EN Introducing your device D7015 Keys and interfaces on machine surface have functions shown below: 1 No. Name Description 1 Camera 0.3M Camera 2 Power and lock key Key to switch the tablet on or off. 3 Earphone jack To connect your earphone 4 Mini USB port Connect to a computer via a USB cable to transfer data(e.g.music, video, photos and other files). 5 Power jack (DC input) Connect to a 5V output adapter 6 Vol+key Press to increase the volume. 7 Vol-key Press to decrease the volume. 8 TF card slot To insert an TF card 9 Reset hole Press to reset the tablet.Insert a paper clip or other small object with a narrow tip into this reset hole. Speaker Speaker 10 2 3 4 5 6 7 8 9 10 6 EN Basic Operations D7015 How to Power On/Off the tablet? To power on/off the tablet, please press power key and hold for 3S. This period will need several seconds, please wait patiently. How to turn on/off the LCD? After powering on the tablet, if you are not watching video, you can short press power key to turn off the LCD to save power. To turn on the LCD, please short press power key again. Note: The screen is locked also when the screen is turned off, to unlock the screen, please pull the lock icon to unlock icon . Touch & type Use your fingers to manipulate icons, buttons, menus, the onscreen keyboard, and other items on the touchscreen. You can also change the screen's orientation. To select or activate something, touch it. To type something, such as a name, password, or search terms, just touch where you want to type. A keyboard pops up that lets you type into the field. Other common gestures include: a) Touch & hold: Touch & hold an item on the screen by touching it and not lifting your finger until an action occurs. For example, touching an icon on home screen and hold it, when the delete icon is shown on the screen, dragging the selected icon to this icon can delete it from the home screen. b) Drag: Touch & hold an item for a moment and then, without lifting your finger, move your finger on the screen until you reach the target position. For example, you can drag to reposition shortcuts on the Home screen. c) Swipe or slide: Quickly move your finger across the surface of the screen, without pausing when you first touch (so you don't drag something instead). For example, you can slide a Home screen left or right to view the other Home screens. d) Double-tap: Tap quickly twice on a webpage, map, or other screen to zoom. For example, doubletap a webpage in Browser to zoom in, and double-tap again to zoom out. 7 e) Pinch: In some apps (such as Maps, Browser, and Gallery), you can zoom in and out by placing two fingers on the screen at once and pinching them together (to zoom out) or spreading them apart (to zoom in ). f) Rotate the screen: On most screens, the orientation of the screen rotates with your device as you turn it. You can change this Display setting. Related settings: Settings > Device > Display How to reset the tablet? If your tablet cannot response to any function key, please use pin to press the reset button in the reset hole to reset the tablet. How to save power? The battery icon on the screen shows the rest volume of electricity. To save the power, in system setting interface, please set Brightness and Sleep to a reasonable level How to charge the tablet? Please charge the tablet timely before the battery icon shows blank. The tablet can be charged via the commanded DC charger. When the tablet is on, the battery icon shows pulse and shows full when the charging is finished. The whole charging period need 5 hours. It is normal to find that the machine surface is warm under charging state. G-sensor If do settings setting→display→Auto-rotate screen→on, the tablet will switch the screen orientation automatically when it is being otated. Connect to Computer and File Transfer you can use a USB cable to connect your tablet to a Windows computer and transfer music, pictures, and other files in both directions. EN Getting Started D7015 Home Screen at a Glance 1 5 Press power key and hold for 3S to power on the tablet, then the screen is shown as the below: 2 3 6 4 7 The home screen is the starting point for all of the features of your tablet. Press the lock icon, pop up unlock icon on the screen, drag the lock icon to unlock icon side, enter in home screen as below: 8 EN No. Name Description 1 Google Search Touch to search with Google browser. 2 Home icon Opens Home. If you're viewing a left or right Home screen, opens the central Home screen. 3 Back icon Opens the previous screen you were working in, even if it was in a different app. Once you back up to the Home screen, you can't go back any further in your history. Getting Started No. Name Description 4 Recent apps Opens a list of thumbnail images of apps you've worked with recently.To open an app, touch it. To remove a thumbnail from the list, swipe it left or right. D7015 About applications To open an application, touch the application icon on the home screen or in the Launcher. Launcher screen: Note: After a short time without getting used, these buttons may shrink to dots or fade away, depending on the current app. To bring them back, touch their location. 5 Launcher Tab Open the Launcher to view the list of all Applications and Widgets installed on the tablet. Touch the Launcher tab to open the Launcher. 6 System notification Drag it down to see the system notifications. 7 Status icons It is used to show the current status of network connection, battery and system time. Note: The screen shown above is for illustrative purposes only. DAGE reserves the right to modify and improve the final list of applications available on the tablet. 9 EN Getting Started D7015 Preinstalled Applications > Settings Some applications have been installed on your tablet for your convenience. These applications include: From a Home or All Apps screen, touch the Settings icon to enter the system setting interface, on which user can do settings shown below: > Browser From a Home or All Apps screen, touch the Browser icon to open internet browser shown below: 1 2 3 4 1 Touch to open a new window. 2 Touch to popup more operation menu. 3 Touch to scan most visited website and web page memorized in history. 4 Touch to add bookmarks. a) Wireless & networks: touch to enter Wi-Fi managing interface, on which user can scan current Wi-Fi connection under item Wi-Fi. On Wi-Fi managing interface, if user touch item Wi-Fi settings, then your tablet will scan all Wi-Fi networks available and list them on the screen. On the Wi-Fi network list, touching any Wi-Fi network scanned can view its signal status and select whether connect it or not, and touching menu icon popup more advanced settings. 10 EN Getting Started D7015 b) Sound: touch to setting "Volume, Phone ringtone, Default notification, Dial pad touch tones, Touch sounds, screen lock sounds". c) Display:touch to setting "Brightness, Wallpaper, auto-rotate screen,Sleep,Font size". d)Storage: touch to view SD card & device storage setting. e) Battery:touch to scan the situation of the battery. f) Apps:touch to scan the APPS . g) Location & services: Location settings. h) Security:user can do screen security here. i) Backup & reset: touch to enter Factory data reset: interface. j) Language & input: touch to set system language and text inputting method. k) Accessibility:accessibility setting l) Date & time: touch to set system time and date. m) About tablet : touch to view basic information about your tablet. > Super-HD Player From a Home or All Apps screen, touch the Video icon to enter the video file listing interface. Drag your finger on the screen up and down to view the list and touch any one to enter video playing interface like the below: Note: It is important to do system setting, please enter the setting interface of your tablet to view each setting items carefully before using your tablet. 11 EN Getting Started D7015 6 1 Touch return to head of movie. To hide/show the toolbar, please touch the screen centre directly. > File Manager From a Home or All Apps screen, touch the File Manager icon, enter the corresponding interface. User can browers all the file in this device. In file list interface,long press a file or a folder, can popup an edit dialog, here, user can copy, delete, move, paste, rename the file. 2 3 4 3 5 6 1 Progress bar: it is used to view video playing progress. Dragging it can fast reverse/forward the video. 2 Volume: touch to decrease/increase the volume. 3 Touch to play the previous/next video. Long press to fast reverse/forward the current video. 4 Play/Pause: touch to pause/ resume the normal play. 5 Touch to show sub menu which includes items Video track and Eoom video,Repeat play model and Return. 12 EN Getting Started D7015 1 > Music 3 2 From a Home or All Apps screen, touch the Music icon to enter the music file listing interface shown below: 1 2 3 4 4 5 6 7 Icons in the tool bar shown on the above interface have functions shown below: 1 Touch to sort song by singer. 2 Touch to sort song by album. 3 Touch to list all music files on screen. 4 Touch to check latest add songs. Drag your finger on the screen up and down to view the list and touch any one to enter audio playing interface like the below: 13 EN 1 Touch to popup the music list 2 Touch to "turn on /off shuffle" 3 Touch to set the song repeat mode to repeat off, repeating all songs, repeatting current song. 4 Progress bar: it is used to Audio playing progress. Dragging it can fast reverse/forward the video. Getting Started 5 Touch once fast reverse the current song to begin, fast touch twice to play the previous song. 6 Play/Pause: touch to pause/ resume the normal play. 7 Long press to fast forward the current song, short touch to play the next song D7015 Touch icon can enter into CAM app directly. Choose a album, then choose a photo, can play the photo. When play the photo touch icon can popup submenu as below: > Gallery ICS From a Home or All Apps screen, touch the Gallery icon, it is used for you to view photo files in your device. you can also download another APK program to view photos from market or other ways. The photo play interface is shown as the below: 14 EN Getting Started D7015 > Calculator From a Home or All Apps screen, touch the SoudRecorder icon, enter the corresponding interface . From a Home or All Apps screen, touch the Calculator icon, enter the corresponding interface, user can do some calculation here. > Calendar From a Home or All Apps screen, touch the Calendar icon, enter the corresponding interface, user can check canlendar here,and built new event here. > Clock From a Home or All Apps screen, touch the Clock icon, enter the corresponding interface, user can setting clock here and add alarm. Touching touching can start record, can finish the record, All the record files (VXXXX.3gpp) are saved in folder Record, which is located in the root directory. User can play the record file like play songs. 15 EN Getting Started D7015 > Camera Shift front and back camera From a Home or All Apps screen, touch the Camera icon, enter the corresponding interface. White balance Unhide setting menu Touch to comfirm take photo Exposure Touch to shift take photo to picture recording Shift front and back camera Hide setting menu Start or pause recording picture Shift recording picture to take photo Pause recording picture Adjust focus 16 EN Connecting to the Internet D7015 This tablet can utilize Wi-Fi data networks to connect to the Internet. Wireless Wi-Fi technology can provide Internet access at distances of over 300 feet; however, this distance can be affected by your surrounding environment and Wi-Fi router. Note: Requirements Note: 17 EN Troubleshooting D7015 The tablet cannot be turned on. Please charge it via the DC charger to check if the battery is low. If not, then please reset the tablet. No sound can be heard from the earphones. 1. Check if the volume is set as 0. Adjust the volume as required. 2. Check the volume of the file attempting to be played. 3. Confirm the earphone is properly connected. Noise through earphones. 1. Check if the earphone plug is clean, foreign particles can cause static to be heard through the earphone during playback. 2. Check if the music file is damaged. Confirm by playing other music. The damaged file might create serious noises or voice dithering. Incorrect language displayed. Please make sure that you have selected the correct language. Set language in (Settings) => (personal) => (Language &input) Files cannot be downloaded. 1. Make sure the proper connection between computer and tablet. 2. Check if the memory is full. 3. Check if the USB cable is damaged and replace if necessary. Audio files not playable. This tablet cannot play audio files that are copy protected. Please ensure that only files that contain no copy protection are transferred to the tablet. Video files not playable. Please check that the video files transferred to the tablet are in the correct size and format. Some files may need to be re encoded to be played on this tablet. Fail to open the web page. Please check whether successfully create the Wi-Fi connection. Forgot the password or lock pattern Please contact our customer service team through email or phone, you will be receiving the instruction on how to do the factory reset. However, all the personal data will be deleted after the factory reset! 18 EN Compliance Information D7015 FCC NOTICE The following statement applies to all products that have received FCC approval. Applicable products bear the FCC logo, and/or an FCC ID in the format FCC ID:xx-xxx-xxx on the product label. This mobile device complies with part 15 of the FCC Rules. Operation is subjected to the following two conditions: This mobile device may not cause harmful interference, and this mobile device must accept any interference received, including interference that may cause undesired operation. This mobile device has been tested and found to comply with the limits for a Class B digital device, pursuant to Part 15 of the FCC Rules. These limits are designed to provide reasonable protection against harmful interference in a residential installation. This equipment generates, uses and can radiate radio frequency energy and, if not installed and used in accordance with the instructions, may cause harmful interference to radio communications. However, there is no guarantee that interference will not occur in a particular installation. If this equipment does cause harmful interference to radio or television reception, which can be determined by turning the equipment off and on, the user is encouraged to try to correct the interference by one or more of the following measures: Reorient or relocate the receiving antenna. Increase the separation between the equipment and receiver. Connect the equipment into an outlet on a circuit different from that to which the receiver is connected. Consult the dealer or an experienced radio/TV technician for help. Changes or modifications not expressly approved by the party 19 responsible for compliance could void the user's authority to operate the equipment. The antenna(s) used for this transmitter must not be colocated or operating in conjunction with any other antenna or transmitter. RF EXPOSURE INFORMATION (FCC SAR) DEVICE MEETS THE GOVERNMENT'S REQUIREMENTS FOR EXPOSURE TO RADIO WAVES. This device is designed and manufactured not to exceed the emission limits for exposure to radio frequency (RF) energy set by the Federal Communications Commission of the U.S. Government. The exposure standard for wireless mobile devices employs a unit of measurement known as the Specific Absorption Rate, or SAR. The SAR limit set by the FCC is 1.6W/kg. Tests for SAR are conducted using standard operating positions accepted by the FCC with the device transmitting at its highest certified power level in all tested frequency bands. Although the SAR is determined at the highest certified power level, the actual SAR level of the device while operating can be well below the maximum value. This is because the device is designed to operate at multiple power levels so as to use only the poser required to reach the network. In general, the closer you are to a wireless base station antenna, the lower the power output. The highest SAR value for the device as reported to the FCC when tested for use when worn on the body, as described in this user guide, is 1.23 W/kg. (Body-worn measurements differ among device models, depending upon available accessories and FCC requirements.) While there may be differences between the SAR levels of EN Compliance Information D7015 various devices and at various positions, they all meet the government requirement. The FCC has granted an Equipment Authorization for this device with all reported SAR levels evaluated as in compliance with the FCC RF exposure guidelines. SAR information on this device is on file with the FCC and can be found under the Display Grant section of www.fcc.gov/oet/ ea/fccid/ after searching on FCC ID: xx-xxx-xxx. IMPORTANT NOTE: IC Radiation Exposure Statement This EUT is compliance with SAR for general population/ uncontrolled exposure limits in IC RSS-102 and had been tested in accordance with the measurement methods and procedures specified in IEEE 1528. This equipment should be installed and operated with minimum distance 0.5cm between the radiator & your body. This device and its antenna (s) must not be co-located or operating in conjunction with any other antenna or transmitter. 20 EN Warranty D7015 ONE-YEAR LIMITED WARRANTY ON PARTS AND 90 DAYS ON LABOR Replacement parts and units are warranted for the remaining portion of the original warranty or for ninety (90)days from warranty service or replacement, whichever is greater. DAGE provides a warranty to the original purchaser of a new Product against defects in materials and workmanship for a period of one year of non -commercial usage and ninety(90)days if commercial use.If a Product covered by this by this warranty is determined to be defective within the warranty period, DAGE will either repair or replace the unit at its sole option and discretion. TYPE OF SERVICE Defective Products must be sent to a DAGE service center to obtain warranty service.DAGE is not responsible for transportation costs to the service center,but DAGE will cover return shipping to the customer.Pre-authorization is required before sending any unit in for warranty service. PARTS AND LABOR There will be no charge for parts or labor during the first ninety(90)days of the warranty period.Thereafter and up to one year from the date of purchase,parts only are under warranty.There will be a labor fee if repairs are required during this time.Replacement parts and units may be new or recertified at DAGE'S option and sole discretion. 21 EN Product returns to DAGE'S service centers must utilize either the original box and shipping material or packaging that affords an equal degree of protection.DAGE Technical Support will provide instructions for packing and shipping the covered Product to the DAGE service center. Warranty D7015 Limitations and Exclusions DAGE'S one-year limited warranty only covers defects in materials and workmanship.This warranty does not cover:cosmetic damage,units that are dropped,normal wear and tear,improper operation, improper voltage supply or power surges,signal issues, damages from shipping,acts of God,any type of customer misuse,modifications or adjustments,as well as installation and set-up issues or any repairs attempted by anyone other than by a DAGE authorized service center.Products with unreadable or removed serial numbers,or requiring routine maintenance are not covered.This one year limited warranty does not cover Products sold:"AS IS","FACTORY RECERTIFIED" or by a non-authorized reseller. THERE ARE NO EXPRESS WARRANTIES OTHER THAN THOSE LISTED OR DESCRIBED ABOVE.ANY IMPLIED WARRANTIES,INCLUDING ANY IMPLIED WARRANTY OF MERCHANTABILITY AND FITNESS FOR A PARTICULAR PURPOSE, SHALL BE LIMITED IN DURATION TO THE 22 EN PERIOD OF TIME SET FORTH ABOVE.DAGE'S TOTAL LIABILITY FOR ANY AND ALL LOSSES AND DAMAGES RESULTING FROM ANY CAUSE WHATSOEVER INCLUDING DAGE'S NEGLIGENCE, ALLEGED DAMAGE,OR DEFECTIVE GOODS,WHETHER SUCH DEFECTS ARE DISCOVERABLE OR LATECT, SHALL IN NO EVENT EXCEED THE PURCHASE PRICE OF THE PRODUCT,DAGE SHALL NOT BE RESPONSIBLE FOR LOSS OF USE,LOSS OF INFORMATION OR DATA,COMMERCIAL LOSS, LOST REVENUE OR LOST PROFITS,OR OTHER INCIDENTAL OR CONSEQUENTIAL DAMAGES.