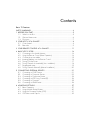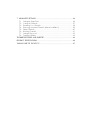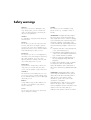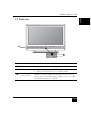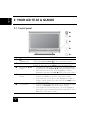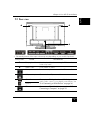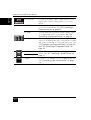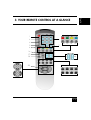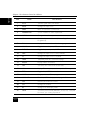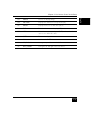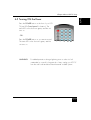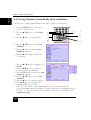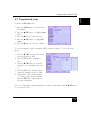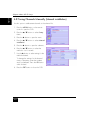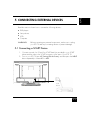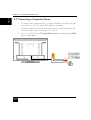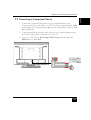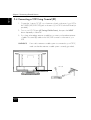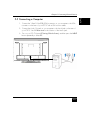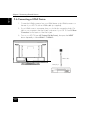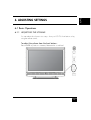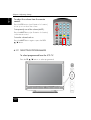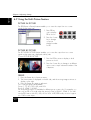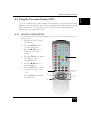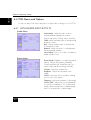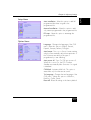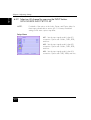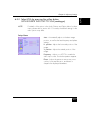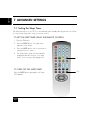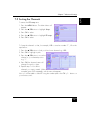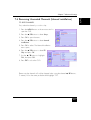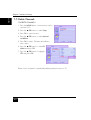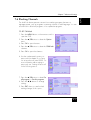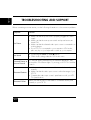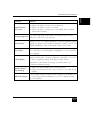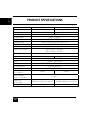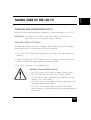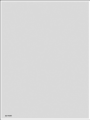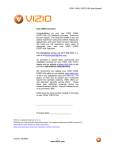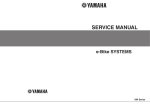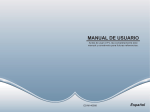Download Digimate LTV-3210H Product specifications
Transcript
Contents Basic TV Features SAFETY WARNINGS ................................................................................. 4 1 BEFORE YOU START.............................................................................. 5 1-1 What’s in the Box .........................................................................5 1-2 Optional Accessories .....................................................................6 1-3 Front view ....................................................................................7 2 YOUR LCD TV AT A GLANCE................................................................. 8 2-1 Control panel ...............................................................................8 2-2 Rear view ....................................................................................9 3 YOUR REMOTE CONTROL AT A GLANCE............................................. 11 4 BASIC LCD TV SETUP........................................................................... 14 4-1 Connecting to the Aerial Antenna ...................................................14 4-2 Using the Remote Control (Basic Operation) ......................................14 4-3 Connect the power cable .............................................................15 4-4 Inserting Batteries into the Remote Control ........................................16 4-5 Turning ON the Power .................................................................17 4-6 Tuning Channels Automatically (Auto installation)................................18 4-7 Programmed swap ......................................................................19 4-8 Tuning Channels Manually (Manual installation).................................20 5 CONNECTING EXTERNAL DEVICES ..................................................... 21 5-1 Connecting a SCART Device .........................................................21 5-2 Connecting a Composite Device ....................................................22 5-3 Connecting a Component Device ...................................................23 5-4 Connecting a VCR Using Coaxial (RF) .............................................24 5-5 Connecting a Computer ...............................................................25 5-6 Connecting a HDMI Device ..........................................................26 6 ADJUSTING SETTINGS ........................................................................ 27 6-1 Basic Operations ........................................................................27 6-2 Using the Multi Picture Feature........................................................30 6-3 Using the On-screen Display (OSD) .................................................31 6-4 OSD Menus and Options .............................................................32 7 ADVANCED SETTINGS ........................................................................36 7-1 Setting the Sleep Timer ................................................................ 36 7-2 Sorting the Channels ................................................................... 37 7-3 Renaming Your Channels ............................................................. 38 7-4 Removing Unwanted Channels (Manual installation) .......................... 39 7-5 Delete Channels......................................................................... 40 7-6 Blocking Channels...................................................................... 41 7-7 Setting a Password ..................................................................... 42 7-8 Displaying Teletext ...................................................................... 43 TROUBLESHOOTING AND SUPPORT ........................................................44 PRODUCT SPECIFICATIONS .....................................................................46 TAKING CARE OF THE LCD TV ................................................................. 47 Safety warnings Damage Never use your TV if it is damaged in any way. Always place your TV on a flat level surface avoiding anywhere, which may be subject to strong vibration. Weather It is advisable to unplug the aerial during an electrical storm. Moisture Do not allow your TV to be exposed to rain, moisture, and dust. If any liquid is spilt into your TV, it can cause serious damage. If you spill any liquid into your TV, switch it off at the mains immediately. Contact your store. Interference Do not place your TV on or near appliances, which may cause electromagnetic interference (TV or Hi-Fi speakers). If you do, it may adversely affect the working of the unit, and cause a distorted picture or sound. Temperature Avoid extremes of temperature, either hot or cold, place your TV well away from heat sources such as radiators or gas/electric fires. Ventilation The TV must be well ventilated. Do not cover your TV or position in a small confined space. It is recommended that you leave a 10cm gap all around your TV. Batteries Young children easily swallow batteries. Do not allow young children to play with the remote control unit. Covers Do not remove any fixed covers as this may expose dangerous voltages. Standby Do not leave your TV in standby for long periods of time e.g. overnight or while on holiday. ATTENTION! If a bright stationary image is left on any TV for a long enough period of time, (longer than 4 hours continuous display), it is possible that some screen burn may result this leaves a shadow of the image on the screen even after the original image has been removed. Stationary images to watch out for are: • TV games with static scenes (background scores, time remaining, etc.) • Programmed channel identifiers shown in corner of TV screen and the red interactive logo on BBC channels via satellite • DVD on-screen logos and displays (e.g. the logo displayed during audio CD playback) • Radio station identifier screen on satellite If a still picture cannot be avoided, then reduce the brightness and contrast levels of the picture to minimize any damage that might occur. WARNING: An LCD panel and/or video monitor may be installed in a motor vehicle and visible to the driver if the LCD panel or video monitor is only used for vehicle information, system control, rear or side observation or navigation. If the LCD panel or video monitor is used for television reception, video or DVD play, it must be installed to the rear of the driver’s seat where it will not be visible, directly or indirectly to the operator of the motor vehicle. English 1 BEFORE YOU START 1-1 What’s in the Box When you receive your LCD TV, unpack it carefully, and check to make sure you have all the items below. 1 REMOTE CONTROL AND TWO AAA BATTERIES 2 POWER CORD 3 USER’S MANUAL 5 English Chapter 1 Before You Start 1-2 Optional Accessories The following are optional accessories you may purchase for your LCD TV: CABLE KITS Cable kits consist of cables of various lengths for connecting audio and video devices to your LCD TV. Below are some examples. RCA audio cable SCART cable RCA composite video cable VGA video cable 6 Chapter 1 Before You Start NO. NAME Speakers Power indicator Remote control sensor window English 1-3 Front view DESCRIPTION High-fidelity speakers for generating high-quality sounds. Lights up green when the TV is powered on. Lights up red when the TV is in standby mode. Receives command signals from the remote control. Do not obstruct the sensor by placing any objects in front of it, which will hinder the reception of signals. 7 English 2 YOUR LCD TV AT A GLANCE 2-1 Control panel NO. 8 NAME (Power/ standby) button MENU button DESCRIPTION Toggles the TV between standby mode and on. (Performs the same button on the remote control.) action as the Power/standby Displays the OSD menu if not visible, or exits the current menu if displayed. (Performs the same action as the MENU button on the remote control.) PR (Program) S/T Sequentially selects the previous or next turned TV program. (Performs buttons the same action as the Program S/T buttons on the remote control.) In the OSD menu, moves the selection highlight up or down. (Performs the same action as the T/S buttons on the remote control.) Adjusts the volume level of the speakers. (Performs the same VOL (Volume) +/– action as the Volume +/- buttons on the remote control.) buttons In the OSD menu, moves the selection highlight left or right or changes settings. (Performs the same action as the W/X buttons on the remote control.) Source button Cycles through possible input signal sources. (Performs the same action as the SOURCE button on the remote control.) In the OSD (On-Screen Display) menu, selects the highlighted menu item to enter a submenu. (Performs the same action as the OK button on the remote control.) Chapter 2 Your LCD TV At A Glance English 2-2 Rear view The actual positions of the input sockets may vary depending on your model of purchase. NO./ICON NAME DESCRIPTION Carrying handle Use these handles when moving the TV to another location by hand. Cable holder Holds cables in place. Main power switch Turns the main power source of the TV on or off. AC power input Connect to the AC power cable. HDMI 1 Connect to a DVI digital video or HDMI digital audio/video output of your digital source device. See “5-6 Connecting a HDMI Device” on page 26. HDMI 2 VGA Connect to a PC’s VGA (D-Sub) output. See “5-5 Connecting a Computer” on page 25. 9 English Chapter 2 Your LCD TV At A Glance PC AUDIO-IN Connect to the audio output of either a VGA or DVI digital video output as appropriate for your source device. AV VIDEO Connect to the Composite video output as appropriate for your AV source device. See “5-2 Connecting a Composite Device” on page 22. AV YPbPr Connect each to the component video (YPbPr) outputs of an appropriate video source device. See “5-3 Connecting a Component Device” on page 23. AV AUDIO L/R Connect each to the composite or component audio outputs of an appropriate video source device to match that of each composite or component video input. See “5-2 Connecting a Composite Device” on page 22 and “5-3 Connecting a Component Device” on page 23. SCART 1 Connect each to the SCART input of an appropriate device. See “5-1 Connecting a SCART Device” on page 21. SCART 2 TUNER 10 Connect to your antenna TV/CATV cable system. see “4-1 Connecting to the Aerial Antenna” on page 14. 1 2 8 9 10 11 12 13 14 15 4 3 5 English 3 YOUR REMOTE CONTROL AT A GLANCE 7 6 16 17 18 20 19 30 29 21 22 23 24 25 26 27 28 31 11 English Chapter 3 Your Remote Control At A Glance ITEM 12 NAME DESCRIPTION 1 Power Turns the system ON / into Power. 2 INPUT Changes the input source. 3 MUTE Mutes or restores the sound volume. 4 NUMBER PAD Selects a channel or enters a password. 5 AUDIO Changes the audio output. 6 P.P Recalls the last viewed channel (Previous Page/Previous Programmed). 7 FAV Displays the favorites feature for selecting programs from a list. 8 SOUND Toggles the sound options; RED. 9 PICTURE Toggles the picture options; GREEN. 10 VGA Changes the input source to VGA; YELLOW. 11 TV Changes the input source to TV; BLUE. 12 HOLD Temporarily holds the current teletext page. 13 REVEAL Displays hidden information. 14 SIZE Selects the size of the text in Teletext mode. 15 MIX Displays Teletext superimposed on top of the TV image. 16 TEXT Toggles ON/OFF Teletext mode. 17 INDEX Brings up the initial Teletext page. 18 SUB PAGE Turns ON/OFF the display of sub pages for Teletext. 19 VOL Increases/decreases the volume. 20 CH Changes the channel. 21 PIP Change to the PIP display Mode. 22 WIDE Selects the picture format (Panoramic, Zoom, 4:3, 16:9) that best meets your viewing requirement. Chapter 3 Your Remote Control At A Glance English 23 FREEZE Freezes the display image. 24 CH VIEW Displays the channels in nine-square display 25 MENU Displays menus for TV and other options. 26 EXIT Exits from the on-screen display (OSD) or its menus. 27 INFO Shows the current status of your LCD TV, such as the video input source and audio status. 28 SLEEP Turns on the sleep timer. 29 OK Works as the ENTER button. 30 UP / DOWN Navigates up and down in the OSD menus. 31 LEFT / RIGHT Navigates left and right in the OSD menus. 13 English 4 BASIC LCD TV SETUP 4-1 Connecting to the Aerial Antenna Connect the outdoor aerial (antenna) cable lead or your cable TV box to the TUNER (UHF/VHF-CATV) jack on the rear of your LCD TV using the supplied RF (coaxial) lead. See 2-2 Rear view for location. Antenna cable 4-2 Using the Remote Control (Basic Operation) Insert 2 x AAA batteries into the remote control. Point the remote control towards the remote control sensor window located on the front of your LCD TV. Make sure no objects are in the line of aim; otherwise, the remote control may not operate properly. 14 Chapter 4 Basic LCD TV Setup 1. Locate the power cable from the packaging, unwrap it, and plug the appropriate end into the AC IN socket on the rear of the TV (at illustrated below). 2. Connect the other end into an appropriate wall power outlet, and switch it on (if switched). Power outlet Power cable The type of power cable plug and socket illustrated may differ from the type used in your region. Only use an appropriate power cable for your region. Never use a power cable, which appears damaged or frayed. Never change the plug type on a power cable. Be aware of total loading when using extension cords or multiple outlet power boards. WARNING! This LCD TV has been engineered and manufactured with the highest priority on safely, however improper use can result in potential electrical shock or fire hazard. 15 English 4-3 Connect the power cable English Chapter 4 Basic LCD TV Setup 4-4 Inserting Batteries into the Remote Control Before using the LCD TV set for the first time, insert two AAA batteries (supplied). When the batteries become depleted and the remote control fails to operate, replace the batteries with new batteries. TO INSERT BATTERIES 1. Remove the battery cover on the back of the remote control. 2. Insert two AAA batteries into the remote control. Make sure that you match the + and - on the batteries with the + and symbols inside the battery compartment. 3. Close the battery cover by aligning it with the base of the remote control and sliding it back into place. 16 Chapter 4 Basic LCD TV Setup English 4-5 Turning ON the Power Press the POWER button on the front of your LCD TV (see 2-1 Control panel for location). The status LED on the front turns green, and the unit turns on. - OR Press the POWER button on your remote control. The status LED on the front turns green, and the unit turns on. WARNING! For added protection during a lightning storm or when it is left unattended or unused for long periods of time, unplug your LCD TV from the wall outlet and disconnect the aerial or cable system. 17 English Chapter 4 Basic LCD TV Setup 4-6 Tuning Channels Automatically (Auto installation) Use this option to quickly add all channels that have a signal to the channel list. 1. Press the MENU button on the remote control to open the OSD. 2. Press the S/T buttons to select Setup Menu. 3. Press the X button to open the menu. 1 9 2 4 7 10 12 8 12 4. Press the S/T buttons to select Auto installation. 5. Press the X button to open the Auto installation submenu. 6. Press the X button again to open the Country menu. 7. Press the S/T buttons to highlight your Country. 8. Press the W/X buttons to select your country and press the OK button. 9. Press the EXIT button to return to the Auto installation submenu. 10. Press the S/T buttons to select Start installation. 11. Press the X button to enter the sub menu. 12. Press S/T button to highlight “YES” and press OK button to confirm. The LCD TV will search for all available channels. This will take a few minutes. Once all available channels have been found, the tuning menu will disappear from your TV screen. You will now need to sort the channels - to do this go to next page, “4-7 Programmed swap”. 18 3 5 6 11 8 Chapter 4 Basic LCD TV Setup English 4-7 Programmed swap To access the PR swap menu: 1. Press the MENU button. The Main Menu will appear. 2. Press the S/T buttons to highlight Setup Menu. 3. Press the X button to open the menu. 4. Press the S/T buttons to highlight PR swap. 5. Press the X button to open the submenu. To sort the channels so that, for example, ABB is stored as number “1”, follow the steps below: 1. Press the S/T buttons to find your first chosen channel e.g. ABB. 2. Press the OK button to highlight in pink. 3. Press the S/T buttons to move the channel to your selected position e.g. “1”. 4. Press the OK button, and the channel name will change from pink to white. 5. Repeat steps 1-4 for all the channels you want to watch. When complete, press the EXIT button repeatedly until the menu disappears. Now you will be able to select programmers using the number pad or the CH S/T buttons on your remote control. 19 English Chapter 4 Basic LCD TV Setup 4-8 Tuning Channels Manually (Manual installation) Use this option to add certain channels to the channel list. 1. Press the MENU button on the remote control to open the OSD. 2. Press the S/T buttons to select Setup Menu. 3. Press the X button to open the menu. 4. Press the S/T buttons to select Manual installation. 5. Press the X button to open the submenu. 6. Press the S/T buttons to select the method to use for search. 7. Use the X button to select setting for the method selected. To change the settings for the channel name or frequency, enter the numbers and/or characters. Press the OK button when finished. 8. Press the EXIT button to close the OSD. 20 English 5 CONNECTING EXTERNAL DEVICES Read this section to learn how to connect the following devices: DVD players Set-top boxes VCRs Computers WARNING! Before connecting any external components, make sure to unplug your LCD TV and any connecting devices to prevent damage. 5-1 Connecting a SCART Device 1. Connect one end of a 21-pin Euro-SCART lead (not provided) to your SCART device and the other to the SCART connector on the rear of your LCD TV. 2. Turn on your LCD TV (see 4-5 Turning ON the Power), and then press the INPUT button repeatedly to select AV1 or AV2. Scart devices 21 English Chapter 5 Connecting External Devices 5-2 Connecting a Composite Device 1. Connect the yellow video jack from your composite device to the yellow AV jack on the rear of your LCD TV with an RCA cable (not provided). 2. Connect the red (R) and white (L) audio jacks from your composite device to the AV R and L audio-in jacks on the rear of your LCD TV. 3. Turn on your LCD TV (see 4-5 Turning ON the Power), and then press the INPUT button to select AV3. 22 Chapter 5 Connecting External Devices 1. Connect the Component video jack from your component device to the Component AV jack on the rear of your LCD TV with the Component Video cable (not provided). A Component Video cable consists of three plugs: Green (Y), Blue (Pb), and Red (Pr). 2. Connect the red (R) and white (L) audio jacks from your composite device to the AV R and L audio-in jacks on the rear of your LCD TV. 3. Turn on your LCD TV (see 4-5 Turning ON the Power), and then press the INPUT button to select AV3. 23 English 5-3 Connecting a Component Device English Chapter 5 Connecting External Devices 5-4 Connecting a VCR Using Coaxial (RF) 1. Connect the “output to TV” (RF out or Antenna out) jack on the rear of your VCR to the TUNER (UHF/VHF-CATV) jack on the rear of your LCD TV with the RF lead (not provided). 2. Turn on your LCD TV (see 4-5 Turning ON the Power), then press the INPUT button repeatedly to select TV. 3. If you have a broadcast antenna or cable box, connect your broadcast antenna or cable TV coaxial (RF) cable to the UHF/VHF connector on the rear of your VCR. WARNING! If an outdoor antenna or cable system is connected to your LCD TV, make sure that the antenna or cable system is correctly grounded. RF lead 24 Chapter 5 Connecting External Devices 1. Connect the 15-pin D-Sub RGB (VGA) connector on your computer to the VGA connector on the rear of your LCD TV with a VGA monitor cable. 2. Connect the Audio Out jack on your computer to the Line In Jack on the rear of your LCD TV. See 2-2 Rear view for the location of the Line In Jack. 3. Turn on your LCD TV (see 4-5 Turning ON the Power), and then press the INPUT button repeatedly to select PC. 25 English 5-5 Connecting a Computer English Chapter 5 Connecting External Devices 5-6 Connecting a HDMI Device 1. Connect the HDMI connector from your HDMI device to the HDMI connector on the rear of your LCD TV with an HDMI cable (not supplied). 2. If your HDMI source is a computer, then you should also connect the Audio Out Jack on your computer to the Line In Jack on the rear of your LCD TV. See 2-2 Rear Connectors for the location of the Line In Jack. 3. Turn on your LCD TV (see 4-5 Turning ON the Power), then press the INPUT button repeatedly to select HDMI 1 or HDMI 2. HDMI calbe DVD player 26 English 6 ADJUSTING SETTINGS 6-1 Basic Operations 6-1-1 ADJUSTING THE VOLUME You can adjust the volume in two ways - from your LCD TV’s front buttons or by using the remote control. To adjust the volume from the front buttons: Press the VOL +/- button to increase/decrease the sound level. 27 English Chapter 6 Adjusting Settings To adjust the volume from the remote control: Press the VOL buttons (see illustration for location) to turn up or turn down the volume. To temporarily turn off the volume (MUTE): Press the MUTE button (see illustration for location) on the remote control. To turn the volume back on: Press the MUTE button again or press the VOL ▲/▼ button. 6-1-2 SELECTING PROGRAMMES To select programmed from the LCD TV: Press the PR ▲/▼ buttons to select programmed. 28 Chapter 6 Adjusting Settings English To select programmed from the remote control: Press the CH ▲/▼ buttons (see illustration for location). - OR Press the number buttons on the number pad. 29 English Chapter 6 Adjusting Settings 6-2 Using the Multi Picture Feature PICTURE IN PICTURE The PIP (Picture in Picture) feature enables you to view the output from two source signals at the same time. 1. Press PIP key one to display PIP as shown. 2. Press the Source key to change or input a channel number for PIP. PICTURE BY PICTURE The PICTURE BY PICTURE feature enables you to view the output from two source signals at the same time, displayed side by side. To view PICTURE BY PICTURE: 1. Press the PIP key twice to display to dual picture as shown. 2. Press the Source Key to change to a different input source or input a channel number of the sub-picture. FREEZE 1. Press the Freeze key to freeze a screen. 2. The frozen screen is displayed on the left side, and the moving image continues to display on the right. 3. Press the Freeze key again to release it. Two source groupings are available: Group 1: TV, AV1, AV2, AV3, and VGA Group 2: HDMI 1, HDMI 2 The multi picture function is available for different group sources only. For example, you can only use PIP in TV mode when the second source is HDMI 1, HDMI 2. You can’t use the PIP function with AV1, AV2, AV3 or VGA. In PIP/PBP mode, we don’t support two 1080i source inputs. 30 Chapter 6 Adjusting Settings Your LCD TV features an on-screen display (OSD) that lets you adjust and save contrast, brightness, and other settings. All the function settings are accessible either through the proper front buttons or through the remote control. OSD menus may be different depending on the current input source. 6-3-1 MAKING ADJUSTMENTS You can access the OSD from either the front of your LCD TV display or from your remote control. 1. With the power ON, press the TV button. 2. Press the MENU button to show the main menu. 3. Press the S/T buttons to select one of the menu options. 4. Press the OK button to access the submenu of the highlighted option. 5. Press the W/X buttons to make adjustments. 6. Press the EXIT button to return to the previous menu option. 1 2 6 - OR Press the EXIT button twice to close the OSD. 4 3 5 31 English 6-3 Using the On-screen Display (OSD) English Chapter 6 Adjusting Settings 6-4 OSD Menus and Options You can use these OSD menus and options to adjust various settings for your LCD TV. 6-3-1 WITH SOURCE INPUT SET TO TV Audio Menu Audio Mode - Select an audio mode to emulate different listening environments. Options are Music, Cinema, News, and User. Treble -Adjusts the treble value to enhance high frequency sounds. Bass - Adjusts the bass value to enhance the low frequency sounds. Balance - Adjusts the level of sounds between the left and right speakers. Sound effect - Turns on or off the sound effect to create a wider sound. Picture Menu Picture Mode - Enables you to adjust the picture settings. Options are Dynamic, Standard, Cinema, and Personal. Select Personal if you want to adjust the above settings manually. Contrast - Adjusts the contrast ratio. Brightness - Adjusts the luminance of the image. Colour - Adjusts the colour saturation, making colours more or less intense. Sharpness - Adjusts the sharpness of the image. Colour TEMP. - Adjusts the colour temperature. You can choose between Cool, Normal, and Warm. Warm corresponds to a redder image and Cool corresponds to a bluer image. 32 Chapter 6 Adjusting Settings Auto installation - Select this option to add all programmed that have a signal to the programmed list. Manual installation - Select this option to add only certain programmed to the programmed list. PR swap - Select this option to rearrange the programmed list. Option Menu Language - Changes the language of the OSD menu. Select this option to English, Deutsch, Español, Français, Italiano, Portugués. Auto format - Turns on or off auto format a setting which will automatically adjust the aspect ratio of the TV picture according to the type of programmed you are watching. Auto power off - Turns On/Off auto power off. When this is set to On, the LCD TV enters Standby automatically after 5 minutes if no signal is detected. Child lock - Activates child lock. This option is accessible only from the remote control. Txt Language - Changes the text language of the OSD menu. Selects this option to West-Euro, East-Euro, Cyrillic, Greek. Reset All - Resets all settings to the factory default. 33 English Setup Menu English Chapter 6 Adjusting Settings 6-3-2 Select an AV channel by pressing the INPUT button. WITH SOURCE INPUT SET TO AV NOTE: For details of the options in the Audio, Picture, and Option Menu for these inputs, please refer to section 6-3-1. However, the default settings for the menu options may differ. Setup Menu AV1 - Sets the input signal mode for the AV1 connection. Options are S-Video, CVBS, RGB, and Auto. AV2 - Sets the input signal mode for the AV2 connection. Options are S-Video, CVBS, RGB, and Auto. AV3 - Sets the input signal mode for the AV3 connection. Options are CVBS, YPbPr, and Auto. 34 Chapter 6 Adjusting Settings NOTE: English 6-3-3 Select VGA by pressing the yellow button. WITH SOURCE INPUT SET TO VGA (analog pc) For details of the options in the Audio, Picture, and Option Menu for these inputs, please refer to section 6-3-1. However, the default settings for the menu options may differ. Setup Menu Auto - Automatically adjusts to the best image position, as well as the best frequency and phase settings. H. position - Adjusts the horizontal position of the image. V. position - Adjusts the vertical position of the image. Frequency - Adjusts your LCD TV to match the video input source. Used when patterns appear. Phase - Adjusts the picture to remove any noise such as, horizontal distortion, and clears or sharpens the displayed characters. 35 English 7 ADVANCED SETTINGS 7-1 Setting the Sleep Timer The sleep timer allows your LCD TV to automatically enter Standby after a given amount of time. You can set the sleep timer using your remote control. TO SET THE SLEEP TIMER USING THE REMOTE CONTROL 1. Press the TV button. 2. Press the SLEEP button. The sleep timer appears on the screen. 3. Press the SLEEP button one or more times to select the time you want. 4. The Sleep Timer screen will automatically disappear after ten seconds. Your sleep timer is now running in the background. TO TURN OFF THE SLEEP TIMER Press the SLEEP button repeatedly until Sleep OFF appears. 36 1 2, 3 Chapter 7 Advanced Settings English 7-2 Sorting the Channels To access the PR swap menu 1. Press the MENU button. The Main Menu will appear. 2. Press the S/T buttons to highlight Setup. 3. Press OK to select. 4. Press the S/T buttons to highlight PR swap. 5. Press OK to select. To Swap the channels so that, for example, ABB is stored as number “1”, follow the steps below: 1. Press the S/T buttons to find your first chosen channel e.g. ABB. 2. Press OK to highlight in pink. 3. Press the S/T buttons to move the channel to your selected position e.g. “1”. 4. Press OK; the channel name will change from pink to white. 5. Repeat steps 1-4 for all the channels you want to watch. When complete, press EXIT repeatedly until the menu disappears. Now you will be able to select PR using the number pad or the CH+/- buttons on your remote control. 37 English Chapter 7 Advanced Settings 7-3 Renaming Your Channels First, select the channel you wish to rename. 1. Press the MENU button and use the S/T buttons to highlight Setup menu. 2. Press the X buttons to enter the menu. 3. Select Manual installation by pressing the S/T, and press OK. 4. Use the S/T buttons to highlight PR name and press OK. 5. Use the X button to highlight the first character. 6. Use the number pad buttons to enter your chosen character. (E.g. For the character ‘B’, press button ‘2’, three times and to add a space between the characters press ‘0’, two times). 7. Press X button to move to the next character. 8. Press OK to confirm. 38 Chapter 7 Advanced Settings English 7-4 Removing Unwanted Channels (Manual installation) TO SKIP CHANNELS First, select the channel you wish to skip. 1. Press the MENU button on the remote control to open the OSD. 2. Press the S/T buttons to select Setup. 3. Press OK to open the menu. 4. Press the S/T buttons to select Manual installation. 5. Press OK to select. The Manual Installation menu opens. 6. Press the S/T buttons to select PR Skip and press OK. 7. Use the S/T buttons to highlight ON, then press OK. 8. Press EXIT to close the OSD. Please note the channel will only be skipped when using the channel S/T buttons. To cancel, follow the same procedure and highlight “Off”. 39 English Chapter 7 Advanced Settings 7-5 Delete Channels TO DELETE CHANNELS 1. Press the MENU button on the remote control to open the OSD. 2. Press the S/T buttons to select Setup. 3. Press OK to open the menu. 4. Press the S/T buttons to select Manual installation. 5. Press OK to select. The Manual Installation menu opens. 6. Press the S/T buttons to select PR delete and press OK. 7. Press the S/T buttons to highlight YES and press OK. Please note: If a channel is accidentally deleted, please re-tune your TV. 40 Chapter 7 Advanced Settings The child lock feature prevents viewers from watching programs that are not age-appropriate, such as programs containing violence or adult language. You can set child lock to block all programs or for a particular program. TO SET Child lock 1. Press the MENU button on the remote control to open the OSD. 2. Press the S/T buttons to select the Option menu. 3. Press OK to open the menu. 4. Press the S/T buttons to select the Child lock submenu. 5. Press OK to open the submenu. 6. Use the number pad to enter your password if prompted. If you have not set a password, enter 0000. For more information about setting a password, see “Setting a Password” in the following section. 7. Press the S/T buttons to select For all program or For this program. 8. Press the W/X buttons to change settings. 9. Press EXIT when you are finished making changes to this option. 41 English 7-6 Blocking Channels English Chapter 7 Advanced Settings 7-7 Setting a Password You control access to the child lock with a password. The default password is 0000. You can change the password to any four-digit number. TO SET A PASSWORD 1. Press the MENU button on the remote control to open the OSD. 2. Press the S/T buttons to select the Option menu. 3. Press OK to open the menu. 4. Press the S/T buttons to select Child lock. 5. Press OK to open the submenu. 6. Use the number pad to enter your password if prompted. (If you have not set a password, enter 0000.) 7. Use the S/T buttons to select the Change password submenu. 8. Press OK opens the Password menu. 9. Use the number button pad to enter a new four-digit password when prompted. 10. Re-enter the new four-digit password. 11. Press EXIT to close the OSD. 42 Chapter 7 Advanced Settings Many television stations provide Teletext, a free televised information service, in addition to regular television broadcasting. Information such as television program times, news bulletins, weather forecasts, stock exchange prices, and closed captioning for the deaf, are sent by a TV station to your LCD TV through special Teletext signals and displayed on screen. 7-8-1 TURNING ON/OFF TELETEXT MODE 1. Select a TV channel that provides the Teletext service. 2. Press the TEXT button to activate the Teletxt mode. 3. To turn OFF teletext mode, press the TEXT button again. TO DISPLAY TXT LANGUAGE 1. Press any one of the coloured buttons to display the text line. 43 English 7-8 Displaying Teletext English TROUBLESHOOTING AND SUPPORT Before contacting customer service, use the following information to solve common problems. Symptom Solution No Picture • Make sure that the power cord is properly plugged into mains supply • Make sure that the main power switch and power button are turned ON. • Make sure that the selected video input source is connected to a working device. • If your LCD TV is connected to your computer in VGA mode, press any key on your keyboard to wake up your computer. No Sound • Try pressing the MUTE or VOL S buttons. • Check Audio setting under the OSD Audio menu. Distorted Picture or Unusual Sounds You may be getting interference from electrical appliances, cars, motorcycles or fluorescent lights. Try moving your LCD TV to another location. Abnormal Patterns • Make sure that the input source cable is attached securely and correctly. • Make sure that the video input source is within the range of your LCD TV. • Compare the video input source’s specifications with your LCD TV’s specifications. Abnormal Colors Make sure that the input source cable is connected securely and correctly to your LCD TV. 44 Troubleshooting And Support English Symptom Solution Normal Picture, No Sound • Make sure that the volume is not turned down. • Make sure that the sound is not muted. • Make sure that your audio input source cables are connected securely and correctly. Wrong Image Size If you are using VGA mode, make sure that the H-Position and V-Position in the OSD is set correctly. Screen Noise When your LCD TV’s digital capabilities exceed a digital broadcast signal, the signal is up-converted (increased) to match your LCD TV’s display capabilities. Up converting can cause noise or trash. Dim Screen Video display devices experience degradation of brightness over the life of the device. Normal brightness degradation is not covered by your warranty. Pixel Problems Your LCD TV is manufactured using an extremely high level of precision technology. However, sometimes some pixels of your LCD TV may not display correctly. Pixel defects within industry specifications are inherent to this type of product and do not constitute a defective product. Remote Control Not Working • Make sure that the batteries are inserted correctly. • Make sure the remote control sensor window is not under strong lighting. Technical Support If this troubleshooting information does not resolve your problem or if you have other questions relating to your LCD TV, please contact your local dealer. 45 English PRODUCT SPECIFICATIONS Size Display Pixel Pitch 32” 37” 32” TFT 37” TFT 0.1730 (H) x 0.5190 (V) mm 0.6 (H) x 0.6 (V) mm Max. Resolution 1366 x 768 Contrast Ratio 1200:1 (Typical) 500 Cd/m2 (Typical) Brightness Viewing Angle 88° (L) / 88° (R), 88° (U) / 88° (D) Sound System NICAM/FM-FM Subtitle Teletext functions Video Color System PAL / NTSC / SECAM PAL / NTSC / SECAM VGA Signal Speaker YES 8W x 2 AV RCA for YUV and CVBS Scart Component S-Video, CVBS, RGB RCA for YPbPr or Video and Audio R/L PC Analog Port D-sub 15-pin VGA Input Max. Power Consumption 10W x 2 AC 100~240V; 50~60Hz 185W Max. Standby Power Consumption 235W < 5W Dimension (with Stand) 608.5(H)x814.5(W)x261.4(D) mm 692.0(H)x944.0(W)x261.4 (D) mm Weight (Net) 17.6 Kg 23.0 Kg 46 English TAKING CARE OF THE LCD TV CLEANING AND MAINTENANCE LCD TV Please follow the cleaning procedures listed below to prevent damage to your LCD TV. IMPORTANT: No Abrasives! DO NOT use any kind of abrasive cloth, cleaner or ammonia on the LCD TV Display’s screen or cabinet. CLEANING YOUR LCD TV DISPLAY: Normally, light dusting with a dry, non-abrasive cloth will clean your LCD TV Display. If cleaning beyond this is needed, please follow these guidelines: 1. Turn off the LCD TV Display and unplug the power cord from the wall outlet before cleaning. 2. Gently wipe down the LCD TV Display with a soft, nonabrasive cloth such as cotton flannel or a clean cloth diaper, lightly moistened with water. 3. Dry with a second dry, soft, non-abrasive cloth. GENERAL CLEANING PRECAUTIONS: • DO NOT scrub or rub the screen or cabinet. Wipe it gently. • DO NOT apply pressure to the LCD TV Display’s screen. • DO NOT allow liquid to enter the LCD TV Display through the ventilation slots or any crevice. • DO NOT use any strong or abrasive cleaners because they can scratch the screen and the cabinet. • DO NOT uses any cleaners that contain ammonia, bleach, alcohol, benzene or thinners because they can damage and dull the surfaces. 47 English Taking Care Of The Lcd TV This Symbol on the product or in the instructions means that your electrical and electronic equipment should be disposed at the end of its life separately from your household waste. There are separate collection systems for recycling in the EU. For more information, please contact the local authority or your retailer where you purchased the product. The manufacturer reserves the right to change specification. Revision II 48