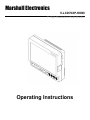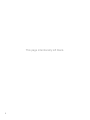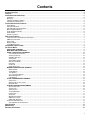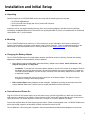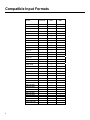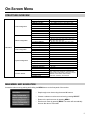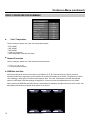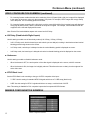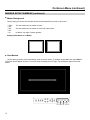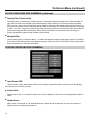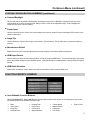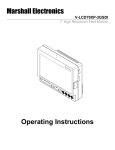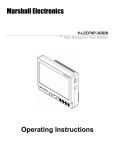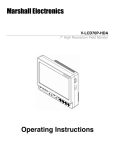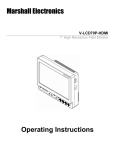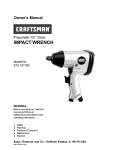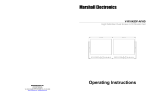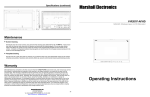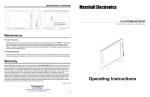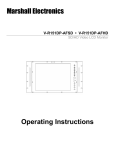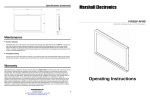Download Marshall Electronics OR-434 Operating instructions
Transcript
Marshall Electronics V-LCD70XP-HDMI 7” High Resolution Field Monitor Operating Instructions This page intentionally left blank. 2 Contents Product Overview.................................................................................................................................................................. 4 Features ................................................................................................................................................................................. 4 Installation and Initial Setup ................................................................................................................................................ 5 Unpacking.............................................................................................................................................................................................. 5 Mounting................................................................................................................................................................................................ 5 Changing the Battery Adapter ............................................................................................................................................................... 5 Connections and Power-On................................................................................................................................................................... 5 Front and Side Panel Features ............................................................................................................................................ 6 Power Button ......................................................................................................................................................................................... 6 Input Select Buttons............................................................................................................................................................................... 6 User-Definable Function Buttons ........................................................................................................................................................... 6 Menu Navigation Buttons....................................................................................................................................................................... 6 Image Adjustment Knobs....................................................................................................................................................................... 6 Power Switch......................................................................................................................................................................................... 6 Service Connector ................................................................................................................................................................................. 6 Rear Panel Features.............................................................................................................................................................. 7 Component and Composite Input and Output ....................................................................................................................................... 7 HDMI Input Connector ........................................................................................................................................................................... 7 Power Input ........................................................................................................................................................................................... 7 Battery Adapter...................................................................................................................................................................................... 7 1/4-20 Mounting Hole ............................................................................................................................................................................ 7 Compatible Input Formats.................................................................................................................................................... 8 On-Screen Menu.................................................................................................................................................................... 9 STRUCTURE OVERVIEW .................................................................................................................................................................... 9 MAIN MENU AND NAVIGATION.......................................................................................................................................................... 9 VIDEO CONFIGURATION SUBMENU ............................................................................................................................................... 10 Color Temperature Presets............................................................................................................................................................. 10 Gamma Correction.......................................................................................................................................................................... 10 RGB Bias and Gain......................................................................................................................................................................... 10 Check Field..................................................................................................................................................................................... 11 Aspect Ratio Setting ....................................................................................................................................................................... 11 Pixel-to-Pixel Mode ......................................................................................................................................................................... 11 H/V Delay........................................................................................................................................................................................ 12 Underscan ...................................................................................................................................................................................... 12 NTSC Black Level........................................................................................................................................................................... 12 MARKER CONFIGURATION SUBMENU........................................................................................................................................... 12 Marker Enable ................................................................................................................................................................................ 13 Center Marker ................................................................................................................................................................................. 13 16:9 Markers ................................................................................................................................................................................... 13 4:3 / Full Screen Markers................................................................................................................................................................ 13 Marker Background......................................................................................................................................................................... 14 User Markers .................................................................................................................................................................................. 14 FILTER CONFIGURATION SUBMENU.............................................................................................................................................. 15 False Colors.................................................................................................................................................................................... 15 Peaking Filter (Focus Assist) .......................................................................................................................................................... 16 Mosquito Filter ................................................................................................................................................................................ 16 SYSTEM CONFIGURATION SUBMENU............................................................................................................................................ 16 Input Format OSD........................................................................................................................................................................... 16 Curtain Color................................................................................................................................................................................... 16 Splash Screen ................................................................................................................................................................................ 16 Contrast/Backlight........................................................................................................................................................................... 17 Freeze Input.................................................................................................................................................................................... 17 Image Flip ....................................................................................................................................................................................... 17 Manufacturer Default ...................................................................................................................................................................... 17 HDMI Input Format ......................................................................................................................................................................... 17 HDMI Ratio Detection ..................................................................................................................................................................... 17 Function Presets Submenu ................................................................................................................................................................. 17 User-Definable Function Buttons .................................................................................................................................................... 17 Specifications ...................................................................................................................................................................... 18 Maintenance......................................................................................................................................................................... 19 Warranty Information.......................................................................................................................................................... 20 3 Product Overview The V-LCD70XP-HDMI is a 7.0” high-definition widescreen LCD monitor featuring our completely digital TFT-MegaPixel active matrix LCD platform. With built-in focus assist and false color filters, this monitor is ideal as a light-weight high resolution viewfinder or focus-assist monitor. Our proprietary digital signal processing features 10-bit A/D conversion of all analog signals, with 4X over-sampling and 5-line super-adaptive 2D comb filtering of composite signals. De-interlacing is performed using our HyperProcess algorithm with motion adaptive interpolation. Multi-format compatibility accommodates virtually all video formats including NTSC/PAL, 480i/p, 720p, 1080i/p. The HDMI input also accepts VESA standards allowing the display to be used as a computer monitor. Adjustable color temperature enables the most precise color representation possible. Advanced features include aspect ratio settings, a variety of screen markers, underscan mode, blue-only mode, monochrome mode, H/V delay, Pixel-to-Pixel mode, and HDMI Input Format selection. Features ■ High-Resolution 7.0” Widescreen Panel The V-LCD70XP-HDMI features an all-digital TFT-MegaPixel active matrix LCD system with 1.2 million pixels. The LCD panel features a brightness of 450 cd/m2 and a contrast ratio of 600:1 making the display ideal in a variety of environments and lighting conditions. ■ Multi-Format Compatibility The V-LCD70XP-HDMI accommodates many video standards with Composite Video, YPbPr and HDMI inputs. Accepted formats include NTSC/PAL, 480i/p, 576i/p, 720p, 1035i, 1080i, as well as VESA PC formats up to XGA (1024 x 768). ■ End-to-End Digital Signal Processing Analog input signals are digitized using an advanced 10-bit process with 4x over-sampling, 5-line super-adaptive 2D comb filtering, and exacting color space conversion. Video is scaled to fit on the screen in the highest possible resolution using a state-of-the-art LSI that incorporates precision gamma correction and our HyperProcess motion adaptive interpolation for interlaced images. ■ ColorMatch Conversion with Color Temperature Adjustment Emulation of SMPTE-C/EBU color space allows the V-LCD70XP-HDMI to replace any broadcast CRT monitor. Presets include D55, D65 and D93. Bias and Gain adjustment for each color enables precise color matching and white balance. ■ Focus-Assist, False Color Filter, and other Advanced Features Focus-Assist, False Color filter, Aspect ratio settings, underscan mode, blue-only mode, monochrome mode, and H/V delay are a few of the advanced features which make the V-LCD70XP-HDMI at home in any broadcast environment. The HDMI Input allows display of incoming video in either RGB or YCbCr color space. Pixel-to-Pixel mode also allows native display of any incoming image format. ■ Adjustable Screen Markers A variety of screen markers in 4:3, 16:9, and full screen modes allow accurate monitoring of the different aspect ratios used in broadcast environments. User Markers allow for custom aspect ratio, cropping framing, etc. ■ Image Flip Vertical image flip allows for flexibility in mounting the monitor in many positions. ■ User-Definable Function Buttons Four user-definable function buttons on the front-panel allow quick access to numerous settings and features including focus-assist, false color filter, aspect ratio, screen markers, monochrome mode, color temperature, delay mode, and more. ■ User-Interchangeable Battery Adapters Several battery adapter options accommodate a wide variety of professional batteries and camcorder batteries. 4 Installation and Initial Setup ■ Unpacking Carefully unpack the V-LCD70XP-HDMI monitor and verify that the following items are included: • V-LCD70XP-HDMI Monitor • V-PS12-5V-XLR Power Supply with 4-Pin Female XLR Connector • Operating Instructions Inspect the unit for any physical damage that may have occurred during shipping. Should there be any damage, immediately call Marshall Electronics Customer Service at (800) 800-6608. If you are not located within the continental United States, call +1 (310) 333-0606. ■ Mounting The V-LCD70XP-HDMI monitor features a ¼”-20 mounting hole on the underside of the enclosure, allowing the monitor to be mounted to a camera or other device using a variety of mounts. There are additional locations on the side and top for optional threaded inserts. Contact your dealer, or visit www.lcdracks.com for more information. ■ Changing the Battery Adapter The V-LCD70XP-HDMI ships with a single battery adapter, specified at the time of ordering. Several other battery adapters are available to accommodate a variety of batteries. Many different user-interchangeable “camcorder battery” adapters are available: Canon, Panasonic, JVC, Sony BP, Sony NP-Q, and Sony NP-F. Installation: To uninstall one of the above battery adapters, remove the 5 screws on the adapter. Remove the adapter and carefully disconnect the 4-pin connector between the monitor and adapter. To install one of the above battery adapters, connect the 4-pin connector of the new battery adapter to the monitor, and re-install the 5 screws. Note: Do not change the pinout of the 4-pin connector on the battery adapter. This pinout is factoryconfigured according to each battery adapter. IDX and Anton Bauer battery adapters are also available. Installation can easily be performed in the field. Contact Marshall Electronics Customer Service at (800) 800-6608 for further information. ■ Connections and Power-On Plug the V-PS12-5V-XLR power supply into an AC power source (100-240 V @ 50/60 Hz). Attach the 4-pin female XLR connector to the back of the monitor. Please note that 12VDC can be also supplied directly to the monitor from a variety of sources. The monitor will draw no more than 1.0 Amps at 12 Volts in operation (12 Watts). Connect the required cables for video signal input and output. (Power must be applied to the V-LCD70XP-HDMI for the active loop-through outputs to be activated.) All BNC connectors are rated at 75Ω. The unit defaults to ‘ON’ when power is supplied. Video will automatically be detected and displayed on the screen. 5 Front and Side Panel Features Power Button Use the power button to toggle between ON and STANDBY modes. In the STANDBY state, the LED on the button will illuminate bright green. In the ON state, the LED will dimly illuminate green. Input Select Buttons Use the VIDEO, YPbPr, and HDMI buttons to select the corresponding analog or digital input. Video standards (NTSC/PAL, etc.) are automatically detected. User-Definable Function Buttons Four user-definable function buttons can be used for direct access to various settings. Functions are assigned using the on-screen menu (See UserDefinable Function Buttons – Page 17). Menu Navigation Buttons Use the Menu, ▲, ▼, and Select buttons to display and navigate the on-screen menu (See Main Menu and Navigation – Page 9). 6 Image Adjustment Knobs Use the image adjustment knobs to adjust color saturation, brightness and contrast of the image. The status of each image adjustment parameter is shown on the bottom left of the screen, with values ranging from 0 to 100. Default value is 50. Power Switch Use the hard power switch to supply power to the monitor, and choose the input from which the monitor draws power. The upper switch position uses the battery adapter, the lower switch position uses the XLR input, and the center position is OFF. Battery life can be preserved by setting this switch to the OFF position when the monitor is not in use. Service Connector This connector is for factory and future use. Rear Panel Features Component and Composite Input and Output The V-LCD70XP-HDMI has HD component (YPbPr) and composite input. There is as an active loopthrough output for each analog input. See page 8 for supported video formats. The BNC inputs are internally terminated with 75 ohms. HDMI Input Connector Connect HDMI Sources here. Accepted input formats can be found on page 8. Power Input Connect 12VDC to the 4-Pin XLR power input connector. Power can be supplied from the included power supply, or from a variety of DC sources supplying at least 1 Amp at 12 Volts. IMPORTANT: If using a power source other than the included power supply, be sure that the polarity of the DC input is correct: Pin 1: Pin 2: Pin 3: Pin 4: GND N/C N/C +12VDC Battery Adapter The V-LCD70XP-HDMI can be powered from a variety of batteries. Several user-interchangeable battery adapters are available. See your dealer, or www.lcdracks.com for available adapters. ¼-20 Mounting Hole Use the ¼-20 mounting hole to attach the monitor to a camera or variety of mounting devices. 7 Compatible Input Formats Format Composite NTSC ☺ PAL ☺ YPbPr HDMI 480i ☺ 576i ☺ 480p / 59.94 ☺ ☺ 576p / 50 ☺ ☺ 720p / 60 ☺ ☺ 720p / 59.94 ☺ ☺ 720p / 50 ☺ ☺ 720p / 30 ☺ ☺ 720p / 29.97 ☺ ☺ 720p / 25 ☺ ☺ 720p / 24 720p / 23.98 1035i / 60 ☺ 1035i / 59.94 ☺ 1080i / 60 ☺ ☺ 1080i / 59.94 ☺ ☺ 1080i / 50 ☺ ☺ 1080psF / 24 ☺ ☺ 1080psF / 23.98 ☺ ☺ 1080p / 30 ☺ ☺ 1080p / 29.97 ☺ ☺ 1080p / 25 ☺ ☺ 1080p / 24 ☺ ☺ 1080p / 23.98 ☺ ☺ 640 x 480 60 Hz 640 x 480 72 Hz 640 x 480 75 Hz 800 x 600 56 Hz 800 x 600 60 Hz 800 x 600 72 Hz 800 x 600 75 Hz 1024 x 768 60 Hz 1024 x 768 70 Hz 1024 x 768 75 Hz 8 ☺ ☺ ☺ ☺ ☺ ☺ ☺ ☺ ☺ ☺ On-Screen Menu STRUCTURE OVERVIEW Video Configuration Marker Configuration Main Menu Filter Configuration System Configuration Function Presets Color Temperature Gamma Correction RGB Bias and Gain Check Field Ratio Pixel-to-Pixel H/V Delay Underscan NTSC Black Level Marker Enable Center Marker 16:9 Markers Full Screen Markers 4:3 Markers Marker Background False Colors Peaking Filter Mosquito Filter Input Format OSD Curtain Color Splash Screen Contrast/Backlight Freeze Input Image Flip Manufacturer Default HDMI Input Format HDMI Ratio Detection Version Function on F1 Function on F2 Function on F3 Function on F4 D93, D65, D55, Linear, User 2.2, 2.0, 1.8, 1.6, 2.4 R, G, B Bias (0-100) / R, G, B Gain (0-100) Off, Mono, Blue, Green, Red Full Screen, 4:3, 16:9 Off, On Off, H & V Delay, V Delay, H Delay Off, On 7.5 IRE Off, On Off, On Off, 4:3, 13:9, 14:9, 1.85:1, 2.35:1, 95%, 93%, 90%, 88%, 85%, 80%, User Off, 95%, 93%, 90%, 88%, 85%, 80%, User Off, 95%, 93%, 90%, 88%, 85%, 80%, User 100%, 75%, 50%, 25%, 0% Off, On Off, On Off, On 5 sec, On, Off Blue, Black, Green On, Off Contrast, Backlight Off, Freeze Off, On Select Auto, YCbCr, RGB Off, Auto (Firmware Version Number Displayed) Ratio, Check Field, Image Flip, Mosquito Filter, Peaking Filter, False Colors, Freeze Input, Aspect Markers, Center Marker, Marker Enable, Underscan, H/V Delay, Pixel-to-Pixel MAIN MENU AND NAVIGATION Access the main menu by pushing and holding the MENU button on the front panel of the monitor. • Step through menu items using the ▲ and ▼ buttons. • Choose a submenu or select a menu item by pressing SELECT. • • Return to the previous menu by pressing MENU. Exit the main menu by pressing MENU. The menu will automatically time out after about 15 seconds. Main Menu 9 On-Screen Menu (continued) VIDEO CONFIGURATION SUBMENU ■ Color Temperature Video Configuration Submenu Use this setting to choose one of the color temperature presets: • • • • • D55 (5500K) D65 (6500K) D93 (9300K) Linear (no correction) USER (Adjustable Color Bias and Gain) ■ Gamma Correction Use this setting to choose one of the Gamma Correction presets: • 2.2, 2.0, 1.8, 1.6, or 2.4 • 2.2 is factory default setting ■ RGB Bias and Gain Select this submenu to fine-tune the monitor’s color balance (R, G, B). This should only be done by someone experienced with video engineering, as this will alter the overall color shading of the screen. The purpose is to allow color matching to other types of monitors and/or displays. Note: The Color Temperature preset will automatically switch to USER when Color Bias settings are adjusted. It is normal for color bias adjustments to be very subtle. When selecting the RGB Bias and Gain submenu, gain adjustment indicators will appear at the top of the screen, and bias adjustment indicators will appear at the bottom of the screen: 10 RGB Bias and Gain Submenu On-Screen Menu (continued) VIDEO CONFIGURATION SUBMENU (Continued) Use the ▲ and ▼ buttons to select each individual bias or gain control. Press SELECT to begin adjusting the control. Use the ▲ and ▼ buttons to increase or decrease the value. Alternately, the image adjustment knobs (Brightness, Color, Tint, Contrast) can be used to easily adjust the bias and gain settings as shown below. The knobs affect whichever row of controls (gain or bias) is currently selected. RED GREEN BLUE ALL ■ Check Field Use the check field modes for monitor calibration or to analyze individual color components of an image. In Monochrome mode, all color is disabled and only a grayscale image is shown. In Blue, Green, and Red check field modes, only the selected color will be shown. ■ Ratio Use to switch between Full Screen, 4:3 and 16:9 aspect ratios. As the V-LCD70XP-HDMI monitor has a native resolution of 800 x 480 RGB pixels, incoming images are automatically scaled to fit the screen: • In Full Screen, images are scaled to fill the entire screen. • In 4:3 mode, images are scaled to fill the maximum 4:3 portion of the screen (640 x 480), with black bars filling the remainder of the screen. • In 16:9 mode, images are scaled to fill the maximum 16:9 portion of the screen (800 x 450), with black bars filling the remainder of the screen. Full Screen 4:3 Mode 16:9 Mode Note: The aspect ratio setting is ignored when Pixel-to-Pixel mode is enabled. ■ Pixel-to-Pixel Mode Use this setting to enable Pixel-to-Pixel mode. This mode bypasses the monitor’s internal scaling function and displays incoming images in their native resolution and aspect ratio, with a one-to-one mapping: 11 On-Screen Menu (continued) VIDEO CONFIGURATION SUBMENU (continued) • For incoming formats smaller than the native resolution of the LCD panel (800 x 480), the image will be displayed in the center of the screen using only the necessary LCD pixels. For example, NTSC images will occupy exactly 720 x 480 pixels. The surrounding pixels will be black. • For incoming formats exceeding 800 x 480 pixels, only the center 800 x 480 of the incoming image will displayed occupying the whole screen, with the remainder of the picture cropped. For example, 1080i formats will both be cropped to 800 x 480 and displayed full-screen. Note: Pixel-to-Pixel mode disables aspect ratio control and H/V Delay. ■ H/V Delay (Disabled with Digital Inputs) Use this setting to enable one of three delay modes (H & V Delay, V Delay, H Delay): • In H & V Delay mode, both horizontal sync and vertical sync are delayed, resulting in both horizontal and vertical blanking periods being shown on the screen. • In V Delay mode, vertical sync is delayed so that the vertical blanking period is displayed on screen. • In H Delay mode, horizontal sync is delayed so that the horizontal blanking period is displayed on the screen. ■ Underscan Use this setting to enable or disable Underscan mode: • When Underscan is OFF, the active portion of the video signal is displayed on the screen, with 0% overscan. • When Underscan is ON, the image size is slightly reduced. This allows the user to clearly view the edges of the active video area. ■ NTSC Black Level Set the NTSC Black Level according to the type of NTSC composite video input: • 7.5 IRE: Use this setting for standard NTSC-M signals which use a 7.5 IRE setup (black level). • 0 IRE: Use this setting for NTSC-J signals which have no setup, or a black level of 0 IRE. Note: This setting is disabled for PAL composite input and all component/3G-SDI formats. MARKER CONFIGURATION SUBMENU 12 Marker Configuration Submenu On-Screen Menu (continued) MARKER CONFIGURATION SUBMENU (Continued) ■ Marker Enable Use this setting to enable or disable all on-screen markers. This setting affects the center marker, full screen markers, 16:9 markers, and 4:3 markers. ■ Center Marker Use this setting to display a center marker on the screen. ■ 16:9 Markers Select to superimpose one of markers on the screen when in 16:9 mode. 4:3 13:9 14:9 1.85:1 2.35:1 95% Safe 93% Safe 90%Safe 88% Safe 85% Safe 80% Safe User 16:9 Marker Examples: OFF (No Marker) 2.35:1 Aspect Ratio 4:3 Aspect Ratio Marker 90% Safe Area ■ 4:3 Markers / Full Screen Markers Select to superimpose one of the markers on the screen when in 4:3 or Full Screen mode. This setting is disabled when the aspect ratio is set to 16:9, or when Pixel-to-Pixel, Underscan, or H/V Delay is enabled. • 88% Safe Area • 85% Safe Area • 80% Safe Area • 95% Safe Area • 93% Safe Area • 90% Safe Area • User 4:3 Marker Examples: OFF (No Marker) 90% Safe Area 13 On-Screen Menu (continued) MARKER SETUP SUBMENU (continued) ■ Marker Background Use this setting to choose how selected markers are blended with the picture on the screen: • • • • • 100% 75% 50% 25% 0% The area masked by the marker is black. The area masked by the marker is mixed with video picture No Blend, only edge of marker appears Example (80% Marker in 4:3 Mode): 0% Background 100% Background ■ User Markers Use this setting to define the size and shape of the on screen marker. To change: choose User, then press Select. The screen should appear as below. Turn the 4 Knobs to change the Left, Right, Top and Bottom edges of the User Marker. LEFT RIGHT TOP BOTTOM 14 On-Screen Menu (continued) FILTER CONFIGURATION SUBMENU ■ False Colors This monitor has a false color filter to aid in the setting of camera exposure. As the camera Iris is adjusted, elements of the image will change color based on the luminance or brightness values. This enables proper exposure to be achieved without the use of costly, complicated external equipment. To best utilize this feature, you must understand the color chart below and have a basic understanding of camera exposure. Normally, when shooting subjects like people, it is common practice to set exposure of faces to the equivalent of approximately 56 IRE. The false color filter will show this area as the color PINK on the monitor. Therefore, as you increase exposure (open the IRIS), your subject will change color as indicated on the chart: PINK, then GREY, then a few shades of YELLOW. Over exposed subjects (above 101 IRE) on the monitor will be shown as RED. In addition, underexposed subjects will show as DEEP-BLUE to DARK–BLUE, with clipped-blacks indicated with a FUCHSIA-like color. Lastly, the color GREEN is used to indicate elements of the image that are approximately 45 IRE. This represents a ‘neutral’ or ‘mid-level’ exposure commonly used for objects (not people). False Color Key 15 On-Screen Menu (continued) FILTER CONFIGURATION SUBMENU (continued) ■ Peaking Filter (Focus assist) The Peaking Filter is used to aid the camera operator in obtaining the sharpest possible picture. When activated, all color will be removed from the display and a black-and-white image will remain. The internal processor will display RED color on the screen where sharp edges appear. When the camera operator adjusts (racks) the focus control (on the camera lens), different parts of the image will have RED colored edges. This indicates that the portion of the image is sharp – or in focus. Final focus is achieved by racking the camera lens focus control back and forth until the desired portion of the image has RED colored edges. Please note that this feature is most effective when the subject is properly exposed and contains enough contrast to be processed. ■ Mosquito Filter Use this setting to filter out “Mosquito Noise” – an artifact that appears as specs around edges of objects. This artifact is the result of video that has been compressed at some point. Video sources from DVD-Players, PDA’s, Digital Cable Boxes, Camcorders, etc. often have this artifact. SYSTEM CONFIGURATION SUBMENU System Configuration Submenu ■ Input Format OSD Use this option to control the behavior of the on-screen display of input/format status. Choices are Off, On (Always) and 5 Sec (On for 5 seconds, then Off). ■ Curtain Color When the input is lost, or if no signal is present, the Curtain is displayed. Curtain color can be assigned Blue, Back, or Green. ■ Splash Screen When monitor is first turned on, the “Marshall Electronics” Splash Screen is displayed. This menu item allows the Splash Screen to be disabled upon power-up. 16 On-Screen Menu (continued) SYSTEM CONFIGURATION SUBMENU (continued) ■ Contrast/Backlight This monitor has an adjustable LED Backlight. Switching this menu item to Backlight, changes the function of the Contrast Knob to control the backlight level. Range is from 0-100% of the adjustable range. *Note* Backlight will remain ON with at the minimum setting. ■ Freeze Input Use the Freeze function to “freeze” the current image on the screen. Select this menu item again (Off) to return to the real-time video input. ■ Image Flip Use this function to Flip the video image on the screen. (Top to Bottom). This is useful when a camera or monitor is inverted. ■ Manufacturer Default Select this menu item to reset all adjustments and menu settings to the factory default configuration. ■ HDMI Input Format Use this setting to select the color space (RGB or YCrCb) of incoming HDMI video. This should match the color space of the video output settings on your playback device. Note that this option is disabled when viewing VESA (Computer) formats. ■ HDMI Ratio Detection When AUTO is selected, monitor aspect ratio will be set based on video format of HDMI Input. FUNCTION PRESETS SUBMENU ■ User-Definable Function Buttons Use the Function on F1, F2, F3 and F4 menu items to define each function button on the front panel of the monitor. The following options are available for each button: Ratio Check Field Image Flip Mosquito Filter Peaking Filter False Colors Freeze Input Aspect Markers Center Marker Marker Enable Underscan H/V Delay Pixel-to-Pixel 17 Specifications ■ PANEL ■ BATTERY ADAPTER Screen Size Display Area (h x v) Aspect Ratio Pixels Color Depth Viewing Angle (h x v) Brightness Contrast Ratio Dot Pitch (h x v) Pixel Pitch (h x v) 7.0” Diagonal 152.40 x 91.44 mm 15:9 (16:9 / 4:3 Selectable) 800 x 480 18-bit (262,144 Colors) 140° x 100° (CR >10) 450 cd/m2 600:1 0.0635 x 0.1905 mm 0.1905 x 0.1905 mm ■ VIDEO INPUT/OUTPUT Video Input / Output Supports SMPTE 170M, NTSC/PAL YPBPR Input / Output Supports SMPTE 260M, 274M, 296M Field-Interchangeable Battery Adapter Options (Sold Separately): Marshall Adapter Battery Type Battery Voltage Recommended Battery IDX V-Mount 14.4 V IDX E7S AB Anton Bauer 14.4 V Anton Bauer Hytron 50 CM Canon 7.4 V Canon BP-970G PM Panasonic 7.2 V Panasonic CGA-D54 PV Panasonic 7.2 V Panasonic VW-VBG6 JM JVC 7.2 V JVC BN-V438U SB Sony BP 14.4 V Sony BP-U60 SM Sony NP-Q 7.2 V Sony NP-QM91 SL Sony NP-F 7.2 V Sony NP-F970 HDMI Input HDMI 1.2, VESA Graphics Modes ■ CONNECTORS Video Input Video YPBPR ■ MECHANICAL 1 x BNC Female (75 Ω) 3 x BNC Female (75 Ω) Video Output (Active Loop-Through) Video 1 x BNC Female (75 Ω) YPBPR 3 x BNC Female (75 Ω) HDMI Input HDMI 1 x HDMI (Type A) Female Power Input 4-Pin Male XLR Pin 1: Pin 2: Pin 3: Pin 4: GND N/C N/C +12VDC ■ ELECTRICAL Power Consumption Voltage Requirement 1 Amp (Max) @ 12VDC (12 W Max) 12VDC (10VDC-18VDC) V-PS12-5V-XLR Power Supply: Input 100V-240V, 1.5A, 50-60Hz Output 12VDC, 5A, 60W Max 18 Dimensions (w x h x d): 7.03” x 5.67” x 2.17” Additional Mounting: ¼”-20 Mounting Bracket Weight (Monitor Only): 1.90 lbs Operating Temperature 32° F to 95° F (0° C to 35° C) Storage Temperature -4° F to104° F (-20° C to 40° C) RoHs Do not dispose. Return to Manufacturer or Authorized Recycle Facility. Specifications (continued) Maintenance ■ Screen Cleaning Periodically clean the screen surface using ammonia-free cleaning wipes (Marshall Part No. V-HWP-K). A clean microfiber cloth can also be used using only non-abrasive and ammonia-free cleaning agents. Do not use paper towels. Paper towel fibers are coarse and may scratch the surface of the polycarbonate faceplate or leave streaks on the surface. Antistatic and fingerprint resistant cleaning agents are recommended. Do not apply excessive pressure to the screen to avoid damaging the LCD. ■ Faceplate Dusting Dust the unit with a soft, damp cloth or chamois. Dry or abrasive cloths may cause electrostatic charge on the surface, attracting dust particles. Neutralize static electricity effects by using the recommended cleaning and polishing practice. 19 Warranty Marshall Electronics warranties to the first consumer that this V-LCD70XP-HDMI LCD monitor will, under normal use, be free from defects in workmanship and materials, when received in its original container, for a period of one year from the purchase date. This warranty is extended to the first consumer only, and proof of purchase is necessary to honor the warranty. If there is no proof of purchase provided with a warranty claim, Marshall Electronics reserves the right not to honor the warranty set forth above. Therefore, labor and parts may be charged to the consumer. This warranty does not apply to the product exterior or cosmetics. Misuse, abnormal handling, alterations or modifications in design or construction void this warranty. It is considered normal for a minimal amount of pixels, not to exceed three, to fail on the periphery of the display active viewing area. Marshall Electronics reserves the option to refuse service for display pixel failure if deemed unobtrusive to effective use of the monitor by our technicians. No sales personnel of the seller or any other person is authorized to make any warranties other than those described above, or to extend the duration of any warranties on behalf of Marshall Electronics, beyond the time period described above. Due to constant effort to improve products and product features, specifications may change without notice. Marshall Electronics, Inc. 20 1910 East Maple Ave. El Segundo, CA 90245 Tel: (800) 800-6608 / (310) 333-0606 • Fax: 310-333-0688 www.LCDRacks.com • [email protected] 2000-0128