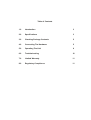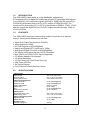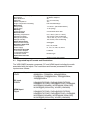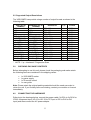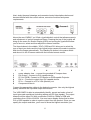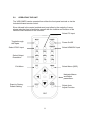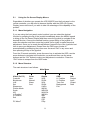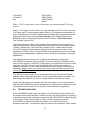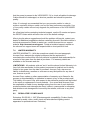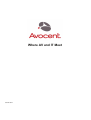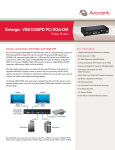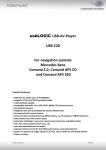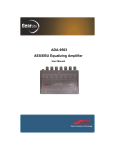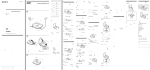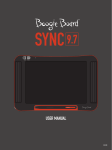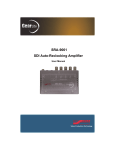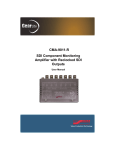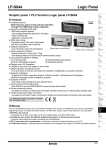Download Avocent VSS1000PD User guide
Transcript
Emerge ® VSS1000PD PC/VGA-DVI Video Scaler Installer/User Guide Avocent, the Avocent logo and Emerge are registered trademarks of Avocent Corporation. All other marks are the property of their respective owners. © 2008 Avocent Corporation. All rights reserved. 590-585-501A Table of Contents 1.0 Introduction 3 2.0 Specifications 3 3.0 Checking Package Contents 5 4.0 Connecting The Hardware 5 5.0 Operating The Unit 8 6.0 Troubleshooting 10 7.0 Limited Warranty 11 8.0 Regulatory Compliance 11 1.0 INTRODUCTION The VSS1000PD video scaler is a high bandwidth, professional PC/component/DVI to digital DVI scaler that accepts PC generated RGB signals (up to WUXGA), HD component signals (480i up to 1080p) and DVI signals (up to WUXGA) and scales them to a DVI or PC output of 1080p/WUXGA. The inputs are DVI plus analog PC or HDTV in the formats of RGBHV, YPbPr, YCbCr and the outputs are digital DVI plus PC/HD. Outputs are 480i through 1080p or VGA to WUXGA. 1.2 FEATURES The VSS1000PD has many features that enable it to perform in a superior manner. Among those features you will find: Digital DVI Output Resolutions to WUXGA. Video Outputs to 1080p PC RGB Outputs to WUXGA@60Hz Analog and Digital HDTV Inputs up to 1080p Analog and Digital PC inputs to WUXGA@60Hz DVI Inputs and Outputs are fully HDCP Compliant Both YPbPr and YCbCr HDTV Inputs Supported 3-D Motion Adaptive De-Interlace 3-D Noise Reduction 3:2 Pull-Down w/2:2 Pull-Down Recovery 8 Bit Triple-ADC/PLL On Screen Display Front Panel or Infrared Remote Control 2.0 SPECIFICATIONS Video Inputs HDTV Video PC RGB Video Analog HDTV Video Video Inputs Supported Analog PC RGB Digital PC RGB Analog HDTV/RGB Digital HDTV DVI DVI/HDCP Frequency Video Output DVI Digital HDTV Video RGB Analog Video Video Outputs Supported Digital PC RGB Digital HDTV Scaling Engine Number of Engines Via 1x DVI Connector Via 1x HD-15 Connector Via 3x RCA Connectors Up to WUXGA@60Hz Up to WUXGA@60Hz YPbPr to 1080p Up to 1080p Up to WUXGA@60Hz Up to 165 MHz Via 1x DVI-I Connector Via 1x HD-15 Connector Up to WUXGA@60Hz Up to 1080p Two (2) 3 Phased Lock Loops Employed De-Interlace Noise Reduction Pull-Down HDCP Compliance Image Component Processing Mechanical Size (H-W-D) Weight (Net) Warranty Limited Warranty Environmental Operating Temperature Operating Humidity Storage Temperature Storage Humidity Power Requirement External Power Supply Regulatory Approvals Converter Unit Power Supply Accessories Included 1x AC Power Adapter 1x Operations Manual 1x Remote Control Optional Accessories Cables 8-bit triple ADC 3D Motion Adaptive 3D 3:2 + 2:2 Recovery Yes Full Time/Full Range 1”x7.0”x5.1” (25.5x180x135mm) 11 Oz (312g) 2 Years Parts and Labor 0! to +50!C (+32! to +122!F) 10% to 90%, Non-condensing -10! to +60! C (+14! to +140! F) 10% to 90%, Non-condensing 5VDC@2A FCC, CE, RoHS UL, CUL, CE, PSE, GS, RoHS Localized Infrared Type Various Types and Lengths 2.1 Supported Input Formats and Resolutions The VSS1000PD accepts component, PC and HDMI inputs including the audio associated with the inputs. The resolutions and formats processed for these inputs are as follows: Component Input YPbPr PC Input RGBHV HDMI Input Digital 480i@60Hz, 576i@50Hz, 480p@50/60Hz, 576p@50Hz, 720p@50/60Hz, 1080i@50/60Hz, 1080p@50/60Hz VGA@(60/72/75/85), SVGA@(56/60/72/75/85), XGA@(60/70/75/85), SXGA@(60/75/85), UXGA@60, WXGA@60(1280x800), WSXGA@60(1680x1050), WUXGA@60(1920x1200), WXGA+(1440x900) VGA@(60/72/75/85), SVGA@(56/60/72/75/85), XGA@(60/70/75/85), SXGA@(60/75/85), UXGA@60, WXGA@60(1280x800), WSXGA@60(1680x1050), WUXGA@60(1920x1200), WXGA+(1440x900) 4 2.2 Supported Output Resolutions The VSS1000PD can provide a large number of output formats as shown in the following table: VGA ( Up to 100MHz) 480i 480p 576i 576p 720p@(50/60) 1080i@(50/60) 1080p@50/60) VGA@60 SVGA@60 XGA@60 SXGA@60 UXGA WXGA@60 WSXGA@60 WUXGA@60 WXGA+@60 HDMI/DVI (Up to 165MHz) 480i 480p 576i 576p 720p@(50/60Hz) 1080i@(50/60) 1080p@(50/60) VGA@60 SVGA@60 XGA@60 SXGA@60 UXGA@60 WXGA@60 WSXGA@60 WUXGA@60 WXGA+@60 Resolution 720x480 720x480 720x576 720x576 1280x720 1920x1080 1920x1080 640x480 800x600 1024x768 1280x1024 1600x1200 1280x800 1680x1050 1920x1200 1440x900 i/ p* Format i p i p p i p p p p p p p p p p RGBHV RGBHV RGBHV RGBHV RGBHV RGBHV RGBHV RGBHV RGBHV RGBHV RGBHV RGBHV RGBHV RGBHV RGBHV RGBHV * NOTE: i / p = Interlaced / Progressive Scan 3.0 CHECKING PACKAGE CONTENTS Before attempting to use this unit, please check the packaging and make certain the following items are contained in the shipping carton: 1x VSS1000PD scaler 1x power supply 1x IR remote control 1x user guide Note: Please retain the original packing material should the need ever arise to return the unit. If you find any items are missing, contact your reseller or Avocent immediately. 4.0 CONNECTING THE HARDWARE Referring to the drawings below, connect the proper cable (3x RCA to 3x RCA for YPbPr component input, HD-15 to HD-15 for PC input or DVI to DVI for DVI input) and then connect the AC power adaptor. 5 Next, study the panel drawings and connector/control descriptions below and become familiar with the control actions, connector functions and power requirements. Above the word “MENU” you’ll find a joystick/switch control that allows access to and adjustment of various operational items. Pressing the top of the joystick will bring up the menu On Screen Display (OSD) and moving the joystick will allow you to move to, select and then adjust the various functions. The three buttons in the middle, YPbPr, RGB and DVI allow you to select the type of input you desire and the Auto Adjust button causes the scaler to position and size the image automatically. The Standby/On button is the power switch and above it is the IR sensor used with the included remote control. 1 1 2 3 4 5 6 2 3 4 5 6 Power Adaptor Jack – Connect the provided AC Adaptor here. DVI Output – Connect to DVI capable device. PC Out (RGB). Connect to PC Monitor or RGB capable Projector. DVI In – Connect to output from DVI capable device. PC In – Connect to a PC’s VGA (Monitor) out. Component Video In Connect the appropriate cables to the desired connector. Use only the highest quality cables for the input and output connections. The VSS1000PD is able to automatically identify, accept and scale a host of input types and resolutions (including analog and PC type signals). The output however will be either DVI with a resolution of 480i to 1080p or RGB with resolutions from VGA to WUXGA. You must use a display device that is either DVI or RGB capable in order to use the output from this product. Since you can specify the output resolution, you’ll need to know the highest resolution your 6 destination device is capable of handling and set the VSS1000PD’s output resolution accordingly. Note 1: The product features a special “twist-to-lock” DC power connector to prevent the power cable coming loose. Align the flanged barrel connector properly and insert fully into the keyed power socket. Once fully inserted, gently twist the connector 90 degrees to the right or left to securely lock it in place. Note 2: To realize maximum quality and performance, use only the highest quality cables with the VSS1000PD. Low quality cables will cause degradation of the signal quality and limit the distance between both the source and display devices and the VSS1000PD. 7 5.0 OPERATING THE UNIT The VSS1000PD can be operated from either the front panel controls or via the included infrared remote control. Since infrared is the control method used most often by the majority of users, please take the time to familiarize yourself with the location and function of the various control buttons on the controller. Select PC Input Toggle through the Inputs Power On/Off Select YPbPr Input Select HDMI/DVI Input Select Output Resolution Exit Menu Select Menu (OSD) Navigate Menus and adjust parameters. Reset to Factory Default Setting Select AutoAdjust Function 8 5.1 Using the On Screen Display Menus Regardless of whether you operate the VSS1000PD from the front panel or the remote controller, you will need to become familiar with the OSD (On Screen Display) menu structure if you wish to take full advantage of the capability of the product. 5.1.1 Menu Navigation If you are using the front panel control method, you can select the desired function by pressing the tip of the joystick immediately above the MENU legend to bring up the On Screen Display and then move the joystick to navigate to the desired function. Once at the desired function, press the tip of the joystick to make the selection and then move the joystick (left or right) to make the actual adjustment. Once you’ve made the adjustment, press the top of the joystick a last time to save your adjustment. Escape from the OSD menu modes is accomplished by positioning the cursor over the word “Exit” in any menu and then pressing the top of the joystick. From the IR remote controller, press the menu key to activate the OSD, use the arrow buttons to navigate to the selection you want and then use the arrow buttons and the “OK” button to make your adjustment or selection. Press the “Exit” button to escape from the OSD mode. 5.1.2 Menu Structure The main structure is as follows: Main Menu Video (Or PC) Contrast Brightness Hue Sat Sharpness Picture Mode Scale NR H-Position1 V-Position1 Exit PC Menu1 Color User Normal Warm Cool Output VGA SVGA XGA SXGA UXGA WXGA WSXGA WUXGA WXGA+ 480i 480p 576i 576p 9 OSD H. Position V. Position Time Out Background Exit Info Project Input Output Date H-Position2 V-Position2 Exit 720p (50/60) 1080i (50/60) 1080p (50/60) Native Note 1: The PC sub-menu is only visible when you have selected PC as your source. Note 2: H-Position and V-Position are only available when PC mode is selected. The Video and PC menus appear when Video or PC modes are selected as an input. Depending on the mode, additional functionality will be exposed when the following functions are selected: Picture Mode: User, Standard and Movie., Scale: Overscan, Underscan Letterbox and Full Screen., Noise Reduction: Low, Middle, High and Off. The Color sub-menu calls up four presets that cause the picture to take on a specific characteristic. Some people prefer the picture to have a slightly reddish (“Warm”) appearance. This looks more lifelike to them. Others want a bluish (“Cool”) hue and still others want to adjust the picture and save it as a “User” appearance. Finally, there is “Normal” which is an appearance that was created using special image analysis equipment and is therefore considered a standard appearance. The Output sub-menu allows you to specify the resolution you want the VSS1000PD to produce. As an example, if you are using a DVI display device that can only accept a 1080i HDTV input signal, you would want to set the output resolution to 1080i. Keep in mind that setting the resolution can cause an apparent malfunction if you select a resolution that your display device cannot reproduce. Make certain your display device can reproduce the resolution you desire BEFORE you select it. The OSD sub-menu allows you to customize the way the On Screen Display appears when it has been accessed. This is a personal preference matter. You can change the default if you wish or simply leave it at the factory setting. Lastly, the Info sub-menu contains technical information. If you have problems with the VSS1000PD and require assistance, the technician may ask you to read information from this menu to him as part of the troubleshooting process. 6.0 TROUBLESHOOTING If the VSS1000PD Scaler does not appear to be functioning, make certain that the source and all other devices connected to the unit are functioning correctly by connecting each device currently connected to the VSS1000PD’s outputs directly to the source using a short length of cable. (In other words, bypass the VSS1000PD to make certain that the problem is not with the source or destination devices.) If the signal is present under those conditions, make certain 10 that the power is present to the VSS1000PD. If it is, check all cables for damage. Cables should be undamaged, as short as possible and should be premium quality. Note: It is strongly recommended that you use premium cables in order to achieve maximum distance cable runs and the best performance possible. Use of low quality cables will seriously degrade the performance of the VSS1000PD Scaler. As a final step before contacting technical support, use the IR remote and press the RESET button which will return the unit to the default settings. After trying the above suggestions should the problem still persist, contact your dealer for additional suggestions before contacting Avocent. Should the dealer’s technical personnel be unable to assist you, contact Avocent via our support website: http://avocent.com/support. Create a technical support request on the site and our support team will respond within a short period of time. 7.0 LIMITED WARRANTY LIMITED WARRANTY – With the exceptions noted in the next paragraph, Avocent Corp. warrants the original purchaser that the equipment it manufactures or sells will be free from defects in materials and workmanship for a period of two years from the date of purchase. Full warranty details are available on the Avocent web site. LIMITATIONS - All products sold are "as is" and the above Limited Warranty is in lieu of all other warranties for this product, expressed or implied, and is strictly limited to two years from the date of purchase. Avocent Corp. assumes no liability to distributors, resellers or end-users or any third parties for any loss of use, revenue or profit. Avocent Corp. makes no other representation of warranty as to fitness for the purpose or merchantability or otherwise in respect of any of the products sold. The liability of Avocent Corp. with respect to any defective products will be limited to the repair or replacement of such products. In no event shall Avocent Corp. be responsible or liable for any damage arising from the use of such defective products whether such damages be direct, indirect, consequential or otherwise, and whether such damages are incurred by the reseller, end-user or any third party. 8.0 REGULATORY COMPLIANCE Emissions: EN 55103-1: 1997 (Electromagnetic compatibility. Product family standard for audio, video, audio-visual and entertainment lighting control apparatus for professional use. Emission) 11 EN 61000-3-2:2000+A1:2001+A2:2005 (Limits for Harmonic Currents Emissions) EN 61000-3-3:2000+A1:2001+A2:2005 (Limitation of voltage fluctuations and flicker in low-voltage supply systems) Immunity: EN55103-2: 1997 (Electromagnetic compatibility. Product family standard for audio, video, audio-visual and entertainment lighting control apparatus for professional use. Immunity) FCC Statement Class A Device: This equipment has been tested and found to comply with the limits for a Class A digital device pursuant to Part 15 of the FCC Rules. These limits are designed to provide a reasonable protection against harmful interference when the equipment is operated in a commercial environment. This equipment generates, uses and can radiate radio frequency energy and, if not installed and used in accordance with the Instruction Manual, may cause harmful interference to radio communications. Operation of this equipment in a residential area is likely to cause harmful interference in which case the user will be required to correct the interference at his own expense. Caution: This equipment is intended for use in the manner prescribed in the Instruction Manual. Any user changes or modifications not expressly approved by Avocent Corporation could void the user’s authority to operate the equipment. Connecting this equipment to external devices requires no specially shielded cabling for FCC compliance. The Instruction Manual shows or describes the proper connection of this equipment for operation that insures FCC compliance. Direct all inquiries regarding FCC compliance to: Avocent Corporation 4991 Corporate Dr. Huntsville, AL 35805 This Product and Power Adapter is RoHS Compliant. 12 Where AV and IT Meet 590-585-501A