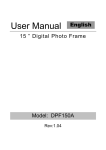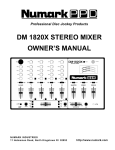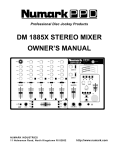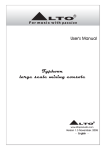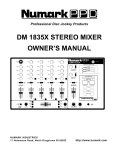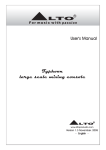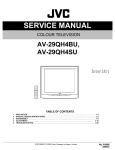Download Dell AY511 Soundbar User`s guide
Transcript
AY511.fm Page 9 Tuesday, September 29, 2009 2:21 PM About Warnings WARNING: A WARNING indicates a potential for property damage, personal injury, or death Dell™ AY511 Soundbar User's Guide WARNING: To power the soundbar, use only the DC 12 V power adapter that shipped with your soundbar. Setting Up the AY511 Soundbar To set up the soundbar: 1 Align the tabs on the soundbar with the notches at the bottom of the display. 2 Slide the soundbar in the direction indicated by the arrows in the illustration, until the soundbar snaps into place. AY511.fm Page 10 Tuesday, September 29, 2009 2:21 PM 3 Connect the power adapter to your soundbar. 4 Connect the black mini stereo connector from the soundbar to the green headphone or line-out connector on your computer. AY511.fm Page 11 Tuesday, September 29, 2009 2:21 PM WARNING: Use the soundbar only with the appropriate power source indicated on the marking label. If you are not sure of the type power supply, consult the product dealer or the local power company. 5 Touch the power on/off control on the front panel to turn on the soundbar. Adjusting the Volume Level • Increase the volume — To increase the volume, touch the control on the front panel. The LED between the speakers blinks to indicate a change in the volume level. • Decrease the volume — To decrease the volume, touch the control on the front panel. The LED between the speakers blinks to indicate a change in the volume level. • Mute — To mute or unmute audio, touch the control on the front panel. AY511.fm Page 12 Tuesday, September 29, 2009 2:21 PM Connecting to a Headphone or Other Audio Player Source (Optional) Connect your soundbar to a headphone or other audio player source using the audio out/headhpone connector or the line-in connector on your soundbar. Connecting to a Subwoofer (Optional) Connect your soundbar to an external subwoofer using the subwoofer output connector on your soundbar. AY511.fm Page 13 Tuesday, September 29, 2009 2:21 PM SRS Functions of the Soundbar The SRS functions available on your soundbar enhances the audio output. • SRS TruSurround — Delivers a compelling, virtual surround sound experience through your two speaker premium soundbar system. To enable SRS TruSurround, touch the TruSurrond control on the front panel. • SRS TruBass — Enhances bass performance by utilizing proprietary psychoacoustic techniques. These techniques restore the perception of fundamental low frequency tones by dynamically augmenting harmonics, which are easily reproduced by contemporary loudspeakers. To enable SRS TruBass, touch the TruBass control on the front panel. • SRS Dialog Clarity — Enhances signal clarity and improves the audio output when used with home entertainment systems. To enable SRS Dialog Clarity, touch the SRS Dialog Clarity control on the front panel. AY511.fm Page 14 Tuesday, September 29, 2009 2:21 PM Troubleshooting NOTE: Ensure that the soundbar is powered using the DC 12V adapter. Do not replace the power adapter separately. The power adapter and soundbar must be replaced as a unit. Problem Observation No audio No power to the sound bar—the power indicator is off. Possible Solutions • Turn on your soundbar by touching the power control; verify if the power indicator (white LED) on the front of the sound bar lights up. • Ensure that the power adapter is connected to an electrical outlet that is known to be working. AY511.fm Page 15 Tuesday, September 29, 2009 2:21 PM Problem Observation No audio Soundbar has power—power indicator is on. Possible Solutions • Ensure that the audio cable is connected to your computer's audio out connector. • Set all volume controls in your audio application and Microsoft® Windows® operating system to their maximum. • Play audio on your computer (for example, an audio CD, or MP3). • Increase the volume level on the soundbar by touching the volume up control. The white LED blinks when the control is touched. • Reconnect the audio line-in connector to the soundbar. • Test the soundbar using another audio source (for example, a portable CD player). • On your computer, open the Control Panel and click Sound. Ensure that the computer on-board audio or the sound card is enabled. Try different ports. Reinstall the onboard audio or the sound card drivers. Restart the computer. Test the audio output using a speaker that is known to be working. AY511.fm Page 16 Tuesday, September 29, 2009 2:21 PM Problem Observation Distorted sound Computer's sound card is used as the audio source Possible Solutions • Remove any obstructions between you and the soundbar. • Ensure that the audio cable connector is completely inserted into the audio out connector of the audio source. • Set the volume controls on the Windows operating system to their mid points. • Decrease the volume level on the audio application. • Decrease the volume level of the soundbar by touching the control. • Remove and reconnect the audio cable to your computer and soundbar. • Troubleshoot the computer's sound card. • Test the soundbar using another audio source (for example, a portable CD player) • Decrease any EQ or other sound effect setting of the audio source sound card to a lower level (if any). • Ensure that the soundbar is properly mounted on the display. • Ensure that no loose objects are touching the soundbar. AY511.fm Page 17 Tuesday, September 29, 2009 2:21 PM Problem Observation Distorted sound Other audio source is used Possible Solutions • Remove any obstructions between you and the soundbar. • Ensure that the audio cable connector is completely inserted into the audio out connector of the audio source (for example, a portable CD player) . • Decrease the volume level on the audio application. • Decrease the volume level of the soundbar by touching the control. • Remove and reconnect the audio cable to the audio source from the soundbar. • Decrease any EQ or other sound effect setting of the audio source to a lower level (if any). • Ensure that the soundbar is properly mounted on the display. • Ensure that no loose objects are touching the soundbar. AY511.fm Page 18 Tuesday, September 29, 2009 2:21 PM Problem Observation Unbalanced audio Audio is heard output from only one side of the soundbar Low volume Volume is too low Possible Solutions • Remove any obstructions between you and the soundbar. • Ensure that the audio cable connector is completely inserted into the audio out connector of the sound card or audio source. • Set the audio balance controls on the Windows operating system to their mid points. • Remove and reconnect the audio cable to your computer and soundbar. • Troubleshoot the computer's sound card. • Test the soundbar using another audio source (for example, a portable CD player). • Remove any obstructions between you and the soundbar. • Increase the volume level on the soundbar by touching the icon. • Increase the volume controls on the Windows operating system to their maximum. • Increase the volume level on the audio application if other audio application software is used. • Test the soundbar using another audio source (for example, a portable CD player). AY511.fm Page 19 Tuesday, September 29, 2009 2:21 PM Problem Observation Possible Solutions Buzzing noise Rattling or • Tilt the monitor angle and ensure buzzing noise is that the soundbar does not touch heard when monitor stand or bracket. playing audio while the soundbar • Decrease the volume level. is attached to the For the latest supported display models, display. visit support.dell.com/support/edocs/acc/AY511 Information in this document is subject to change without notice. © 2009 Dell Inc. All rights reserved. Reproduction of these materials in any manner whatsoever without the written permission of Dell Inc. is strictly forbidden. Trademarks used in this text: Dell and the DELL logo are trademarks of Dell Inc.; Microsoft and Windows are either trademarks or registered trademarks of Microsoft Corporation in the United States and/or other countries. SRS TruBass, SRS TruSurround XT and SRS Dialog Clarity are trademarks of SRS Labs, Inc. TruBass, TruSurround XT and Dialog Clarity technologies are incorporated under license from SRS Labs, Inc. Other trademarks and trade names may be used in this document to refer to either the entities claiming the marks and names or their products. Dell Inc. disclaims any proprietary interest in trademarks and trade names other than its own. AY511.fm Page 20 Tuesday, September 29, 2009 2:21 PM