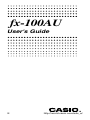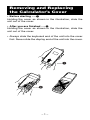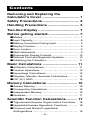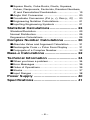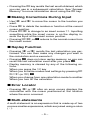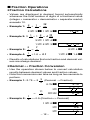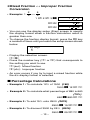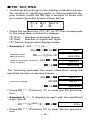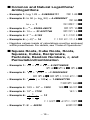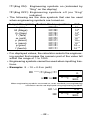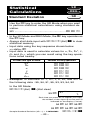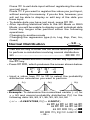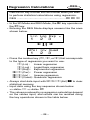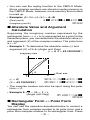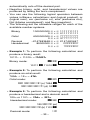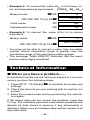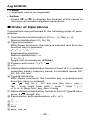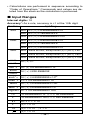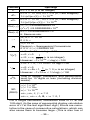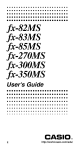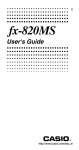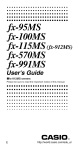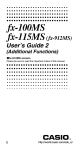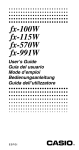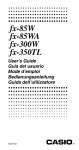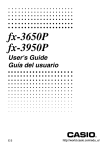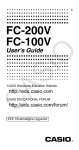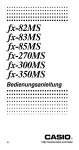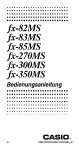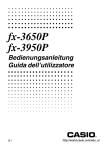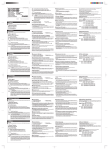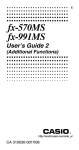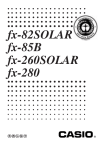Download Casio FX-100D User`s guide
Transcript
fx-100AU
User's Guide
E
http://world.casio.com/edu_e/
Removing and Replacing
the Calculator’s Cover
• Before starting .....1
Holding the cover as shown in the illustration, slide the
unit out of the cover.
• After you are finished .....2
Holding the cover as shown in the illustration, slide the
unit out of the cover.
• Always slide the keyboard end of the unit into the cover
first. Never slide the display end of the unit into the cover.
.....1
.....2
–1–
Safety Precautions
Be sure to read the following safety precautions before
using this calculator. Keep this manual handy for later reference.
Caution
This symbol is used to indicate information that can
result in personal injury or material damage if ignored.
Batteries
• After removing the battery from the calculator, put it
in a safe place where it will not get into the hands of
small children and accidentally swallowed.
• Keep batteries out of the reach of small children. If
accidentally swallowed, consult with a physician immediately.
• Never charge batteries, try to take batteries apart, or
allow batteries to become shorted. Never expose
batteries to direct heat or dispose of them by incineration.
• Misuse of batteries can cause them to leak and damage nearby items, and can create the risk of fire and
personal injury.
• Always make sure that the battery’s positive k and
negative l ends are facing correctly when you load
it into the calculator.
• Remove the battery if you do not plan to use the
calculator for a long time.
• Use only the type of battery specified for this calculator in this manual.
Disposing of the Calculator
• Never dispose of the calculator by burning it. Doing
so can cause certain components to suddenly burst,
creating the risk of fire and personal injury.
–2–
• The displays and illustrations (such as key markings)
shown in this User’s Guide are for illustrative purposes
only, and may differ somewhat from the actual items they
represent.
• The contents of this manual are subject to change without notice.
• In no event shall CASIO Computer Co., Ltd. be liable to
anyone for special, collateral, incidental, or consequential
damages in connection with or arising out of the purchase
or use of these materials. Moreover, CASIO Computer
Co., Ltd. shall not be liable for any claim of any kind
whatsoever against the use of these materials by any
other party.
Handling Precautions
• Be sure to press the 5 key before using the calculator for the first time.
• Even if the calculator is operating normally, replace
the battery at least once every two years.
A dead battery can leak, causing damage to and malfunction of the calculator. Never leave a dead battery in
the calculator.
• The battery that comes with this unit discharges
slightly during shipment and storage. Because of
this, it may require replacement sooner than the
normal expected battery life.
• Low battery power can cause memory contents to
become corrupted or lost completely. Always keep
written records of all important data.
• Avoid use and storage in areas subjected to temperature extremes.
Very low temperatures can cause slow display response,
total failure of the display, and shortening of battery life.
Also avoid leaving the calculator in direct sunlight, near
a window, near a heater or anywhere else it might be
exposed to very high temperatures. Heat can cause discoloration or deformation of the calculator’s case, and
damage to internal circuitry.
–3–
• Avoid use and storage in areas subjected to large
amounts of humidity and dust.
Take care never to leave the calculator where it might
be splashed by water or exposed to large amounts of
humidity or dust. Such conditions can damage internal
circuitry.
• Never drop the calculator or otherwise subject it to
strong impact.
• Never twist or bend the calculator.
Avoid carrying the calculator in the pocket of your trousers or other tight-fitting clothing where it might be subjected to twisting or bending.
• Never try to take the calculator apart.
• Never press the keys of the calculator with a ballpoint pen or other pointed object.
• Use a soft, dry cloth to clean the exterior of the calculator.
If the calculator becomes very dirty, wipe it off with a
cloth moistened in a weak solution of water and a mild
neutral household detergent. Wring out all excess moisture before wiping the calculator. Never use thinner, benzene or other volatile agents to clean the calculator. Doing so can remove printed markings and can damage
the case.
–4–
Contents
Removing and Replacing the
Calculator’s Cover .................................. 1
Safety Precautions .................................. 2
Handling Precautions ............................. 3
Two-line Display ...................................... 7
Before getting started... .......................... 7
kModes .................................................................... 7
kInput Capacity ........................................................ 8
kMaking Corrections During Input ........................... 9
kReplay Function ..................................................... 9
kError Locator .......................................................... 9
kMulti-statements .................................................... 9
kExponential Display Formats ............................... 10
kDecimal Point and Separator Symbols ................ 10
kInitializing the Calculator ...................................... 11
Basic Calculations ................................ 11
kArithmetic Calculations ........................................
kFraction Operations .............................................
kPercentage Calculations ......................................
kDegrees, Minutes, Seconds Calculations ............
kFIX, SCI, RND .....................................................
11
12
13
14
15
Memory Calculations ............................ 16
kAnswer Memory ...................................................
kConsecutive Calculations ....................................
kIndependent Memory ...........................................
kVariables ..............................................................
16
16
16
17
Scientific Function Calculations .......... 17
kTrigonometric/Inverse Trigonometric Functions ... 18
kHyperbolic/Inverse Hyperbolic Functions ............ 18
kCommon and Natural Logarithms/
Antilogarithms ...................................................... 19
–5–
kSquare Roots, Cube Roots, Roots, Squares,
Cubes, Reciprocals, Factorials, Random Numbers,
π, and Permutation/Combination ......................... 19
kAngle Unit Conversion ......................................... 20
kCoordinate Conversion (Pol (x, y), Rec (r, )) ..... 20
kEngineering Notation Calculations ....................... 21
kInputting Engineering Symbols ............................ 21
Statistical Calculations ......................... 23
Standard Deviation .................................................. 23
Normal Distribution .................................................. 25
Regression Calculations .......................................... 26
Complex Number Calculations ............ 30
kAbsolute Value and Argument Calculation ........... 31
kRectangular Form ↔ Polar Form Display ............ 31
kConjugate of a Complex Number ......................... 32
Base-n Calculations .............................. 32
Technical Information ........................... 34
kWhen you have a problem...... .............................
kError Messages ...................................................
kOrder of Operations .............................................
kStacks ..................................................................
kInput Ranges .......................................................
34
35
36
37
38
Power Supply ........................................ 40
Specifications ........................................ 41
–6–
Two-line Display
The two-line display makes it possible to view
both the calculation formula and its result at
the same time.
• The upper line shows the calculation formula.
• The lower line shows the result.
A separator symbol is displayed every three digits when
the integer part of the mantissa has more than three digits.
Before getting started...
k Modes
Before starting a calculation, you must first enter the correct
mode as indicated in the table below.
To perform this type of
calculation:
Basic arithmetic
calculations
Complex number
calculations
Standard deviation
Regression calculations
Base-n calculations
Perform this
key operation:
To enter
this mode:
F1
COMP
F2
CMPLX
FF1
FF2
FF3
SD
REG
BASE
• Pressing the F key more than twice displays additional
setup screens. Setup screens are described where they
are actually used to change the calculator setup.
–7–
• In this manual, the name of the mode you need to enter
in order to perform the calculations being described is
indicated in the main title of each section.
Example:
Complex Number
Calculations
CMPLX
Note!
• To return the calculation mode and setup to the initial
defaults shown below, press A B 2(Mode) =.
Calculation Mode:
Angle Unit:
Exponential Display Format:
Complex Number Display Format:
Fraction Display Format:
Decimal Point Character:
COMP
Deg
Norm 1, Eng OFF
a+b i
a b/c
Dot
• Mode indicators appear in the upper part of the display,
except for the BASE indicators, which appear in the
exponent part of the display.
• Engineering symbols are automatically turned off while
the calculator is the BASE Mode.
• You cannot make changes to the angle unit or other
display format (Disp) settings while the calculator is in
the BASE Mode.
• The COMP, CMPLX, SD, and REG modes can be used
in combination with the angle unit settings.
• Be sure to check the current calculation mode (SD, REG,
COMP, CMPLX) and angle unit setting (Deg, Rad, Gra)
before beginning a calculation.
k Input Capacity
• The memory area used for calculation input can hold 79
“steps.” One step is taken up each time you press a
number key or arithmetic operator key ( +, ,, -, \ ).
A A or p key operation does not take up a step, so
inputting A D, for example, takes up only one step.
• You can input up to 79 steps for a single calculation.
Whenever you input the 73rd step of any calculation,
the cursor changes from “_” to “k” to let you know
memory is running low. If you need to input more than
79 steps, you should divide your calculation into two or
more parts.
–8–
• Pressing the g key recalls the last result obtained, which
you can use in a subsequent calculation. See “Answer
Memory” for more information about using the g key.
k Making Corrections During Input
• Use e and r to move the cursor to the location you
want.
• Press [ to delete the number or function at the current
cursor position.
• Press A K to change to an insert cursor t. Inputting
something while the insert cursor is on the display inserts the input at the insert cursor position.
• Pressing A K, or = returns to the normal cursor from
the insert cursor.
k Replay Function
• Pressing e or r recalls the last calculation you performed. You can then make any changes you want in
the calculation and re-execute it.
• Pressing t does not clear replay memory, so you can
recall the last calculation even after you press t.
• Replay memory is cleared by any of the following actions.
When you press the 5 key
When you initialize modes and settings by pressing A
B 2 (or 3) =
When you change from one calculation mode to another
When you turn off the calculator.
k Error Locator
• Pressing r or e after an error occurs displays the
calculation with the cursor positioned at the location
where the error occurred.
k Multi-statements
A multi-statement is an expression that is made up of two
or more smaller expressions, which are joined using a colon
( : ).
–9–
• Example: To add 2 + 3 and then multiply the result by 4
2+3p\g-4=
=
2+ 3
Ans×4
5.
Disp
20.
k Exponential Display Formats
This calculator can display up to 10 digits. Larger values
are automatically displayed using exponential notation. In
the case of decimal values, you can select between two
formats that determine at what point exponential notation
is used.
• To change the exponential display format, press the F
key a number of times until you reach the exponential
display format setup screen shown below.
F i x Sc i No r m
1
2
3
• Press 3. On the format selection screen that appears,
press 1 to select Norm 1 or 2 for Norm 2.
u Norm 1
With Norm 1, exponential notation is automatically used
for integer values with more than 10 digits and decimal
values with more than two decimal places.
u Norm 2
With Norm 2, exponential notation is automatically used
for integer values with more than 10 digits and decimal
values with more than nine decimal places.
• All of the examples in this manual show calculation results using the Norm 1 format.
k Decimal Point and Separator Symbols
You can use the display setup (Disp) screen to specify the
symbols you want for the decimal point and 3-digit separator.
– 10 –
• To change the decimal point and separator symbol setting, press the F key a number of times until you reach
the setup screen shown below.
Disp
1
• Display the selection screen.
1rr
• Press the number key ( 1 or 2) that corresponds to
the setting you want to use.
1(Dot):
Period decimal point, comma separator
2(Comma): Comma decimal point, period separator
k Initializing the Calculator
• Perform the following key operation when you want to
initialize the calculation mode and setup, and clear replay memory and variables.
A B 3(All) =
Basic Calculations
COMP
k Arithmetic Calculations
Use the F key to enter the COMP Mode when you
want to perform basic calculations.
COMP ............................................................. F 1
• Negative values inside of calculations must be enclosed
within parentheses. For details, see “Order of Operations.”
• It is not necessary to enclose a negative exponent within
parentheses.
sin 2.34 10–5 → S 2.34 e D 5
• Example 1: 3(510–9) 1.510–8
3-5eD9=
• Example 2: 5(97) 80
5-R9+7T=
• You can skip all T operations before =.
– 11 –
k Fraction Operations
uFraction Calculations
• Values are displayed in decimal format automatically
whenever the total number of digits of a fractional value
(integer + numerator + denominator + separator marks)
exceeds 10.
13
2
1
• Example 1:
15
3
5
2C3+1C5=
13 15.00
1
2
11
• Example 2: 3
1
4
4
3
12
3C1C4+
1C2C3=
4 11 12.00
2
1
2C4=
4
2
1
• Example 4:
1.6 2.1
1 C 2 + 1.6 =
2
• Results of calculations that mix fraction and decimal values are always decimal.
• Example 3:
uDecimal ↔ Fraction Conversion
• Use the operation shown below to convert calculation
results between decimal values and fraction values.
• Note that conversion can take as long as two seconds to
perform.
3
• Example 1: 2.75 2
(Decimal → Fraction)
4
2.75 =
2.75
11
4
C
2 3 4.00
AB
11 4.00
1
• Example 2:
↔ 0.5 (Fraction ↔ Decimal)
2
1C2=
1 2.00
C
0.500
C
1 2.00
– 12 –
uMixed Fraction ↔ Improper Fraction
Conversion
• Example: 1
2
5
↔
3
3
1C2C3=
1 2 3.00
AB
5 3.00
AB
1 2 3.00
• You can use the display setup (Disp) screen to specify
the display format when a fraction calculation result is
greater than one.
• To change the fraction display format, press the q key
a number of times until you reach the setup screen shown
below.
Disp
1
• Display the selection screen.
1r
• Press the number key ( 1 or 2) that corresponds to
the setting you want to use.
1(a b/c): Mixed fraction
2(d/c): Improper fraction
• An error occurs if you try to input a mixed fraction while
the d/c display format is selected.
k Percentage Calculations
• Example 1 : To calculate 12% of 1500 (180)
1500 - 12 A v
• Example 2: To calculate what percentage of 880 is 660
(75%)
660 \ 880 A v
• Example 3 : To add 15% onto 2500 (2875)
2500 - 15 A v +
• Example 4 : To discount 3500 by 25% (2625)
– 13 –
3500 - 25 A v ,
• Example 5 : To discount the sum of 168, 98, and 734 by
20%
(800)
168 + 98 + 734 = g A j 1
p 1 - 20 A v ,
*
* As shown here, if you want to use the current Answer
Memory value in a mark up or discount calculation, you
need to assign the Answer Memory value into a variable
and then use the variable in the mark up/discount
calculation. This is because the calculation performed
when v is pressed stores a result to Answer Memory
before the , key is pressed.
• Example 6: If 300 grams are added to a test sample
originally weighing 500 grams, what is the percentage
increase in weight?
(160%)
300 + 500 A v
• Example 7: What is the percentage change when a
value is increased from 40 to 46? How about to 48?
(15%, 20%)
46 , 40 A v
eeeeee8=
k Degrees, Minutes, Seconds
Calculations
• You can perform sexagesimal calculations using degrees
(hours), minutes, and seconds, and convert between
sexagesimal and decimal values.
• Example 1: To convert the decimal value 2.258 to a
sexagesimal value and then back to a decimal value
2.258 =
2.258
AO
2°15°28.8
I
2.258
• Example 2: To perform the following calculation:
12°34’56” 3.45
12 I 34 I 56 I - 3.45 =
– 14 –
43°24°31.2
k FIX, SCI, RND
• To change the settings for the number of decimal places,
the number of significant digits, or the exponential display format, press the F key a number of times until
you reach the setup screen shown below.
F i x Sc i No r m
1
2
3
• Press the number key ( 1, 2, or 3) that corresponds
to the setup item you want to change.
1 (Fix): Number of decimal places
2 (Sci): Number of significant digits
3 (Norm): Exponential display format
• Example 1: 200 7 14 (Specifies three
decimal places.)
200 \ 7 - 14 =
400.00
F..... 1(Fix) 3
400.00000
200 \ 7 =
28.57100
- 14 =
400.00000
(Internal calculation continues
using 12 digits.)
FIX
The following performs the same calculation using the
specified number of decimal places.
(Internal rounding)
200 \ 7 =
28.57100
AQ
28.57100
- 14 =
399.99400
• Press F ..... 3(Norm) 1 to clear the Fix specification.
• Example 2: 1 3, displaying result with two significant
digits (Sci 2)
F..... 2(Sci) 2 1 \ 3 =
SCI
3.3–01
• Press F ..... 3(Norm) 1 to clear the Sci specification.
– 15 –
Memory Calculations
COMP
Use the F key to enter the COMP Mode when you
want to perform a calculation using memory.
COMP ............................................................. F 1
k Answer Memory
• Whenever you press = after inputting values or an
expression, the calculated result automatically updates
Answer Memory contents by storing the result.
• In addition to =, Answer Memory contents are also updated with result whenever you press A v , | ,
A {, or A j followed by a letter (A through F, or M,
X, or Y).
• You can recall Answer Memory contents by pressing g.
• Answer Memory can store up to 12 digits for the mantissa
and two digits for the exponent.
• Answer Memory contents are not updated if the operation performed by any of the above key operations
results in an error.
k Consecutive Calculations
• You can use the calculation result that is currently on the
display (and also stored in Answer Memory) as the first
value of your next calculation. Note that pressing an
operator key while a result is displayed causes the
displayed value to change to Ans, indicating it is the value
that is currently stored in Answer Memory.
• The result of a calculation can also be used with a subsequent Type A function (x2, x3, x–1, x!, DRG'), +, –,
^(xy), x , , , nPr and nCr.
k Independent Memory
• Values can be input directly into memory, added to
memory, or subtracted from memory. Independent
memory is convenient for calculating cumulative totals.
• Independent memory uses the same memory area as
variable M.
• To clear independent memory (M), input 0 A j 3
(M+).
– 16 –
• Example:
23 + 9 A j 3 (M+)
23 9 32
53 6 47
53 , 6 |
) 45 2 90
45 - 2 A {
–11
0 3 (M+)
(Total)
k Variables
• There are nine variables (A through F, M, X and Y), which
can be used to store data, constants, results, and other
values.
• Use the following operation to delete data assigned to a
particular variable: 0 A j 1. This operation deletes the data assigned to variable A.
• Perform the following key operation when you want to
clear the values assigned to all of the variables.
A B 1(Mcl) =
• Example: 193.2 23 8.4
193.2 28 6.9
193.2 A j 1 \ 23 =
p 1 \ 28 =
Scientific Function
Calculations
COMP
Use the F key to enter the COMP Mode when you
want to perform scientific function calculations.
COMP ............................................................. F 1
• Certain types of calculations may take a long time to
complete.
• Wait for the result to appear on the display before starting the next calculation.
• π = 3.14159265359
– 17 –
k Trigonometric/Inverse Trigonometric
Functions
• To change the default angle unit (degrees, radians,
grads), press the F key a number of times until you
reach the angle unit setup screen shown below.
Deg Rad G r a
1
2
3
• Press the number key ( 1, 2, or 3 ) that corresponds
to the angle unit you want to use.
(90° =
π
radians = 100 grads)
2
• Example 1: sin 63°5241 0.897859012
q ..... 1(Deg)
S 63 I 52 I 41 I =
• Example 2: cos
(
π
rad 0.5
3
)
q ..... 2(Rad)
WRAx\3T=
• Example 3 : cos1
2
π
(rad)
0.25 π (rad) 2
4
(
)
q ..... 2 (Rad)
AVRL2\2T=g\Ax=
• Example 4: tan1 0.741 36.53844577 °
q ..... 1(Deg)
A g 0.741 =
k Hyperbolic/Inverse Hyperbolic
Functions
• Example 1: sinh 3.6 18.28545536
M S 3.6 =
• Example 2: sinh1 30 4.094622224
M A j 30 =
– 18 –
k Common and Natural Logarithms/
Antilogarithms
• Example 1: log 1.23 0.089905111
R 1.23 =
• Example 2: In 90 (= loge 90) = 4.49980967
T 90 =
TpP=
ln e 1
• Example 3: e10 22026.46579
A U 10 =
• Example 4: 101.5 31.6227766
A Q 1.5 =
• Example 5: 23 0.125
2WD3=
RD2TW4=
• Example 6: (2)4 16
• Negative values inside of calculations must be enclosed
within parentheses. For details, see “Order of Operations.”
k Square Roots, Cube Roots, Roots,
Squares, Cubes, Reciprocals,
Factorials, Random Numbers, π, and
Permutation/Combination
2 3 5 5.287196909
• Example 1:
L2+L3-L5=
• Example 2:
3
• Example 3:
7
3
5 27 –1.290024053
A D 5 + A D R D 27 T =
1
123 ( = 123 7 ) 1.988647795
7 A H 123 =
• Example 4: 123 302 1023
• Example 5: 123 1728
1
• Example 6:
12
1
1
3
4
123 + 30 K =
12 N =
R3a,4aTa=
• Example 7: 8! 40320
– 19 –
8Af=
• Example 8: To generate a random number between
0.000 and 0.999
AM=
0.66400
(The above value is a sample only. Results differ each time.)
• Example 9: 3π 9.424777961
3Ax=
• Example 10: To determine how many different 4-digit
values can be produced using the numbers 1 through 7
• Numbers cannot be duplicated within the same 4-digit
value (1234 is allowed, but 1123 is not).
(840)
7Am4=
• Example 11: To determine how many different 4-member groups can be organized in a group of 10 individuals
(210)
10 n 4 =
k Angle Unit Conversion
• Press A v to display the following menu.
R
G
1 2
D
3
• Pressing 1, 2, or 3 converts the displayed value to
the corresponding angle unit.
• Example: To convert 4.25 radians to degrees
q ..... 1(Deg)
4.25 A v 2(R) =
4 . 25 r
243.5070629
k Coordinate Conversion (Pol (x, y),
Rec (r, θ ))
• Calculation results are automatically assigned to variables E and F.
– 20 –
• Example 1: To convert polar coordinates (r2, 60°)
to rectangular coordinates (x, y) (Deg)
x1
A F 2 P 60 T =
0o
y 1.732050808
• Press 0 n to display the value of x, or 0 o to display the value of y.
• Example 2: To convert rectangular coordinates (1, 3)
to polar coordinates (r,) (Rad)
r2
f1P L3T=
0o
θ 1.047197551
• Press 0 n to display the value of r, or 0 o to display the value of .
k Engineering Notation Calculations
• Example 1: To convert 56,088 meters to kilometers
→ 56.088 10 3
(km)
56088 = J
• Example 2: To convert 0.08125 grams to milligrams
→ 81.25 10 –3
(mg)
0.08125 = J
k Inputting Engineering Symbols
COMP
CMPLX
• Turning on engineering symbols makes it possible for
you to use engineering symbols inside your calculations.
• To turn engineering symbols on and off, press the F
key a number of times until you reach the setup screen
shown below.
Disp
1
• Press 1. On the engineering symbol setting screen that
appears, press the number key ( 1 or 2) that corresponds to the setting you want to use.
– 21 –
1(Eng ON): Engineering symbols on (indicated by
“Eng” on the display)
2(Eng OFF): Engineering symbols off (no “Eng”
indicator)
• The following are the nine symbols that can be used
when engineering symbols are turned on.
To input this symbol: Perform this key operation:
k (kilo)
Ak
M (Mega)
AM
G (Giga)
Ag
T (Tera)
At
m (milli)
Am
µ (micro)
AN
n (nano)
An
p (pico)
Ap
f (femto)
Af
Unit
103
106
109
1012
10–3
10–6
10–9
10–12
10–15
• For displayed values, the calculator selects the engineering symbol that makes the numeric part of the value fall
within the range of 1 to 1000.
• Engineering symbols cannot be used when inputting fractions.
• Example: 9 10 = 0.9 m (milli)
Eng
F ..... 1(Disp) 1
9 \ 10 =
0.
9 ⫼1
m
900.
When engineering symbols are turned on, even standard (non-engineering)
calculation results are displayed using engineering symbols.
AP
J
– 22 –
0.9
9 ⫼1
m
900.
Statistical
Calculations
SD
REG
Standard Deviation
SD
Use the F key to enter the SD Mode when you want
to perform statistical calculations using standard deviation.
SD ............................................................. F F 1
• In the SD Mode and REG Mode, the | key operates as
the S key.
• Always start data input with A B 1 (Scl) = to clear
statistical memory.
• Input data using the key sequence shown below.
<x-data> S
• Input data is used to calculate values for n, Σx, Σx2, o,
σn and σn-1, which you can recall using the key operations noted nearby.
To recall this type of value:
Perform this key operation:
Σx2
Σx
n
o
σn
σn-1
AU1
AU2
AU3
AX1
AX2
AX3
• Example: To calculate σn1, σn, o, n, Σx, and Σx2 for
the following data : 55, 54, 51, 55, 53, 53, 54, 52
In the SD Mode:
A B 1 (Scl) = (Stat clear)
55 S
n=
SD
1.
Each time you press S to register your input,
the number of data input up to that point is
indicated on the display (n value).
54 S 51 S 55 S
53 S S 54 S 52 S
Sample Standard Deviation (σn1) = 1.407885953
– 23 –
AX3=
Population Standard Deviation (σn) = 1.316956719
Arithmetic Mean (o) = 53.375
Number of Data (n) = 8
Sum of Values (Σx) = 427
Sum of Squares of Values (Σx 2 ) = 22805
AX2=
AX1=
AU3=
AU2=
AU1=
Data Input Precautions
• S S inputs the same data twice.
• You can also input multiple entries of the same data
using A G. To input the data 110 ten times, for example,
press 110 A G 10 S.
• You can perform the above key operations in any order,
and not necessarily that shown above.
• While inputting data or after inputting data is complete,
you can use the [ and ] keys to scroll through data
you have input. If you input multiple entries of the same
data using A G to specify the data frequency (number
of data items) as described above, scrolling through data
shows both the data item and a separate screen for the
data frequency (Freq).
• You can then edit the displayed data, if you want. Input
the new value and then press the = key to replace the
old value with the new one. This also means that if you
want to perform some other operation (calculation,
recall of statistical calculation results, etc.), you should
always press the t key first to exit data display.
• Pressing the S key instead of = after changing a value
on the display registers the value you input as a new
data item, and leaves the old value as it is.
• You can delete a data value displayed using [ and ]
by pressing A U. Deleting a data value causes all
values following it to be shifted up.
• Data values you register are normally stored in calculator memory. The message “Data Full” appears and you
will not be able to input any more data if there is no
memory left for data storage. If this happens, press the
= key to display the screen shown below.
Ed i t OFF ESC
1
2
– 24 –
Press 2 to exit data input without registering the value
you just input.
Press 1 if you want to register the value you just input,
without saving it in memory. If you do this, however, you
will not be able to display or edit any of the data you
have input.
• To delete data you have just input, press A U.
• After inputting statistical data in the SD Mode or REG
Mode, you will be unable to display or edit individual data
items any longer after perform either the following
operations.
Changing to another mode
Changing the regression type (Lin, Log, Exp, Pwr, Inv,
Quad)
SD
Normal Distribution
Use the F key to enter the SD Mode when you want
to perform a calculation involving normal distribution.
SD ........................................................... F F 1
• In the SD Mode and REG Mode, the | key operates as
the S key.
• Press A D, which produces the screen shown below.
P ( Q ( R ( →t
1 2 3
4
• Input a value from 1 to 4 to select the probability
distribution calculation you want to perform.
P(t)
Q(t)
R(t)
• Example: To determine the normalized variate (→ t) for
x = 53 and normal probability distribution P(t) for the
following data: 55, 54, 51, 55, 53, 53, 54, 52
(→t = 0.284747398, P(t) = 0.38974 )
55 S 54 S 51 S 55 S
53 S S 54 S 52 S
53 A D 4(→t) =
A D 1( P( ) D 0.28 F =
– 25 –
Regression Calculations
REG
Use the F key to enter the REG Mode when you want
to perform statistical calculations using regression.
REG .......................................................... F F 2
• In the SD Mode and REG Mode, the | key operates as
the S key.
• Entering the REG Mode displays screens like the ones
shown below.
L i n Log Ex p
1
2
3
r
Pw r
1
e
I nv Quad
2
3
• Press the number key ( 1, 2, or 3) that corresponds
to the type of regression you want to use.
1 (Lin) : Linear regression
2 (Log) : Logarithmic regression
3 (Exp) : Exponential regression
r 1 (Pwr) : Power regression
r 2 (Inv) : Inverse regression
r 3 (Quad) : Quadratic regression
• Always start data input with A B 1 (Scl) = to clear
statistical memory.
• Input data using the key sequence shown below.
<x-data> P <y-data> S
• The values produced by a regression calculation depend
on the values input, and results can be recalled using
the key operations shown in the table below.
– 26 –
To recall this type of value:
Σx2
Σx
n
Σy2
Σy
Σxy
o
xσn
xσn-1
p
yσn
yσn-1
Perform this key operation:
AU1
AU2
AU3
AUr1
AUr2
AUr3
AX1
AX2
AX3
AXr1
AXr2
AXr3
AXrr1
AXrr2
Regression coefficient A
Regression coefficient B
Regression calculation other than quadratic regression
Correlation coefficient r
m
n
AXrr3
AXrrr1
AXrrr2
• The following table shows the key operations you should
use to recall results in the case of quadratic regression.
To recall this type of value:
Σx3
Σx2y
Σx4
Regression coefficient C
m1
m2
n
Perform this key operation:
AUrr1
AUrr2
AUrr3
AXrr3
AXrrr1
AXrrr2
AXrrr3
• The values in the above tables can be used inside of
expressions the same way you use variables.
– 27 –
u Linear Regression
• The regression formula for linear regression is:
y = A + Bx .
• Example: Atmospheric Pressure vs. Temperature
Temperature
Atmospheric
Pressure
10°C
15°C
20°C
25°C
30°C
1003 hPa
1005 hPa
1010 hPa
1011 hPa
1014 hPa
Perform linear regression to determine the regression formula
terms and correlation coefficient
for the data nearby. Next, use
the regression formula to estimate atmospheric pressure at
–5°C and temperature at 1000
hPa. Finally, calculate the coefficient of determination ( r 2 ) and
sample covariance
.
In the REG Mode:
1(Lin)
A B 1 (Scl) = (Stat clear)
10 P1003 S
n=
REG
1.
Each time you press S to register your input,
the number of data input up to that point is
indicated on the display (n value).
15 P 1005 S
20 P1010 S 25 P 1011 S
30 P 1014 S
Regression Coefficient A = 997.4
Regression Coefficient B = 0.56
Correlation Coefficient r = 0.982607368
AXrr1=
AXrr2=
AXrr3=
Atmospheric Pressure at 5°C = 994.6
ED5FAXrrr2=
Temperature at 1000 hPa = 4.642857143
1000 A X r r r 1 =
Coefficient of Determination = 0.965517241
AXrr3K=
– 28 –
EAUr3,
AU3-AX1AXr1F\
EAU3,1F=
Sample Covariance = 35
u Logarithmic, Exponential, Power, and Inverse
Regression
• Use the same key operations as linear regression to
recall results for these types of regression.
• The following shows the regression formulas for each
type of regression.
Logarithmic Regression
Exponential Regression
Power Regression
Inverse Regression
y A B ⴢ In x
y A ⴢ eB·x (In y In A + Bx)
y A ⴢ xB (In y In A + BIn x)
y A B ⴢ 1/x
u Quadratic Regression
• The regression formula for quadratic regression is:
y = A + Bx + Cx2.
• Example:
xi
yi
29
50
74
103
118
1.6
23.5
38.0
46.4
48.0
Perform quadratic regression to determine the regression formula terms
for the data nearby. Next, use the regression formula to estimate the
values for n (estimated value of y) for
xi = 16 and m (estimated value of x)
for yi = 20.
In the REG Mode:
r 3(Quad)
A B 1 (Scl) = (Stat clear)
29 P1.6 S 50 P 23.5 S
74 P38.0 S 103 P 46.4 S
118 P 48.0 S
Regression Coefficient A = –35.59856934 A X r r 1 =
Regression Coefficient B = 1.495939413
AXrr2=
Regression Coefficient C = – 6.71629667 10 –3
– 29 –
AXrr3=
n when xi is 16 = –13.38291067
m1 when yi is 20 = 47.14556728
m2 when yi is 20 = 175.5872105
16 A X r r r 3 =
20 A X r r r 1 =
20 A X r r r 2 =
Data Input Precautions
• S S inputs the same data twice.
• You can also input multiple entries of the same data
using A G. To input the data “20 and 30” five times,
for example, press 20 P 30 A G 5 S.
• The above results can be obtained in any order, and not
necessarily that shown above.
• Precautions when editing data input for standard deviation also apply for regression calculations.
• Do not use variables A through F, X, or Y to store data
when performing statistical calculations. These variables
are used for statistical calculation temporary memory,
so any data you may have assigned to them may be
replaced by other values during statistical calculations.
• Entering the REG Mode and selecting a regression type
(Lin, Log, Exp, Pwr, Inv, Quad) clears variables A through
F, X, and Y. Changing from one regression type to another inside the REG Mode also clears these variables.
Complex Number
Calculations
CMPLX
Use the F key to enter the CMPLX Mode when you
want to perform calculations that include complex
numbers.
CMPLX ........................................................... F 2
• The current angle unit setting (Deg, Rad, Gra) affects
CMPLX Mode calculations.
• Note that you can use variables A, B, C, and M only in
the CMPLX Mode. Variables D, E, F, X, and Y are used
by the calculator, which frequently changes their values.
You should not use these variables in your expressions.
• The indicator “R↔I” in the upper right corner of a
calculation result display indicates a complex number
result. Press A r to toggle the display between the
real part and imaginary part of the result.
– 30 –
• You can use the replay function in the CMPLX Mode.
Since complex numbers are stored in replay memory in
the CMPLX Mode, however, more memory than normal
is used up.
• Example: (23 i)(45 i) 68 i
(Real part 6)
2+3i+4+5i=
(Imaginary part 8 i)
Ar
k Absolute Value and Argument
Calculation
Supposing the imaginary number expressed by the
rectangular form z = a + bi is represented as a point in the
Gaussian plane, you can determine the absolute value (r)
and argument ( ) of the complex number. The polar form
is r⬔.
• Example 1: To determine the absolute value (r) and
argument ( ) of 3+4i (Angle unit: Deg)
(r = 5, = 53.13010235 °)
Imaginary axis
Real axis
(r 5 )
( 53.13010235 °)
AAR3+4iT=
AaR3+4iT=
• The complex number can also be input using the polar
form r⬔.
• Example 2: 2 ⬔ 45 1 i
(Angle unit: Deg)
L 2 A Q 45 =
Ar
k Rectangular Form ↔ Polar Form
Display
You can use the operation described below to convert a
rectangular form complex number to its polar form, and a
polar form complex number to its rectangular form. Press
– 31 –
A r to toggle the display between the absolute value
(r) and argument ( ).
• Example: 1 i ↔ 1.414213562 ⬔ 45
1+iAY=Ar
L 2 A Q 45 A Z = A r
(Angle unit: Deg)
• You select rectangular form (a+bi) or polar form (r⬔ )
for display of complex number calculation results.
F... 1(Disp) r
1(a+bi):Rectangular form
2(r⬔): Polar form (indicated by “r⬔ ” on the display)
k Conjugate of a Complex Number
For any complex number z where z = a+bi, its conjugate
(z) is z = a – bi.
• Example: To determine the conjugate of the complex
number 1.23 + 2.34i (Result: 1.23 – 2.34 i )
A S R 1 l 23 + 2 l 34 i T =
Ar
Base-n Calculations
BASE
Use the F key to enter the BASE Mode when you
want to perform calculations using Base-n values.
BASE ........................................................ F F 3
• In addition to decimal values, calculations can be
performed using binary, octal and hexadecimal values.
• You can specify the default number system to be applied
to all input and displayed values, and the number system
for individual values as you input them.
• You cannot use scientific functions in binary, octal,
decimal, and hexadecimal calculations. You cannot input
values that include decimal part and an exponent.
• If you input a value that includes a decimal part, the unit
– 32 –
automatically cuts off the decimal part.
• Negative binary, octal, and hexadecimal values are
produced by taking the two’s complement.
• You can use the following logical operators between
values in Base-n calculations: and (logical product), or
(logical sum), xor (exclusive or), xnor (exclusive nor),
Not (bitwise complement), and Neg (negation).
• The following are the allowable ranges for each of the
available number systems.
1000000000 x 0x
Octal
4000000000 x 0x
Decimal
–2147483648 x Hexadecimal
80000000 x 0x
Binary
1111111111
0 111111111
7777777777
3777777777
2147483647
FFFFFFFF
7FFFFFFF
• Example 1: To perform the following calculation and
produce a binary result:
101112 110102 1100012
tb
Binary mode:
0.
b
10111 + 11010 =
• Example 2: To perform the following calculation and
produce an octal result:
76548
÷ 1210 5168
Octal mode:
to
0.
o
l l l 4 (o) 7654 \
l l l 1 (d) 12 =
• Example 3: To perform the following calculation and
produce a hexadecimal and a decimal result:
12016 or 11012 12d16 30110
Hexadecimal mode:
th
120 l 2 (or)
l l l 3 (b) 1101 =
Decimal mode:
K
– 33 –
0.
H
• Example 4: To convert the value 2210 to its binary, octal, and hexadecimal equivalents. (10110 , 26 , 16 )
2
8
16
tb
0.
b
l l l 1(d) 22 =
10110.
b
o
26.
o
16.
H
Binary mode:
Octal mode:
h
Hexadecimal mode:
• Example 5: To convert the value 51310 to its binary
equivalent.
tb
0.
l l l 1(d) 513 =
Ma t h ERROR
Binary mode:
b
b
• You may not be able to convert a value from a number
system whose calculation range is greater than the
calculation range of the resulting number system.
• The message “Math ERROR” indicates that the result
has too many digits (overflow).
Technical Information
k When you have a problem......
If calculation results are not what you expect or if an error
occurs, perform the following steps.
1. Press A B 2(Mode) = to initialize all modes and
settings.
2. Check the formula you are working with to confirm it is
correct.
3. Enter the correct mode and try performing the calculation again.
If the above steps do not correct the problem, press the
5 key. The calculator performs a self-check operation and
deletes all data stored in memory if any abnormality is
detected. Make sure you always keep written copies of all
important data.
– 34 –
k Error Messages
The calculator is locked up while an error message is on
the display. Press t to clear the error, or press e or r
to display the calculation and correct the problem. See
“Error Locator” for details.
Math ERROR
• Causes
• Calculation result is outside the allowable calculation
range.
• An attempt to perform a function calculation using a
value that exceeds the allowable input range.
• An attempt to perform an illogical operation (division
by zero, etc.)
• Action
• Check your input values and make sure they are all
within the allowable ranges. Pay special attention to
values in any memory areas you are using.
Stack ERROR
• Cause
• The capacity of the numeric stack or operator stack is
exceeded.
• Action
• Simplify the calculation. The numeric stack has 10 levels and the operator stack has 24 levels.
• Divide your calculation into two or more separate parts.
Syntax ERROR
• Cause
• An attempt to perform an illegal mathematical operation.
• Action
• Press e or r to display the calculation with the cursor located at the location of the error and make required corrections.
– 35 –
Arg ERROR
• Cause
• Improper use of an argument
• Action
• Press e or r to display the location of the cause of
the error and make required corrections.
k Order of Operations
Calculations are performed in the following order of precedence.
1 Coordinate transformation: Pol (x, y), Rec (r, θ )
Normal distribution: P(, Q(, R(
2 Type A functions:
With these functions, the value is entered and then the
function key is pressed.
x3, x2, x1, x!, ° ’ ”
Engineering symbols
Normal distribution: →t
m, m1, m2, n
Angle unit conversions (DRG')
3 Powers and roots: ^ (xy), x
4 a b/c
5 Abbreviated multiplication format in front of π, e (natural
logarithm base), memory name, or variable name: 2π,
3e, 5A, πA, etc.
6 Type B functions:
With these functions, the function key is pressed and
then the value is entered.
3
,
, log, In, ex, 10x, sin, cos, tan, sin1, cos1,
tan1, sinh, cosh, tanh, sinh1, cosh1, tanh1, (),
d, h, b, o, Neg, Not, arg, Abs, Conjg
7 Abbreviated multiplication format in front of Type B functions: 2 3, Alog2, etc.
8 Permutation and combination: nPr, nCr
∠
9 , 0 , ! and
@ xnor, xor, or
– 36 –
• Operations of the same precedence are performed from
right to left. exIn
120 → ex{In(
120)}
• Other operations are performed from left to right.
• Operations enclosed in parentheses are performed first.
• When a calculation contains an argument that is a
negative number, the negative number must be enclosed
within parentheses. The negative sign (–) is treated as a
Type B function, so particular care is required when the
calculation includes a high-priority Type A function, or
power or root operations.
Example: ( –2)4 = 16
–24 = –16
k Stacks
This calculator uses memory areas, called “stacks,” to temporarily store values (numeric stack) and commands (command stack) according to their precedence during calculations. The numeric stack has 10 levels and the command
stack has 24 levels. A stack error (Stack ERROR) occurs
whenever you try to perform a calculation that is so complex that the capacity of a stack is exceeded.
• Example:
3
2
1
1 2 3
4
Numeric Stack
1
2
4
5 6
5
7
Command Stack
1
2
3
2
3
4
3
4
5
4
5
4
5
6
7
– 37 –
• Calculations are performed in sequence according to
“Order of Operations.” Commands and values are deleted from the stack as the calculation is performed.
k Input Ranges
Internal digits: 12
Accuracy*: As a rule, accuracy is ±1 at the 10th digit.
Functions
sinx
Input Range
DEG 0 x 4.4999999991010
RAD 0 x 785398163.3
GRA 0 x 4.9999999991010
cosx
DEG 0 x 4.5000000081010
RAD 0 x 785398164.9
GRA 0 x 5.0000000091010
tanx
DEG Same as sinx, except when x= (2n-1)90.
RAD Same as sinx, except when x= (2n-1)π/2.
GRA Same as sinx, except when x= (2n-1)100.
sin–1x
cos–1x
0 x 1
tan x
0 x 9.9999999991099
sinhx
coshx
0 x 230.2585092
–1
sinh x 0 x 4.9999999991099
–1
cosh–1x 1 x 4.9999999991099
tanhx
0 x 9.9999999991099
tanh x 0 x 9.99999999910–1
–1
logx/lnx 0 x 9.9999999991099
10x
–9.9999999991099 x 99.99999999
ex
x
x2
1/x
3
x
–9.9999999991099 x 230.2585092
0 x 1 10100
x 1 1050
x 1 10100 ; x G 0
x 1 10100
– 38 –
Functions
x!
Input Range
0 x 69 (x is an integer)
0 n 11010, 0 r n (n, r are integers)
1 {n!/(n–r)!} 110100
0 n 11010, 0 r n (n, r are integers)
nCr
1 [n!/{r!(n–r)!}] 110100
49
Pol(x, y) x, y 9.99999999910
(x2+y2) 9.9999999991099
nPr
99
Rec(r, ) 0 r 9.99999999910
θ: Same as sinx
a, b, c 110100
°’ ”
0 b, c
x110100
Decimal ↔ Sexagesimal Conversions
0°0°0° x 999999°59°
x
0: –110100ylogx100
^(xy) x0: y
0 1
x0: yn, 2n+1 (n is an integer)
However: –110100 ylogx100
x
y
a b/c
SD
(REG)
y
0: x G 0, –1101001/x logy100
y0: x
0
y0: x2n1, n1 (n G 0; n is an integer)
However: –110100 1/x logy100
Total of integer, numerator, and denominator
must be 10 digits or less (including division
marks).
x 11050
y 11050
n 110100
xn, yn, o, p : n G 0
xn–1, yn–1, A, B, r : n G 0, 1
* For a single calculation, calculation error is ±1 at the
10th digit. (In the case of exponential display, calculation
error is ±1 at the last significant digit.) Errors are cumulative in the case of consecutive calculations, which can
also cause them to become large. (This is also true of
– 39 –
internal consecutive calculations that are performed in
the case of ^(xy), x y , x!, 3
, nPr, nCr, etc.)
In the vicinity of a function’s singular point and point of
inflection, errors are cumulative and may become large.
Power Supply
This calculator is powered by a single AA-size battery.
Replacing the Battery
Dim figures on the display of the calculator indicate that
battery power is low. Continued use of the calculator when
the battery is low can result in improper operation.
Replace the battery as soon as possible when display
figures become dim.
To replace the battery
1 Press A i to turn power off. Screw
Screw
2 Remove the six screws that
hold the back cover in place
and then remove the back
cover.
3 Remove the old battery.
4 Load a new battery into the
unit with its positive k and
negative l ends facing correctly.
5 Replace the back cover and
secure it in place with the six
screws.
6 Press 5 to turn power on.
u Auto Power Off
Calculator power automatically turns off if you do not
perform any operation for about six minutes. When this
happens, press 5 to turn power back on.
– 40 –
Specifications
Power Supply: Single AA-size battery (R6P (SUM-3))
Battery Life:
Approximately 17,000 hours continuous
display of flashing cursor.
Approximately 2 years when left with
power turned off.
Dimensions:
20.0 (H) 78 (W) 155 (D) mm
13/16 (H) 31/16 (W) 61/8 (D)
Weight:
133 g (4.7 oz) including battery
Power Consumption: 0.0002 W
Operating Temperature: 0°C to 40°C (32°F to 104°F)
– 41 –
CASIO COMPUTER CO., LTD.
6-2, Hon-machi 1-chome
Shibuya-ku, Tokyo 151-8543, Japan
SA0311-C Printed in China
CA310107-001V03