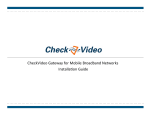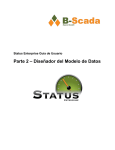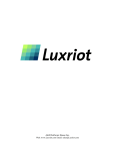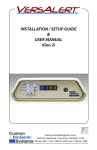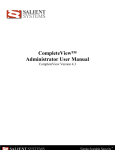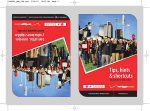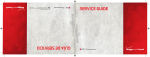Download CheckVideo Gateway Installation guide
Transcript
CheckVideo Gateway for Broadband Networks Installation Guide Welcome CheckVideo® products allow for cloud-based, intelligent vide surveillance and alarm verification in virtually any indoor, outdoor or remote location. They enhance security and improve business operations with real-time event detection, sending alerts to emails, smartphones or a monitoring service for immediate response. This guide covers installation, registration, and configuration of the CheckVideo Gateway (referred to as a “CheckVideo device” in the CheckVideo Portal). Once you complete the process, you will have an active system tailored to your specific needs. For more information on using CheckVideo, please refer to the CheckVideo Online Help. After registering your CheckVideo Gateway you can view the Online Help by signing in at portal.checkvideo.net, then going to the Support tab. Table of Contents Step 1 Check Equipment and Network Step 2 Install Cameras Step 3 Connect CheckVideo Gateway Step 4 Account Registration Step 4-1 Register Primary User Step 4-2 Define Notification Methods for Primary User Step 4-3 Define Billing Preferences (Professional Service) Step 4-4 Review License Agreement (Professional Service) Step 5 Add CheckVideo Device Step 5-1 Configure Live Video for Remote Viewing Step 5-2 Update Firmware (if necessary) Step 6 Configure Camera Step 6-1 Configure Events (Zone Setup) Step 6-2 Configure Events (Schedule Configuration) Step 6-3 Define Notification Methods by Camera (optional) Step 7 Set Up Recording About the Dashboard Helpful Hints in Making CheckVideo Work for You Appendix: Port Forwarding Configuration Tips CheckVideo Gateway for Broadband Networks Installation Guide Page 2 3 4 5 6 7 8 9 10 11 12 13 15 16 17 19 20 21 22 page 1 Step 1 Check Equipment and Network Before you begin, if this CheckVideo device will be monitored by a central station, please contact the central station for a username and password on their existing CheckVideo account. If this device will be self-monitored, you will be creating a CheckVideo account in Step 4. Confirm that you have the equipment you’ll need and a network that meets system requirements. Equipment • CheckVideo Gateway • CheckVideo Gateway power supply: 9-12V DC, min 1.4 amp • Cabling for each camera being installed. • Ethernet (Cat-5 or above) cable to connect the CheckVideo Gateway to the network • Computer or laptop with broadband access (see Network section below) (Optional:) • 8 pin Phoenix connector to integrate sensor wires to either the digital input or digital output contact on the CheckVideo Gateway • Monitor for viewing live video during camera setup. This can be a TV connected to a CheckVideo Gateway monitor connector with a BNC to RCA cable. • UPS power supply • USB storage device: 2 GB to 1 TB capacity, with at least 500 MB available Network Once you are sure you have the equipment you need, confirm that the network where you will be connecting the CheckVideo Gateway meets these requirements: • Active broadband Internet connection with an upload speed of at least 512 kbps or higher • If you have an active firewall, it cannot block inbound/outbound traffic on ports 123 (used for network timing), 80 (HTTP), or 443 (HTTPS). • DHCP enabled • Access to router configuration (may be required) CheckVideo Gateway for Broadband Networks Installation Guide page 2 Step 2 Install the CheckVideo Outdoor/Indoor Camera This checklist summarizes the best practices for placing cameras. You can use this checklist to conduct a survey of your setup and determine where to place cameras. DESCRIPTION WI-FI CONNECTIVITY Confirm that the CheckVideo Outdoor/Indoor Camera can receive a signal from your wireless router. To do this, plug it into a nearby power outlet. If you see a green light on the CheckVideo Outdoor/ Indoor Camera LED within two minutes, there’s a wireless signal. CHECKVIDEO CAMERA PLACEMENT The CheckVideo Outdoor/Indoor Camera should be installed 8 to 20 feet above the ground and tilted downward at an angle between 15° and 45° (Figure 21). It should be positioned 10 to 40 feet from people, or 20 to 60 feet from vehicles. DIRECTION OF MOTION People and vehicles should normally move from left-to-right or rightto-left in the camera view (Figure 22A), not directly toward or away (Figure 22B). IMAGE SHARPNESS Maintain a clear camera image. Don’t point the camera through a window pane or screen, and avoid placing it in conditions that would cause the camera lens to fog up or accumulate water droplets. CAMERA ORIENTATION Objects in the camera view should appear upright. In other words, the CheckVideo Outdoor/Indoor Camera should not be rotated clockwise or counter-clockwise. SECURE MOUNTING The CheckVideo Outdoor/Indoor Camera should be securely mounted. ADEQUATE, EVEN LIGHTING Lighting should be constant and sufficient to read a newspaper in the camera view where people or vehicles appear. PHYSICAL OBSTRUCTIONS Physical obstructions or sources of constant motion (e.g., moving doors, flags waving in the wind, etc.) are not in the camera view. REFLECTIONS, GLARE, OTHER LIGHTING EFFECTS Reflective surfaces (e.g., mirrors, window panes, water, or polished floors) or bright lights (e.g., headlight glare, direct sunlight) are not directed at the camera. ü A MORE EFFECTIVE - Cameras are at 15 to 45 degree downward tilt B LESS EFFECTIVE - Cameras are directly overhead (90 degrees) or parallel to (0 degrees) the target Camera Angle A MORE EFFECTIVE - A target traveling from left to right B LESS EFFECTIVE - A target traveling directly toward the camera Target Direction of Motion For more information and specific examples, go to www.checkvideo.com/support/ and review the CheckVideo Camera Placement Guide. CheckVideo Gateway for Broadband Networks Installation Guide page 3 Step 3 Connect CheckVideo Gateway Connect each camera to the CheckVideo Gateway by attaching the video connection cable to the corresponding connections on the back of the Gateway (Figure 1). For example, connect the cable video connection from camera 1 to the connection labeled Cam 1 on the back of the Gateway, camera 2 to Cam 2, etc. Camera connections Connects to router Connects to power Verify that you have an active network connection from your router. You can do this by confirming that you can access the Internet with a computer within your local network. Connect the CheckVideo Gateway to an available port on your router via an Ethernet cable. Connect the CheckVideo Gateway power supply to the Gateway and plug it in to an electrical outlet. It will take at least 2–3 minutes before the lights located on the front panel of the Gateway flash (before that they will initially be solid green and then briefly go dark). The lights will flash rapidly at first. When the flashing slows to one pulse per second, you are ready to register your Gateway. Figure 1 Back panel of the CheckVideo Gateway Note: Write down the CheckVideo Gateway serial number, on the bottom of the Gateway (Figure 2). You will need this information to complete the Initial Registration process. Figure 2 Serial number, located on bottom of the CheckVideo Gateway CheckVideo Gateway for Broadband Networks Installation Guide page 4 Step 4 Account Registration Using a Web browser, go to the CheckVideo Dashboard Login page at portal.checkvideo.net (Figure 3). If you already have an existing CheckVideo account and need to register additional CheckVideo devices, sign in and click on Devices > Add a Device. See Step 5 on page 10 for information on adding devices. If you are new to CheckVideo and your CheckVideo device will be monitored by a central station, please contact the central station for a CheckVideo username and password on their existing account. If you are new to CheckVideo and your CheckVideo device will be self-monitored, click the Start here link (Figure 4) to create a user account. Figure 3 The Log In to CheckVideo box Figure 4 Page link that will direct you to creating a new account CheckVideo Gateway for Broadband Networks Installation Guide page 5 Step 4-1 Register Primary User The Primary User is the owner and main contact for this CheckVideo account. This person defines system preferences, including access for additional users to the same CheckVideo system. On the Initial Logon and Registration Wizard page, User Information section, enter the requested information in each field (Figure 5). Some fields to pay particular attention to include: • User Name: Enter a valid email address as the primary email address that you want associated with your CheckVideo account. This email address is used to log into your account at portal.checkvideo.net. • Password: Enter an alphanumeric password between 6 and 12 characters long After initial registration, you can update your password at any time via your User Profile page. • Time Zone: Select the time zone you prefer as the default time zone for all CheckVideo devices registered to this account. All event configuration options and event notifications are displayed according to the time zone you select. • Challenge Questions: Select challenge questions and answer them in a way that you are sure to remember. Challege questions are used to help you retrieve your login information at a later time. After completing the required information fields, click the Define Notification Methods button (Figure 6) to proceed to the next step in the registration process. Figure 5 Initial Logon and Registration Wizard page, User Information section Figure 6 Installation Wizard button that will direct you to the next step CheckVideo Gateway for Broadband Networks Installation Guide page 6 Step 4-2 Define Notification Methods for Primary User On the Initial Logon and Registration Wizard page, Define Notification Methods section (Figure 7), you can define Primary User notifications. • The email address entered in the User Information section automatically show in the Email 1 field. One address is automatically selected as the default for notifications. To send notifications to a mobile phone, the address format varies by carrier (e.g., a Verizon Wireless address might be [email protected]). Also, the domain name may be different for SMS and MMS messages. Figure 8 shows SMS and MMS domain names for several major wireless providers in the U.S. Refer to your carrier’s support documentation or web site for more information. • For each email, select one of the following Notification Formats: - “Text” means that alert details are transmitted via a text message. - “ Text with hyperlink to video” means the text message includes a link on the CheckVideo Portal where you can view a 10 second event clip. These clips cannot be displayed on mobile phones. Note that if you click Test to test this option, clicking the hyperlink opens a new tab in the browser you are using to view the Registration page. Figure 7 Initial Logon and Registration Wizard page, Define Notifications section Provider SMS MMS AT&T [mobile number]@txt.att.net [mobile number]@mms.att.net e.g., [email protected] e.g., [email protected] - “ Text with attached still image” means the message includes an attached graphic file with a snapshot of the event in progress. Sprint [mobile number]@messaging.sprintpcs.com [mobile number]@pm.sprint.com e.g., [email protected] e.g., [email protected] - “ Text with attached video clip” means a message with an attached ten second video clip. You will also need to choose the maximum acceptable video resolution for the device viewing the video clip. T-Mobile [mobile number]@tmomail.net [mobile number]@tmomail.net e.g., [email protected] e.g., [email protected] Verizon [mobile number]@vtext.com [mobile number]@vzwpix.com e.g., [email protected] e.g., [email protected] Virgin Mobile [mobile number]@vmobl.com [mobile number]@vmpix.com e.g., [email protected] e.g., [email protected] Once you have defined an email address and associated it with a Notification Format, click the Test button to confirm you can receive alerts as expected. If the test fails, try another Notification Format. After completing the required information fields, click the Set up Billing button (Figure 9) to proceed to the next step in the registration process. Figure 8 E-mail address format for major U.S. wireless providers Figure 9 Installation Wizard button that will direct you to the next step CheckVideo Gateway for Broadband Networks Installation Guide page 7 Step 4-3 Define Billing Preferences (Professional Service only) On the Initial Logon and Registration Wizard page, Billing section (Figure 10), you can choose your CheckVideo Service Option and method of payment. Two service options are available: • Professional service is designed for individual intelligent remote video monitoring. CheckVideo analyzes the video for events and sends those real-time video alerts to you and/or your customers for self monitoring. Professional service includes 500MB of alarm clip storage per non-HD device and 10 alerts per camera per day, pooled across all devices on the account. • Central service is for CheckVideo integration with central station automation software. It provides intelligent video alarm verification to third party monitoring companies. The Central service level allows for integration with alarm panels. Central service is for CheckVideo integration with central station automation software. Real-time video alarms are sent directly to the central station interface for assessment and response. Upon the registration of your first CheckVideo device, you will receive two months of Professional service at no cost. Figure 10 Initial Logon and Registration Wizard page, Billing Preferences section After the two month promotional period, your credit card will be charged monthly based on the number of active devices on the CheckVideo portal. Fill in your billing information and click the Authorize Service Fees button (Figure 11). You’ll see a screen that summarizes your monthly charges (Figure 12). Figure 11 Installation Wizard button that will direct you to the next step Click the Confirm Billing button to approve the charges and proceed to the next step in the registration process. Figure 12 Authorize Service Fees section CheckVideo Gateway for Broadband Networks Installation Guide page 8 Step 4-4 Review License Agreement (Professional Service only) After the account registration process, review the CheckVideo License Agreement (Figure 13). Enter the contact information for both an administrative and technical contacts. Select all of the options that describe your relationship with CheckVideo: • Equipment Distributor: Mark this option if you intend to purchase and resell CheckVideo equipment. • Software Services Distributor: Mark this option if you plan to purchase and resell access to CheckVideo software services. • End User Agreement: Mark this option to use the CheckVideo hardware and/ or software services. Mark that you have read and agree to all terms and conditions (Figure 14). Click the Yes, I Agree button (Figure 15). Note: If using Internet Explorer 8 in compatibility mode and the License Agreement buttons won’t submit the form, click the “broken page” icon on the toolbar to turn compatibility mode off and then resubmit the License Agreement. Proceed to Step 5 to add your CheckVideo device. Figure 13 CheckVideo License Agreement Figure 14 Check this box to agree to the terms and conditions Figure 15 Installation Wizard button that will direct you to the CheckVideo Portal CheckVideo Gateway for Broadband Networks Installation Guide page 9 Step 5 Add CheckVideo Device n the CheckVideo Dashboard, click Devices > Add a Device to register your O CheckVideo device. Enter the serial number (located on the bottom of the CheckVideo Gateway) into the Serial Number field (Figure 16). Note: The name of the physical location for a CheckVideo device is recommended (e.g. “Office Camera”). You can change this name at any time. Click the Test Device button. • If the test is successful, you will receive a Congratulations message (Figure 17). The CheckVideo Gateway lights should stop blinking and the power light should remain green, confirming that communication between the CheckVideo Gateway and CheckVideo Portal has been established. • If the test fails, you will be presented with a web page containing a series of questions designed to help you identify the potential cause and troubleshoot the situation. If necessary, contact Support. Once you have completed a successful CheckVideo device test, continue with device registration by clicking the “Next I want to” buttons. Figure 16 Device Serial Number Figure 17 Congratulations message, displayed upon successful CheckVideo device test CheckVideo Gateway for Broadband Networks Installation Guide page 10 Step 5-1 Configure Live Video for Remote Viewing The CheckVideo Portal attempts to configure port forwarding. If CheckVideo is unsuccessful you will need to manually configure port forwarding. On the CheckVideo Dashboard, click Devices > Remote Video Setup to configure viewing live or recorded video from any computer with broadband Internet access. Under System Map, click the device name to setup remote access to live video. CheckVideo displays networking information about the device including the Device Serial Number. When you connected your device to your router, your router automatically assigned an IP address to your CheckVideo device. This IP address is displayed as the Device Private IP. Figure 18 Remote Video Setup page To enable Live Video, enter a port number in the Device Port Number field. You may choose any port number. However, to avoid potential conflicts with ports that may be used by other applications, choose a value between 9000 and 65535. In the example in Figure 18, the port assignment is 27129. Click the Save button. In order to export DVR clips or view live video from a computer outside the local network where your device is installed, you must set up port forwarding for the port number and private IP address displayed on this page. If you plan to set up port forwarding, make a note of the device’s Private IP and Port Number and refer to “Appendix: Port Forwarding Configuration Tips” on page 22. Note: If your system includes more than one device, you must select each device from the System Map to assign a port number. It is recommended that you assign a different remote video port number to each device. CheckVideo Gateway for Broadband Networks Installation Guide page 11 Step 5-2 Update Firmware (if necessary) After adding the device, the Device Update page appears prompting you to select your device, click the device name. CheckVideo verifies the device firmware is up-to-date. This process may take a few moments. Once complete, you will see a confirmation message (Figure 19). Click the Update button to start the firmware upgrade. Note: The device update may take several minutes to complete, but should take no longer than ten minutes. If you have waited for 15 minutes or longer and the device update has still not completed, contact Customer Support. Figure 19 Device Update page: Device status CheckVideo Gateway for Broadband Networks Installation Guide page 12 Step 6 Configure Camera On the Configure Device page, Select Camera section (Figure 20), select and configure your cameras. This page may require you to install Adobe® Flash® Player to see the camera image. To enable this feature: • Click the Get Flash link that appears where the camera view should be. • Follow the prompts to install Adobe Flash. Select the camera you wish to configure. An image from the camera, also called the ‘field of view’, should appear in the Viewer window. If a camera image does not appear, click the Refresh Image button. In some instances, it can take up to two minutes for a new image to appear. Once you obtain a field of view, use this image as a reference to readjust the camera to a more desirable view, if necessary. Refer to the CheckVideo Camera Placement Guide for guidelines on positioning your camera. Figure 20 Configure Device page, Select Camera section N ote: If you move or reposition a camera, you must use the Refresh Image feature to capture the new field of view and ensure your saved preferences remain unchanged. CheckVideo Gateway for Broadband Networks Installation Guide page 13 Step 6 Configure Camera (continued) You can also name a camera to further customize your CheckVideo Portal and notifications. Give each camera a name that has meaning to help you remember its location or field of view (e.g. Main Suite, Elevators, etc.) as shown in Figure 21. The Advanced Configuration button opens the Advanced Configuration screen, where you can access numerous tools for customizing CheckVideo for a particular camera view. As a rule, you should not adjust these settings unless you’ve begun using the product and need to improve the system performance for a particular camera. Refer to the CheckVideo Online Help for detailed instructions on how to make Advanced Configuration changes. Click the Configure Events button (Figure 22) to continue. Figure 21 Configure Device, Select Camera section Figure 22 Installation Wizard button that will direct you to the next step CheckVideo Gateway for Broadband Networks Installation Guide page 14 Step 6-1 Configure Events (Zone Setup) On the Configure Device page, Configure Events section, you determine how CheckVideo monitors for events. First, determine what type(s) of event you want CheckVideo to look for. If you choose Person or Vehicle, your camera should be positioned so that these objects remain in the camera’s view for the entire Duration of the event. If you choose Motion, you’ll decrease the chance of missed events, but you may also increase the likelihood of receiving unwanted notifications. Then, use the “Zone” feature to define the areas you wish to monitor. A zone defines the boundaries of the monitored area within a camera’s field of view. • To create a zone, click the Draw/Edit radio button next to the appropriate event type (Figure 23). Then use your mouse to draw the zone by clicking the left mouse button wherever you want to define a corner of the zone. • The first point you create will be colored green; other points will be blue. • hen drawing the zone, keep in mind that it should cover the entire area where W you would like an object to be detected and should not cover any area where you do not wish to detect activity. In the example in Figure 24, the zone covers the entrance of an office suite. The glass door leading into the zone is excluded, to avoid detection of reflections from the glass or objects on the other side of the door. • T o delete a point after you’ve placed it, click it. To move a point after you’ve placed it, click and drag it to the desired new location. To create a new point between two existing points, SHIFT+click the point that was placed first. • Clicking the green point in the zone or the Draw/Edit button for another zone completes the zone. A completed zone displays a single red point at the zone’s start point (Figure 24B). • If you want to completely erase a zone you’ve created and start again, click the red point. If you want to just edit the dimensions of the zone, SHIFT+click the red point. CheckVideo Gateway for Broadband Networks Installation Guide Figure 23 Configure Events section, Person selected for Zone Setup A A zone, defined by eight end points (first point is green; other points are blue) B A completed zone (start point is colored red) Figure 24 Drawing a zone page 15 Step 6-2 Configure Events (Schedule Configuration) Once you have set up your zone, use the Schedule Configuration section to determine when and under what conditions the system reports events. First, select the Event type (Person, Vehicle, or Motion). A zone must have been created before that type of event can be detected. Select External Trigger if you want the CheckVideo device to generate an event when an external sensor is triggered (see the Online Help for more information on External Triggers). Then, select the Day of Week [day], Start [time] and End [time] that an event would occur. If you are monitoring for the same type of event on multiple days of the week, you can select Every Day, Weekdays, or Weekend. In the example in Figure 25, the user wants to monitor for people at any time of day (12:00 AM to 11:59 PM) on weekends. uration: Select the amount of time that an object must remain in the selected D zone before CheckVideo creates an event and notifies you. In the example in Figure 25, the user wants to be notified on Sunday if a person has been in the zone for at least 2 seconds. Once the event is scheduled, click the Add Event button. The event will appear in a table below the wizard (Figure 26). Figure 25 Configure Device page, Configure Events section You can schedule additional events as needed. Click the Select Notification Method button to proceed to the next step (Figure 27). Note: If you have multiple cameras that share the same event schedule, you can easily transfer the same settings to each camera. To do this, click the Copy Schedule button for the camera’s configuration you wish to copy, open the Configure Event section for the target camera, and click Paste Schedule (Figure 28). Note: The Show Icons feature lets you see at-a-glance the size of the smallest objects that can be detected in the camera view. For more information on this feature, refer to the Online Help. Figure 26 Scheduled events Figure 27 Installation Wizard button that will direct you to the next step Figure 28 Copy Schedule and Paste Schedule buttons CheckVideo Gateway for Broadband Networks Installation Guide page 16 Step 6-3 Define Notification Methods by Camera (Optional) On the Configure Device page, Select Notification Method section, you can decide how notifications are received by central stations or by individual users. Different notification settings can be defined for different cameras. Within the Central Station Notification area (Figure 29), you can define how a camera’s alert metadata is transmitted from the CheckVideo device to the central station. Note, this feature is only available for the Central Service level. The XML format of this metadata conforms to one of five conventions, which you select from the Central Station Type drop-down menu: • • • • • Bold/Manitou Cernium Micro Key/MKMS SIMS/SIMS II and SIMS III SureView/Immix You must complete all fields to be able to successfully transmit alerts to the central station. These settings must be obtained from your central station partner. Please contact them for more information. Figure 29 Select Notification Method section, Central Station Notification area If you are a central station, reference materials for each software automation vendor can be found within CheckVideo Online Help. Note: If you have multiple cameras that share the same Central Station Notification configuration, you can easily transfer the same settings to each camera. To do this, click the Copy Configuration button for the camera’s configuration you wish to copy, open the Central Station section for the camera you wish to adopt the same settings, and click Paste Configuration. CheckVideo Gateway for Broadband Networks Installation Guide page 17 Step 6-3 Define Notification Methods by Camera (continued) The user name and notification methods that you supplied in Step 4-1 and 4-2 (see pages 6 and 7) automatically appear in the Users list (see Figure 30). Select any user(s) who should receive notifications for this camera. Then use the drop down box under Notification Method to choose the destination and format of their notifications. Select Digital Output if you want the CheckVideo Gateway to trigger an external sensor when a behavior event occurs. For this to work, you must use an 8 pin Phoenix connector to integrate sensor wires to the Digital Output contacts on the CheckVideo Gateway (Figure 31). Figure 30 Select Notification Method section, User Notification Methods area The Advanced Analytics setting controls whether the system will apply standard analytical pre-filtering to events that are sent to output contacts. This pre-filtering is helpful in improving event detection accuracy. It does, however, add a few seconds of lag time for events to be reported. If you are using the Digital Output feature and find this lag time to be unacceptable,you can switch Advanced Analytics to Off. If selecting Digital Output, you can set a Closure Duration, which determines how long a particular output contact closure effect (e.g., a strobe) lasts. lick the Save and Return to Dashboard or the Save and Configure Another Camera C button. Digital Output contacts Figure 31 Digital Output contacts on CheckVideo Gateway CheckVideo Gateway for Broadband Networks Installation Guide page 18 Step 7 Set Up Recording The CheckVideo Gateway can record video to an attached USB storage device. This video can then be viewed via a Web interface (such as the CheckVideo Dashboard see next page). DVR light and On/Off button The storage device can be a small flash drive or portable hard drive; either is fine so long as the device is capable of storing data in an EXT3 file format. The storage device’s available capacity can range from 2 GB to 1 TB, but must have at least 500 MB available. If your storage device has a FAT32 or other non-EXT3 format, it will be automatically reformatted to EXT3 and all stored data on that device will be lost when it is inserted into the CheckVideo Gateway. The reformatting process may take some time (e.g., 20+ minutes for a 500 GB device). To begin recording, insert the USB storage device into the CheckVideo Gateway according to the following process (do not use any intermediary device such as a USB hub): • Verify the DVR light is off. If the light is on, briefly press the DVR On/Off button and then wait for the light to turn off (Figure 32). • Insert the storage device into the USB port. • Briefly press the DVR On/Off button. • The DVR light blinks rapidly while the drive mounts and formats. During the formatting process, video is not recorded to the drive. • Once recording begins, the DVR light blinks slowly. USB port Figure 32 DVR light, DVR On/Off button, and USB port positions on CheckVideo Gateway The amount of storage space required for your device is determined by the number of cameras in your system. As a rule, continuous recording of video requires at least 1.4 GB of storage per camera, per day. Once the USB storage device is within 30 MB of maximum capacity, CheckVideo deletes the oldest files for any of the camera channels. ote: N Continuously recorded video is only stored on the USB device attached to your CheckVideo Gateway. Event clips, on the other hand, are stored on the CheckVideo Portal. CheckVideo Gateway for Broadband Networks Installation Guide page 19 About the Dashboard Once you have created your account and added your first CheckVideo device, you can access the CheckVideo Dashboard at portal.checkvideo.net. After you sign in, you will automatically be directed to the CheckVideo Dashboard (Figure 33). 7 3 Within the Dashboard, you have access to several key features: 1 System Map Displays the names of every CheckVideo device and associated camera in your CheckVideo system 2 PLAY Button Lets you view live video from any camera in your CheckVideo system 3 Video Viewer Displays live or recorded video. When video is played, the Video Viewer displays DVR options for accessing a specific timeframe in the video. 4 Last Ten Events Table 5 View All Events Button 6 System Activity Summary Lists the 10 most recent events, including system events. Note that if you keep the Dashboard page open for some time, you may need to click the View All Events button or your browser’s Refresh button to update the list. 6 1 2 4 Directs you to another page that displays all events currently stored within the CheckVideo Portal 5 Displays any system alerts that are present Figure 33 Dashboard page 7 Dashboard Submenus Allows you to make changes to your system For additional information on these Dashboard features and other aspects of the CheckVideo Portal, please refer to the CheckVideo Online Help. Note: Adobe Flash is needed to view video from the Dashboard. If you don’t have it installed on your computer, you will be prompted to download the software. CheckVideo Gateway for Broadband Networks Installation Guide page 20 Helpful Hints in Making CheckVideo Work for You Here are some helpful hints that will help you make the most of your CheckVideo system. It is also recommended you refer to the CheckVideo Camera Placement Guide before installing your cameras. • Start slowly: Try turning on one camera at a time to ensure the configuration for each camera is exactly what you want. Experiment and try sending notifications to yourself in different formats to see what you like best. Then, when you have a good sense of your preferences and how to use the configuration feature, add another camera or two. Once you’re happy that you’re getting the right information in the format you prefer, start to add other users. • If you can’t see it, then CheckVideo can’t either: Remember the advanced video technology in CheckVideo analyzes the video from cameras. So if your camera can’t ‘see’ the activity, then neither can CheckVideo. CheckVideo Gateway for Broadband Networks Installation Guide Here are some examples: - Unlit areas: People are unable to see in unlit conditions and the same is true of cameras. It is best to add lighting to an area that gets little to no light. This ensures all activity is seen during the specific times you wish to monitor. - Brightly-lit areas: It’s hard to see anything with the sun in your eyes. When setting up cameras outdoors, pay attention to where the sun moves during the day, and make sure that it doesn’t point directly into the camera. Similarly, try to avoid large changes in light or shadow within the same scene. - Obscured views: You’ll want to ensure your cameras are installed so there’s a clear field of view of the area you wish to monitor. CheckVideo is unable to see through walls, heavy furniture or other objects that block the view. If your camera view includes objects that block a clear view, then your ability to monitor the entire area will be constrained. •Use zones: Especially in busy scenes, using zones within a camera field of view can help increase the accuracy of your notifications since CheckVideo will focus on looking for events only in the area(s) you care about. •Use duration: Letting CheckVideo wait a bit before reporting something to you can be helpful, especially if you are concerned about people loitering in an area versus those that just pass by. •For outdoor scenes, use Person or Vehicle behaviors: CheckVideo can actually tell the difference between people and vehicles. We recommend setting CheckVideo to look for these behaviors over general motion for outdoor monitoring since wind, shadows and other kinds of movement may trigger unwanted notifications. page 21 Appendix: Port Forwarding Configuration Tips If accessing the CheckVideo Portal from a computer outside the local network where your CheckVideo device is installed, you may need to set up port forwarding within your local network’s router before the CheckVideo Dashboard can display live video. Port forwarding involves “mapping” the device private IP address to the port number you designated for live video (see Step 5-1, page 11). efore beginning to set up port forwarding in your router, write down the B Device Private IP Address and Device Port Number that appear under your live video configuration for the device. If you have already added the device to the CheckVideo Dashboard, you can see this information under Devices > Live Video Setup. To set up port forwarding, you must have administrative rights to log on to your router. The specific methods for accessing and configuring a router vary according to the manufacturer. You may wish to refer to your router manufacturer’s web site for instructions. If your router is provided by your Internet Service Provider (ISP), you may wish to contact your ISP’s technical support for help. Figure 34 Linksys E3000 main configuration page s an example, you would complete the following steps to configure port A forwarding for the Cisco® Linksys® E3000 router. • On the page displayed when you first log into the router (Figure 34), select the Applications & Gaming tab. • On the Applications & Gaming page, enter “CheckVideo” in the Application field. In the Start and End fields, enter the Device Port Number that appears in the Live Video Setup in the CheckVideo Dashboard (in this case, 61999). On the same line, enter the last numbers of the Device Private IP Address. Make sure that the Enable box is checked. In the example in Figure 35, the Device Port Number is 61999 and the Device IP Address is 192.168.1.101. • Click the Save Settings button. Figure 35 Required fields to set up port forwarding Finally, if your router supports DHCP reservation, reserve the private IP address used by the CheckVideo device.This ensures that the CheckVideo device receives the same IP address if the router is ever restarted (e.g., after it loses power). CheckVideo Gateway for Broadband Networks Installation Guide page 22 All content included in this publication, such as text, graphics, logos, button icons, images, referenced digital downloads, data compilations, and software, is the intellectual property of Cernium Corporation or its content suppliers and protected by United States and international copyright laws. No part of the CheckVideo Online Help, CheckVideo Gateway for Broadband Networks Installation Guide, or Camera Placement Guide may be reproduced, transmitted, transcribed, stored in a retrieval system, or translated into any language in any form, by any means, without Cernium’s prior written permission. Cernium reserves the right to change the specifications of the CheckVideo Gateway and CheckVideo Portal described in these guides at any time and without prior notice. EXCEPT AS EXPRESSLY REPRESENTED OR WARRANTED IN AN END USER LICENSE AGREEMENT, CHECKVIDEO, THIS INSTALLATION GUIDE AND RELATED DOCUMENTATION ARE PROVIDED “AS IS.” TO THE MAXIMUM EXTENT PERMITTED BY APPLICABLE LAW, CERNIUM DISCLAIMS ANY AND ALL OTHER PROMISES, REPRESENTATIONS AND WARRANTIES, WHETHER EXPRESS, IMPLIED OR STATUTORY, INCLUDING, BUT NOT LIMITED TO, ANY WARRANTIES OF FITNESS FOR A PARTICULAR PURPOSE, MERCHANTABILITY, NON-INFRINGEMENT OR SYSTEM INTEGRATION. NO WARRANTY IS MADE BY CERNIUM ON THE BASIS OF TRADE USAGE, COURSE OF DEALING OR COURSE OF TRADE. CERNIUM DOES NOT WARRANT THAT CHECKVIDEO, THIS INSTALLATION GUIDE OR THE RELATED DOCUMENTATION WILL MEET END USERS’ REQUIREMENTS. THIS INSTALLATION GUIDE IS PROVIDED FREE OF CHARGE AND IN NO EVENT WILL CERNIUM BE LIABLE FOR ANY DAMAGES WHATSOEVER ARISING FROM OR IN CONNECTION WITH THIS INSTALLATION GUIDE. © 2012 Cernium Corporation. Cernium and CheckVideo are registered trademarks of Cernium Corporation. Windows and Windows Media Video (WMV) are registered trademarks of Microsoft Corporation. iPhone is a registered trademark of Apple Inc. Adobe and Flash are registered trademarks of Adobe Systems Incorporated. Cisco and Linksys are a registered trademarks of Cisco Systems, Inc. All rights reserved. CheckVideo Gateway for Broadband Networks Installation Guide (7CVCAGD000E-09.01) CheckVideo Gateway for Broadband Networks Installation Guide page 23