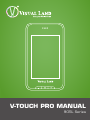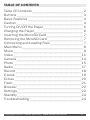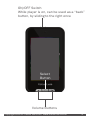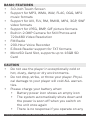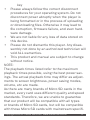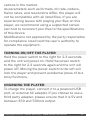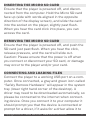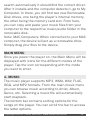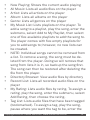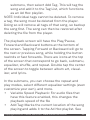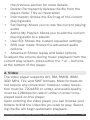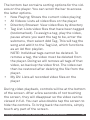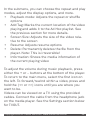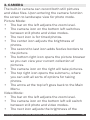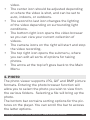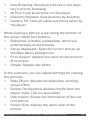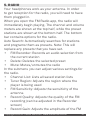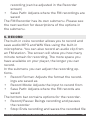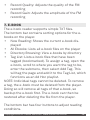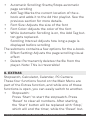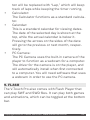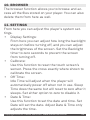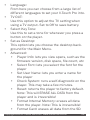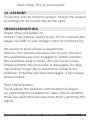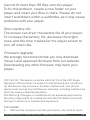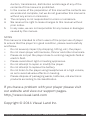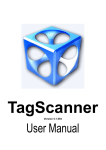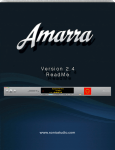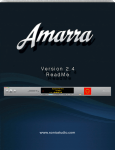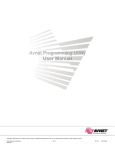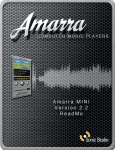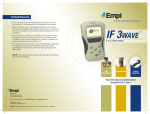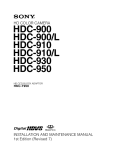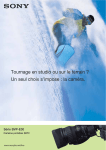Download Visual Land V-TOUCH PRO Specifications
Transcript
V-TOUCH PRO MANUAL 905L Series TABLE OF CONTENTS Table Of Contents Buttons Basic Features Caution Turning On/Off the Player Charging the Player Inserting the MicroSD Card Removing the McroSD Card Connecting and Loading Files Main Menu Music Video Camera Photo Radio Record E-book Extras Flash Browser Settings Standby Troubleshooting 2 3 4 4 6 6 7 7 7 8 8 11 14 15 17 18 19 20 21 22 22 24 24 Copyright©2011 Visual Land Inc. www.visual-land.com 2 ON/OFF Switch While player is on, can be used as a “back” button, by sliding to the right once Select Button Volume Buttons Copyright©2011 Visual Land Inc. www.visual-land.com 3 BASIC FEATURES • 3.0-inch Touch Screen • Support for MP3, WMA, WAV, FLAC, OGG, MP2 music formats • Support for AVI, FLV, RM, RMVB, MP4, 3GP, SWF video formats • Support for JPEG, BMP, GIF picture formats • Built-In 2.0MP Camera for Still Photos and 720x480 Video Resolution • FM Radio • 200-Hour Voice Recorder • E-Book Reader support for TXT formats • MicroSD Card Slot, supports up to 16GB SD Card CAUTION • Do not use the player in exceptionally cold or hot, dusty, damp or dry environments. • Do not drop, strike, or throw your player. Physical damage to your player will void ALL warranties. • Please charge your battery when: • Battery power icon shows an empty icon • The system automatically shuts down and the power is soon off when you switch on the unit once again • There is no response if you operate on any Copyright©2011 Visual Land Inc. www.visual-land.com 4 key • Please always follow the correct disconnect procedures for your operating system. Do not disconnect power abruptly when the player is being formatted or in the process of uploading or downloading files. Otherwise it may lead to file corruption, firmware failure, and even hardware damage. • We are not liable for any loss of data stored on this device. • Please do not dismantle this player. Any disassembly not done by an authorized technician will void ALL warranties. • This product and manual are subject to change without notice. NOTE: The playback times listed refer to the maximum playback times possible, using the best power savings. The actual playback time may differ as adjustments to screen brightness, power saving modes, volume, etc are made. As there are many brands of Micro SD cards in the market, every card uses different quality and speed standards. Therefore, we are unable to guarantee that our product will be compatible with all types or brands of Micro SD cards, but will be compatible with those Micro SD cards with mainstream specifiCopyright©2011 Visual Land Inc. www.visual-land.com 5 cations in the market. As parameters such as formats, bit rate, codecs, frame rates, and resolutions differ, the player will not be compatible with all listed files. If you are experiencing issues with playing your files on this player, we recommend using a supported conversion tool to reconvert your files to the specifications of this device. Modifications not approved by the party responsible for compliance could void the user’s authority to operate the equipment. TURNING ON/OFF THE PLAYER Hold the power switch to the right for 2-3 seconds and the unit will power on. Hold the power switch to the right for 2-3 seconds again and the unit will power off. Moving the power switch to the left will lock the player and prevent accidental press of buttons/functions. CHARGING THE PLAYER To charge the player, connect it to a powered USB port, or external AC adapter. If you choose to use a third party adapter, please ensure that it is 5V and between 350 and 500mA output. Copyright©2011 Visual Land Inc. www.visual-land.com 6 INSERTING THE MICRO SD CARD Ensure that the player is powered off, and disconnected from the computer. Hold the Micro SD card face up (side with words aligned in the opposite direction of the display screen), and slide the card into the socket on the player, slightly past flush. When you hear the card click into place, you can access the card. REMOVING THE MICRO SD CARD Ensure that the player is powered off, and push the SD card just past flush. When you hear the click, release pressure, and the card will slide out. Caution: Please ensure that the power is off when you connect or disconnect your SD card, or damage may occur to the player and/or your card. CONNECTING AND LOADING FILES Connect the player to a working USB port on a computer. Once connected, a gray and green icon called “Safely Remove Hardware” will appear in the system tray (lower right hand corner of the desktop). A driver may need to be downloaded automatically, so please be connected to the internet when connecting device. Once you connect it to your computer it should prompt you that the device is connected or prompt for a driver, if it asks for a driver allow it to Copyright©2011 Visual Land Inc. www.visual-land.com 7 search automatically it should find the correct driver. After it installs and the computer detects it, go to My Computer. In there, you will find two new Removable Disk drives, one being the player’s internal memory, the other being the memory card slot. From here, you can copy and paste your music files from your computer to the respective music/audio folder in the removable disk. Note: MAC Computers: When connected to your MAC computer, the device will act as a removable drive. Simply drag your files to the device. MAIN MENU Once you power the player on, the Main Menu will be displayed with icons for the different modes of the player. Tap the icon corresponding with the mode you want to enter. 1. MUSIC The music player supports MP3, WMA, WAV, FLAC, OGG, and MP2 formats. From the main music menu you can browse music according to Artist, Album, Genre, etc. Selecting a music file will automatically start playback. The bottom bar contains sorting options for the songs on the player. You can scroll the bar to access the latter options. Copyright©2011 Visual Land Inc. www.visual-land.com 8 • • • • • • • • • • • Now Playing: Shows the current audio playing All Music: Lists all audio files on the player Artist: Lists all artists on the player Album: Lists all albums on the player Genre: Lists all genres on the player My Music List: Lists playlists on the player. To add a song to a playlist, play the song, enter the submenu, select Add to My Playlist, then select one of five available playlists to add the song to. The player comes with five empty playlists for you to add songs to; however, no new lists can be created. NOTE: Individual songs cannot be removed from a list. To remove a song, the song must be deleted from the player. Doing so will remove that song from lists it is in, so backup the song first. The song can then be restored after deleting the file from the player. Directory Browser: View audio files by directory Record List: Lists all recorded audio files on the player My Rating: Lists audio files by rating. To assign a rating, play the song, enter the submenu, select Add Rating, then choose the rating. Tag List: Lists audio files that have been tagged (bookmarked). To assign a tag, play the song, pause where you want the tag to be, enter the Copyright©2011 Visual Land Inc. www.visual-land.com 9 submenu, then select Add Tag. This will tag the song and add it to the Tag List, which functions as an Ad Hoc playlist. NOTE: Individual tags cannot be deleted. To remove a tag, the song must be deleted from the player. Doing so will remove all tags of that song, so backup the song first. The song can then be restored after deleting the file from the player. The playback screen will have the Play/Pause, Forward and Backward buttons at the bottom of the screen. Tapping Forward or Backward will go to the next or previous song, while holding the button rewinds or fast forwards. There are icons at the top of the screen that correspond to go back, submenu, equalizer, shuffle, and repeat. Double tap the center of the screen to toggle between album art, visualizer, and lyrics. In the submenu, you can choose the repeat and play modes, select different equalizer settings (even customize your own), and more. • Variable Speed Playback: For audio files that have this feature enabled, this changes the playback speed of the file • Add Tag: Marks the current location of the song playing and adds it to the Ad Hoc playlist. See Copyright©2011 Visual Land Inc. www.visual-land.com 10 the previous section for more details. • Delete: Permanently deletes the file from the player. Note: This is irreversible! • Information: Shows the IDv3 tag of the current playing audio • Set Rating: Allows you to rate the current playing audio • Add to My Playlist: Allows you to add the current playing audio to a playlist • User EQ: Shows the custom equalizer settings • SRS user mode: Shows the advanced audio options • Advanced: Shows replay and fader options To adjust the volume during music playback from the current play screen, press either the + or – buttons at the bottom of the player. 2. Video The video player supports AVI, RM, RMVB, WMV, 3GP, MP4, FLV, and SWF formats. Most formats do not require any conversion; however, video resolution must be 720x480 or under, and audio quality must be 128kbps bit rate or under in order to be played back on this player. Upon entering the video player you can browse your folders to find the video file you wish to play. Selecting the file will begin automatic playback. Copyright©2011 Visual Land Inc. www.visual-land.com 11 The bottom bar contains sorting options for the videos on the player. You can scroll the bar to access the latter options. • Now Playing: Shows the current video playing • All Videos: Lists all video files on the player • Directory Browser: View video files by directory • Tag List: Lists video files that have been tagged (bookmarked). To assign a tag, play the video, pause where you want the tag to be, enter the submenu, then select Add Tag. This will tag the song and add it to the Tag List, which functions as an Ad Hoc playlist. NOTE: Individual tags cannot be deleted. To remove a tag, the video must be deleted from the player. Doing so will remove all tags of that video, so backup the video first. The video can then be restored after deleting the file from the player. • My DV: Lists all recorded video files on the player During video playback, controls will be at the bottom of the screen. After a few seconds of not touching the screen, they will disappear so the video can be viewed in full. You can also double tap the screen to hide the controls. To bring back the controls, simply touch any part of the screen. Copyright©2011 Visual Land Inc. www.visual-land.com 12 In the submenu, you can choose the repeat and play modes, adjust the display options, and more. • Playback mode: Adjusts the repeat or shuffle options • Add Tag: Marks the current location of the video playing and adds it to the Ad Hoc playlist. See the previous section for more details. • Screen Size: Adjusts the size of the video relative to the screen • Resume: Adjusts resume options • Delete: Permanently deletes the file from the player. Note: This is irreversible! • Information: Shows the media information of the current playing video To adjust the volume during music playback, press either the + or – buttons at the bottom of the player. To return to the main menu, select the first icon on the left. To forward/rewind within a video, press and hold the |<< or >>| icons until you are where you want to be. Videos can be viewed on a TV using the provided cables. Connect the cable from the headphone jack on the media player. See the Settings section below for TVOUT. Copyright©2011 Visual Land Inc. www.visual-land.com 13 3. CAMERA The built-in camera can record both still pictures and video files. Upon entering the camera function the screen to landscape view for photo mode. Picture Mode: • The bar on the left adjusts the zoom level. • The camera icon on the bottom left switches between still photo and video modes. • The next icon is for timed photos. • The center icon adjusts the brightness of photos. • The second to last icon adds festive borders to the picture. • The bottom right icon opens the picture browser so you can view your current collection of pictures. • The camera icon on the right will take pictures. • The top right icon opens the submenu, where you can edit all sorts of options for taking photos. • The arrow at the top left goes back to the Main Menu. Video Mode: • The bar on the left adjusts the zoom level. • The camera icon on the bottom left will switch between still photo and video modes. • The next icon adjusts the brightness of the Copyright©2011 Visual Land Inc. www.visual-land.com 14 video. • The center icon should be adjusted depending on where the video is shot, and can be set to auto, indoors, or outdoors. • The second to last icon changes the lighting of the video depending on surrounding light conditions. • The bottom right icon opens the video browser so you can view your current collection of videos. • The camera icons on the right will start and stop the video recording. • The top right icon opens the submenu, where you can edit all sorts of options for taking photos. • The arrow at the top left goes back to the Main Menu. 4. PHOTO The photo viewer supports JPG, GIF and BMP picture formats. Entering the photo browser function will allow you to select the photo you wish to view from the various folders. Selecting a file will bring up the photo. The bottom bar contains sorting options for the pictures on the player. You can scroll the bar to access the latter options. Copyright©2011 Visual Land Inc. www.visual-land.com 15 • Now Browsing: Shows all pictures in the directory currently browsing • All Pics: Lists all pictures on the player • Directory Browser: View pictures by directory • Camera Pic: Lists all camera pictures taken by the player While viewing a picture, a bar along the bottom of the screen holds four buttons. • Slideshow: Initiates a slideshow, which will automatically scroll pictures • Set as Wallpaper: Sets the current picture as the Main Menu background • Fit to Screen: Adjusts the zoom of the photo to fit to screen • Rotate: Rotates the photo In the submenu you can adjust settings for viewing the pictures. • Slide Effect: Adjusts the slideshow scrolling visual effect • Delete: Permanently deletes the file from the player. Note: This is irreversible! • Information: Shows the information of the current picture • Screen Size: Adjusts the zoom level of the picture Copyright©2011 Visual Land Inc. www.visual-land.com 16 5. RADIO Your headphones work as your antenna. In order to get reception for the radio, you will need to have them plugged in. When you open the FM Radio app, the radio will immediately begin playing. The channel and volume meters are shown at the top half, while the preset stations are shown at the bottom half. The bottom bar contains options for the radio. Auto Search: Automatically searches for stations and programs them as presets. Note: This will replace any presets that you have set. • FM Recorder: Records an audio selection from the current station • Delete: Deletes the selected preset • Mute: Mutes/unmutes the radio In the submenu you can adjust various settings for the radio. • Channel List: Lists all saved station lists • Tuner Region: Adjusts the region where the player is being used • FM Sensitivity: Adjusts the sensitivity of the antenna • Record Quality: Adjusts the quality of the FM recording (can be adjusted in the Recorder screen) • Record Gain: Adjusts the amplitude of the FM Copyright©2011 Visual Land Inc. www.visual-land.com 17 recording (can be adjusted in the Recorder screen) • Save Path: Adjusts where the FM recordings are saved The FM Recorder has its own submenu. Please see the next section for descriptions of the options in the submenu. 6. RECORD The built-in voice recorder allows you to record and save audio MP3 and WAV files using the built-in microphone. You can also record an audio clip from an FM station. The screen will show you how many minute remain for recording. The more space you have available on your player, the longer you can record. In the submenu you can adjust the recording options. • Record Format: Adjusts the format the recordings are saved as • Record Mode: Adjusts the input to record from • Save Path: Adjusts where the FM records are saved The bottom bar contains options for the recorder. • Record/Pause: Beings recording and pauses the recorder • Stop: Ends recording and saves the recorded file Copyright©2011 Visual Land Inc. www.visual-land.com 18 • Record Quality: Adjusts the quality of the FM recording • Record Gain: Adjusts the amplitude of the FM recording 7. E-BOOK The e-book reader supports simple TXT files. The bottom bar contains sorting options for the ebooks on the player. • Now Reading: Shows the current e-book displayed • All Ebooks: Lists all e-book files on the player • Directory Browsing: View e-books by directory • Tag List: Lists e-book files that have been tagged (bookmarked). To assign a tag, open the e-book, scroll to where you want the tag to be, enter the submenu, then select Add Tag. This will tag the page and add it to the Tag List, which functions as an Ad Hoc playlist. NOTE: Individual tags cannot be deleted. To remove a tag, the e-book must be deleted from the player. Doing so will remove all tags of that e-book, so backup the e-book first. The e-book can then be restored after deleting the file from the player. The bottom bar has four buttons to adjust reading conditions. Copyright©2011 Visual Land Inc. www.visual-land.com 19 • Automatic Scrolling: Starts/Stops automatic page scrolling • Add Tag: Marks the current location of the ebook and adds it to the Ad Hoc playlist. See the previous section for more details. • Font Size: Adjusts the size of the font • Font Color: Adjusts the color of the font • While Automatic Scrolling is on, the Add Tag button gets replaced. Scrolling Interval: Adjusts how long a page is displayed before scrolling The submenu contains a few options for the e-book. • Effect Setting: Adjusts the page scrolling visual effect • Delete: Permanently deletes the file from the player. Note: This is irreversible! 8. EXTRAS Stopwatch, Calculator, Calendar, PC Camera These four functions found on the Main Menu are part of the Extras function, and while one of these functions is open, you can easily switch to another. • Stopwatch: Press ‘Start’ to start the stopwatch. Press ‘Reset’ to clear all numbers. After starting, the ‘Start’ button will be replaced with ‘Stop,’ which will end the timer, while the ‘Reset’ butCopyright©2011 Visual Land Inc. www.visual-land.com 20 • • • ton will be replaced with “Lap,” which will keep track of laps while keeping the timer running. Calculator: The Calculator functions as a standard calculator. Calendar: This is a standard calendar for viewing dates. The date of the selected day is shown at the top, while the actual calendar is below it. Pressing the arrows on the sides of the date will go to the previous or next month, respectively. PC Camera: The PC Camera uses the built-in camera of the player to function as a webcam for a computer. The driver for the camera is on the player, and will automatically install when first connected to a computer. You will need software that uses a webcam in order to use the PC camera. 9. FLASH The V-Touch Pro also comes with Flash Player that can play SWF and SWD files. It can play both games and animations, which can be toggled at the bottom bar. Copyright©2011 Visual Land Inc. www.visual-land.com 21 10. BROWSER The browser function allows you to browse and access all the files stored on your player. You can also delete them from here as well. 11. SETTINGS From here you can adjust the player’s system settings. • Display Settings: From here you can adjust how long the backlight stays on before turning off, and you can adjust the brightness of the screen. Set the Backlight timer to zero seconds to prevent the screen from turning off. • Calibrate: Use this function to reset the touch screen’s sensor. Press the cross exactly where shown to calibrate the screen. • Off Time: Idle Time will adjust when the player will automatically power off when not in use. Sleep Time does the same but will reset to zero after it sleeps. Set either option to zero to disable it. • Date & Time: Use this function to set the date and time. Set Date will set the date. Adjust Date & Time only adjusts the time. Copyright©2011 Visual Land Inc. www.visual-land.com 22 • Language: From here you can choose from a large list of different languages to set your V-Touch Pro into. • TV OUT: Use this option to adjust the TV setting when using a TV output. Set to Off to save battery. • Select Key Tone: Use this to set a tone for whenever you press a button on the player. • Set as Desktop: This option lets you choose the desktop background for the Main Menu. • Advanced: • Player Info: lets you view specs, such as the firmware version, disk space, file count, etc • Select Font: lets you select the font for the player • Set User Name: lets you enter a name for the player • Check System: runs a self-diagnostic on the player. This may take a few minutes. • Reset: returns the player to factory default. Note: This will ERASE ALL DATA from the player and is irreversible! • Format Internal Memory: erases all data from the player. Note: This is irreversible! • Format Card: erases all data from the SD Copyright©2011 Visual Land Inc. www.visual-land.com 23 Card. Note: This is irreversible! 12. STANDBY Touch this icon to lock the screen. Unlock the screen by sliding the on-screen bar to the right. TROUBLESHOOTING Player does not power on. Check if the battery power is out. If it is, connect the player via USB or wall charger, then try to power on. No sound or loud noises in earphones Check if the volume has been set to zero. Check if the earphones are fully plugged in. Check whether the earphone plug is clean, dirt can cause noise. Check whether the music file is damaged. Try playing another music file to determine if that is the problem. If the file has been damaged, it can cause serious noise. Poor FM reception Try to adjust the direction and location of player, try stretching the headphone cable. Check whether there are electronic devices near that’s jamming the signal. Copyright©2011 Visual Land Inc. www.visual-land.com 24 Cannot fit more than 99 files onto the player To fix this problem, create a new folder on your player and insert your files in there. Please do not insert subfolders within a subfolder, as it may cause problems with your player. Short battery life The screen can drain the battery life of your player. To increase the battery life, decrease the brightness, and the time it takes for the player screen to turn off when idle. Firmware Upgrade We strongly recommend that you only download Visual Land approved firmware from our website. Downloading any other firmware may harm your player. FCC Part 15: This device complies with Part 15 of the FCC Rules. Operation of this product is subject to the following two conditions: (1) this device may not cause harmful interference, and (2) this device must accept any interference received, including interference that may cause undesired operation. FCC Warning: Changes or modifications not expressly approved by the party responsible to compliance with the FCC Rules could void the user’s authority to operate this equipment. DISCLAIMER 1. Without the company’s written permission, any form of reproCopyright©2011 Visual Land Inc. www.visual-land.com 25 2. 3. 4. 5. duction, transmission, distribution and storage of any of the contents of this manual is prohibited. In the course of the preparation of this manual the contents are accurate and complete, but we do not guarantee this manual is without any errors or omissions. The company is not responsible for errors or omissions. We reserve the right to make changes to this manual without prior notice. In any case, we are not responsible for any losses or damages caused by this manual. NOTES This manual is intended to inform users of the proper use of player to ensure that the player’s in good condition, please read carefully and follow. • Do not severely impact (by dropping, hitting, etc.) the player. • Do not clean player with benzene, thinner and other chemicals. • Please do not put the player close to a strong magnetic field or electric field. • Please avoid direct light or heating appliances. • Do not attempt to repair or modify the player. • Do not attempt to replace the battery. • Do not listen to the player using headphones at a high volume, so as to avoid adverse effects on hearing. • Please dispose of packaging waste, batteries, old electronic products according to its classification. If you have a problem with your player please visit our website and view our support pages. http://www.visual-land.com Copyright © 2011 Visual Land Inc. Copyright©2011 Visual Land Inc. www.visual-land.com 26 www.visual-land.com Copyright©2011 Visual Land Inc.