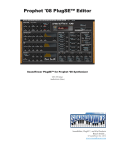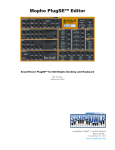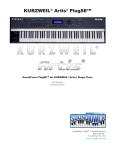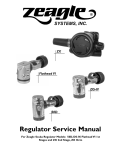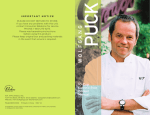Download Dave Smith Instruments TETR4 User manual
Transcript
TETRA PlugSE™ Editor SoundTower PlugSE™ for DSI TETRA Synthesizer VST (PC/Mac) AudioUnits (Mac) SoundEditor, PlugSE™, and iPad Products Reach Inside... © SoundTower Inc. 2012 www.soundtower.com Special Thanks to… Kris Gorzelnik Mark Lanoszka Laurent Thompson Chancey A. Truman Soundtower Tetra PlugSE V1.1 Table of Contents Installation................................................................................... 2 VST/Audio Units............................................................................ 2 Mac OSX Users.............................................................................. 2 Authorization............................................................................... 2 Older versions of Cubase............................................................... 2 Configure MIDI............................................................................ 3 MIDI FILTERS................................................................................. 3 Confirm Connections and Test.............................................. 3 Editor/Hardware Interaction........................................................... 3 Record/Playback MIDI Data........................................................... 3 Record/Playback Automation Data................................................. 4 Tetra PlugSE™ Operation........................................................ 4 Parameter Panel............................................................................. 4 BANKS........................................................................................... 4 Use Loaded Data........................................................................ 5 FILE............................................................................................ 5 MIDI.......................................................................................... 5 PRESETS..................................................................................... 5 FILE................................................................................................ 5 EDIT.............................................................................................. 5 MIDI.............................................................................................. 6 LATENCY and DELAY................................................................. 6 Host............................................................................................... 7 Send.............................................................................................. 7 Receive.......................................................................................... 7 WRITE........................................................................................... 7 PIANO........................................................................................... 7 Additional features of the Parameter Panel..................... 8 LCD Screen.................................................................................... 8 PROGRAM, COMBO and MULTI modes....................................... 9 SEQUENCER.................................................................................. 9 SEQUENCER EDITING................................................................ 11 Finale............................................................................................ 12 Soundtower Tetra PlugSE V1.1 Welcome! Thanks for purchasing the SoundTower Tetra PlugSE™ for the Tetra synth from Dave Smith Instruments. This proprietary plug-in is installed in your audio software as a Virtual Instrument (VST Instrument or AudioUnits) and will control all of the functions found on the Tetra. Stunning graphics, intuitive functions and easy-to-use menus make tweaking the Tetra hardware fun and easy. Most importantly is the ability to automate every function of the hardware synth for synchronized playback with your session. Adjusting the timing and the values of all automation data allows you to perfect the performance prior to committing the audio to disk. The Tetra PlugSE™ Editor features: • Editing of all Tetra program parameters. • Automation of all Tetra panel parameters. • Direct MIDI connection. • Fully re-sizable editing panels. • Load/Save of Program Banks. • Transmitting and receiving of Program Bank data. • Full Tetra System Exclusive implementation. • Flexible routings of parameter changes (Automation parameters and MIDI tracks.) • Recording of real-time parameter changes using automation or MIDI continuous controllers. The Editor works with any Digital Audio Workstation (DAW) or audio software that supports VST or AudioUnits (AU) plug-ins. These include, but are not limited to Cubase, Nuendo, Ableton, Digital Performer, Logic and many others. Real Time AudioSuite (RTAS) users: The Tetra PlugSE™ Editor has not been tested with VST-to-RTAS wrappers, and may not work in this configuration. An RTAS version of the Tetra PlugSE™ Editor is currently in development. Soundtower Tetra PlugSE V1.1 1 Installation VST/Audio Units Download the version of the Tetra PlugSE™ Editor required for your computer platform (PC/MAC) and audio workstation (VST/AU). Downloads are available from: http://www.soundtower.com/PlugSE The Tetra Editor plug-in will run free of charge in demo mode. Once you download and decompress the .zip file, you will have a .dll file for PC VST. Various DAWs have different requirements for the installation of plug-ins. Many systems have a plug-in folder in the same root folder as the application. Some have plug-in folders that are in a more generic location so multiple applications can share the same plug-ins. Refer to your DAW User Manual for the appropriate installation of the PlugSE™ Editor. Mac OSX Users Once the .zip file is downloaded and decompressed, you will have an .mpkg file. Double-click on it and it will launch the Installer that will guide you through the simple installation process. In case you need to move or copy the PlugSE™ files, you need to know where they are located. The .vst file for Mac VST is in user/Library/Audio/Plug-Ins/VST and the .component file for Mac AudioUnits is in user/Library/ Audio/Plug-Ins/Components. For Mac users running Lion, you will discover that the user Library folder is hidden. To access this folder, hold the Option key while selecting the Go menu from the Finder. Authorization With the plug-in properly installed, open your DAW and prepare a track in the same way you would to use any other virtual instrument. Select “Tetra PlugSE™”. Upon opening the PlugSE™ Editor for the first time you will be presented with a screen that gives you the opportunity to authorize your plug-in. If you’ve already registered the plug-in, enter your name and registration code exactly as indicated. If you haven’t yet registered, or simply wish to check out the PlugSE™ Editor, select “DEMO” and you will run in demo mode with a restricted features set. The demo limitations are: • No file saving. • No writing to the Tetra. • No preset transmitting to the Tetra. • Parameter changes are enabled only for: Oscillator 1 Frequency, Oscillator 1 Fine Tune, Oscillator 1 ShapePW, Oscillator 1 Level and Oscillator 1 Glide. Once you have authorized or selected demo mode, the main PlugSE™ screen will appear. Older versions of Cubase Some older versions of Cubase will not allow you to type your name and number in the registration window. This is a limitation of Cubase. A work-around here involves using a word processor or text editor to enter the information. Type in your name, highlight it, copy it to the clipboard, return to the Editor registration window and paste the information into the Name field by right clicking the mouse and selecting ‘Paste’. Repeat this process for the registration code. Soundtower Tetra PlugSE V1.1 2 Configure MIDI It isn’t practical to provide specific instruction in this document to cover all the possible MIDI interfaces or configurations that are available. We will show an example of a typical MIDI configuration using a MIDISPORT 2x2 MIDI interface. NOTE: If you create a new MIDI track, the Tetra should appear as a possible input and output for MIDI communication. Click the MIDI button at the top of the Editor window. Select the MIDI interface and port that the Tetra is connected to. Be sure your MIDI input and output cables are correct. Once you have selected the appropriate input and output ports, click the Poll button. An ‘ON-LINE’ message will appear at the top of this window confirming proper connection. MIDI FILTERS • THRU: MIDI In Cont. -> MIDI Out Port It enables to thru MIDI notes, continuous controller data, pitch bend, aftertouch etc. to be passed to the MIDI port to which the Tetra is connected. • THRU: MIDI In Port -> Host Many Tetra programs are set to send notes and other MIDI data generated by the 16-step Sequencer through the Tetra’s MIDI Out port. This feature was initially intended for Tetra to play other external MIDI devices, however when used in connection with the PlugSE™ it may cause a MIDI loop. In order to prevent MIDI loops this option should be set to OFF. • THRU: Host->Host PlugSE Monitoring This feature allows for the MIDI signal coming from the PlugSE™ track to be bounced to another host track. • Enable Program Change from Host If enabled, any program/bank change commands will be passed over from host to the Tetra resulting in a program change. For information about additional features found in MIDI Configuration panel please see MIDI section below. Confirm Connections and Test Editor/Hardware Interaction Confirm that changes made using the PlugSE™ Editor affect the Tetra by adjusting a few controls in the Editor window; these changes should be reflected on the Tetra hardware. Record/Playback MIDI Data Create a new MIDI track in your DAW. Select the MIDI interface port that the Tetra is connected to as your MIDI destination. Record and playback a few test notes. Soundtower Tetra PlugSE V1.1 3 Record/Playback Automation Data Test the writing and reading automation data as you would any other VI in your software. Enable the track to ‘Write’, start playback and tweak some controls on the PlugSE™ Editor or twist some data controls on the Tetra. Rewind, put the automation track into ‘Read’ and start playback and confirm that automation data is communicating with the Tetra. Tetra PlugSE™ Operation The Tetra PlugSE™ allows to you ‘reach inside’ the Tetra with total control of all the functions built into the instrument – not only the front panel controls, but also the ‘hidden’ functions found in the Tetra menus. Parameter Panel The Tetra PlugSE™ Editor displays a faithful reproduction of the Tetra’s front panel. Every knob, switch, and rotary control is exactly as you would find it on the Tetra, and all Editor controls are interactive and functional. Changes made anywhere on this panel will cause corresponding changes to be made on the Tetra hardware, and also sent to the DAW (host) automation while recording. At the top of the Parameter Panel window are a series of buttons that select functions or display drop down menus. From left to right: BANK, FILE, EDIT, MIDI, HOST, Send, Receive, WRITE, and PIANO. A description of each button appears below. BANKS Click on the BANK button and the Parameter Panel splits into two sections: a reduced panel view on the righthand side, and a new view containing a scrollable list of program banks on the left-hand side. There are three banks with 128 programs in each bank (arranged just like the three banks in the Tetra), and each bank entry contains both a program name and its corresponding sound category. Soundtower Tetra PlugSE V1.1 4 Click the A , B or C buttons to select the desired bank, and then use the scroll bar on the right to scroll through the list (you can also scroll through the list using the wheel on your mouse, if so equipped). Simply select a bank you wish to explore and click on a Program name you wish to recall. The selected program will appear in the Parameter Panel window. Right clicking on any Program name within any bank will open a window that will allow you to COPY that program to the clipboard, SAVE the program to disk or LOAD a program from a disk into this location. The CATEGORY button will present you with a list of 25 categories from which to select a specific type of sound program. This method makes it easy to quickly identify a desired program. Simply select a category from the list and a specific group of the available sounds from all banks will appear. If you wish to change the category of any sound, right click on the Category name (beside the Program name) and select a new category from the displayed list. Now let’s take a look at the buttons that appear at the top of the BANK window. Use Loaded Data When Use Loaded Data is enabled, any program that is selected in the BANKS window will also be sent to the Tetra’s EDIT buffer, where it can be auditioned. Note that this does not overwrite the program that is stored at the Tetra’s currently selected location. If you wish to write the program to the Tetra, use the WRITE button (described below). FILE FILE opens a dialog window that allows you to LOAD a previously saved Program Bank into the currently selected Program Bank, or SAVE the current Program Bank to a hard drive. MIDI MIDI gives you a number of options for sending and receiving full banks of sounds to and from the Tetra. You have the option to Receive Program Bank A, B or C, Receive All Banks, Transmit Program Bank A, B or C, or Transmit All Banks. Clicking any of these options will begin the operation and present you with a progress bar indicating the current status of the transfer. PRESETS PRESETS opens a menu that allows you to reset any of the banks back to the factory programs. Note that this only loads the data into the Editor, not to the Tetra. If you wish to send the banks to the Tetra, use the commands in the MIDI menu. To recall a bank of factory sounds, click PRESETS and select bank A, B or C in the Factory Presets window. You can also INITIALIZE a program bank from this menu. To close the Bank window, click on the OK button. FILE The FILE button appears next to the BANK button at the top of the Editor window. FILE produces a menu that allows you to Load a Single Program, Save Preset to save the current Program or select About. Clicking on the About option produces a splash screen showing the version number and registration information (if the product has been registered). EDIT EDIT provide a menu allows you to copy and paste the current program to a different location. Soundtower Tetra PlugSE V1.1 5 MIDI Although the main function of the MIDI button was covered above in the MIDI Configuration section, there are more features that can be adjusted in the MIDI Configuration panel. When enabled, the Clock ON/OFF button synchronizes the EDITOR with the host MIDI clock. LATENCY and DELAY Many hosts send MIDI data to Plugin Instruments ahead of time in order for plugins to prepare the Audio to play. In order to make up for a time difference in such cases, you can adjust the delay time needed to compensate for sample rates and buffer sizes that normally plugins would need to process the operations on the audio stream. Since the PlugSE™ does not do any audio processing and instead it passes notes and other MIDI data directly to the synthesizer, depending on the host you may need to adjust delay settings. This delay can be adjusted by adjustment controls located in the MIDI Setup panel. If you are using Logic Pro, make sure that the Buffer Size matches the setting found in Logic’s Preferences as shown on the left. Preferred settings are: I/O Buffer Size: 256 Samples, Process Buffer Range: MEDIUM. For other host applications, if you experience issues with sync, you can adjust the delay using a slider (as shown on the right) to eliminate it. Soundtower Tetra PlugSE V1.1 6 Host Host function allows you to send programs to the VST patch list. Select a Program you wish to save. Click HOST. You will be presented with a dialog indicating the current host VST program selected. While this dialog is open, click on the VST patch list and select the slot you wish to save the Tetra program to. Click OK. Go back to the VST patch list and click on the same slot and the patch will appear. Send The Send button presents two options: • Current Preset - sends the preset that is loaded on the editor panel. • FX Bank Preset - sends the unmodified current VST patch to the Tetra, allowing you to reset the patch if you return to the beginning of the song and need to undo any changes that automation may have made to the sound. Receive The Recv (Receive) button gets the currently selected Program from the Tetra. WRITE The WRITE button opens a dialog box that allows you to send the current Program to the Tetra and to be written into memory. You can also use this window to change the name before saving by right clicking on the name. Additionally, you may save the current Program to a different location. The Program that is active when the WRITE button is pressed appears at the top of the window. You may then select a different Bank and Program location using the Bank buttons. PIANO The PIANO button displays keyboard within the Editor window. It features Pitchbend and Modulation wheels, a drop down menu to select velocity of notes played from this keyboard and a small keyboard overview that you can click to change the range of the viewable keys. The keyboard window may be dragged (with the bar across its top) up and down to reveal different areas of the editor if your viewing area is limited. You may also resize the main Editor window vertically to show entire editor screen and the keyboard at the same time, as shown below. Soundtower Tetra PlugSE V1.1 7 Additional features of the Parameter Panel LCD Screen The LCD screen on the Interface Panel has two ‘hot spots’ to assist in selecting a desired program. Clicking anywhere in the Program number field (“A:114” at the top) produces a listing of all of the programs in the current bank from which to make a selection. You can also change the bank and select from any program within that new bank. Clicking anywhere in the Category field (“Synth” in upper right) produces a list of the available categories from which a new category can be assigned. This screen also allows you to set Keyboard Mode and Split Point. Click on the keyboard to select the Split Point or select it from the drop-down menu. Soundtower Tetra PlugSE V1.1 8 PROGRAM, COMBO and MULTI modes In PROGRAM Mode as shown above, each PROGRAM has two layers. You can select the active layer by clicking on Layer A or Layer B buttons. In COMBO Mode the screen changes as above. Click on Voice 1, Voice 2, Voice 3 or Voice 4 button to assign one the four available Voices and edit them. In MULTI Mode you will see the screen as shown above. Click on Chan. 1, Chan. 2, Chan. 3 or Chan. 4 button to assign one of the four available MIDI Channels. The active Channel will be the program you can edit or automate. SEQUENCER Click on the SEQUENCER button at the top of the SEQUENCER panel to open the complete set of parameters for the SEQUENCER features of the Tetra as seen below. Soundtower Tetra PlugSE V1.1 9 This view of the Sequencer shows the four sequencers available with the topmost set showing master functions on the right that apply to all four sets of programmable steps. Let’s take a look at the three sections of the top Sequencer. This area shows the Tetra parameter that will be affected by the sequenced steps, selected in the drop down list accessed by clicking the down arrow. The Edit button will be explained later. The middle section shows the 16 steps and the values of each step. While all the values may be entered in this window, there is a more convenient way to do this and will be shown below in SEQUENCER EDITING section. Soundtower Tetra PlugSE V1.1 10 This area to the right is the master section for all four sequencers. Click on the red LED to turn the sequencer on and off, adjust Tempo, select Sequencer Trigger source and choose the Clock Divide option to determine the gate time of each step relative to the tempo. Additionally, by clicking on the Draw Mode button, you have the options for Sliders, Pen or Quantize. Choosing Sliders allows the individual steps of the sequencer to be raised and lowered to specific values. Selecting Pen allows you to click and drag over the area of the screen indicating the sequencer steps and the steps will jump to the level the cursor was at as it passed over. Quantize is a secondary Slider mode that moves the steps in values of 2. Clicking PROGRAM in the upper right corner will bring you back to the main editor page. Clicking the Edit button in the in the left area of any of the four sequencers will open the window shown below. SEQUENCER EDITING This enlarged view of the sequencer allows easier adjustment of the individual steps. The same controls appear at the top of the window along with four small windows showing the current levels of each of the four sequencers. Clicking on any of these areas will bring the values down the larger window for easy editing. Select the sequencer you wish to adjust by clicking on the mini view of one of the four available. Select the Tetra parameter you wish the sequencer to track in the Seq x Destination (x = 1, 2, 3 or 4). Set Clock Divide and Sequencer Trigger as required and click the red LED to engage the sequencer. Soundtower Tetra PlugSE V1.1 11 Depending on mode selected in the Draw Mode menu, slide the handle of each step or drag across the panel to set the levels of each step. The values in the step handle will depend upon the Seq x Destination. That values will be either numeric or indicate midi note names and numbers. Please note that the level can also be adjusted with a scroll wheel of a mouse. At the top of each step column is a button that will display either RST (ReSeT), or OFF. The OFF function in the Editor is equal to a rest as noted in the Tetra manual. RST will be the point were the sequence loops back to the beginning. Again, refer to the Tetra manual for details on programming the sequencer. When finished, click OK to return to the normal Sequencer window. Finale We hope you will enjoy using this software. The Tetra PlugSE™ Editor brings dynamic and exciting automation possibilities to your Tetra synth, and we expect you will spend many happy hours exploring all this program has to offer. If you require more in-depth editing and unique program generation through the use of SoundTower’s proprietary Program Morphing and Program Genetics, please download the full Pro Editor to review and discover the additional available features. Programs developed in the full Pro Editors are fully compatible with the PlugSE™ Editor. For more information, please visit: www.soundtower.com Soundtower Tetra PlugSE V1.1 12