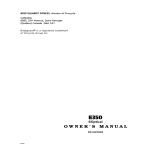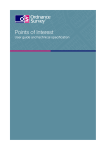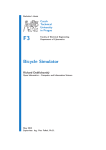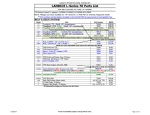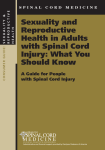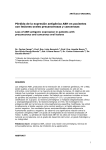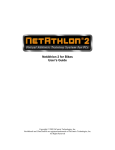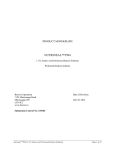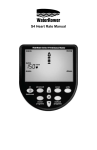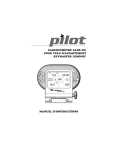Download Acumen TZ-MAX 50 User`s guide
Transcript
© Copyright FitCentric Technologies, Inc, 1995-2002 FitCentric Technologies, Inc. 9635 Monte Vista Avenue Suite 201 Montclair, CA 91763 USA Sales: (800) 400-1390 Support: [email protected] http://www.fitcentric.com WARNING UltraCoach ® is a software program developed to aid in fitness and athletic training. UltraCoach is not to be considered a substitute for a sportsmedicine physician, cardiologist, or "physical coach." You will see warnings when some physiologic or health parameters have been exceeded and you will be told to rest. THIS PROGRAM CAN NOT MONITOR ALL ASPECTS OF HEALTH AND DOES NOT PRETEND OR REPRESENT ITSELF AS A SUBSTITUTE FOR COMMON SENSE, STAYING ALERT TO CHANGES IN HEALTH, AND SEEKING PROMPT MEDICAL ATTENTION. SUDDEN DEATH DURING EXERCISE, PRECIPITANT HEART ATTACK OR STROKE, COLLAPSED LUNG, INTERNAL BLEEDING, STRESS OR OTHER FRACTURES, AND OTHER DEVASTATING MEDICAL EVENTS CAN HAPPEN TO ANYONE EXERCISING AT ANY TIME. Interactive Fitness Technologies, Inc. suggests that before starting an athletic program, you consult a sportsmedicine physician or cardiologist and get an okay to start an exercise program. If you develop medical symptoms that concern you, get medical evaluation promptly and stop exercising immediately until your concerns are met. Table of Contents Table of Contents Conventions and Terms Special Data Entry Field Types Integer Field Floating Point Field Time Field Grid (Spreadsheet) Control The Date Control UltraCoach -- Key Features Installing UltraCoach Installing UltraCoach using Windows 98 or Higher Starting and Exiting UltraCoach Configuring UltraCoach User Workout File Creating a New File Set File Setup Wizard Entering Personal Information Choosing Physiological Aspects to Track Choosing your Sports Defining Sports Classifying Sports or Activities Choosing your Workout Aspects Workout Aspects for Any Sport Class Distance on Land Sports Class Distance in Water Sports Class Weight Sports Class Saving your Configuration Changing your Configuration The Main Calendar Window Moving through the Calendar Understanding the monthly summary Toolbar Functions Recording Workouts The Workout Notebook General Information Sport Selections in the Drop Down List Saving Changes Using Workout Templates Creating and Editing Workout Templates Equipment Log Adding & Editing Equipment Profiles Applying Equipment to a Workout The Heart Rate Monitor Module Downloading Data from Your Heart Rate Device Initiating Download for the Acumen TZ-50 or TZ-100 HRM Initiating Download for the CardioSport Exel Sport PC Initiating Download for the Polar Vantage XL HRM Initiating Download for the Polar Vantage NV HRM Initiating Download for the Polar Accurex Plus or XTrainer Plus HRMs Initiating Download for a Polar HRM with an IR Interface Initiating Download for the ProActiv Nimbus HRM 3 1 4 4 4 4 5 6 7 9 9 10 11 11 11 12 13 13 14 14 15 15 16 18 18 19 19 19 22 22 22 23 25 25 25 25 26 27 28 29 30 31 32 32 33 33 33 34 34 34 34 Working with HRM & Cycling Data HRM Summary Information tab Manually Entering Workout HR Data Saving Workout HR Data Loading Previously Saved Workout HR Data Editing Workout HR Data HR Graphs Other HR Graph Functions Mapping HRM Data Saving Your Mapping Programming the Heart Rate Watch Settings Polar S Series HRMs Acumen HRMs Date and Time Settings Pacer Settings (not available on the TZ-50) Chrono Settings HR Zone Settings Recovery Settings (not available on the TZ-50) Interval Timers Alarm Settings Reporting and Graphing Creating and Editing a Report Printing a Report or Graph Coaching Analysis APPENDIX A: Glossary of Terms Index 36 36 37 38 38 39 39 40 41 42 43 43 44 44 44 44 44 45 46 46 47 47 48 50 51 57 Conventions and Terms This manual uses special fonts as follows: monospaced type - This font represents text as it appears on-screen and text that you must type. Italics - This font represents a choice you can select from a list box or a dropdown list box. For example, "Select rolling from the Terrain dropdown list box." Italics text is also used for button titles. For example, "Click OK." Bold - This font represents an item on a window or a title for a group of items on a window. For example, "Select rolling from the Terrain dropdown list box." KeyCap - This font represents a particular key you are to press. For example, "Press Enter." Menu | Command - Rather than use the phrase "Choose the Exit command from the File menu," this manual uses the convention File | Exit. Throughout this manual, there are references to windows and dialog boxes. A dialog box is a type of window, used primarily for data entry. General references to windows includes both windows and dialog boxes. Listed below are the terms you will need to know to use your mouse and window's controls: • Click means to press the left mouse button while the pointer (mouse cursor) is on an object. For example, to follow the instruction click OK, move the pointer to the OK button, and then click the left mouse button. When the instruction doesn't specify left or right mouse button, click the left mouse button. • Double click means to position the pointer on an item and press the left mouse button twice very quickly. • Right click means to press the right mouse button while the pointer (mouse cursor) is on an object. • Pointing means to move the mouse so that you place the pointer over an item • The toolbar is a section of the main window just under the menu that contains buttons. Each toolbar button duplicates a menu function. By clicking on a toolbar button you access functions without using the pull down menus. • Select means to choose an item by placing the pointer on an item and clicking it. • Check means to position the pointer on a check box and press the left mouse button to select or deselect the item. A check mark in the box means the item is selected; no check mark means the item is not selected. To do this with a keyboard, tab to the check box and press Space to toggle check mark. • Radio buttons are small boxes within a window, usually grouped together. Radio buttons represent a group of mutually exclusive choices. You click on a box (button) to select the option. Radio button Conventions and Terms - 1 got its name from old-fashioned car radios. When you press one button any previously pressed button pops out (is no longer selected). • Edit box, list box, and drop-down list box all describe subsections with in a window. Within an edit box you enter (type) information. Within a list box you select information from a list. You also select information from a list with a drop-down list box. However, all the information is not displayed at once you must scroll the drop-down list box to see all of the choices. Listed below are explanations for common buttons used in the UltraCoach program and manual. OK Cancel Help Edit Close Add Delete Print 2 - Conventions and Terms saves your information and closes the window. cancels any changes you made and closes the window. accesses on-line help pertaining to the window you are in allows you to edit previously entered information. closes the window. allows you to add additional items. allows you to delete selected items. allows you to print. Conventions and Terms - 3 Special Data Entry Field Types UltraCoach uses four special controls that are not standard Windows controls: • • • • • integer field floating point field time field date field grid (spreadsheet) Integer Field Integer fields are much like edit boxes in other Windows programs. You can enter only whole numbers in an integer field. If you try to type something other than a number, or a number that is out of the range of valid values, you will hear a beep and the character you typed will not appear. You can also change the value of an integer field by clicking on its spin control (the up or down arrow to the right of the number in the field). Clicking on the up arrow increases the value; clicking on the down arrow decreases the value. Floating Point Field Floating point fields is also much like editing box in other Windows programs. You can enter only decimal numbers in a floating-point field. If you try to type something other than a number, or a number that is out of the range of valid values, you will hear a beep and the character you typed will not appear. The decimal point in a floating-point field is assumed; you cannot change the number of decimal places in the field. Time Field Time fields in UltraCoach are used for two different time values: time of day and elapsed time. You cannot delete characters appearing in a time field; you can only change the value of each digit (and the "am" to "p.m." and vise versa). To edit the value in a time field, double click on the field to make it active. A time field is active when you see a caret (a small black triangle) below one of the numbers in the field. Use the cursor keys or mouse to position the caret beneath the digit you wants to change and type the new digit. As you type the new digit, the value will change in the time field and the caret will advance one position to the right. You can also use the spin control to increment or decrement the value above the caret. The up button will increase the value and the down button will decrease the value. 4 - Special Data Entry Field Types Grid (Spreadsheet) Control UltraCoach uses a grid control in various places within the program. The grid control displays data in rows and columns. Those familiar with spreadsheet programs will find that UltraCoach's grid control operates in much the same fashion. There are five types of cells in a grid: • • • • • integer (operates like an integer field) floating point (operates like a floating point field) time (operates like a time field) date (operates like a date field) drop-down list box (operates like a standard Windows drop-down list box) The following is a list of mouse actions to navigate within a grid control: Mouse Action click double click click and drag click on column or row heading - Result makes the cell active. puts the cell in edit mode. You can start typing characters in an active cell to automatically enter the edit mode. highlights a range of cells. highlights the column or row. The following is a list of keyboard keys you can use to navigate within a grid control: Key Up Arrow Down Arrow Right Arrow Left Arrow Shift Arrows PgUp PgDn Ctrl PgUp Ctrl PgDn Home End Ctrl Home Ctrl End - Action Activates the cell above the current active cell. Activates the cell below the current active cell. Activates the cell to the right of the current active cell. Activates the cell to the left of the current active cell. Extends the cell selection. Moves the active cell one page up. Moves the active cell one page down. Moves the active cell one page right. Moves the active cell one page left. Moves the active cell to the first cell in the row. Moves the active cell to the last cell in the row. Moves the active cell to the first cell in the first row. Moves the active cell to the last cell in the last row. Special Data Entry Field Types - 5 Enter (edit mode only) Esc (edit mode only) - Enters the edit mode for the cell. Cancels edit mode and restores the cell to its original value. Cells that can be edited have a white background; cells with a gray background cannot be edited. The Date Control The date control is quick way to enter date specific data. This control is most often used when selecting a date range when running reports. Here is what the date control looks like: You can click on the left or right arrow to scroll between months and years. To quickly change the year, simply click on the year that is displayed and up and down arrows will appear to change the year. To quickly jump to another month, click on the currently displayed month and a list of the months will appear for you to select from. The current day is circled in red. 6 - Special Data Entry Field Types UltraCoach -- Key Features UltraCoach is the first and only training system that allows athletes to simultaneously track up to six different sports. It provides powerful graphing and reporting capabilities and suggests workouts using the athlete's goals, performance, and physiological data. UltraCoach is ideal for cross trainers, triathletes, duathletes, and single sport athletes. UltraCoach HRM will read workout information from Polar ®, Acumen ® and ProActiv ® heart rate monitors that have computer download capabilities. UltraCoach HRM also provides a way to manually enter heart rate samplings recorded at set intervals. With this information, UltraCoach HRM can produce a variety of informative graphs. The heart curves obtained become the physiological fingerprint of that effort and can be compared with similar course-work, race performances, and other athletes’ performances. For those undergoing cardiac rehabilitation, a series of heart curves placed side-by-side creates a graphical “progress note” of recovery and success. UltraCoach HRM is not just for athletes but for cardiologists, trainers, coaches, sportsmedicine physicians, and physiatrists. Rehabilitation becomes a study; not guess-work or estimation. Rehabilitation can “go home” with UltraCoach as fitness can be monitored at home with a PC and recordable/downloadable HRM. Coaches and trainers can evaluate their athletes as a group by “stacking” heart curves next to one another during similar course work and “remotely” evaluate effort, recovery, effects of training schemes and ergogenics, etc. The heart rate data entered is incorporated in Coaching Analysis and used to determine “the next workout.” All heart rate data is valuable; being digital and less subjective than “feeling,” it, when available weighs heavily in the determination of the workout recommendations. These workouts are also varied and will be recommended by UltraCoach as would be distance and intervals would be. There are many variations of heart rate workouts and UltraCoach has used just a few. You will also want to read literature provided by Polar Electro Oy, Edmund Burke, Sally Edwards, Joe Benson, etc, for other variations. UltraCoach heart rate workouts can be printed out and taken to the track, gym, etc., and the data noted on the page or recorded for download by an HRM. With UltraCoach you make your own choices. You choose which sports to track, the aspects of each sport to track, and how you would like this information displayed. UltraCoach lets you track the simplest distance workout to the most complicated interval workout. It will track your workouts by the pace units you select, time/distance or distance/time. Plus, you can track detailed heart rate information along with other aspects of your training and racing with UltraCoach. UltraCoach offers graphs and reports that give you the opportunity to analyze workout information. You can see which variables affect your workouts both positively and negatively. And best of all, you choose which workout aspects you want to graph. You can make as many graphs and reports as you want per sport(s) or per day(s). Some special features include: • • • graphs are displayed in two and three dimensions any one graph/report can feature aspects from more than one sport graphs/reports can be in detail or summary forms 7 - Key Features UltraCoach is your personal coach. It includes suggested workouts for Swim, Bike, and Run. UltraCoach will suggest future workouts based on your: • • • • distance goals ability past performance physiological data Enjoy your UltraCoach! 8 - Key Features Installing UltraCoach The UltraCoach Setup program creates new directories and copies a number of files from the distribution disks to your hard disk. You must be running Microsoft Windows 95 ® or later. If you are upgrading from a previous version of UltraCoach: • • • Make a backup of your entire UltraCoach directory and all of its subdirectories. Do not delete the previous version of UltraCoach. If the previous version has an uninstall program, run it before installing this version. Install the new version of UltraCoach in the same directory as the old version. The setup program will update the necessary files, delete the ones no longer needed, and update your program group window. During setup, you will be asked the following: • • Your name. The drive and directory you want to install UltraCoach. After you install UltraCoach, we strongly recommend that you read the file README.TXT. It contains information not available at the time the manual was prepared. You can view the file by double clicking on the Notepad icon in the UltraCoach program group that the setup program will create. Installing UltraCoach using Windows 98 or Higher Perform the following steps to install UltraCoach from within Windows. These instructions assume that you are installing from drive d: (your CDROM drive letter may be different): 1. 2. 3. 4. 5. 6. Insert the CDROM into your CD drive. The setup program will start automatically. Follow the setup instructions on the screen. If the setup program does not start automatically, click on the Windows Start button and select Run... from the menu. In the Run window, type: d:\setup and click OK. (replace the “d “ with the CD drive letter for your computer). Follow the setup instructions on the screen. Starting and Exiting UltraCoach- 9 Starting and Exiting UltraCoach Once you have successfully installed UltraCoach, you can start the program by first double clicking on the UltraCoach icon on your desktop or by selecting “UltraCoach 3” from the FitCentric Products group. When you start UltraCoach, the UltraCoach main window will appear. You must configure UltraCoach with your sports and personal information before you begin recording workouts (see the next section, Configuring UltraCoach). If you are updating to UltraCoach 3.0 from a previous version of UltraCoach, you will want to use the file set you were using the last time you ran the old version. See the section titled, Converting an old UltraCaoch File Set to learn how to select a different file set. To exit UltraCoach, select File | Exit from the UltraCoach main window menu. 10 - Key Features Configuring UltraCoach Before you can enter workout information, you need to configure UltraCoach with information on yourself and the sports you participate in. You configure UltraCoach to meet your specific needs; you choose the sports and the aspects for each that you want to track. You also choose how you view and analyze your data. All of the information you configure in this section will set up your workout Notebook. The Notebook is where you will enter your workout information. This is the area to the right of the calendar. The notebook contains a drop down list at the top. The first item in the list is General Information; this is what you select when entering general information about yourself for each day. The other items in the drop down list are the sports that you configure. Select a sport from this list to enter workout information in that sport. You must configure UltraCoach before you can enter workout information. This section, Configuring UltraCoach will step you through the necessary configuration process. In this section you will: 1. 2. 3. 4. 5. 6. 7. Create and select a file to use Enter personal information Choose physiological aspects Choose your sports Define your sports Choose your workout aspects Learn how to change an existing configuration User Workout File All the user information and workout data are stored in a database file. Each user database file will be placed in its own folder in the original setup folder (the default folder is C:\Program Files\FitCentric Product\UltraCoach). The database folder will begin with the users initials followed by a 5 digit random number. For example, if Dave Smith creates a new file to start recording workouts, he will see a folder named DS12345, where the “12345” represents a random number. Inside that directory will be a file named DS12345.ucd. Any file with the “.ucd” extension is an UltraCoach user database file. You can tell which file set UltraCoach is using by looking at the main window title. Following "UltraCoach 3.0" is the name of the file set UltraCoach is using. When you configure UltraCoach, the information is saved in the file set files. If more than one person will be using the UltraCoach installation on your computer, each person will use a different file set. This way, each person will have his own personal data, list of sports, equipment log, route database, graph configuration, and report configuration. Creating a New File Set To create a new file set, select File | New from the UltraCoach main window. The Create New User File Wizard screen will appear. Configuring UltraCoach - 11 File Setup Wizard Before you use UltraCoach, you need to configure it with information about yourself and the sport(s) that you participate in. UltraCoach is very flexible in the way you can set it up, but with flexibility comes a potential for confusion. The File Setup Wizard helps to guide you through the configuration process, making setup a snap. There are 5 steps to configuring UltraCoach: 1. 2. 3. 4. 5. entering your personal information choosing the physiological aspects you want to track choosing your sport(s) classifying your sports, and choosing the workout aspects you want to track for each sport Click the Next Step>> button to start setting up your UltraCoach data file. 12 - Configuring UltraCoach Entering Personal Information The information entered here will help UltraCoach suggest workouts for you in the coaching analysis feature. If you do not enter a Maximum Heart Rate UltraCoach will calculate one for you. Choosing Physiological Aspects to Track Items that are checked on this dialog box will appear in the main page of the workout notebook. Type - The type of activity, choices are Workout, Race/Test, Rest and Goal. Sleep - Valid range is 0 to 23.99. Sleep is measured in hours and fractions of an hour (i.e. 7.75 hours, 8.00 hours, etc.). You may choose to include last nights sleep, plus any nap time before the workout. Sleep Pattern - Choices are Normal, Disturbed, and Insomnia. Body Weight - Valid range is 0 to 999. You may use pounds or kilograms as the unit of measurement. UltraCoach doesn't care what units you use for body weight, because the weight gain/loss trend is used, not specific weights. Waking HR - Valid range is 0 - 99. See Appendix B - Glossary of Terms for a description of Waking HR. Calories Consumed - Valid range is 0 - 99,999. Use this field to track the amount of calories you consumed for the day. Calories Used – This value cannot be edited directly. It represents the sum of calories used for all workouts for the day. UltraCoach adds up all values you entered in Calories Used for each sport, and displays the total here. Rest. Lactic - Valid range is 0 - 15.0. Use this field to record your blood lactic acid level at rest. Random Blood Sugar - Valid range is 0 - 999.9. Use this field to record a random blood sugar test value. VO2 Max - Valid range is 0 - 90. Use this field to record periodic VO2 max test results. % Body Fat - Valid range is 0 - 99. Use this field to record periodic body fat measurements. Configuring UltraCoach - 13 Blood Pressure - Valid range for systolic (the first number) is 0 - 300. Valid range for diastolic (the second number) is 0 - 300. Use this field to record results of periodic blood pressure measurements. Overall Feeling - Choices are Excellent, Good, OK, Fair, Bad. Injury Rating - Choices are None, Mild, Moderate, Serious. Illness Rating - Choices are None, Mild, Moderate, Serious. Click Next Step >> to continue configuring your database. You can click << Previous Step at any time to go back and change your settings. Choosing your Sports You can give your sport or activity any descriptive name you want . The only limit is that the name cannot exceed 15 characters in length. UltraCoach 3.0 allows you to configure up to 6 sports or activities. Click Next Step >> to continue configuring your database. You can click << Previous Step at any time to go back and change your settings. Defining Sports Now that you have chosen your sports, it is time to configure each sport. You can click the Tell me about sport classes… button to get a complete description of the sport classifications. 14 - Configuring UltraCoach Classifying Sports or Activities Distance on land – Biking, running, in-line skating etc. Tracks distance and time (i.e. MPH) Distance in water – Swimming, rowing etc. Tracks distance and time (i.e. min/100y) Time only – Track only time for a sport. (I.e. basketball, hockey, football etc) Weight Training – Weight lifting only. (I.e. # of reps, sets and weight) Click Next Step >> to continue configuring your database. You can click << Previous Step at any time to go back and change your settings. Choosing your Workout Aspects In this subsection you will configure the workout aspects that you wish to track for each sport. But before doing so, note the difference between distance and interval workouts. A distance workout is a constant workout. For example you ran six miles without stopping. An interval workout contains repetitions. For example, you swam 200 meters six times with a 30-second break in-between. When recording interval workouts, use average distance and time per repetition and average rest interval (time in between repetitions). To configure workout aspects, select a sport in the box My Sports box. Now simply click in the box next to the aspects you want to track. When you select an aspect to use, a red check mark will appear next to the aspect name. Do this for each sport in the My Sports box. There are workout aspects that are unique to a particular sport class and there are workout aspects common to each sport class. The following is a list of workout aspects that can be selected for any sport class, followed by lists of unique workout aspects for each of the four sport classes. Configuring UltraCoach - 15 Workout Aspects for Any Sport Class The following workout aspects can be selected for any sport. Track Interval Workouts - If you do interval type workouts, check this box. Selecting Track Interval Workouts will place a check in Rest Time and Repetitions check boxes, and will enable the Rest Time check box. Time of Day - Valid range is 12:00am to 11:59pm. Use this field to enter the time of day your workout started. Total Time - Valid time values are from 0 to 23:59:59 (hours:minutes:seconds or HH:MM:SS) for distance workouts and 0 to 23:59 (MM:SS) for interval workouts. Note that you cannot remove the check from this check box, meaning that all workouts must contain a time value. For interval workouts, use the average time per rep for the set. For weightlifting workouts, use the total time spent on an exercise, including the rest time between sets. Ride Time - Valid time values are from 0 to 23:59:59 (hours:minutes:seconds or HH:MM:SS) for distance workouts and 0 to 23:59 (MM:SS) for interval workouts. Use ride time (or lift time for weightlifting) to track the time spent actually performing the activity. Ride Time (Lift Time) + RestTime will always equal Total Time. Rest Time - Valid range is 0 to 23:59 (MM:SS). For interval workouts, this value represents the average time between interval repetitions. For weightlifting workouts, use this field for the time spent between exercises, not for the time spent between sets of the same exercise. Repetitions - Valid range is 0 to 99,999. Note that you cannot remove the check from this check box (if Track Interval Workouts is selected), meaning that all interval workouts must contain a repetition value. For interval workouts, this value represents the total number of repetitions per workout. For weightlifting workouts, this value is the total number of reps for the exercise for the workout. Effort -The choices are 1- 5 with 1 meaning very easy and 5 meaning very hard. Temperature - Valid range is -99 to 999. Holds the air temperature (or water temperature for Water sport class). You may wish to use wind chill or heat index instead of actual temperatures. 16 - Configuring UltraCoach Injury Status- Use this field to record your injury status as it relates to the sport. Your choices are none, mild, moderate, and serious. See Appendix B for details. You can also record overall injury even if you do not check this aspect. Illness Status - Use this field to record your illness status as it relates to the sport. Choices are none, mild, moderate, and serious. See Appendix B for details. You can also record overall illness even if you do not check this aspect. Lactic Acid (maximum during exercise) - Valid range is 0 - 99.9. Use this field to record your maximum lactic acid. This measurement is best taken immediately after your workout. Blood Sugar (post exercise) - Valid range is 0 - 999.9. Use this field to record blood sugar readings immediately after exercise. Calories Used – Valid range is 0 – 99999. Use this field to record the calorie expediture during the workout. Maximum Heart Rate - Valid range is 0 - 250. Use this field to record your maximum heart rate for the workout, set, or split. Upper HR Target - Valid range is 0 - 250. Use this field to enter the upper limit of your heart rate target zone. You would probably only want to check this aspect if you have an HRM (heart rate monitor), or if you are using NetAthlon. Lower HR Target - Valid range is 0 - 250. Use this field to enter the lower limit of your heart rate target zone. You would probably only want to check this aspect if you have a heart rate monitor, or if you are using NetAthlon . Average Heart Rate - Valid range is 0 - 250. Use this field to record your average heart rate for the workout, set, or split. Above HR Target - Valid range is 0 - 23:59:59 (HH:MM:SS). Check this field if you want to record the amount of time spent above your target heart rate. You would probably only want to check this aspect if you have an HRM, or if you are using NetAthlon . Within HR Target - Valid range is 0 - 23:59:59 (HH:MM:SS). Check this field if you want to record the amount of time spent within your target heart rate. You would probably only want to check this aspect if you have an HRM, or if you are using NetAthlon . Below HR Target - Valid range is 0 - 23:59:59 (HH:MM:SS). Check this field if you want to record the amount of time spent below your target heart rate. You would probably only want to check this aspect if you have an HRM, or if you are using NetAthlon . 3 Min Recovery HR - Valid range is 0 - 250. Use this field to record your heart rate three minutes after your workout. 5 Min Recovery HR - Valid range is 0 - 250. Use this field to record your heart rate five minutes after your workout. QuickNote - This allows you to store up to 255 characters of notes for this workout or set. Some athletes like to keep notes on a per set basis to remind them of how they felt at particular stages of their workout. Configuring UltraCoach - 17 Distance on Land Sports Class Below is an explanation of the workout aspects unique for Distance on Land sports: Distance - Valid range is 0 to 999.99. This value represents the total distance you traveled. workouts use the average distance per rep for the set. For interval Pace - For distance/time values are in the 99.99 format and the valid range is 0 - 99.99. If you choose to have Pace measured in distance/time, the value will be MPH or KPH. For time/distance, values are in the MM:SS format and the valid range is 0 to 23:59. If you choose to have Pace measured in time/distance, the value will be time per mile or km. The Distance, Time and Pace fields must add up. If you modify a Distance or Time value, UltraCoach will calculate the Pace field. If you modify the value in the Pace field, UltraCoach will ask you if it should modify either the Distance or Time field. Int. / Dist. Type - For interval type workouts the choices are Constant for interval sets with a constant distance and Pyramid for pyramid interval sets. Constant is when your interval distances stay the same. For example you ran .25 miles six times. Pyramid is when your interval distances or time changes. For example you ran .25 miles, .5 miles, .75 miles, .5 miles, and .25 miles. For Distance, choices are constant and fartlek. Altitude - You can use this field to represent the total feet climbed during a workout. This field is intended for cyclists that use cyclocomputers with altimeters or runners with sports watches that measure altitude. Values are -9,999 to 99,999. Wind - This field represents the wind conditions for your workout. Choices are calm, breeze, moderate, and heavy. Indoors - This field represent whether or not your workout was indoors. Choices are yes or no. Terrain - This field represents the terrain you traveled during your workout. Choices are flat, gentle, rolling, hilly. Distance in Water Sports Class Below is an explanation of the workout aspects unique for Distance in Water sports: Distance - Valid range is 0 to 99,999. For sports that are defined as sport class "water," distance is measured in yards (English) or meters (metric). For interval workouts, use the average distance per rep for the set. Pace - For distance/time values are in the 999 format and the valid range is 0 - 999. If you choose to have pace measured in distance/time, the value will be yards or meters per minute. For time/distance, values are in the MM:SS format and the valid range is 0 to 23:59. If you choose to have Pace measured in time/distance, the value will be time per 100 yards or 100 meters. The Distance, Time and Pace fields must add up. If you modify a Distance or Time value, UltraCoach will calculate the Pace field. If you modify the value in the Pace field, UltraCoach will ask you if it should modify either the Distance or Time field. Int. / Dist. Type - For interval type workouts the choices are Constant for interval sets with a constant distance and Pyramid for pyramid interval sets. Constant is when your interval distances stay the same. For example you swam 200 meters six times. Pyramid is when your interval distances change. For example you swam 100 meters, 200 meters, 400 meters, 200 meters, and 100 meters. For Distance, choices are constant and fartlek. Stroke - Choices to describe your stroke are free, back, breast, fly, other-1, or other-2. The purpose for having the other-1 and other-2 descriptions is so you can separate your stroke drills from your other swim sets. Swim Aids - Records equipment you used in your swim. Your choices are none, kick, paddle, buoy, and fins. 18 - Configuring UltraCoach Wetsuit? - Choices are yes or no. Surf - Records swim condition. Your choices are calm, choppy, or rough. Weight Sports Class Below is an explanation of the workout aspects unique for weightlifting sports: Set Name - This field can hold up to 15 characters. Use this field to store the name of the weightlifting exercise. This name will appear at the top of the data entry grid column where you will enter the exercise information. Weight - Valid range is 0 - 99,999. Use this field to record the average weight lifted per rep for an exercise. Lift Time – The total time spent for the current set actually lifting. Lift Time + Rest Time = Total Time. Click Next Step >> to continue configuring your database. You can click << Previous Step at any time to go back and change your settings. Saving your Configuration Congratulations! You are now ready to save all of your changes and create your UltraCoach database. Click Finish to create your file and start using UltraCoach. Changing your Configuration You can change your configuration at any time to meet your changing needs. For example if you have not been recording your above, within, and below target heart rate but are now purchasing a heart rate monitor, you can change your configuration to track this. You can change your personal, physiological or sport configurations by selecting the from the Configure menu or by clicking on one of the quick access configure buttons from the toolbar. Configuring UltraCoach - 19 To change your personal information: Select Configure | Personal Information… or click Change any of the information and then click OK to save your changes. Click Cancel to exit this box and ignore any changes made. To change your physiological information: Select Configure | Physiological Aspects… or click Check or uncheck any aspects as your needs dictate. Select English or Metric for your desired display of your aspect information. Remember that your physiological aspects will show on the General tab on the main (notebook) screen. See 20 - Configuring UltraCoach Remember last settings when recording workouts – Check this box if you want UltraCoach to always copy the same information to the General tab of a new workout. This will save data entry time if aspects like your weight, sleep and overall feeling doesn't change a lot between workouts. Change any of the information and then click OK, Save Changes to save your changes. Click Cancel to exit this box and ignore any changes made. To change your sport configurations: Select Configure | Sport Aspects… or click The Sport Aspects screen allows you complete configuration control over all of your sports. Here is a short summary of functions that can be performed on this screen: (1) Add or delete sports (2) Edit sport or activity names (3) Change your fitness level on a per sport basis (4) Select pace type, unit of measure and sport class for each sport (5) Decide how you want summary information to show in the large calendar view (more on this in the next section) ** WARNING ** Changing a sport class after you have already recorded workouts may give you UN-predictable results! UltraCoach will warn you several times and suggest that you erase all old workouts if you change the sport class. This is because there are major differences in the way certain sports and activities are handled based on the class. Change any of the information and then click OK to save your changes. Click Cancel to exit this box and ignore any changes made. Configuring UltraCoach - 21 The Main Calendar Window The UltraCoach 3.0 main window features a calendar with monthly summary and workout notebook with daily summary. The calendar shows a summary of workout information, one month at a time. The Notebook area on the right is where you will enter workout information (see Recording Workouts section). Just above the calendar are buttons that will allow you to maneuver through the calendar. Above the buttons is a toolbar. Each toolbar button represents a different function. The remainder of this section will describe these aspects of the calendar window in detail. Moving through the Calendar Use the large arrows on either side of the month to scroll through months. Use the large arrows on either side of the year to scroll through years. Click on a day to access any information recorded on that day. The monthly summary will display basic summary information for each sport or activity you are tracking. Understanding the monthly summary Depending on the sport or activity you are tracking, the summary information can vary. Total Distance will be in meters, kilometers, yards or miles, depending on how you configured your sports. Avg/Pace will also depend on how the sport is configured. 22 - Main Calendar Window Toolbar Functions You can get a brief idea of each button's function by placing the mouse pointer on the button; you do not have to click the mouse. As you move the mouse cursor over a toolbar button, an explanation of the button's function will appear in the status bar at the bottom of the UltraCoach window. Move the pointer to a different button for its explanation. You can do this for all the toolbar buttons at any time. Below is a description of the UltraCoach toolbar buttons: Jump to todays date on the main calendar Edit personal information Edit sport aspects and configuration Edit physiological aspects and configuration Work with HRM or NetAthlon data Program an HRM device View a graph of the periodic samples in a .RAW file Email your database to someone else Open an emailed data file Print the current calendar month with summary information Print a Sport/Activity summary by date range Select a report or graph to display or print Run the coaching expert Use the conversion calculator Work with workout templates Work with the Equipment Log Delete all the information for the selected date on the calendar Main Calendar Window - 23 Recording Workouts With UltraCoach you will be able to enter your workouts easily and quickly everyday. Because only UltraCoach lets you configure the workout entry windows with only the information you want to record. This section explains how to enter workout, race/test, rest day, and goal information. The Workout Notebook After you have configured UltraCoach, you are ready to enter your workout information. On the calendar click on the day you want to enter workout data. You can now start entering your workout data for the selected day by selecting one of your sports General Information from the drop down list. Start entering your data into the appropriate grid. General Information The General Information selection in the drop down list will display a summary for all of the sports' workout information. This tab contains several bits of information: • The grid on the top contains the physiological aspects you chose to track. The physiological aspects in the grid will be loaded with the values from the last day entered, if you have this option turned on. See the section on Choosing Physiological Aspects to track for a description of the physiological aspect fields. The more information you enter the more accurate the Coaching Analysis will be. • In the Training Notes box, enter any special information you'd like to remember about the day. The limit on the number of characters you can enter in the Notes field is 5,000. • Below the Training Notes box, you’ll see a quick summary of all sports for the selected day. Sport Selections in the Drop Down List To view the data entry grids for a sport, select the sport in the drop down list. The General Information data will be replaced with the information for the sport you select. The grids you see will contain different sets of aspects depending on how you configured your sports. See Configuring UltraCoach section. The aspects that you will record per sport are the aspects you choose in the Configuring UltraCoach Section. If these are not the aspects you wish to track go back to that section and reconfigure. When you enter your aspects there are some special features that you should be aware of: • If you enter Time and Distance, UltraCoach will automatically calculate Pace, if you enter Distance and Pace UltraCoach will automatically calculate Time, and if you enter Pace and Time UltraCoach will automatically calculate Distance. If you enter all three of these aspects and the values don't match mathematically, UltraCoach will ask you which aspect to adjust and then do so automatically. For example, for a run workout if you enter 2.50 Distance, 19:10 Time, and 7:50 Pace, UltraCoach will ask you to select Distance or Time to adjust. If you select Distance your distance entry will be changed to 2.44. If you select Time your time entry will be changed to 19:35. • If you track the time spend above, within, and below your target HR, UltraCoach will ensure that the values for Above HR Target, Within HR Target and Below HR Target add up to the Time value for the column on the Aspect grid. If the time values for above, within, and below your target HR do not equal the total time for the workout, UltraCoach will prompt you to select which value to change. Using Workout Templates- 25 • You can right click on any workout grid to access other menus that will allow you to add, copy, duplicate and delete columns, and work with workout templates and the equipment log. See the Using Workout Templates section for more information on workout templates. Saving Changes As you enter information, UltraCoach will automatically save your changes. 26 - Using Workout Templates Using Workout Templates Workout templates are a very powerful feature in UltraCoach. For example, if you have a certain routine, ride or run that you do on a consistent basis you would setup a template to record all of the static information (i.e. that which does not change) such as distance, terrain etc. Once you setup a template applying it to your workout is as easy as right clicking on a column (or set) in the Workout Notebook and selecting the template name. All of the information associated with the template is automatically filled in. The screen below is where you Create, Edit or Delete templates. Select a sport/activity: Select the sport or activity you wish to create or edit a template for Close: Close this window and do not record any changes Create: Create a new workout template (see Creating and Editing Workout Templates for details) Edit: Edit the currently highlighted template (see Creating and Editing Workout Templates for details) Delete: Delete the currently highlighted template Help: Get help on this screen Using Workout Templates- 27 Creating and Editing Workout Templates The screen below is what you will see when you select either Create or Edit from the Edit Workout Templates window. A complete description of your options is listed below the picture. Template Name: Limited to 20 characters Description: Enter a verbose description of your template. Limited to 255 characters Picture: The name and location of the picture file to attach to this template Open: Allows you to select a picture file to attach View: View the picture file. Does nothing if no file is selected OK: After all changes have been made, click here to save and exit Cancel: Exit this window without saving any changes Help: Get help on this window 28 - Using Workout Templates Equipment Log In this section you will learn how to configure the Equipment Log. Your log will contain all the equipment you workout with on a regular basis plus the items you only use on special occasions, such as races. You will set up the parameters of how long you would like to use equipment before replacing it. Once you have configured the Equipment Log, UltraCoach will keep track of the equipment you use during workouts and races and notify you to replace worn items. To configure the Equipment Log, select Tools | Equipment Log… from the main calendar window menu. The Equipment Log dialog box should now be open. The following is a description of your options for the window above: • • • • • • Show Equipment For: Select which sport you want to view equipment for, select All Sports to view all equipment for all configured sports. OK - Exits this window after you are finished using the equipment log Edit Item - Edit the currently selected equipment New Item - Add a new piece of equipment. Delete Item - Permanently remove this equipment and all references to this equipment from UltraCoach Help - Get help for this screen When an item is selected, all of the information about it is displayed to the right. If you want to change the details on this item click on Edit Item. To permanently remove this equipment click Delete Item. When you delete equipment all references to this equipment will also be deleted. Eauipment Log - 29 Adding & Editing Equipment Profiles When you click on Add Item or Edit Item you will see the screen below. It is here that you can set the parameters for each piece of equipment you wish to track. You can edit the parameters for equipment any time you want to. This is the same screen you will see when editing a piece of equipment with the exception of the title. The following is a complete description of the Edit/Add equipment screen: • • • • • • • • • Equipment Description - Enter a description for this item, up to 30 characters Used By - Select the sports that will be using this equipment Active - Check this box if the equipment is activly being used. If not active this item can still be associated with old workouts, but cannot be selected from the Choose Equipment (see next section) screen. Default Use - Check this if you want UltraCoach to automatically use this item with every workout you record for the particular sports this item is Used By. Start Dist - The distance that has already been used by this equipment Current Dist - The current distance this equipment has accumulated Notify Dist - The distance at which you want UltraCoach to remind you that you have hit for a piece of equipment. Start Date - The date you started using this equipment Notify Date - The date at which you want UltraCoach to remind you that you have hit for a piece of equipment. 30 - Eauipment Log Applying Equipment to a Workout To assign or use equipment for a particular workout or set, simply right click on the set and select "Equipment…". You will be presented with the following screen: Simply check the equipment you wish to use with the current set. The distance for your set will automatically get added to the current distance for each item selected. If you decide not use equipment for a set, simply deselect it and the distance for your set will be deducted from the items current distance. Eauipment Log - 31 The Heart Rate Monitor Module UltraCoach HRM has some features that take advantage of HRMs (heart rate monitors) that are capable of downloading workout HR (heart rate) data to a computer. UltraCoach will read the workout data from the HRM, allow you to edit the data, save the data, and produce heart rate graphs. If you have an HRM that stores HR data at a set interval, but do not have a computer interface for your HRM, you can use UltraCoach to manually enter the workout HR data. UltraCoach HRM can also read data collected during an NetAthlon session. The Acumen TZ-100 and TZ-50, the Polar Vantage XL and NV, the Polar Accurex Plus, the Polar Xtrainer Plus, the Polar S610, S710 and S810 and the CardioSport PM-9/10 have the capability to store split times. Throughout this manual, we will refer to these splits times as events. The separation between two events is an event marker. We will refer to the "Store/Recall" button on the Polar Vantage XL and the "Enter" button on the CardioSport PM-9/10 as the event marker button. UltraCoach ties the workout HR data to the rest of your workout information. Therefore, you will need to select a day and have one of your sport tabs active. The grid on your current sport Notebook tab is where you will download or enter your workout HR data. Downloading Data from Your Heart Rate Device Before you download data from your HRM or enter the data manually, you should enter the rest of your workout information. You should at least enter your workout distance (for distance on land or distance on water sports) or weight (for weightlifting sports). If your workout HR data contains event markers, you should enter your data in the Interval grid for your sport or activity. When you are ready to download or enter workout HR data manually, click on HRM Utilities|Get HRM Data or click on • First select how you want to get HR data. Choose Heart Rate Monitor, RAW or Other Supported File Type or Manual Data Entry. 32 - Heart Rate Monitor Module • If you are collecting data from an HR watch, check to make sure that the correct communications port is selected by clicking Communications | Select COM Port. Select the port you used when setting up your HRM device. Make sure your HRM is plugged into a COM port on your PC. Now select which HRM device you are using from the Select a HRM Device list. Click OK to continue • If you want to view an HRM or RAW file that already exists select RAW or Other Supported File Type and click OK. Select the data file you wish to view and click OK. • If you want to manually enter in HR data, select Manual Data Entry and click OK. Initiating Download for the Acumen TZ-50 or TZ-100 HRM Before you are ready to download your workout HR data, you must first prepare your HRM. Be sure that the Acumen PC Interface is connected to the correct COM port. Now do the following: • • • Place the watch on the Acumen PC Interface. Now, click the Start button. The Acumen HRM Contents dialog box will open, UltraCoach will establish communication with the watch, then UltraCoach will display the table of contents Interface read from the watch. You can now do one of two things: you can select a watch file and download it, or you can delete all watch files. If you want to download a workout, select it from the list by clicking on that line in the list and click OK. Initiating Download for the CardioSport Exel Sport PC Before you are ready to download your workout HR data, you must first prepare your HRM. Be sure that the CardioSport HRM Interface is connected to the correct COM port. Now do the following: • • Place the watch on the CardioSport HRM Interface as per the instructions in the Exel Sport's user's guide. Now, click the Start button. The Reading the CardioSport Exel HRM dialog box will appear. Once the watch has "UPLOAD" on its display and it has been properly inserted in the HRM Interface, hold down the LIGHT button on the watch until UltraCoach HRM begins to show the completion percentage of the download process. Once you see the above dialog, release the LIGHT button on the watch. When the status reaches 100%, the download is complete. Initiating Download for the Polar Vantage XL HRM Before you are ready to download your workout HR data, you must first prepare your HRM. Be sure that the Polar Interface is connected to the correct COM port. Now do the following: • • • • • • • From the Time selection of your watch, press the "Select" button (right side, on top) 3 times. The characters "MA" (for manual) will appear on the HRM face. Press the "Set/Start-Stop" button (left side) once. The characters "COM" (for communication) will appear on the HRM face. Press the "Store/Recall" button (red button) once. The characters "FLE" (for file) will appear, along with the number of the last workout recorded. Press the "Signal" (right side, on bottom) to go to a previous file or "Select" to go to a more recent file. Place the watch on the Polar Interface. Now, click the Start button. Press the "Store/Recall" button on the watch. The heart on your screen will start beating when communications between your watch and computer have been established. Heart Rate Monitor Module - 33 Initiating Download for the Polar Vantage NV HRM Before you are ready to download your workout HR data, you must first prepare your HRM. Be sure that the Polar Advantage Interface is connected to the correct COM port. Now do the following: • • • Place the watch on the Polar Advantage Interface. Now, click the Start button. The Polar NV Module dialog box will open, UltraCoach will establish communication with the watch, and then UltraCoach will display the table of contents read from the watch. You can now do one of two things: you can select a watch file and download it, or you can select the last watch file listed and delete it. The way the Polar Vantage NV was designed, you can only delete the last workout recorded. If you want to download a workout, select it from the list by clicking on that line in the list and click OK. Initiating Download for the Polar Accurex Plus or XTrainer Plus HRMs Before you are ready to download your workout HR data, you must first prepare your HRM. Be sure that the Polar Interface Plus or Advantage Interface is connected to the correct COM port. Now do the following: • • • • • • From the Time selection of your watch, press the "Select" button (right side, on top) 2 times. The watch display will alternate between how many files you have saved on the watch and the amount of time you have free in watch memory. Press the "Store-Lap" button (red button in the middle) once. You will see the last workout you recorded with your HRM. Press the "Signal" button (right side bottom) until you see the workout you want to download on the watch display. Press the "Set-Start/Stop" button (left side button) once. The characters "COM" will appear, along with the number of the selected workout recorded. Place the watch on the Polar Interface. Now, click the Start button. Initiating Download for a Polar HRM with an IR Interface Before you are ready to download your workout HR data, you must first prepare your HRM. Be sure that the Polar IR Interface is connected to the correct COM port. Now do the following: • • • • From the Time selection of your watch, lower left side button once. The watch will display “Connect.” Now, click the Start button. UltraCoach will read the workouts stored on the watch and display a summary of the workouts. You can now do one of two things: you can select a watch file and download it, or you can select one or more watch file listed and delete your selections. If you want to download a workout, select it from the list by clicking on that line in the list and click OK. Initiating Download for the ProActiv Nimbus HRM Before you are ready to download your workout HR data, you must first prepare your HRM. Be sure that the ProActiv Nimbus is connected to the correct COM port. Now do the following: • Place the watch into the download cradle and close the cover. When you click OK on the Load HRM Data data screen, you will then have to press the button in the upper right corner of the watch. It is the only button that is accessible when in the cradle. The download will begin automatically. When it is finished you will see the following screen: 34 - Heart Rate Monitor Module This screen displays each event or split that was stored on the watch. The Summary Information displays totals for all of the events. If the watch contained splits and stop watch data, you will have the option to pick which data you want to display. Stopwatch data only contains the Summary Information on the top of the screen since no events/splits are recorded. You can click on the Graph button to see your HRM Data graphically. When you click on Close, you will see the following screen: Click Yes to save the data in your UltraCoach notebook for the current sport. If there are multiple events or splits, a separate set will automatically be created for each. If stopwatch data is being saved, only one set will be created from the summary information. Click No to exit and not create UltraCoach workout sets. Heart Rate Monitor Module - 35 Working with HRM & Cycling Data Once you have successfully collected data from a HRM source, file or manual entry you will see the Edit/View HRM Data (if you are using the ProActiv Nimbus, see Initiating Download for the ProActiv Nimbus HRM) screen. The opening screen will vary slightly depending on whether the data collected has just heart rate information or heart rate and cycling information. The screen below shows cycling and heart rate data along with the summary information that will always be provided. HRM Summary Information tab This tab shows all possible summary information that was collected from your HRM source (watch, file or manual entry). If more than one event was collected, you can choose to only view summary information for each event. Just select the event you wish to view by selecting it from the Now Showing Summary Information For: drop down list. The default is to show summary information for all events collected. As discussed earlier in this section, UltraCoach has the ability to “map” events (or splits) collected almost any way you can think of. This means you can include or exclude any events collected as you wish! The next section will discuss how to map events. 36 - Heart Rate Monitor Module Manually Entering Workout HR Data You can record your workout HR data even if you do not have a computer interface for your HRM. Your HRM will need to have the capability to store your HR at a set interval. To manually enter your workout HR data, you should be at the Notebook tab for the sport you are entering a workout. Now, follow the following steps: • Click toolbar button Work with HRM data. Select Manual Data Entry and click OK. The following screen will appear. Enter the workout information and click OK. • The following screen appears. • Now, enter each HR sample (along with speed and cadence/altitude if you are using the XTrainer Plus). The first cell in the grid is for time zero (your HR at the start of the workout). Continue working across the grid; enter your HR samples in order. Notice that on this grid, the Enter key will advance to the next cell. The very last cell is for your HR at the end of the workout. Although it is unlikely, you may stop your HRM exactly on a multiple of your sampling interval (i.e. your sampling interval is 30 seconds and your workout time is 46:00.0). If this happens, just enter the final HR in the last two cells. • Press Exit to save or discard the data in memory. Heart Rate Monitor Module - 37 Saving Workout HR Data Once you have downloaded, manually entered, or edited your workout HR data, you will want to save it to a file. UltraCoach stores workout HR data in separate files then creates links to the files when you save your entire workout. To save workout HR data, click exit on the Edit/View HRM Data screen. You see the window below. Click Yes to save the HRM data and associate it with your workout. Click No to skip saving the HRM Data and not attach the data to the current workout. If you click Yes you will be prompted to give a name and location for the HRM data. The save HRM data window looks like this: The default file name will start with the sport name followed by the date (YYYY-MM-D). You can give the file any name that makes sense to you. The default location for the HRM data files is the same as the location for your UltraCoach data file. Once you have saved your workout HR data, UltraCoach will return you to the Main Calendar/Notebook view. You should notice that the HRM summary information is now part of the current workout you are looking at. The upper left corner of the active sport tab should now show the name of the file you saved. You can attach a different HRM data file to each set in your workout. You can also spread the data from one HRM data file among many sets in workout. See the Mapping HRM Data section for more on that topic. Loading Previously Saved Workout HR Data You may want to edit or graph previously saved workout HR data. One simple way to graph HR data that is associated with a workout is to simply click the Graph HRM Data button on the toolbar. If you wish to view 38 - Heart Rate Monitor Module or edit HR data that is already associated to your workout simply click on the Work with HRM Data button on the toolbar. Click OK and you will be taken to the View/Edit HRM Data window. Editing Workout HR Data You might have a need to modify the data downloaded from your HRM. The two most common reasons for edition workout HR data is to: • Correct any false readings recorded by your HRM To edit workout HR data, you should be at the Edit/View HRM Data window you see above. In this window, you can change individual samples for each Aspect/Sample. If you attempt to graph or view summary information your changes to the samples will automatically be saved. You can merge heart rate data with the Cycling or NetAthlon data. For example, if you are using NetAthlon and at the same time you are wearing a heart rate monitor that is also collecting data, you may want to merge the cycling data collected with the heart rate data you collect from your HRM device. To merge in your heart rate data simply click on the Merge button and follow the same steps you would when attaching heart rate data to a workout. HR Graphs Once UltraCoach has downloaded or loaded from file workout HR data, you can produce an HR Curve from the Edit/View HRM Data window by clicking on Graph. The following screen will appear: Heart Rate Monitor Module - 39 The HR Curve graph displays elapsed time on the X-axis and heart rate on the Y-axis. You can double click on a point of the curve to pop up a window displaying the heart rate for the point. For more information about HR graphs and UltraCoach graphs in general, see Other HR Graph Functions and Maneuvering through a Graph selections. Other HR Graph Functions The one major difference between HR graphs and other UltraCoach graphs is that on an HR graph you can right click anywhere on the graph to display a menu that will allow you to expand or collapse the graph. • Expand - Clicking on this button will spread the X-axis out, making the X-axis labels easier to read. • Compress - Clicking on this button will compress the X-axis. • File|Open – Allows you to open another previously saved HRM file to overlay on top of the current HR graph. This will allow you to graphically compare several workouts. • Events | - You can choose the following options to show/hide event/split information on the graph: Show Mapped Work Events, Show Mapped Work & Rest Events, Show All Events, Show/Hide Event Markers. This gives you control over which events or splits you can view in the graph. For more information on mapped events see the Mapping HRM Data section. • Heart Rate Zones | Zone X – Turn on/off the different HR Zones. This is only available for Heart Rate and the All Graphs tab. 40 - Heart Rate Monitor Module Mapping HRM Data Mapping HRM data is a very powerful feature in UltraCoach. You can assign your events or splits any way you wish. This means you can create UltraCoach sets with any number of splits. UltraCoach 3.0 remembers your mapping sequence so you do not have to map each time you open an HRM file or download data from a watch. To map HRM data you must be on the HRM Summary Information tab of the Edit/View HRM Data window. Click on Map Events to see the window below. The window above shows that this particular set of HR data (file or download from watch) has two events associated with it. The box to the right of the grid shows all data that was collected for the currently selected event. This will help you decide which events you would like to place in Workout Events, Rest Events or not use it at all. Map Events supports Drag and Drop technology. This means that you can click on an event and hold the button down and drag that event to the appropriate column. UltraCoach will only let you drop events in the Workout Events or Rest Events rows. Any other drop will be ignored. The Repetitions, Total Time, Average Time and Rest Time are automatically calculated as you drop events. If you make a mistake, just click the Clear Grid button and start again. You can drop as many events as you like in either rest or work. It is purely up to you how many sets you wish to create when mapping your data. The following is a description on each row and how UltraCoach will handle the data that is mapped. • Workout Events – Drop events here that represent work performed, i.e. not resting. This can be running, riding, walking etc. This event typically has more time or distance associated with it when compared to rest or transition events. • Rest Events – Drop events here that represent resting, i.e. not working. This event typically has less time or distance associated with it when compared to work or transition events. • Repetitions – You can edit this field too. For example, if you drop 5 events in a Workout Events row, repetitions will be set to 5. But suppose you want this set to Mapping HRM Data - 41 be treated as one Distance set (not Intervals, see Glossary and Appendix C for more on Interval workouts). Simply change the repetitions to zero (0) and now this set will lump together all of the times and treat it as a single set. All of the rows will be automatically re-calculated. Remember: if Repetitions is greater than 1, UltraCoach will assume you want to create an Interval type set. • Total Time – The total time for all Workout Events for this column. • Average Time – Total Time / Repetitions. This number will be re-calculated each time you change repetitions. This number will be equal to Total Time if Repetitions is set to zero or one. • Rest Time – The sum of all events dropped in the Rest Events row. If you change the number of repetitions, this number will reflect Rest Time / Repetitions. In other words, your Rest Time will be spread across each rep. Saving Your Mapping When you are finished with mapping your events, click OK. To ignore any mapping you have performed click Cancel. When you exit from the Edit/View HRM Data screen and click Yes to attach HRM data to your workout, UltraCoach will create sets automatically based on your mapping(s). Any workout time, rest time, distance, repetitions etc. from your mapping will be used to create the new set(s). It is highly recommended that you read the Glossary and Appendix C that will give you a much better understanding of Distance Training vs. Interval Training. 42 - Mapping HRM Data Programming the Heart Rate Watch Settings The Acumen TZ-50, TZ-100 and the Polar S Series heart rate monitors allow you to use UltraCoach to change the watch settings. To program one of the watch settings, select "HRM Utilities | Program HRM Device... from the UltraCoach main calendar window menu. You'll see the following dialog box: The input controls on this dialog box will change, depending on what you have selected in the "Select a device to configure..." box. In the above example, "Date & Time" is the tab selected, so you only see settings related to date and time. If you are using the TZ-50 watch, some settings will not apply because the TZ-50 does not have those features. For each of the setting descriptions that follow, those features not supported by the TZ-50 are identified. To transfer all settings from this dialog box to your HRM device, click on Options | Send to watch. All of the setting from each of the tabs will be written to the watch. Therefore, it is a good idea to first get the current watch settings by clicking on the Options | Get watch settings button. Polar S Series HRMs All of the settings on the pages correspond to various settings for the Polar S Series HRMs. Note that each page contains data specific to the particular S Series HRM, so be sure you select the correct S Series HRM before you continue. Please consult your Polar user’s manual for a description of each setting. Programming the HR Watch Settings - 43 Acumen HRMs Date and Time Settings User ID Code - Here, you can enter up to five characters. You will probably want to use your name or initials. All letters are always capitalized. The digits 0-9, a space, a colon, a dash, a period and a forward slash are also acceptable characters. Time of day - This is the current time. Notice that if you check "Use 24 hour mode," the time will change to 24 hour time and you will not see the "am" or "pm" label. Also, the time format you select here will also be used for the Alarms settings. Use 24 hour mode - Check this if you want to use 24 hour time; uncheck it if you want time in "am" and "p.m." Use Hourly Chime - Check this if you want the watch to emit a "chime" every hour. Today's date - Select today's date here. Turn Smart EL on - Check this if you want the backlight to turn on whenever you press any watch button. Leave this unchecked if you want the backlight on only when you press the "EL" watch button. Pacer Settings (not available on the TZ-50) Pacer Operation Mode - Select "Off" if you do not want to use a pacer. Select "On" if you want the watch to always beep at the pace in the "Set pace..." field. Select "Auto" if you want the watch to beep only when the chrono is in operation. Set pace at... - This number represents how many times per minute the watch will beep. The range of valid values is 20-200. Turn Heart Rate Control on - Check this to enable Automatic Heart Rate Control. This feature speeds up or slows down the Pacer to help maintain your heart rate in your target one if your heart rate begins to go too low or too high. Chrono Settings Start Delay Time - This value is the number of seconds from when you start the chrono that the watch will count down before starting the chrono timer. The range of valid values is 0-59 seconds. Use random delay... - Check this if you want the watch to randomly select a Start Delay between 6 and 10 seconds. Heart rate sampling interval - Select how often you want a "snapshot" of your heart rate during a workout. For example, if you select "15 seconds," your watch will save your heart rate every 15 seconds for the duration of your workout. HR Zone Settings Age - This number is based on the birthday you entered in the Easy Configuration Utility. While the number that initially appears on the Programming the Acumen HRM dialog box will be automatically updated on your 44 - Programming the HR Watch Settings birthday, you still need to reprogram the Acumen watch each time your age changes. The Acumen watch does not keep track of your birthday. Weight - This value is used to calculate the number of calories you burn during exercise. Be sure to select the correct units of measurement (either lbs.-pounds or kegs-kilograms). Exercise Type and Factor - Here, you will select the sport that describes your workout. After the name of the sport a MET value is listed. Notice that as you change the Exercise Intensity, the MET value will change for each sport. The MET value is a relative number used in calculating how many calories are burned during exercise. You can also define 4 custom sports. For each of these sports, you can enter up to eight characters (always upper case) to name the sport. You can also define a MET value for the sport. Note that the MET value associated with a custom sport will not change if you change the Exercise Intensity value. When you select one of the custom sports in the list, a dialog box will appear for you to enter the sport's name and MET value. Exercise Intensity - The choices here are Low, Medium, and High, and these choices correspond to the three HR Zones. So if you choose the Medium intensity level, you will be using the HR zone defined by the Medium HR Zone lower and upper limits. Target Zones - These values define three target HR zones. The Acumen documentation recommends that you define your target zones as follows: High Medium Low Zone Limits Upper Limit Lower Limit (220 - age) X 0.85 (220 - age) X 0.95 (220 - age) X 0.65 (220 - age) X 0.85 (220 - age) X 0.55 (220 - age) X 0.65 So if you are 36, for example, you may want to start off setting your zones as follows: High Medium Low Lower Limit 157 118 101 Zone Limits Upper Limit 175 156 117 UltraCoach HRM will automatically adjust these numbers so that no zone overlaps the other zones. Recovery Settings (not available on the TZ-50) Refer to the Acumen documentation on how to use the Recovery Mode and how to determine the correct values for the Recover Zone Limit. Recovery zone upper limit - The range of valid values is 20 -200. As you change the value, notice that the percentage of Max HR will also change (Max HR is set in the Easy Configuration Utility). If you set this value less than the lower limit, the lower limit will change to one less than the value you entered. Recovery zone lower limit - The range of valid values is 20 -200. As you change the value, notice that the percentage of Max HR will also change (Max HR is set in the Easy Configuration Utility). If you set this value less than the upper limit, the lower limit will change to one more than the value you entered. Programming the HR Watch Settings - 45 Interval Timers Refer to the Acumen documentation on how to use Interval Timers. Number of Timer Cycles - This number represents how many times the set of timers will repeat. If you have three timers set, then one cycle is completed when all three timers have counted down to zero. If you set the Number of Timer Cycles to be zero (0), and then the set of timers will continue to cycle for the duration of your workout. Slave on - Check this if you want the timers to count down one after another. If "Slave on" is unchecked, each timer will countdown at the same time. Timers - Each timer has a range from 0 to 23:59:59. If you set a timer to zero, that timer will not be used. If you set all timers to zero, then no timers will be used during your workout. Alarm Settings With the Acumen HRM, you can program up to 5 alarms. Each alarm can be set to go off the same time every day, the same day of every week, the same day of every month, or on a particular date. Notice that the time format is the same that is set on the Date and Time Settings page. Use checkboxes - For each row, the selections are disabled until you check the "Use" checkbox for the corresponding row. This will also enable the alarm (make it active). Alarm Time - Here, set the time you would like the alarm to go off. Day/DOW - Here, you select either the day of the month or the day of the week (DOW) that you would like the alarm to go off. If you select a day of the week, the Month selection will be disabled (you cannot set an alarm to go off every Monday in January, for example). Also, if you choose "every" day, then you cannot select a month (that is, you cannot set an alarm to go off every day only in the month of March). Month - Here, you select what month you would like to use the alarm. You can also choose for the alarm to be active each month. You can only select a month if you have already selected a day (1-31). 46 - Programming the HR Watch Settings Reporting and Graphing UltraCoach is always developing new ways to let the user get the most out of the data he/she has entered. To view the available reports with your version of UltraCoach click on the Select a report button on the main toolbar or select Reports | Select a report… from the main menu. The following window will appear: The five tabs in the picture above represent the different types of reports you can create/run in UltraCoach 3.0. You can create an unlimited number of custom Listing Reports and Aspect Graphs. Summary Graphs and Time Allocation Graphs can be created for specified date range. Other Reports are specialized reports that InterActive Fitness will create from time to time. We will also make any new reports available on our web site (www.interfit-tech.com). When you click on a report you will get a complete description of the report in the Report Description box. For Listing Reports and Aspect Graphs, you will decide what the description should be as well as other options discussed below. The Edit Report and Add Report buttons will allow adding or changing a report. Creating and Editing a Report When Adding or Editing a report you have several options. When configuring a Listing Report you will be able to do the following: • • • • Enter the report name for your report Enter a description for your report Choose how you want the report sorted (Ascending or Descending) based on the field you choose as your sort field Choose whether or not your workout notes will print in the report Reporting and Graphing - 47 • Select up to ten aspects (six for Aspect Graphs) you wish to report on. The aspects can be from one sport or a combination of many sports. To add aspects to the report, first select a Sport and then select an Aspect. Also click on Distance or Intervals to select the type of workout for this sport you wish to report on. Click on Add aspect to report. The aspect will appear in the Report Aspects box. To remove an aspect from the report, click on the aspect you wish to remove and click Remove. To remove all aspects from the report click on Clear. The default sort field for every report is the workout date. You can change the report sort field by selecting the field in the Report Aspects box and clicking on Set Sort Field. To set the sort field back to the default (workout date) double-click on the red Sort Field label. To save your report configuration, click OK. To exit and disregard any changes you have made click Cancel. Printing a Report or Graph Once you select a report or graph simply click on the Print Report button. For some reports, UltraCoach will allow you to be very selective on which workouts you want to include on your reports. As you can see from the screen below, almost every aspect can be given a range to be used in finding the workouts you wish to print or graph. You can use any combination of the aspects displayed to select the workouts to report or graph. 48 - Reporting and Graphing In the screen above the user has decided to select any bike workouts in the date range of 01/01/1999 through 12/31/1999. Only bike workouts in this date range between 0 and 30 miles will be selected. The report that was selected on the UltraCoach Reports screen is the one that will be printed. In this case, it was the report “Short Biking Distance”. Reporting and Graphing - 49 Coaching Analysis The new coaching module of UltraCoach 3.0 will be ready soon! This module is being built with state of the art artificial intelligence tools. Please visit our web site for availability and pricing. (www.fitcentric.com) 50 - Coaching Analysis APPENDIX A: Glossary of Terms 3-Minute Recovery Heart Rate - The heart rate that you measure 3 minutes after stopping exercise. When doing intervals, the heart rate number is 3 minutes after your last "good interval" stops and before warm-down. 5-Minute Recovery Heart Rate - Heart rate measured after the cessation of an athletic workout. When 3 and 5minute heart rates are recorded, UltraCoach will analyze recovery and utilize that factor in figuring workout suggestions. Active rest - A type of workout; if you must do something, runners can walk, swimmers can work on technique (but no efforts beyond 50% of maximal heart rate), bicyclists can "spin the gears." If your workout level is usually a level 4 or 5, an active rest period is level 1 or 2. You should barely break a sweat during an active rest session. Blood Pressure - The perfusion power measured of the blood coursing through arteries and veins. Three values usually referred to: mean arterial, systolic, and diastolic pressures. These refer to various values on the blood pressure curve; systolic is the peak, diastolic is the lowest value between peaks, and mean is two-thirds up from diastolic. Normal values: Systolic-60-90 mm Hg; Diastolic-100-140 mm Hg; Mean arterial-80-100 mm Hg. Blood pressure can vary significantly during exercise effort. Those with persistently elevated blood pressures (hypertension) are at significant risk for stroke, heart attack, and kidney disease. Blood pressure should be monitored regularly (daily) during exercise programs. Body weight - Amount of pounds or kilograms that your body weighs. If you are on a weight reduction program and using UltraCoach to help you with this, we encourage you to buy an accurate scale. Catch-Up Intervals - Best known in swimming where a defined distance such as 100 meters is expected to be done, including rest, in 75 seconds. If the swimming aspect of the catch-up interval lasts 60 seconds, then there is a 15 second rest interval. If the swimming exercise takes 74 seconds, then there is a 1 second rest interval. Catch-up intervals tend to be stamina producing. Database - Information stored in a collection of files in UltraCoach, i.e. your workout information, such as observations, times, distances, heart rates, race times, weight, notes, etc. Database is the same thing as a file set. Effort - The "psychological enthusiasm" put into an athletic activity. Effort is perceived, but has been semiquantified by exercise psycho physiologists such as Borg. UltraCoach defines effort as follows: Effort # 1 2 3 4 5 Description Easy Moderately Easy Moderate Moderately Hard Hard % of "All-out" % of Max HR >25 <50 25 - 50 50 - 75 50 - 75 75 - 85 75 - 90 85 - 90 90 - 100 >90 As athletes become more experienced, there is a surprising correlation between perceived effort and heart rate. Obviously, the guesswork is taken out by using a heart rate monitor (HRM). Environmental cautions - UltraCoach attempts to advise you to be careful under certain weather conditions. You may still exercise in these conditions, but you should apply particular caution. This includes the following: air temperature greater than 90 F or less than 45 F, water temperature greater than 84 F or less than 72 F, water conditions that are "surf-like," etc. APPENDIX A - 51 Fartlek - This is an attempt to do an interval "on the go." For runners, this is best noted as a moderately hard or hard effort for a short distance during a distance workout. Fartlek are generally done by runners, but can be done by bicyclists. An example of a Fartlek workout is a 5-mile run where, every mile, a 1/4 mile effort is done at 85% effort. For bicyclists, a 25 mile bike ride where every 5 miles a 1/2-1 mile effort at 85% effort, or greater, is done. Bicyclists and runners also may use hills as an opportunity to do a short distances at greater than race speed. Fartleks can be done in many sports. For instance, runners may vary segments of terrain and variables of speed. 1. A hill Fartlek may include running a flat distance speed, then a short up hill done at 85% of maximum effort, followed by a flat distance. 2. A run Fartlek may be the more classic variety, which is running a short fast segment in the midst of a medium distance run or varying this from tree to tree, or from telephone pole to telephone pole. Bicyclists do Fartlek distances by inserting a short fast distance in a longer workout, using visual clues such as "racing to the next telephone pole." Swimmers tend not to use Fartlek workouts because lap pools lend themselves too well to interval workouts. Fartlek swims, however, can be done and are a good training mechanism for open water swims, where rips, swells, and areas of chop may require extra effort to overcome these obstacles during an open water swim event. Feeling - UltraCoach defines feeling as excellent being 100%, while bad is considered 35% of feeling or less of excellent. Feeling is a helpful factor to guide training and avoid overtraining and illness. good is 80% of excellent, OK is 60% of excellent, fair is 40-45% of excellent. File set - Information stored in a collection of files in UltraCoach, i.e. your workout information, such as observations, times, distances, heart rates, race times, weight, notes, etc. File set is the same thing as a database. Heart rate - The number of heartbeats per minute of your heart. Maximal heart rate varies with age and fitness. HRMs monitored heart rate. You can manually check your heart rate at the wrist by feeling the radial artery, count the beats over 10 seconds, and multiply by 6. Other sites for heart rate check include groin (femoral artery) and neck (carotid artery.) Heart Rate Workouts UltraCoach provides, in Coaching Analysis, recommended workouts defined in terms of heart rate. This novel concept allows athletes with heart rate monitors to gauge their speed by the “speed” of their heart. The concept of setting training pace and race pace using heart rate is not new and has been used by coaches and athletes for years. With the advent of accurate and water resistant heart rate monitors (HRMs), athletes can control their efforts according to these devices and more carefully stay within target zone training and produce interval workouts scientifically ascertained, rather than “hard”, “all-out”, “cruise-type”, etc. UltraCoach defines the heart rate workout in terms easily understood by athletes; warm-up, main set, and warmdown. In this way there is no confusion about the conformation of the workout. Other than being more “scientific,” heart rate workouts make indoor running and biking more challenging; effort that might be applied on a hill, which would normally elevated heart rate, can be “simulated” indoors. The workouts are described in a straightforward way, but intervals are defined differently than usual interval training. Recovery in usual intervals is defined as a walk or jog or slow down for a defined distance or time. Heart rate interval training defines recovery as recovery to a certain heart rate; when that heart rate number is seen on the HRM, the interval effort resumes and maximal effort is then defined by the maximum heart rate described in the “Heart Rate Workout.” Heart rate workouts are excellent workouts for athletes at all levels and with the use of an accurate HRM become motivating challenges to maintain. Hill workouts - Exercise for runners, bikers, etc., using elevations of more than 6%. Stair steps, stadium steps, turbotrainers, NordicTrack, Stair Master, Versa Climber, etc. can be substituted. Simulators may reduce stride 52 - APPENDIX A distance and do not include downhill - the reward for running or biking up! Simulators also avoid terrain variations experienced with real hills. Illness - Disease state with medical symptoms such as fever, chills, diarrhea, cough, sore throat, stomach cramps, runny nose, etc. The organ systems most important to athletes are cardio respiratory (heart and lungs) and musculoskeletal. Cardiac patients may have prolonged problems and may experience acute illness as well. Flare-ups may happen in other medical conditions. Illness status is considered mild for something like a sore throat. Moderate if the sort throat is complicated by fever, chills, nausea, vomiting, diarrhea, etc. Severe includes severe fatigue, muscle cramps, and prostration. In heart patients, mild is occasional (once per week) chest pain or soreness without shortness of breath. Moderate (cardiac) is chest pain more than three times per week with shortness of breath, especially at night. Serious (cardiac) is sick enough to require exercise with a medical professional present, including intense monitoring. Injury - Physical injury involving body parts. Mild is when one body part is sore or aching - for instance, a sore ankle after a 10 mile run, or 3 or 4 toes blistered, mild sunburn, sore shoulder after a swim workout, a repaired skin laceration, or a persistent saddle sore from a long bike ride. Of the three sports, running has the highest injury rate, swimming the lowest. Moderate is when 2 body parts are sore or mildly painful - a brace is needed, or in a knee, swelling precludes fluid use, severe is when 3 or more body parts are sore or painful, also a fracture, either a displaced or stress fracture, or an injury that requires surgery. Severe injury usually stops aerobic exercise, although weight training or cross-training type exercise can be substituted. A runner with a broken arm may be able to run in deep water with the arm supported in a special sling. With innovation, a severe injury can be circumvented to allow some aerobic and a considerable amount of non-aerobic conditioning. Generally, athletes do not have a wide range of alternatives available. Moderate and severe injuries may require a temporary "vacation" from a program. Insomnia - Disorder of sleep in which you partially or completely wake up and have difficulty returning to a restful sleep state. Intervals - Shorter distances than the goal distance. For runners, this may be 100 or 200 meters, etc., a shorter distance than the race distance, i.e. 10K. For bicyclists, this may involve a loop of a track, telephone pole to telephone pole distance, or another defined short distance ranging anywhere from 100m to 3 miles. Swimmers are accustomed to interval workouts, and competitive level swimmers often do 60% of their workouts as intervals. In the pool, an interval is easy to measure and varies from one to many lengths of a pool. An interval is an excellent means to do a specific effort for a specific time period, and intervals develop stamina and speed as the pace is usually above "race speed." Intervals can also be patterned, such as pyramid interval workouts where, i.e. 25m (meters), 50m, 100m, 50m, 25m. Sequential intervals can also be utilized, i.e. 100m, 200m, 100m 200m, etc. Many of the interval patterns have been developed to "break up" the workout so that they remain interesting. The variation of intervals is another way of developing both physical and cardiac stamina. "Heart rate intervals" use an HRM and involve exercising with a certain heart rate range, holding that heart rate for a defined time, and then recovering. (See Appendix C for more on intervals.) Running intervals are generally expected to be run on flat terrain. The preferable surface is a track. Bicyclists may use a velodrome, airfield, track, or similarly prepared facility. There are different kinds of intervals. For instance: 1. Cruise intervals - Where the speed of this distance segment is consistently at 85% of your best effort (85% of maximum target heart rate.) 2. Sprint intervals - Short distances, i.e. 50-100-200 meters, usually run at 90% or above target heart rate range. APPENDIX A - 53 3. Pyramid intervals - Distances that increase and then decrease, i.e. 100-200-300-200-100. The speed of segments can be varied. The 100m segment can be run or swam at race pace, followed by a reduction in speed at the 200m distance, and then a further reduction at the 300m distance, subsequently increased on the downside of the pyramid. 4. Alternate intervals - Distances such as 100-200m followed by a repeat of 100-200m. The idea of this interval radiation is to combine a speed interval with a stamina interval. Lactic acid - A product of glucose metabolism. Lactic acid becomes elevated during anaerobic exercise. Athletes, especially swimmers, can trend and study lactic acid levels in order to optimize their workouts. Generally, endurance athletes do not benefit by tracking this parameter. Maximal heart rate - Highest heart rate (number) achieved during a workout. This is best measured with a heart rate monitor (HRM) with memory, because an athlete otherwise usually needs to stop and check the heart rate maximal rate falls away rapidly. Maximum Lactic Acid - Value for the most lactic acid level in the blood; Usually seen at the end of an all-out sprint swim event or measured in the course of VO2 Max testing. This value usually correlates with an athlete's ability to tolerate anaerobic activity. Values vary, usual maximum values are 6-13 mM%. Morning blood sugars - Value for blood sugar taken before eating. This is crucial for diabetic athletes and diabetics exercising to lose weight and get fit. Checked serially it gives the athlete a “handle” on calorie needs and use of medication to control blood sugar. Can be very helpful in monitoring athletes with chronic “loss of energy” and dietary dilemmas. Can be easily measured at home with a “glucometer”. Normal value-60-80 mg%. Overtraining - A physical condition characterized by symptoms that indicate that an athlete is overdoing it. The symptoms of overtraining include: persistent elevation of morning resting heart rate more than 10% above baseline, easy, unusual, or recurrent fatigue, unfavorable change in sleep patterns - with episodes of sleeping too much or recurrent insomnia, recurrent muscle cramps without apparent cause, unexplained fevers or chills, recurrent poor appetite, chronic muscle fatigue ("dead arms and legs"), recurrent tendency toward illness and injury, progressive difficulty recovering from workouts, decreased testosterone levels, increase of cortisol/testosterone ratio, increased resting lactic acid level, progressive deterioration in race performance, recurrent dizziness, recurrent diarrhea, recurrent reduction in resting blood sugar, episodes of irregular heart rate, progressive reduction in blood pressure, easily mentally depressed, sudden episodes of weakness, sudden joint or bone pain, etc. The overtraining phenomenon may be temporary or stationary or progressive. UltraCoach can not, at this time, factor in all of these symptoms, but important ones are monitored with your help. Post-Exercise Blood Sugar - Value for blood sugar taken right after exercise. Helpful in following the effect of exercise in diabetic athletes and adjusting their calorie and medication requirements. Normal value-60-80mg%; if values fall below this, the athlete is at risk to pass out, have cardiac arrhythmia's, etc. Pulls - An aspect of swimming where arms are used and legs are isolated out of the exercise regime. Pulls, or pull stroking, are best done with pull buoys, a foam buoy shaped to fit between the legs. Pull buoys come in different types and you should consult your swim supply store. Swimmers tend to have a preference on the type of pull buoys they use. There are other types of leg restraints, including small rubber tires, straps, another swimmer, or a semi-parachute. Percent Body Fat- The relative amount of body fat when compared with the other two variable components of body composition - protein and carbohydrates. Values range from app. 3% (seen in male Olympic marathoners) to 40% percent (seen in pathological cases of obesity). Normal values for adult men are 6-16 %; women 1423%; Body composition can change during weight loss and fitness training. Women should be cautious about dropping below 14% because of a significant risk of ammenorrhea, thyroid disease, and stress fractures. The risk of Overtraining Syndrome increases as Percent Body Fat decreases. 54 - APPENDIX A Pyramid sets - Best known to swimmers where sets, for example, escalate from 25 to 50 to 100m and back again. Pyramid sets can be varied both for time, called catch-up pyramids and by distance with an appropriate rest interval at the end of each step of the pyramid. Race taper - The progressive reduction in a training schedule just prior to a race, competition, or Time Trial Test. Generally speaking, the best race taper occurs with reduction in distance but maintenance of speed. Recovery - The body's ability to return from the exercise state to a relative resting state. Recovery speeds up over time as you become increasingly fit. Rest - The state of doing nothing, getting some couch time, keeping your legs up or getting a light massage. Naps, lying on the beach, watching a warm friendly fireplace, etc., qualify as rest Resting Lactic Acid - Value for lactic acid before any exercise has been done. Lactic acid is a by-product of aerobic metabolism (activity that is heavily dependent on cardiovascular activity, i.e., running, but can be produced quickly in anaerobic sports, i.e., sprint swimming). Normally the body can use it as an additional source of fuel, but when the body’s ability to utilize or rid itself of lactic acid is overcome by production, lactic acidosis occurs. The state of being is sometimes called “bonking,” “hitting the wall,” “crashing,” etc. Normal values are 0.4-2.2 mM%. Rest day - A rest day should be taken within two days following a very long or long effort for the week. Resting heart rate or waking heart rate - Your heart rate first thing in the morning "before you move." This can be measured at the side of the neck (carotid heart rate) or at the wrist (radial heart rate.) Rest interval or Rest time - In swimming, a rest interval is defined as the time spent between swimming exercise. For instance, a swimmer will swim 50 meters and then stop and rest for 10 seconds watching a clock. Subsequently, at the end of the rest interval, the swim interval begins again. Rolling terrain - Exercise route with hills less than 6%. grade every 1/2 to 1 mile alternating with flatter terrain. Split sets - Some types of workouts, i.e. running and swimming, can be done in 2 sessions per day. Some swim teams do morning distance workouts and speed sets in the afternoon. UltraCoach allows you to record multiple sets of data performed on the same date. After Coaching Analysis, the recommended workouts are then split into a twice per day regimen, or you can choose a part of another suggestion. Sprint - Short, intense exercise. Most people know sprinting as short distance running such as 40m or 100m. The term "World Class Sprinters" is most associated with runners doing distances between 40-200m. Sprinting also exists in bicycling, using a track format with distances in the 500-4000m range. Swimmers also have a class known as sprinters with distances of 25-100m. Target heart rate - The average heart rate that you achieve and maintain during the workout. You may, during the workout, reach a peak heart rate or max of 150, but with a heart rate monitor (HRM) and/or multiple heart rate checks, you find that heart rate average is 140. The target heart rate therefore is then 140. Track workout - Exercising using a high school or college track. Tracks are generally 400m ovals and have special surfaces. A track workout implies running! They usually have markers dividing the oval into 100-meter sections. Track workouts for bicyclists are usually done in velodromes or on airfields. VO2 Max - Measurement of aerobic capacity. Usually in terms of percent (i.e. 20%-90%). Olympic level athletes routinely have values over 60%. The highest values are usually recorded by world class cross-country skiers - 80% and above. Measurement of this value usually must be done in the laboratory, but it can be estimated from “Sub-Max testing” and the use of projection charts APPENDIX A - 55 . Warm down - This is a short period of exercise after all exercise has been done, for instance, after an interval set. Warm downs and warm ups usually last about the same period of time and it is an opportunity for muscles and body to "relax on the go." Warm up - An easy type of exercise done before other exercises in the workout, Warm ups are done to "start the engine." A warm up can be done in all sports and usually involves doing the exercise, i.e. running at approximately 50% of maximum for 5-15 minutes. This encourages the body to become, aerobic. Various hormones and other metabolic systems are mobilized during the warm up period. Wind - Wind is Mother Nature's way of slowing you down when you think you were going to go faster. There is a natural resistance in air, even still air, to moving objects. UltraCoach defines wind at four different levels. Calm is a wind velocity of less than 1 m.p.h. On a track, or in competition, an anemometer may be available to give you the exact speed of wind, either headwind or tailwind. The sheltered area of indoor tracks and coliseums may reduce the effect of wind. Wind is geometrically more noticeable in high-speed sports, particularly bicycling and sprinting. Breeze is defined as wind between 1-5 m.p.h. Subjectively, this is similar to feeling a breeze in your face with minimal effect on effort. Moderate wind is estimated at 5-10 M.P.H. and will raise your effort 3-6% in order to maintain the same speed. Heavy are winds capable of knocking you off of your bike or slowing you down significantly when running (more than 10-15 M.P.H.). Wind effect - The effect of wind is best known to bicyclists that experience head wind, side wind, or tail wind. The favorite is tail wind, the most feared is head wind. Side winds can be fierce enough to knock a bicyclist off their bike. The "effect" of wind under UltraCoach is a change of effort. If you exhibit head winds, either as a biker or runner, you should consider this an increase of effort, i.e. moderate (3) to moderate hard (4). 56 - APPENDIX A Index 3 3 Minute Recovery HR 17 5 5 Minute Recovery HR 17 A Above HR Target 17, 25 Acumen 43 24 hour mode 44 age 45 alarms 46 exercise intensity 45 exercise type 45 heart rate control 44 hourly chime 44 interval timers 46 METs 45 pace 44 pacer 44 random delay 44 recovery 45 sampling interval 44 Smart EL 44 start delay 44 target HR zones 45 timer slave 46 TZ-100 43 TZ-50 43 User ID 44 weight 45 Acumen TZ-100 Acumen PC Interface 33 table of contents 33 Acumen TZ-100 33 Acumen TZ-50 Acumen PC Interface 33 table of contents 33 Acumen TZ-50 33 Altitude 18 aspects see workout aspects physiological 13 Average Heart Rate 17 B Below HR Target 17 Blood Pressure 14 Body Weight 13 buttons Add 2 Cancel 2 Close 2 Delete 2 Edit 2 Help 2 OK 2 Print 2 C Calendar 22 entering information 22 moving through 22 status bar 23 summary 22 toolbar 22, 23 calories 13 CardioSport Exel Sport PC 33 CardioSport HRM Interface 33 CardioSport PM-9/10 32 check 1 choosing sports configuring 14 click 1 Coaching Analysis accuracy 25 configuring UltraCoach 11 Conventions and Terms 1 D data entry fields caret 4 date 5 floating point 4, 5 grid control 5 integer 4, 5 spin control 4 time 4, 5 defining sports 14 dialog box definition 1 Distance 25 Distance 13, 18 Distance in Water sports class 18 Distance on Land sports class 18 distance workout definition 15 double click 1 drop-down list box 2 Index - 57 Lower HR Target 17 E Easy Configuration Utility 12 edit box 2 Effort 16 Equipment Log configuring 29 event definition 32 event marker 32 definition 32 event marker button definition 32 M F P file set creating 11 definition 11 H heart rate monitor 17. see HRM HH\:MM\:SS 16 HR data definition 32 editing 39 graphing 39 loading 39 manually entering 37 saving 38 HRM 17 definition 32 downloading from 32 HRM version 13, 32 main page Notes 25 Maximum Heart Rate 17 Maximum Lactic Acid 17 MM\:SS 16 N Notebook window 11 main page 25 Notes 25 Pace calculating 25 Pace 18 Percent Body Fat 14 pointing 1 Polar Accurex Plus 32, 34 Polar Vantage NV 32, 34 Polar Advantage Interface 34 Polar Vantage XL 32, 33 Polar Interface 33, 34 Polar XTrainer Plus 32, 34, 37 Post Exercise Blood Sugar 17 R radio buttons 2 Random Blood Sugar 13 Repetitions 16 Rest Time 16 Resting Lactic Acid 13 I Illness 17 Indoors 18 Injury 17 Injury/Illness mild 17 moderate 17 none 17 serious 17 Int. / Dist. Type 18 constant 18 fartlek 18 pyramid 18 Int. / Dist. Type 18 interval workout definition 15 L list box 2 58 - Index S select 1 setup 9 Sleep Pattern 13 sports pages pace 25 workout aspects 25 Sroke back 19 breast 19 fly 19 free 19 other-1 19 other-2 19 status bar 23 Stroke 19 Surf calm 19 choppy 19 rough 19 Surf 19 Swim aids buoy 19 fins 19 kick 19 none 19 paddle 19 Swim aids 19 general 16 workouts recording 25 workouts aspects 25 T Temperature 17 Terrain flat 18 gentle 18 hilly 18 rolling 18 Terrain 18 Time 16 Time of Day 16 toolbar 1, 22, 23 Track Interval Workouts 16 U UltraCoach exiting 10 installing 9 starting 10 updating to new version 9, 10 UltraCoach VR 17 Upper HR Target 17 V VO2 Max 13 W Waking HR 13 Weight weightlifting 19 Weight sports class 19 Wetsuit 19 Wind breeze 18 calm 18 heavy 18 moderate 18 Wind 18 wind conditions see Wind Within HR Target 17 workout aspects choosing 15 configuring 15 Index - 59