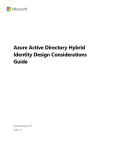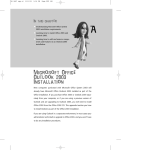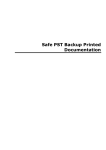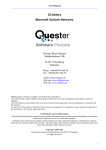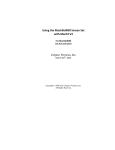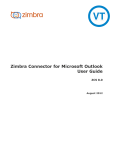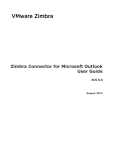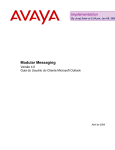Download MSI MS-7071 User guide
Transcript
Zimbra Connector for Microsoft Outlook Administrator’s Guide ZCS 8.0 August 2012 Legal Notices Copyright ©2005-2013 Telligent Systems, Inc. All rights reserved. This product is protected by U.S. and international copyright and intellectual property laws. “Telligent” and “Zimbra” are registered trademarks or trademarks of Telligent Systems, Inc. in the United States and other jurisdictions. All other marks and names mentioned herein may be trademarks of their respective companies. Telligent Systems, Inc. d/b/a Zimbra Software, LLC www.zimbra.com ZCS 8.0 GA - August 2012 Rev 3 - August 2013 Table of Contents 1 About ZCO ................................................5 Use ZCO with the Correct Version of ZCS . . . . . . . . . . . . . . . . . . . . . . . 5 Supported Versions of Microsoft Operating System . . . . . . . . . . . . . . . . 5 Supported Versions of Microsoft Outlook . . . . . . . . . . . . . . . . . . . . . . . . 5 ZCO Configuration Files . . . . . . . . . . . . . . . . . . . . . . . . . . . . . . . . . . . . . 6 Downloading ZCO Installation and Customization Files . . . . . . . . . . . . . 6 2 Preconfiguring and Customizing the Installer ......................7 Adding ZCO Server Credentials . . . . . . . . . . . . . . . . . . . . . . . . . . . . . . . 7 Optional Customization of ZCO . . . . . . . . . . . . . . . . . . . . . . . . . . . . . . . 8 Setting Up the Single Sign-On Option (SSO) . . . . . . . . . . . . . . . . . . . . . 9 Disabling the Auto-Upgrade Feature . . . . . . . . . . . . . . . . . . . . . . . . . . . . 9 Hiding GAL Aliases . . . . . . . . . . . . . . . . . . . . . . . . . . . . . . . . . . . . . . . . 10 Rebranding ZCO . . . . . . . . . . . . . . . . . . . . . . . . . . . . . . . . . . . . . . . . . . 10 3 Installing ZCO . . . . . . . . . . . . . . . . . . . . . . . . . . . . . . . . . . . . . . . . . . . . . 13 Installation Prerequisites . . . . . . . . . . . . . . . . . . . . . . . . . . . . . . . . . . . . 13 Installing ZCO on Individual Computers . . . . . . . . . . . . . . . . . . . . . . . . 13 Synchronizing ZCO with Outlook . . . . . . . . . . . . . . . . . . . . . . . . . . . . . 14 Manually Synchronizing ZCO with Outlook . . . . . . . . . . . . . . . . . . . 14 Resyncing the GAL for Contact Group Support . . . . . . . . . . . . . . . . 14 Migrate ZDB Profiles . . . . . . . . . . . . . . . . . . . . . . . . . . . . . . . . . . . . . . . 15 4 Zimbra Features in Outlook . . . . . . . . . . . . . . . . . . . . . . . . . . . . . . . . . . 17 Personal Email Certificates (S/MIME) . . . . . . . . . . . . . . . . . . . . . . . . . . 17 Advanced Settings . . . . . . . . . . . . . . . . . . . . . . . . . . . . . . . . . . . . . . . . 17 Zimbra Feature Differences for Outlook Users . . . . . . . . . . . . . . . . . . . 18 Free/Busy Lookup in ZCO . . . . . . . . . . . . . . . . . . . . . . . . . . . . . . . . 19 Outlook AutoArchive Disabled for Zimbra Profiles and Folders . . . . 19 Forwarding Invitations . . . . . . . . . . . . . . . . . . . . . . . . . . . . . . . . . . . 19 5 Troubleshooting ZCO . . . . . . . . . . . . . . . . . . . . . . . . . . . . . . . . . . . . . . . 21 Received a Local/Server Failure Notice . . . . . . . . . . . . . . . . . . . . . . 21 Outlook Crashed . . . . . . . . . . . . . . . . . . . . . . . . . . . . . . . . . . . . . . . 22 My Zimbra Calendar will not Sync . . . . . . . . . . . . . . . . . . . . . . . . . . 22 Unable to Access a Shared Item . . . . . . . . . . . . . . . . . . . . . . . . . . . 22 The .zdb File is Corrupt . . . . . . . . . . . . . . . . . . . . . . . . . . . . . . . . . . 22 Repairing ZCO . . . . . . . . . . . . . . . . . . . . . . . . . . . . . . . . . . . . . . . . . . . 23 Restoring ZCO . . . . . . . . . . . . . . . . . . . . . . . . . . . . . . . . . . . . . . . . . . . 23 Removing ZCO . . . . . . . . . . . . . . . . . . . . . . . . . . . . . . . . . . . . . . . . . . . 23 Resolving Mailbox Sync Problems . . . . . . . . . . . . . . . . . . . . . . . . . . . . 23 Reviewing Sync Issues folders. . . . . . . . . . . . . . . . . . . . . . . . . . . . . 24 Resyncing GAL for Contact Group Support . . . . . . . . . . . . . . . . . . . . . 24 Enable Logging for Troubleshooting . . . . . . . . . . . . . . . . . . . . . . . . . . . 24 Zimbra Support Toolbar . . . . . . . . . . . . . . . . . . . . . . . . . . . . . . . . . . . . 25 Zimbra Collaboration Server ZCO 8.0 iii Zimbra Connector for Microsoft Outlook - Administrator’s Guide View MAPI Properties . . . . . . . . . . . . . . . . . . . . . . . . . . . . . . . . . . . 25 Open Original Source. . . . . . . . . . . . . . . . . . . . . . . . . . . . . . . . . . . . 25 View IDs of Zimbra Activities . . . . . . . . . . . . . . . . . . . . . . . . . . . . . . 25 Set Sync Token . . . . . . . . . . . . . . . . . . . . . . . . . . . . . . . . . . . . . . . . 25 Zimbra Support and Additional Resources . . . . . . . . . . . . . . . . . . . . . . 26 Additional Resources . . . . . . . . . . . . . . . . . . . . . . . . . . . . . . . . . . . . 26 Contact Zimbra Support . . . . . . . . . . . . . . . . . . . . . . . . . . . . . . . . . . 26 iv ZCO 8.0 Zimbra Collaboration Server 1 About ZCO This chapter includes information about prerequisites for installing Zimbra Connector for Microsoft® Outlook® (ZCO) and how to download the ZCO installation file. With ZCO, users can use Microsoft Outlook and synchronize data such as email messages, folders, tags, contacts, personal calendars, appointment reminders, and tasks with the Outlook client. The ZCS server-side configuration for accounts is enforced for Outlook users. Topics in this chapter include: Use ZCO with the Correct Version of ZCS Supported Versions of Microsoft Operating System ZCO supports Microsoft Operating Systems: Windows XP with required updates, Vista, Windows 7, and Windows 8. ZCO Configuration Files Downloading ZCO Installation and Customization Files Use ZCO with the Correct Version of ZCS The versions you are running for ZCO and ZCS must be from the same major release. For example ZCO 8.x and ZCS 8.x are used together. Never use versions that do not align together, such as ZCO 7.x with ZCS 8.x. From the Tools and Migration>Client Upload page on the ZCS administration console, you can upload the latest version of ZCO to the ZCS server. Supported Versions of Microsoft Operating System ZCO supports Microsoft Operating Systems: Windows XP with required updates, Vista, Windows 7, and Windows 8. Supported Versions of Microsoft Outlook ZCO supports the following versions of Microsoft Outlook: Important: ZCO installations working with older versions of Outlook require updating or reinstalling if Outlook is upgraded to Outlook 2013. Zimbra Collaboration Server ZCO 8.0 5 Zimbra Connector for Microsoft Outlook - Administrator’s Guide Outlook 2013: 32-bit and 64-bit editions of Microsoft Office are supported. Outlook 2010: 32-bit and 64-bit editions of Microsoft Office are supported. Note: “Click to run” versions of Outlook 2010 are not supported. Outlook 2007: Client computers must have Microsoft Office Outlook 2007 SP2 or later installed. Outlook 2003: Client computers must have Microsoft Office Outlook 2003 SP3 or later installed. ZCO Configuration Files There are three different download files, including the installation and customization files, that can be configured to make the user’s deployment of ZCO quick and easy. Zimbra Connector for Outlook: The ZCO .msi file (either 32bits or 64bits) users download and deploy on their computer to install ZCO. Zimbra Connector for Outlook MSI Customizer: Used to customize the ZCO .msi file to add basic server information the user needs to install ZCO on their computer. Other variables such as setting up single sign-on and password rules can also be configured. Zimbra Connector for Outlook Branding MSI: Used to customize the ZCO .msi file to replace all instances of the Zimbra product name and logo. Downloading ZCO Installation and Customization Files The ZCO installation and customization files are accessible from the ZCS administration console. 1. From the ZCS administration console, click the Tools and Migration>Downloads link. 2. Select the Zimbra Connector for Outlook download file appropriate for your version of Outlook (32bit or 64bit). 3. Download the .msi file and user instructions so that you can easily deploy these files to your users. 4. You can copy the .msi file to a directory or URL that users can access and then instruct users how to download the file, or you can use group deployment software. Note: Users must have temporary administrator privileges on their computer to install ZCO. 6 ZCO 8.0 Zimbra Collaboration Server 2 Preconfiguring and Customizing the Installer When ZCO is installed, the information needed to complete the installation is the ZCS server name and whether to use a secure connection. Users enter server information when they install ZCO and create their default profile. This chapter includes information about how to preconfigure and customize the ZCO .msi installation file. To customize the installer with your specific configuration details, you modify the ZmCustomizeMsi.js file which is located in the Zimbra download directory on the administration console. Areas that can be customized include: Configuring the ZCS server name and secure connection options. When users install ZCO they only need to enter their account name and password. Single Sign-on options when SPNEGO is configured for ZCS. Password rules. GAL sync mode. Default profile name. Disabling automatic upgrading to the latest ZCO version. Note: To see a complete list of customization options, type ZmCustomizeMsi at the command line prompt and press Enter. You can also change the Zimbra branding to your own company name or brand using the rebranding tool. Adding ZCO Server Credentials When you add the server domain name, port, and secure connection details, users only need to add their name and password when they install ZCO. 1. From the administration console, copy the ZmCustomizeMsi.js file and the ZCO .msi file to a computer running the Windows platform. 2. Open the Windows command prompt. 3. Change to the directory where the ZmCustomizeMsi.js file is located. Zimbra Collaboration Server ZCO 8.0 7 Zimbra Connector for Microsoft Outlook - Administrator’s Guide 4. Type the server configuration command all on one line: cscript ZmCustomizeMsi.js <path/msi-filename> -sn <servername.com> -sp <port> -ssl <1 | 0> //nologo Command Description ZmCustomizeMsi.js Name of the js file path/msi-filename Directory path and the ZCO .msi filename. servername.com Zimbra server domain name (DNS) to be configured. port Port number to be configured. For non-secured connections, the default is 80. For a secured connection, the default is 443. Your configuration can be different. 1|0 Enter 1 for a secure connection using HTTPS, or enter 0 to use a HTTP connection. 5. Press Enter. The ZCO .msi file is modified. 6. To verify that the modification is correct, run the .msi installer and create a dummy profile. The Zimbra Server Configuration Settings dialog should include the server name, server port, and the check box marked/unmarked for whether to use a secure connection. You can now deploy the customized ZCO .msi file to users. To install ZCO, users must have administrator privileges on their computer. Optional Customization of ZCO You can make other changes to the .msi file to add or modify the following functionality: Set the Password Rule 1. To set the password rule, enter as -pw <1|0> Setting the password rule to 0 prevents the ZCO password from being saved. This option should be used when using single sign-on (SSO) authentication. When the password rule is set to 1, the ZCO encrypted password is saved in the user’s ZCO profile (default). Modify the GAL Sync Mode 1. To set GAL sync mode, enter as -gsm <2|1|0> 2. Enter 2 to disable GAL sync; 1 to make GAL sync a manual option only, 0 for GAL syncs to occur automatically every x days. 8 ZCO 8.0 Zimbra Collaboration Server Preconfiguring and Customizing the Installer Create Sync Failure Message 1. To create sync failure message in the sync folder and/or the Inbox folder, enter as -ifo <1|0> Use 1 to create sync failure messages only in the Sync Issues folders. Use 0 to create the sync failure messages in the Sync Issues folders and in the user’s Inbox. Setting Up the Single Sign-On Option (SSO) Note: To use SSO, SPNEGO must be configured on ZCS. SSO works with a specific server. The server name used in the ZCO profile must match that in the SPNEGO configuration. Make sure that the server name is incorporated into the .msi file prior to installation of ZCO. 1. Set the server name to be the server name configured for SPNEGO, enter -sn <spnegoserver.example.com> 2. Set the password rule, enter -pw 0 Example: cscript ZmCustomizeMsi.js <path/msi-filename> -sn <spnegoserver.example.com> -pw 0 For more information, see Appendix B, Configuring SPNEGO Single Sign-On for ZCS in the Zimbra Collaboration Server Administrator’s Guide. Disabling the Auto-Upgrade Feature When a user launches Outlook, ZCO checks ZCS for a newer version of ZCO. If a newer version is available, the user is prompted with the option to upgrade. You can disable the auto-upgrade feature. Modify the ZmCustomizeMsi.js file before installation and select the --disable-autoupgrade option. Zimbra Collaboration Server ZCO 8.0 9 Zimbra Connector for Microsoft Outlook - Administrator’s Guide Hiding GAL Aliases An email alias is an email address that redirects all mail to a specified mail account. If an address has an alias, by default the alias is shown as a separate entry when the GAL contents are displayed in Outlook. If you do not want aliases to appear in the GAL, you can disable this option. Modify the ZmCustomizeMsi.js file before installation and select the --galsync-disablealiases 1 option. When this is disabled, users cannot search for aliases when addressing mail. If profile aliases are being displayed by Outlook, and you have disabled this feature, the GAL must be reset. For Outlook 2007, go to Sync Global Address List>Reset Global Address List. For Outlook 2010, go to the Zimbra ribbon>Sync Global Address List>Reset Global Address List. Rebranding ZCO You can change the Zimbra branding in ZCO to your own company name or brand. 1. From the administration console, click Downloads link. 2. Open the Zimbra Connector for Outlook Branding MSI.vbs (Visual Basic) file. 3. At the start of the script, replace “Foobar” with your company name or value: 10 ZCO 8.0 Value Description Brand Substitutes all occurrences of “Zimbra” in the product, except the Zimbra copyright statement in the ZCO About window. (maximum 30 characters) Company Appears only in the .msi file's summary information (right-click and select Properties) and in the Control Panel entry for the installed program under Publisher. (no character limit) DefaultProfileName Provides a name for the default Outlook profile to be created as part of the installation if none already exists. (maximum of 64 characters) AboutLink The URL that appears in the Control Panel entry for the installed program under Support Link. (no character limit) Zimbra Collaboration Server Preconfiguring and Customizing the Installer DocumentLink The Click here for documentation link on the ZCO About dialog. This normally links to a Zimbra PDF document but can be redirected to your own web documents. (maximum of 260 characters) 4. Run this script on the ZCO .msi file that users will use to install ZCO: cscript ZimbraBrandMsi.vbs ZimbraOlkConnector.msi If ZCO has been previously installed on the target machine, uninstall ZCO before running the newly branded installation. Your company name or value now replaces the Zimbra brand, and the Zimbra icon is replaced with a generic icon. Note: Existing Outlook profiles created using the unbranded package should remain usable but will show the old "Zimbra - ..." store name. Zimbra Collaboration Server ZCO 8.0 11 Zimbra Connector for Microsoft Outlook - Administrator’s Guide 12 ZCO 8.0 Zimbra Collaboration Server 3 Installing ZCO This chapter provides information about what server configuration information the user needs to install ZCO, what takes place when ZCO is installed on individual computers, and what happens during the initial synchronization of ZCO and Outlook. Note: Examples in this guide refer to Outlook 2007. In Outlook 2010, equivalent ZCO features are accessed from the Zimbra ribbon. Topics in this chapter include: Installation Prerequisites Installing ZCO on Individual Computers Synchronizing ZCO with Outlook Migrate ZDB Profiles Installation Prerequisites If you did not modify the .msi file, the user needs the following server configuration information during the installation process. Be sure to provide this information to your user before they install ZCO so they can complete their installation of ZCO: ZCS DNS name. Whether to select Use Secure Connection (SSL). This feature is used to establish a secure connection to that port. The user’s complete email address and email password. Installing ZCO on Individual Computers It only takes a few minutes for users to install ZCO on their computers and configure the connection to ZCS. You must provide the user with temporary administrative privileges and the server configuration information. Installing ZCO creates a mail profile named Zimbra and designates it as the user’s default profile in Outlook. The installation does not remove any previous Outlook profiles or accounts. The user can view previous profiles by navigating to Start>Settings>Control Zimbra Collaboration Server ZCO 8.0 13 Zimbra Connector for Microsoft Outlook - Administrator’s Guide Panel>Mail>Show Profiles. Mail profiles can combine a Zimbra account with an IMAP, Exchange, or POP account. To add a new profile, users select Add on the Show Profiles dialog and follow the prompts. Note: Users cannot add more than one Zimbra account to a profile. Users can customize the name of the profile created during the installation using the “profile name” customization option available from the installation file. For more information about the ZCO installation process, see the Zimbra Connector for Microsoft Outlook User Guide. Synchronizing ZCO with Outlook The first time a user opens Outlook after ZCO is installed, the user’s Outlook mailbox must synchronize with ZCS. If users have been using the Zimbra Web Client and have email messages, folders, tags, signatures, contacts, personal calendars, appointment reminders, and tasks on ZCS, this information is synchronized with their Zimbra profile in Outlook. The initial synchronization can take a few minutes or longer, depending on the size of the mailbox. If users use the default Zimbra profile, their synchronized data is saved in the zimbra.zdb file located in the user’s Local Settings\Application Data\Microsoft\Outlook folder. Important: When ZCS is restored from a Zimbra backup session, users must perform an initial synchronization with the Outlook client when they log in. Manually Synchronizing ZCO with Outlook You can initiate a manual synchronization of ZCO with Outlook, or perform a delta synchronization to update your account with changes made since the last synchronization. Click Send/Receive located on the toolbar or press the F9 key. Resyncing the GAL for Contact Group Support To obtain full support for contact groups for profiles that were created with older versions of ZCO, it is necessary to perform a full GAL reset on your ZCO client to ensure contact groups and their members are synced correctly with ZCS. For Outlook 2007, go to Sync Global Address List>Reset Global Address List. For Outlook 2010, go to the Zimbra ribbon>Sync Global Address List>Reset Global Address List. 14 ZCO 8.0 Zimbra Collaboration Server Installing ZCO For more information about ZCO synchronization, see the Zimbra Connector for Microsoft Outlook User Guide. Migrate ZDB Profiles ZCO supports relocating a ZDB file, ZDB file compaction, and migration of ZDB profiles. You can migrate ZDB profiles, including user files and settings, from one machine to another. To compact roaming profiles and ZDB files, you must be logged in to the user’s account to configure the ZDB settings. For more information, see the Zimbra Connector for Microsoft Outlook User Guide. 1. Install ZCO on machine A and on machine B. 2. On machine A, create a profile and synchronize it. 3. Shut down Outlook on machine A. 4. On machine A, save the profile settings from the registry to a file. The registry key is located in HKEY_CURRENT_USER\Software\Microsoft\Windows NT\CurrentVersion\Windows Messaging Subsystem\Profiles. 5. Copy the ZDB file to machine B. 6. Import the registry settings to machine B. 7. On machine B, make sure Outlook is set to prompt which profile to use. 8. Open Outlook on machine B and select the copied profile. Your profiles are migrated. Zimbra Collaboration Server ZCO 8.0 15 Zimbra Connector for Microsoft Outlook - Administrator’s Guide 16 ZCO 8.0 Zimbra Collaboration Server 4 Zimbra Features in Outlook Zimbra features have been incorporated into Outlook menus. The ZCO User Guide, which is available from the ZCO About page describes these features, which include Feature Location in Outlook Zimbra Personas Available in Outlook under Tools > Options > Personas. Zimbra Mail Filters Available in Outlook under Tools > Zimbra Server Rules. Out-of-Office Reply Available in Outlook under Tools > Zimbra Out of Office Assistant. Zimbra Tags Synchronized with Outlook Categories. Zimbra mailbox quota Can be checked using Tools >Mailbox Quota. Enable/disable and update the GAL Enable or disable using Tools > Send/Receive > Global Address List. Select/Deselect Error Messages Select or deselect error messages to the Inbox. Go to View>Errors to Inbox. Sharing Users can access Zimbra mail folders, calendars, contacts, and tasks shared by another Zimbra user. Personal Email Certificates (S/MIME) Personal Email Certificates (S/MIME) synchronize in the GAL from ZCS, which allows users to send and receive signed and encrypted email messages. Certificates are stored in two places, including the GAL (synchronized to ZCO during GAL sync), and in Personal Contacts (synchronized bi-directionally with ZCS). Advanced Settings Users can modify the following advanced settings. The Advanced button, available from View>Toolbars>Zimbra Support, is used to set the following: Note: Any changes made in the Advanced Settings dialog are made to the registry. Zimbra Collaboration Server ZCO 8.0 17 Zimbra Connector for Microsoft Outlook - Administrator’s Guide Feature Description Connection Timeouts. Configure HTTP connection settings. The default settings for connect, send, receive and option/receive are 900000 milliseconds, or 15 minutes. These settings are configurable. GAL Sync Optimizations Set GAL sync time, including sleep time, and sleep after. If the user’s system is slow due to the sync, they can configure their system to go to sleep after a specified number of contacts have been synced. LDAP The LDAP default is disable. Users can enable LDAP and enter the server name. Delegate Calendar Sync Select to sync all calendar content, or select to sync partial calendar content by selecting a specified number of days to sync. Enable local rules Check this box to allow users to enable local Outlook rules. By default, local Outlook rules are disabled. Store password in the profile Check this box for users to store their passwords in their profiles. Uncheck this box if you do not want user passwords stored in their profile. They enter their password at each login. Allow Invalid Certificates Check this box: • When “Use Secure Connection” is selected in the ZCO profile configuration page, ZCO validates the server certificate. • If there is a problem with the certificate, for example the certificate has expired or the certificate is selfsigned, the user is warned and the connection with the server is denied. • To allow connection even when there is a problem with the server certificate. Synchronize Signatures Check this box to sync email signatures from Outlook’s “Signatures and Stationary” dialog with the server. Synchronize Preferences Check this box to allow preferences, such as Read Receipt options in Outlook’s Options dialog, to sync with the server. Synchronize on Change Synchronizations are typically carried out at the interval specified in Outlook Send/Receive Groups dialog. If this option is selected, ZCO bypasses the interval and syncs within 60 seconds if it detects a change made by Outlook or a change made by the server. Zimbra Feature Differences for Outlook Users ZCS offers account configuration by Class of Service and by account. When you use Outlook, many of the features and options configured for the Zimbra account are not enforced in Outlook. Only restrictions that are controlled by the server are enforced. 18 ZCO 8.0 Zimbra Collaboration Server Zimbra Features in Outlook Users can configure their own Outlook preferences. These are not synchronized with the Zimbra server. Free/Busy Lookup in ZCO If the ZCS server CA certificate is self-signed, free/busy lookup in Outlook fails with the error "An error occurred reading Internet free/busy data. General failure." To fix this issue, add the CA certificate to Internet Explorer's Trusted Root Certification Authorities. Outlook AutoArchive Disabled for Zimbra Profiles and Folders The Outlook AutoArchive function is disabled for Zimbra profiles and folders. This feature should not be enabled. Auto-archiving removes files from the server, including items shared with others. This can cause data loss or problems with recurring appointments, shared items, and historical calendar data. Note: Outlook’s global AutoArchive function remains enabled for Outlook features that are not Zimbra specific. Forwarding Invitations If you forward a meeting invitation to another user, a notification is sent to the original meeting organizer because you have now extended their invitation to a new invitee. Zimbra Collaboration Server ZCO 8.0 19 Zimbra Connector for Microsoft Outlook - Administrator’s Guide 20 ZCO 8.0 Zimbra Collaboration Server 5 Troubleshooting ZCO Note: Disable logging when not being used for troubleshooting. If logging is on continuously, performance might be affected. Topics in this chapter include: Common Troubleshooting Issues Repairing ZCO Restoring ZCO Removing ZCO Resolving Mailbox Sync Problems Resyncing GAL for Contact Group Support Enable Logging for Troubleshooting Zimbra Support Toolbar Zimbra Support and Additional Resources Common Troubleshooting Issues This section contains information about common troubleshooting issues, including: Received a Local/Server Failure Notice Outlook Crashed My Zimbra Calendar will not Sync Unable to Access a Shared Item The .zdb File is Corrupt Received a Local/Server Failure Notice If errors occur when Outlook syncs with ZCS (for example, a MIME error), Local/Server Failure messages are automatically sent to the user’s Outlook account. Review the Failure messages. The problem might be apparent and simple to resolve, such as an “out of quota” message. If you cannot resolve the error Zimbra Collaboration Server ZCO 8.0 21 Zimbra Connector for Microsoft Outlook - Administrator’s Guide based on the message, submit the messages with a support case to Zimbra Support. When ZCO is installed, a Sync Issues folder with subfolders are created in the user’s Outlook Folder List. Copies of the Local/Server Failure messages is saved to the Sync Issues folder. Users can tell when new messages are in a folder when the folder is bold and the number of unread messages is displayed beside the folder name. To disable failure notifications to the user’s Inbox in the user’s Outlook, deselect View > Errors to Inbox. Outlook Crashed If Outlook closes unexpectedly (for example, with the warning “Outlook...needs to close”), look in the Windows %TEMP% directory to see if there is a subfolder called zco-cores. You can also generate core dumps for Outlook. See http://wiki.zimbra.com/wiki/Generating_Core_Dumps for directions. The core dump shows what Outlook was doing at the time of the crash. Submit a case with this file to Zimbra support. My Zimbra Calendar will not Sync 1. Verify that the user’s account has synced. 2. Check Local/Server Failure messages in the Sync Issues folders. 3. Submit a case with the logging information to Zimbra Support. Unable to Access a Shared Item 1. Verify that the user has accessed the calendar correctly: a. Open>File> Other User’s Mailbox. The GAL is displayed. b. Select the sharing user from the list. The shared item should sync automatically. 2. Submit a case with the logging information to Zimbra Support. The .zdb File is Corrupt A user receives a Local Failure message stating that the .zdb file is corrupt. To fix this issue, you must repair the .zdb file. The .zdb file includes all Outlook data from ZCS in .pst format: messages, contacts, appointments, tasks, etc. Use the scanpst.exe tool to: Repair any .zdb file that Outlook/ZCO has trouble opening. Repair user’s PST files before importing them using the Zimbra PST Import Wizard. 22 ZCO 8.0 Zimbra Collaboration Server Troubleshooting ZCO a. Locate the scanpst.exe tool in Windows (Start>Search>For files or folders). b. Type the path and the filename of the personal folders (PST or ZDB) file, or click Browse to locate the file by using the Windows file system. c. Click Start. Repairing ZCO 1. Locate the ZCO .msi used to install ZCO and download the file to your computer. 2. Click the file to open. Note: To find out which version of ZCO is installed, open Outlook and go to Help>About Zimbra Connector for Outlook. When the .msi file is opened after ZCO is installed, it opens with the options to repair the connector. 3. Click repair. ZCO is reinstalled. Restoring ZCO When ZCS is restored from a Zimbra backup session, users must resync Outlook with ZCS. Removing ZCO To remove ZCO, including removing all components except the Zimbra profiles, on your computer go to Add or Remove Programs and select to remove Zimbra Connector for Microsoft Outlook. Resolving Mailbox Sync Problems If a user’s mailbox cannot receive new mail, becomes out-of-sync, or the .zdb file becomes corrupted, you can: Force an initial sync of the user’s mailbox. To do this, have the user create another profile, open Outlook, and select Tools>Send/Receive>Send/ Receive All to sync with ZCS. Set the Sync Token to an earlier number and resync the user’s mailbox. For more information, see Set Sync Token on page 25. Have the user exit Outlook and then delete the existing .zdb file. This deletes all data on the user’s computer and recreates the mailbox from the data that is on ZCS, but keeps the same profile. Restart Outlook after the .zdb file is deleted. Zimbra Collaboration Server ZCO 8.0 23 Zimbra Connector for Microsoft Outlook - Administrator’s Guide In some cases, it might be necessary to uninstall the .msi file, delete the profile and .zdb, and start over. Reviewing Sync Issues folders When ZCO is installed, a Sync Issues folder with subfolders is created in the user’s Outlook Folder List. If errors are found when Outlook syncs with the server, a sync failure notification is sent to both the user’s Inbox and the Sync Issues folder. To turn off local failure notifications to the user’s Inbox, deselect Errors to Inbox under the View menu. To view the Sync Issues folder, click the Folder List icon in the Outlook Navigation Pane. The Sync Issues folder is displayed in the Folder List. Users can tell when new messages are in these folders when the folder is bold and the number of unread messages is displayed. If users are having problems using Outlook and continuously receiving errors, the messages in these folders should be submitted with a support case to Zimbra Support. These messages are created to help Zimbra technical support and engineering debug and fix errors. Resyncing GAL for Contact Group Support For contact group support, perform a full GAL reset on your ZCO client to ensure contact groups and their members are synced correctly with ZCS. For Outlook 2007, go to Sync Global Address List>Reset Global Address List. For Outlook 2010, go to the Zimbra ribbon>Sync Global Address List>Reset Global Address List. Enable Logging for Troubleshooting If users encounter problems when accessing their Zimbra accounts using ZCO, you can enable logging to monitor the errors and events that occur. After you have enabled logging and have recreated the issue, you can send this log to Zimbra Support for analysis. To enable logging: 1. Select the Logging button on the Zimbra Support Toolbar and select Enabled, or Go to \Program files\Common Files\System\MSMAPI\<LCID> where LCID refers to the local ID of the user. For USA English, this ID is 1033, and run ZCOLogCtl.exe and select Enable Logging. After logging is enabled, reproduce the problem and click Open Log Folder to locate the log file. 24 ZCO 8.0 Zimbra Collaboration Server Troubleshooting ZCO To resolve some problems, it might be necessary to configure the types of event logged by clicking Advanced Log Settings. Zimbra Support will advise if this is necessary. Zimbra Support Toolbar When ZCO is installed, the Zimbra Support Toolbar is added to the Outlook Views list. If users are having issues with specific emails or folders, you can use this toolbar to collect information to help debug the issue. To display the Zimbra Support Toolbar, select View>Toolbars>Zimbra Support. The Zimbra Support Toolbar buttons are explained below. View MAPI Properties The Show Properties button shows a subset of the MAPI properties of an item. Select either Message or Folder in the bottom left of the MAPI properties dialog to view MAPI properties of a message and of the folder. You can click Save to File to save the MAPI properties of an item to a file. Open Original Source The Show Original button opens the source of the original item in the default Internet browser. The browser prompts you for the account login information before you can view the item. The source text includes the Zimbra Item ID, Folder ID, and any other information contained in the original item (such as tags, flags, header information, etc.). View IDs of Zimbra Activities The Open By Zimbra Id button allows you to view an email, appointment, task or other item in Outlook by its Zimbra Id. You can find the Zimbra Id of an item by using the Show Original button in the Zimbra Support Toolbar, or by the number listed in a Local Failure Notice. Note: Meeting requests cannot be opened by Zimbra Id. Drafts can be opened, but sometimes generate errors when opened by Zimbra Id. Set Sync Token The Set Sync Token button allows you to set the Zimbra sync token. Sync tokens track the syncs between an Outlook client and ZCS. Sync tokens increase in numerical value between one sync and the next. Setting a sync token to an earlier number allows you to resync any items that failed to sync between the sync token you set and the current sync token. For example, if an appointment fails to sync to a user’s Outlook client they receive a Local Failure Notice in their Inbox and Sync Issues>Local Failures folders. Zimbra Collaboration Server ZCO 8.0 25 Zimbra Connector for Microsoft Outlook - Administrator’s Guide To resync an item and update the user’s Outlook client with the most information, the Sync Token must be set to before the request that failed. Note: In some cases, sync failures might not be resolved unless the Sync Token number is set back several tokens before the failed sync. To set the sync token and attempt to resync an item that failed to sync, click Set Sync Token in the Zimbra Support Toolbar. The Update Sync Token dialog opens. Enter the sync token to set. Click OK. To attempt to resync the item, click Send/Receive. Zimbra Support and Additional Resources If your issue is not a known or common issue, or is persisting despite troubleshooting, you can use the following additional resources to search for information about your issue or contact Zimbra Support for help. Additional Resources Zimbra Forums. The Zimbra Forums, http://www.zimbra.com/forums, are a great place to find answers to problems and issues you may be experiencing. Zimbra Wiki. The Zimbra Wiki has many articles and reference material about ZCO. Go to http://wiki.zimbra.com/wiki/Category:ZCO. Web Search. If you cannot find a solution to your issue through the Zimbra Forums, you might be able to find other resources or information using a Web search. Contact Zimbra Support You can contact Zimbra Support at [email protected]. To provide the highest level of service, gather the following information before contacting support. Steps for reproducing the problem. Zimbra Support Toolbar output. You need to include any relevant Zimbra Support Toolbar output, described in Zimbra Support Toolbar on page 25. Beyond the above information, include the following information if it is relevant to your problem. Install logs. If users are experiencing issues with installing ZCO, include the install logs. You can create install logs by running the following command. msiexec /i <zco-installer.msi> /lv <zco-install.log> For example, the following command creates a ZCO install log named case00012345-zco-install.log. 26 ZCO 8.0 Zimbra Collaboration Server Troubleshooting ZCO msiexec /i ZimbraOlkConnector-5.0.6_GA_2314_5.0.2635.6.msi /lv case00012345-zco-install.log Sync error messages. If users are experiencing issues with syncing, include any relevant error messages. You can find sync error messages in the Local Failures and Server Failures folders, located in the Sync Issues mail folder. For more information about the Sync Issues folder, see Reviewing Sync Issues folders on page 24. Core files. If users are experiencing issues with ZCO crashing, include the automatically generated core files located in %temp%\zco-cores. If these core files have not been automatically generated, you can manually create a core dump using the instructions available at the Zimbra Wiki, located at http://wiki.zimbra.com/ index.php?title=Creating_a_Core_Dump_from_a_Running_Process_using _WinDbg. Zimbra Collaboration Server ZCO 8.0 27 Zimbra Connector for Microsoft Outlook - Administrator’s Guide 28 ZCO 8.0 Zimbra Collaboration Server