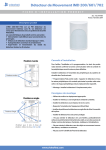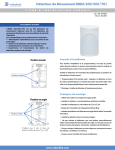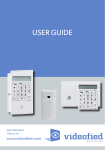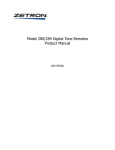Download Videofied VIA-Pro Installation manual
Transcript
VIA-PRO Security System Manufactured by RSIalarm Document No. 2012 June 2007 Installation Manual Table of Contents About This Document......................................................................................... 1 Special Installation Requirements................................................................ 1 UL Listed Installations....................................................................................... 1 Basic System Devices ....................................................................................... 1 Household Burglary Alarm System (UL 1023)........................................ 1 Household Fire Warning System (UL 985)............................................... 1 24-Hour Battery Backup (UL 1023 and 985)......................................... 1 Digital Alarm Communicator System (UL 1635)................................... 1 Installation Planning..........................................................................................2 System Information Tables.............................................................................2 Area Names............................................................................................................2 Exit/Entry Delay Settings...............................................................................2 Devices, Area Assignments, and Device Names...................................2 Reporting Format and Central Station Numbers..................................3 Voice Transmitter................................................................................................3 Email Alarm Messages......................................................................................3 Access Codes.........................................................................................................3 Alphanumeric Keypad Programming Functions....................................4 Notes About Programming Functions.......................................................4 Installation Guidelines.......................................................................................5 Running the Required System Wiring.........................................................5 Installing an RJ31X Jack..................................................................................5 Installation Sequence........................................................................................5 Power Up Control Panel and Clear Memory.............................................6 Programming an Alphanumeric Keypad into the Control Panel .....6 Initial Configuration Menus...........................................................................14 Completing Initial Configuration/Programming.................................. 15 Changing Settings after Completing Initial Configuration/Programming........................................................................ 16 Setting the System to Level 4..................................................................... 16 System Menus...............................................................................................17-18 Access Level........................................................................................................ 19 Configuration....................................................................................................... 19 Maintenance......................................................................................................... 19 Events Log............................................................................................................ 19 Badges, Access Codes..................................................................................... 19 Programmable Features................................................................................. 19 Programming Access Codes......................................................................... 19 Changing Access Level Assignments......................................................20 Changing Access Code Alarm Mode Restrictions..............................20 Deleting Access Codes...................................................................................20 Creating Schedules........................................................................................... 21 Setting Up Special Arming Modes 1 and 2.............................................22 Viewing the History/Event Log..................................................................22 Viewing by Keypad...........................................................................................22 Sending History/Log File by Email...........................................................22 Specifications.....................................................................................................23 Regulatory Information FCC Part 15 Information to the User Changes or modifications not expressly approved by RSIalarm, Inc. can void the user’s authority to operate the equipment. FCC Part 15 Class B This equipment has been tested and found to comply with the limits for a Class B digital device, pursuant to part 15 of the FCC Rules. These limits are designed to provide reasonable protection against interference in a residential installation. This equipment generates, uses, and can radiate radio frequency energy and, if not installed and used in accordance with the instructions, may cause harmful interference to radio communications. However, there is no guarantee that interference will not occur in a particular installation. If this equipment does cause harmful interference to radio or television reception, which can be determined by turning the equipment off and on, the user is encouraged to try to correct the interference by one or more of the following measures: • Reorient or relocate the receiving antenna. •Increase the separation between the equipment and the receiver. • Connect the affected equipment and the panel receiver to separate AC power outlets, on different branch circuits. • Consult the dealer or an experienced radio/TV technician for help. ACTA Part 68 This equipment complies with Part 68 of the FCC Rules and the requirements adopted by the ACTA. Located on this equipment is a label that contains, among other information, the registration number and the ringer equivalence number (REN) for this equipment. If requested, this information must be provided to the telephone company. The REN for the panel is 3.6”. Registration No. US: The REN is used to determine the maximum number of devices that may be connected to your telephone line. Excessive RENs on a telephone line may result in devices not ringing in response to an incoming call. In most areas, the sum of all device RENs should not exceed five (5.0). To be certain of the number of devices that may be connected to a line, as determined by the total RENs, contact the local telephone company. For products approved after July 23, 2001, the REN for this product is part of the product identifier that has the format US:AAAEQ##TXXXX. The digits represented by ## are the REN without a decimal point (e.g. 02 is a REN of 0.2). For earlier products, the REN is separately shown on the label. A plug and a jack used to connect this equipment to the premises wiring and telephone network must comply with the applicable FCC Part 68 Rules and requirements as adopted by ACTA. A compliant telephone cord and modular plug is provided with this product. It is designed to be connected to a compliant modular jack. See the Installation Manual for details. Alarm dialing equipment must be able to seize the telephone line and place a call in an emergency situation. It must be able to do this even if other equipment (telephone, answering machine, computer modem, etc.) already has the telephone line in use. To do so, alarm dialing equipment must be connected to a properly installed RJ31X jack that is electrically in series and ahead of all other equipment connected to the same telephone line. Proper installation is depicted in the following diagram. If you have any questions concerning these instructions, consult with your local telephone company or a qualified installer about installing a RJ31X jack and alarm dialing equipment for you. If this equipment causes harm to the telephone network, the telephone company may temporarily disconnect your service. If possible, you will be notified in advance. When advance notice is not practical, you will be notified as soon as possible. The telephone company may make changes in its facilities, equipment, operations, or procedures that could affect the operation of the equipment. The telephone company may ask you to disconnect the equipment from the network until the problem has been corrected, or you are sure that the equipment isnot malfunctioning. This equipment may not be used on coin service provided by the telephone company. Connection to party lines is subject to state tariffs. This device complies with Part 15 of the FCC Rules. Operation is subject to the following two conditions: (1) this device may not causeharmful interference, and (2) this device must accept any interferencereceived, including interference that may cause undesired operation. RF Exposure Warning: During operation, the user has to keep a minimum separation distance of 20 cm with the RF devices. For Canada: Le présent matériel est conforme aux spécifications techniques applicables d’Industrie Canada. L’utilisation de ce dispositif est autorisée seulement aux conditions suivantes : (1) il ne doit pas produire de brouillage et (2) l’utilisateur du dispositif doit être prêt à accepter tout brouillage radioélectrique reçu, même si ce brouillage est susceptible de compromettre le fonctionnement du dispositif. L’indice d’équivalence de la sonnerie (IES) sert à indiquer le nombre maximal de terminaux qui peuvent être raccordés à une interface téléphonique. La terminaison d’une interface peut consister en une combinaison quelconque de dispositifs, à la seule condition que la somme d’indices d’équivalence de la sonnerie de tous les dispositifs n’excède pas 5. L’IES de la centrale d’alarme est de 3.6 About This Document This installation manual provides the necessary information for installing, configuring/programming, testing, and troubleshooting RSIalarm™ security systems. This installation manual does not provide mounting information for individual devices compatible with the control panel. This installation manual does not provide complete system operating information. Please refer to the VIA PRO Users Manual. Special installation requirements. This security system may be installed as a fire warning system, intrusion alarm system or emergency notification system. Some installations may require configurations dictated by city and/or state codes, insurance, and Underwriters Laboratories (UL). This section describes the various device and system configuration listings. UL Listed Installations Note All UL Listings are pending. The following describes the hardware devices and system settings required to meet UL certification. Basic System Devices • Control Panel • Keypad • Internal Siren Household Fire Warning System (UL 985) Basic system, plus: • Smoke Detector • Siren timeout set to 3 minutes or more Household Burglary Alarm System (UL 1023) Basic system, plus: • Door Contact • Camera • Exit Delay set to 60 seconds • Entry Delay set to 45 seconds or less • Siren timeout set to 3 minutes or more Same as UL 1023 and 985, plus: • Primary Phone Number must be programmed Videofied Security Syste m I n sta l l a t i o n M a n u a l 24-Hour Battery Backup (UL 1023 and 985) For 24-hour backup, Digital Alarm Communicator System (UL 1635) 1 Installation Planning It is recommended that you plan the system configuration and programming by writing it all down. This will help speed programming by having all the information in one place. Use pages 2 - 3 to record all system configuration settings. System Information Tables Area Names Areas determine how the control panel responds to device assigned to a specific area. Area 1 is always used for all alphanumeric keypads and any entry/exit delay points. Therefore, it is recommended that you name Area 1 as Entry/Exit Area (see table below). Areas 2, 3, and 4 can be configured by the installer as needed. For example, Area 2 could be configured for devices on the main level, Area 3 for devices on the upper level, and Area 4 for devices in the basement. Area names can be alphanumeric, up to 16 characters. Abbreviate where necessary. Area Name Area 1 Entry/Exit Area 2 3 4 Exit/Entry Delay Settings The exit and entry delay times determine how much time users have to leave or enter when arming or disarming the system. Select delay times from a preset list of choices, based on customer needs. Delays 2 Setting Exit 15 sec. 30 sec. 45 sec. Entry 45 sec. 1 min. 2 min. 1 min. 2 min. Devices, Area Assignments, and Device Names The system can handle up to 24 individual wireless devices (alphanumeric keypads, motion detectors, cameras, sirens, etc.). Each device must be assigned to a area. Device names can be alphanumeric, up to 16 characters (a space counts as a character). Abbreviate where necessary. Device Area 1 1234 2 1234 3 1234 4 1234 5 1234 6 1234 7 1234 8 1234 9 1234 10 1234 11 1234 12 1234 13 1234 14 1234 15 1234 16 1234 17 1234 18 1234 19 1234 20 1234 21 1234 22 1234 23 1234 24 1234 Device Name/Location Reporting Format and Central Station Numbers Central station communication and reporting formats, phone numbers, and IP address’s (depending on format choice) must be programmed. There are seven reporting formats to choose from. Each format requires a subscriber (account) number for customer identification at the central monitoring station. Email Alarm Messages The system can send alarm messages and video files to 2 designated email address’s. Email Address 1 2 SMTP Subscriber Number Format Surtec (8 digits) Access Codes Contact ID (4 digits) Frontel (8 digits) Surtec+Frontel (8 digits) The system can handle up to 20 access codes that can be 4- to 6-digits. Each code must be named and assigned to one of four system levels (described below), that determines the operating limits of the assigned code. • Level 1—arm, disarm. • Level 2—arm, disarm, general menus. • Level 3—arm, disarm, general menus. • Level 4—general and configuration/programming menus. Contact ID+Frontel (4 digits) Surtec+Video (8 digits) Contact ID+Video (4 digits) Phone numbers can be up to 11 digits. IP address’s are 12 digits and are filled in for your convenience. Phone/IP No. Code No Code Name Level Number Phone No. 1 Phone No. 2 Frontel No. 1 Frontel No. 2 Frontel IP 1 010.000.000.016 Frontel IP 2 010.000.000.031 Voice Transmitter The system can report alarms by digital voice, via the telephone line. Up to three phone numbers can be programmed. Each number can be up to 11 digits. Voice Trans. Phone Number 1 2 3 Videofied Security Syste m I n sta l l a t i o n M a n u a l 3 Keypad Programming 5 MNO 7 TUV 8 WXYZ m 0 6 ESC NO 9 @ @—use for special text and punctuation entries. YES ESC/NO— backout of a menu or skip to the next one. YES— proceed with the prompted action or accept the displayed entry/setting. 1 space . , ? ! ; : 1 2 A B C 2 3 D E F 3 4 G H I 4 5 J K L 5 6 M N O 6 7 P Q R S 8 T U V 8 9 W X Y Z 0 - + = @ @ $ % / ) 0 7 9 ¥ & 11th press JKL CLR—clear numerical/ text entries. 9th press 4 M CLR 8th press GHI PQRS 3 7th press DEF 6th press 2 5th press ABC 10th press M/m— change between uppercase and lowercase characters for text entries. 1 4th press 1 - 9, 0— use for numerical and text/ punctuation entries. 1 - 9, 0—the number of presses of each button determines the character displayed. When you see the desired character on the display, pause slightly before proceeding. The following table shows the characters that appear with each button press. 3rd press Right Arrow— move forward through menus/choices. Left Arrow—move backward through menus/choices. Timing—there is a slight delay after pressing a button before the display responds. The more you program, the better you’ll get with the timing. 2nd press On-site programming is done using a programmed alphanumeric keypad. The keypad functions a specific way when performing system programming. The following diagram describes these functions. Notes About Programming Functions 1st press Alphanumeric Keypad Programming Functions Button Installation Planning * _ < > ( # Left/Right Arrow Buttons—some system parameters have preset values to choose from (Time, Date, Entry/Exit Delays, etc.). Use these buttons to cycle through the available choices. CLR—press and release to erase one character at a time or press and hold to erase a complete line. ESC/NO— pressing this button when making numerical/ text entries returns you to the previous menu. Pressing this button when prompted to proceed with a specific task skips to the next menu. Display—if there is no keypad activity for 40 seconds, the display goes out to conserve battery power. Pressing any button (except the red panic button) restores the display to the same menu or entry field before it went out. Data Entry—menu displays that appear with a colon (:) indicate when you can enter or select the data or setting. For example, when INSTALLER CODE: is displayed you may enter the desired code. 4 Installation Planning Phone Line Connections Installation Guidelines It is recommended that you install new systems in the following order: > Run the required system wiring (phone line for RJ31X jack). >Mount the control panel. >Power up control panel and clear memory. > Program alphanumeric keypad into the control panel. > Program system parameters. > Program detectors into the control panel and test them. > Mount detectors. > Exit programming mode. 1. Install the RJ31X jack for full line seizure as described in the following diagram. TELCO Block Red Green Installing an RJ31X Jack Systems set up for central station monitoring, Email, and/or voice messaging require that the control panel be connected to the phone line. Green Red Red Black White (or Yellow) Cable run by installer. White (or Yellow) Red Red Black Green Green RJ31X Jack Running The Required System Wiring The only system wiring requirement is for a phone line connection. This line should be run before any power up or programming procedures. Ring (-) Red Green Lines from phone jacks on premises. Note: Detector programming and testing are done in one step. When a device is programmed into the control panel, the alphanumeric keypad displays a message automatically prompting you to test the device. When installing this security system, it is recommended that you first run the phone line for the RJ31X jack to the control panel location. This is the only wiring requirement for this system. Tip (+) Green Gray To control panel phone jack. Brown DB-6 Cord 2. STOP. Do not connect the DB-6 plug to the control panel phone jack at this time. You will be instructed to do this only after all programming is completed and successful. It is especially important that monitored systems be connected to the phone line with full line seizure using an RJ31X jack. This type of connection places the control panel ahead of all other devices connected to the phone line. This ensures that the control panel has the priority to seize the phone line and cut off all other phone devices in the event of an alarm, even if the line is in use. Videofied Security Syste m I n sta l l a t i o n M a n u a l 5 Installation Sequence Power Up Control Panel and Clear Memory Programming an Alphanumeric Keypad into the Control Panel For new installations, always clear the control panel memory after powering it up for the first time, and before programming any devices or other system information. An alphanumeric keypad must be programmed into the control panel first, in order to perform any on-site programming. 1. Remove the end screws on the control panel to remove its cover and install the batteries. The LED flashes once after the second battery is installed. 1. Install batteries into keypad by removing the bottom screw and separating the base and keypad. Screw Note: The control panel cover must remain off for programming. 2. Mount the control panel at its intended location using the four mounting holes. 3. Clear control panel memory by using a paper clip end. Press and hold the program button and wait for the LED to flash twice, then release the button. (8 seconds) Note: The control panel assigns alphanumeric keypads to Area 1 (Entry/Exit Delay) automatically and does not prompt you to assign it manually. INIT Button LED 2. Re-attach base with screw. Note After installing keypad batteries, the keypad LED remains on if the wall tamper is not pushed in (closed). The tamper state does not affect programming. 3. Put the control panel into Screw program mode by pressing and releasing the program button once using a paper clip end. The LED flashes once. 4. On the alphanumeric keypad, press and hold the CLR and ESC/NO buttons together for one second, then release them. Wait for the keypad display to show KEYBOARD 1 RECORDED. 5. Press YES. The display shows RADIO RANGE TEST? CLR and ESC/NO Buttons 6. Press YES. The display shows REQUEST IS BEING SENT,then TEST IN PROGRESS. The keypad LED starts flashing once every second. 7. Take the keypad to its intended mounting location and make sure the LED flashes continuously, indicating good communication with the control panel. 8. Press Yes to end the radio range test, then press ESC/NO. The display shows the following messages: ENTER THE INSTALLER CODE 4 TO 6 DIGITS THEN YES. The display shows CONFIRM CODE. Re-enter the installer code and press yes. 6 Installation Sequence Initial Configuration Menus The next two pages show the order in which menus appear for the initial programming session (beginning with the Installer Code). After these pages, the manual continues with details of each menu and the data entries required. Installer Code Date & Time Format Code/State Modification 4 -6 Digits Year Surtec/CID Frontel Combined Formats Trans. State Modifications System Code Modifications Confirm Code Month Account NB Phone Prefix Phone Prefix Detector Alarm Alert (Alarm) Code Name Day Account NB Account NB Subscriber NB Alert (Alarm) Initialization (Alarm) Hour Phone NBR 1 Fontel NBR 1 Phone NBR 1 Initialization (No Trans) Battery Fault (302) Minutes Phone NBR 2 Fontel NBR 2 Phone NBR 2 Panel Batteries (No Trans) Battery Restore (302) Periodic Test Frontel IP 1 Frontel NBR 1 AC Power (No Trans) AC Power (301) Test Hour Frontel IP 2 Frontel NBR 2 Phone Line Fault (No Trans) Phone Line Fault (3010 Test Minutes Periodic Test Frontel IP 1 Tamper (Alarm/End) Tamper (383) Test Hour Frontel IP 2 Device Battery (No Trans) Device Battery (301) Test Minutes Periodic Test Radio Jamming (No Trans) Radio Jamming (344) Test Hour Supervision (No Trans) Supervision (355) Test Minutes Periodic Test (Alarm) Periodic Test (602) No Codes (No Trans) Wrong Code (461) Duress Code (No Trans) Duress Code (121) Alarm Memory (No Trans) Alarm Memory (624) Arm/Disarm (No Trans) Arming (400) Bypass Activation YES or No SEE NEXT PAGE Disarming (400) Videofied Security Syste m I n sta l l a t i o n M a n u a l 7 Installation Sequence Initial Configuration Menus – continued Completing Initial Configuration /Programming Enter Your I.D. Sending Alarm By Email Voice Transmitter Areas Configuration Exit Delay Entry/Delay Recording Devices End of Configuration Panel Phone Number Indentification Code Voice Notif. NBR 1 Area Name 1 (45 sec), 1 min 2 min (15 sec), 30 sec, 45 sec, 1 min, 2 min Press Init. Button on Device Close the Panel Name or Address Password Contact Name Area Name 2 Radio Range Text Provider NB Voice Notif. NBR 2 Area Name 3 Area Allocation Primary DNS Contact Name Area Name 4 *Protect External Access Secondary DNS Voice Notif. NBR 3 Name /Location SMTP Server Contact Name Functional Test Internet I.D. Internet Password Email Sender Email Address 1 Internet Name Email Address 2 Internet Name 8 * Used only for Door/Window Senors, to identify external openings, for perimeter arming only. Installation Sequence Initial Configuration/Programming Installer Code Lets you program a code that is used for all programming and maintenance functions. The installer code cannot arm/disarm the system. Note: An installer code must be programmed in order to program user access codes. 1. With the display showing INSTALLER CODE: enter the desired code, then press YES. The display shows CONFIRM CODE. 2. Re-enter the code and press YES. The display shows CODE NAME. 3. Enter a name for the installer code using the alphanumeric buttons (up to 16 characters), then press YES. The display shows “Install Entry Complete”. Connected To Monitor Station? [YES = continue, ESC/NO = skip] Format Lets you set up the system for reporting to a central monitoring station. The format selection determines how much information must be programmed. For Surtec and Contact ID formats: 1. With the display showing FORMAT: press either arrow button until SURTEC or CONTACT ID is displayed, then press YES. 2. With the display showing PHONE PREFIX: enter the required prefix (such as a 9 with a pause for outside line access) + YES or press ESC/NO if no prefix is required. Note: To program a pause, press the @ button six times for the # sign. Each # entry adds a 2-second pause. Adjusting Time and Date Data and Time 3.With the display showing Account Number: enter the subscriber (account) number (8 digits for Surtec, 4 digits for Contact ID), then press YES. 1. With the display showing DATE (Year):, press the left or right arrow button repeatedly until the correct year number is displayed, then press YES. 4.With the display showing PHONE NBR 1: enter the primary central station phone number the control panel will dial first to send reports, then press YES. 2. With the display showing DATE (Month):, press the left or right arrow button repeatedly until the correct month number is displayed, then press YES. 5. With the display showing PHONE NBR 2: press ESC/NO to skip to the next step, or enter the secondary phone number the control panel will dial to send reports if attempts using the primary number are unsuccessful, then press YES. 3. With the display showing DATE (Day):, press the left or right arrow button repeatedly until the correct day number is displayed, then press YES. 4. With the display showing DATE (Hour):, press the left or right arrow button repeatedly until the correct hour number is displayed, then press YES. 5. With the display showing DATE (Minutes):, press the left or right arrow button repeatedly until the correct minutes number is displayed, then press YES. The display shows the programmed time and date RECORDED. Then display shows “Entry Complete”. 6. With the display showing PERIODIC TEST: 24 HOURS, press either arrow button to select the desired interval (1 hour, 12 hours, 24 hours, 48 hours, 7 days, or No Test) the control panel reports a phone communication test to the central monitoring station, then press YES. Note: If you select No Test and press YES, the next menu prompt (CODE/STATE MODIFICATION?) appears. 7. With the display showing TEST HOUR: press YES to accept the default hour displayed, or press either arrow button until the desired hour is displayed, then press YES. 8. With the display showing TEST (MINUTES): press YES to accept the default minutes displayed, or press either arrow button until the desired minute is displayed, then press YES. Videofied Security Syste m I n sta l l a t i o n M a n u a l 9 Installation Sequence Initial Configuration/Programming For Frontel Format 2. With the display showing PHONE PREFIX:, enter the required prefix (such as a 9 with a pause for outside line access) + YES or press ESC/NO if no prefix is required. 1. With the display showing FORMAT:, press either arrow button until FRONTEL is displayed, then press YES. 2. With the display showing PHONE PREFIX:, enter the required prefix (such as a 9 with a pause for outside line access) + YES or press ESC/NO if no prefix is required. 3. With the display showing SUBSCRIBER NB: enter the subscriber (account) number, (8 digits for Surtec for mats, 4 digits for Contact ID formats), then press YES. Note: To program a pause, press the @ button six times for the # sign. Each # entry adds a 2-second pause. 4. With the display showing PHONE NBR 1: enter the primary central station phone number the control panel will dial first to send reports, then press YES. 3. With the display showing SUBSCRIBER NB: enter the subscriber (account) number, (up to 16 digits), then press YES. 5. With the display showing PHONE NBR 2: press ESC/NO to skip to the next step, or enter the secondary phone number the control panel will dial to send reports if attempts using the primary number are unsuccessful, then press YES. 4. With the display showing FRONTEL NBR 1:, enter the primary phone number the control panel will dial first to send reports to Frontel Automation Software supported central stations, then press YES. 5. With the display showing FRONTEL NBR 2:, press ESC/NO to skip to the next step, or enter the secondary phone number the control panel will dial to send reports if attempts using the primary number are unsuccessful, then press YES. 6. With the display showing FRONTEL NBR 1: enter the primary phone number the control panel will dial first to send reports to Frontel Automation Software supported central stations, then press YES. 7. With the display showing FRONTEL NBR 2: press ESC/NO to skip to the next step, or enter the secondary phone number the control panel will dial to send reports if attempts using the primary number are unsuccessful, then press YES. 6. With the display showing FRONTEL IP 1:, enter the primary IP number 010.000.000.016, then press YES. 7. With the display showing FRONTEL IP 2:, enter the secondary IP number 010.000.000.031, then press YES. 8. With the display showing FRONTEL IP 1: enter the primary IP number 010.000.000.016, then press YES. 8. With the display showing PERIODIC TEST: 24 HOURS, press either arrow button to select the desired interval (1 hour, 12 hours, 24 hours, 48 hours, 7 days, or No Test) the control panel reports a phone communication test to the central monitoring station, then press YES. 10. With the display showing TEST (MINUTES): press YES to accept the default minutes displayed, or press either arrow button until the desired minute is displayed, then press YES. For Combined Format Surtec+Frontel, Contact ID+Frontel, Surtec+Video, Contact ID+Video: 1. With the display showing FORMAT:, press either arrow button until the desired combination format is displayed, then press YES. 10 9. With the display showing FRONTEL IP 2: enter the secondary IP number 010.000.000.031, then press YES. 10.With the display showing PERIODIC TEST: 24 HOURS, press either arrow button to select the desired interval (1 hour, 12 hours, 24 hours, 48 hours, 7 days, or No Test) the control panel reports a phone communication test to the central monitoring station, then press YES. Note: If you select No Test and press YES, the next menu prompt (CODE/STATE MODIFICATION?) appears. 9. With the display showing TEST HOUR: press YES to accept the default hour displayed, or press either arrow button until the desired hour is displayed, then press YES. Note: To program a pause, press the @ button six times for the # sign. Each # entry adds a 2-second pause. Note: If you select No Test and press YES, the next menu prompt (CODE/STATE MODIFICATION?) appears. 11. With the display showing TEST HOUR: press YES to accept the default hour displayed, or press either arrow button until the desired hour is displayed, then press YES. 12.With the display showing TEST (MINUTES): press YES to accept the default minutes displayed, or press either arrow button until the desired minute is displayed, then press YES. Installation Sequence Initial Configuration/Programming Alarm Code Modification Code/State Modification? [YES = continue, ESC/NO = skip] Tran. State Modification Lets you change the control panel default settings for how and/or whether certain conditions are reported to the central station. There are three possible settings for each state: Alarm—alarm reports only Alarm/End—alarm and restore reports No Trans—no report There are 15 states described below with their default setting that can be changed. > DEVICE—Alarm > ALERT —Alarm > INITIALIZATION —No Trans > PANEL BATTERIES—No Trans > AC POWER—No Trans > PHONE LINE FAULT—No Trans > TAMPER—Alarm/End > DEVICE BATT.—No Trans > RADIO JAMMING—No Trans > SUPERVISION—No Trans > PERIODIC TEST—Alarm > WRONG CODES—No Trans > DURESS CODE—No Trans > ALARM MEMORY—No Trans > ARM/DISARM—No Trans 1. With the display showing TRANS. STATE MODIFICATION: press Yes. The display shows the first state/setting DETECTOR ALARM. 2. Press YES to change this setting or press either arrow button until the desired state/setting is displayed, then press YES. A colon (:) appears indicating that you may now change the current setting. Lets you change the default alarm reporting code of each system device. Note: Although this menu appears at this point in the cycle, pressing YES produces the display message NO EQUIPMENTS RECORDED. After devices (equipment) and all initial system programming are programmed (recorded) into control panel memory, you must start a new programming session to modify these codes. System Code Modification Lets you change the system codes the control panel reports to the central station. There are 16 codes described below with their default settings that can be changed. ALERT—code 120 > INITIALIZATION—code 305 > BATTERY FAULT—code 302 > BATTERY RESTORE—code 302 > AC POWER—code 301 > PHONE LINE FAULT—code 351 > TAMPER—code 383 > DEVICE BATTERY—code 384 > RADIO JAMMING—code 344 > SUPERVISION—code 355 > PERIODIC TEST—code 602 > WRONG CODES—code 461 > DURESS CODE—code 121 > ALARM MEMORY—code 624 > ARMING—code 400 > DISARMING—code 400 > 1. With the display showing ALARM CODE MODIFICATION, press the right arrow button once. The display shows SYSTEM CODE MODIFICATION. 2. Press YES. The display shows ALERT CODE 120 3. Press either arrow button until the desired setting appears, then press YES. The colon disappears and the the new setting is displayed. 3. Press either arrow button until the desired system code is displayed, then press YES. A colon (:) appears indicating that you may now change the current setting. 4. Repeat steps 2 and 3 for all other setting changes. 4. Enter the desired 3-digit code, then press YES. The colon disappears and the new setting is displayed. 5. When all desired changes are done, press ESC/NO. The display returns to TRANS. STATE MODIFICATION. 6. Press the right arrow button once. The display shows ALARM CODE MODIFICATION. Videofied Security Syste m I n sta l l a t i o n M a n u a l 5. Repeat steps 3 and 4 for all other setting changes. 6. When all desired changes are done, press ESC/NO. The display returns to SYSTEM CODE MODIFICATION. 11 Installation Sequence Initial Configuration/Programming Bypass Activiation Lets you set up the system so operators in Frontel supported central stations can initiate contact with and access the system. 1. With the display showing BYPASS ACTIVATION?, press YES or ESC/NO. Enter Your I.D. Your Phone Number 1. With the display showing PANEL PHONE NUMB:, enter the customer site phone number, then press YES. The display shows NAME OR ADDRESS. 2. Enter the customer name and address, then press YES. The display shows “Name and Address Complete”. Sending Alarm By Email Lets you enter an Email address so the customer can receive alarm notifications by the Internet. Note: Pressing ESC/NO displays the message EMAIL ALARM DISABLED and skips to the next menu. 1. With this menu displayed, press YES to program an Email address. The display shows: INTERNET ACCESS PARAMETERS, then IDENTIFICA. CODE. 2. Enter a customer identification code (up to 15 charac ters), then press YES. The display shows PASSWORD:. 3. Enter the customer password, then press YES. The display shows: PROVIDER NO:. 4. Enter the customer’s Internet provider phone number, then press YES. The display shows PRIMARY DNS:. 5. Enter the first DNS (IP address), then press YES. The display shows SECONDARY DNS. 6. Enter the second DNS (IP address), then press YES. The display shows SMTP SERVER:. 7. Enter the SMTP server address (up to 15 characters), then press YES. The display shows INTERNET I.D.:. 8. Enter the Internet (Email) ID address, then press YES. The display shows INTERNET PASS:. 9. Enter the Email password, then press YES. The display shows EMAIL SENDER:. 10. Enter the sender’s Email address, then press YES. The display shows EMAIL ADDRESS 1. 11. Enter the first recipient’s Email address, then press YES. The display shows INTERNET NAME:. 12. Enter the recipient’s internet name, then press YES. The display shows EMAIL ADDRESS 1 RECORDED!, then EMAIL ADDRESS 2. 13. Enter the second recipient’s Email address, then press YES. The display shows INTERNET NAME: 14. Enter the recipient’s internet name, then press YES. The display shows EMAIL ADDRESS 2 RECORDED! 12 Installation Sequence Initial Configuration/Programming Using The Voice Transmitter Lets you set up the system for voice reporting to as many as three customer designated phone numbers. The report includes the device, zone, alarm type, time, and date. During an alarm, the control panel makes three attempts using the first phone number. If all attempts are unsuccessful, the control panel waits for one minute and makes three more attempts using the second phone number. If these attempts are unsuccessful, the control panel waits for one minute and makes three more attempts using the third phone number. Follow these steps to enter the destination phone numbers, contact /recipient names, passwords, and name assigned to each password. Note: Pressing ESC/NO displays the message VOICE TRANS. DISABLED and skips to the next menu. Area Configuration Area Name 1 Areas 2, 3, and 4 have no predefined default properties and can be named as required for the installation. For example, Area 2 could be configured and named as Main Level, Area 3 Upper Level, and Area 4 Basement. 4. Enter the desired area 4 name, then press YES. The display shows [NAME], AREA 4 RECORDED. Exit Delay Note: If only programming one voice transmitter number, press ESC/ NO to skip programming the next two voice transmitter numbers. Determines the amount of time users have to leave through a delay door without causing an alarm. Note: For UL Listed installations, the Exit Delay must be set to 60 seconds or less. > With the display showing EXIT DELAY: 45 sec, press 5. Enter the second appropriate contact name, then press YES. The display shows “Entry Complete”, then VOICENOTIF . PHONE NBR 3:. Note: If only programming two voice transmitter numbers, press ESC/NO to skip programming the third voice transmitter number. YES to accept the default setting, or press either arrow button until the desired exit delay time appears (45 sec, 1 min, or 2 min), then press Yes. Entry Delay 6. Enter the third phone number destination, then press YES. The display shows CONTACT NAME:. 7. Enter the third appropriate contact name, then press YES. The display shows “Entry Complete”. Area 1 is predefined from the factory for alphanumeric keypads and any entry/exit delay points. Area 1 should be named appropriately to identify it as the delay area. 3. Enter the desired area 3 name, then press YES. The display shows [NAME], AREA 3 RECORDED, then AREA NAME 4. 3. Enter the appropriate contact name, then press YES. The display shows “Entry Complete”, then VOICENOTIF . PHONE NBR 2:. 2. Enter the desired area 2 name, then press YES. The display shows [NAME], AREA 2 RECORDED, then AREA NAME 3. 2. Enter the first phone number destination, then press YES. The display shows CONTACT NAME. 4. Enter the second phone number destination, then press YES. The display shows CONTACT NAME:. Lets you name each of the four areas used for identifying the different areas of the installation. 1. With the display showing AREA NAME 1: enter the desired name, then press YES. The display shows [NAME], AREA 1 RECORDED, then AREA NAME 2. 1. With this menu displayed, press YES to set up the voice transmitter. The display shows VOICENOTIF . PHONE NBR 1:. Determines the amount of time users have to disarm the system upon entry, before an alarm occurs. Note: For UL Listed installations, the Entry Delay must be set to 45 seconds or less. > With the display showing ENTRY DELAY: 15 sec, press Videofied Security Syste m I n sta l l a t i o n M a n u a l YES to accept the default setting, or press either arrow button until the desired entry delay time appears (15 sec, 30 sec, 45 sec, 1 min, or 2 min), then press Yes. 13 Installation Sequence Initial Configuration/Programming Recording Equipment Camera Press Init. Butt. On Equipment PIR Motion Detector Lets you program system devices into the control panel memory. 1. Install batteries into all system devices* (refer to the installation instructions). Make sure bases are attached to devices to secure the tamper switches. 2. Press and release the program button on the desired device using a paper clip end (see graphics on right side of page for device program button locations). The device LED starts flashing. Wait for the keypad display to show “Device Type 1 Recorded”. Program Buttons 3. Press YES. The display shows RADIO RANGE TEST? Press YES again. The device LED starts flashing and the display shows TEST IN PROGRESS. Note The Radio Range Test prompt does not appear when programming keyfobs. 4. Take the device to its intended mounting location and make sure the LED flashes once every second, indicating good communication with the control panel. 5. Press YES to end the radio range test, then press ESC/NO. 6. The display now shows AREA ALLOCATION: AREA:1. Press either arrow button repeatedly until the desired area number appears, then press YES. Door Contact Keyfob (Press and hold On and Off buttons for 5 seconds, then release.) Sirens Note The Area Allocation prompt does not appear when programming keyfobs or sirens. 7. The display shows PROTECT AN EXTERNAL ACCESS? Press YES or ESC/NO, whichever is appropriate for this device. Note The Protect An External Access prompt only appears when programming door contacts. 8. The display shows NAME + LOCATION. Enter the appropriate device name/location (up to 16 characters), then press YES. The display shows the device number and name for your verification. Note The Name + Location prompt does not appear when programming keyfobs or sirens. 9. Press YES. The display shows FUNCTIONAL TEST? Press YES again and verify the device operation. For example, waving your hand in front of a motion detector should activate its LED indicating detection. Moving a magnet away from a door contact should activate its LED indicating detection. 10. Press YES to end functional test. 11. The display shows RECORDING NEW EQUIPMENTS? Press YES to continue programming remaining devices. * All installation instructions, manuals are available at our web site www.videofied.com. Go to dealer support, click on “To Login”. User name = “your first name”, the Password = “videofied”. Then click on “Technical Documentation” you now have access to all RSI installation sheets and manuals 14 Installation Sequence Initial Configuration/Programming Completing Initial Configuration/Programming After the last device is programmed, press ESC/NO. The display shows END OF CONFIGURATION, then changes to CLOSE THE PANEL. STOP! It is important that you first mount all devices, then secure the cover on the control panel. Failure to follow this order of tasks will cause a tamper condition from devices. 1. With the display showing CLOSE THE PANEL, do not press YES. 2. Mount all system devices at their permanent locations 3. Connect the supplied phone cord into the control panel phone jack. Note: The phone line can be run inside the wall and through the back of the control panel, or it can be run inside the wire cavity and out the end of the control panel. 4. With the keypad display showing CLOSE THE PANEL, secure the cover onto the control panel. The display shows PANEL TAMPER ON OPEN = ALARM, then OPERATION COMPLETED? 5. Press YES. The display shows SYSTEM CHECK IN PROGRESS. The system performs a test of all programmed devices. If all tampers are closed and battery conditions in all devices are good, the display shows INSTALLATION SUCCESSFUL, then changes to the date, time, and current status (DISARMED LVL:3). If there is no keypad activity for 40 seconds, the display goes out to conserve battery power. Videofied Security Syste m I n sta l l a t i o n M a n u a l 15 Changing Settings After Completing Initial Configuration/Programming Changing Settings After Completing Initial Configuration/Programmin Once the control panel cover is secured in place, removing it causes a tamper alarm. Changing settings made during the initial configuration or adding devices now requires setting the system to Access Level 4, using your installer code. Setting the System to Level 4 1. With the display showing [DATE/ TIME], DISARMED LEVEL:3, press the right arrow button once. The display shows ACCESS LEVEL 3. 2. Press YES. The display now shows a colon (:) between LEVEL and 3 (LEVEL:3). 3. Press the right arrow button once to change the level number to 4, then press YES. The display shows BADGE OR CODE. 4. Enter your installer code, then press YES. The display shows ACCESS LEVEL 4. You can now access the following menus: Configuration > Maintenance > Event Log > Badges-Access codes > Programmable Features > To make changes press the arrow keys to go to the desired menu and press YES. Only the Configuration & Badges-Access Codes menus require an access code to enter to view or change data. Review the system menus on the next few pages to see the programmable options. 16 System Menus The next two pages show the order in which menus now appear with the system in operational mode. There are six main menus available in the operating mode. The system level determines which menus are available, some with their own set of submenus. The main menus and submenus are described afterward. To access these menus, press either arrow button until the desired main menu is displayed, then press YES to proceed. Changing Settings Levels 1 , 2 , 3 , 4 Configuration Date/Time Status/Level Display Badge or Code Access Level After Completing Initial Configuration/Programming SEE NEX T PAGE General Parameter Alarm Modes Programmable Site Identification Fully Armed Areas: State: Phone Number Panel Phone NBR: Alarm Special Mode 1 NBR of Rings Before Connect System Armed (1-15) Responding Party List Areas: State: Alarm Special Mode 2 System Disarmed (1-15) Areas: State: Areas and Devices Responding Party Phone List Configuration Monitor Station Monitoring Parameters Devices Select/Modify Phone Numbers Add A New Device Monitoring Enable/Disable Enter New Phone Number Device Configuration Account NBR: Video Alarm Address Areas Format Select/Modify Email Address Area Configuration Phone Number 1 Enter New Email Address Area Content Phone Number 2 Changing Names Area (1 - 4 ) Mode Name By Pass Enabled/Disabled Fontel IP 1 Email Sender Entry Delay ( 15 sec ) Fontel IP 2 Internet Access Parameters Exit Delay ( 45 sec ) Periodic Test Identification Code Delay Beeps Enabled/Disabled Test Period Enable/Disable Password Siren Panel ( By Default) Test Hour Phone Prefix Videofied Security Syste m I n sta l l a t i o n M a n u a l Provider Number System Armed Enable/Disable Primary DNS Alarm Codes Secondary DNS Trans. State Modification Provider Number Alarm Code Modification Primary DNS System Code Modification Secondary DNS Intercom Enable/Disable 17 Changing Settings Maintenance Programming Menu Levels 1 , 2 , 3 , 4 Levels 1 , 2 , 3 , 4 Levels 1 , 2 , 3 , 4 Levels 1 , 2 , 3 , 4 Maintenance Events Log Badges Access Codes Programmable Features Modify Date/Time Select Last Events Maintenance Replace Battery Send Log File By Email Badge or Code Alarm Calls Enter A Badge/Code Functional Test Devices Badge/Code Configuration Device Locating Code List Alarm Transmission Videomail Alarm Email Address Audio Test Equipment Modify Name Badge/Code Display Faulty Devices Access Level Panic Button Enable/Disable Schedule Authorized Select/Modify Schedules Enter A New Schedule Delay Beeps ( Allowed ) Alarm Modes Allowed Siren Panel ( By Default ) Special Mode 2 External Mode 18 Exit Delay ( 45 sec ) Zones Disarmed Special Mode 1 External Mode Back To Date/Time Display Changing Settings After Completing Initial Configuration/Programming Access Level — available in Levels 1, 2, 3, and 4 Events Log — available in Levels 2, 3, and 4 This menu shows the current system level and lets you change the level. Increasing the level always requires a valid access code assigned to that level. Lowering the level does not require an access code. This menu lets you view and send via Email, a list of all system activity and events. Configuration — available only in Level 4 This menu and the listed submenus below allow access to review and/or change system settings entered during the initial configuration/programming session. > General Parameters Site Identification (phone number, name or address) Number of Rings Before Connect system armed/disarmed Bypass (enabled/disabled) Phone Prefix > Alarm (Arming) Modes Programmable Alarm Alarm Special Mode 1 Alarm Special Mode 2 > Responding Party List Alarm Transmission (select/modify phone numbers, enter a new phone number) Videomail Alarm Address (select/modify Email addresses, enter a new Email address) > Email Sender > Internet Access Parameters Identity. Code Password Provider Number Primary DNS Secondary DNS SMTP Server Internet ID. Internet Password Responding Party Phone List (select/modify phone numbers, enter a new phone number) > Areas and Devices Equipment (add a new device, device configuration) Areas > Configuration Monitor. Station Monitoring Parameters (subscriber number, format, phone numbers, IP address’s) Periodic Test Alarm Codes Intercom (enabled/disabled) Maintenance — available in Levels 2, 3, and 4 Badges, Access Codes — available in Levels 2, 3, and 4 (only with a valid Level 2, 3, or 4 access code) This menu and the submenus listed below let you add, modify, assign access levels to, and/or delete system access codes. Schedules can also be created and assigned to codes as needed. > Recording A Badge/Code > Badges/Codes Configuration Modify Name Badge/Code Access Level Schedule Authorized Areas Alarm (Arming) Modes > Deleting Badges/Codes Programmable Features — available in Levels 2, 3, and 4 This menu allows access to the submenus below that let you view and/or change the system phone and IP numbers programmed during the initial configuration/programming mode.You can also enable or disable the panic button. > Alarm Calls > Panic Button Enabled/Disabled Programming Access Codes – At this point in new installations, the only programmed access code is the installer code. This code, and any future programmed Level 4 codes are restricted from operating (arming/disarming) the system. To make the system operational for the customer, access codes assigned to Levels 1, 2, or 3 must be programmed. Access codes can be 4 to 6 digits. The differences between access levels are described below. >Level 1—arm and disarm only. > Level 2—arm, disarm, Maintenance, Events Log, Badges Access Codes, and Programmable Features menus. > Level 3—same as Level 2. > Level 4—Configuration, Maintenance, Events Log, Badges Access Codes, and Programmable Features menus. Note: All new access codes are assigned to Level 3 by default. The procedure below includes access level This menu allows access for system servicing. assignment for a new code (steps 9 - 11). To change the ac- > Modifying Date/Time > Maintenance Replace Battery > Functional Test Devices > Device Locating (identify/locate detectors) > Audio Test Equipment > Display Faulty Devices cess level assignment at a later time, refer to the next section Videofied Security Syste m I n sta l l a t i o n M a n u a l “Changing Access Level Assignments”. 19 Changing Settings After Completing Initial Configuration/Programming 1. With the display showing the current date, time, and LVL:4, press the left arrow button twice. The display shows BADGES ACCESS CODES. 2. Press YES. The display shows BADGE OR CODE. Enter your installer code + YES. The display shows RECORDING A BADGE/CODE. 3. Press YES. The display shows BADGE OR CODE. 4. Enter the desired code + YES. The display shows CONFIRM THE CODE. 5. Re-enter the code + YES. The display shows CODE NAME:. 6. Enter the desired name + YES. The display shows [NAME] entry complete, then returns to RECORDING A BADGE/CODE. 7. Press the right arrow button once. The display shows BADGES/CODES CONFIGURATION. 8. Press YES. The display shows MODIF NAME BADGE CODE. 9. Press the right arrow button once. The display shows ACCESS LEVEL 3. 10. Press YES. The display now shows a colon (:) between LEVEL and 3. 11. Press either arrow button until the desired level is displayed, then press YES. The display shows the new level assignment. 12. Press ESC/NO three times to return to BADGES ACCESS CODES. 13. Repeat steps 2 - 12 for remaining codes. Changing Access Level Assignments You can change the access level assignments as needed anytime, using the following steps. 1. With the display showing the current date, time, and LVL: 4, press the left arrow button twice. The display shows BADGES ACCESS CODES. 2. Press YES. The display shows BADGE OR CODE. Enter your installer code + YES. The display shows ENTER A BADGE/CODE. 3. Press the right arrow button once. The display shows BADGES/CODES CONFIGURATION. 4. Press YES. The display shows the first programmed access code. 5. Press either arrow button until the desired code appears, then press YES. The display shows MODIF NAME BADGE/CODE. 6. Press the right arrow button once. The display shows ACCESS LEVEL 3. 7. Press YES. The display now shows a colon (:) between LEVEL and 3. 8. Press either arrow button until the desired level assignment appears, then press YES. The display shows the new level assignment. 20 9. Press ESC/NO. 10. Repeat steps 5 - 9 for other level assignment changes Changing Access Code Alarm Mode Restrictions – After programming a new access code, altering alarm (arming) modes for any access code, using the following steps. 1. With the display showing date, time and LVL 4, press the left arrow button twice. The display shows BADGES ACCESS CODES. 2. Press YES. The display shows BADGE OR CODE. Enter a Level 2 or 3 access code + YES. The display shows ENTER A BADGE/CODE. 3. Press the right arrow button once. The display shows BADGES/CODES CONFIGURATION. 4. Press YES. The display shows the first programmed access code. 5. Press either arrow button until the desired code appears, then press YES. The display shows MODIFY NAME BADGE/CODE. 6. Press the left arrow button once. The display shows ALARM MODES ALLOWED. 7. Press YES. The display shows SPECIAL MODE 1 ALLOWED. 8. Press either arrow button until the desired mode appears, then press YES. The display shows a colon (:) next to ALLOWED. 9. Press either arrow button once. The display changes to DISABLED. 10. Press YES. The display shows the new alarm (arming) mode setting without the colon. 11. Repeat steps 5 - 10 for other code restriction changes. Deleting Access Codes – Delete access codes as needed anytime, using the following steps. 1. With the display showing the current date, time, and LVL: 4, press the left arrow button twice. The display shows BADGES ACCESS CODES. 2. Press YES. The display shows BADGE OR CODE. Enter your installer code + YES. The display shows ENTER A BADGE/CODE. 3. Press the left arrow button once. The display shows DELETING BADGES/CODES. 4. Press YES. The display shows the first programmed access code. 5. Press either arrow button until the desired code appears, then press YES. The display shows DELETING CODE. 6. Press YES again. The display shows CODE DELETED. 7. Repeat steps 5 - 6 to continue deleting codes. Changing Settings After Completing Initial Configuration/Programming Creating Schedules Schedules determine when a specific access code can be used to arm and disarm the system. A schedule consists of a day, beginning time, and ending time that the specific access code can be used. Up to five schedules can be programmed for each access code. Make copies of the table at right to fill in the necessary schedule information for each code. Enter this information using the procedure below. 1. With the display showing the current date, time, and LVL: 4, press the left arrow button twice. The display shows BADGES ACCESS CODES. Code # Sched. # 3 4 5 1 2 3 4 5 1 3. Press the right arrow button once. The display shows BADGES/CODES CONFIGURATION. 4 4. Press YES. The display shows the first access code. 1 5. Press the left or right arrow button until the desired code is displayed, then press YES. The display shows MODIF NAME BADGE/CODE. 2 3 5 3 4 6. Press the right arrow button twice. The display shows SCHEDULE AUTHORIZED. 5 7. Press YES. The display shows SELECT/MODIFY SCHEDULES. 2 8. Press the right arrow button once. The display shows ENTER A NEW SCHEDULE. 4 11. Press either arrow button until the desired hour appears, then press YES. The display does not change. 12. Press either arrow button until the desired minutes appear, then press YES. The display shows END SCHEDULE 1 Day. 1 3 5 1 2 3 4 5 1 2 3 13. Press YES. The display shows END SCHEDULE 1 Day= 00:00. 4 14. Press either arrow button until the desired hour appears, then press YES. 1 15. Press either arrow button until the desired minutes appear, then press YES. The display shows SCHEDULE ENTERED, then returns to ENTER A NEW SCHEDULE. Videofied Security Syste m I n sta l l a t i o n M a n u a l End Time 2 2 10. Press either arrow button until the desired weekday appears, then press YES. The display shows BEGIN SCHEDUL 1 Day= 00:00. Start Time 1 2. Press YES. The display shows BADGE OR CODE. Enter your installer code + YES. The display shows ENTER A BADGE/CODE. 9. Press YES. The display shows BEGIN SCHEDULE 1 Mon. Day 5 2 3 4 5 21 Changing Settings After Completing Initial Configuration/Programming Setting Up Special Arming Modes 1 and 2 Viewing the History/Event Log These undefined special arming modes are used for Special Area arming of your system. You can set up which Areas of your premises are armed in mode 1 & 2 and if an alarm would be silent or audible. An office in the home could be armed/ disarmed independently. Events are any system activity such as arming, disarming, alarms, access codes entered, and system programming changes. The control panel uses built-in memory to record each system event. This log cannot be cleared or erased and accumulates events for up to a full year. As additional events occur, the control panel automatically deletes the oldest event. This ensures an accurate history. Program Special Arming Modes 1 and 2 1. Set the system to CONFIGURATION using the installer code. 2. Press the right arrow until ALARM MODE PROGRAMMABLE is displayed. 3. Press YES. The display shows ALARM. 4. Press right arrow, display shows ALARM SPECIAL MODE 1. 5. Press YES. The active areas for that special Armand mode are displayed. AREAS: 1234 are active in Special Arming Mode 1. STATE: ABAA are the state of that Area when the special arming level 1 is used, Areas 1,3 and 4 are armed, Area 2 is disarmed. If Area 2 is your office, it is not armed when Areas 1, 3 and 4 are using Special Arming Mode 1. There are four possible arming states you can select for each Area that is active in Special arming level 1 or 2, they are: A = Area totally armed B = Area totally disarmed C = Only entry sensors are armed D = Only entry sensors on perimeter openings are armed Press the Area number 1-4 and select A-D for the Area, Press Yes, you will then be prompted for the special arming mode siren options: ALARM SIREN, SIGNAL DE LAY BEEPS, ALARM SILENT, ALARM WITHOUT SIREN Press the right arrow button until the display shows the siren mode you want, press Yes. The display now shows: DESIGNATION MODE SPECIAL MODE 1 you can hit ESC/ NO and back out of configuration or rename special arming mode 1 to a new home of your choice. To do this: Press Yes, the display shows OPERATING MODE_now input your new name and press the Yes key. When finished, press and hold the ESC/NO key until you get back to the Date and time idle text. Put the alarm panel back into level 2 or 3 when all configuration/programming is complete. You can view the contents of the history/event log using a system Keypad or by instructing the system to send the complete event log as an Email. Viewing by Keypad This method lets you view the most recent events. 1. Set the system to Level 2 or 3. 2. Press either arrow button until the display shows EVENT LOG. 3. Press Yes. The display shows SELECT LAST EVENTS. 4. Press Yes. The last or most recent event is displayed. 5. Press the left arrow button to view previous events. 6. When finished, simply stop pressing buttons. The dis play returns to the date/time and current status, then goes blank to conserve battery power. Sending History/Log File by Email This method lets you send a complete history/log file to a desired Email address for viewing. The Email includes an attachment (in ASCII file format) that can be opened using a word/text processor such as Microsoft® Word® or Notepad® 1. Set the system to Level 2 or 3. 2. Press either arrow button until the display shows EVENT LOG. 3. Press Yes. The display shows SELECT LAST EVENTS. 4. Press the right arrow button once. The display shows SEND LOG FILE BY EMAIL. 5. Press Yes. The display prompts you to identify the Email address. 6. Enter the desired Email address using the alphanumeric Keypad buttons, then press Yes. The display shows DELIVER? 7. Press Yes. The display indicates when delivery is completed. Note: If the display message indicates the Email was undeliverable, check the Email address to make sure it is valid/correct and try again. 22 Specifications Electrical Data Physical Data Power requirements: Four 3.6 V batteries Battery type: Lithium, LSH20 Battery life (estimated): At least 4 years RF technology: S2VIEW® Radio type: Bidirectional Operating frequency: 915 MHz 25 channel spread spectrum Frequency allocation: Automatic by control panel Transmission speed: 9600 bps Transmission security: AES algorithm encryption Radio jam detection: Yes Supervision: Every 8 minutes Antenna: Integrated Tamper detection: Cover removal or removal from mounting surface Siren output: 110 dba @ 1 meter Siren duration: 3 minutes maximum Programming: A lphanumeric Keypads or Frontel Automation Software Devices per system: 24 maximum Access codes: 20 maximum Installer codes: One (for system programming only) Security levels: 4 Arming modes: 4 Area: 1 (Area 1 predefined from factory for entry/exit delay. Areas 2, 3, & 4 programmable) Material: Dimensions: ABS—ULV0 (LxWxD): 11 in. x 6-1/4 in. x 2-1/4 in. (280 mm x 158 mm x 57 mm) Weight: 34.5 oz./980 g (without batteries) History/Event Log: 4,000 events stored in flash memory Operating temperature: 32° - 104° F (0° - 40° C) Maximum relative humidity: 70%, non-condensing UL Listings: 1023 (applied for) Communicator transmitter: Embedded; digital, voice, IP Communicator type: Analog phone line PTSN (TBR21) Dialing: DTMF Protocols: Frontel, CID IP stack: IP, TCP/IP, HTTP, SMTP, PPP Voice alarm transmission: Up to 3 phone numbers Voice server: Pre-recorded messages Email transmission: Up to 2 Email addresses Remote maintenance: Frontel protocol only By Frontel protocol to Video transmission: central monitoring station, or by Email Video format: MPEG V1.0 video file, 5 frames/second Video file size: 200 Kbytes Video framing: 5 frames/second Picture format: JPEG Picture size: 320 x 240 pixels History/Event Log: 4,000 events stored in flash memory Operating temperature: 32° - 104° F (0° - 40° C) Maximum relative humidity: 70%, non-condensing UL Listings: 1023 (applied for) Videofied Security Syste m I n sta l l a t i o n M a n u a l 23