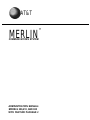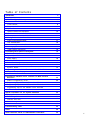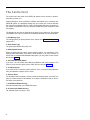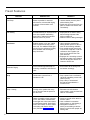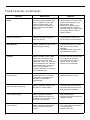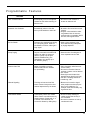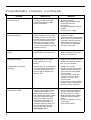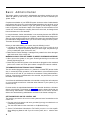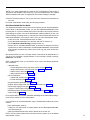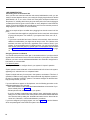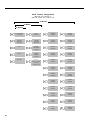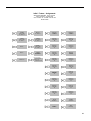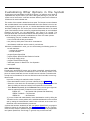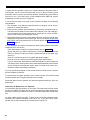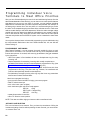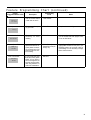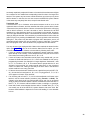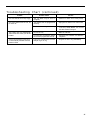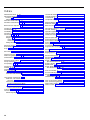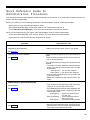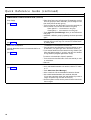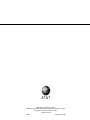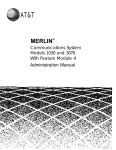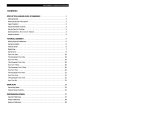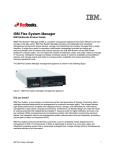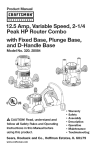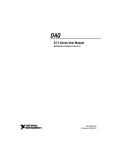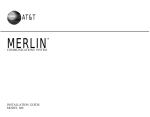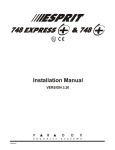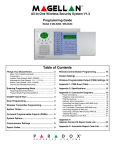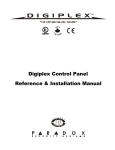Download AT&T MERLIN Attendant User`s guide
Transcript
AT&T MERLIN ™ COMMUNICATIONS SYSTEM ADMINISTRATION MANUAL: MODELS 206,410, AND 820 WITH FEATURE PACKAGE 2 Table of Contents Introduction The Control Unit The Three Types of Cartridges Features and Benefits Fixed Features 2 4 6 7 Programmable Features 8 11 System Features 14 Optional Features and Equipment 15 Basic Administration The Administrator/Attendant Voice Terminal 16 16 Setting Switches on the Control Unit 16 Entering Administration Mode 17 Line Administration 18 Connecting Lines to the Control Unit Assigning Lines to Line Buttons Initial Features Assignments Customizing Other Options in the System 18 18 19 23 Call Restrictions 23 System Speed Dial Group Paging 24 24 Transfer Return 25 Button-Free Line Operation 25 Instructions for Button-Free Line Operation System Reset Programming Individual Voice Terminals to Meet Office Priorities 26 27 28 Programmable Line Ringing 28 Automatic Line Selection 28 Programming Individual Voice Terminals to Meet Personal Priorities 30 Feature Programming Chart 30 Programming Tips for the 34-Button Voice Terminals 32 Programming Tips for the 10-Button Voice Terminals 32 Programming Tips for the 5-Button Voice Terminals 32 Transferred Calls Special lnformation for the System Attendant 33 34 Ringing Patterns 34 Transferring Calls 34 Intercom Auto Dial 35 Send Message Headset 35 35 Troubleshooting Chart 36 Index 38 Quick Reference Guide to Administration Procedures 39 1 Introduction Most people can effectively use their MERLIN communications system voice terminal by reading the User's Guide: Models 206, 410, and 820 with Feature Package 2. As administrator, however, you will want more detailed information about all the options available with Feature Package 2. This manual provides you with information on how to customize the MERLIN system to meet the needs of your business. Complete customization of your MERLIN system involves a series of administration procedures at the control unit, at the administrator/attendant voice terminal, and at individual voice terminals. To begin customizing the system, you set some switches on the control unit. You then give the system further information by using the administrator/attendant voice terminal. Here are the administration procedures you can perform: ● administer lines ● connect telephone lines to jacks in the control unit ● assign lines to voice terminals ● set call restrictions — outward call restriction — toll call restrictions • program System Speed Dial ● program System Speed Dial with Restriction Override ● set up Group Paging zones ● program Transfer Return Ringing ● administer phones for Button-Free Line Operation ● system reset 2 Available Features 7 1 8 2 3 9 4 10 11 5 12 6 13 14 1 . Line buttons with lights make it easy to keep track of calls. 2 . Flexible calling within your business. 8. One-touch dialing of numbers you call often. 9. Convenient access to your frequently called intercom numbers. 3 . Program the features you want on your phone. 10. Easy transfer of calls to someone else. 4 . Speak to several people at one time. 11. Frequently used features like Hold are designed for easy access. 5 . Volume control. 6 . Know immediately when you have a message waiting. 12. One-touch redialing of busy numbers. 7 . Most features are available with the touch of a button. 14. Use this for Centrex and PBX features. 13. Speaker. ...And There Are Even More 3 The Control Unit The control unit is the center of the MERLIN system in that, one way or another, everything connects to it. Feature Package 2, which contains the software that enables you to customize your MERLIN system, is a cartridge that plugs into your control unit. It can be used with the control unit for Models 206,410, or 820. These models differ from one another in the number of outside lines and voice terminals (MERLIN system telephones) that they support. The diagrams on the next two pages show the parts of your control unit. The diagram of the Model 410 control unit serves to illustrate both Model 410 and Model 206. 1. Red Warning Light The red Iight warns you about problems in the system. (See "Troubleshooting Chart," pages 36-37.) 2. Green Power Light The green light indicates that power is on. 3. Admin/Normal Switch When you administer the system, set this switch to Admin. You can leave it in the Admin position permanently, even during normal operation, if you wish. However, to ensure that no accidental administration takes place, you may want to set it back to Normal (see page 17). 4. ToII Prefix/Area Code Switch If you use a 1 or 0 as a prefix when dialing long-distance calls, set this switch to Toll Prefix. If you do not use a prefix, set the switch to Area Code (see page 16). 5. Tone/Pulse Switch If you have Touch-Tone service, set this switch to Tone. If you have rotary pulse lines from your telephone company, set it to Pulse. 6. Auxiliary Power The Auxiliary Power Unit plugs in here to provide the auxiliary power you need if you have an unusual number of accessories, for example, Hands-Free Units or 34-button deluxe voice terminals. 7. On/Off Switch (Model 820 only) Controls electrical power to the MERLIN system. 8. AC Power Input (Model 820 only) The electrical power cord plugs in here. 4 9. Line and Voice Terminal Modules (Model 820 only) These modules contain jacks for telephone company lines and jacks for voice terminals. Three types are available: 2 lines/5 voice terminals, 0 lines/5 voice terminals, and 2 lines/0 voice terminals. You can have as many as four modules for a maximum of eight lines and twenty phones. The drawing of the control unit on page 6 shows a system with two modules installed. 10. Voice Terminal Jacks The MERLIN system voice terminals plug in here. The number of the jack is the same as the intercom number of the phone. 11. Telephone Company Line Jacks Your lines from the telephone company plug in here. The letters next to the jacks– A,B,C,D,E,F,G,H—correspond to the line buttons on voice terminals. (See "Initial Feature Assignments," page 19.) 1 2 3 4 5 6 12 13 10 14 11 MERLIN COMMUNICATIONS SYSTEM CONTROL UNIT MODEL 410 5 THE THREE TYPES OF CARTRIDGES 12. Type I Cartridges Give You Custom Features Feature cartridges contain the software that enables you to customize your system. You have Feature Package 2, one of a family of feature cartridges designed for the Type I slot. 13. Type II Cartridges Give You Audio Options Two different cartridges are available for this slot. One enables you to have Musicon-Hold. When this cartridge is connected to a music source, callers you put on hold will hear music. A second cartridge provides an interface for Music-on-Hold, background music, and Loudspeaker Paging. When a loudspeaker paging system is connected to this cartridge, users can make announcements over it. For the paging system to work, set Paging Signal On/Off switch to On. 14. Type III Cartridges Give You Line-Associated Options This cartridge supports two separate features: Power Failure Transfer and Extra Alert. Power Failure Transfer provides jacks for two basic Touch-Tone or rotary telephones. In case of a commercial power failure, with the Power Failure Transfer feature, telephone service is automatically switched to the backup phones. The Extra Alert jack enables you to connect a loud bell or horn for noisy or remote locations where the regular telephone ring can’t be heard. 1 2 9 3 4 5 12 10 6 13 7 8 14 11 MERLIN COMMUNICATIONS SYSTEM CONTROL UNIT MODEL 820 6 Features and Benefits This section describes all the features available with Feature Package 2. As system administrator, you will make decisions about how the system should operate and about which features best meet the needs of your business. To operate the features, consult the User’s Guide: Models 206, 410, and 820 with Feature Package 2. Feature Package 2 includes both fixed features that are built into the system and custom features that can be programmed by anyone in your office. There are also system-wide features that only you can administer. 7 Fixed Features FEATURE 8 DESCRIPTION BENEFITS Call Pickup Makes it possible for someone who hears a voice terminal ringing to answer it from another voice terminal. • Answer another person’s phone without leaving desk. • People who move around from one place to another can answer calls conveniently. Call Waiting Provides brief ring or voice announcement from speaker and flashing green light to indicate that another call has come in for person. • Employees do not have to worry about missing important calls while on telephone. • Reduces need for taking messages. Conference Enables person to join two outside lines to make a three-way conference call. Two additional inside people can join the conference by lifting their handsets and touching the busy line button. • Have a question answered by adding another person to call—no need for time-wasting callbacks. • If two outside people want to talk to each other, originator of call can conference them together, put them on hold, and be free to do other business. • Employee who is working at home and wants to make a long distance call can call the office and be conference to WATS line. Distinctive Ringing Voice terminal rings differently for incoming, transferred, and intercom calls. • Know where call is coming from and answer accordingly. Drop Disconnects a person from a conference call. • Drop a person from a conference call while maintaining contact with others in privacy. • Drop a busy or unanswered line that has been added to a conference call. Group Listening Turning on the speaker lets everyone in the room hear the person on the other end. • Eliminates extra calls because other people in room can hear both sides of conversation. Hold Makes it possible to keep someone on the line without communication. Green light next to line button that is on hold flashes rapidly. Green lights next to line buttons on which others are holding calls flash at slower rate. (See also Music-on-Hold.) • Answer a second call or attend to another matter. • Have confidential conversation without person on hold hearing it. • Distinguish line button on which you are holding a call from buttons on which other people are holding calls. Fixed Features (continued) FEATURE DESCRIPTION BENEFITS Automatic Hold Release Automatically opens line when person on hold hangs up. Green light next to button goes off. • Know immediately when person on hold hangs up. • Unused line is not kept busy unnecessarily. Automatic Hold Reminder Beeps every minute as a reminder that a person is on hold. • Held calls are not forgotten. Intercom Makes it possible for people in the same system to call each other. (See also Voice Announcement Disable.) • Call any person in office using an abbreviated number. • Signal others by ringing or voice without interrupting active calls. • Attendant can announce calls before transferring them. Line Request Requests a line that is busy, and returns a tone when the line becomes available. • Allows more efficient use of lines. • No need to keep checking line. Hear beep when line becomes available. Message Waiting Message Green light lets person know that message is waiting. (See also Send Message.) • Learn of message immediately upon return to desk. • Can be turned off by attendant or person receiving message. • Messages are not lost. Monitor-on-Hold Speaker If put on hold, turn on speaker and hang up handset until other person returns to call. (See also HandsFree Unit.) • No need to hold handset. Person is free to do other work. On-Hook Dialing Speaker Turning on the speaker lets a person dial an outside or intercom call without lifting handset. (See also Hands-Free Unit.) • Keep both hands free until someone answers. • Keep trying busy number without lifting handset. Privacy Alert Red and green lights flash alternately next to line button if someone joins the line. • Know immediately if someone has joined the line you are using. 9 Fixed Features (continued) FEATURE 10 DESCRIPTION BENEFITS Recall Provides a timed switchhook flash for use of MERLIN system with Centrex or PBX systems. Also allows people without Centrex or PBX to disconnect calls without hanging up. • Access features of Centrex or PBX system without having to worry about timing a "flash." • Recall can be programmed into an Auto Dial sequence as the first character along with feature codes for one-touch access to PBX or Centrex features. Ringing Line Selection Automatically selects ringing line when call comes in. • Just lift handset to answer any call. No need to touch any buttons. Send Message Enables attendant to notify person that a message is waiting. • Attendant does not have to call or leave console to give people messages. • Attendant can keep track of who has a message at a glance. Transfer Makes it possible to pass outside calls to any voice terminal in the system. Person to whom call is transferred hears the distinctive ring of a transferred call. Calls may be transferred with or without an intercom announcement. Unanswered calls return to the person who transferred them. • Anyone in the office can pass calls to the right people efficiently. • Attendant can screen calls on intercom as part of transfer. • Calls do not go unanswered. Transfer Return If transferred call is not answered, it rings again at originating voice terminal. The return time is programmable. • Transferred calls are not lost. Voice Terminal Programming Makes it possible to program voice terminals for custom features. • Customize each voice terminal in accordance with priorities of business and needs of individual. Voice Terminal Testing Makes it possible to determine whether all lights and ringers are working by moving a switch on the side of the voice terminal. • Easy troubleshooting. • Verify that voice terminal has been installed properly. Volume Control Makes it possible to adjust sound level of voice terminal ring and speaker. • Each person can control loudness of ring and speaker. • Reduces office noise. Programmable Features FEATURE DESCRIPTION BENEFITS Auto Answer-Intercom Automatically turns on the optional Hands-Free Unit when receiving an intercom call. • No need to touch a button to answer an intercom call. Automatic Line Selection Automatically selects a free line when you lift handset to make call. • No need to find a free line or touch a button. • Program voice terminal to select long distance lines in most economical order—for example, WATS line first, then regular service. Do Not Disturb Prevents voice terminal from ringing for a temporary period. While Do Not Disturb is in effect, callers get a busy signal. • Work or have meetings in the office without being interrupted by ringing telephone. Group Paging Anyone connected to the MERLIN system can make an announcement to a group of up to three phones simultaneously. (The administrator can specify up to ten different groups.) • Saves the time of making two or three separate intercom calls. Intercom Auto Dial Makes it possible to program buttons with intercom numbers for quick dialing. • Dial a frequently called intercom number easily. • No need to remember intercom numbers—buttons can be labeled with names. • Green light next to button lets attendant know when line is busy, and take a message instead of transferring calls. Manual Signaling Touching an Intercom Auto Dial button causes a beep at the voice terminal represented by the button. • Buttons can be used to signal other people even when they are busy on the telephone. For example, boss and secretary may signal each other. Last Number Redial Automatically stores last number dialed. Person can redial number by pressing button. (People with 5- or 10-button voice terminals can access this feature by dialing #24.) • No need to keep redialing an outside number that is busy or isn’t answered. • No need to remember or look up number each time. 11 Programmable Features (continued) FEATURE 12 DESCRIPTION BENEFITS Outside Auto Dial Touching a programmed button automatically dials the outside number it represents. • Saves time in dialing. • Dial a frequently called outside number with one-touch convenience. • No need to remember or look up numbers. • Prevents errors in dialing. Personal Speed Dial Makes it possible to store outside numbers so that each number can be dialed by using a three-character code. The stored numbers may be different for each voice terminal. This feature is available on 5- and 10-button voice terminals. (See also Outside Auto Dial.) • Saves time in dialing. • Employees whose voice terminals have no room for Auto Dial buttons can simplify dialing of frequently called numbers or lengthy numhers such as those that include area and access codes. Privacy Prevents others from joining calls. • Make confidential calls in private. • No one can interrupt call. Personalized Ringing Allows selection of one of eight ringing signals for any voice terminal. • Employees who work close to one another can distinguish ringing of their own voice terminals. Programmable Line Ringing (Coverage) Individual lines can be programmed to ring immediately, after a delay, or not at all on incoming calls. This does not apply to transferred or intercom calls. • Flexible call coverage. • Program a second voice terminal to ring for that line when the person to whom the call is directed does not answer. • Voice terminals in lobby and conference rooms can be programmed not to ring at all on incoming calls. • Program lines on voice terminals to ring according to personal preference and needs of business. Saved Number Redial Touching a button stores a dialed number for later redialing. The stored number remains the same until replaced with another number. Person can redial number after making other calls by touching button again. People with 5- or 10-button voice terminals can access this feature by dialing # 23. Any voice terminal may be programmed with more than one Saved Number button. • Comes in handy when person is trying to make outside call and gets busy signal or no answer. • Make other calls and try number again later simply by touching button. • No need to remember or look up number again. • Store several numbers. Programmable Features (continued) FEATURE DESCRIPTION BENEFITS Touch-Tone Enable Generates Touch-Tone signals on rotary lines. • Businesses that use rotary lines can access alternate longdistance services, banking-byphone, credit card authorization, and other electronic services that require Touch-Tone dialing. • Can be programmed into Auto Dial sequence using Transfer button. Voice Announcement Disable Blocks intercom voice announcements on individual voice terminals, which ring automatically instead to signal intercom calls. • People who do not want to be interrupted by voice announcements can receive intercom ringing instead. • Administrator may program voice terminals in public places such as lobbies and conference rooms with this feature. 13 System Features—For Administrator Only FEATURE BENEFITS Button-Free Line Operation Enables users to have access to all lines without using up buttons. • Gives users of 5-button voice terminals more buttons for custom features. Call Restriction Enables administrator to adjust any voice terminal so that no outside calls can be made on it or so that no toll calls can be made on it. • Prevents telephone abuse. • Voice terminals in public places can be restricted to inside or local calls only. • Controls telephone costs. Line Administration Makes it possible for administrator to assign any combination of lines to any voice terminal. • Line assignments can be customized to control costs. • Personal lines can be assigned to appropriate people. • Lines can be reassigned easily. System Reset Enables administrator to set system back to initial feature assignments. • All administration and programming is erased and initial feature assignments are reset on voice terminals. System Speed Dial Enables administrator to enter up to 40 different numbers so that each number can be dialed by using a three-character code. The same set of numbers is available to users at all voice terminals. Only the administrator can program System Speed Dial numbers. • Gives each person in the system access to frequently called numbers. • Employees can access authorization codes administrator does not want to divulge. • Phones otherwise restricted from placing long-distance calls can still use System Speed Dial. Makes it possible for MERLIN systern to work with either Touch-Tone or rotary lines. • Convenience of push-button dialing with less expensive rotary lines. Outward Call Restriction Toll Call Restriction System Speed Dial with Restriction Override Touch-Tone/Rotary Option 14 DESCRIPTION Optional Features and Equipment FEATURE DESCRIPTION BENEFITS Provides a connection for alerting devices such as bells, horns, or strobe lights in up to three different areas of building. Your business must supply alerting devices. • Alert people in noisy areas that telephone is ringing. General Purpose Adapter Connects telephone accessories to any MERLIN system telephone. • Modem can be added for data communication with computer. • Cordless telephone or basic Touch-Tone or rotary telephone can be added. Hands-Free Unit Provides full speakerphone capability. Requires programmable button on voice terminal. • Hands-free telephone conversation from anyplace in room. • Hands-free answering on intercom. • One-touch answering of outside calls. • On-hook dialing. • Monitor-on-hold. • Teleconferencing—other people in room can participate in conversation. Headset and Headset Adapter Enables attendant to handle calls without lifting handset. • Hands-free speaking and listening. Loudspeaker Paging Makes it possible to page others on loudspeaker system. Your business must supply paging system. • Attendant can quickly locate people who are away from their desks or normal work areas. Makes it possible to provide callers with music when they are put on hold. Your business must provide music source, such as tape player or FM radio. • People on hold know they have not been forgotten and are willing to hold on longer. • Projects pleasant business image. Makes it possible to have telephones off premises connected to MERLIN system. Auto-dial telephones such as the TOUCH-A-MATIC® 7104 are recommended for this purpose. User instructions are supplied with Off-Premises Interface. • Telephones in remote locations may be connected to MERLIN system. • Selected employees may have telephone at home connected to system. Permits connection of two basic Touch-Tone or rotary telephones to which the system automatically switches service if power fails. • Telephone service continues despite power failure. Extra Alert Required Equipment: • Type III cartridge in control unit Required Equipment: • Type II cartridge in control unit Music-On-Hold Required Equipment: • Type II cartridge in control unit Off-Premises Telephone Interface Required Equipment: • Basic Touch-Tone telephone off premises Power Failure Transfer Required Equipment: • Type III cartridge in control unit 15 Basic Administration This section guides you through the administration procedures required to get your MERLIN system up and running. A later section tells you how to customize your system further. Complete customization of your MERLlN system involves a series of administration procedures at the control unit, at the administrator/attendant voice terminal, and at individual voice terminals. However, to get your system up and running in a simple, basic configuration, just follow the steps in this chapter: set a few switches on the control unit, connect telephone company lines to the control unit, and assign these lines to line buttons on voice terminals. In many businesses, further customization is not necessary because the MERLIN system comes with a preassigned set of features, called initial feature assignments. After just a few simple procedures, the MERLIN system voice terminals will have the initial feature assignments, which you can choose to change or leave in place. These are discussed on page 19. Before you start administering your system, keep the following in mind: 1. It is best to do administration when the system is not is use, but this is not a requirement. The system automatically alerts you with a single, low-pitched ring if you try to administer a part of it that is in use. 2. Make sure the Feature Package 2 cartridges firmly seated in the slot at the upper right hand corner of the control unit. WARNING: ALWAYS TURN OFF POWER TO lNSERT OR REMOVE CARTRIDGE. 3. When you turn the system on, the green Power light should go on and the red Warning light should be off. 4. Check that your MERLIN system voice terminals are plugged into the numbered jacks on the control unit. These jack numbers correspond to intercom numbers. THE ADMINISTRATOR/ATTENDANT VOICE TERMINAL The voice terminal plugged into Intercom 10 (intercom 0 on Model 206) serves double duty. In normal day-to-day operation, it is the attendant’s voice terminal-the place where most of the calls to your business are answered. During administration, however, it becomes the administration voice terminal, the place where you enter information into the system. You will use the administrator/attendant voice terminal to assign lines to line buttons on voice terminals as well as to customize other features of your system (if you choose to do so). For best results, the administrator/attendant voice terminal should be a 34-button deluxe voice terminal. The diagram on page 22 shows the button labels that are useful during administration. In addition, tear-out labels for use with a 34-button deluxe voice terminal during administration are found in the feature cartridge box. SETTING SWITCHES ON THE CONTROL UNIT The first thing you need to do is to turn on the system and set a few switches on the control unit. 1. Plug the control unit power cord into a grounded (3-prong) ac outlet that is not controlled by a wall switch. 2. Turn the On/Off switch on the control unit to On (Model 820 only). 3. Set the Toll Prefix/Area Code switch to Toll Prefix if you use a 1 or a 0 as a prefix when dialing Iong distance calls. If you do not use a prefix, setthe switch to Area Code. 16 NOTE: If you have a Model 820, the name of the Toll Prefix/Area Code switch is engraved on the faceplate of the control unit. If you have a Model 206 or 410, a plastic label that identifies this switch is supplied with the Feature Package 2 cartridge. 4. Set the Tone/Pulse switch to Tone if you have Touch-Tone service. Otherwise, set it to Pulse. Now enter administration mode using the following procedure: ENTERING ADMINISTRATION MODE: The Admin/Normal switch on the control unit is used to put you into administration mode. While in administration mode, you use the administrator/attendant voice terminal (jack 10 or jack 0 on Model 206) to enter information into the system. Before administering the system, tear out the administration labels provided in the box your Feature Package 2 cartridge came in, and slide them into the button label slots in the administrator/attendant voice terminal. Here is how you enter administration mode: • At the control unit, set Admin/Normal switch to Admin. • At the administrator/attendant voice terminal, slide the T/P switch to P. • Touch Administer (Send Message) (red light comes on). • Perform one or more administration tasks. (If someone is using the part of the system that you want to administer, the administrator/attendant voice terminal gives a single, low-pitched ring. When you hear this ring, wait a few minutes then try again.) We recommend that you use a 34-button deluxe voice terminal for administration. If you do not, the procedure is slightly different. For the third step, instead of touching Administer, you dial #01. While in administration mode, you can perform one or more of the following administration procedures: • administer lines —connect telephone lines to jacks in the control unit (see page 18) —assign outside lines to voice terminals (see page 18) —add and remove lines (see page 18) —assign personal lines (see page 19) • set call restrictions —outward call restriction (see page 23) —toll call restriction (see page 23) • program System Speed Dial (see page 24) • program System Speed Dial with Restriction Override (see page 24) • setup Group Paging Zones (see page 24) • program Transfer Return Ringing (see page 25) • administer phones for Button-Free Line Operation (see page 25-26) • system reset (see page 27) For a simple, basic configuration that takes advantage of the initial feature assignments, all you need to do is line administration. If you choose to do more administration, stay in administration mode until you are finished. Leave administration mode by: • sliding the T/P switch back to center position at the administrator/attendant voice terminal and by • setting the Admin/Normal switch back to Normal at the control unit. NOTE: You only need to switch back to Normal for security reasons (so no accidental administration occurs). 17 LINE ADMINISTRATION Connecting Lines to the Control Unit Once you have set control unit switches and entered administration mode, you are ready to connect telephone lines to your control unit. Simply plug the lines into the line jacks labeled A, B, C, etc. on the control unit. These jacks correspond to buttons on the phones. So, deciding which line to plug into which jack on the control unit begins to determine which line goes on which button on every telephone in the MERLIN system. (The section following this one will show you how to fine-tune the process of assigning lines to line buttons on voice terminals.) Here are a couple of tips to consider when plugging lines into the control unit line jacks: •If you have fewer than eight lines, plug the lines into the control unit so that there’s no gap in the sequence. For instance, if your system has 5 lines, use A, B, C, D, and E. • If you have a model 820 and some 5-button voice terminals, there are some additional considerations you might want to keep in mind. The 5-button voice terminals can show only four lines, regardless of the number of lines in your system. To accommodate users of 5-button phones, you may have to plug the lines into the control unit jacks in a special order. For more details, see the section called "PROGRAMMING TIPS FOR 5-BUTTON VOICE TERMINALS" on page 32. Assigning Lines to Line Buttons You should at this point have a firm plan in mind about which of your lines should appear on the line buttons of each of the voice terminals in your system. This section will show you how to use the administrator/attendant voice terminal to assign lines to line buttons on voice terminals. For Square Systems You may have decided to configure lines in your system for "square" operation. Square operation means that each voice terminal has all of the lines in the system appearing on it, and each line is on a separate button. Square is simple and easy for everyone in the system to understand. This form of operation is familiar to many people who have worked with key telephone systems in the past, for example, COM KEY ® systems. The buttons and lights for all these lines help you keep track of your calls. If you want all lines to appear on all telephones, use the following procedure on the administrator/attendant voice terminal: •Enter administration mode at the administrator/attendant voice terminal if you haven’t already done so (page 17). •Dial ✱ 4 plus the total number of lines in your system. •If you do not want to administer other options, leave administration mode by sliding the T/P switch back to the center position at the administrator/attendant voice terminal and by setting the Admin/Normal switch back to Normal at the control unit. Otherwise, continue administration procedures. If you have configured your system square, turn now to page 19 to see the features which are preassigned to the MERLIN system voice terminals. 18 For Non-Square Systems You may not want your system to be "square". For instance, you may have a WATS line that you want to appear only on a few voice terminals. Or you may want a line to serve as a personal line for someone’s exclusive use. For cases like these, you will first assign all the lines that will appear on all voice terminals in the system (fewer than the total number of lines). Then, you will use a different procedure to assign the remaining lines to particular voice terminals. Here’s the procedure to assign the lines that will appear on all voice terminals in the system: • Enter administration mode at the administrator/attendant voice terminal if you haven’t already done so (see page 17). • Dial ✱ 4 plus the number of lines in your system that you want to appear on all voice terminals, making cetain these lines are the first ones to be plugged into the control unit. Now you can add the remaining unassigned lines to particular voice terminals using the following procedure: • At the administrator/attendant voice terminal, select the voice terminal to be administered by touching the Intercom Auto Dial button (or dialing the intercom number) of that particular voice terminal. • After you’ve dialed the number, green lights will be on next to line buttons corresponding to assigned lines on the phone being administered. Line buttons corresponding to unassigned lines will not have green lights next to them. • Touch the button corresponding to the line you want to add to the voice terminal. • When the green light comes on, the line has been added to the voice terminal. • Repeat this procedure for each phone. • If you do not want to administer other options, leave administration mode by sliding the T/P switch back to the center position at the administrator/attendant voice terminal and by setting the Admin/Normal switch back to Normal at the control unit. Otherwise continue administration procedures. You can also remove a line from a voice terminal by using the same procedure. The green light will go off next to the line button. When you remove a line from a telephone, the corresponding button becomes an Outside Auto Dial button at that telephone. Your MERLIN system is now ready for use! INITIAL FEATURE ASSIGNMENTS The system automatically preassigns a set of features to each voice terminal in the system when you turn it on for the first time. The buttons above the dial pad on a MERLIN system voice terminal represent either lines or features. Buttons to the right of the dial always represent features. The following diagrams illustrate the initial features that are present on MERLIN system phones. lf you are satisfied with the combination of line buttons and features, as they appear in the diagrams, you do not need to do any further administration or programming. If you would like to customize your system further, go to "Customizing Other Options in the System," page 23. 19 Initial Feature Assignments Model 206 Voice Terminals 1-5 Model 410 and 820 Voice Terminals 11-29 34-Button 10-Button 5-Button Do Not Disturb Or Line D Privacy Or Line H Outside Auto Dial Outside Auto Dial Outside Auto Dial Or Line C Outside Auto Dial Or Line G Outside Auto Dial Outside Auto Dial Line B Intercom Auto Dial 10 Or Line F Outside Auto Dial Outside Auto Dial Line A Outside Auto Dial Or Line E Outside Auto Dial Outside Auto Dial Outside Auto Dial Outside Outside Auto Dial Outside Auto Dial Outside Auto Dial Outside Auto Dial Outside Auto Dial Outside Auto Dial Outside Auto Dial Outside Auto Dial Outside Auto Dial Outside Auto Dial Saved Number Outside Auto Dial Last Number Outside Auto Dial Intercom Intercom/ Model 410 and 820 Auto Dial Outside Auto Dial/Model 206 20 Initial Feature Assignments Administrator/Attendant Voice Terminal Voice Terminal 0 on Model 206 Voice Terminal 10 on Model 410 and 820 Normal Mode Outside Auto Dial Or Line D Privacy Or Line H Intercom Auto Dial 19 Intercom Auto Dial 29 Outside Auto Dial Or Line C Outside Auto Dial Or Line G Intercom Auto Dial 18 Intercom Auto Dial 28 Line B Outside Auto Dial Or Line F Intercom Auto Dial 17 Intercom Auto Dial 27 Line A Outside Auto Dial Or Line E Intercom Auto Dial 16 Intercom Auto Dial 26 Intercom/Model 410 and 820 Outside Auto Dial/Model 206 Intercom Auto Dial 15 Intercom Auto Dial 2 5 Intercom Auto Dial 14 Intercom Auto Dial 24 Intercom Auto Dial 13 Intercom Auto Dial 23 Intercom Auto Dial 12 Intercom Auto Dial 22 Intercom Auto Dial 11 Intercom Auto Dial 21 Intercom Auto Dial 10 Intercom Auto Dial 20 Saved Number Outside Auto Dial Last Number Send Message Intercom 21 Administrator/Attendant Voice Terminal Voice Terminal 0 on Model 208 Voice Terminal 10 on Model 410 and 820 Administration Mode Line D Line H Intercom Auto Dial 19 Intercom Auto Dial 29 Line C Line G Intercom Auto Dial 18 Intercom Auto Dial 28 Line B Line F Intercom Auto Dial 17 Intercom Auto Dial 27 Line A Line E Intercom Auto Dial 16 Intercom Auto Dial 26 Intercom Auto Dial 15 Intercom Auto Dial 25 Intercom Auto Dial 14 Intercom Auto Dial 24 Intercom Auto Dial 13 Intercom Auto Dial 23 Intercom Auto Dial 12 Intercom Auto Dial 22 Intercom Auto Dial 11 Intercom Auto Dial 21 Intercom Auto Dial 10 Intercom Auto Dial 20 Restrict Administer 22 Customizing Other Options in the System As the person who administers the MERLIN system, you will know more about its capabilities than anyone else in your office. With good planning on your part, the system can be fine-tuned to work with maximum efficiency both for the business as a whole and for each individual user. This section of the manual is divided into three parts. The first part concerns features that are administered from the administrator/attendant voice terminal—the voice terminal plugged into intercom jack 0 or 10. Use the administration labels provided in the feature cartridge box. The second part concerns features that are for the overall good of the business but that need to be programmed separately at each individual telephone and which you, the administrator, may want to do yourself. The third part deals with voice terminal features that are primarily for the benefit of individuals including a few special considerations for users of 5-button phones. In developing your pIan, consider the following: • how to ensure that all calls get answered • who picks up which phone under which circumstances • what features would best suit the needs of your business. With these considerations in mind, you can choose among the following options to: set call restrictions —outward call restriction —toll call restriction • program System Speed Dial • program System Speed Dial with Restriction Override • set up Group Paging zones • program Transfer Return Ringing • administer phones for Button-Free Line Operation • reset system. CALL RESTRICTIONS Each phone in the MERLIN system can be either unrestricted, outward restricted, or toll restricted. If the phone is unrestricted, the user can dial any number. If the phone is outward restricted, the user can dial intercom calls but not outside calls. If the phone is toll restricted, the user can dial intercom and local calls, but not longdistance calls. Here’s how to change the restriction status of a phone: • Enter administration mode if you haven’t already done so (page 17). • Select the voice terminal to be restricted by touching the Intercom Auto Dial button (or dialing the intercom number) for that particular voice terminal. • Touch Restrict repeatedly (the left Intercom button) until the green light indicates the restriction status you want that voice terminal to have: = No Outside Calls (Outward Call Restriction) GREEN OFF GREEN FLASHING = Toll Restricted = No Restriction GREEN ON •If you are finished with administration, leave administration mode by sliding the T/P switch back to center position at the administrator/attendant voice terminal and by setting the Admin/Normal switch back to Normal at the control unit. Otherwise continue administration procedures. A phone that has been restricted can still use System Speed Dial if you program Restriction Override for the Speed Dial. See System Speed Dial (page 24). Therefore, users can have access to particular long-distance numbers that you’ve programmed into System Speed Dial, even though, in general, they can’t dial toll calls. 23 SYSTEM SPEED DIAL System Speed Dial numbers are numbers that you, the administrator, program into the MERLIN system memory. Users can access them by dialing a three-character code. The codes are #60 to #99. You may program System Speed Dial in order to give all users in the system access to numbers frequently dialed at your business, such as a warehouse number or a branch office. System Speed Dial is particularly useful when you want to give users access to a certain number but don’t want to divulge that number—for example, an authorization code for an alternate long-distance service. The MERLIN system memory can hold up to forty such numbers, each of which contains up to 16 digits (characters). Among the 16 characters, you can include pause, stop, flash and Touch-Tone enable. Pause and stop are useful when accessing computer-based services such as banking or alternate long-distance services. Put flash in the sequence for Centrex/PBX features. Use Touch-Tone enable if you have rotary service and want to switch from rotary signals to Touch-Tone signals. To enter a number into the System Speed Dial list: • enter administration mode if you haven’t already done so (see page 17) • dial a code from #60 through #99 • dial * 90 plus the telephone number. To enter pause, stop, flash or Touch-Tone enable into a System Speed Dial sequence: PAUSE: Touch Hold (pause) STOP: Touch Drop (stop) FLASH: Touch Recall Touch Hold (pause) TOUCH-TONE ENABLE: Touch Transfer • If you’re finished with administration, leave administration mode by sliding the T/P switch back to the center position at the administrator/attendant voice terminal and by setting the Admin/Normal switch back to Normal at the control unit. Otherwise continue administration procedures. You can program System Speed Dial with or without Restriction Override. With Restriction Override, a number can be used at any voice terminal if that terminal has been restricted. if you want a particular System Speed Dial number to have Restriction Override, dial ✱ 92 instead of ✱ 90 in the above instructions. You can change a System Speed Dial number at anytime. Simply repeat the above procedure with a different telephone number. Some users in your business may enjoy the convenience of one-touch access to system Speed Dial numbers. if people in your business want to program a System Speed Dial number on an Outside Auto Dial button, they should follow the regular programming procedure for storing an Outside Auto Dial number. While in program mode, they dial ✱ 95xx where xx represents one of the System Speed Dial codes 60 through 99. GROUP PAGING Group Paging lets anyone at your business make an announcement over the voice terminal speaker of up to three phones at once. A person receiving a Group Paging message can lift the handset and speak back. If more than one person tries to speak back at the same time, the MERLIN system will automatically select the first person. This feature is distinct from Loudspeaker Paging, in which messages are announced over an optional loudspeaker paging system. 24 The MERLIN system has preassigned paging groups, each consisting of three voice terminals. Voice terminals 11, 12, and 13 constitute the first group, 14, 15, and 16 the second group, etc. You need not administer group paging if the preassigned groups are satisfactory. Your business can be divided into ten paging groups. The groups can overlap. That is, a given phone can be in more than one group if you choose to administer it that way. Here’s how to assign a phone to a group: • Enter administration mode if you haven’t already done so (see page 17). • Dial ✱ 70 to ✱ 79 depending on which of the ten groups you want to administer. A green light will come on next to the Intercom Auto Dial button for any phones already assigned to the paging group. • Touch the Intercom Auto Dial button for the telephones to be removed from the group (green light goes out). • Touch the Intercom Auto Dial button for the phone(s) you want to assign to the paging group (the maximum is three phones per group) (green light comes on). If the page group already has 3 phones in it, an attempt to add a fourth will be denied. The green light next to the button will not come on. • Touch Administer (Send Message) when finished with that group. • Administer a different group by entering ✱ 70 to ✱ 79 (above). • If you’re finished with administration, leave administration mode by sliding the T/P switch back to center position at the administrator/attendant voice terminal and by setting the Admin/Normal switch back to Normal at the control unit. Otherwise continue administration procedures. If someone in the MERLIN system transfers a call and it is not answered, it will return to the sender with a distinctive ring. You, as the administrator, can determine how many rings must elapse before a call returns to its sender; the preset initial setting is for three rings. You can program from one to nine rings. Here’s how to do it: • Enter administration mode if you haven’t already done so (page 17). • Dial ✱ 21 to ✱ 29, where ✱ 21 gives you one ring and ✱ 29 gives you nine rings. You can turn off Transfer Return by dialing ✱ 20. If you’re finished with administration, leave administration mode by sliding the T/P switch back to center position at the administrator/attendant voice terminal and by setting the Admin/Normal switch back to Normal at the control unit. Otherwise continue administration procedures. BUTTON-FREE LINE OPERATION (For 5-Button Voice Terminals: Model 820 With More Than Four Lines) If you have 5-button voice terminals in your MERLIN system, you may want to consider an administration option called button-free line operation. This procedure can be applied on larger voice terminals, but it is generally not needed because of the greater number of buttons for both lines and features. Button-free line operation makes lines "invisible". Lines that have been previously administered to a voice terminal are no longer represented on buttons. The buttons are used for features instead. Button-free line operation is ideal for people who need access to all the lines in the system and who don’t do very much call handling—that is, are not frequently dealing with two calls at the same time. It is not suitable when a person needs access to more than one type of line. So, if a person uses both regular lines and WATS lines, do not assign the button-free operation. 25 In button-free line operation, there are no visual indicators to help keep track of incoming calls. You do not know which lines calls come in on. But it’s still easy to place and receive calls. To place a call, just lift the handset. TheMERLIN system selects a free line for you. If your phone rings, lift the handset and the MERLIN system automatically connects you to the ringing line. If you choose this option for anyone in your business, be aware of the following considerations: 1. The Automatic Line Selection sequence and Line Ringing cannot be programmed on button-free phones. 2. Button-free line operation allows transferring, conferencing, and putting calls on hold even with the absence of the buttons. But, naturally, such call handling is more convenient with red and green lights. So, people who do a lot of call handling will prefer having lines assigned to buttons. 3. Before administering a phone to have button-free lines, make sure that all lines assigned to the phone are of the same type. Do not mix regular central office lines, WATS lines, and a personal line on the same phone. See "LINE ADMINISTRATION," page 18. You can administer any phone to be button-free, leaving other phones in the system unaffected. Here’s how to do it: Enter administration mode if you haven’t already done so (page 17). Specify the phone you want to administer by touching the Intercom Auto Dial button (or dialing the intercom number) representing that phone (green light comes on). Dial ✱ 31 if you want the phone to ring (green light flashes rapidly). Dial ✱ 32 if you don’t want the phone to ring (green light flashes slowly). If you’re finished with administration, leave administration mode by sliding the T/P switch back to center position at the administrator/attendant voice terminal and by setting the Admin/Normal switch back to Normal at the control unit. Otherwise, continue administration procedures. Any lines previously assigned to that phone become invisible and the buttons become available for features. To return a phone to "square’’ operation, that is, a button for each line, follow the same procedure but dial ✱ 34. The green light will come on steadily. People with button-free line operation will need some special instructions, which are shown below. Instructions for Button-Free Line Operation You have button-free line operation on your phone. This means that you have access to lines in the MERLIN system but you do not have buttons or lights representing those lines. Instead, your buttons are used for convenient features like Outside Auto Dial. It’s easy to place and receive calls. To place a call, just lift the handset and dial. Automatic Line Selection will select a free line for you. If your phone rings, lift the handset and you will automatically be connected to the ringing line. 26 You can access most MERLIN features in the same way everybody else does, but for call handling, note the following: • If you want to hold a call, touch Hold. • To return to a held call, dial # ✱ . • You can program # ✱ onto a button by entering program mode, touching the button you want to program and dialing ✱ 95 ✱ . • You can hold only one call at a time. • If someone’s phone is ringing across the room, you have to use Call Pickup to answer it. Dial #3 plus the intercom number of ringing phone. SYSTEM RESET The code ✱ 99 sets the entire system memory to the initial feature assignments. It also erases any programmed speed dial numbers. You may never need to use this procedure. The only reason for using it is if you want to change your system radically or start administration from scratch. Because System Reset wipes out any programming of the MERLIN system, the procedure has been made deliberately cumbersome to avoid an accident. Although you can perform System Reset from the administrator/attendant voice terminal at the attendant’s desk, you may find it more convenient to bring the phone to the control unit, plug it into jack 0 or 10, and perform the procedure there. At the control unit, set the Admin/Normal switch to Admin. At the administrator/attendant voice terminal, slide the T/P switch to P. Touch Administer (Send Message). At the control unit, set the Admin/Normal switch to Normal At the administrator/attendant voice terminal, dial ✱ 99. (If you hear a two-beep signal, you know the reset worked. However, if you hear a single, low-pitched ring, the reset did not work—probably because your system was in use. Wait until no one is using a phone and repeat the procedure. The system does not let you perform any other administrative procedures while you are waiting.) At the control unit, turn power off, then on. At the administrator/attendant voice terminal, return the T/P switch to center position. NOTE: The Administer (Send Message) button is the lower right button on a 34-button voice terminal. If you do not have a 34-button deluxe voice terminal for administration, dial #01. 27 Programming Individual Voice Terminals to Meet Office Priorities After you have finished adjusting the control unit and administering features from the administrator/attendant voice terminal, you can then turn to more specific features that depend on how you run your office. If you wish, you may program individual telephones to coordinate with your office’s systems and priorities. For example, is the boss going to answer his or her own phone or is someone else going to screen the calls? Is the receptionist going to answer all the calls that come in or will some calls be routed directly to the sales department? When the sales manager makes outside calls, are they always long distance calls made on your company’s WATS lines or will there be many local calls as well? Each office has its own special channels and priorities and the MERLIN system can be customized to meet these needs. You may also choose to leave voice terminal programming up to the individuals using the voice terminals. Refer them to the User’s Guide: Models 206, 410, and 820 with Feature Package 2. PROGRAMMABLE LINE RINGING With Feature Package 2, you can program how each outside line rings on each phone when a call comes in. You can have some lines ring at one telephone and other lines at other phones. As a result, calls not only get answered, they get answered by the right person. • When the system is first installed, all lines on all telephones ring for every incoming call. • People responsible for answering incoming calls–usually receptionists or secretaries-should have the lines on their telephones programmed to Ring. (See "Special Information for the System Attendant" page 34.) • People who do not normally answer incoming calls should have their lines programmed to No Ring. The phone will ring, however, for transferred and intercom calls specifically directed to that telephone. • Provide backup coverage by having a line ring only after it has rung somewhere else first and not been answered there. Here’s how to program line ringing: • go to the voice terminal whose line ringing you want to program • slide T/P switch toward you • touch a line button (note red lights) • touch the button again until correct code appears: RED ON = Ring RED FLASH = Delayed Ring RED OFF = No Ring • repeat this procedure for each line • return T/P switch to center position. NOTE: This does not affect ringing on intercom calls or transferred calls. AUTOMATIC LINE SELECTION This is a nice feature for two reasons. First, you have the convenience of lifting the handset and getting a free line without pressing a button. Second, you never intrude on someone else’s call. 28 When first installed, your MERLIN system automatically selects the first available line for every telephone in the order A, B, C, D, E, F, G, H. Through programming, you can make the Automatic Line Selection feature even more useful by configuring it to meet the particular needs of your business. Automatic Line Selection is programmed for each telephone on an individual basis. • If all your lines are local and you don't care which one people get when they pick up the handset, you may not want to program this feature at all. The MERLIN system will automatically select the first available line for you. • If you’re connected to a PBX or Centrex system, all your lines are the same. If the various lines are shared, there is no need to program Automatic Line Selection. But, if each telephone has a different personal line, Automatic Line Selection should be programmed for that line only. • lf you have two or more types of lines, you'll probably want to program Automatic Line Selection. It enables each person in the office automatically to get the type of line he or she most often uses. As a general rule, it is best to have only one type of line in the Automatic Line Selection sequence. For example, a business might have a WATS line, an FX line, and five regular lines. The five general-purpose lines would probably be included in everyone’s Automatic Line Selection sequence, but not the other lines. • If there is a person in your office whose calls consist mainly of long-distance calls, program the Automatic Line Selection sequence to select only the WATS lines. Leave the local lines out of the Automatic Line Selection sequence so that the person will have to select them manually. • Another person might have the authority to make a long-distance call on a regular line when the WATS lines are busy. This person would program the Automatic Line Selection sequence for WATS lines first, followed by local lines. In other words, this person has the authority to make a higher-priced long-distance call over a regular line when all the WATS lines are busy. Of course, this person would want WATS lines first only if most calls are long-distance calls. • If you have usage-sensitive rates on your local telephone company lines, it may be to your advantage to spread telephone usage evenly across the lines you have. You can accomplish this by assigning different people different sequences for Automatic Line Selection. • If someone has a personal line, you may choose to have it selected first or selected last, depending on the way you do business. Having it selected first helps ensure that most outgoing calls from that telephone are billed to that line. Having it selected last helps ensure that the personal line will always be free to receive incoming calls. • If a secretary shares a personal line for purposes of answering calls, it should not be in the Automatic Line Selection sequence at the secretary’s phone. You can specify all, some, or none of a telephone’s line buttons for Automatic Line Selection. Follow this procedure: • go to the voice terminal that you want to program with Automatic Line Selection • sIide T/P switch to P position • dial ✱✱ • Touch line buttons in desired order • Return T/P switch to center position. If no lines are touched, intercom will automatically be selected. You might program intercom to be automatically selected on a phone intended for inside calls only. 29 Programming Individual Voice Terminals to Meet Personal Priorities As system administrator, you may have to decide which custom features certain voice terminals should have, taking into consideration the individual’s needs and the capabilities of the voice terminal. The initial features diagram on page 20 shows what features are automatically assigned to the voice terminals, and the Feature Programming Chart below lists the programming codes you need in order to assign other features to programmable buttons. Before you begin the programming process, read the following programming instructions and review the Feature Programming Chart. To program custom features onto programmable buttons on individual voice terminals, follow the procedure below. • Go to the voice terminal you want to program. • Label the button you want to program with the name of the custom feature. • Slide the T/P (Test/Program) switch on the left side of the voice terminal to P (Program). The voice terminal rings every 5 seconds to remind you it is in program mode. • Touch the button that you want to program with the custom feature. • Dial the appropriate feature programming code and any additional required numbers and characters listed in the Feature Programming Chart. If you make a mistake, touch the button again and redial the information. • If you have more features to program on the voice terminal, repeat the last two steps. • When you are finished programming, slide the T/P switch to the center position. Feature Programming Chart Feature (Suggested Button Label) Auto Answer-Intercom Auto Answer Call Pickup Description Programming Code Notes Have a Hands-Free Unit go on automatically when you receive ringing intercom calls. Dial ✱ 70. Used only with a Hands-Free Unit. Requires a button with lights. Pick up a call ringing at another voice terminal. Dial ✱ 85. To use this feature you can also dial #3 and the intercom number of the ringing call. Temporarily prevent calls from ringing at your voice terminal. Dial ✱ 71. Requires a button with lights. Place ringing intercom calls with one touch. Dial ✱ 6 + a 2-digit intercom number. A button with lights is recommended but not required. The green light goes on whenever the other person is using his or her voice terminal or is using the Do Not Disturb feature. Redial the number you dialed most recently. Dial ✱ 73. If you have a 5- or 10-button voice terminal, you can dial #24 rather than program a button to use this feature. Use your business’ loudspeaker paging system to make announcements to someone in your organization. Dial ✱ 66. Used only with loudspeaker equipment. To use this feature you can also touch lntercom and dial 6. A button with lights IS recommended but not required. Call Pickup Do Not Disturb Do Not Disturb Intercom Auto Dial Name or Location Last Number Redial Last Number Loudspeaker Paging Loudspeaker Page 30 Feature Programming Chart (continued) Feature (Suggested Button Label) Outside Auto Dial Name or Location Privacy Description Programming Code Notes Dial outside numbers or PBX or Centrex feature codes with one touch. Dial ✱ 90 + an outside number. Prevent people from joining your calls. Dial ✱ 72. Requires a button with lights. Save a number indefinitely for later redialing. Dial ✱ 74. If you have a 5- or 10- button voice terminal, you can dial #23 rather than program a button to use this feature. If you program System Speed Dial codes for frequently dialed numbers, you can assign any of the codes to buttons for onetouch dialing. Dial ✱ 95 + a System Speed Dial code (60 through 99). Assign System Speed Dial codes to frequently dialed numbers so everyone in your MERLIN system can use those codes for quick dialing. It is not necessary to assign these codes to buttons. If your system has lines that carry rotary pulse signals, you can switch to Touch-Tone signals to use services such as alternate long-distance or credit card authorization. Dial ✱ 76. Privacy Saved Number Redial Saved Number System Speed Dial Name or Location Touch-Tone Enable Touch-Tone Enable 31 PROGRAMMING TIPS FOR 34-BUTTON VOICE TERMINALS How you program a 34-button voice terminal depends on the person for whom you’re programming it. If it’s for an attendant, refer to specific information on page 33 of this manual. If you are programming for someone other than an attendant, here’s some information that may be helpful. There is only one difference between a standard 34-button voice terminal and a 34-button deluxe voice terminal. On the deluxe voice terminal, the 24 programmable buttons on the right have lights next to them. On the regular 34-button voice terminal, the buttons do not have lights. The 34-button voice terminal comes equipped with a Last Number button, a Saved Number button, and at least 22 Outside Auto Dial buttons. Other features such as Privacy, Do Not Disturb, etc. may also be assigned depending on how many lines appear on the voice terminal. (See Initial Feature Assignments diagram, page 20.) Here is a strategy to help decide whether or not to reprogram any of these buttons. 1. The user will probably want to have either the Last Number Redial feature or the Saved Number Radial feature, but may not want both. 2. If the user has a Hands-Free Unit, program an Auto Answer button with a light. 3. If the user needs Privacy or Do Not Disturb, program the feature to a button with a light (if available). 4. Have the user decide which people at your business will be called frequently, and program an Intercom Auto Dial button for each. 5. If the person frequently uses the loudspeaker paging system, program a Page button. 6. Use all remaining buttons for Outside Auto Dial and store frequently called numbers on them. PROGRAMMING TIPS FOR 10-BUTTON VOICE TERMINALS A 10-button voice terminal has ten buttons above the dial for both lines and features. Depending on how many lines you have in your system–and how you have administered them to a particular 10-button voice terminal–it may have anywhere from 0 to 9 programmable buttons; except for the smaller number of buttons available, the advice for 34-button voice terminals applies here also. In addition to the button features, 10-button voice terminal users have access to 22 Personal Speed Dial codes that they can program themselves and up to 40 System Speed Dial codes that are programmable by the administrator. The Last Number Radial feature is available via code #24 or can be programmed to a button, if available. Similarly, Saved Number Redial can be accessed via code #23 or programmed to a button. PROGRAMMING TIPS FOR 5-BUTTON VOICE TERMINALS If You Have a Model 820 With More Than Four Lines A typical MERLIN system consists of a mixture of 5-,10-, 34- and 34-button deluxe voice terminals. On phones with 10 or 34 buttons, all outside lines can show up on line buttons. On 5-button voice terminals, only the left column of buttons (lines A, B, C, D) is present. If any of the people in your office have 5-button telephones, you may need to answer some questions for them or give them some special help. However, you can ignore most of the special considerations discussed here if you have four or fewer lines. Buttons not assigned to intercom or outside lines are programmable. Both Personal Speed Dial and System Speed Dial are available to 5-button phone users, as is Last Number Redial (#24) and Saved Number Redial (#23). 32 As already explained, people with 5-button voice terminals have buttons and lights for a maximum of four outside lines corresponding to the left column of a larger voice terminal. The system may have more outside lines than can show up on a phone with five buttons. In this case, the user can access most MERLIN system features in the same way everybody else does, except for transferred calls. Transferred Calls If someone with a 10- or 34-button voice terminal answers a call on a Iine in the right-hand column of buttons, and then transfers that call to a person with a 5-button voice terminal, the person with the 5-button voice terminal will hear the call ringing and be able to answer it, but won’t be able to "see" it. Because the call was transferred on a line that doesn’t show up on the 5-button voice terminal, the person won’t see a light beside a line button. The transferred call, however, can be answered simply by lifting the handset. If it’s necessary to put the transferred call on hold, the person may do so by touching the Hold button, and can get back to the held call by dialing # ✱ . This person may also want to program the # ✱ sequence onto a programmable feature button and use, the button to return to held calls. To program this, enter program mode, touch the button to be programmed, and dial ✱ 95 ✱ . You may choose to give employees with 5-button voice terminals the button-free line option (see page 25). If you do not choose the button-free line option, you can maximize the usefulness of 5-button voice terminals by following these rules: 1. If users of 5-button voice terminals are expected to answer calls from outside (either directly or via Transfer), connect telephone lines to the jacks on the control unit so that most incoming calls come in on A, B, C, or D. 2. If users of 5-button voice terminals need to place many outside calls, you can increase the likelihood that lines A, B, C, and D are available for their use by programming Automatic Line Selection on larger telephones "backwards"’—that is, E, F, G, H before A, B, C, D. This means that for people with the 10- and 34-button voice terminals, the system would select lines on the right-hand column of buttons first, making it less likely that all the lines in the left-hand column would be in use at any given time. 3. If 5-button voice terminal users need access to a special line (such as WATS, FX, etc.), be sure that line is assigned to A, B, C, or D. If it’s plugged into E, F, G, or H, it won’t appear on 5-button voice terminals. 4. If an incoming call on lines E, F, G, or H is to be transferred to a 5-button voice terminal, use the normal transfer procedure (using Transfer, not Hold). The 5-button voice terminal will ring with transfer-ringing and can be answered simply by lifting the handset. Advise 5-button voice terminal users that calls on lines E, F, G, or H, however, will be invisible-no button, no red light, no green light. 5. Users with 5-button voice terminals who have calls on "invisible" lines ( E, F, G, H) can actually use all of the MERLIN system features with those lines. But because visual feedback is important for correct call handling, it is not advisable to do so. 33 Special Information for the System Attendant Many businesses have a system attendant, a person who answers most calls and passes them along to other people in the office. An attendant can also take messages and place outside calls. The main attendant voice terminal (0 or 10) also serves as an administration voice terminal. For administrative purposes, it is important that all lines appear on this phone, so do not remove lines from voice terminal 0 or 10. Also, the administrator/attendant voice terminal should have complete Intercom Auto Dial capability-one button with lights for each telephone in the system. The system attendant-or receptionist-has responsibility for making the MERLIN system work effectively for the people in your office. The attendant voice terminal, therefore, has a Send Message button to let people know they have a message waiting, and an Intercom Auto Dial button (with a green light that tells when someone’s phone is busy) for each person in the system. If your business has an attendant, make sure he or she has the information on the following pages. RINGING PATTERNS All the telephones in the office, including the attendant’s, come pre-set to ring immediately on all incoming calls. Therefore, if all calls should ring on all phones, no programming would be necessary. Since the attendant answers most of the calls that come into the office, however, it is probably best to have other phones programmed either to no ring or delayed ring. For example, some businesses have one attendant and no backup, so that if the attendant is away from the desk, there is no one to answer calls. If this is your situation, set all the other phones in the office to delayed ring, so that when the attendant is away, calls will automatically be forwarded to the other phones in the office. On the other hand, if you do have someone to cover, you’ll want calls to be routed to that person and not go through to any other phones in the office. Program the phone of the backup person to delayed ring and program all other phones in the office to no ring. The programming procedure is so simple that you or the attendant can change call coverage and ringing patterns on an as-needed basis. For example, if the usual backup person is taking the afternoon off, it’s a simple matter to reprogram his or her phone to no ring and program someone else’s phone to delayed ring for the afternoon. The point is that you don’t want to think of programming as carved in stone. It is flexible and easily changed. For details, see User’s Guide: Models 206,410, and 820 with Feature Package 2. TRANSFERRING CALLS Since the attendant normally answers all calls in the office, those calls must be passed onto the proper individuals. There are three ways to transfer calls: 1. Directly.This is the quickest and simplest way of transferring a call. Simply, • touch Transfer • touch the Intercom Auto Dial button for the person to whom the call is being transferred (or dial the intercom number) • hang up. 34 The person to whom the call is transferred hears a distinctive transfer-ringing and lifts the handset. If the call is not picked up, it returns to the attendant’s phone. 2. With voice announcement. To let the person to whom the call is being transferred know who’s calling. To announce a transferred call, • touch Transfer • touch Intercom • touch the Intercom Auto Dial button (or dial the intercom number) • make the announcement • hang up. The person to whom the call is transferred will hear the announcement and will be connected to the outside call simply by lifting the handset. 3. With Hold and intercom consultation. This method allows the attendant to discuss the call with the person to whom it is being transferred. For instance, someone may want to get a certain file out of the file cabinet before taking the call. For that matter, the person may not want to take the call at all, or may want the attendant to advise the caller of something specific. If, for whatever reason, the call must be discussed before it is passed on, use this method: • touch Hold • touch Intercom • touch the Intercom Auto Dial button (or dial the Intercom number) • discuss the call with the person • tell the person what line to pick up. NOTE: If the person receiving the call doesn’t have a button for that line, tell the person to hangup and then transfer the call to yourself by touching the line button for the held call and then using the direct transfer procedure described above. If there’s a second call ringing after you have transferred a call by methods 1,2, 3–just touch the flashing line button. INTERCOM AUTO DIAL You can increase the efficiency of the Transfer feature with Intercom Auto Dial buttons that allow an attendant to use the button instead of dialing the intercom number. There should be one Intercom Auto Dial button for each person on the MERLIN system. The green light next to the button tells if that person is busy on the telephone–information an attendant needs when handling incoming calls. SEND MESSAGE The attendant can turn on the Message light at phones in the MERLIN system to let people know they have a message waiting. To do it, touch Send Message and touch the Intercom Auto Dial button for the phone of the person the message is for. A red light turns on at the attendant voice terminal next to the Intercom Auto Dial button when the message light is lit at the remote voice terminal. Repeating the above procedure turns off the message light. To take full advantage of the Send Message feature, the attendant voice terminal must be a 34-button deluxe voice terminal. HEADSET Finally, an attendant with a heavy call-handling load may find it advisable to use a headset with the optional Headset Adapter rather than lifting and holding the handset throughout the day. 35 Troubleshootlng Chart If something goes wrong in the operation of your MERLIN system, use the following troubleshooting chart to determine the possible cause of the problem. In many cases, you can clear the trouble yourself without the need for a service call. Possible Cause Do This The problem may be the telephone company lines. • Plug a standard modular telephone into the telephone company wall jack for your incoming line that has the trouble. • If you experience the same problem when you use the standard modular phone, report the trouble to your local telephone company. The Outward Calls switches on the control unit are set to No (down). • Set Outward Calls switches to Yes (up). The Tone/Pulse switch on control unit is not set correctly. • Set the Tone/Pulse switch to Pulse. If you purchase Touch-Tone service from the telephone company, set the switch to Tone. All connections may not be secure. • Check the connections plugged into each voice terminal, the control unit, and the telephone company line jacks. • If there are any loose connections, make them secure. There is no power to the control unit. • Make certain that the On/Off switch is set to the On position. • If the green light on the control unit is off, plug something else into the ac outlet to see if it is supplying power. (Make sure the control unit is not plugged into a switchcontrolled outlet.) The red warning light on the control unit is lit. The cartridges may be loose. • Unplug the control unit. • Make sure that all cartridges are firmly seated in the control unit slots. • Plug in the control unit. • Wait for a full five minutes. • If the red light goes out (and stays out), the trouble is cleared up. • If the red light remains on, call your equipment supplier. The voice terminals do not ring. The volume control is turned off. • Turn up the volume. The lines are programmed not to ring. • Program line ringing as desired. The Do Not Disturb feature is activated. • Touch Do Not Disturb to deactivate the feature. (The green light goes off.) • If the buttons on your voice terminal are not labeled, check each programmable button to see if the green light next to it is on; the Do Not Disturb feature should be on one of those buttons. Then, reprogram those buttons. Trouble You cannot make an outside call. All voice terminals are dead; that is, there are no lights, no dial tone. 36 Troubleshooting Chart (continued) Trouble Possible Cause Do This The voice terminal will not stop ringing. The T/P switch may be set to P (Program). • Slide the T/P switch to the center position. One custom feature does not work, but the others do. The feature was not programmed correctly. • Reprogram the feature to the same button. The feature is not being used correctly. • Review the description of the feature’s use in the User’s Guide: Models 206, 410 and 820 with Feature Package 2. All lines are busy. • Make the call later. The Automatic Line Selection feature has not been programmed correctly. • Reprogram the Automatic Line Selection sequence. The line is programmed for either delayed ring or no ring. • Program the line to ring immediately. The system does not automatically select a free line when you lift the handset. The line with the flashing green light is not automatically selected when the handset is lifted. 37 Index Administration Mode, 17, 22 Administrator/Attendant Voice Terminal, 16, 21 Administration Mode, 22 Automatic Answer-Intercom, 11 Automatic Line Selection, 11, 28-29 Button-Free Line Operation, 25-27 Call Pickup, 8 Call Restrictions, 23 Call Waiting, 8 Conference, 8 Control Unit, 4-6, 16-17, 18 Connecting Lines, 18 Diagrams, 5, 6 Model 410, 5 Model 820, 6 Setting Switches, 16-17 Distinctive Ringing, 8 Do Not Disturb, 11 Drop, 8 Extra Alert, 15 Feature Cartridges, 6 Feature Programming Chart, 30-31 Fixed Features, 8-10 General Purpose Adapter, 15 Group Listening, 8 Group Paging, 11, 24-25 Hands-Free Unit, 15 Headset, 15, 35 Headset Adapter, 15 Hold, 8, 27, 33, 35 Automatic Hold Release, 9 Automatic Hold Reminder, 9 Initial Feature Assignments, 19-22 Model 206, 410, and 820 Voice Terminals, 20 Administrator/Attendant Voice Terminal, Administration Mode, 22 Administrator/Attendant Voice Terminal, Normal Mode, 21 Intercom, 9 Intercom Auto Dial, 11, 34 Manual Signaling, 11 38 Last Number Redial, 11 Line Administration, 18 Line Request, 9 Loudspeaker Paging, 15 Message Waiting, 9, 35 Monitor-on-Hold, 9 Music-on-Hold, 15 Off-Premises Telephone Interface, 15 On-Hook Dialing, 9 Optional Equipment, 15 Optional Features, 15 Outside Auto Dial, 12 Personal Speed Dial, 12 Personalized Ringing, 12 Power Failure Transfer, 15 Privacy, 12 Privacy Alert, 9 Programmable Features, 11-13 Programmable Line Ringing, 12, 28 Recall, 10 Ringing Line Selection, 10 Ringing Patterns, 34 Saved Number Redial, 12 Send Message, 10, 34, 35 Speaker, 9 System Attendant, Special Information for, 34-35 System Features, 14 System Reset, 14, 27 System Speed Dial, 14, 24 with Restriction Override, 24 Touch-Tone Enable, 13 Touch-Tone/Rotary Option, 14 Transfer, 10, 13, 33, 34-35 Transfer Return, 10, 25 Troubleshooting, 36-37 Voice Announcement Disable, 13 Voice Terminal Programming, 10 Voice Terminal Testing, 10 Volume Control, 10 Quick Reference Guide to Administration Procedures This chart summarizes the administrative procedures described in this manual. If you need more information about a procedure, refer to the pages listed. Before you perform any of the following procedures, enter administration mode by following these steps: • At the control unit, set Admin/Normal switch to Admin. • At the administrator/attendant voice terminal, slide the T/P (Test/Program) switch to P. • Touch Administer (Send Message). (If you don’t have a 34-button voice terminal, dial #01.) When you finish administering your system, leave administration mode by following these steps: • At the administrator/attendant voice terminal, slide the T/P switch back to the center position. • At the control unit, set the Admin/Normal switch back to Normal. Procedure Instructions For Use BASIC ADMINISTRATION Programming Square Operation • Dial ✱ 4 plus the total number of lines in your system. (See page 18.) Programming Non-Square Operation (See page 19.) Assign lines that will appear on all voice terminals in the system: • Dial ✱ 4 plus the total number of lines that you want to appear on all voice terminals. Then, add the remaining unassigned lines to particular voice terminals: • Touch the Intercom Auto Dial button or dial the intercom number of the particular voice terminal to which you want to add the line. Green light on = line has been assigned Green light off = line has not been assigned • Touch the button corresponding to the line you want to add to the voice terminal. • Repeat this procedure for each voice terminal in the system. ADMINISTERING OTHER SYSTEM OPTIONS Call Restrictions (See page 23.) System Speed Dial (See page 24.) • Touch the Intercom Auto Dial button or dial the intercom number of the voice terminal to be restricted. • Touch Restrict (the left Intercom button) repeatedly until the green light indicates the kind of restriction you want that voice terminal to have: Green light off = outward calls restricted (intercom calls only) Green light flashing = toll calls restricted (local and intercom calls only) Green light on = unrestricted (all calls permitted) • Dial a System Speed Dial code (#60 through #99). • Dial ✱ 90 plus the telephone number. (Dial ✱ 92 and the telephone number if you want a particular System Speed Dial number to have Restriction Override.) 39 Quick Reference Guide (continued) Instructions For Use Procedure ADMINISTERING OTHER SYSTEM OPTIONS (continued) Group Paging (See page 24.) Transfer Return (See page 25.) Button-Free Line Operation (Use with Model 820 5-button voice terminals with five or more lines.) (See page 25.) • Dial a Group Page code ( ✱ 70 through ✱ 79) depending on which of the ten groups you want to administer. (You can assign no more than three phones to each group.) • Touch the intercom Auto Dial button for the voice terminals you want to include or do not want to include in the group: Green light off = voice terminal is in the group Green light on = voice terminal is not in the group • Touch Administer (Send Message) when you are finished with that group. • Administer a different group by repeating the above procedure again. • Dial a code ( ✱ 21 through ✱ 29), where ✱ 21 gives you one ring and ✱ 29 gives you nine rings. You can turn off Transfer Return by dialing ✱ 20. To administer a voice terminal to be button-free: • Touch the Intercom Auto Dial button of the voice terminal you want to administer. (The green light next to the button comes on.) • If you want the button-free voice terminal to ring, dial ✱ 31 (the green light flashes rapidly). If you don’t want the voice terminal to ring, dial ✱ 32 (the green light flashes slowly). To return a voice terminal to "square" operation: • Touch the Intercom Auto Dial button of the voice terminal you want to administer. • Dial ✱ 34. System Reset (See page 27.) 40 • At the control unit, set the Admin/Normal switch to Admin. • At the administration/attendant voice terminal, slide the T/P switch to P . • Touch Administer (Send Message). • At the control unit, set the Admin/Normal switch to Normal. • At the administrator/attendant voice terminal, dial ✱ 99. (If you hear a two-beep signal, the reset worked; if you hear a single, low-pitched ring, the reset did not work.) • Once the system is reset, turn the power off at the control unit, then on again. AT&T MERLIN is a trademark of AT&T. COM KEY and TOUCH-A-MATIC are registered trademarks of AT&T. © Copyright 1985 AT&T. Printed in U.S.A. 999-504-136 IS Issue 2 September 1985