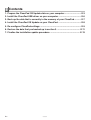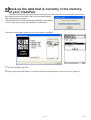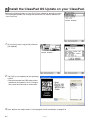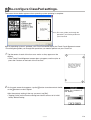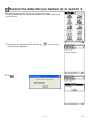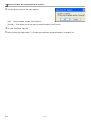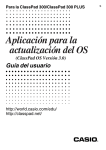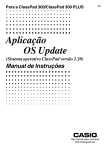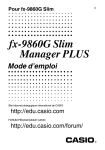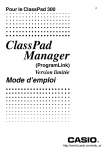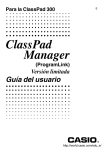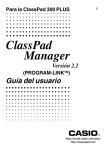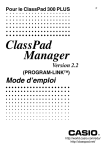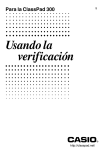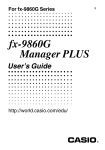Download Casio CLASSPAD 330 3.04 User`s guide
Transcript
For ClassPad 330 OS Update (ClassPad OS Version 3.04) Application User’s Guide CASIO Education website URL http://edu.casio.com ClassPad website URL http://edu.casio.com/products/classpad/ ClassPad register URL http://edu.casio.com/dl/ RJA510188-4 E OS Update Application OS Update Application performs a multi-step process that performs the following operations. • Backup of data currently in the memory of your ClassPad • Update of your ClassPad to Version 3.04 • Restoration of the backed up data Important! • The new ClassPad OS provides users with new solutions and superior display performance. However, once ClassPad OS has been updated, it cannot be returned to a version of ClassPad OS earlier than version 3.04. • Note that you must perform all of the steps in the procedure below, from preparing the ClassPad OS Update on your computer to finalizing the operating installation procedure. If, for some reason, you cancel the procedure during any of the following steps, the installation will not be performed correctly and you will have to restart the procedure from step 1. • Never disconnect the USB cable unless specifically instructed to do so. Doing so can cause the calculator to malfunction. • The Spreadsheet add-in application released by CASIO will not run when installed under ClassPad OS Version 3.04. ClassPad OS Version 3.04 has built-in version of Spreadsheet that is newer than the add-in version. ClassPad OS Update Basic Steps See the following pages of this manual for the details about each of these basic steps. 1. On your computer, prepare the ClassPad OS Update data for installation. 2. Install the ClassPad USB driver on your computer. • This step is not necessary if the ClassPad USB driver (CESG502 USB) is already installed on your computer. 3. Back up the data that is currently in the memory of your ClassPad. 4. Install the ClassPad OS Update on your ClassPad. 5. Re-configure ClassPad settings. 6. Restore the data that you backed up in step 3. 7. Finalize the installation update procedure. System Requirements Operating Systems: Windows® 2000 Professional, Windows® XP Home Edition, Windows® XP Professional (32-bit), Windows Vista® (32-bit) Your hardware configuration needs higher than functionalities that operating system recommends. Computer: IBM PC/AT or compatible computer Computer with one of the Windows® operating systems pre-installed (Excluding computers with an upgraded operating system and self-built computers.) Disk Space: 100MB for installation and uninstall Note: Actual requirements and product functionality may vary based on your system configuration and operating system. Other: USB port for direct connection. Do not connect via a USB hub. Video adapter and display must support resolution of XGA (1024×768) or higher, 16 bit or higher system color. Adobe® Reader® 6.0 or later. Note • Windows is a registered trademark or trademark of Microsoft Corporation in the United States and/or other countries. • Company and product names used herein are trademarks of their respective owners. 20080301 20090601 E-1 Contents 1. Prepare the ClassPad OS Update data on your computer. ........................... E-3 2. Install the ClassPad USB driver on your computer. ...................................... E-6 3. Back up the data that is currently in the memory of your ClassPad. .......... E-7 4. Install the ClassPad OS Update on your ClassPad. ...................................... E-8 5. Re-configure ClassPad settings. ..................................................................... E-9 6. Restore the data that you backed up in section 3. ...................................... E-11 7. Finalize the installation update procedure. .................................................. E-13 E-2 20080301 1 Prepare the ClassPad OS Update data on your computer. 1. On your computer, double-click “setup” or “setup.exe”. 2. Click [Yes]. 3. Click the [Next] button to advance to the next screen. 4. Carefully read the terms and conditions of the license agreement. 20080301 E-3 1 Prepare the ClassPad OS Update data on your computer. 5. If you agree to the terms and conditions of the license agreement, click “I accept the terms...”, and then click the [Next] button. • If you do not agree to the terms and conditions of the license agreement, click “I do not accept the terms ...” and then click the [Cancel] button to exit the install procedure. 6. Click the [Install] button. The dialog box shown to the right appears. [Yes] ... Performs backup/restore. [No] ... Does not perform backup/restore. Always backup and restore ... Select when updating a number of ClassPad units to always perform backup/restore. Never backup and restore ... Select when updating a number of ClassPad units to never perform backup/restore. 7. Click the [Yes] or [No] button to advance to the next screen. • The dialog box guides you through the operations you need to perform on your ClassPad. This area guides you through the operations you need to perform on your ClassPad. E-4 20080301 1 Prepare the ClassPad OS Update data on your computer. 8. Use the USB cable that comes with your ClassPad to connect to the computer. Important! • Never disconnect the USB cable unless specifically instructed to do so. Doing so can cause the calculator to malfunction. 9. What you should do next depends on what appears on your computer screen. • If the Found New Hardware Wizard dialog box appears This means your computer does not have the ClassPad USB driver installed. If this happens, perform the procedure under “2. Install the ClassPad USB driver on your computer” on page E-6. • If the ClassPad OS Update dialog box appears Advance to the procedure under “3. Back up the data that is currently in the memory of your ClassPad” on page E-7. 10. Click [Next]. 11. Press the ClassPad o key to turn it on. 12. Scroll down the application menu and then tap B to start up the Communication application. 13. Tap E. • If the Found New Hardware Wizard dialog box appears This means your computer does not have the ClassPad USB driver installed. If this happens, perform the procedure under “2. Install the ClassPad USB driver on your computer” on page E-6. • If the ClassPad OS Update dialog box appears Advance to the procedure under “3. Back up the data that is currently in the memory of your ClassPad” on page E-7. • If nothing happens, it means that the ClassPad’s “Cable Type” setting is something other than “USB cable”. Use the procedure under “Configuring Communication Parameters” in the ClassPad 330 User’s Guide to change the “Cable Type” setting to “USB cable”. Next, tap the ClassPad E icon. 20080301 E-5 2 Install the ClassPad USB driver on your computer. This step is necessary only if the Found New Hardware Wizard dialog box appears when you connected the ClassPad to your computer. Select “No, not this time”. (Windows® XP SP2 and Windows Vista®* only) * This screen is different on Windows Vista®. 1. Select “Install the software automatically (Recommended)” and then click [Next]. (Windows® XP and Windows Vista® only) 2. Though a message appears to let you know that the software has not passed the “Windows Logo Test”, there is no need for concern. Simply click [Continue Anyway] and proceed with installation. 3. After installation of the USB driver is complete, click [Finish]. 4. Perform the steps under “3. Back up the data that is currently in the memory of your ClassPad” on page E-7. E-6 20080301 3 Back up the data that is currently in the memory of your ClassPad. Data backup starts automatically after you finish performing the steps required up to this point. • Never disconnect the USB cable unless specifically instructed to do so. Doing so can cause the calculator to malfunction. The screen shown below appears when data backup is complete. 1. On your ClassPad, tap [OK]. 2. Next, perform the steps under “4. Install the ClassPad OS Update on your ClassPad” on page E-8. 20080301 E-7 4 Install the ClassPad OS Update on your ClassPad. Perform the following steps on your ClassPad to update its operating system. • The dialog box guides you through the operations you need to perform on your ClassPad. 1. On the [Link] menu, tap [Install] and then [OS Update]. 2. Tap [OK] to start updating of the operating system. • Never disconnect the USB cable unless specifically instructed to do so. Doing so can cause the calculator to malfunction. 3. Next, perform the steps under “5. Re-configure ClassPad settings” on page E-9. E-8 20080301 5 Re-configure ClassPad settings. The screen shown below appears when operating system updating is complete. This area guides you through the operations you need to perform on your ClassPad. After its operating system is updated, your ClassPad should display the Touch Panel Alignment screen. • The dialog box guides you through the operations you need to perform on your ClassPad. 1. Tap the center of each of the four cross marks as they appear on the display. • If the Touch Panel Alignment screen does not appear, use the stylus to press the P button on the back of the ClassPad. 2. On the next screen that appears, tap the u button to make contrast darker, or the t button to make it lighter. After the contrast setting is the way you want, tap [Set]. • Tapping [Initial] on the Contrast dialog box returns contrast to its initial factory default setting. 20080301 E-9 5 Re-configure ClassPad settings. 3. On the next screen that appears, tap the language you want to use as the system language, and then tap [Set]. • Tapping [Cancel] selects English and advances to the next screen. 4. On the next screen that appears, tap the key arrangement you want to use, and then tap [Set]. • Tapping [Cancel] selects QWERTY arrangement and advances to the next screen. 5. On the next screen that appears, tap the font set you want to use, and then tap [Set]. • Tapping [Cancel] selects Bolder and advances to the next screen. 6. On the next screen that appears, configure the Power Save Mode and Auto Power Off settings you want, and then tap [Set]. • Tapping [Cancel] completes the setup procedure and finalizes the setup operation. 7. Next, perform the steps under “6. Restore the data that you backed up in section 3” on page E-11. E-10 20080301 6 Restore the data that you backed up in section 3. Perform the following steps on your ClassPad to restore data. • The dialog box guides you through the operations you need to perform on your ClassPad. 1. Scroll down the application menu and then tap B to start up the Communication application. 2. Tap . 20080301 E-11 6 Restore the data that you backed up in section 3. 3. The dialog box shown to the right appears. [OK] ... Click to update another ClassPad unit. [Cancel] ... Click when you do not want to update another ClassPad unit. 4. On your ClassPad, tap [OK]. 5. Next, perform the steps under “7. Finalize the installation update procedure” on page E-13. E-12 20080301 7 Finalize the installation update procedure. The screen shown below appears when OS update is complete. 1. Click [Finish]. 2. Click [Finish]. 3. Disconnect the ClassPad from your computer. 20080301 E-13 CASIO COMPUTER CO., LTD. 6-2, Hon-machi 1-chome Shibuya-ku, Tokyo 151-8543, Japan SA0906-A