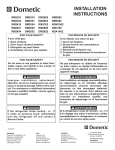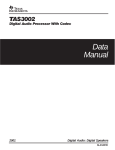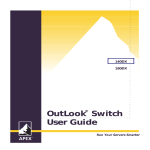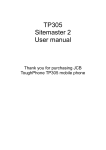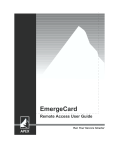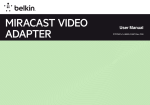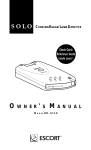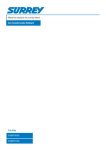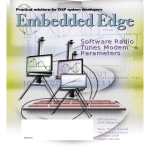Download Apex Digital Outlook 180DX User guide
Transcript
Apex PC Solutions Inc ViewPoint ® S Y S T E M User Guide ViewPoint User Guide © 1998 Apex PC Solutions, Inc. All rights reserved. Third Edition March 1998 Printed in the United States of America Part Number 053-0072-00 The information in this guide is subject to change without notice. Apex PC Solutions shall not be liable for technical or editorial errors or omissions contained herein; nor is it liable for incidental or consequential damages resulting from the furnishing, performance, or use of this material. Product names mentioned herein may be trademarks and/or registered trademarks of their respective companies. PC/AT, PS/2, RS/6000 and IBM are registered trademarks of International Business Machines Corporation. Sun Microsystems and Sun Sparc are registered trademarks of Sun Microsystems, Inc. ViewPoint, OutLook and OSCAR are registered trademarks and the Apex logo is a trademark of Apex PC Solutions, Inc. in the United States and other countries. Various aspects of ViewPoint and its OSCAR interface are protected by United States patent number 5,721,842. Apex PC Solutions Inc 20031 142nd Ave NE Woodinville WA 98072 USA Tel 425 402-9393 Fax 425 402-9494 Email [email protected] Web http://www.apexpc.com 2 Technical Support You can contact Apex PC Solutions Technical Support at: 800 861-5858 Monday through Friday between 7 am and 6 pm Pacific Time 888 346-4564 Weekdays between 6 pm and 7 am Pacific Time and 24 hours on Saturday and Sunday [email protected] Please provide the following information to Apex PC Technical Support: Unit model number and serial number. Make and model of keyboard and mouse attached to the unit. Make and model of computers used. Name and version of operating systems used. ■ Note Apex PC Solutions will not accept any returned materials without first issuing a return material authorization number. Please call technical support for details. ■ Note Apex ships the ViewPoint system in packaging designed to protect the system during shipping and handling. We recommend that you save the carton and packing materials until your equipment is fully installed and operational. 3 Communications Regulation Information ENGLISH FRANÇAIS Federal Communications Notice (Class A Equipment) Observation des normes—Classe A Cet appariel numérique respecte les limites de bruits radioélectriques applicables aux appariels numérique de Classe A prescrites dans la norme sur le matériel brouilleur: “Appariels Numérique,” NMB-003 édictée par le ministre des Communications. This equipment has been tested and found to comply with the limits for a Class A digital device, pursuant to Part 15 of the FCC rules. These limits are designed to provide reasonable interference when the equipment is operated in a commercial environment. Radio Interference DEUTSCH This equipment generates, uses, and can radiate radio frequency energy and, if not installed and used in accordance with the instructions, may cause harmful interference to radio communications. Operation of this equipment in a residential area is likely to cause harmful interference, in which case the user will be required to correct the interference at personal expense. BZT Hinweis Hiermit wird bescheinigt, daß dieses Gerät in Übereinstimmung mit den Bestimmugen der BMPT-AmtsblVfg 243/1991 funk-entstört ist. Der vorschriftsmäßige Betrieb mancher Gerät (z.B. Meßsender) kann allerdings gewissen Einschränkungen unterliegen. Beachten Sie deshalb die Hinweise in der Bedienungsanleitung. DOC Class A Compliance Dem Bundesamt für Zulassungen in der Telekommunikation wurde das Inverkehrbringen dieses Geräts angezeigt und die Berechtigung zur Überprüfung der Serie auf die Einhaltung der Bestimmugen eingeräumt. This digital apparatus does not exceed the Class A limits for radio noise emissions from digital apparatus as set out in the interference-causing equipment standard entitled “Digital Apparatus,” ICES-003 of the Department of Communications. 4 Limited Warranty No Liability For Consequential Damages Apex PC Solutions warrants that the ViewPoint System (Product) will be free from defects in materials and workmanship under normal use and service for a period of one year from the date of receipt. Any implied warranty on the Product is limited to one year. IN NO EVENT SHALL APEX PC SOLUTIONS BE LIABLE FOR ANY OTHER DAMAGES WHATSOEVER (INCLUDING, WITHOUT LIMITATION, DAMAGES FOR LOSS OF BUSINESS PROFITS, BUSINESS INTERRUPTION, LOSS OF BUSINESS INFORMATION, OR OTHER PECUNIARY LOSS) ARISING OUT OF THE USE OF OR INABILITY TO USE THE PRODUCT, EVEN IF APEX PC SOLUTIONS HAS BEEN ADVISED OF THE POSSIBILITY OF SUCH DAMAGES. IN ANY CASE, APEX PC SOLUTIONS’ ENTIRE LIABILITY UNDER ANY PROVISION OF THIS AGREEMENT SHALL BE LIMITED TO THE AMOUNT ACTUALLY PAID BY YOU FOR THE PRODUCT. Customer Remedies Apex PC Solutions’ entire liability and your exclusive remedy shall be, at Apex’s option, either (a) return of the price paid or (b) repair or replacement of the Product that does not meet Apex’s Limited Warranty and which is returned to Apex with a copy of your receipt. THIS LIMITED WARRANTY IS VOID IF FAILURE OF THE PRODUCT HAS RESULTED FROM ACCIDENT, ABUSE, OR MISAPPLICATION. Any replacement Product will be warranted for the remainder of the original warranty period or six months, whichever is longer. No Other Warranties APEX PC SOLUTIONS DISCLAIMS ALL OTHER WARRANTIES, EITHER EXPRESSED OR IMPLIED, INCLUDING BUT NOT LIMITED TO IMPLIED WARRANTIES OF MERCHANTABILITY AND FITNESS FOR A PARTICULAR PURPOSE, WITH RESPECT TO THE PRODUCT AND THE ACCOMPANYING PRODUCT MANUAL AND WRITTEN MATERIALS. This Limited Warranty gives you specific rights. 5 C ONTENTS FEATURES 9 The ViewPoint System Offers Flexibility in Controlling Your Network 9 INSTALLATION 11 Installation Checklist 11 Identifying Components 12 Planning the System Layout 14 Connecting the User Pod to the Console 16 Connecting the User Pod to the Core 17 Connecting the System Pod to Your Computer 18 Connecting the System Pod to the Core 19 Connecting the Administration Terminal 20 Turning On the System 21 Connecting Computers While the System is Running 22 OPERATION 23 Navigating with OSCAR 23 Interpreting the Status Flag 26 Switching to a Computer 27 Disconnecting Any User 30 Querying Pod Status 31 Scanning the Computers 32 Sending a User Message 35 Establishing Security 36 6 Optimizing Video Quality for the User Pod 38 Changing Menu Attributes 40 Changing Status Flag Attributes 42 Displaying Firmware Version and Settings 44 Resetting the Mouse and Keyboard 45 ADMINISTRATION TOOLS 47 ViewPoint Enables System Administrators to Monitor and Control Connections 47 Displaying All Connections 48 Selecting Switch Connection Modes 49 Optimizing Video Quality for the System Pod 50 Assigning Specific Device Types 52 Assigning Unique Names to Computers 53 APPENDICES 55 A Specifications 55 B Options and Accessories 56 C Tiering with Other Apex Switch Systems 57 D Troubleshooting 58 E Connector Pin Specifications 60 7 T ABLES AND F IGURES Core Card and Port Diagram 12 Basic Components of the ViewPoint System 13 Example of a ViewPoint System 15 Keyboard Conventions for Navigating OSCAR 23 Effects of Settings on Security Configuration 37 Video Compensation Settings for the User Pod 39 Effects of Settings on Screen Appearance 41 Values and Effect on Flag Appearance 43 Connection Settings in Display Matrix Screen 48 Video Compensation Settings for the System Pod 51 8 1 FEATURES of ViewPoint S Y S T E M THE V IEWP OINT S YSTEM OFFERS F LEXIBILITY IN CONTROLLING Y OUR N ETWORK Allows network administrators at a local console to pass keyboard and mouse commands to as many as 32 remote computers. • Accommodates Apex OutLook Concentrators to expand your control to as many as 256 remote computers. Multiple ViewPoints expand your control to as many as 1024 computers. Incorporates new boards in the core to meet future needs. • Shares control with another remote unit, the Apex SwitchBack system. • Features an administration terminal that allows you to display all connections, system types, and names, switch cooperatively or preemptively between computers, and optimize video quality. • Allows user pods to be located up to 600 feet away from the core, system pods 250 feet away from the core, enabling the user and the system pods to be up to 850 feet away from one another. • Switches any user to selected computer in either Full control mode or Watch mode. • • • Allows you to send messages to other consoles. Provides security against unauthorized users. Displays system-related information on the Apex On-Screen Configuration and Activity Reporting (OSCAR) screen. 9 ViewPoint Features • 1 Features 10 2 INSTALLATION AND SETUP for ViewPoint S Y S T E M I NSTALLATION C HECKLIST ● ViewPoint components (quantity of each depends on your system needs) ❑ user pods ❑ system pods ● Interconnecting cables* (not included in kit) ❑ two male Cat5 cables for each user pod to core ❑ two male Cat5 cables for each system pod to core ❑ keyboard, video, and mouse interconnecting cables to each computer ❑ keyboard, monitor, and mouse cables to each user pod ● Your computers, monitors, keyboards, mice ● Your administration terminal with serial cable *See Appendix B Options and Accesories for purchasing information. See Appendix E for diagrams of the monitor, mouse, keyboard, and Cat5 connector pin specifications. 11 Installation Checklist ❑ core 2 Installation and Setup Identifying Components I DENTIFYING C OMPONENTS The User Pod The Core Each user console, consisting of a keyboard, mouse, and monitor, connects to a user pod. The user pod encodes mouse and keyboard data then transmits it, via the Cat5 cables, to the output cards in the core, and on to the selected system pod. OSCAR (On-Screen Configuration and Activity Reporting), which is used to operate the ViewPoint system, is accessed at the user pod. Each ViewPoint system contains a core that connects to user pods, system pods, and an administration terminal. The core contains the Core Card and Port Diagram Master Administrator Terminal Port The System Pod Each system pod can attach to two computers. The system pod decodes the keyboard and mouse commands it receives, via the Cat5 cables, from the input cards in the core, and forwards the data to the selected computer. 1 9 17 25 1 9 32 System Ports 16 User Ports 8 16 1 2 24 32 3 Input 12 4 8 16 5 6 7 8 Switch Output A P E X V I E W P O I N T S Y S T E M T he Administration Terminal internal input and output cards that provide the connection between user pods and system pods. Its master card provides the connection to the administration terminal. The administration terminal connects to the core. From the terminal the system administrator monitors and controls ViewPoint connections. Basic Components of the ViewPoint System Computers Identifying Components System Pod Core Administration Terminal User Pod Console 13 2 Installation and Setup Planning the System Layout P LANNING THE S YSTEM L AYOUT Cable length and location Cable length and video quality Choosing good locations for each component enhances the benefits of the ViewPoint system. For example, in your office space if you place the core 250 feet away from the system pods and 600 feet away from the user pods, then you can locate each user and system pod up to 850 feet away from each other; whereas, if you place the core next to the user pods, then the maximum distance between user and system pods can be only 250 feet. All ViewPoint components arrive configured for cable lengths of 100 feet or less. If you will be using cables longer than 100 feet, you can improve video quality by changing the default configuration. High quality video transmission requires a “tuned circuit.” To adjust video settings for the user pods you must access OSCAR, while the system pods adjustments are accessed through the administration terminal. Cable type and video quality For best video quality use UTP Cat5 or better cables with high quality RJ45 male connectors. Select high quality cables because of their superior electrical and mechanical properties. 14 A P E X V I E W P O I N T S Y S T E M Example of a ViewPoint System System Pods and Computers Up to 250 Feet Up to 25 Feet Core User Pods and Consoles 15 Administration Terminal Planning the System Layout Up to 600 Feet 2 Installation and Setup CONNECTING THE U SER P OD TO THE C ONSOLE User Pod 1 2 ..... ..... ..... Connecting the User Pod to the Console 3 4 To connect the user pod to a monitor, keyboard, and mouse: l Connect the monitor, keyboard, and mouse to the jacks that show the monitor, keyboard, and mouse symbols on the back panel of the user pod. 16 A P E X V I E W P O I N T S Y S T E M CONNECTING THE U SER P OD TO THE CORE User Pod 1 2 User Port 1 ..... ..... ..... 3 4 User Port 16 1 2 3 4 5 6 7 8 To connect the Cat5 cables to the user pod: 1 2 Locate the RJ45 jacks on the back panel. To connect the Cat5 cables to the core: Connect one end of the video Cat5 cable to the RJ45 jack with a monitor symbol. 3 Connect one end of the data Cat5 cable to the RJ45 jack with a data symbol. 4 Repeat steps for all user pods. 17 1 Locate the output cards (slots 7 and 8). 2 Connect the other end of the video Cat5 cable to one of the user ports with a monitor symbol. 3 Connect the other end of the data Cat5 cable to the port with the data symbol in the same user port number. 4 Route and bundle cables to facilitate removal of the input and output cards. 5 Repeat steps for all user pods. Connecting the User Pod to the Core Core 2 Installation and Setup CONNECTING THE S YSTEM P OD TO Y OUR C OMPUTER System Pod Port A 1 2 Connecting the System Pod to Your Computer 3 4 ..... ..... ..... Computer To connect the system pod to your computer: l Connect the monitor, keyboard, and mouse cables between the computer and the jacks with the monitor, keyboard, and mouse symbols in one of the ports on the system pod. 18 ..... ..... ..... A A P E X V I E W P O I N T S Y S T E M CONNECTING THE S YSTEM P OD TO THE C ORE System Pod System Port 1 Port A 1 2 ..... ..... ..... A 3 4 1 To connect the Cat5 cables to the system pod: 1 2 3 4 2 3 4 5 6 7 8 System Port 32 On the back panel of the system pod locate the RJ45 jacks in the same port label where you connected the monitor, keyboard, and mouse cables earlier. To connect the Cat5 cables to the core: 1 Connect one end of the video Cat5 cable to the RJ45 jack with a monitor symbol. At the back of the core locate the input cards (slots 1–4). 2 Connect the other end of the video Cat5 cable to the RJ45 jack with the monitor symbol in one of the system ports. 4 Connect the other end of the data Cat5 cable to the RJ45 jack with the data symbol in the same port number. 5 Route and bundle cables to facilitate removal of the input and output cards. 6 Repeat steps for additional system pods. Connect one end of the data Cat5 cable to the RJ45 jack with a data symbol. Repeat steps for additional system pods. 19 Connecting the System Pod to the Core Core 2 Installation and Setup CONNECTING THE A DMINISTRATION T ERMINAL Administrator Terminal Port Connecting the Administration Terminal Core Administration Terminal To connect the administration terminal: 1 2 3 On the master card at the back of the core, connect the female end of the DB9 null modem cable to the administrator terminal port. Connect the other end of the null modem cable to the serial port on the back of your terminal. 20 Set terminal settings to read the ViewPoint software: Baud rate 19200 Data bits 8N1 Parity none Flow control none Emulation 132 column VT100 mode A P E X V I E W P O I N T S Y S T E M TURNING ON THE S YSTEM To start the system: Startup Behavior and the Status Flag When you turn on the ViewPoint system, it performs the following actions: Displays each pod’s particular identification number on the user console monitor. • Identifies the mouse and keyboard and puts them into default states; the keyboard LEDs illuminate. • Starts up the user pods with no user consoles connected to any computers. • Displays a status flag on each user console monitor that appears similar to that shown below. (On startup there is no system connection.) For more information about status flags, see in Chapter 3, Interpreting the Status Flag and Changing Status Flag Attributes. C With the power switch (located on the back panel) of each component in the Off (0) position, connect each component to an AC power source using the supplied three-wire grounded power cords. 2 Turn on the ViewPoint core by pushing the power switch located on the back panel to the On (1) position. 3 Turn on each pod by pushing the power switch located on the back panel to the On (1) position. 4 Turn on the console monitors. 5 Turn on the computers. n Note Always turn on the core and pods before the computers. Then the pods can store in memory the device settings the computers send when they boot. X alone If the monitor does not display the status flag, make sure that the monitor is connected and turned on. 21 Turning On the System • 1 2 Connecting Computers While the System Is Running CONNECTING IS R UNNING Installation and Setup C OMPUTERS WHILE THE SYSTEM You can connect additional computers to the ViewPoint system while it is running. When you turn on a newly connected computer, its system pod recognizes it and you can switch users to the new computer without taking any additional steps. You can also connect a new user console to the system while it is running. When you connect the new keyboard, mouse, and monitor to the new user pod, the pod configures automatically. This technique allows replacement of failed devices without having to restart the system. It also allows the user to move input devices from one console to another if necessary. 22 3 OPERATION GUIDE for ViewPoint S Y S T E M You’ll operate the ViewPoint system using OSCAR (On-Screen Configuration and Activity Reporting). Keyboard Conventions for Navigating OSCAR DOES THIS PRINT SCREEN Opens OSCAR Selection screen. F1 Opens OSCAR Help screen. F2 When in OSCAR Selection screen, opens OSCAR Advanced Menus screen. ARROWS Moves highlight to select command feature or setup. + / – Changes the value of the selected option. ENTER Saves current settings or changes and returns to OSCAR Advanced Menus screen. ESCAPE Cancels unsaved changes and returns to OSCAR Advanced Menus screen. When in OSCAR Selection or Advanced Menus screens, ESCAPE exits OSCAR. NUMERIC KEYPAD Always in the numeric state, although the indicator on the keyboard may indicate otherwise. CAPS LOCK Disabled (Use the SHIFT key to change case) PAG E U P / PA G E D O WN Displays previous or next screen, respectively. HOME/ END Displays first or last item in a list, respectively. 23 OSCAR Keyboard Conventions THIS KEY 3 Operation Guide N AVIGATING WITH OSCAR OSCAR Selection Screen Navigating with OSCAR OSCAR SELECTION Port 1 2 3 4 5 6 7 8 Name COMPUTER COMPUTER COMPUTER COMPUTER COMPUTER COMPUTER COMPUTER COMPUTER F1 Help F2 Advanced 1 2 3 4 5 6 7 8 Basic functions such as selecting computers and checking port/computer status are performed from the OSCAR Selection screen. The OSCAR Selection lists all the ports in the system, the associated computer names, and the status of each port. It can be organized either by port number or by computer name. (To assign names see in Chapter 4 Assigning Unique Names to Computers. To change the order in which the computers are listed, see Changing Menu Attributes found later in this chapter.) On large systems, you may need to use the ARROW keys or the PAGE DOWN key to scroll through the list of ports. ■ Note The OSCAR Selection screen above shows the default screen. Your screen will show the computer names and port numbers assigned to your system. To open the OSCAR Selection screen: l Press the PRINT SCREEN key. Because the PRINT SCREEN key is used to activate the OSCAR menus, you cannot use it to print a screen in the usual way. To print the screen, press PRINT SCREEN twice. ■ Note If you press PRINT SCREEN and receive the message ”Names out of date,“ press ENTER to update your user pod. The OSCAR Selection screen appears when the update is complete. See Assigning Unique Names to Computers in Chapter 4. To exit OSCAR: l Press ESCAPE. 24 A P E X V I E W P O I N T S Y S T E M OSCAR Advanced Menus Screen OSCAR ADVANCED MENUS COMMANDS Switch Scan Query Message Version Reset SETUP All commands other than selecting computers are performed from the OSCAR Advanced Menus. The Advanced Menus screen contains two menus. The Commands menu shows the commands that cause an action to take place. The Setup menu shows the commands that have screens to set configurations. To open the OSCAR Advanced Menus: 1 OSCAR ADVANCED MENUS COMMANDS Press PRINT SCREEN to open OSCAR Selection. 2 Press F2. The OSCAR Advanced Menus screen appears showing the commands listed under the Commands menu. Pressing the RIGHT ARROW key to move the highlight to Setup will show the commands listed under the Setup menu. Moving the highlight with the UP and DOWN ARROW keys in either menu selects a command. To cancel unsaved changes and retain previous settings: l Press ESCAPE. To exit OSCAR: l Press ESCAPE. 25 Navigating with OSCAR ■ Note If you press PRINT SCREEN and receive the message ”Names out of date,“ press ENTER to update your user pod. The OSCAR Selection screen appears when the update is complete. See Assigning Unique Names to Computers in Chapter 4. SETUP Scan OSCAR Flag Security 3 Operation Guide I NTERPRETING THE S TATUS F LAG The monitor of the user console displays a small screen, referred to as the status flag, that indicates the connection status of the user console and mode of operation. It can be set to show the connection by port number or by name. When operating the ViewPoint system with OSCAR, the status flag disappears from the display and reappears when the operation is completed. Two Display Modes C9 Interpreting the Status Flag at S3 ABBR mode Console 9 switched to COMPUTER 3 LONG mode The status flag can be displayed in either an abbreviated, ABBR, or in LONG mode, as shown in these examples. The status flag in the abbreviated mode indicates that Console 9 is connected to Computer 3. In ABBR mode S stands for computer. The status flag in the long mode indicates the same information without abbreviations. See Changing Status Flag Attributes later in this chapter if you want to change the appearance of the status flag. 26 A P E X V I E W P O I N T S Y S T E M S WITCHING TO A COMPUTER The most common ViewPoint operation is switching either a user’s keyboard, mouse, and monitor or just the monitor (video) between computers. Switching disconnects either the keyboard, mouse, and monitor or only the video from one computer and connects them to another. When switching any user to a selected computer, ViewPoint reconfigures the keyboard, mouse, and monitor to suit the newly connected computer, while saving each computer’s keyboard settings for the next use. To switch to a computer: Port 1 2 3 4 5 6 7 8 Name COMPUTER COMPUTER COMPUTER COMPUTER COMPUTER COMPUTER COMPUTER COMPUTER F1 Help F2 Advanced 1 2 3 4 5 6 7 8 SWITCH COMPLETED from MASTER ACCESS DENIED from MASTER 1 Press PRINT SCREEN; the OSCAR Selection screen appears. 2 Use the ARROW keys (or PAGE UP, PAGE DOWN, HOME, and END keys) to select the computer to which you want to switch. —or in port mode— Press the key that corresponds to computer’s port number, then press ENTER. For example, to select the computer connected to Port 2, press PRINT SCREEN, 2, ENTER. If the computers are listed by their assigned names, they will be in alphabetical order. —or in names mode— Type the first few letters of the computer name to establish it as unique, then press ENTER. For example, to select “Accounting,” type ACC, then press ENTER. 3 The status flag displays one of two messages: Switch Completed: computer is now connected. —or— Access Denied: another user has control over the computer. 27 Switching to a Computer OSCAR SELECTION 3 Operation Guide To switch any user to a selected computer: 1 OSCAR ADVANCED MENUS Switching any User to a Selected Computer COMMANDS Switch Scan Query Message Version Reset SETUP ■ Note If you press the wrong number (Computer is highlighted by default), enter the number of the desired computer. SWITCH CONSOLE TO COMPTR Computer Console Mode X X OPEN From the Commands menu in the Advanced Menus screen, (Switch is highlighted by default) press the number key that corresponds to the port number of the computer to which you wish to switch; the Switch Console to Computer screen appears with the computer port highlighted. 2 Move the highlight down to Console and use the + or – keys to scroll through the available consoles until the desired user console number is displayed. 3 Highlight Mode and use the + or – keys to select the connection mode from either Full, which gives keyboard and mouse control of the selected computer, —or— Watch, which displays the video of the selected computer but provides no keyboard or mouse control, —or— Open, which disconnects a user console. 4 Press ENTER. 28 A P E X V I E W P O I N T S Y S T E M To switch video only: From the Commands menu in the Advanced Menus screen (Switch is highlighted by default), press the number key that corresponds to the port number of the computer to which you wish to switch; the Switch Console to Computer screen appears with the computer port highlighted. 2 Move the highlight down to Console and use the + or – keys to scroll through the available user consoles until the desired user console number is displayed. 3 Highlight Mode and use the + or – keys to select Watch, which displays the video of the selected computer but provides no keyboard or mouse control. 4 Press ENTER. SWITCH CONSOLE TO COMPTR Computer Console Mode X X WATCH 29 Switching Video Only 1 3 Operation Guide D ISCONNECTING A NY USER OSCAR ADVANCED MENUS COMMANDS Switch Scan Query Message Version Reset SETUP To disconnect the currently selected computer: l From the Commands menu in the Advanced Menus screen (Switch is highlighted by default), press ENTER. To disconnect any user: Disconnecting Any User 1 From the Commands menu in the Advanced Menus screen (Switch is highlighted by default), press the number key that corresponds to the port number of the computer to which you wish to disconnect; the Switch Console to Computer screen appears with the computer port highlighted. ■ Note If you press the wrong number (Computer is highlighted by default), enter the number of the desired computer. 2 Move the highlight down to Console and use the + or – keys to scroll through the available user consoles until the desired user console number is displayed. To determine which user console is currently connected to the computer, see Querying Pod Status in this chapter. 3 Highlight Mode and use the + or – keys to select Open, which disconnects a user console. 4 Press ENTER. SWITCH CONSOLE TO COMPTR Computer Console Mode X X OPEN 30 A P E X V I E W P O I N T S Y S T E M QUERYING P OD STATUS You can check the connection status of any user pod or system pod in the ViewPoint system. This may be useful when you want “full” connection (control of keyboard and mouse) to a computer and need to determine if another user is already connected. OSCAR ADVANCED MENUS COMMANDS Switch Scan Query Message Version Reset SETUP To query pod status: From the Commands menu in the Advanced Menus screen, use the DOWN ARROW key to move the highlight to Query. 2 Press ENTER to display your own switch status —or— press the number key that corresponds to the console or computer you want to query; the Query Pod Connection screen appears with pod number highlighted. 3 Move the highlight to Console/Computer to find out if a console or computer is connected. Use + or – keys to toggle between Computer or Console. 4 Press ENTER to begin the query; the status flag appears. In the example shown, the status flag shows console connection: Console 03 is connected to Computer 9. Get status of pod QUERY POD CONNECTION Pod Number Console/Computer User X CONSOLE 03 from MASTER 9 31 Querying Pod Status 1 3 Operation Guide S CANNING THE COMPUTERS When placed in the scan mode, the specified user console automatically switches from computer to computer in a selected scan sequence, and in watch mode. You can scan the entire system sequentially or designate a custom scan pattern by specifying computers and durations. OSCAR ADVANCED MENUS Scanning the Computers COMMANDS Switch Scan Query Message Version Reset SETUP To place in scan mode: 1 From the Commands menu in the Advanced Menus screen, use the DOWN ARROW key to move the highlight to Scan. 2 Press ENTER to operate scan mode from the current console —or— press the number key of the console from which you want to operate the scan mode; the Scan Setup screen appears with the console number highlighted. 3 Press ENTER. The default duration time is 15 seconds. SCAN SETUP Console X To cancel scan mode: l Switch to any computer. 32 A P E X V I E W P O I N T S Y S T E M To create a custom scan pattern: 1 In the Advanced Menus screen, press the RIGHT ARROW key to move the highlight to the Setup menu. 2 Use the DOWN ARROW key to move the highlight to Scan and press ENTER; the Pattern Setup screen appears with the first port position or computer name highlighted. OSCAR ADVANCED MENUS COMMANDS SETUP Scan OSCAR Flag Security In the Scan Pattern Setup screen shown, the order-by-port mode is selected. Your screen may appear different. See Changing Menu Attributes found later in this chapter. SCAN PATTERN SETUP Sec 15 15 15 15 15 15 15 Name COMPUTER COMPUTER COMPUTER COMPUTER COMPUTER COMPUTER COMPUTER 1 2 3 4 5 6 7 3 Use the DOWN ARROW key to select the port number of the first computer to be included in the scan —or— if your computers are listed by name, select the name of the first computer to be included in the scan. 4 Press the RIGHT ARROW key to highlight the Sec column, and then type the number of seconds (255 is maximum) that you want this computer to be selected before switching to the next computer in the sequence. 5 Press the DOWN ARROW key to move the highlight to the next computer you want to include in the scan and repeat steps 3 and 4. 6 Press ENTER to start the scan sequence. F2 for defaults 33 Scanning the Computers Port 1 2 3 4 5 6 7 3 Operation Guide To remove a computer from the scan list: 1 In the Scan Pattern Setup screen, move the highlight to the port number of the computer to be removed from the scan list —or— if your computers are listed by name, to the name of the computer. 2 Press the RIGHT ARROW key to highlight the Sec column. 3 Type 0 for the number of seconds. Pressing DELETE while in the Scan Pattern Setup screen deletes the highlighted computer and all entries below it. 4 Press ENTER. SCAN PATTERN SETUP Port 1 2 3 4 5 6 7 Sec 15 15 15 15 15 15 15 Name COMPUTER COMPUTER COMPUTER COMPUTER COMPUTER COMPUTER COMPUTER 1 2 3 4 5 6 7 Removing a Computer from the Scan List F2 for defaults ■ Note To return all Port and Sec values to factory defaults, press the F2 key while in the Scan Pattern Setup screen. 34 A P E X V I E W P O I N T S Y S T E M S ENDING A U SER MESSAGE You can send a brief text message to any other user consoles for display on their monitors. This feature may be useful when another user has a “full” connection to the computer you want to switch to, and you need to request that the current user relinquish control. OSCAR ADVANCED MENUS COMMANDS Switch Scan Query Message Version Reset SETUP To send a user message: From the Commands menu in the Advanced Menus screen, use the DOWN ARROW key to move the highlight to Message. 2 Type the number of the console to which you want to send a message; the Message Sender screen appears with the console number highlighted. 3 Move the highlight with the DOWN ARROW key to Message and enter a message of up to 14 characters. 4 Press ENTER to send the message. MESSAGE SENDER Console Message X XXXXXX 35 Sending a User Message 1 3 Operation Guide E STABLISHING S ECURITY Advanced computer applications should usually be protected against unauthorized users. ViewPoint’s security features enable you to lock the keyboard and monitor, requiring you to type a password before resuming operation. You can also set a time delay before the system is locked. Establishing Security You must always provide a password to access the fields in the Security Configuration screen. After you type the correct password, the other fields on the screen are activated. The table, Effects of Settings on Security Configuration, describes the menu attributes. To lock the screen and keyboard: OSCAR ADVANCED MENUS COMMANDS SETUP Scan OSCAR Flag Security 1 In the Advanced Menus screen, press the RIGHT ARROW key to highlight the Setup menu. 2 Use the DOWN ARROW key to move the highlight to Security, and press ENTER; the Security Configuration screen appears. 3 Type your password and press RETURN. Passwords can be up to 8 characters (case sensitive). You must enter the new password twice for confirmation. SECURITY CONFIGURATION Password ****** New password Repeat new ****** ****** Time delay Mode Test OFF SCREEN ■ Note The factory default password is OSCAR. Because the CAPS LOCK is disabled in OSCAR, you must hold down the SHIFT key as you type each letter. 4 Highlight Time Delay and use the + or – keys to obtain the desired value in minutes. 5 If you want to immediately activate the security screen, highlight Test and press ENTER. 6 Press ENTER to save settings. 36 A P E X V I E W P O I N T S Y S T E M Effects of Settings on Security Configuration PASSWORD Enter current password to activate other fields. NEW PASSWORD Type new password. REPEAT NEW Retype new password to confirm. TIME DELAY Set a value from 0 to 254 minutes. MODE Not selectable in ViewPoint. TEST Immediately activates security screen. Establishing Security 37 3 Operation Guide O PTIMIZING V IDEO Q UALITY FOR THE U SER P OD Optimizing Video Quality for the User Pod If your cable lengths are more than 25 feet, you can optimize the video quality for the user pod. Interconnecting system cables of less than 25 feet require no compensation adjustments. The cable length entry will maximize video performance in most cases. If you cannot obtain satisfactory video by entering the cable length, contact Apex PC Technical Support, because changing the settings values can greatly affect other adjustments. The technician can step you through the video compensation settings. When instructed, use the + or – keys to obtain the desired value or type in the number. The table, Video Compensation Settings for the User Pod, describes the available menu attributes. OSCAR ADVANCED MENUS COMMANDS SETUP Scan OSCAR Flag Security Video VIDEO COMPENSATION Cable Length DC ELF VLF Vid Hi C Vid Hi F Vid MF Vid LF To optimize video quality for the user pods: 1 In the Advanced Menus screen press the RIGHT ARROW key to highlight the Setup menu. 2 Use the DOWN ARROW key to move the highlight to Video, and press ENTER; the Video Compensation screen appears with the cable length field highlighted. 3 Use the + or – keys to enter the length of cable from the core to the user pod or type in the number. 4 Press ENTER to save the changes. 5 Repeat the steps at each console for each user pod. XXX ON ON ON OFF ON ON OFF XXX XXX XXX XXX XXX XXX XXX 38 A P E X V I E W P O I N T S Y S T E M Video Compensation Settings for the User Pod STATUS RELATIVE NUMBER ADJUSTMENT DC ON/OFF XXX DC gain ELF ON/OFF XXX Extremely low frequency VLF ON/OFF XXX Very low frequency Vid Hi C ON/OFF XXX Video high frequency – Coarse Vid Hi F ON/OFF XXX Video high frequency – Fine Vid MF ON/OFF XXX Video mid frequency Vid LF ON/OFF XXX Video low frequency ■ Note If changes to settings makes video unreadable, press ESCAPE to return to previous settings. 39 Optimizing Video Quality for the User Pod ON-SCREEN DISPLAY 3 Operation Guide CHANGING MENU A TTRIBUTES It is not necessary to change any of the default settings before using ViewPoint; however, you can set several options to suit your preferences or specific application. For example, you may want to change the position, color, and other display attributes of the OSCAR screens. See the table, Effects of Settings on Screen Appearance, for available menu attributes. To change menu attributes: OSCAR ADVANCED MENUS Changing Menu Attributes COMMANDS SETUP Scan OSCAR Flag Security 1 In the Advanced Menus screen, press the RIGHT ARROW key to highlight the Setup menu. 2 Use the DOWN ARROW key to move the highlight to OSCAR and press ENTER; the OSCAR Attributes screen appears. 3 Highlight the setting(s) you want to change and use the + or – keys to obtain the desired value or type in number. As you select different values, the effect of the changes is reflected immediately. Press ENTER to save the changes. OSCAR ATTRIBUTES Resolution Height Horizontal Vertical 640 16 5 10 Background Highlight Text 1 4 6 Delay Time Order 0 PORT 4 40 A P E X V I E W P O I N T S Y S T E M Effects of Settings on Screen Appearance SELECT THIS SETTING CHOOSE VALUES Size of screen RESOLUTION Select either 320, 480, or 640; the lower the value, the larger the size. Size of text HEIGHT Higher values display larger sized text. Location of screen HORIZONTAL 0– 127 VERTICAL 0– 255 BACKGROUND 0– 7 HIGHLIGHT 0– 7 TEXT 0– 7 Timing of OSCAR Selection screen display DELAY TIME Time in seconds the OSCAR Selection screen is delayed before appearing after PRINT SCREEN is pressed. Increasing delay can prevent the screen from being a distraction when performing simple computer switching operations. Order of computers ORDER Choose to list computers by port number or alphabetically by name. Color of screen and text ■ Note It is possible, while changing the menu attributes, to render the menu and windows invisible, making it difficult to choose attributes that correct the problem. If this occurs, reset the user pod to its default values by pressing: ESCAPE, PRINT SCREEN, F10, Y, ENTER. 41 Changing Menu Attributes TO CHANGE THIS 3 Operation Guide CHANGING STATUS F LAG ATTRIBUTES The status flag indicates the name or port number of the currently selected computer. You can choose to display the status flag at all times, for a few seconds after switching, or not at all. You can also change the color of the status flag and its location on the screen. The table, Values and Effect on Flag Appearance, describes the available menu attributes. OSCAR ADVANCED MENUS Changing Status Flag Attributes COMMANDS SETUP Scan OSCAR Flag Security To change status flag attributes: 1 In the Advanced Menus screen, press the RIGHT ARROW key to highlight the Setup menu. 2 Use the DOWN ARROW key to move the highlight to Flag, and press ENTER; the Flag Configuration screen appears. 3 Highlight the settings you want to change, and use the + or – keys to adjust the values. 4 Press ENTER to save the settings. FLAG CONFIGURATION Enabled Row Column Color Text Mode ABBR 0 1 2 0 OPAQUE 42 A P E X V I E W P O I N T S Y S T E M Values and Effect on Flag Appearance TO CHANGE THIS SELECT THIS SETTING CHOOSE EFFECT Timing, size, and indications of flag ENABLED FLAG OFF Flag does not appear. ABBR Flag indications are abbreviated; flag is smaller. LONG Flag indications are not abbreviated; flag is larger. LONG TIMED Looks like LONG and displays 5 seconds. Location of flag ROW 0 – 12 values position flag vertically on screen. COLUMN 0 – 25 values position flag horizontally on screen. Color of flag and text Display mode of flag COLOR 0–7 TEXT 0–7 MODE OPAQUE TRANSPARENT 43 Changing Status Flag Attributes ABBR TIMED Looks like ABBR and displays 5 seconds. 3 Operation Guide D ISPLAYING F IRMWARE V ERSION AND SETTINGS OSCAR ADVANCED MENUS Displaying Firmware Version and Settings COMMANDS Switch Scan Query Message Version Reset VERSION Firmware Hardware Dip Switch Port X SETUP To display firmware version and settings: X.X.X.X 56 X F Computer Keyboard ENABLED Rate X LEDs X Mode X Mouse DISABLED Rate X Res X Type Type X To facilitate system troubleshooting and support, you can display the firmware version and settings information. 1 From the Commands menu in the Advanced Menus screen, use the DOWN ARROW key to move the highlight to Version. 2 Press ENTER; the Version screen appears. ■ Note Both the Version and the Firmware Version screens shown here use X to indicate your firmware version numbers. X X 3 From the Version screen press F2 to access the Firmware Version screen which shows hardware version information on the core. 4 Press ESCAPE to exit. FIRMWARE VERSION Master XX: X. X. X. XX Input X: X. X. X. XX Switch X: X. X. X. XX Output X: X. X. X. XX 44 A P E X V I E W P O I N T S Y S T E M RESETTING THE MOUSE AND K EYBOARD OSCAR ADVANCED MENUS COMMANDS Switch Scan Query Message Version Reset Resetting the mouse and keyboard attempts to restore the correct settings for the selected computer. SETUP To reset the mouse and keyboard values: 1 From the Commands menu in the Advanced Menus, use the DOWN ARROW key to move the highlight to Reset. 2 Press ENTER. Resetting the Mouse and Keyboard 45 3 Operation Guide 46 4 ADMINISTRATION TOOLS for ViewPoint S Y S T E M V IEWP OINT E NABLES S YSTEM ADMINISTRATORS TO M ONITOR AND C ONTROL CONNECTIONS Display computer/console connections • • Adjust video quality for the system pods Control switch connection mode Display and modifiy device types and system names Create names for each user and/or computer for ease of tracking ■ Note In order to use the administration functions, you need to set up an administration terminal. See procedure in Chapter 2 Connecting the Administration Terminal. 47 System Administrator Controls • • • 4 Administration Tools D ISPLAYING A LL CONNECTIONS The Display Matrix screen shows all 16 by 32 switch connections. It shows if a console has keyboard control, the switch connection mode, and computer/console connections. From this screen you can access the Display System screen. Displaying All Connections To display all switch connections: Connections \ Computer Console \ 1 2 3 1 2 3 4 . . 16 F. . . . . . . . . . W . . . . . . . F. . . . 1 At the prompt “>” type DM to open the Display Matrix screen. 2 Press ENTER. Mode: PREEMPTIVE 4 5 6 7 8 9 10 11 12 13 14 15 16 . . W . . . . . . . . . . . . . . . . . . . . . . . . . . . . . . . . . . . . . . . . . . . . . . . . . . . . . . . . . . . . . . . . . . . . . . . . . . . . . . . . . . . . . . . . . . . . . . . . . . . . . . . . . . . . . . . . . 32 . . . . . . . Connection Settings in Display Matrix Screen F Full User has keyboard control W Watch User has no keyboard control (. ) Open No connection or user disconnected Mode Cooperative Denies a switch request if there is an existing connection Preemptive No switch request can be blocked (Default mode) 48 A P E X V I E W P O I N T S Y S T E M S ELECTING S WITCH CONNECTION MODES There are two switch connection modes. Both allow immediate connections if the requested computer is not in use. How they respond to a request is what makes them different: • Preemptive switching (Default mode) User’s request disconnects current user’s connection to selected computer. • Cooperative switching User’s request is denied if another user is already connected to the selected computer. Connections \ Computer Console \ 1 2 3 1 2 3 4 . . 16 F. . . . . . . . . . W . . . . . . . F. . . . 1 At the prompt “>” in the Display Matrix screen, type SC for cooperative —or— type SS for preemptive. 2 Press ENTER. Mode: PREEMPTIVE 4 5 6 7 8 9 10 11 12 13 14 15 16 . . W . . . . . . . . . . . . . . . . . . . . . . . . . . . . . . . . . . . . . . . . . . . . . . . . . . . . . . . . . . . . . . . . . . . . . . . . . . . . . . . . . . . . . . . . . . . . . . . . . . . . . . . . . . . . . . . . . 32 . . . . . . . ■ Note Switch connection mode is a global command and will affect all user consoles. 49 Selecting Switch Connections To select switch connection mode: 4 Administration Tools O PTIMIZING V IDEO Q UALITY FOR THE S YSTEM P OD Optimizing Video Quality for the System Pod If your cable lengths are more than 25 feet, you can optimize the video quality for the system pod. Interconnecting system cables of less than 25 feet require no compensation adjustments. The cable length entry will maximize video performance in most cases. If you cannot obtain satisfactory video by entering the cable length, contact Apex PC Technical Support, because changing the settings values can greatly affect other adjustments. The technician will step you through the video compensation settings. When instructed, use the + or – keys to obtain the desired value or type in the number. The table, Video Compensation Settings for the System Pod, describes the available menu attributes. To optimize video quality for system pods: 1 At the prompt “>” in the Display Matrix screen type DS and press ENTER to access the Display Systems screen. Designate computer pod Computer 1 2 3 4 . . Device Default Default Default Default . . Name Computer Computer Computer Computer . . 1 2 3 4 Cable Length XXX XXX XXX XXX . . DAC 0 255 255 255 255 . . DAC 1 255 255 255 255 . . DAC 2 255 255 255 255 . . DAC 3 255 255 255 255 . . 2 Press the RIGHT ARROW to move the highlight to cable length. Then with the DOWN ARROW, move the highlight to the desired computer. 3 Use the + or – keys to select the length of cable from the core to the system pod or type in the number. 4 Press ENTER to save your changes. 5 Repeat the steps for additional system pods. 50 A P E X V I E W P O I N T S Y S T E M Video Compensation Settings for the System Pod RELATIVE NUMBER ADJUSTMENT DAC0 XXX Video high frequency–Coarse DAC1 XXX Video high frequency–Fine DAC2 XXX Video mid frequency DAC3 XXX Video low frequency ■ Note If changes to settings makes video unreadable, press ESCAPE to return to previous settings. 51 Optimizing Video Quality for the System Pod DAC NUMBER 4 Administration Tools A SSIGNING SPECIFIC D EVICE T YPES Assigning Specific Device Types When you have a tiered configuration, that is, if your system includes one or more external devices such as an Apex OutLook or another ViewPoint, you must make the ViewPoint core aware of these external devices by assigning a specific device type. You designate the device types in the Display Systems screen. The possible device types are 4 port, 8 port, 10 port, or 32 port. The “Default” setting indicates no external device is connected. For more information on tiering, see Appendix C. To assign a device type: 1 At the prompt “>” in the Display Matrix screen type DS and press ENTER to access the Display Systems screen. Designate computer pod Computer 1 2 3–1 3–2 3–3 3–4 4 . . Device Default Default 4 port Default Name Computer 1 Computer 2 SLAVE 3–1 SLAVE 3–2 SLAVE 3–3 SLAVE 3–4 Computer 4 . . . . Cable Length XXX XXX XXX XXX XXX XXX XXX DAC 0 255 255 255 255 255 255 255 . . . . 2 Use the ARROW keys to highlight “Default” in the Device column and the + or – keys to choose from the following settings: 4 port, 8 port, 10 port, or 32 port. Your selection is immediately reflected on the screen. 3 Press ENTER to save types, or ESCAPE to return to previous values. ■ Note After pressing ENTER, do not turn off the core until you see UPDATE COMPLETE on your terminal screen or you will lose all your updates. 52 A P E X V I E W P O I N T S Y S T E M ASSIGNING U NIQUE N AMES TO C OMPUTERS You may find it easier to identify the computers in a system by name, rather than by port number. You can assign unique names to computers in the Display Systems screen. Computer names are listed by number, 1 through 32, until you make changes. Each screen shows 16 entries, and you can scroll or page down to see the next page. To assign names to computers: At the prompt “>” in the Display Matrix screen type DS and press ENTER to access the Display Systems screen. Designate computer pod Computer 1 2 3 4 . . Device Default Default Default Default . . Name Computer Computer Computer Computer . . 1 2 3 4 Cable Length XXX XXX XXX XXX . . DAC 0 255 255 255 255 . . 2 Use the ARROW keys to move the highlight to the Name column and then to the port number for which you want to enter or change a computer name. 3 Type a name for the computer. Computer names may be up to 12 characters long, including only A–Z, 0–9, the +, *, ., /, :, –, and the space character. 4 If necessary, repeat steps 2 and 3 for each computer or tiered device in the system. 5 Press ENTER to save names, or ESCAPE to return to previous values. ■ Note After pressing ENTER, do not turn off the core until you see UPDATE COMPLETE on your terminal screen or you will lose all your updates. 53 Assigning Unique Names to Computers 1 4 Administration Tools 54 APPENDICES for ViewPoint S Y S T E M A S PECIFICATIONS Dimensions User Pod Voltage Temperature DEPTH 9.00 in (22.86 cm) WIDTH 12.75 in (32.39 cm) WEIGHT 5 lbs (2.3 kg) HEIGHT 1.71 in (4.45 cm) DEPTH 9.00 in (22.86 cm) WIDTH 17.00 in (43.18 cm) WEIGHT 6 lbs (2.7 kg) HEIGHT 25.50 in (64.77 cm) DEPTH 20.12 in (51.12 cm) WIDTH 8.75 in (22.22 cm) WEIGHT 35 lbs (15.9 kg) INPUT VOLTAGE 100–120, 200–240 VAC POWER SUPPLY 50/60 Hz AMBIENT RANGE 50–105 o F 55 (10–50 o C) Specifications Core (4.45 cm) A System Pod 1.71 in HEIGHT Appendices B O PTIONS AND A CCESSORIES COMPONENT B Options and Accessories CARD CABLE DESCRIPTION PART NUMBER Core (to support 8 x 8 configuration) ELC-0808VP User Pod ELC-00UP System Pod ELC-00SP Input ELC-00IM Output ELC-000M Switch ELC-1616SM 25 ft (7.62 m) CT-025 50 ft (15.24 m) CT-050 100 ft (30.48 m) CT-100 150 ft (45.72 m) CT-150 250 ft (76.20 m) CT-250 350 ft (106.68 m) CT-350 500 ft (152.40 m) CT-500 The Apex PC product line is highly adaptable. For more information on system configuration using Apex options and accessories, please contact your sales representative at 800 861-5858. 56 A P E X C V I E W P O I N T S Y S T E M TIERING WITH OTHER APEX S WITCH S YSTEMS In lieu of computers, you can connect ViewPoint to other Apex switching devices like the OutLook concentrator; this is called tiering. In order for tiering to work, ViewPoint must be made aware of the external device first in order to transmit commands and the external device must be able to read and execute those commands. See Chapter 4 for the procedure Assigning Specific Device Types. C 1 OSCAR SELECTION Port 1 2–1 2–2 2–3 2–4 3 4 5 6 7 8 Name COMPUTER SLAVE 2–1 SLAVE 2–2 SLAVE 2–3 SLAVE 2–4 COMPUTER COMPUTER COMPUTER COMPUTER COMPUTER COMPUTER F1 Help F2 Advanced 1 Press PRINT SCREEN; the OSCAR Selection screen appears. Move the highlight with the DOWN ARROW key to select the Apex external device port number to which you want to switch. —or in port mode— Type the number of the computer port and press ENTER. For example, to select Port 2–3 by keyboard, press 2, –, 3 and ENTER. 3 4 5 6 7 8 —or in names mode— Type the first few letters of the computer name to establish it as unique, then press ENTER. For example, to select “Accounting,” type ACC, then press ENTER. 2 C9 at 2–3 SLAVE 2–3 The status flag appears showing that the console is switched to an Apex external device. For example, the bottom illustration shows that Console 9 is switched to Port 2–3 of an Apex external device. 57 Tiering with Other Apex Switch Systems To transmit commands with a tiered system: Appendices D TROUBLESHOOTING SYMPTOM PROBABLE CAUSE RECOMMENDED SOLUTION No OSCAR or video on any computer Loose monitor connection Reconnect monitor No power to ViewPoint core Check power switch Reconnect power cable Check AC outlet for power Can't select computers D Troubleshooting No video on one computer Keyboard error on boot, all computers OSCAR colors or setup incompatible Reset OSCAR colors to defaults Loose video connection Reconnect video cable Defective video cable Replace video cable Computer off Turn on the computer connected to that port Keyboard did not initialize Disconnect then reconnect keyboard to pod Keyboard incompatible Replace keyboard Computer off Turn on computer connected to that port Loose keyboard connection Check that all cables are well seated Incompatible or defective keyboard Replace keyboard 58 A P E X V I E W P O I N T S Y S T E M SYMPTOM PROBABLE CAUSE RECOMMENDED SOLUTION Keyboard error on boot, one computer Loose keyboard connection Check that all cables are well seated Ensure mouse and keyboard cables are not swapped Defective cable Replace keyboard cable Computer left keyboard in shifted state when last connected Press both SHIFT keys Mouse error on boot, all computers Loose mouse connection Check that all cables are well seated Mouse error on boot, one computer Incompatible or defective mouse Replace mouse with PS/2 or mouse-port compatible mouse Loose mouse connection Check that all cables are well seated Ensure that mouse/ keyboard cables are not swapped Defective mouse cable Replace mouse cable Using serial port on computer Install PS/2-to-serial protocol converter Mouse displays erratic behavior Computer left mouse in indeterminate state Reset mouse through OSCAR Mouse pointer frozen on display Mouse not initialized Reset mouse through OSCAR 59 Troubleshooting Ensure that mouse/ keyboard cables are not swapped D Keyboard strokes shifted (swaps upper case for lower case) Appendices E CONNECTOR P IN SPECIFICATIONS DB-15 HD Video Cable, Male 6 Red Ground 11 Monitor Sense 0 7 Green Ground 12 Monitor Sense 1 2 Green Drive 8 Blue Ground 13 Horizontal Sync Connector Pin Specifications 1 Red Drive 3 Blue Drive 9 Plug 14 Vertical Sync 4 Reserved 10 Ground 15 5 Ground Reserved IBM PC 5-Pin DIN Keyboard Cable, Male 1 3 Keyboard Clock Keyboard Reset 4 5 Ground +5 Volts 2 E Keyboard Data IBM PS/2 6-Pin Mini DIN Keyboard Cable, Male 5 6 Keyboard Clock Reserved 3 4 Ground +5 Volts 1 2 Keyboard Data Reserved 60 A P E X V I E W P O I N T S Y S T E M UTP Cat5 or Better Cable W/RJ45 Connectors, Male 1 White/Orange 2 Orange/White Twisted Pairs White/Orange 3 White/Green 4 Blue/White 5 White/Blue 6 Green/White Green/White 7 White/Brown White/Brown 8 Brown/White Brown/White Orange/White White/Green Blue/White White/Blue Connector Pin Specifications 61 E Belden equilvalent cable #1538a with male connectors Kycon #MP-88R-1000K