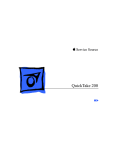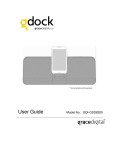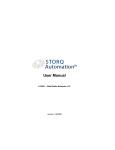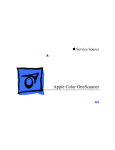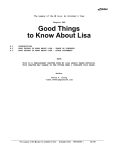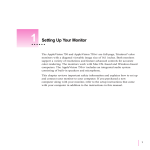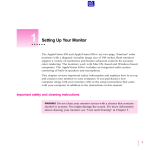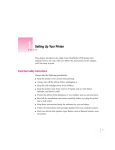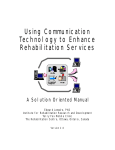Download Apple QuickTake 200 Camera Operating instructions
Transcript
1 Getting Started With the QuickTake 200 Camera The QuickTake 200 is an easy-to-use digital camera that produces highquality images you can quickly transfer to your Macintosh Operating System (Mac OS)–based computer. Using your computer you can manipulate and modify the images to suit your purposes. The QuickTake 200 is a valuable tool for graphic artists, publishing professionals, and anyone who wants to use images to communicate. IMPORTANT Save this manual. It contains important safety and operating instructions. This chapter contains information about system requirements; installing the QuickTake software, the storage card, and the batteries; and setting the date and time. 1 Do you have what you need? Be sure you have all the items shown here: Storage card AA batteries QuickTake 200 camera Optical viewfinder QuickTake CD-ROM discs Mac OS–based computer cable Carrying strap TV video cable System requirements To use the QuickTake 200 camera with your computer, you need m a Mac OS–based 68040 computer or a Power Macintosh computer m Mac OS version 7.5 or later m QuickTime version 2.0 or later m Apple recommends that you have at least 16 megabytes (MB) of randomaccess memory (RAM) with at least an 8-MB RAM partition available m a hard drive with at least 10 MB available m a CD-ROM drive 2 Chapter 1 Your camera at a glance Front view – (Time) button + (Date) button Action button Aperture selector Mode dial Focus selector Shutter release Camera lens Timer/sleep light Terminal door Back view Iø Power switch Iø Storage card door LCD screen (liquid-crystal display) Carrying strap mount Bottom view ¤ LCD brightness dial CAUTION Battery door Storage card slot ATTENTION Tripod mount ¤ Battery door release button Getting Started With the QuickTake 200 Camera 3 The camera mode dial Use the camera mode dial to select modes; for example, turn to Computer mode to use the camera with your computer. This section describes the modes available. See Chapter 2 for information on how to use each mode. Mode dial 4 Chapter 1 Icon Mode Description ` Computer mode Use this mode, along with the included Mac–OS based computer cable, to transfer images from the camera to your computer. (PC-Mode appears on your LCD screen.) ~ 1 ! Self-Timer mode Use this mode to set the camera to take a picture after 10 seconds. Record mode Use this mode to take good-quality pictures. Record-Fine mode Use this mode when you want the highest picture quality. You can also change the date and time in this mode. 2 Play mode Use this mode to view single or multiple camera images on the LCD screen. @ Auto-Playback mode Use this mode to automatically play back consecutive frames on the LCD screen. You also use this mode to view images on your television. 3 # Protect mode Use this mode to prevent images from being erased. Erase mode Use this mode to erase a single image, erase all images on the storage card, or to format the storage card. Installing the QuickTake software Before you can transfer images from your camera to your computer, you need to install the QuickTake software on your computer. 1 Insert the Apple QuickTake 200 Software CD-ROM disc into the CD-ROM drive of your computer. Note: For information about the second CD that contains other applications, see Chapter 3. 2 Double-click the folder called QuickTake 200 Software to open it. 3 Double-click the Installer icon to begin the installation process. IMPORTANT Do not install the QuickTake software by dragging its icons to your hard disk. You must use the Installer to install the software on your computer correctly. 4 In the Welcome dialog box that appears, click Continue. 5 In the Installer dialog box, click Install. Easy Install is already selected to ensure that all the necessary software is installed. Make sure that you install the software on your startup disk. A software license agreement appears. 6 Read the agreement. 7 If you agree with the terms of the license, click Agree to continue with installation. You may also print the license agreement or save it to your hard disk. If you click Disagree, the software will not be installed. 8 When you see a message reporting that the installation was successful, click Restart. The Installer restarts your computer, and a new folder called QuickTake 200 appears on your hard disk. This folder contains the Camera Access software. Getting Started With the QuickTake 200 Camera 5 Installing the batteries Before you begin using your camera, you need to install the batteries. Use the four lithium batteries (AA size) that came with your camera. To obtain maximum use from your batteries, turn off the camera whenever you are not using it. WARNING Installing the batteries incorrectly may cause an Lithium (Li) explosion. Follow the instructions in this manual to replace the batteries. Use only the same type of batteries or an equivalent batteries recommended by the manufacturer of the original batteries. Do not mix different types of batteries in the camera. 1 Press down on the Push button and slide and open the battery door. 2 Insert the batteries into the camera as shown. Push button Battery door 3 Close the battery door by sliding it into place. See also: Appendix B, “Battery Information.” 6 Chapter 1 Replacing the batteries When the batteries are low, the battery warning flashes on the liquid-crystal display (LCD) screen to remind you to replace the batteries. The camera turns itself off when the batteries get too low to use. IMPORTANT Do not use old and new batteries together or batteries of different types together. IMPORTANT Batteries contain chemicals, some of which may be harmful to Lithium (Li) the environment. Please dispose of used batteries according to your local environmental guidelines. Installing the storage card Before you can use your QuickTake 200 camera, you must install the storage card that you received with the camera. After you install the card, you need to format it using the Erase mode Format function. (You format the card the first time that you use it in the camera.) WARNING The use of storage cards other than that specified for use with your camera may result in damage to your camera. If the card is not in the camera, a NO CARD message flashes on the LCD screen when you turn on the camera. You cannot take pictures without a card. Getting Started With the QuickTake 200 Camera 7 1 Open the storage card door. Storage card door IMPORTANT Opening the storage card door always turns off the camera. 2 Hold the card as shown, and gently push it all the way into the card slot. Storage card 3 Close the card door. IMPORTANT When storing the camera, you should remove the card and store it in its plastic case. 8 Chapter 1 Formatting the storage card 1 Turn on the camera by sliding the power switch (‰) (above the LCD screen) in the direction indicated by the arrow and then releasing it. 2 To format the storage card, turn the mode dial to Erase (#) mode. 3 Use the plus (+) and minus (–) buttons (next to the mode dial) to select FORMAT on the screen. 4 Press the action button (next to the + and – buttons). OK? appears blinking on your screen. 5 Press the action button again to format the card. WARNING When you format a card, all the data on the card is removed, including any protected images. Write-protecting the storage card To prevent erasing important data from your storage card, place a writeprotect seal over the write-protect circle on the card. You receive 4 seals with every card you buy. (You cannot reuse seals.) This seal makes it impossible to record data to or erase data from the card. To again use the card to record or erase data, remove the seal. IMPORTANT Write-protection might not function if the seal becomes dirty. Use a dry, lint-free cloth to wipe the seal clean. Getting Started With the QuickTake 200 Camera 9 Attaching the carrying strap Always use the carrying strap to avoid dropping the camera. 1 Pass the end of the strap through the strap mount on the camera. Strap mount Strap 2 Pull the strap through the strap fastener. Loop the carrying strap over your wrist before grasping the camera. 10 Chapter 1 Setting the date and time in the camera You can set the date and time to date-stamp your images. The date and time are automatically recorded and appear on the LCD screen or the television monitor. 1 Turn the mode dial to Record-Fine (!) mode. 2 Hold down the plus (+) and minus (–) buttons at the same time for 3 or more seconds. The date appears with the year flashing. 3 Press the + button to change the year. IMPORTANT If you advance beyond the number that you want to set, continue pressing the + button. When the highest number is reached, the display goes back to the lowest number. For example, when you set the month, the display goes from 12 back to 1. 4 Press the – button to set the year and advance to the month. The month appears flashing. IMPORTANT Press the – button only when you want to set your choice. You cannot use the – button to go backward if you pass the number that you wanted. 5 Repeat steps 3 and 4 to change and set the month, day, and time. Press the + button to advance the number flashing. Press the – button to set the flashing number and move to the next setting. The time appears after you set the day. IMPORTANT To set AM and PM, you must advance the hours using the + button. Getting Started With the QuickTake 200 Camera 11 6 After you set the number for minutes, press the – button again. The date and time are now set. Displaying and hiding the date and time You can display and hide the date and time on your LCD screen when you are using either Record-Fine or Record mode. Press the + button to display the date and press again to hide it. Press the – button to display the time and press again to hide it. IMPORTANT The date and time remain set for up to 5 minutes while you change the battery. You must reset the date and time after 5 minutes have elapsed without batteries in the camera. What if you upgrade your system software? If you decide to replace or upgrade your system software after you’ve installed the QuickTake software, you might not be able to connect to the camera. You must reinstall the Apple QuickTake 200 software. See “Installing the QuickTake Software,” earlier in this chapter. What’s next? Read Chapter 2 for instructions about how to take pictures with your QuickTake 200 camera. 12 Chapter 1 2 Using the Camera to Take Pictures This chapter provides information about turning on the camera and taking pictures; using the optical viewfinder; using the camera mode dial; the auto-power-off function; and using the camera with the optional AC power adapter. Turning on the camera To turn on the camera, slide the power switch (‰) (above the LCD screen) in the direction indicated by the arrow and then release it. Iø Iø Power switch 13 When the camera is on, the LCD screen displays live, video images. If the camera does not turn on, check to make sure that you’ve installed the storage card and the batteries correctly (see Chapter 1). Also make sure that the card door is closed and that the mode dial is correctly positioned. m Turn the mode dial to the Record-Fine (!) mode when you want highquality images, and you want to preserve the details of the image. m Turn the mode dial to the Record (1) mode when you want good-quality images, but you don’t need to show as much detail. To turn off the camera, again slide the power switch (‰) in the direction indicated by the arrow and then release it. IMPORTANT When not using your camera for long periods or when you store the camera, remove the storage card and keep it in its plastic case. Taking pictures 1 Turn the mode dial to Record-Fine (!) or Record (1). The LCD screen displays live, video images. 2 14 Chapter 2 Take time to frame the subject that you want to photograph using the LCD screen. 3 Hold the camera steady, and press the shutter release. The screen displays a still image (the picture that you just took) for about 5 to 8 seconds with REC or REC-FINE flashing in the upper-left corner of the screen. When the camera is ready for you to take the next picture, REC or REC-FINE stops flashing and the live, video images resume. Shutter release You can hold the camera horizontally or vertically. Frame numbers A frame number is automatically assigned to each photograph that you take. It appears in the top-right corner of the LCD screen during Play, Auto-Play, Erase, and Protect modes when you have screen information displayed. (To hide or show LCD screen information, press the action button.) Frame numbers are assigned a 5-digit number from 00001 to 30000. If you take pictures without erasing all previous images, the frame numbers continue from the last image that you captured. Using the Camera to Take Pictures 15 Setting the focus Use the focus selector to set the distance from the lens to the subject. Focus selector 1 Estimate the focal distance from the front surface of the LCD screen to the object being photographed. 2 Set the focus for the correct distance: Icon Name Description 4 $ 5 Close-up 3.5 to 5.1 inches (9 to 13 cm) Portrait 17.7 to 35.4 inches (45 to 90 cm) Far 35.4 inches and farther (90 cm and farther) For close-up images, you can set the focus between close-up and portrait. IMPORTANT Do not use the close-up focus when you use the viewfinder. It is not accurate. 16 Chapter 2 Selecting the aperture Selecting the aperture (the light setting) for your camera is a simple process. (The aperture is the opening in the lens that lets in light.) You can switch the aperture between ƒ2.2 and ƒ8.0. Use the X (ƒ2.2) setting when you have low light, and use the ◊ setting (ƒ8.0) when you have bright light. Aperture selector If the overexposure (%) warning is flashing on the LCD screen, indicating too much light, change the setting to ◊ (ƒ8.0). If the underexposure (⁄) warning is flashing on the LCD screen, indicating too little light, change the setting to X (ƒ2.2). Adjusting the LCD screen brightness Use the brightness dial on the bottom of the camera to set the LCD screen to a visible brightness. Note: While taking pictures indoors, the brightness of an image might be affected by the flicker of fluorescent lighting. IMPORTANT The brightness dial does not adjust the brightness of images that you have already taken; it only adjusts the brightness of the LCD screen. Brightness dial Using the Camera to Take Pictures 17 Using the optical viewfinder Attach the optical viewfinder to your camera to use when you are taking a series of pictures, when you want to conserve the batteries, or when you are outdoors and sunlight is distorting the LCD screen view. Note that when you use the viewfinder, you will not be able to tell whether the aperture setting is correct before you take the picture, because the LCD screen is asleep. However, the overexposure or underexposure warning will appear flashing on the screen after you take the picture if the condition exists. IMPORTANT Do not use the close-up focus with the viewfinder; it is not accurate, because the parallex correction is off. To install the optical viewfinder, hook the viewfinder to the front of the camera first, then hook it to the back of the camera. Remove it in the same way; don’t pull the viewfinder off the camera. Optical viewfinder 18 Chapter 2 Press the action button twice when the camera is in Record-Fine or Record mode. The LCD screen turns off and the red sleep light on the front of the camera goes on. When you press the shutter, the LCD screen turns on and lets you review the image. Then the LCD screen turns itself off again. To reactivate the LCD screen, press the action button twice again. While you are framing your picture, use the viewfinder’s clear, center circle as a reference point for the center of the picture. For more information about using the viewfinder, see “Battery-Saving Mode,” later in this chapter. Using the camera mode dial The mode dial on the right side of the top of the camera provides eight settings (represented by icons) that let you choose how you want your camera to work. Record-Fine and Record modes for taking pictures You take pictures by turning the mode dial to either Record-Fine (!) for highest-quality images or Record (1) for good-quality images. Record-Fine mode Record mode m In Record-Fine (!) mode, high-quality images have 640 x 480 pixels resolution and you can take up to 20 high-quality pictures. Use RecordFine mode to print or display the image when you want to preserve the details of the image. Using the Camera to Take Pictures 19 m In Record (1) mode, good-quality images have 640 x 480 pixels resolution, and you can take up to 30 standard-quality pictures. Use Record mode when you don’t need to show as much detail. You can mix high-quality and standard-quality images on the camera—all in 24-bit color. The camera holds a maximum of 30 images. 1 Set the mode dial to either Record-Fine (!) or Record (1). Live, video images appear on the LCD screen. 2 Frame your picture using the LCD screen as your guide. 3 Adjust the brightness of the LCD screen using the brightness dial and select the correct focus using the focus selector. 4 Press the shutter release. The photographed image is displayed for about 5 to 8 seconds. REC or RECFINE (to indicate that the camera is recording) appears flashing in the upperleft corner of the LCD screen. WARNING Never open the storage card door while the camera is recording an image. This can damage the card or corrupt data on the card.You might have to reformat the card, which means that all the images on the card will be erased. Images available When the LCD display is on, the number in the upper-right corner of the LCD screen shows how many more pictures you can take. The number decreases as you take pictures, and indicates the number of pictures you can take at the current image quality before the card is full. 20 Chapter 2 Self-Timer mode You can take delayed photographs by turning to the Self-Timer (~) mode on the mode dial. This setting uses the Record-Fine mode. 1 Set the mode dial to Self-Timer (~). 2 Press the shutter release. The LCD screen displays the countdown—from 10 to 1. The shutter opens after 10 seconds and the camera captures the image. (REC flashes in the upper-left corner of the LCD screen while the image is being recorded.) On the front of the camera, the red self-timer light stays on for 5 seconds and then flashes for 5 seconds. 3 To stop the timer, turn the mode dial to another setting. Play mode for the camera and the television Use the Play (2) mode to view the images in the camera on your LCD screen or on a television screen. To view one image on the LCD screen 1 Plug the optional AC power adapter into your camera to conserve the batteries. See “Using the Camera With the Optional AC Power Adapter,” later in this chapter. 2 Set the mode dial to Play (2). The last image that you captured is played back. 3 Use the + and – buttons to scroll forward and backward one frame at a time through your pictures. 4 Press the action button to show the Play mode, the frame number, and the date and the time on the LCD screen. Press the action button again to hide this information. Using the Camera to Take Pictures 21 Viewing nine images on the LCD screen 1 Plug the optional AC power adapter into your camera to conserve the batteries. 2 Set the mode dial to Play (2). 3 Press the + and – buttons at the same time. Nine images appear on your LCD screen. 4 Press the + and – buttons to select and view the frames. 5 To revert to single-frame playback, press the + and the – buttons at the same time again. A single image appears on your LCD screen. Viewing images on a color television IMPORTANT Your television must meet NTSC (National Television System Committee) color television telecasting specifications (adopted mainly in the United States, Canada, and Japan). 1 Make sure the camera and television are turned off. 2 Plug the optional power adapter into your camera to conserve the batteries. See “Using the Camera With the Optional AC Power Adapter,” later in this chapter. 3 Set the mode dial to Play (2). 4 Connect the video cable to the Video Out port on the camera. Video Out port Video cable 22 Chapter 2 5 Connect the other end of the video cable to the video input port on the television. 6 Turn on the camera. 7 Use the + and – buttons to scroll forward and backward one frame at a time through your pictures. 8 Press the + and – buttons at the same time to view multiple images on your television screen. Auto-Play mode Use the Auto-Play (@) mode to have the camera automatically play back consecutive frames of images. 1 Set the mode dial to Auto-Play (@). The Auto-Play settings appear on the LCD screen. 2 Press the + or – button to select 3, 5, or 10 seconds between each frame. 3 Press the action button to begin viewing the images. Using Auto-Play mode with your television You can also use the Auto-Play (@) mode to play back consecutive frames of images on your television. 1 Follow the steps in Play mode to connect the camera to the television. 2 Follow the steps in Auto-Play mode to view images on your television. Computer mode In Computer (`) mode, you can connect your camera to your computer to transfer pictures and perform other camera functions using the Camera Access software (see Chapter 3 for more information about Camera Access). 1 Turn off the camera. 2 Set the mode dial to Computer (`). 3 Connect the computer cable to the Digital port on the camera. 4 Connect the other end of the computer cable to the modem or printer port. Apple recommends that you connect to the modem port. 5 Turn on the camera. PC-MODE appears on the LCD screen. 6 To open the Camera Access application, double-click the icon on your computer. Using the Camera to Take Pictures 23 See Chapter 3 for more information about using the Camera Access software with your computer. Erase mode When the camera is in Erase (#) mode, you can erase a single frame, erase all the frames on the storage card, or format the card before you use it. Remember, you cannot erase protected images. IMPORTANT You cannot use Erase mode with write-protected cards. 1 Turn the mode dial to Erase (#). The ERASE-MODE selections appear on the LCD screen. 2 Use the plus + and minus – buttons to select the function that you want. m FRAME: Erase one image. m ALL: Erase all images. m FORMAT: Format a storage card. IMPORTANT See Chapter 1 for information about formatting a card. 3 Press the action button. The function you selected appears in the upper-left corner of the LCD screen: ERASE FRAME or ERASE ALL. 4 Press the action button again. OK? flashes on your screen, giving you a chance to verify that you want to erase the image. 5 Press the action button a third time to erase the image. If you selected ERASE FRAME, the next image appears on the screen. You can continue to erase frame-by-frame or skip a frame by moving forward or backward using the + and - buttons. 6 24 Chapter 2 Turn the mode dial to leave Erase mode. Viewing nine images in Erase mode 1 Set the mode dial to Erase (#). 2 Press the action button to select ERASE FRAME. 3 Press the + and – buttons at the same time. Nine images appear on your LCD screen. 4 Press the + and – buttons to select a frame. 5 Press the action button again to erase the frame. OK? flashes on your screen, giving you a chance to verify that you want to erase the image. 6 Press the action button a third time to erase the image. 7 To revert to single-frame playback, press the + and – buttons at the same time again. A single image appears on your LCD screen. Protect mode Use Protect (3) mode to assign read-only, protected status to an image to prevent it from being erased. IMPORTANT Even protected, read-only images are erased when the storage card is formatted. (See Chapter 1 for more information about formatting the card.) 1 Set the mode dial to Protect (3). 2 Press the plus + or minus – button to select the frame that you want to protect. 3 Press the action button. The image is now protected and cannot be erased. The protection icon appears next to the image number on your LCD screen when you view this image. Using the Camera to Take Pictures 25 Note: After you transfer your images to the computer, you can erase all the images from your camera. However, the images that you have protected are not erased. To remove protection While the camera is in Protect mode, select the protected frame, and press the action button again. The protection icon disappears and the image is no longer protected. Battery-saving mode To conserve your batteries, you can turn off your LCD screen and still take pictures using the optical viewfinder. 1 Attach the optical viewfinder to your camera. 2 Turn on the camera using the power switch (‰). 3 In either Record or Record-Fine mode to take pictures, press the action button twice to put the LCD screen to sleep. The red sleep light on the front of the camera goes on. You cannot see live, video images on the LCD screen when you put the screen to sleep. 4 Use the viewfinder to focus on the image that you want to capture. 5 Press the shutter release to take a picture. The LCD screen turns on and captures the image. The image appears on the screen for about 5 to 8 seconds allowing you to review the picture that you just captured, and then the screen goes to sleep—ready for you to take another picture. 6 Press the shutter release again to take another picture. IMPORTANT Press the action button once to again turn on the LCD screen. 26 Chapter 2 Auto-power-off function Your camera automatically switches itself off when you do not use it for more than 2 minutes as a way to conserve batteries and to save power when you use the optional AC power adapter. IMPORTANT The auto-power-off function does not operate in Computer mode. To disable the auto-power-off function in all modes, hold down the action button while turning on the camera. The camera will continue to use battery power even if you do not use it for several minutes. When you turn off the camera and then turn it back on, auto-power-off is again enabled. It is especially good to disable auto-power-off when you are using a television to view images or when you are recording a video; you do not want the camera to turn off during those operations. IMPORTANT You should always use the optional power adapter when you disable the auto-power-off function. Using the Camera to Take Pictures 27 Using the camera with the optional AC power adapter To conserve battery power when you use the camera indoors, use the optional AC power adapter plugged into an available power outlet. WARNING Use only the QuickTake 200 AC Adapter with the QuickTake 200 camera. The use of other power sources might cause a fire. With the camera turned off, connect the adapter to the camera DC IN 6V socket, plug the adapter into an outlet, and then turn on the camera. DC IN 6V socket Use the optional AC power adapter when you play back and erase images, for power while the camera is connected to your computer or television, and when you disable the auto-power-off function. Note: The power adapter does not recharge batteries in the camera. If you have rechargeable batteries, use a charger designed for them. WARNING Never alter the plug on the power adapter. If it will not fit an electrical outlet, have a proper outlet installed by a qualified electrician. Improper connection may result in electrical shock. Use of a power adapter not recommended or sold by Apple Computer, Inc., may result in a risk of fire, electrical shock, injury, or damage to the camera. 28 Chapter 2 What’s next? Now you’re ready to transfer the pictures that you’ve taken from the camera to your computer. Read Chapter 3 for instructions about connecting the camera to your computer and transferring images—and about using the Camera Access software. Using the Camera to Take Pictures 29 3 Using the Camera With Your Mac OS–Based Computer When you finish taking pictures (or when the storage card is full), you can connect the QuickTake 200 camera to your Mac OS–based computer and then transfer the images to the computer. This chapter provides information about connecting the camera to your computer; transferring images to your computer; opening, editing, and printing images on the computer; creating movies; and using the Dispatcher with third-party applications. Connecting the camera to your computer To connect the camera to your Mac OS–based computer, use the serial cable that came with your camera. IMPORTANT Apple recommends that you use the optional QuickTake 200 AC Adapter whenever your QuickTake camera is connected to the computer. 1 Turn off the camera by sliding the power switch (‰). 2 Connect one end of the serial cable to the modem or printer port on your computer. Apple Computer recommends that you use the modem port, but either port will work. IMPORTANT You cannot use the printer port (or the combined serial port) when the port is used by AppleTalk. To use the printer port, you can turn off AppleTalk or you can select another form, such as Ethernet or Remote-only. 31 These icons identify the printer and modem ports on your computer. Connect the camera to either port. Some Mac OS–based computers have a combined serial port with two icons. If both ports are in use, free the one that’s most convenient and connect the camera, but Apple recommends that you always try to use the modem port. IMPORTANT It is not necessary to turn off your computer before you connect and disconnect the serial cable. However, if you want to connect or disconnect other devices, in many cases you must turn off the computer before you connect or disconnect a cable. 3 Connect the other end of the cable to the Digital port on the camera. Digital port Macintosh serial cable 32 Chapter 3 4 Turn the mode dial to Computer (`). 5 Turn on the camera by sliding the power switch (‰). When the camera is connected and turned on, PC-MODE appears on the LCD screen. Using QuickTake Camera Access to work with your camera and images QuickTake 200 Camera Access software lets you perform the following tasks: m connect to the QuickTake 200 camera m look at images in the camera m transfer images from the camera to your computer m delete images from your camera m open and edit your images m place images in other application programs m create and run movies m print images Connecting to the QuickTake 200 camera The Camera Access application appears as a camera icon on the desktop for convenient access to images in the QuickTake 200 camera. 1 Make sure the camera is connected to your computer. 2 Turn the mode dial to Computer (`). 3 Turn on the camera by sliding the power switch (‰). 4 Double-click the Camera Access icon on your computer to open it. Using the Camera With Your Mac OS–Based Computer 33 The Camera Access Welcome message appears briefly, then the QuickTake 200 panel appears. Number of images in the camera Click to view camera contents. Click to move an image from the computer to the camera. The QuickTake 200 panel contains two buttons: the Viewer button to view your camera’s contents and the Upload button to move images from your computer to your camera. You can also tell at a glance how many images are stored in your camera. IMPORTANT When your camera is not connected to the computer or not turned on, the QuickTake 200 panel is disabled. Number of images in the camera does not appear. You cannot work with your camera’s contents, but by using the panel menus you can open and edit Camera Access images that have already been transferred to your computer. 34 Chapter 3 Looking at images in the camera You can view the images in your camera by connecting the camera to your computer and viewing them on the computer screen. IMPORTANT To conserve battery power, transfer images to your computer’s hard disk before you view or work with them, or use the optional QuickTake 200 AC Adapter while the camera is connected to the computer. After the images have been transferred, turn off the camera and open the images from your computer’s hard disk using Camera Access. 1 Connect the camera to your computer. For instructions, see “Connecting the Camera to Your Computer,” earlier in this chapter. 2 Turn the mode dial to Computer (`). 3 Turn on the camera by sliding the power switch (‰). 4 Double-click the Camera Access icon in the QuickTake 200 folder to open it. If Camera Access is already running when you turn on your camera, the QuickTake 200 panel becomes active. 5 In the QuickTake 200 panel that appears, click Viewer. The images appear in a Camera Contents window on your computer screen. Click to view image information. The Camera Contents window represents all the images in your camera that have not yet been downloaded to your computer. Using the Camera With Your Mac OS–Based Computer 35 For information about what you can do with the images, see “Working With Your Images,” later in this chapter. Getting information about an image 1 In the Camera Contents window, click an image to select it. 2 Choose Get Info from the File menu or click the “i” in the upper-right corner of the image frame. An information box appears. Opening an image to its full size To see an image full-size, double-click the thumbnail image in the Camera Contents window (or in a Viewer folder; see the following sections). A progress bar appears, followed by the full-size image. To open more than one image, click one image, then Shift-click and doubleclick the next image. 36 Chapter 3 Click to view the Scale pop-up menu. To see a portion of the image enlarged, choose the Zoom In command from the Image menu. To reduce the image, choose the Zoom Out command. You can also reduce and enlarge the image using the Scale pop-up menu located in the lower-left corner of the screen. Using the Camera With Your Mac OS–Based Computer 37 Transferring images to your computer Connect the camera to your computer to transfer images. For instructions, see “Connecting the Camera to Your Computer,” earlier in this chapter. IMPORTANT Apple recommends that you transfer all your images from the camera to the computer before you work with them. This will result in better performance and will conserve batteries. 1 Turn the mode dial to Computer (`). 2 Turn on the camera by sliding the power switch (‰). When the camera is turned on and the serial connector is plugged in, PC-MODE appears on the LCD screen. 3 On your computer, double-click the Camera Access icon. The QuickTake 200 panel appears. If Camera Access is already running, the panel becomes active after you attach your camera and turn the mode dial to Computer mode (`). 4 Click the Viewer button. A Camera Contents window appears showing all the images in your camera. 5 From the Viewer menu, choose “Copy All Images to Disk.” 6 To transfer only selected images, select one or more images (using Shift-click) and then choose “Copy Selected Images to Disk.” 7 In the dialog box that appears, create a new folder for your images. 8 In the Image File Name Prefix box, type a prefix name that will be assigned to this group of images. The images are saved on your hard drive in the folder you created, each showing the prefix you assigned. 38 Chapter 3 Naming images After you transfer images to your computer, you can rename each file. You can change the name of the file using the Finder. When you use Save As, you can rename an image or you can change the name on your desktop. When you move images to your computer, you also have the option to assign a new prefix to all the images that you copy. When you choose “Copy All Images to Disk” or “Copy Selected Images to Disk,” a dialog box appears in which you can select a folder to save your images and type an Image File Name Prefix to assign to all the images that you are saving to your computer. For example, each image has the prefix “Image.” You can change that to “Book” to indicate images that you are going to use to put together a book. Uploading: transferring images from your computer to the camera You can transfer images quickly from your computer to the camera using the Upload button on the QuickTake 200 panel. You can upload any image as long as you have enough memory to convert the file to a type compatible with your camera. 1 With the camera attached to your computer, turn the mode dial to Computer (`) mode. 2 Turn on the camera and the computer. 3 Click the Upload button in the QuickTake 200 panel. You can also choose the Upload Image command from the QuickTake 200 menu. 4 Choose a folder, and click the name of the image that you want to move to your camera. Using the Camera With Your Mac OS–Based Computer 39 You can always upload images created with Camera Access; but otherwise, with images created by other applications, you can upload only PICT and JPEG files to the camera. 5 Click Open to upload the image. The image is now part of your camera contents. It appears in the Camera Contents viewer with an image number assigned to it. Any image name is replaced with an image number. 40 Chapter 3 Moving images between Camera Contents and a Viewer folder Another easy way to transfer images is to open the Camera Contents window and a Viewer folder and then simply drag and drop images between the folders. That’s it! The image you drag is moved to the Viewer folder or uploaded to the camera. Viewing images on your computer After you transfer images to your computer, you can view thumbnails of all the images in a folder. You can also open a viewer of other folders that contain PICT or JPEG images created in other applications. 1 Open the Camera Access application. Your camera does not need to be connected to the computer. Using the Camera With Your Mac OS–Based Computer 41 2 From the File menu, choose Open Folder Viewer. The “Select a Folder” dialog box appears. 3 Locate the folder that contains the images that you want to view and click Select <folder name>. You are not selecting a file; you are selecting a folder of images. Click the Select button to open a folder of images. The Folder window appears. 42 Chapter 3 4 Choose “View by Name” or “View by Date” from the Viewer menu to change how you view the contents of the folder. The images appear in the order that you want. Deleting images from the camera After you transfer your images to your computer, you can use the Viewer menu to delete them from the camera to make room for new images. IMPORTANT You cannot delete images that have been protected. 1 Select the images that you want to delete. To select more than one image, Shift-click. 2 From the Viewer menu, choose “Delete Selected Images from Camera.” To delete all images, choose “Delete All Images from Camera.” All the images in your camera (except protected images) are deleted. Using the Camera With Your Mac OS–Based Computer 43 Working with your images Whether your images are in the camera or have been moved to your computer, you can use the QuickTake software to look at them, make changes, and save the images in a variety of formats. Opening and editing images on your computer You can double-click an image in the Camera Contents viewer or open it from your computer. You can then edit your images using Camera Access or your favorite application. (See “Using the Camera Access Dispatcher to Start Other Applications,” later in this chapter.) Adjusting the brightness and contrast of an image If you capture an image that seems too light or too dark, you can adjust its brightness using Camera Access. 44 Chapter 3 1 Open the image that you want to work with. 2 From the Image menu, choose “Brightness and Contrast.” 3 Drag the sliders to adjust the brightness and contrast of your image. 4 Click OK to accept changes. Adjusting the lightness and sharpness of an image 1 Open the image that you want to adjust. 2 From the Image menu, choose Adjust to see the selections. 2 Choose either Darken or Lighten. The image is lightened or darkened accordingly. If you’re not satisfied, choose Undo from the Edit menu. You can use Lighten and Darken until the image has the appearance that you want. 3 Choose either Sharpen or Soften. The image is sharpened or softened accordingly. If you’re not satisfied, choose Undo from the Edit menu. You can use Sharpen and Soften until the image has the appearance that you want. Using the Camera With Your Mac OS–Based Computer 45 Cropping an image You can use the Crop command to select part of an image and delete the rest. 1 Open the image that you want to crop. 2 Click and drag the crosshair cursor to define the part of the image that you want to keep. 3 From the Image menu, choose Crop. After you select part of an image, the Crop command is enabled and appears in the menu. 46 Chapter 3 Only the part of the image defined by the marquee remains. Choose Undo from the Edit menu if you are not satisfied with the cropping. 4 Save your image. Flipping an image You can flip an image horizontally or vertically. 1 Open the image that you want to flip. 2 From the Image menu, choose Flip and select either Horizontal or Vertical. Your image is flipped the way you selected. Using the Camera With Your Mac OS–Based Computer 47 Rotating an image You can rotate an image to the left or to the right. 1 Open the image that you want rotate. 2 From the Image menu, choose Rotate and select either Left or Right. Your image is rotated in the selected direction. Making videos and movies Using the Camera Access software you can create your own movies using still images stored on your computer, and you can make your own videos using the camera. IMPORTANT Apple recommends that you use the optional AC adapter whenever your camera is connected to your computer. Creating a movie with images stored on your computer You can create a movie by dragging and dropping images onto the QuickTime Screen. You can then run your movie on your computer. 1 48 Chapter 3 Open the Camera Access application. 2 Choose New Movie from the File menu. 3 In the Save dialog box that appears, type the name for your movie in the “New file name” box and click Save. The QuickTime IC movie panel appears. Using the Camera With Your Mac OS–Based Computer 49 4 Choose Open Folder Viewer. You can arrange the images in one folder before you start for convenience, or you can open several folders to get the images that you want. 5 Drag and drop the images from the folder window to the QuickTime IC movie panel in the order that you want them to appear. Click the arrow to review your images. You are limited in the number of images you use only by memory. 6 Click the scroll arrow in the lower-left corner of the QuickTime IC movie panel to preview your images. 7 Choose Present Movie from the Movie menu. A checkmark appears next to Present Movie and the QuickTime IC panel appears first. 50 Chapter 3 8 Click the Run Movie arrow in the lower-left corner of the movie panel. Click to run your movie. Each of your images appears in the order you placed them in a movie slide show. When all the images have appeared, the movie stops. The arrow changes to a double bar while the movie is playing. The arrow changes to a double bar. 9 Choose Present Movie from the Movie menu to return to the desktop. Your movie file still remains for you to run and edit it. After you close the movie file, you can also double-click the movie icon from within the Finder and run the movie. Using the Camera With Your Mac OS–Based Computer 51 The Movie Menu m Loop Choose Loop to continuously run your movie from beginning to end. m Loop Back and Forth Choose “Loop Back and Forth” to run your movie continuously starting with the first image to the last and then going backwards by running the movie from the last image to the first. m Size Choose one of the sizes to change the size of your movie panel. m Present Movie Choose Present Movie to run your movie; a checkmark appears. Choose Present Movie again to stop playing; the checkmark disappears. m Recompress Movie For information about recompressing your movie, see your Apple Video Player documentation. Note that you can also use the Edit menu to cut, copy, and paste images and to undo your commands. 52 Chapter 3 Creating a QuickTime movie You can create a QuickTime movie using your camera and Camera Access software. You view and record the live, video images appearing on your LCD screen. Disable the auto-power-off function when you are recording a video; you do not want the camera to turn off during the operations. To disable auto-power-off, hold down the action button while turning on the camera. Always use the optional power adapter when you disable the auto-power-off function. IMPORTANT To use the “Video-in” function, your computer must be AV-compatible; otherwise, you will not have a digitizer. 1 Attach the QuickTake 200 camera to your computer with the video cable. See Chapter 2 for instructions. 2 Turn on the camera and turn the mode dial to Record-Fine (!) or Record (1). 3 Choose “Hide Video-in” from the Window menu to display “Show Video-in.” The “Video-in” window appears showing live, video images—exactly what appears on the camera LCD screen. Using the Camera With Your Mac OS–Based Computer 53 4 Choose Record from the “Video-in” menu to begin recording. 5 In the Save dialog box that appears, type the name for your movie in the “New file name” box and click Save. A screen appears showing what you are recording. Note: From the Video-in menu, choose Video Playthru Off During Record, so that the action stops on your computer screen and you view the recording movie on your LCD screen. 6 To stop recording, press the mouse button. A new screen showing your movie appears. 7 Choose Present Movie from the Movie menu. A checkmark appears next to Present Movie. 8 Click the Run Movie arrow in the lower-left corner of the movie. 9 Choose Present Movie from the Movie menu to stop the movie and return to the desktop. For information about video settings, see your Apple Video Player documentation. After you save your movie to your hard drive, it appears as a movie icon. Double-click the icon to play your movie using Movie Player. 54 Chapter 3 Using the Camera Access Dispatcher to start other applications On your Apple QuickTake 200 Software CD, you received the PictureWorks NetCard software. You also received a second CD-ROM disc, Adobe Software, containing Adobe PageMill and Adobe PhotoDeluxe. You can use these products with Camera Access and with Camera Access images. Camera Access provides a Dispatcher panel that lets you load the NetCard and Adobe PhotoDeluxe software as well as any other compatible software. You can then drag a Camera Access image over the software icon to start the application. IMPORTANT To use images with Adobe PageMill, first open a PageMill document and then drag a Camera Access image onto the page. The image appears immediately. 1 Install PictureWorks NetCard and Adobe software from the CD-ROM discs that you received with your camera. 2 Make sure that your camera is connected to the computer, and open the Camera Access software. 3 From your computer, open a folder of images. Using the Camera With Your Mac OS–Based Computer 55 4 From the Window menu, choose Show Dispatcher. The Dispatcher panel appears showing no software assigned to it. Note: You can display the Dispatcher horizontally or vertically by choosing Horizontal or Vertical from the Dispatcher menu. 56 Chapter 3 5 Click one of the Unassigned icons to display the Open dialog box. Click one of the Unassigned icons to select it. 6 The Open dialog box appears. Click Open. Find and choose Adobe PhotoDeluxe and click Open. The Dispatcher panel appears with the Adobe PhotoDeluxe icon in place. 7 Repeat Steps 5 and 6 for the NetCard application. You can also assign other graphics-editing applications. Using the Camera With Your Mac OS–Based Computer 57 8 Drag an image over the NetCard icon. The “Save temp file as?” box appears for you to save the file in PICT format, which is compatible with NetCard and other graphics applications. 9 Find the folder where you want to save the image and type a name for the image. 10 Click Save. The NetCard application opens with your image in the center of a card. IMPORTANT Only image file formats that are compatible will be opened by the destination application. For example, NetCard will open PICT and JPEG file images and QuickTime movies. 58 Chapter 3 Saving an image To preserve the changes that you make to an image, you must save the modified image. The Save and Save As commands behave as they do in other Mac OS–based computer applications. While you are working with an image, save your work frequently. When you choose the Save As command, you can rename the image and save it in the file format you want. Click Save to save your image. Printing your images You can use Camera Access to print your image—while it is on the camera or after you transfer it to your computer. You can also print a collection of thumbnails. Printing a single image 1 Open the image that you want to print to full-size. This can be an image in the camera or on your computer. 2 From the File menu, choose Print. 3 In the dialog box that appears, select the settings that you want. Be sure to select Color/Grayscale to print images. 4 Click Print to send your image to the printer. Using the Camera With Your Mac OS–Based Computer 59 Printing a collection of images 1 Open the Camera Contents window or a folder containing thumbnail images that you want to print. You cannot select one thumbnail to print. 2 From the File menu, choose Print. 3 In the dialog box that appears, select the settings that you want. Be sure to select Color/Grayscale to print images. 4 Click Print to send your images to the printer. Quitting the QuickTake 200 software Choose the Quit command in the File menu to end a session with the QuickTake 200 software. If you have made changes to an image but have not yet saved them, a message appears asking whether you want to save the image before quitting the program. What’s next? See Chapter 4 for important maintenance and troubleshooting information. 60 Chapter 3 4 Maintenance and Troubleshooting This chapter offers suggestions to help you care for your camera and solve problems. WARNING If you have a problem with your QuickTake 200 camera and nothing presented in this chapter solves it, consult the service and support information that came with you Apple product for instructions about how to contact an Apple-authorized service provider or Apple for assistance. If you attempt to repair the QuickTake 200 yourself, any damage you may cause to the camera will not be covered by the limited warranty on your camera. Contact an Apple-authorized dealer or service provider for additional information about this or any other warranty question. Caring for your camera and lens These suggestions will help you maintain the QuickTake 200 camera: m Protect the camera from moisture, steam, and excessive heat. m Do not use the camera in very humid, dirty, or dusty areas. m Do not use the camera in smoky areas. 61 WARNING Don’t expose the camera to sand; this can cause irreparable damage. m Don’t use harsh or abrasive cleaners on the camera. Wipe off dust with a clean, dry cloth. m To clean the camera lens, Apple recommends that you purchase a camera lens cleaning kit from your local photographic supply store. When cleaning, don’t press hard, or you might scratch the lens. Never wipe a dry lens. m Don’t scrape the LCD surface or wipe it with an abrasive cloth or substance; the surface scratches easily. WARNING Don’t use solvents or solutions unless they are specifically designed for cleaning camera lenses. Don’t use chemically treated tissues intended for eyeglasses. m If you store the camera for an extended period, remove the batteries and the storage card (see the next section). When you replace the batteries, remember to reset the date and time. (For instructions, see “Setting the Date and Time in the Camera” in Chapter 1.) Note: You must reset the date and time whenever the batteries are out of the camera for more than 5 minutes. m If the camera is taken from a very cold to a very warm area, water drops (condensation) might form on the inside of the camera or on the lens. If this happens, switch off the camera and wait an hour before using it again. Handling the storage card Use only the storage card designed for your camera. These suggestions should help you maintain the card: m When you are not using your camera or are storing it for long periods, remove the card and store it in the plastic sleeve. m While you are using the camera, never open the storage card door or remove the card; this will turn off the camera and could cause damage to it. 62 Chapter 4 m Never remove the card while the camera is recording. m If condensation forms on the card, remove the card and wait an hour before using it again. m Do not bend, drop, or bang the card. m Do not use or store the card in very hot, humid, or corrosive environments. m Do not touch the card’s gold surfaces or allow the surfaces to become soiled. Use a dry, lint-free cloth to wipe away any soil. m Storage cards can be damaged by static electricity during transportation or while in storage. Use the static-free case provided or keep the card in a storage case, if available. WARNING When you format the storage card, all data is erased, including protected images. Solving problems This section describes some of the problems that you might encounter and offers solutions that you can try. The camera LCD screen won’t go on when you slide the power switch (‰) m The storage card is not loaded. m The storage card is write-protected or is not formatted. m The storage card is old and must be replaced. m The batteries are not installed correctly. (See “Installing the Batteries” in Chapter 1.) m The batteries need to be replaced. m You need to reconnect the optional AC power adapter to the camera or make sure it is plugged in. m The mode dial is not set to Record-Fine (!) or Record (1) mode to take pictures. m The mode dial is not set to one of the mode icons. Turn the dial until it clicks into place. Maintenance and Troubleshooting 63 m The camera’s memory does not have room for another image. Transfer the images from the camera to your computer, then delete the images. (See “Deleting Images From the Camera” in Chapter 3.) Power goes out during operation m You have not used your camera for 2 minutes and auto-power-off turned off the camera to save power. Use the power switch to turn on the camera. m The batteries need to be replaced. m The camera is overheated, and the safety shutoff operated to turn it off. Wait a few minutes until the camera has cooled and then switch it on. This is a safety device, not a fault. The computer doesn’t recognize the camera Different devices and programs may compete with the camera for the use of a serial port on your Mac OS–based computer. If there’s a problem, a message tells you that the camera is not responding. Make sure the serial cable is connected properly, the camera is turned on, and the batteries have enough power. m If you upgraded your system software after you installed your QuickTake camera software, you may need to reinstall the camera software. See “What If You Upgrade Your System Software?” in Chapter 1. m If you are sharing a serial port that you use for another device and AppleTalk is turned on, turn off AppleTalk. Apple recommends that you always use the modem port. m If you tried to install the QuickTake camera software by dragging it to your hard disk, it will not work correctly. Reinstall the software using the Installer provided on the Apple QuickTake 200 Software CD-ROM disc. Not enough memory m To make more memory available while running the Apple QuickTake 200 software, try quitting open programs that you’re not using. 64 Chapter 4 Images are fuzzy, blurry, or blotchy m The lens is dirty. Clean the lens. (See “Caring for Your Camera and Lens,” earlier in this chapter.) m The subject or the camera moved. Hold the camera steady. m The subject is out of focal range. Check the focus. m The image quality setting is not appropriate for the subject. Change to Record-Fine (!) to preserve details. (See Chapter 2.) m The camera is pointed directly at a bright light. Try a different angle. Maintenance and Troubleshooting 65 Appendix A Technical Specifications Physical m Depth 1.9 in. (47 mm) m Width 5.1 in. (129 mm) m Height 3.0 in. (77 mm) m Weight 8.5 oz. (240 g) Technical m Type Digital Camera m Image size 640 x 480 pixels m Interface RS-232C m Bit depth 24-bit (16 million colors) m Memory 2 MB storage card 67 Camera m Lens field of view 8 mm (equivalent to 48-mm lens on a 35-mm film camera) m Liquid crystal display 1.8 inches color LCD m ISO equivalent to approximately ISO 100 m Focus range Close-up – 3.5 to 5.1 inches (9 to 13 cm) Portrait – 17.7 to 35.4 inches (45 to 90 cm) Far – 35.4 inches and farther (90 cm and farther) m Aperture ƒ2.2 to ƒ8 m Shutter speed 1/4 second to 1/5000 second m Input/output ports Digital (RS-232C) port Video Out port (NTIS required) Temperature m Operating 0° to 40° C (32° to 104° F) m Storage (6 months) –20° to 60° C (–4° to 140° F) Power requirements m Standby < 500 mW m Operating < 4.5 W Operating environment m Temperature 0° to 40° C (32° to 104° F) m Humidity 10 to 85 percent, noncondensing Electrical requirements m Internal power 4 AA batteries (3.6 V DC to 5.4 V DC) m External power 4.5 V DC/1.75 A to 8.0 V DC/1.0 A Accessories m QuickTake 4 MB Storage Card m QuickTake 200 AC Adapter 68 Appendix A Appendix B Battery Information The QuickTake 200 camera comes with four lithium batteries. In place of the lithium batteries, the camera can also use high-energy alkaline batteries and NiCad rechargeable batteries. This appendix contains important information about the batteries you can use in the QuickTake 200 camera. Caring for batteries Here are some general suggestions for good battery care. m Do not mix different types of batteries. m Always handle batteries carefully. m When inserting batteries, check the polarity markings on the battery (+ and –) to ensure that you insert them correctly. Incorrect battery polarity may cause batteries to split or leak, which could result in a fire, injury, or damage to the camera. m Do not attempt to charge lithium or alkaline batteries. Doing so may cause the batteries to split or leak. m Do not short-circuit battery terminals (that is, do not touch both terminals with a metal object). Do not carry loose batteries in a pocket or purse where they may mix with coins, keys, or other metal objects. Doing so may cause an explosion or a fire. m Do not drop, puncture, disassemble, mutilate, immerse in water, or incinerate the batteries. m Intense heat can shorten battery life. Do not leave batteries in hot locations (such as the trunk of a car) for more than a day or two. 69 m Remove the batteries when the camera will not be used for an extended period of time. If the batteries leak, clean and wipe the battery compartment carefully. Wash your hands carefully if you touch the battery fluid. m Store unused batteries in a dry place at normal room temperature. IMPORTANT Batteries contain chemicals, some of which may be harmful to Lithium (Li) the environment. Please dispose of used batteries according to your local environmental guidelines. Ways to improve battery performance Here are some tips that may help you get the most from your batteries. m For longest battery life, use lithium batteries. m When you replace used batteries, replace all the old ones with new ones. Mixing new and used batteries weakens the performance of the new ones. m Batteries work best when the contact surfaces are clean. If necessary, clean these surfaces by gently rubbing with a clean pencil eraser or a cloth. WARNING When you use the camera in hot conditions, a safety feature operates that switches off the camera as a protective measure. Wait until the camera cools down and then switch it on. 70 Appendix B Appendix C About ColorSync Mac OS–based computers use ColorSync to help make sure that the colors you see on your monitor closely match the colors you get on your printers, scanners, and other devices. Because ColorSync works behind the scenes, you don’t have to know anything about it. All you need to do is initially set it up. This appendix describes how ColorSync works and how to configure your monitor and computer to take advantage of it. The problem that ColorSync solves Providing consistent color with desktop computers is a technical challenge because different color devices use different methods for representing color, and they produce different ranges of colors. For example, the colored light on your monitor is very different from the colored inks your printer uses. Different color devices also create color using different methods. Monitors (and most scanners) produce colors by mixing red, green, and blue light— called RGB color. Most printers produce colors by mixing cyan (a shade of blue), magenta (a bright pink), yellow, and black ink. This color system is called CMYK. Since monitors, printers, and scanners each have different color capabilities, they cannot reproduce each other’s colors exactly. 71 Further compounding the problem is that no two monitors or printers produce exactly the same colors. (For example, you can see differences in color ability among monitors in the TV department of a consumer electronics store.) ColorSync is a system extension that provides color-conversion capabilities and improves color consistency. ColorSync “translates” the colors used on one device so that they more closely match the colors displayed or printed on another device. ColorSync color conversion is a central part of Mac OS–based computing, ensuring that applications, monitors, printers, scanners, and digital cameras can use the same scheme for color conversion. This means you can scan an image, display it on your monitor, and print it—with visually matching colors every step of the way. How ColorSync works When you create a TIFF or PICT file using a program that supports ColorSync, a “profile” describing the color capabilities of your equipment is saved with the image. For example, when you scan a photograph, a profile describing the scanner is saved inside the image file. If you later print the image, even using a different computer, ColorSync looks at the profile to learn about the capabilities of the scanner you used, and automatically picks closely matching colors that your printer can reproduce. The profile contains information ColorSync needs to perform color matching, such as the lightest and darkest possible tones (white point and black point) that the device can produce, and the maximum supported densities for red, green, blue, cyan, magenta, and yellow. Together, these characteristics describe the color gamut (or range) that a device is capable of capturing, displaying, or reproducing. To take advantage of ColorSync, each of the imaging devices you use needs to have its own ColorSync profile. When you create images using these devices, information from the profile will automatically become part of the image file—ensuring that colors are consistent throughout the entire creative process. 72 Appendix C Because ColorSync information becomes part of your output files, you don’t have to worry about losing the profile or using the wrong profile with the wrong image. Additionally, ColorSync profiles are in the standard International Color Consortium (ICC) format recognized by Microsoft Windows, Mac OS, and other systems. When you work with an image that has an embedded ColorSync or ICC profile, ColorSync identifies the colors that your monitor or printer can reproduce by examining their ColorSync profile. It compares their capabilities with those of the system used to create the image (as described in the embedded profile), and then picks appropriate, matching colors. For example, your monitor may be able to display a vivid red, but your printer inks may not be able to produce that color. ColorSync determines the “next best” color for your printer to use. Monitor Printers ColorSync profile ColorSync Digital cameras Scanners ColorSync performs color matching by comparing each profile to an independent color standard. ColorSync uses the CIE color standard, which describes colors in terms of how they are perceived by the human eye under specific lighting conditions. (CIE stands for the Commission International de l’Eclairage, the International Commission on Illumination, which created the standard in 1931.) About ColorSync 73 Setting up ColorSync To take advantage of ColorSync, you need to obtain profiles for each of your imaging devices, such as your monitor, scanner, and color printer. ColorSync profiles are usually automatically installed when you install the software for a ColorSync-supported device. Profiles are stored in the ColorSync Profiles folder, inside Preferences in the System Folder. If you need to obtain a ColorSync profile, contact the manufacturer of your device. Ask for either a ColorSync or ICC profile for the specific model of monitor, printer, or scanner you’re using. You also need to make sure the ColorSync extension is installed and active. ColorSync is automatically installed in the Extensions folder of your System Folder during AppleVision software installation. Unless you’ve removed or disabled it, it’s already installed. Finally, you need to set a ColorSync System Profile for the Mac OS. The ColorSync System Profile is used by ColorSync to determine the color range of your monitor. ColorSync compares this information with the profiles of your other devices to make sure that colors are consistent with what you see on your monitor. Additionally, the System Profile is used as a default profile if a document you are working on doesn’t have any ColorSync information saved within it. This can occur if the document was created without ColorSync installed. By using the System Profile as a default, ColorSync ensures that colors are consistent with what you currently see on your monitor. 74 Appendix C Setting the ColorSync System Profile To set the System Profile, follow these steps: 1 Make sure the profile you want to use is located in the ColorSync Profiles folder. This folder is located in the Preferences folder in your System Folder. 2 Choose Control Panels from the Apple (K) menu and open the ColorSync System Profile control panel. The ColorSync System Profile control panel appears. 3 Click Set Profile. A dialog box appears with a list of ColorSync profiles installed on your computer. 4 Click the profile you want to use or create your own custom profile. Select the profile for your monitor. (If you don’t have a profile, contact the monitor manufacturer.) About ColorSync 75 5 Click Select. ColorSync automatically references the profile you selected and uses it to define the color capabilities of your monitor. 6 Close the ColorSync System Profile control panel. Setting other ColorSync profiles Some programs and printer software might require that you do something special, such as turning on an option, in order to take advantage of ColorSync. For example, to use ColorSync with the Apple Color OneScanner, select the Use ColorSync option in the ColorSync Preferences dialog box of the OneScanner Dispatcher software. This tells the scanning software to embed information about the Color OneScanner in scanned images. Refer to the instructions that came with your application or device to determine if it supports similar options. If there’s an option to specify a profile or to activate ColorSync, be sure to use it. Tips for best results After you’ve made sure ColorSync is installed, set the System Profile, and set any necessary ColorSync options for your applications, you’re ready to begin taking advantage of ColorSync! Just scan, create, and print your images or documents as you normally would. ColorSync works behind the scenes to ensure consistent color matching. The following settings and strategies will help you get the best color results from your system. Not all of these tips will apply to the software and devices you may be using, but be sure to take advantage of those tips that do. m Set the gamma curve for your monitor to “1.8:Standard” to have the monitor more closely match printed results. m When printing in color, check to see if the printing options include a setting for ColorSync. For example, for the Apple LaserWriter 12/600 PS, turn on ColorSync by clicking the Options button and selecting ColorSync Color Matching. 76 Appendix C m If your scanning program has a ColorSync option, use it. This embeds a ColorSync profile within the scanned image file, and ColorSync will be better able to reproduce the original colors on your monitor and printer. m Don’t try to use two color-matching systems at once on your computer. Some applications install other color-matching systems. These should either be removed or disabled if you want to use ColorSync. For more information To learn more about ColorSync, or color matching and color technology in general, refer to these publications and resources. Publications Advanced Color Imaging on the Mac OS, Apple Computer, Inc., Addison-Wesley Developers Press, ISBN 0-201-48949-X ColorSync 2.0 White Paper at gopher://info.apple.com Internet resources Apple Imaging Web Site at http://imaging.apple.com Apple Technical Information Library at http://til.info.apple.com International Color Consortium at http://www.color.org ColorSync plug-ins for use with Adobe Photoshop (Macintosh Utilities section of the Apple Software Updates page on the Apple Support and Information Web at http://www.info.apple.com) About ColorSync 77 Appendix D Transferring DOS Images to Mac OS–Based Portable Computers If you use a Mac OS–based portable computer with a PCMCIA slot and have an optional PC card adapter, you can transfer DOS images from your storage card to your portable computer using Macintosh PC Exchange. You assign Camera Access to the DOS .JPG suffix so that DOS files with that suffix are compatible with your Mac OS–based computer. You can store images on your computer, and you can work with the image files using the Camera Access software. IMPORTANT Always transfer all images to your computer before working with them. Do not work with images that remain on the storage card. After you edit an image file on your hard drive, you can move it back to your camera using the Upload function. 1 Open the PC Exchange control panel on your Mac OS–based portable computer. 2 In the PC Exchange dialog box that appears, click Add. 3 In the DOS Suffix box, type .JPG. 4 In the scrollable list, select Camera Access as the specified application program. 5 Select JPEG from the Document Type pop-up menu. 79 6 Click OK. The first PC Exchange dialog box reappears with the JPEG file type assigned to Camera Access. This maps DOS files with the .JPG suffix to the JPEG file type of the Camera Access application. You can open and view DOS .JPG files in Camera Access, and you can save files in other formats (EXIF, PICT, and TIFF). 7 Place your storage card in the PC card adapter. 8 Insert the PC card adapter into one of the PCMCIA card slots on your portable computer. You can now open and work with the storage card images from your camera. 80 Appendix D Index A accessories 68 AC power adapter. See power adapter action button Auto Play mode and 23 auto-power-off function and 27 battery-saving mode and 26 Erase mode and 24, 25 location of 3 Protect mode and 25 Record mode and 19 Self-Timer mode and 21 Adobe PageMill software 55 Adobe PhotoDeluxe software 55 alkaline batteries 69 aperture 17, 68 aperture selector 3, 17 Apple menu 75 Apple QuickTake 200 folder 5 Apple QuickTake 200 Software CD-ROM disc 5 AppleTalk 31, 64 applications Adobe PageMill 55 Adobe PhotoDeluxe 55 PictureWorks Netcard 55 QuickTake Camera Access 5, 33–34, 48–54 scanning applications 77 starting applications with Camera Access Dispatcher 55–58 Auto-Play mode 4, 15, 23 auto-power-off 27, 53, 64 B batteries alkaline 69 caring for 69–70 cleaning contact surfaces of 70 conserving 22, 26, 28, 35, 38 disposing of 7, 70 improving performance of 70 installing 6–7, 69 leaking 70 life of 70 lithium 69, 70 polarity of 69 rechargeable 28 replacing 7, 70 storing 70 troubleshooting 63 81 battery door location of 3 opening 6 battery door release button 3 battery-saving mode 26 bit depth 67 blotchy images 64–65 blurry images 64–65 brightness of images 44–45 of LCD screen 17 brightness dial 17 C cables serial cable 31, 32 turn off computer before connecting 32 video cable 22 Camera Access application 33–60 commands in. See commands connecting to the camera with 33–34 getting information about images with 36 making videos and movies with 48–54 menus in. See menus moving images between Camera Contents and Viewer folder with 41–43 naming images with 39 opening images to full size with 36–37 tasks performed by 33 transferring images to computer with 38 uploading images from computer to camera with 39–40 using to work with images 44–48 viewing images with 35, 41–43 Camera Access Dispatcher, starting other applications with 55–58 82 Index Camera Access icon 33, 38 Camera Contents window moving images between Camera Contents and Viewer folder 41–43 purpose of 35 selecting images in 36 camera mode dial 4, 19–26. See also modes caring for the camera and lens 61–62 carrying strap, attaching 10 carrying strap mount, location of 3 CIE color standard 73 cleaning battery contact surfaces 70 camera and lens 62 seal on storage card 9 storage card 62 close-up focal setting 16, 18 CMYK color 71 color matching. See ColorSync color printing 76 color range 72–73 ColorSync 71–77 how ColorSync works 72–73 obtaining further information about 77 problems solved by 71 resources for 77 tips for best results with 76–77 ColorSync extension 74 ColorSync System Profile 72–76 ColorSync System Profile control panel (Apple menu) 75 commands Copy All Images to Disk (Viewer menu) 38 Copy Selected Images to Disk (Viewer menu) 38 Get Info (File menu) 36 Hide Video-in (Window menu) 53 Horizontal (Dispatcher menu) 56 Loop (Movie menu) 52 Loop Back and Forth (Movie menu) 52 Open Folder Viewer (File menu) 42, 50 Present Movie (Movie menu) 50, 51, 52, 54 Print (File menu) 60 Quit (File menu) 60 Recompress Movie (Movie menu) 52 Record (Video-In menu) 54 Size (Movie menu) 52 Undo (Edit menu) 47 Upload Image (QuickTake 200 menu) 39 Vertical (Dispatcher menu) 56 Video Playthru Off During Record (Video-in menu) 54 Zoom In and Zoom Out (Image menu) 37 communications regulation information vi Computer mode 4, 23–24 condensation on camera or lens 62 on storage card 63 connecting cables, safety precaution for 32 camera to computer 31–32 to camera with Camera Access application 33–34 conserving power 35, 38 contrast of images 44–45 control panels ColorSync System Profile control panel 75 PC Exchange control panel on Mac OS-based portable computer 79 Copy All Images to Disk command (Viewer menu) 38 Copy Selected Images to Disk command (Viewer menu) 38 cropping images 46 crosshair cursor 46 D date and time displaying and hiding 12 resetting 62 setting 11–12 DC IN 6V socket 28 delayed photographs 20 deleting images with Erase mode 24–25 with Viewer menu commands 43 depth specifications 67 Digital port on camera 32 Dispatcher menu, Horizontal or Vertical command 56 Dispatcher panel 55–57 displaying and hiding date and time 12 disposing of batteries 70 DOS images, transferring to Mac OS–based portable computers 79–80 dragging and dropping images between folders 41 E editing images on your computer 44–48 Edit menu, Undo command 47 electrical requirements 68 electrical shock, avoiding 28 enlarging images 37 Erase mode formatting storage card with 9 frame numbers displayed in 15 purpose of 4 working with 24–25 erasing images with Erase mode 24–25 with Viewer menu commands 43 erasure, guarding against 25–26 exposure warning 17, 18 external power specifications 68 Index 83 84 Index F G Far focal setting 16 FCC statement vi file formats JPEG 40, 58, 79, 80 PICT 40, 58, 72 TIFF 72 File menu Get Info command 36 Open Folder Viewer command 42, 50 Print command 60 Quit command 60 files JPEG files 40, 79, 80 PICT files 40, 72 renaming 39 saving 39 TIFF files 72 Finder, renaming files with 39 flipping images 47 fluorescent lighting 17 focal distance, estimating 16 focal range specifications 68 focus close-up focus 18 setting 16 focus selector 3, 16 folders Apple QuickTake 200 folder 5 dragging and dropping images between 41 selecting 42 Viewer folder 41–43 viewing thumbnails of images in 41 formats. See file formats formatting the storage card 4, 9, 24–25 frame numbers 15 frames playing back 23 scrolling through 21 selecting seconds between 23 framing the subject 14 fuzzy images 64–65 gamma curve for monitor, setting 76 Get Info command (File menu) 36 H heat, problems caused by 64, 70 height specifications 67 Hide Video-in command (Window menu) 53 hiding and displaying date and time 12 Horizontal command (Dispatcher menu) 56 humidity 68 I ICC profile 74 icons Camera Access icon 38 movie icon 51, 54 protection icon 25 Unassigned icons 57 Image menu, Zoom In and Zoom Out commands 37 images. See also movies or specific topic blotchy 64–65 blurry 64–65 brightness of 44–45 close-up 16 contrast of 44–45 cropping 46 deleting from camera 43 DOS 79–78 dragging and dropping between folders 41 editing on computer 44–48 enlarging 37 erasing from storage card 4 flipping 47 fuzzy 64–65 getting information about 36 indoor pictures 17 lightness of 45–48 moving between Camera Contents and Viewer folder 41–43 naming 39 number of images in camera 34 opening more than one 36 opening on computer 44–48 opening to full size 36–37 picture quality, setting modes for 4 printing 59–60 printing thumbnails of 59 QuickTime movies 53–54 reducing 37 renaming 39 rotating 48 saving 59 sharpness of 45–48 taking pictures 13–29 transferring DOS images to Mac OS–based portables 79–80 transferring from camera to computer 4, 23–24, 38 transferring from computer to camera 34, 39–40 viewing by date 43 viewing by name 43 viewing in camera 21–23, 35 viewing multiple images 23 viewing on computer 41–43 viewing on LCD screen 21–23 viewing on television 21–23 viewing thumbnails of 41–43 working with 44–48 write-protecting 25–26 image size specifications 67 indoor pictures 17 Industry Canada statement vii input/output ports on camera 68 installing batteries 6–7 optical viewfinder 18–19 QuickTake camera software 5, 64 storage card 7–9 interface specifications 67 interference on radio and television vi internal power specifications 68 Internet resources for ColorSync 77 ISO specifications 68 J, K JPEG file format 40, 58, 79, 80 L LCD brightness dial, location of 3 LCD screen brightness of 3, 17 location of 3 putting to sleep 26 turning off 19 turning on 19, 26 viewing images on 21–23, 35 viewing movies on 54 LCD specifications 68 lens caring for 61–62 field of view 68 location of 3 moisture on 62 light adjusting 45–48 red sleep light 19 lighting, fluorescent 17 lightness of images 45–48 light setting 17 lithium batteries 69, 70 looking at images. See viewing images Loop Back and Forth command (Movie menu) 52 Loop command (Movie menu) 52 Index 85 M Macintosh PC Exchange 79 Mac OS–based computers, using the camera with 31–60 Mac OS–based portable computers, transferring DOS images to 79–80 maintenance 61–63 memory, insufficient amount of 64 menus Apple menu 75 Dispatcher menu 56 Edit menu 47 File menu 36, 60 Movie menu 50, 51, 54 QuickTake 200 menu 39 Video-in menu 54 Viewer menu 43 mode dial location of 3 troubleshooting 63 modem port on computer 23, 31, 32, 64 modes Auto-Play mode 4, 15, 23 battery-saving mode 26 Computer mode 4, 23–24 Erase mode 4, 9, 15, 24–25 Play mode 4, 15, 21–23 Protect mode 4, 15, 25–26 Record-Fine mode 4, 11, 14, 19–20 Record mode 4, 14, 19–20 selecting 4 Self-Timer mode 4, 21 moisture on camera or lens 62 on storage card 63 monitor ColorSync profile for 75 gamma curve 76 movie icon 51, 54 86 Index Movie menu Loop Back and Forth command 52 Loop command 52 Size command 52 Present Movie command 50, 52, 54 Recompress Movie command 52 Movie Player 54 movies. See also images looping 52 naming 49 playing 54 QuickTime movies 53–54 recompressing 52 recording 48–54 running 52 stopping action of 54 viewing on LCD screen 54 moving images between Camera Contents window and Viewer folder 41–43 from computer to camera 34 N naming images 39 movies 49 number of images in the camera 34 O Open Folder Viewer command (File menu) 42, 50 opening battery door 6 images on your computer 44–48 images to full size 36 more than one image 36 storage card door 8 operating environment 68 operating power 68 operating temperature 68 optical viewfinder. See viewfinder overexposure warning 17, 18 overheated camera 64, 70 P PC card adapter 79 PC Exchange control panel on Mac OS–based portable computer 79 PCMCIA slot on Mac OS–based portable 79 photographs. See images or specific topic physical specifications 67 PICT file format 40, 58, 72 picture quality, setting modes for 4 pictures. See images; movies; taking pictures or specific topic PictureWorks NetCard software 55 pixels 19, 20 playing back consecutive frames 4 playing movies 54 Play mode 4, 15, 21–23 portable computers PCMCIA slot on 79 transferring DOS images to Mac OS–based portables 79–80 Portrait focal setting 16 ports Digital port on camera 32 input/output ports on camera 68 modem port on computer 23, 31, 32, 64 printer port on computer 31, 32 serial port on computer 32, 64 video input port on television 22 Video Out port on camera 22 power conserving 22, 26, 28, 35, 38 improving battery performance 70 troubleshooting 64 power adapter 27, 28, 31,35 power-off function 27 power requirements 68 power specifications 68 power switch 3, 13 Present Movie command (Movie menu) 50, 51, 52, 54 Print command (File menu) 60 printer port on computer 23, 31, 32 printing images 59–60 in color 76 thumbnails of images 59 problems. See troubleshooting protection icon 25. See also write protection Protect mode 4, 15, 25–26 Q QuickTake 200 AC Power Adapter. See power adapter QuickTake 200 Camera Access application. See Camera Access application QuickTake 200 panel 34, 35 QuickTake 200 software installing 5 quitting 60 QuickTime IC movie panel 50 QuickTime movies, creating 53–54 Quit command (File menu) 60 quitting, QuickTake 200 software 60 R radio and television interference vi rechargeable batteries 28 Recompress movie command (Movie menu) 52 Record command (Video-in menu) 54 Record-Fine mode 4, 11, 14, 19–20 recording movies and videos 48–54 Record mode 4, 14, 19–20 red sleep light 19 reducing images 37 renaming images 39 repair 61 replacing batteries 7, 70 resetting date and time 62 resolution 19, 20 RGB color 71 rotating images 48 Run Movie arrow 51, 54 Index 87 S safety precautions batteries 6, 69–70 caring for the camera and lens 61–62 disposing of batteries 7 handling the storage card 62–63 Important Safety Instructions vii–viii power adapter 28 saving files in PICT format 58 images 59 Scale pop-up menu 37 scanning programs, ColorSync option in 77 screen brightness of 17 changing size of 52 scrolling through frames 21 selecting a folder 42 Self-Timer mode 4, 21 serial cable 31, 32 serial port on computer 32, 64 service 61 setting date and time 11–12 sharpness, adjusting 45–48 shutter 19 shutter release 3, 15, 26 shutter speed 68 Size command (Movie menu) 52 sleep 26 sleep light 19, 26 slide shows. See movies software. See applications; Camera Access application; system software software license agreement 5 specifications 67–68 standby power 68 starting other applications with Camera Access Dispatcher 55–58 static electricity, storage card and 63 88 Index storage card cleaning 63 cleaning seal on 9 erasing frames on 24–25 erasing images from 4 formatting 4, 9, 24–25 handling 62–63 installing 7–9 moisture on 63 removing before storing camera 8 static electricity and 63 storing 63 transferring DOS images from storage card to portable computer 79 troubleshooting 63 write-protecting 9 storage card door 3, 8, 20, 62 storage card slot 3 storage temperature 68 storing batteries 70 camera 8, 62 storage card 63 strap, attaching 10 strap mount, location of 3 sunlight, distortion from 18 support 61 system requirements 2 system software, upgrading 12, 64 T taking pictures 13–29. See also images or specific topic framing the subject 14 setting aperture 17 setting focus 16 steps for 14–15 turning on the camera 13–14 using AC power adapter 27–28 using auto-power-off function 27 using battery-saving mode 26 using camera mode dial 19–26 using optical viewfinder 18–19 technical specifications 67–68 television interference on vi playing back consecutive frames on 23 video input port on 22 viewing images on 21–23 thumbnail images printing 59 viewing on your computer 41–43 TIFF file format 72 time displaying and hiding 12 resetting 62 setting 11–12 timer 20–21 timer/sleep light, location of 3 transferring DOS images to Mac OS–based portables 79–80 images between Camera Contents window and Viewer folder 41–43 images from camera to computer 4, 23–24, 38 images from computer to camera 39–40 transit temperature 68 tripod mount, location of 3 troubleshooting 63–65 batteries 63 computer does not recognize camera 64 images are fuzzy, blurry, or blotchy 64–65 LCD screen won’t go on when you slide the power switch 63 leaking batteries 70 memory 64 mode dial 63 overheated camera 64, 70 power goes out during operation 64 storage card 63 turning off the camera 14 safety shutoff when camera overheats 64, 70 turning on the camera 13–14 turning on the LCD screen 26 U Unassigned icons 57 underexposure warning 17, 18 Undo command (Edit menu) 47 upgrading system software 12, 64 Upload button (QuickTake 200 panel) 34, 35 Upload Image command (QuickTake 200 menu) 39 uploading images from computer to camera 39–40 V VCCI Class 2 statement vii Vertical command (Dispatcher menu) 56 video cable 22 Video-in function 3, 53 Video-in menu Record command 54 Video Playthru Off During Record command 54 Video Out port on camera 22 Video Playthru Off During Record command (Video-in menu) 54 videos, recording 48–54 creating a movie with images stored on your computer 48–52 creating a QuickTime movie 53–54 Viewer button, (QuickTake 200 panel) 34, 35 Viewer folder, moving images between Camera Contents window and 41–43 Index 89 Viewer menu Copy All Images to Disk command 38 Copy Selected Images to Disk command 38 viewfinder 16, 18–19, 26 viewing images by date 43 images by name 43 images in camera 35 images on LCD screen 21–23 movies on LCD screen 54 multiple images 4, 23 single images 4 thumbnails images on computer 41–43 W, X, Y weight specifications 67 width specifications 67 write-protection of images 25–26 of storage card 9 Z Zoom In and Zoom Out commands (Image menu) 37 90 Index Apple QuickTake 200 For Mac OS users K Apple Computer, Inc. © 1997 Apple Computer, Inc. All rights reserved. Under the copyright laws, this manual may not be copied, in whole or in part, without the written consent of Apple. Your rights to the software are governed by the accompanying software license agreement. The Apple logo is a trademark of Apple Computer, Inc., registered in the U.S. and other countries. Use of the “keyboard” Apple logo (Option-Shift-K) for commercial purposes without the prior written consent of Apple may constitute trademark infringement and unfair competition in violation of federal and state laws. Every effort has been made to ensure that the information in this manual is accurate. Apple is not responsible for printing or clerical errors. Apple Computer, Inc. 1 Infinite Loop Cupertino, CA 95014-2084 408-996-1010 http://www.apple.com Apple, the Apple logo, AppleTalk, AppleVision, ColorSync, the ColorSync logo, LaserWriter, Mac, Macintosh, Performa, Power Macintosh, QuickTake, and QuickTime are trademarks of Apple Computer, Inc., registered in the U.S. and other countries. Finder, Macintosh PC Exchange, and OneScanner are trademarks of Apple Computer, Inc. Adobe, Adobe Illustrator, Adobe PageMill, Adobe PhotoDeluxe, Photoshop, and PostScript are trademarks of Adobe Systems Incorporated or its subsidiaries and may be registered in certain jurisdictions. Helvetica and Times are registered trademarks of Linotype-Hell AG and/or its subsidiaries. PictureWorks NetCard is a trademark of PictureWorks Technology, Inc. Other company and product names mentioned herein may be trademarks of their respective companies. Mention of third-party products is for informational purposes only and constitutes neither an endorsement nor a recommendation. Apple assumes no responsibility with regard to the performance or use of these products. Simultaneously published in the United States and Canada. Notes on copyright Images recorded using your digital camera cannot be used in ways that infringe copyright laws without the consent of the owner, unless intended only for personal use. Note also that some restrictions apply to the photographing of stage performances, entertainments, and exhibits, even when intended purely for personal use. Users are also asked to note that the transfer of memory cards containing images or data protected under copyright laws is only permissible within the restrictions imposed by those copyright laws. Contents Communications regulation information Important safety instructions vi vii 1 Getting Started With the QuickTake 200 Camera 1 Do you have what you need? System requirements 2 Your camera at a glance The camera mode dial 2 3 4 Installing the QuickTake software Installing the batteries 5 6 Replacing the batteries 7 Installing the storage card 7 Formatting the storage card 9 Write-protecting the storage card Attaching the carrying strap 9 10 Setting the date and time in the camera 11 Displaying and hiding the date and time 12 What if you upgrade your system software? 12 What’s next? 12 iii 2 Using the Camera to Take Pictures 13 Turning on the camera Taking pictures 13 14 Frame numbers 15 Setting the focus 16 Selecting the aperture 17 Adjusting the LCD screen brightness Using the optical viewfinder 18 Using the camera mode dial 19 17 Record-Fine and Record modes for taking pictures Self-Timer mode 21 Play mode for the camera and the television Auto-Play mode 23 Computer mode 23 Erase mode 21 24 Protect mode 25 Battery-saving mode Auto-power-off function 26 27 Using the camera with the optional AC power adapter What’s next? 19 28 29 3 Using the Camera With Your Mac OS–Based Computer 31 Connecting the camera to your computer 31 Using QuickTake Camera Access to work with your camera and images Connecting to the QuickTake 200 camera Looking at images in the camera 35 Getting information about an image Opening an image to its full size 36 Transferring images to your computer Naming images iv Contents 39 36 38 33 33 Uploading: transferring images from your computer to the camera Moving images between Camera Contents and a Viewer folder Viewing images on your computer Deleting images from the camera Working with your images 43 44 44 48 Creating a movie with images stored on your computer Creating a QuickTime movie 48 53 Using the Camera Access Dispatcher to start other applications Saving an image 55 59 Printing your images 59 Printing a single image 59 Printing a collection of images 60 Quitting the QuickTake 200 software What’s next? 41 41 Opening and editing images on your computer Making videos and movies 39 60 60 4 Maintenance and Troubleshooting 61 Caring for your camera and lens Handling the storage card Solving problems 61 62 63 Appendix A Technical Specifications 67 Appendix B Battery Information 69 Appendix C About ColorSync 71 Appendix D Transferring DOS Images to Mac OS–Based Portable Computers 79 Index 81 Contents v Communications regulation information FCC statement This equipment has been tested and found to comply with the limits for a Class B digital device in accordance with the specifications in Part 15 of FCC rules. See instructions if interference to radio or television reception is suspected. Radio and television interference The equipment described in this manual generates, uses, and can radiate radio-frequency energy. If it is not installed and used properly—that is, in strict accordance with Apple’s instructions—it may cause interference with radio and television reception. This equipment has been tested and found to comply with the limits for a Class B digital device in accordance with the specifications in Part 15 of FCC rules. These specifications are designed to provide reasonable protection against such interference in a residential installation. However, there is no guarantee that interference will not occur in a particular installation. You can determine whether your computer system is causing interference by turning it off. If the interference stops, it was probably caused by the computer or one of the peripheral devices. If your computer system does cause interference to radio or television reception, try to correct the interference by using one or more of the following measures: m Turn the television or radio antenna until the interference stops. m Move the computer to one side or the other of the television or radio. m Move the computer farther away from the television or radio. m Plug the computer into an outlet that is on a different circuit from the television or radio. (That is, make certain the computer and the television or radio are on circuits controlled by different circuit breakers or fuses.) If necessary, consult an Apple-authorized service provider or Apple. See the service and support information that came with your Apple product. Or, consult an experienced radio/television technician for additional suggestions. IMPORTANT Changes or modifications to this product not authorized by Apple Computer, Inc., could void the FCC Certification and negate your authority to operate the product. This product was tested for FCC compliance under conditions that included the use of Apple peripheral devices and Apple shielded cables and connectors between system components. It is important that you use Apple peripheral devices and shielded cables and connectors between system components to reduce the possibility of causing interference to radios, television sets, and other electronic devices. You can obtain Apple peripheral devices and the proper shielded cables and connectors through an Apple-authorized dealer. For non-Apple peripheral devices, contact the manufacturer or dealer for assistance. vi Communications Regulation Information Industry Canada statement This Class B device meets all requirements of the Canadian interference-causing equipment regulations. Cet appareil numérique de la Class B respecte toutes les exigences du Règlement sur le matériel brouilleur du Canada. VCCI Class 2 statement Important Safety Instructions You’re almost ready to get started using your QuickTake 200 camera, but first read these important safety instructions. CAUTION RISK OF ELECTRIC SHOCK DO NOT OPEN ATTENTION RISQUE DE CHOC ELECTRIQUE NE PAS OUVRIR ≠ This symbol is intended to alert the user to the presence of uninsulated “dangerous voltage” within the product’s enclosure that may be of sufficient magnitude to constitute a risk of electric shock to persons. ± This symbol is intended to alert the user to the presence of important operating and maintenance (servicing) instructions in the literature accompanying the appliance. WARNING The QuickTake 200 AC Adapter (sold separately) is designed to work with the electrical system of the region in which you purchased it. It works with only one frequency of electricity, either 50 or 60 hertz (Hz). The label on the adapter indicates the frequency required. The label on the adapter also indicates the voltage required. If you are using the camera in a region with a different voltage but the same frequency as that listed on the adapter, you must use a voltage converter to provide the voltage indicated on the adapter label. Serious damage to the equipment will result from using the QuickTake 200 AC Adapter with an improper electrical frequency or improper voltage converter. Damage resulting from such misuse of the equipment is not covered under warranty. Important Safety Instructions vii For your own safety and that of your equipment, always take the following precautions. Disconnect the power adapter (by pulling the plug, not the cord) if any of the following conditions exist: m you spill something into the case or other foreign objects have entered the equipment m your equipment is exposed to rain or any other excess moisture m your equipment has been dropped or the case has been otherwise damaged m your equipment is emitting smoke, is unusually hot to the touch, is emitting any unusual odor or noise, or is in any other abnormal state m you suspect your equipment needs service or repair m you want to clean the case (use only the recommended procedure described in Chapter 4) IMPORTANT The only way to disconnect power completely is to unplug the power adapter. Make sure the power adapter is within easy reach so that you can unplug it when you need to. Be sure to follow these instructions: m Keep your equipment away from sources of liquids, such as washbasins, bathtubs, shower stalls, and so on. m Protect your equipment from dust and dampness or wet weather, such as rain, snow, and so on. m Protect your equipment from high temperatures. For example, do not leave the camera in a sealed vehicle or direct sunlight. m Always use the camera, the AC adapter, and its accessories in well-ventilated locations. m Handle and transport the equipment carefully. Do not place the equipment on unstable surfaces. m Do not insert foreign objects into the card slot. m Do not modify or disassemble this equipment. Doing so may cause a fire or electric shock. m If you are using the AC power adapter, do not touch the power plug during a thunderstorm. Doing so may cause an electric shock. m Never use the camera while you are operating a vehicle. m Do not place the equipment near cooking areas or humidifiers, where it can be affected by oil fumes or steam. Doing so may cause a fire or electric shock. m Read all the installation instructions carefully before you plug the adapter into a wall socket. m Keep these instructions handy for reference by you and others. m Follow all instructions and warnings dealing with your system. WARNING Electrical equipment may be hazardous if misused. Operation of this product, or similar products, must always be supervised by an adult. Do not allow children access to the interior of any electrical product and do not permit them to handle any cables. viii Important Safety Instructions