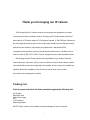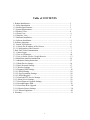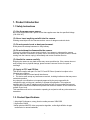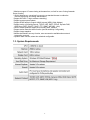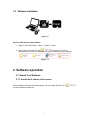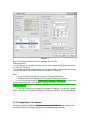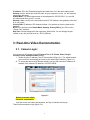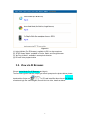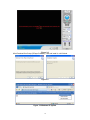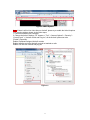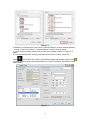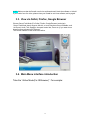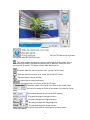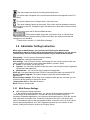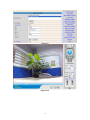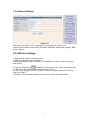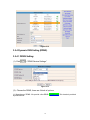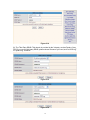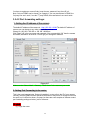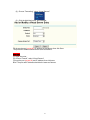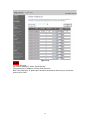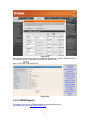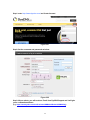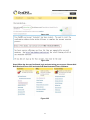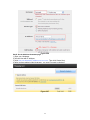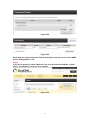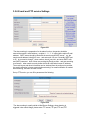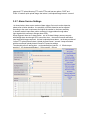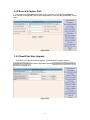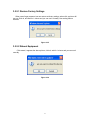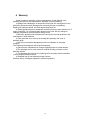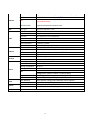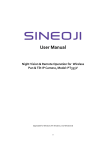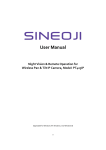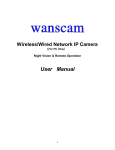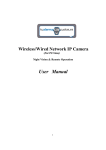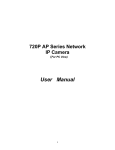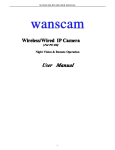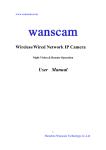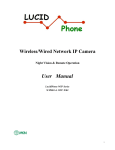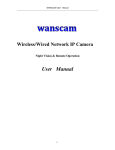Download ADJ 700-00028 User manual
Transcript
Wireless/Wired Network IP Camera (For PC View) Night Vision & Remote Operation User Manual MOD. 700-00028 Thank you for buying our IP camera ADJ M-Jpeg Series IP Camera products are designed and equipped for local and remote network video surveillance system, including wired IP bullet camera, wireless IP bullet camera, IP IR dome camera, IP IR waterproof camera, IP Pan/Tilt/Zoom Camera etc. We adopt high performance chip to ensure high quality media processor which processes audio and video collection, compression and transmission. Standard M-JPEG compression format ensures clear and streaming video performance. It enables users to view live video via IE6.0, IE7.0, IE8.0, Firefox, Google browser or other standard browser. ADJ M-Jpeg series IP Camera products are applicable for big, medium-sized and small enterprises, chain store, factory, home and all kinds of spots where remote network video transmission and control supposed to be installed, they are easy to be installed and operated. Before the installation of the IP camera, please check if your product accessories in the package are complete Packing List Untie the pack and check the items contained against the following list: ●IP Camera ●Warranty Card ●DC Power Supply ●CD ● User Manual ●Mounting bracket NOTE: Please contact us immediately if anything damaged or short of contents. 1 Table of CONTENTS 1. Product Introduction ...........................................................................................3 1.1. Safety Introduction .........................................................................................3 1.2. Product Specifications................................................................................. ....3 1.3. System Requirements........................................................................................3 1.4. Product Views……………..............................................………….................4 1.4.1 Front View................ ......................................................................................4 1.4.2 Interface View.................................................................................................5 1.5. Hardware Installation........................................................................................5 1.6. Software Installation..................................... ....................................................6 2. Software Operation...............................................................................................6 2.1. Search Tool Software................................................. ......................................6 2.1.1. Search The IP address of the Camera.............................................................6 2.1.2. Configuration of the Network............................ ............................................7 3. Real-Time Video Demonstration................................... ......................................9 3.1. Camera Login.............................................................. .................. ...................9 3.2. View via IE Browser.........................................................................................10 3.3. View via Safari, Firefox, Google Browser. .................. ...................................13 3.4. Main Menu interface Introduction....... ............................................................14 3.5. Administer Setting Instruction......................... ................................................15 3.5.1. Multi-Device Settings....................................................................................16 3.5.2. Basic Network Settings.............. ...................................................................17 3.5.3. Wireless Settings.......................................................... .................................17 3.5.4. Dynamic DNS Settings...................................................................................18 3.5.4.1. DDNS Setting .............................................................................................18 3.5.4.2. Port Forwarding Settings......... ...................................................................20 3.5.4.3. DDNS Register........ .................. ................................................................23 3.5.5. Email and FTP Service Settings....................... .............................................28 3.5.6. Alarm Service Settings............................. .....................................................29 3.5.7. Reset/Firmware Upgrade Settings............... ..................................................29 3.5.8. Record&Capture Path.......................... ..........................................................29 3.5.9. Reset/Firm Ware Upgrade...............................................................................30 3.5.9.1.Restore Factory Settings................................................................................30 3.5.9.2. Reboot Equipment........................................................................................30 4. Warranty................................................................................................................31 2 1. Product Introduction 1.1 Safety Instructions (1). Use the proper power source. Do not use this product with a power source that supplies more than the specified Voltage (100-240V AC). (2). Never insert anything metallic into the camera. Inserting metal object into the camera can be a source of dangerous electric shock. (3). Do not operate in wet or dusty environment. Avoid places like a damp basement or dusty hallway. (4). Do not attempt to disassemble the camera. You may be subjected to severe electrical shock if you attempt to take apart the camera while the camera is connected to its power source. If there are any unusual sounds or smells coming from the camera, unplug it immediately and contact Customer Service. (5). Handle the camera carefully Dropping the camera on any hard surface may cause a malfunction. If the camera does not work properly due to physical damage, please contact Customer Service for repair or exchange. (6). Apply to FCC and CE Rule This device complies with part 15 of the FCC and CE Rules. Operation is subject to the following two conditions: 1: This device may not cause harmful interference. 2: This device must accept any interference received, including interference that may cause undesired operation. Any changes or modifications not expressly approved by the party responsible for compliance could void the user’s authority to operate the equipment. This equipment complies with FCC and CE radiation exposure limits set forth for uncontrolled environment. This equipment should be installed and operated with minimum distance 20 cm between the radiator & your body. This transmitter must not be co-located or operating in conjunction with any other antenna or transmitter. 1.2. Product Specifications *- Adopt high Performance, strong function media processor 32Bit RSIC *- High sensor CMOS *-Adopt optimized MJPEG video compression algorithm, realize high-definition images transmission in narrow bandwidth; 3 *-Maximum support 15 users viewing at the same time, no limit for users if using forwarder Server function; *- Built in Web Server, convenient for users to use standard browse to realize the real time monitoring and setting administration; *-Support WIFI:802.11 b/g/n wireless networking; *-Support remote system update; *-Support DDNS analysis, support LAN & Internet (ADSL,Cable Modem) *-Support variety of network protocol: TCP/IP, UDP, SMTP, PPPoE, Dynamic DNS, DNS Client, SNTP, BOOTP, DHCP, FTP, SNMP, WIFI/802. 11b/g *-Parts of modes products support one/ two way audio, talkback; *-Support motion detection alarm function (area & sensitivity Configurable); *-Support image snapshot *-Abnormal automatic recovery function, auto reconnection available when network Interruption occurred. *-Dynamic alarm function, alarm time-schedule configurable. 1.3. System Requirements 4 .4. Product Views 1.4.1 Front View 1.4.2 Interface View Figure 1.1 Figure 1.2 1: Audio Out , 2: Audio In 3: Ethernet interface: RJ-45 interface. Power Supply Light: constant on after power up Network light: constant sparkle after power up data transmission. 4: Antenna: 5: Power input interface: connect direct current 5V Power 1.5 Hardware Installation Follow the steps below to set up your camera hardware. Make sure to follow each step carefully to ensure that the camera operates properly 1. Install the Wi-Fi antenna (For wireless model) . 2. Plug the power adaptor into camera 3. Plug the network cable into camera, the other side to the router/switch 4. It takes approx 30 seconds to boot up the camera, then you will find the IP address from “Search Tool” (Figure: 1.8) 5. When the power on and network cable connected, the green led of the real panel will keep on, The yellow led will keep flash Figure 1.3 5 1.6 Software Installation Figure 1.4 Open the CD Install the follow software: 1. ActiveX: Click “OCX setup”—“Next”—“Install”—“Finish”. 2. Search Tool: Open the CD, click ,The Search Tool will run automatically.( No need to install. You can copy this software to your desktop.) Figure 1.5 2. Software operation 2.1 Search Tool Software 2.1.1 Search the IP address of the camera. When the device has been mounted properly, you can double click the Icon “ run this IP address search tool. 6 ” Figure 2.1 Note: The software searches IP Servers automatically over LAN. There are 2 cases: 1. No IP Cameras found within LAN. After about 1 minute search, the Equipments List Field not show the IP address. 2. IP Cameras have been installed within LAN. All the IP Cameras will be listed and the total number is displayed in the Equipments list field as shown in Figure 2.1 Note: 1. Current Computer indicates the Computer’s IP Address information. 2. Equipment information indicates the IP camera’s IP Address information. 3. If you find that the camera’s “Subnet Mask”, “Gateway”, “DNS Server” is not as some as your current computer’s. You need try to change the camera’s IP address. Make sure the “Subnet Mask”, “Gateway”, “DNS Server” is the same as your router’s or your current computer’s. 4. If you don’t know how to configure your camera’s IP address. You can click “ Update” button. The Search Tool software can help you configure a usable IP camera automatically. 2.1.2 Configuration of the Network Once your camera’s IP address’ Subnet Mask, Gateway, DNS Server is the same as your PC or router, you need configure the camera’s Network parameter manually. 7 IP address: Fill in the IP address assigned and make sure it is in the same subnet as the Gateway, and the subnet should be the same as your computer or router. (i.e. the first three sections are the same) Subnet Mask: The default subnet mask of the equipment is: 255.255.255.0. You can find the subnet mask from your PC or router. Gateway: Make sure it is in the same subnet with PC’s IP address. Here gateway is the LAN IP of your router. Primary DNS: IP address of IPS network provider. You can also set it as the same as the Gateway. NOTE: You can find out the Subnet Mask, Gateway, Primary DNS of your PC from the “Search Tool” software. Http Port: LAN port assigned for the equipment, default is 99. You can change the port number to any one you want such as : 98,211,9999 etc. 3: Real-time Video Demonstration. 3.1. Camera Login: You can access the camera through IP Camera Tool or IE, Firefox, Safari, Google Chrome or other standard browser directly. 1. Double click the IP address of the IP Camera listed (Figure 2.1). The default browser you use will run automatically and come to the camera login interface. (Figure 3.1) 2. To access the camera by IE Browser directly, just type the camera’s IP address, for example, if the camera’s IP address is 192.168.1.99:99: Figure 3.1 Default username: admin Password: no password. Input the correct user name and password, the Sign In interface will pop-up. There are three models to login (figure 3.2). 8 Figure 3.2 (1) ActiveX Mode (For IE Browser): available in IE6.0 or above explorer (2) “RTSP Stream Mode”: available in Firefox, Safari, and Google browser. (3) “No Plug-In Mode”: available in smart phone browser. (4) SD card video playback online 3.2. View via IE Browser. Choose Active Mode (For IE Browser), and sign in. The first time login the camera, maybe get ActiveX prompt as the picture below, please download the Ocx(or run in CD) and install first then choose Run Add-on, refresh and login the camera again, then will see live video, details as below: 9 Figure 3.3 After Download Ocx-Setup (OPlayer Software), Click and install it, until finished. Figure 3.4 Figure 3.3 Windows XP system 10 Figure 3.4 Win7 System Note: If there is still no live video after run ActiveX, please try to enable the ActiveX options of IE security settings, please do the follow steps: 1. Close the firewall of your computer. 2. Change the ActiveX settings, “IE” browser > “Tool” > “Internet Options” > “Security”> “Custom Level” > “ActiveX control and Plug-ins”, all the ActiveX options set to be “Enable”: Especially: Enable: Download unsigned ActiveX controls Enable: Initialize and script ActiveX controls not marked as safe Enable: Run ActiveX controls and plug-ins Figure 3.5 11 Figure 3.6 In Addition: you can also click “start” menu->“Internet Explorer”, choose “Internet attributes “ to enter, or via “Control Panel” ->“Internet Explorer”, enter to Security setting. 3. If there is still no image, please close your anti-virus software, and then try step 1 & 2 again. 4. If you allowed the Active X running, But still could not see live video, Only a Red Cross in the center of the video, And the device status light change to yellow color , not green please change another port number to try, Don’t use port 80, use other port such as99, 199 etc. Figure 3.7 12 NOTE: Make sure that the firewall or anti-virus software doesn’t block the software or ActiveX. If you couldn’t see live video, please close your firewall or anti-virus software, and try again. 3.3. View via Safari, Firefox, Google Browser Choose Server Push Mode (For Safari, Firefox, Google Browser), and sign in Server Push Mode doesn’t support ActiveX, so some functions are not available, such As Record, Audio, Talk, Speaker, the speed control bar, Zoom etc.),if you want to use these functions, please use IE Browser. The Control Interface in this mode is as bellow: 3.4. Main Menu interface introduction Take the “Active Mode(For IE Browser)” For example: 13 Figure 3.8 The Pan/Tilt Feature only work when the cameras have this Pan/Tilt function. This option enables log detection. After the online user clicks this button, a log is entered into the camera’s Log Data documenting the IP address of users who have accessed the IP camera. This Option enables alarm detections too. This button make the camera Vertical cruise (for the Pan/Tilt Cams). This button make the camera Level cruise (for the Pan/Tilt Cams). This button flips the image vertically. This button flips the image horizontally. This button for turn on and turn off the IR LED Light. Control the speed of the Pan/tilt. Only work for the Pan/tilt Cams. This button for setting the Preset of the camera. Only work for Pan/tilt Cams This setting changes the color of the OSD lettering. This setting changes the image resolution. This setting changes the image frequency. This setting changes the image brightness. This setting changes the image contrast. This option resets all main menu options to factory default. 14 This option opens the camera’s recording functionality menu. This option takes a snapshot of the current screen and saves the snapshot to the PC’s Hard Drive. This option enables User-to Camera audio. If the online user This option enables Camera-to-User audio. If the online user has speakers connected and configured to their PC, clicking this option will allow them to hear audio from the location of the camera. This button opens the IP camera’s Backend Menu These options enable single view, quad screen view, or 9 screen view: This function serves no purpose unless you have more than one camera connected and configured to your interface. * Please refer to section 8.1.1 Multi-Device Settings* 3.5. Administer Setting Instruction When login as Administrator, you can enter the IP Camera for Administrator. Administrator supports all the settings and operations of the camera; you can set and control it freely There are some special functions only for administrator as below: Alias setting : You can set your favorite device aliases. Date&Time set : setting the date and time. User settings : Can be set up to 8 users. On this page you can set up accounts of the user name, password, as well as in their packet (administrator, operator, visitor). Visitor : In this mode, you can only visit. Operator :You can set the direction of the lens device, set the video screen’s brightness, contrast and other parameter. Administrator : You can set the device advanced configuration. UPnP set :If you want internet access IPCAM, to ensure that the state is successful UPnP. Device Firmware Upgrade: The system firmware update the device firmware and application of Restore factory settings : When there is not a response when the error occurred, you can restore the factory settings to resolve the device. I rebooted the device : rebooted the device. Back: Return to monitor mode 3.5.1 Multi-Device Settings Add a local area network equipment In the multi-device configuration page, you can see all the equipment inside the LAN. The first device is the default device. You can add more devices listed in the list of equipment. Embedded applications, up to 4 devices at the same time-line. Click the “second road equipment” and double-click “Current list of devices in the LAN” in the device entry name, host address, Http port will automatically be filled, require the user to fill in the correct account name and password, click “Add.” Repeat this process you can continue to add devices. Finally do not forget to click on the “Settings” button. 15 Figure 3.9 Figure 3.10 16 3.5.2 Network Settings Figure 3.11 This sector is for DHCP and IP configuration, port forwarding is needed, If you choose to set IP address, please fill in the relative IP address, subnet mask, gateway, DNS server, Http port; 3.5.3 Wireless Settings 1. Make sure the router is a wireless router. 2. Make sure the Wi-Fi antenna installed. 3. Make sure whether there is encryption of the WLAN of the router, if there is encryption, keep the key. >“Wireless Lan Settings”>”Scan”, please scan 2times, then 4. Login the camera, click you will find the WLAN from the list, choose the one you use. 5. If there is no encryption, just click “Submit”, if there is encryption, please input the key, then click “Submit”. 6. Wait about 30 seconds, the camera will reboot, then unplug the network cable. 17 Figure 3.12 3.5.4 Dynamic DNS Setting (DDNS) 3.5.4.1 DDNS Setting: (1): Click > “DDNS Service Settings”. Figure 3.13 (2): Choose the DDNS, there are 4 kinds of options: (1): Manufacturer’ DDNS: We provide a free DDNS: p2pIPC.com. This domain is provided by manufacturer. 18 Figure 3.14 (2): The Third Party DDNS: This domain is provided by the 3rd party, such as Dyndns, Oray, 3322 If you use the third party DDNS, please choose the server you need, such as“3322.org” or“ dyndns.org” as below: Figure 3.15 Figure 3.16 19 You have to register an account firstly, keep the user, password, host, then fill in it. Note: Only one DDNS can be chosen, for example, if you use manufacturer’s DDNS, the 3rd party one won’t work, if use the 3rd party DDNS, the manufacturer’s one won’t work. 3.5.4.2 Port forwarding settings: 1: Setting the IP address of the camera The default IP address of the camera is : Http://192.168.1.99:99 The default IP address of camera you can change to any other one you like, such as: Change to: 192.168.1.109:109. or 192.168.1.99:90 etc. Click “Apply”>fill in the user name and password of the camera>click “OK” then the camera will reboot, wait about 30 seconds. You will get your changed IP address. Figure 3.17 Make sure the “Subnet Mask”, “Gateway”, “DNS Server” is the same as your router. 2: Setting Port Forwarding in the router. This is the most important step. Set port forwarding in router refer to the IP of your camera correctly, then the DDNS will work. Because there are so many kinds of routers from all over the world, so it’s difficult to show a fix steps, but there are some samples of different routers’ port forwarding settings as below, just for reference: TP-LINK: (1) Login the router. 20 (2) Choose “Forwarding”, select “Virtual Servers” (3) Click the Add New button, pop-up below: Fill the service port (except 80), IP address of the camera, then click Save The port and IP address should be the same as Camera. BELKIN: (1) Login the router. (2) Choose “Firewall”, select “Virtual Servers” (3) Input the port (except 80) and IP address, then click save. Note: The port and IP address should be the same as Camera. 21 Figure 3.18 DLINK: (1) Login the router. (2) Choose “Advanced”, select “Virtual Servers” (3) Input the port, IP address, Protocol, then click save. Note: The “public port” & “private port” should be the same as camera’s port, choose the protocol to be “both”. 22 Figure 3.19 After all these 4 steps done, then you can use the DDNS freely, check the DDNS status from the camera as below, and get the link of DDNS for internet view. Step: “Login”>” ”>”Device Info”: Figure 3.20 3.5.5.3 DDNS Register For example, you can go to Dyndns website to register a free account. http://www.dyndns.org / http://www.dyndns.com. 23 Step1: enter http://www.dyndns.com/ and Create Account Figure 3.21 Step2: Set the username and password as below: Figure 3.22 Step3: After a minute, you will receive a E-mail from DynDNS Support and it will give you a confirmation address (e.g. https://www.dyndns.com/confirm/create/ONMzltcCBk6mcHJI5MhVD0g) 24 Figure 3.23 Figure 3.24 Step4: When the Account Confirmed, login and start using your account. Choose Add Host Services(Figure 3.25) and enter Add New Hostname (Figure 3.26)page. Figure 3.25 25 Figure 3.26 Step5: On the Add New Hostname page. 1) input your Hostname. 2) choose Host with IP address 3) click Use auto detected IP address xxx.xx.xx.xxx. Then click Create Host. 4) after you have added a New Hostname , you need “Proceed to checkout” Figure 3.27 26 Figure 3.28 Figure 3.29 Step6: Now you obtained a Dynamic Domain Name(Figure3.30),and can use it in the DDNS Service Settings(details: 3.5.5) Notice: If you have a dynamic IP address, Make sure you have download the DynDNS’s “Update Client”. And installed it succeed in your computer. Figure 3.30 27 3.5.6 E-mail and FTP service Settings Figure 3.31 The above setting is a preparation for the alarm function, the sender should be entered the sender’s email address,recipient 1、2、3、4 is filled with recipient E-mail address;SMTP server should be filled with the sender email SMTP server,e.g. the sender email address is [email protected],and enter mail.163.com. Generally SMTP port is 25,do no need to change;when needs to check, just tick it, and enter SMTP user and SMTP password,both of them are provided by Email provider,and test according to reference;when needs to send, please tick Email notification Internet IP address; The e-mail server and other information can be obtained from the mail service provider the email notification is image captured when alarming if no email notification is needed when alarming, and then no need to enter. Set up FTP service, you can fill in parameters like following: Figure 3.32 The above setting is equally similar to Mail Server Settings, when alarming is triggered it also sends image, please enter FTP server,FTP port,FTP user,FTP 28 password, FTP upload directory,FTP mode,FTP mode has two options: PORT and POSV. If needs a quick upload image, then select it, edit upload image interval(second) 3.5.7. Alarm Service Settings As shown below, there are two modes of alarm trigger, first one is motion detection, please refer to below interface,the sensitivity of motion detection can be adjusted according to the users′ requirement, the higher the number is, the lower sensitivity is; Another mode is input alarm, when connected, it triggers alarm through alarm input signal which connects to linkage alarm GPIO; When triggered, there are 3 alarm modes:one is IO alarm linkage, camera connects with linkage alarm box through GPIO, sound the siren ;the second is email notification, send email with images captured;the last is upload pictures alarm,as the way mentioned before FTP upload pictures alarm, Upload pictures interval(second)keeps consistent with the mentioned upload pictures interval of Ftp service settings. The schedule refers to arming time,as the selected time interval: 0:00 minute per week to 0:45 minutes and Monday 1:00 hour and 2:00 hour Figure3.33 29 3.5.8 Record & Capture Path This sector is for Record&Capture Path in your computer. It include: Record&Capture Path, Record file length(MB), Record time length(Minute), Reserved disk space(MB), Record cover. Figure 3.34 3.5.9 Reset/Firm Ware Upgrade This sector is for camera firmware upgrade, it includes device system firmware and device application firmware Be cautious to apply for it! Figure 3.35 30 . 3.5.9.1 Restore Factory Settings When users forget password, we can restore ex-factory settings, when click, a picture will pop up, Click ok, and wait for 1 minute and you can use it normally. User setting feature restores Figure 3.35 3.5.9.2 Reboot Equipment Click restart, it appears the above picture, click ok, wait for 1 minute and you can use it normally Figure 3.36 31 4 Warranty Under normal use condition, products resulting from its own failures in the warranty period will be free maintenance. Warranty Terms as following: a) Charge-free maintenance of the product is one year. We can repair it for free during the guarantee period (Damages not caused by misuse or vandalism). Repair over guarantee period, we will charge maintenance fee. b) During guarantee period, breakdown caused by misuse or other reasons out of range of warranty. You could ask repair depend on the card. We only charge for changed components, the maintenance charge is free. c) When the products need maintenance, hand up the card with products to the manufacture or local distributor. d) Take apart item crust, tear up the sealing label privately, this is out of warranty range. e) We do not accept the damaged item due to modification or add other functions. The Following Circumstances will not be free warranty a) Period check, maintenance or change components due to normal attrition. b) The damages due to crash, extrusion, artificial flooding, moisture or other personal reasons. c) The damages due to floods, fire, lightning strike and other natural calamities or force majeure incidents factors d) Repaired item by non-authorized repair centers. All above terms, if changed, regarded to relevant regulations. 32 Features Lens Video Network Wireless Others System Security Supports there-level account, password, user authority management DDNS Free DDNS bounded i.e., http:// P2P P2P No need to preset camera, Support view on Iphone and andriod smart mobiles directly. Cell Phone View Support Iphone,Android cell phone view . Lens Type Glass Lens Standard : 6 mm Image Compression MJPEG Image Frame Rate 25fps(50Hz),30fps(60Hz) Resolution 640 x 480(VGA), 320 x 240(QVGA) Flip Mirror Images Vertical / Horizontal Light Frequency 50Hz, 60Hz or Outdoor Video Parameters Brightness, Contrast Night Visibility 13 Φ5 IR LEDs, Night visibility up to 10 meters Ethernet One 10/100Mbps RJ-45 Supported Protocol HTTP,FTP,TCP/IP,UDP,SMTP,DHCP,PPPoE,DDNS,UPnP etc. IP Mode Dynamic IP address, static IP address, PPPOE Online Visitor Support 4 visitors at the same time Wireless Standard IEEE 802.11b/g/n Wireless Security WEP, WPA, WPA2 Encryption Product Type Metal Gun type/ Waterproof outdoor use Power DC12V 1A Working Temperature -10~50 °C Working Humidity 95% RH Size Alarm System Certification p2pIPC.com Item Size: 128mm x 100mm (LxH) Packaging Size: 200mm x 120mm x 179mm (LxWxH) Weight N.W.: 620g Accessories Adaptor, CD (including manual), Bracket, Screw G.W.: 940g(Note:Actual Weight Final) Alarm Detection Motion detection ,Motion Detect Sensibility can be adjusted Alarm Action Support Email photo, FTP photo etc. Supported OS Microsoft Win98 SE/ME/2000/XP/Vista/Windows7 32Bit / Mac OS. Browser IE6.0, IE7.0, IE8.0, FireFox, Google or other standard browser CE,FCC,RoHS 33