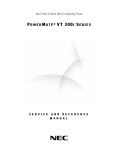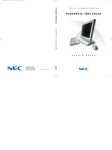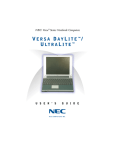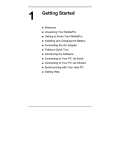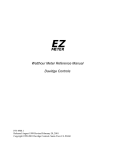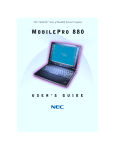Download Seagate STT8000A Specifications
Transcript
High Performance With Manageability For The Networked Enterprise P O W E R M A T E ® 8100 S E R I E S U S E R ’S GUIDE Proprietary Notice and Liability Disclaimer The information disclosed in this document, including all designs and related materials, is the valuable property of NEC Computers Inc. (hereinafter “NECC”) and/or its licensors. NECC and/or its licensors, as appropriate, reserve all patent, copyright and other proprietary rights to this document, including all design, manufacturing, reproduction, use, and sales rights thereto, except to the extent said rights are expressly granted to others. The NECC product(s) discussed in this document are warranted in accordance with the terms of the Warranty Statement accompanying each product. However, actual performance of each such product is dependent upon factors such as system configuration, customer data, and operator control. Since implementation by customers of each product may vary, the suitability of specific product configurations and applications must be determined by the customer and is not warranted by NECC. To allow for design and specification improvements, the information in this document is subject to change at any time, without notice. Reproduction of this document or portions thereof without prior written approval of NECC is prohibited. As an ENERGY star partner, NEC Computers Inc. (NECC) has determined that this product meets the ENERGY star guidelines for energy efficiency. ENERGY STAR is a U.S. registered trademark. NEC and PowerMate are registered trademarks of NEC Corporation, used under license. All other product, brand, or trade names used in this publication are the trademarks or registered trademarks of their respective trademark owners. First Printing — December 1999 Copyright 1999 NEC Computers Inc. 8350 Fruitridge Road Sacramento, CA 95826 All Rights Reserved Contents Using This Guide Text Conventions..................................................................................... xii Related Documents ................................................................................. xiii 1 Reviewing System Features Front Features......................................................................................... 1-2 System Controls and Lamps............................................................ 1-3 IR Window..................................................................................... 1-5 Diskette Drive A............................................................................. 1-5 CD-ROM Drive .............................................................................. 1-5 DVD-ROM Drive ........................................................................... 1-6 PC Card Adapter............................................................................. 1-6 Tape Backup Unit ........................................................................... 1-6 Zip Drive........................................................................................ 1-6 Rear Features.......................................................................................... 1-7 External Connectors........................................................................ 1-8 Power Supply Features.................................................................. 1-11 Inside Features...................................................................................... 1-12 System Board ............................................................................... 1-13 Riser Board .................................................................................. 1-14 AGP Board................................................................................... 1-14 Network Board ............................................................................. 1-15 Storage Device Support ................................................................ 1-15 Intellicase Chassis......................................................................... 1-15 Stand .................................................................................................... 1-15 Speakers ............................................................................................... 1-16 System Features.................................................................................... 1-17 Hardware...................................................................................... 1-17 Software ....................................................................................... 1-18 Preloaded Operating System ................................................. 1-18 NEC Select Install CD .......................................................... 1-18 NEC Driver CD.................................................................... 1-20 Security ........................................................................................ 1-20 Contents iii 2 Setting Up the System Cable Connections...................................................................................2-2 Startup.....................................................................................................2-4 Shutdown ................................................................................................2-4 Power-Saving Operation ..........................................................................2-5 System Care ............................................................................................2-6 Protecting Your System From Damage ............................................2-6 Keeping Your System in Good Condition ........................................2-7 Moving or Shipping Your System ....................................................2-8 More Information ....................................................................................2-8 3 Configuring the System Configuration Tools and Utilities .............................................................3-2 BIOS Setup Utility...................................................................................3-4 How to Start BIOS Setup .................................................................3-5 How to Use BIOS Setup ..................................................................3-6 Maintenance Menu ..........................................................................3-7 Main Menu......................................................................................3-8 Advanced Menu ............................................................................3-10 Security Menu ...............................................................................3-19 Power Menu ..................................................................................3-21 Boot Menu ....................................................................................3-22 Exit Menu .....................................................................................3-25 FLASH Utility.......................................................................................3-25 NEC Select Install CD ...........................................................................3-26 Introducing Select Install Options ..................................................3-26 Choosing a Program ......................................................................3-27 Rebuilding the Hard Drive and Restoring the Operating System .....3-28 Auto Rebuild and Restore......................................................3-29 Custom Rebuild and Restore..................................................3-32 Restoring the Operating System .....................................................3-36 Installing Applications...................................................................3-38 Using the NEC Select Install CD with a SCSI Drive.......................3-40 Using the Selective Application Restore Program on a Remote CD................................................................................3-40 NEC Help Center Online Documentation ...............................................3-43 Installing the NEC Help Center Online Documentation ..................3-43 Uninstalling the NEC Help Center .................................................3-44 NEC Driver CD .....................................................................................3-44 Installing Drivers with the NEC Driver CD ....................................3-44 Installing Drivers From a Remote CD ............................................3-45 Jumper Settings .....................................................................................3-47 iv Contents System Board Jumper Settings ...................................................... 3-47 Changing the Processor Speed .............................................. 3-48 Clearing a Password ............................................................. 3-50 Minitower Riser Board Jumper Settings ........................................ 3-51 Enabling LAN on the Minitower Riser Board........................ 3-52 Configuring the System Fan.................................................. 3-53 Hard Drive Jumper Settings .......................................................... 3-53 Seagate Barracuda ................................................................ 3-53 Quantum Viking................................................................... 3-54 NEC 32X CD-ROM Drive ............................................................ 3-54 Zip Drive Jumpers ........................................................................ 3-55 Tape Backup Unit Jumpers ........................................................... 3-55 4 Managing System Resources System Management Tools...................................................................... 4-2 LANDesk Client Manager....................................................................... 4-4 PC Health Indicator ........................................................................ 4-5 Managing Workstations .......................................................... 4-5 Selecting the PC Health Meter ................................................ 4-5 Monitoring PC Health............................................................. 4-6 Inventory........................................................................................ 4-6 DMI ............................................................................................... 4-7 Monitoring Capabilities .................................................................. 4-7 Using the Chassis Intrusion Notification Feature ..................... 4-8 LDCM Admin Function.................................................................. 4-9 Cheyenne Backup ................................................................................... 4-9 NEC Security........................................................................................ 4-10 NEC SNMP Agent................................................................................ 4-10 Installing the NEC SNMP Agent................................................... 4-11 Configuring the NEC SNMP Agent for Windows 95 or Windows 98.............................................................................. 4-11 Configuring the NEC SNMP Agent for Windows NT ................... 4-12 NEC WebTelligent ............................................................................... 4-13 NEC WebTelligent Features.......................................................... 4-14 NEC WebTelligent Requirements ................................................. 4-15 NEC WebTelligent Installation ..................................................... 4-16 NEC Configuration Change Notification ............................................... 4-19 NEC Auto Backup Utility...................................................................... 4-20 Contents v 5 Installing Options General Rules ..........................................................................................5-2 Safety Precautions ...................................................................................5-2 System Unit Cover...................................................................................5-4 Removing the Desktop Cover ..........................................................5-4 Replacing the Desktop Cover...........................................................5-6 Removing the Minitower Cover .......................................................5-7 Replacing the Minitower Cover .......................................................5-9 Chassis Floor .........................................................................................5-11 Removing the Chassis Floor ..........................................................5-11 Replacing the Chassis Floor ...........................................................5-12 Removing the Stand.......................................................................5-13 Replacing the Stand.......................................................................5-14 System Board Options ...........................................................................5-15 AGP Board....................................................................................5-16 Removing the AGP Board .....................................................5-16 Replacing the AGP Board......................................................5-17 Adding Video Memory..........................................................5-18 DIMM Upgrade.............................................................................5-18 Checking System Memory.....................................................5-20 Removing a DIMM ...............................................................5-21 Installing a DIMM.................................................................5-21 Processor Upgrade.........................................................................5-23 Removing the Processor ........................................................5-23 Installing an Upgrade Processor .............................................5-25 System Board ................................................................................5-27 Removing the System Board..................................................5-28 Replacing the System Board ..................................................5-29 Expansion Boards ..................................................................................5-32 Locating Expansion Slots...............................................................5-33 Installing an Expansion Board .......................................................5-34 Removing an Expansion Board ......................................................5-38 Data Storage Devices .............................................................................5-38 Locating Device Slots ....................................................................5-39 Preparing the Device......................................................................5-41 Connecting Device Cables .............................................................5-41 Diskette Drive Signal Cable...................................................5-45 IDE Signal Cables .................................................................5-45 Internal SCSI Device Cable ...................................................5-45 PC Card Adapter Cable .........................................................5-45 System Power Cables ............................................................5-46 Cabling Storage Devices ................................................................5-46 IDE Drive Cabling ................................................................5-46 vi Contents Diskette Drive Cabling ......................................................... 5-47 PC Card Adapter Cabling ..................................................... 5-48 Internal SCSI Device Cabling ............................................... 5-48 Network Board Wake-On LAN Cabling................................ 5-49 Installing Storage Devices............................................................. 5-49 Removing the Desktop Front Panel ............................................... 5-50 Replacing the Desktop Front Panel................................................ 5-52 Removing the Minitower Front Panel............................................ 5-53 Replacing the Minitower Front Panel ............................................ 5-55 Installing a 5 1/4-Inch Device........................................................ 5-56 Installing a 3 1/2-Inch Hard Drive ................................................. 5-59 6 Solving System Problems Solutions to Common Problems .............................................................. 6-2 CD-ROM/DVD-ROM Drive Problems............................................ 6-2 Diskette Drive Problems ................................................................. 6-4 Keyboard Problems......................................................................... 6-5 Monitor Problems ........................................................................... 6-6 Mouse Problems ............................................................................. 6-7 Power Management Problems ......................................................... 6-7 Speaker Problems ........................................................................... 6-8 System Problems ............................................................................ 6-9 How to Clean the Mouse ....................................................................... 6-11 Battery Replacement ............................................................................. 6-13 How to Get Help ................................................................................... 6-15 Help From Your Company............................................................ 6-15 Help From Your NECC Dealer ..................................................... 6-16 Help From NECC Technical Support Center ................................. 6-16 NECC Warranty/Non-Warranty Repair Service............................. 6-16 7 Getting Services and Support NECC Website ....................................................................................... 7-2 NECC FTP Site ...................................................................................... 7-3 Email/Fax Technical Support Service ...................................................... 7-3 NECC Technical Support Services .......................................................... 7-4 NECC Customer Assistance Center......................................................... 7-4 A Setting Up a Healthy Work Environment Making Your Computer Work for You....................................................A-2 Arrange Your Equipment ........................................................................A-3 Adjust Your Chair...................................................................................A-4 Adjust Your Input Devices ......................................................................A-5 Contents vii Adjust Your Monitor ..............................................................................A-7 Vary Your Workday ...............................................................................A-8 Pre-existing Conditions and Psychosocial Factors..................................A-10 Checking Your Comfort: How Do You Measure Up? ............................A-10 Checking Your Chair....................................................................A-10 Checking Your Keyboard .............................................................A-10 Checking Your Mouse ..................................................................A-11 Checking Your Monitor................................................................A-11 Checking You...............................................................................A-11 B System Specifications System Processor .................................................................................... B-2 Processor Support........................................................................... B-3 Processor Socket............................................................................. B-3 Random Access Memory (RAM) ............................................................ B-3 Cache Memory ....................................................................................... B-3 Read Only Memory (ROM) .................................................................... B-3 Calendar Clock ....................................................................................... B-4 Input/Output (I/O) Facilities.................................................................... B-4 Video Memory........................................................................................ B-5 Sound System ......................................................................................... B-6 Fax/Modem Board.................................................................................. B-7 Network Board ....................................................................................... B-8 Peripherals.............................................................................................. B-9 Hard Drive ..................................................................................... B-9 Diskette Drive .............................................................................. B-10 CD-ROM Drive............................................................................ B-11 DVD-ROM Drive......................................................................... B-15 PC Card Adapter .......................................................................... B-15 Zip Drive...................................................................................... B-16 Tape Backup Unit......................................................................... B-17 Speakers....................................................................................... B-17 Power ................................................................................................... B-17 Operating Environment......................................................................... B-17 Dimensions and Weights....................................................................... B-18 Desktop System Unit .................................................................... B-18 Minitower System Unit................................................................. B-18 Keyboard...................................................................................... B-18 Compliance .......................................................................................... B-18 viii Contents C Questions and Answers Boot Questions .......................................................................................C-2 BIOS Questions ......................................................................................C-4 Monitor Questions ..................................................................................C-5 Multimedia Questions .............................................................................C-6 CD-ROM Drive or DVD-ROM Drive Questions .....................................C-7 Mouse Questions.....................................................................................C-7 Power Management Questions ................................................................C-8 System Security Questions ......................................................................C-9 Memory Questions................................................................................C-11 Modem Questions .................................................................................C-11 Miscellaneous Questions.......................................................................C-11 Glossary Index Regulatory Statements Contents ix Using This Guide The PowerMate 8100 Series User’s Guide provides a comprehensive reference to information about your computer. The guide contains the following information: Chapter 1, Reviewing System Features, provides a look at the front, rear, internal, and peripheral features of the system. It also gives a summary of the system’s hardware and software, and security features. The chapter includes a quick-reference chart for finding information described more fully later in the document. Chapter 2, Setting Up the System, explains how to set up, start up, and shut down the system. It also provides information on installing applications, and tips on caring for the system. Chapter 3, Configuring the System, describes how to use the software utilities shipped with your system, including the BIOS Setup Utility, the NEC Select Install CD, and the NEC Driver CD. It also provides detailed information on jumpering devices in the system. Chapter 4, Managing System Resources, describes the utilities that allow you to identify and control system and networked resources. See this chapter for information about LANDesk™ Client Manager, NEC WebTelligent™, the NEC SNMP Agent, the Cheyenne Backup utility, and NEC Security. Chapter 5, Installing Options, provides detailed installation procedures for internal options. Chapter 6, Solving System Problems, contains troubleshooting tips for solving simple problems and describes how to find help when you cannot solve a problem yourself. Chapter 7, Getting Services and Support, describes the services available to you for information and help, and describes how to access the services. Using This Guide xi Appendix A, Setting Up a Healthy Work Environment, contains guidelines to help you use your computer productively and safely. This appendix also instructs you on how to set up and use your computer to reduce your risk of developing nerve, muscle, or tendon disorders. Prolonged or improper use of a computer workstation may pose a risk of serious injury. To reduce your risk of injury, set up and use your computer in the manner described in Appendix A, Setting Up a Healthy Work Environment. Appendix B, System Specifications, provides a technical description of your computer and its components. Appendix C, Questions and Answers, provides answers to questions frequently asked about the system. Text Conventions This guide uses the following text conventions. Warnings, cautions, and notes have the following meanings: Warnings alert you to situations that could result in serious personal injury or loss of life. Cautions indicate situations that can damage the hardware or software. Note Notes give important information about the material being described. Names of keyboard keys are printed as they appear on the keyboard, for example, Ctrl, Alt, or Enter. Text or keystrokes that you enter appear in boldface type. For example, type abc123 and press Enter. xii Using This Guide Related Documents In addition to this guide, the following printed documentation ships with your computer. NEC PowerMate 8100 Series Quick Setup/Quick Reference The Quick Setup shows how to quickly get the system connected and powered on. The Quick Reference briefly describes the documentation, NECC tools and utilities, software applications, and services available with the NEC PowerMate® 8100 Series computer. How Does Your Workplace Measure Up? This brochure provides information for setting up and using the computer productively and safely. Information includes guidelines to reduce the risk of injury associated with using a computer. NEC PowerMate 8100 Series Release Notes Release Notes provide additional information about the computer that was not available at the time the user’s guide was printed. Your system comes with the following online documentation on the NEC Select Install CD: NEC Help Center The NEC Help Center is an online version of the printed user’s guide. It provides information about your system under the following topics: System Tour, System Information, System Upgrades, Service and Support, and Reference. Healthy Environment This is an online help file that complements the “How Does Your Workplace Measure Up?” brochure. In addition to the documentation that ships with the system, the following documentation is available from NECC: NEC PowerMate 8100 Series Service and Reference Manual This manual provides information for maintaining, troubleshooting, and repairing the computer. This manual also includes hardware and interface information for programmers, engineers, and others who need to know how the system is designed. Using This Guide xiii To purchase the service and reference manual, call NECC at 1-800-632-4525 (in the U.S. and Canada) or your local NECC sales provider (outside the U.S. and Canada). Service and reference manuals are also available from the NECC website (see Chapter 7). xiv Using This Guide 1 Reviewing System Features ! Front Features ! Inside Features ! Rear Features ! Stand ! Speakers ! System Features Prolonged or improper use of a computer workstation may pose a risk of serious injury. To reduce your risk of injury, set up and use the computer in the manner described in Appendix A, “Setting Up a Healthy Work Environment.” This chapter highlights system hardware and software, and describes the security features of the system. For more information about using system features, see Chapter 3, “Configuring the System” and Chapter 4, “Managing System Resources.” Front Features The following figures show the features on the front of the system. A brief description follows the figures. Front features - desktop models A – Power Button B – B - Suspend Button C – C - Reset Button D – Power Lamp 1-2 Reviewing System Features E – Disk Lamp F – IR Window G – CD-ROM Drive H – Diskette Drive Front features - minitower models A – Diskette Drive B – CD-ROM Drive C – Stand D – IR Window E – Suspend Button F – Disk Lamp G – Disk Lamp H – Reset Button I – Power Button System Controls and Lamps System controls let you select specific system operations. Lamps let you know the status of system operation. The previous figures show the controls and lamps on the front of the system. ! Power button Press this button to turn on the system power. Press it again to turn off the power. Reviewing System Features 1-3 ! Suspend button Press this button to suspend system operation when you plan to be away from your computer for a short time. Press any key or move your mouse to resume system operation at the point where you stopped it. An amber system unit power lamp indicates that the system is in a power-saving mode. If you have a VESA-compliant monitor, your monitor also goes into a power-saving mode. ! Reset button Use the reset button to restart your computer after it is powered on. You might need to restart your system if your system power is on and the computer is not running properly. Resetting your system can result in the loss of data. Press the reset button only when all other methods of restarting your computer fail. ! Power lamp The power lamp indicates whether system power is on or off. It also lets you know if the system is operating in a power-saving mode. A steady green lamp indicates that the power is on to all system components. An amber lamp indicates that the system is in Suspend mode with full-power reduction. ! Disk lamp A lit disk lamp indicates that the hard drive is active. The green lamp tells you that the hard drive is reading or writing data. Do not turn off the system unless absolutely necessary while the disk lamp is lit. To do so can damage your hard drive or data. 1-4 Reviewing System Features IR Window The IR (infrared) window is the system's IR port. The IR port supports two-way wireless communications. The interface uses infrared as the transmission medium instead of a traditional cable. The IR port lets you transfer files to or from portable devices such as laptops and personal digital assistant (PDA) products using application software supporting IrDA data transfer. With the addition of an IrDA software package, you can transfer data at speeds of up to 115 kilobytes per second (Kbps) and at distances up to 3 feet from the IR window. Diskette Drive A Use diskette drive A to copy data files to and from a diskette. You can also use it as a bootable drive for loading and starting programs from a diskette. To prevent damage to your diskette drive and data, do not turn off the system or remove a diskette while the diskette drive busy lamp is lit. CD-ROM Drive Some models come with a 32X or 40X Max variable CD-ROM drive. Use the CD-ROM drive to load and start programs from a compact disc (CD). You can also use the CD-ROM drive to play your audio CDs. Note You can boot your system from the CD-ROM drive with a bootable CD. To enable the system to boot from the CD-ROM drive, see “Boot Menu” in Chapter 4. The CD-ROM drive operates at different speeds depending on whether the CD you are using contains data or music. This allows you to get your data faster and to see smoother animation and video. Reviewing System Features 1-5 DVD-ROM Drive Some models come with a 5X digital video disc (DVD)-ROM drive. The drive offers many improvements over the standard CD-ROM technology, including superior video and audio playback, faster data access, and greater storage capacities. The DVD-ROM drive uses DVD technology to read DVD discs as well as standard audio and video CDs. PC Card Adapter If your system has a PC card adapter, you can add PC cards to the system. A PC card is inserted into a PC card slot much as a diskette is inserted in a diskette drive, but each type of PC card has a different function. One PC card adapter lets you add a number of capabilities to your system with a variety of PC cards. Tape Backup Unit Some systems come with a tape backup unit. If your system has a tape backup unit, you can use it to quickly back up all or part of your system's files to a high-capacity tape cartridge. Backup software helps you tailor the backup process to protect your files and applications. Files are compressed during the backup process to conserve space and to speed up the process. Zip Drive Some models come with a Zip® drive. Use the Zip drive to back up work, archive old files, and transport your work. Store up to 100 MB of data on a 3 1/2-inch Zip disk. 1-6 Reviewing System Features Rear Features On the back of your computer, you'll find external connectors, power supply features, and expansion board slots. The following figures show these features. Rear features - desktop models A – Expansion Slots B – Network Board C – Mouse Port D – Printer Port E – VGA Monitor Connector F – Audio Connectors G – USB Ports H – Serial Port 2 I – Keyboard Port J – Serial Port 1 Reviewing System Features 1-7 Rear features - minitower models A – LAN Connector B – Audio Connectors C – USB Ports D – Serial Port 2 E – Keyboard Port F – Mouse Port G – Serial Port H – Printer Port I – Expansion Slots J – VGA Monitor Connector External Connectors External connectors let you attach peripheral devices, such as a monitor, keyboard, mouse, and printer to your system. Your system has the following external connectors: ! Mouse port Attach the mouse that comes with your computer to this port. The mouse port supports a PS/2-compatible mouse. ! Keyboard port Attach the keyboard that comes with your computer to the keyboard port. The keyboard port supports a personal system/2–compatible (PS/2®compatible) 101-key or 104-key keyboard (in the U.S. and Canada) or a 102-key keyboard (in the United Kingdom and Germany) with a 6-pin mini DIN connector. 1-8 Reviewing System Features ! VGA monitor connector The system comes with an AGP board connected to the system board. The AGP board provides an external VGA connector. AGP boards available from NECC support an NEC MultiSync® monitor, NEC VistaScan™ monitor, or other video graphics array (VGA)-compatible monitor with a 15-pin connector. Attach the signal cable from your monitor to the VGA connector on the AGP board. ! Printer port Use this port to connect a parallel printer with a 25-pin connector to the system. ! Serial ports (COM1 and COM2) Attach a serial device with a 9-pin connector to each serial port. Serial devices include a pointing device, serial printer, or a modem. ! Audio connectors The following connectors come integrated on the system board (see the following figures): — Microphone in jack The microphone in jack lets you connect a microphone for recording audio information in your data system files. — Line in jack The line in jack lets you connect a stereo audio device such as a stereo amplifier or a cassette or minidisc player for playback or recording. — Line out jack The line out jack allows you to connect an amplified output device, such as powered speakers, a stereo tape recorder, or an external amplifier for audio output. If you ordered speakers, use this jack to connect them. Reviewing System Features 1-9 Audio connectors - desktop models A – Line Out Jack B – Microphone In jack C – Line In Jack Audio connectors - minitower models A – Line In Jack B – Microphone In Jack 1-10 Reviewing System Features C – Line Out Jack ! Universal Serial Bus ports The Universal Serial Bus (USB) ports allow you to add new plug and play serial devices without opening up the system. You simply plug the devices into the ports. The USB determines system resources for each peripheral and assigns them without user intervention. Up to 127 devices can be daisy chained to the USB ports. ! Fax/modem ports Some systems come with a 56-kilobytes per second (Kbps) fax/modem board. The fax/modem board allows the connection of a phone line to the computer for fax and data communications functions. Dual fax/modem ports let you use a telephone line for the fax/modem and your telephone. ! LAN connector The rear panel on minitower models contains one RJ-45-compatible port for connecting the system to an Ethernet local-area network (LAN). Desktop models have a network board installed in a PCI slot. ! SCSI port Some systems come with a SCSI adapter board in an expansion slot on the rear panel. An Ultra-Wide SCSI interface on the board allows connection of up to 15 SCSI devices to the board. Power Supply Features Your system has the following power supply features: ! Power supply fan The power supply fan cools system components and prevents them from overheating. Keep the area near the fan clear for proper ventilation. ! Voltage selector switch Sets the voltage for your system to 115 volts or 230 volts. Set the switch correctly for the voltage in your area. Most wall outlets in the United States and Canada are 115 volts. Outlets in Europe, Australia, and Asia (except Taiwan) are 230 volts. Taiwan uses 115-volt outlets. ! Power socket Connect your power cable to this socket. Reviewing System Features 1-11 Inside Features See the following figures for the location of features within the system. Feature descriptions follow. Inside the system - desktop models A – System Board B – AGP Board C – Expansion Slots 1-12 Reviewing System Features D – Riser Board E – Internal Device Slot F – Accessible Device Slots Inside the system - minitower models A – Expansion Slots B – Internal Device Slots C – Riser Board D – AGP Board E – System Board F – Accessible Device Slots System Board System memory, the processor, the AGP board, and the system battery reside on the system board. The system board also comes with an audio subsystem. External connectors include two serial connectors, a parallel connector, two USB ports, keyboard and mouse ports, and external audio connectors. For information on these connectors, see “External Connectors” earlier in this chapter. The system board supports a diskette drive and up to four IDE devices such as IDE hard drives, an IDE CD-ROM drive, an IDE DVD-ROM drive, or an IDE Zip drive. Reviewing System Features 1-13 Riser Board Most of the cable connectors in the system reside on the riser board. Riser board connectors include: ! primary and secondary IDE connectors ! diskette drive connector ! front panel connector for lamp and infrared signals ! the NLX connector for the system board ! additional connectors including the CD Audio In, Modem In, WakeOn LAN connector, the minitower chassis intrusion connector (hardware monitor), speaker connector (minitower models), and fan connector (minitower models) ! the external LAN connector (minitower models) ! power connectors (on the back of the board) Expansion board connectors on the riser board are as follows: Desktop models ! one PCI connector ! one shared PCI/ISA connector ! one ISA connector Minitower models ! three PCI connectors ! one shared PCI/ISA connector ! one ISA connector. AGP Board The system board supports the AGP (Accelerated Graphics Port) standard. All models come with an AGP board. AGP boards enhance graphics performance, particularly for 3-D applications. 1-14 Reviewing System Features Network Board Desktop models ship with a 3Com® network board installed in a PCI slot. This board is a 10/100Base-T Ethernet board. Storage Device Support In desktop models, four storage device slots accommodate up to three accessible devices and one internal hard drive. In minitower models, six storage device slots accommodate up to four accessible devices and two internal hard drives. Intellicase Chassis The NEC Intellicase chassis conforms to the NLX form factor. With the NLX form factor, the system has the following features: ! standardized chassis size and dimensions ! standardized system board size and dimensions ! riser board with an NLX connector for signal and power circuitry to keep the system board largely free of cabling ! a system board that installs along rails with a single securing latch for easy access. Stand The minitower system unit sits on a stand to prevent it from being tipped over. This is a safety feature to prevent personal injury and equipment damage. Keep the system unit in the stand except when opening or upgrading the system. Place the system unit on the stand so the stand's tabs go into the slots in the bottom of the chassis. Slide the system unit forward to lock the tabs in the slots. Keep the system unit in the stand. The stand is designed to keep the unit from being tipped over. Reviewing System Features 1-15 Minitower chassis stand Speakers Some systems come with a pair of high-quality stereo speakers that you can arrange to suit your work environment. An AC adapter comes with the speakers if you ordered speakers. Set up the speakers with the AC adapter. Adjust the speaker volume by using the volume control on the front of the right speaker or by using the Windows sound software. To bring up a volume control, double click the speaker icon on the taskbar (next to the system clock). Also use the software to balance the sound between the left and right speakers. 1-16 Reviewing System Features System Features Your computer hardware and software deliver the performance and technologies you need for all your challenging tasks today and into the future. Hardware The PowerMate 8100 Series includes the following hardware features: ! PC98 Compliance All the hardware in the system has been certified by Microsoft® to be PC98 compliant. ! Latest in Processor Technology The system comes with a Celeron™, Intel Pentium® II, or Intel Pentium III processor. Some of these are fast, powerful processors that lend themselves to heavy-duty computational, graphical, and networking tasks. ! Audio on the System Board The system board comes with an audio subsystem. The audio chipset gives you a surround sound system for three-dimensional sound effects - much like a live performance! It also provides wavetable synthesis. (Wavetable synthesis uses actual recordings of real sound effects and musical instruments for a dynamic audio experience.) ! Sound Board Some systems come with the Creative® Labs Sound Blaster® Live!™ board. This board produces superb three-dimensional sound with multiple voices. The board is upgradeable so you enhance your board with Creative Lab’s latest innovations. ! Flashable ROM BIOS The system's ROM BIOS features system setup configuration, Plug and Play support, and flash support for easy and economical BIOS upgrades. ! System Memory Your computer comes with at least 32 MB of SDRAM and supports up to 384 MB. The system also provides ECC memory support. The system memory is made up of Dual In-Line Memory Module (DIMM) sticks. DIMMs have 168 pins and are non-parity. Reviewing System Features 1-17 DIMMs function as a single bank. They can be installed in your computer individually instead of in pairs. Any combination of DIMMs is supported. DIMM speed should match the processor bus speed (66 MHz or 100 MHz). ! Motion Video Playback Controller Your motion video playback hardware gives you full-motion, fullscreen smooth-scaled video playback and supports Motion Picture Experts Group (MPEG) software. ! Power Management Options Power management options conserve energy and reduce power costs. Software NECC provides a variety of applications and hardware utilities with your system to let you take advantage of your hardware capabilities. Preloaded Operating System The Microsoft® Windows NT®, Windows® 95 or Windows 98 operating system comes loaded on the system. NEC Select Install CD Install the software and documentation provided by NECC from the NEC Select Install CD. The NEC Select Install CD can also be used to restore any of the software and documentation, or to restore the entire operating system. Each item on the CD is selectable from a straightforward graphical interface. Clear menu descriptions and the help screens guide you through each step, from the simplest application installation, to a complete rebuild of your hard drive. The following applications and utilities are provided on the NEC Select Install CD: 1-18 ! Microsoft Windows NT, Windows 95, or Windows 98 operating system ! Microsoft Internet Explorer® Internet Explorer provides a top-notch browser with preloaded links for easy access to the world wide web. Use Internet Explorer as well to access one of the many new browser-based utilities. Reviewing System Features ! Intel LANDesk® Client Manager Use LANDesk software to track system information such as serial number, BIOS revision number, memory capacity, disk capacity, expansion board settings, and applications. Use LANDesk software for remote starts from a server computer using Wake-On LAN and remote reboot. ! NEC Desktop SNMP Agent Use the Simple Network Management Protocol (SNMP) Agent to monitor the features, configurations, and locations of computers in your network. ! Cheyenne Backup Use this utility to save and retrieve material that might otherwise be lost. ! NEC Auto Backup Utility This utility automatically backs up the hard drive when hard drive failure is imminent. ! NEC Configuration Change Notification This utility indicates if there has been a change in the processor, main memory, or hard drive on a notification screen that appears when the operating system starts. ! NEC Security Use NEC Security to control access to serial ports, printer ports, and the diskette drive. ! NEC WebTelligent™ Manage computers in the network with NEC WebTelligent using an Internet browser of your choice. ! McAfee® VirusScan® Software Protect the system from viruses by running VirusScan. The following online documentation is provided on the NEC Select Install CD: ! NEC Help Center The NEC Help Center is an online version of the printed user's guide. It provides extensive information about the PowerMate system. ! Healthy Environment This is an online version of the printed brochure, Setting up a Healthy Environment. Reviewing System Features 1-19 NEC Driver CD The NEC Driver CD contains a wide selection of drivers for hardware that is compatible with PowerMate series computers. These drivers are provided with the original manufacturer's installation wizards to ensure correct installation. Security The system has hardware, software, and mechanical security features that offer protection against unauthorized access to your system and data. The following security features are available with the system: ! Password security The BIOS Setup utility includes a feature that lets you set up either a user or administrator password, or both. The user password controls booting of the system and controls access to the Setup utility and the keyboard. (User access to the BIOS Setup utility is limited to a subset of all BIOS Setup parameters when a Supervisor password has been set.) The administrator password allows full access to the system and the BIOS. The Unattended start security feature, when enabled, allows the system to boot but locks the keyboard until the user password is entered. This feature is grayed-out if no password has been set. 1-20 ! NEC Security The NEC Security utility also provides password protection and lets you disable access to the diskette drive, COM ports, or printers. ! Windows network security features To learn more about the network security features available through the Windows operating system, refer to your Windows documentation or consult your system administrator. ! Chassis intrusion notification Whenever the chassis cover is removed, LANDesk Client Manager logs the incident and then reports it on screen the next time the system is rebooted. Reviewing System Features ! Security slot The security slot on the back of the minitower chassis accepts a Kensington® Security Standard connector or other locking device. Secure the locking device to the security slot and to an immovable object to protect your system from theft. ! Locking tab The minitower system also has a locking tab on the rear of the chassis. The tab fits through a slot on the rear edge of the chassis cover when the cover is on. When a padlock is used in the tab, the system is physically protected from chassis intrusion. Reviewing System Features 1-21 2 Setting Up the System ! Cable Connections ! Startup ! Shutdown ! Power-Saving Operation ! System Care ! More Information This chapter provides the information you need to set up and use the PowerMate 8100 Series computer. Some of the information provided includes cable connections, system startup procedures, system shutdown procedures, and system care. It also provides a matrix showing where to find additional information about the computer. Cable Connections In this section you will find information on setting up your system. After unpacking the system and placing the system unit on the stand, connect the system components as follows: Place the system unit in the stand before connecting any of the cables or powering on the system. Note See the Quick Setup poster for diagrams showing most cable connections. ! Connect the keyboard and mouse cables. Use the icons on the rear of the system unit to identify the keyboard and mouse connectors. ! Connect the monitor cable to the VGA connector on the rear of the monitor and to the AGP port on the system unit. ! If the system comes with speakers, connect the cables (see the Quick Setup poster). ! If the system comes with a fax/modem board, connect it to the telephone line as follows: — Unplug the telephone from the telephone jack on the wall. — Plug the telephone cable that comes with the system into the line jack on the system and into the telephone jack on the wall. — Plug the cable on the telephone into the phone jack on the system. ! Connect the network line to the RJ-45 connector on the rear of the system unit. See the network administrator for guidelines on configuring the system for network access. 2-2 Setting Up the System ! Connect the printer cable to the printer port on the rear of the system unit. Secure the cable with the screws provided. Connect the other end to the printer. ! Connect one end of the serial cable to one of the two serial ports on the rear of the computer. Secure the cable with the screws provided. Connect the other end to the serial device. ! Connect one end of the USB cable to the USB port on the rear of the computer. Connect the other end to the USB device. See the documentation that comes with your device to connect additional USB devices. ! Connect one end of the SCSI cable to the SCSI connector at the rear of the system unit. Connect the other end of the cable to either of the SCSI connectors on the SCSI device. See the documentation that comes with your device for instructions on jumpering and terminating the device. ! Set the voltage switch correctly for your area. The correct setting for the U.S. and Canada is 115V. Set the voltage switch correctly for your area. ! Connect the power cable to the system power socket at the rear of the system unit. Connect the other end to a surge protector (recommended) or a properly grounded wall outlet. NECC recommends connecting the power cable to a surge protector. Setting Up the System 2-3 Startup Press the power button to start up your system. The power lamp lights green to indicate that the system is on. The NEC startup screen appears. At the bottom of this screen, messages like the following appear: Press <F2> key if you want to run Setup Press ESC to display POST Note These messages are part of your system’s Power-On Self-Test (POST). Your computer is checking your hardware for any changes since the last startup. To see the messages displayed during POST, press ESC. If you want to go into the Setup Utility, press F2. One beep indicates that the system has successfully completed the poweron test. After about 5 seconds, Windows starts up. If a problem occurs, a series of beeps may sound. If this happens repeatedly after powering on, power off the system and turn to Chapter 6, “Solving System Problems.” This chapter provides helpful hints on obvious system problems. Note If the system displays a message indicating that system settings have changed, run the BIOS Setup utility (see Chapter 3, “Configuring the System”). On systems loaded with the Windows NT® 4.0 operating system, press Ctrl Alt Del when prompted on-screen to do so. The log-on box appears for entering a password. Shutdown Follow these steps to shut down (power off) your computer. 1. Save your work. See the documentation that comes with your application. 2. Exit the application program. 3. Make sure that the hard drive, diskette drive, and any other drives are not in use. A lit device lamp indicates that the device is in use. 2-4 Setting Up the System Wait until a program is finished running before powering off the system. Unless absolutely necessary, never power off the system when the system power lamp is amber or when either the hard drive lamp, diskette drive, or other device lamp is lit. Information on the device might be lost or damaged. 4. Click Start on the taskbar, then point to and click Shut Down. Selecting Shut Down gives you several choices in the pop-up submenu. Select Shut down the computer, then click Yes or press Enter for shut down. Note A message appears informing you when it is safe to turn off your system. 5. Turn off power to your monitor. 6. Power off the system by pressing the system unit power button. The system powers off after a 5- to 10-second delay. Power-Saving Operation If the system is running the Windows 95 or Windows 98 operating system, you can put it in Suspend mode (a power-saving state) by pressing the suspend button on the front of your unit. This is a convenient way of conserving energy when you are going to be away from your system for a short period of time. The system also goes into Suspend mode when the system has been inactive, if the power management has been enabled in BIOS, and an inactivity timeout has been enabled. The suspend button is below the power button and above the reset button. Take care to avoid pressing the power or reset buttons by accident. Accidentally pressing the power or reset buttons can result in the loss of data. When the system goes into Suspend mode, it saves data and system status and then shuts off power to all possible components. Suspend mode lets you save power without first saving your work. Setting Up the System 2-5 An amber power lamp indicates that the system is in Suspend mode. Press the suspend button, press a key, or move the mouse to resume system operation where you left off. System Care Your system is a durable, dependable computer built for heavy use. With protective measures and proper care, you can prevent problems and promote the successful operation and long life span of your computer. Protecting Your System From Damage There are several ways that you can protect your system from possible damage. NECC strongly recommends the following protective measures: ! The minitower system unit sits on a stand to prevent it from being tipped over. This is a safety feature to prevent personal injury and equipment damage. Keep the system unit in the stand. ! Connect a surge suppressor between your computer and a grounded wall outlet. A surge suppressor protects your system from sudden transient increases and decreases in electrical power. Be sure to connect all peripherals, such as your monitor and printer, to the surge suppressor. The surge protector should be the only device that you plug into the wall outlet. ! Avoid repeated power-on cycles. These subject the system components to temperature variations and stress. ! Disconnect your system from telephone and power lines when an electrical storm threatens. If you have a fax/modem, lightning can travel in on the phone line and damage both the fax/modem and the system unit. Lightning can also travel in on power lines and damage your monitor and system unit. ! Be sure that system power is off before you connect or disconnect a cable. Never make cable changes when the system power is on. Doing so can damage the system and its peripherals. ! Use BIOS Setup utility options to protect against viruses (see “Security Menu” in Chapter 3). Use appropriate virus detection software regularly to protect your system from computer viruses. 2-6 Setting Up the System If you plan to use software programs other than NECC supplied software, NECC strongly recommends that you take the necessary steps, such as virus checks, to protect your system. ! Place your computer away from direct sunlight and extreme hot and cold temperatures. The recommended operating environment is from 50°F to 95°F (10°C to 35°C). The recommended non-operating environment (shipping or storage) is from 14°F to 158°F (-10°C to 70°C). ! After turning off power, wait about five seconds for the hard drive to spin down before you power on again. ! Be sure that nothing is placed on top of your system power cables. ! Prevent dust from entering your system by covering it when it is not in use. Keeping Your System in Good Condition Maintain the condition of your system by periodically using the following general procedures. For safety, power off and unplug your system, monitor, and any external devices before cleaning them. ! Clean the outside of the computer with a soft clean cloth. You can remove stubborn stains with a cloth slightly dampened with a mild detergent. Never use a strong cleaner or solvent on any part of the system. ! Keep food and liquids away from your computer. ! Periodically clean the keyboard with a vacuum cleaner brush attachment. Do not use any liquid cleaners on the keyboard as they can damage the keyboard. If an object, such as a paper clip, falls into the keyboard, turn the keyboard over and gently shake it. Setting Up the System 2-7 ! Clean the monitor screen with a glass cleaner and wipe it with a clean, lint-free cloth. You may use wet/dry cleaning pads manufactured for monitor screens. Moving or Shipping Your System Use these steps to prepare your system for moving or shipping: 1. Back up the files on the hard drive to diskettes, Zip disks, or tape cartridges. Be sure to take precautions for storing and transporting Zip disks, diskettes, or tape cartridges so that they are not exposed to magnetic fields or electrical impulses. 2. Remove any diskette from the diskette drive. If you have a CD in the CD-ROM drive, remove the CD. 3. Turn off the system unit and any external options connected to it. 4. Unplug the system unit power cable from the wall outlet or surge suppressor, then from the unit itself. 5. Unplug any external options from the wall outlets or surge suppressor, and then disconnect them from the system unit. 6. Pack the system components in the original shipping materials and cartons. If these are not available, be sure to use adequate packing materials to protect the components. To set up your system, follow the steps on the PowerMate 8100 Series Quick Setup poster that comes with the computer. More Information Once you have your system up and running, we suggest that you do the following: ! Install applications provided by NECC from the NEC Select Install CD. ! See “Setting Up a Healthy Work Environment” in Appendix A. ! Install any of your own applications. See the documentation that comes with the application. 2-8 Setting Up the System ! Upgrade your system with more memory, a storage device, or a faster processor. See Chapter 5, “Installing Options.” See the following quick reference chart to find information about using the computer. Quick Reference to Information About the Computer Information Where to Find It Installing the applications provided by NECC “Installing Applications” in Chapter 3 Installing the NEC Help Center online documentation or the Healthy Environment online brochure “Installing the NEC Help Center” in Chapter 3 Uninstalling the NEC Help Center “Uninstalling the NEC Help Center” in Chapter 3 Basic information about the computer System Tour in the online NEC Help Center or Chapter 1 Setting a password Chapter 3 and Chapter 4 Playing a music CD (multimedia systems) Appendix C Adding options Chapter 5 Access the world wide web Chapter 7 Protecting the system from viruses Chapter 1 Using Desktop Management Interface “LANDesk Client Manager” in Chapter 4 Using support services Chapter 7 Taking care of the system “System Care” in Chapter 2 Troubleshooting tips Chapter 6 Setting Up the System 2-9 3 Configuring the System ! Configuration Tools and Utilities ! BIOS Setup Utility ! Flash Utility ! NEC Select Install CD ! NEC Help Center Online Documentation ! NEC Driver CD ! Jumper Settings This chapter provides information on configuring your computer. It includes information about the BIOS Setup utility for configuring hardware and the system, the Flash utility for BIOS updates, the NEC Select Install CD for software reinstalls, the NEC Driver CD for installing optional drivers, and jumper settings for physically configuring devices in the system. See the following table for a quick guide to the utilities, tools, or procedures required in configuring the system. For detailed information about these and other tools, see the sections following the table. Configuration Tools and Utilities The following table lists ways you can configure the system, and the utility, tool, or procedure to use for the configuration. Note Also see the next chapter, “Managing System Resources,” for ways to manage system resources and to configure the system remotely. Configuration Tools and Utilities Configuration Method, Tool, or Utility add or remove hardware (hard drive, diskette drive, CD-ROM drive, DVDROM drive, tape backup) BIOS Setup (Advanced menu) base I/O address, changing BIOS Setup (Advanced menu) BIOS, updating FLASH utility boot devices, determining BIOS Setup (Boot menu) boot order, changing BIOS Setup (Boot menu) configuring hardware BIOS Setup (Advanced menu) Jumper Settings DIMM memory, checking BIOS Setup (Main menu) diskette drive, enabling BIOS Setup (Advanced menu) DMI log/DMI event log, setting, configuring, viewing BIOS Setup (Advanced menu) 3-2 Configuring the System Configuration Tools and Utilities Configuration Method, Tool, or Utility drivers for NECC hardware, installing NEC Driver CD hard drive, configuring as master or slave, primary or secondary BIOS Setup (Advanced menu) hard drive, reformatting NEC Select Install CD hard drive, repartioning NEC Select Install CD hard drive, setting a pre-delay BIOS Setup (Advanced menu) hard drive, subjecting to power management BIOS Setup (Power menu) hardware, adding BIOS Setup (Advanced menu) Healthy Environment (online document), installing NEC Select Install CD IDE device, configured as primary or secondary device BIOS Setup (Advanced menu) IDE device, configuring as master or slave BIOS Setup (Advanced menu) Jumper Settings inactivity timeout, setting BIOS Setup (Power menu) IRQs, changing BIOS Setup (Advanced menu) keyboard options BIOS Setup (Advanced menu) L2 Cache ECC Support, enabling BIOS Setup (Main menu) memory, checking BIOS Setup (Main menu) NEC Help Center online documentation, installing NEC Select Install CD (see “Installing the NEC Help Center Online Documentation”) NEC Help Center online documentation, uninstalling see “Uninstalling the NEC Help Center” operating system, restoring NEC Select Install CD parallel port, enabling, configuring BIOS Setup (Advanced menu) Configuring the System 3-3 Configuration Tools and Utilities Configuration Method, Tool, or Utility password, setting or clearing (user, administrator, or both) BIOS Setup (Security menu) Plug and Play, enabling BIOS Setup (Advanced menu) power management, enabling, configuring BIOS Setup (Power menu) processor speed, changing BIOS Setup (Maintenance menu) reminders to back up the system BIOS Setup (Boot menu) reminders to run virus scan BIOS Setup (Boot menu) serial ports, enabling BIOS Setup (Advanced menu) software provided through NEC, installing NEC Select Install CD time and date, setting BIOS Setup (main menu) upper memory for a legacy ISA device, reserving BIOS Setup (Advanced menu) Wake-On LAN (boot the system from a remote server) BIOS Setup (Boot menu) video device, subjecting to power management BIOS Setup (Power menu) Windows 95 or Windows 98 or Windows NT, restoring NEC Select Install CD BIOS Setup Utility The BIOS Setup utility program is used to configure the main components of your computer. Your system ships from the factory with the correct system parameters for your configuration. Unless you add optional hardware, you do not need to run the BIOS Setup utility to operate your system. However, you might wish to run the Setup utility to set features that customize your system, such as security features. 3-4 Configuring the System System configuration information is stored in nonvolatile memory. A nonvolatile memory device retains its data when system power is turned off. Nonvolatile memory in your system is stored in a complementary metal-oxide semiconductor (CMOS) chip backed up by a battery on the system board. The battery supplies continuous power to CMOS memory and maintains configuration information when system power is off (see “Battery Replacement” in Chapter 6). NECC recommends that you print out or write down your current BIOS Setup parameters and store the information in a safe place. This lets you restore your system to the current parameters if you ever need to replace the battery. How to Start BIOS Setup To start the BIOS Setup utility, follow these steps: 1. Turn on or reboot the system. 2. Press F2 as soon as you see this message: Escape to view boot, F2 to enter BIOS Setup. You have about five seconds to press F2 before the system boot continues. 3. Setup’s Main Menu appears and looks similar to the following screen. Configuring the System 3-5 Setup Main menu How to Use BIOS Setup Use the keys shown on the bottom of the Setup menu to make your selections or exit the current menu. The following table describes the navigation keys. Navigation Keys Key Function F1 Provides help for the parameter field being displayed. Esc Exits the menu. Enter Executes Command or brings up a submenu. ← or → arrow keys Moves cursor up and down. ↑ or ↓ arrow keys Selects next menu. 3-6 Configuring the System Navigation Keys Key Function F9 Loads the Default Configuration values for this menu. F10 Saves changes and Exits the BIOS Setup utility. -/+ Change values Menu items preceded by > contain a submenu of selectable fields for setting system parameters. To display a submenu, use the arrow keys to move the cursor to the submenu you want. Then press Enter. Maintenance Menu The Maintenance Menu only appears when the system board has been jumpered for Configure mode. When the system is restarted in Configure mode, the BIOS Setup utility comes up displaying the Maintenance Menu. (The Main, Advanced, Power, Security, Boot, and Exit menus are also available when the system is in Configure mode.) Starting the system in Configure mode resets BIOS settings to their factory defaults. Before jumpering the system for Configure mode, write down any customized BIOS settings. When the system is started in Normal mode, press F2 to bring up the BIOS Setup utility. Recustomize your BIOS settings. See the section, “Jumper Settings,” for information on jumpering the system board for Configure mode, for instructions on changing the processor speed, and for clearing a password. Configuring the System 3-7 Maintenance Menu Items Menu Item Settings and Description Processor Speed 233 MHz, 266 MHz, 300 MHz, 333 MHz, 366 MHz, 350 MHz, 400 MHz, 450 MHz, 500 MHz, 600 MHz Sets processor speed. Clear All Passwords [Enter] Clears the User and Supervisor passwords. Press Enter to bring up dialog box asking for confirmation to clear passwords. Main Menu The BIOS Setup utility usually comes up displaying the Main Menu. If BIOS is displaying another menu, choose the Main Menu by selecting Main in the legend bar. See “How to Start BIOS Setup” for a look at a typical Main Menu screen. Main Menu options are available by selecting submenus. Use the arrow keys to select a Main Menu option. Press Enter to display the submenu. Items with grayed-out text are not changeable from the submenu. Explanations of each Main Menu option and suboption appear in the following table. Main Menu Items Menu Item Settings (default is bold) and Description BIOS Version This field is read-only and cannot be changed from the BIOS Setup utility. Example: 4N4XL0X0.86A.0000.D Processor Type This field is read-only and cannot be changed from the BIOS Setup utility. Example: Pentium II 3-8 Configuring the System Main Menu Items Menu Item Settings (default is bold) and Description Processor Speed This field is read-only and cannot be changed from the BIOS Setup utility. Example: 233 MHz Cache RAM This field is read-only and cannot be changed from the BIOS Setup utility. Example: 512 KB System Memory This field is read-only and cannot be changed from the BIOS Setup utility. Example: 192 MB Memory Bank 0 Memory Bank 1 Memory Bank 2 These fields are read-only and cannot be changed from the BIOS Setup utility. Language English (US), Italiano, Espanol, Francais, Deutsch Example: Memory Bank 0 128 MB SDRAM Memory Bank 1 64 MB SDRAM Memory Bank 2 Not Installed The default language used in the BIOS. ECC Configuration Non-ECC, ECC Turns error reporting on (ECC) or off (Non-ECC). This menu item is only displayed when ECC DIMMs are detected. L2 Cache ECC Support Enabled, Disabled. This menu item is selectable if the system has a 233 MHz or 266 MHz processor; Enabled is the only choice when a faster processor is in use. Configuring the System 3-9 Main Menu Items Menu Item Settings (default is bold) and Description System Time Set system time in this field. Press Tab or Enter to move between hour, minute, and second fields. The clock keeps time even after the system power is turned off. Example: 09:30:00 System Date Set system date in this field. Press Tab or Enter to move between month, date, and year fields. Example: 03/22/1999 (American) 22/03/1999 (European) Advanced Menu The Advanced Menu is a top-level menu in the BIOS Setup utility. Choose the Advanced Menu by selecting Advanced in the legend bar. Advanced Menu options are available by selecting submenus. Use the arrow keys to select an Advanced Menu option. Press Enter to display the submenu. Items with grayed-out text are not changeable from the submenu. Explanations of each Advanced Menu option and suboption appear in the following table. Setting items on this menu to incorrect values can cause your system to malfunction. 3-10 Configuring the System Advanced Menu Items Menu Item Settings (default is bold) and Description Plug and Play O/S No, Yes The default for systems running Windows NT operating system is No and for systems running Windows 95 operating system is Yes. With a No setting, BIOS configures all devices. With a Yes setting, the operating system configures any Plug and Play device not required when the system boots (presumes a Plug and Play operating system). Reset Configuration Data No, Yes A Yes setting clears the PCI/PnP configuration data stored in FLASH ROM when the system reboots. A Yes setting always reverts to No after the reboot. Numlock Auto, On, Off Determines whether Numlock is on or off when the system is powered on. Auto sets Numlock to the same setting it had before the system was rebooted. Peripheral Configuration Serial Port A This menu changes dynamically as choices are made. For example, if Serial Port A is set to Enabled, additional choices appear for Base I/O address and interrupt. Dynamic submenu items are indented in this table. Enabled, Auto, Disabled Auto enables the device, but the BIOS does not place its resources unless the Plug and Play O/S option in BIOS is set to No. Base I/O Address 3F8, 2F8, 3E8, 2E8 An asterisk (‘*’) displayed next to an address indicates a conflict with another device. This option only appears if Serial Port A is set to Enabled. Configuring the System 3-11 Advanced Menu Items Menu Item Interrupt Settings (default is bold) and Description IRQ3, IRQ4 An asterisk (‘*’) displayed next to an interrupt indicates a conflict with another device. Only appears if Serial Port A is Enabled. Serial Port B: Enabled, Auto, IrDA, Disabled The default setting for Serial Port B supports the hardware shipped in your system (i.e., if your system shipped with a fax/modem board, Serial Port B defaults to “Disabled”). Auto enables the device, but the BIOS does not place its resources unless the Plug and Play O/S option in BIOS is set to No. Base I/O Address 3F8, 2F8, 3E8, 2E8 An asterisk (‘*’) displayed next to an address indicates a conflict with another device. Only appears if Serial Port A is Enabled. Interrupt IRQ3, IRQ4 An asterisk (‘*’) displayed next to an interrupt indicates a conflict with another device. Only appears if Serial Port A is Enabled. Parallel Port Disabled, Enabled, Auto The parallel port device can be auto detected when Auto is selected. With Auto, the first free LPT port is assigned. Auto enables the device, but the BIOS will not place its resources unless the Plug and Play OS field described previously is set to No. Mode Output only, Bi-directional, EPP, ECP Only appears if Parallel Port is Enabled. 3-12 Configuring the System Advanced Menu Items Menu Item Base I/O Address Settings (default is bold) and Description 278, 378, 3BC, 228 An asterisk (‘*’) displayed next to an address indicates a conflict with another device. Only appears if Parallel Port is Enabled. Interrupt IRQ7, IRQ5 An asterisk (‘*’) displayed next to an interrupt indicates a conflict with another device. This option only appears if Parallel Port is set to Enabled. An interrupt set to IRQ5 in a multimedia system might conflict with the audio subsystem settings. DMA Channel DMA1, DMA3 DMA not displayed when Mode is Bi-directional The DMA field is only displayed when the Parallel Port field is set to Enabled, and the Mode field is set to ECP. Audio Disabled, Enabled Select Disabled if an audio board is installed. Hardware Monitor Disabled, Enabled Enables chassis intrusion monitoring. Legacy USB Support Disabled, Enabled IDE Configuration IDE Controller Disabled, Primary, Secondary, Both This field enables the primary, secondary, or both interface connectors on the riser board. Configuring the System 3-13 Advanced Menu Items Menu Item Hard Disk Pre-Delay Settings (default is bold) and Description Disabled, 3 seconds, 6 seconds, 9 seconds, 12 seconds, 15 seconds, 21 seconds, 30 seconds The hard disk pre-delay gives the hard drive time to spin up before the system boots. Set a hard disk predelay if your hard drive needs more time to spin up. Primary IDE Master Primary IDE Slave Secondary IDE Master Secondary IDE Slave Device type, None Device type, None Device type, None Device type, None Each device menu item displays the Hard drive or CD-ROM identifier if a device is installed. If you install a hard drive that does not feature auto IDE type detection or your IDE hard drive was formatted on another system with parameters different from those reported by the drive, enter a parameter for each of the fields in the device submenu. Bring up device submenu by pressing Enter. Type None, CD-ROM, IDE Removable, User, ATAPI Removable, Auto Defaults to Disabled and changes at boot time based on auto-detection. When set to Auto, the values for Cylinders, Heads, Sectors, and Maximum Capacity are displayed but are read only. When set to Auto, the BIOS detects what the drive is capable of, not the translation mechanism that was used to format the drive. If a drive is run in a mode other than the mode in which it was partitioned and formatted, unpredictable results may occur, including data loss. Cylinders 3-14 When Type is Auto, value in the Cylinders field is auto-detected and field is read only. Configuring the System Advanced Menu Items Menu Item Settings (default is bold) and Description Heads When Type is Auto, value in Heads field is autodetected and field is read only. Sectors When Type is Auto, value in Sectors field is autodetected and field is read only. Maximum Capacity Displays capacity in MB. When Type is set to Auto, the value in the Maximum Capacity field is computed from the auto-detected values in Cylinders, Heads, and Sectors, and the field is read only. Multi-Sector Transfers Disabled 2 sectors 4 sectors 8 sectors 16 sectors When Type is set to Auto, the value in the MultiSector Transfers field is auto-detected and the field is read only. LBA Mode Control Disabled, Enabled When Enabled is selected, it causes logical block addressing to be used in place of cylinders, heads, and sectors. When Type is set to Auto, the value in the LBA Mode Control field is auto-detected and the field is read only. Transfer Mode Standard Fast PIO Mode 1 Fast PIO Mode 2 Fast PIO Mode 3 Fast PIO Mode 4 FPIO3 & Bus Mastering FPIO4 & Bus Mastering When Type is set to Auto, the value in the Transfer Mode field is auto-detected and the field is read only. Configuring the System 3-15 Advanced Menu Items Menu Item Ultra DMA Settings (default is bold) and Description Disabled, Mode 0, Mode 1, Mode 2 When Type is set to Auto, the value in the Ultra DMA field is auto-detected and the field is read only. Floppy Options Floppy disk controller Bring up submenu by pressing Enter. Enabled, Disabled This field enables the diskette drive interface connector on the riser board. Diskette A: Disabled 360 KB 5 1/4" 1.2 MB 5 1/4" 720 KB 3 1/2" 1.44/1.25 MB 3 1/2" 2.88 MB 3 1/2" Floppy Write Protect Disabled, Enabled Set the field to Enabled to write-protect diskettes. DMI Event Logging Event log capacity Bring up the submenu by pressing Enter. This field is read-only and cannot be changed from the BIOS Setup utility. Example: Space Available Event log validity This field is read-only and cannot be changed from the BIOS Setup utility. Example: Valid View DMI Event log [Enter] Press Enter to view the DMI Event log. Clear all DMI event logs 3-16 No, Yes Yes clears all DMI event logs upon rebooting. Configuring the System Advanced Menu Items Menu Item Event logging Settings (default is bold) and Description Disabled, Enabled Enabled allows the logging of DMI events. Prompt on POST errors Enabled, Disabled ECC Event Logging Disabled, Enabled When this field is set to Enabled and errors are detected during POST, the POST pauses and prompts the user for input. This menu item is only displayed when ECC DIMMs are detected. Mark DMI events as Read [Enter] Press Enter to bring up a dialog box asking for confirmation to mark events as read. If no events have been logged, the Mark DMI Events As Read field is read-only. Video Configuration Palette Snooping Bring up the submenu by pressing Enter. Disabled, Enabled Set palette snooping (also called RAMDAC shadowing) to Enabled when an ISA graphics device is installed under the following conditions: An ISA board connects to PCI graphics board via the VESA compatible feature connector. The ISA board connects to a color monitor. The board used RAMDAC on PCI board. Palette snooping is broken on the PCI board. AGP Aperture size 64 MB, 256 MB Choose the amount of memory that is to be shared between graphics and system functions. Configuring the System 3-17 Advanced Menu Items Menu Item Settings (default is bold) and Description Resource Configuration Bring up the submenu by pressing Enter. IRQ3 IRQ4 IRQ5 IRQ7 IRQ10 IRQ11 IRQ14 ** IRQ15 ** Available, Reserved Memory hole Disabled, Conventional, Extended An Available setting for any IRQ indicates that that IRQ is available on the system. A Reserved setting indicates that that IRQ is reserved for use by Legacy ISA devices. ** This option appears only if the secondary IDE channel is disabled. The Disabled setting indicates that there is no hole enabled in upper memory. Conventional indicates a 128-KB conventional memory hole in the system RAM starting at 512 KB. Extended indicates a 1 MB extended memory hole in system RAM starting at 15 MB. C800 - CBFF CC00 - CFFF D000 - D3FF D400 - D7FF D800 - DBFF DC00 - DFFF Keyboard Configuration Key Click Available, Reserved An Available setting indicates that the specified block of upper memory is available on the system. A Reserved setting indicates that the specified block of upper memory is reserved for use by Legacy ISA devices. Bring up the submenu by pressing Enter. Disabled, Enabled Turns the audible key click on or off. Keyboard Auto-repeat Rate 2x, 6x, 10x, 13.3x, 18.5x, 21.8x, 26.7x, 30x sec Keyboard Auto-repeat Delay 1/4 sec, 1/2 sec, 3/4 sec, 1 sec 3-18 Sets the number of times per second a keystroke is repeated when a keyboard key is held down. Controls the delay before characters begin repeating when a keyboard key is held down. Configuring the System Security Menu The Security Menu is a top-level menu in the BIOS Setup utility. Choose the Security Menu by selecting Security in the legend bar. Security Menu options are available by selecting submenus. Use the arrow keys to select a Security Menu option. Press Enter to display the submenu. Items with grayed-out text are not changeable from the submenu. Explanations of each Security Menu option and suboption appear in the following table. The options in this menu control access to your system. Please be sure to read and follow the instructions in this guide. Security Menu Items Menu Item Settings (default is bold) and description User Password is Clear, Set This field indicates whether a password has been set; it is read-only. Set or change the password using the Set User Password option. Supervisor Password is Clear, Set Set User Password [Enter] This field indicates whether a password has been set; it is read-only. Set or change the password using the Set Supervisor Password option. Use this field to set or change the user password. Press Enter to bring up a dialog box where the password can be entered and confirmed. Do not create a user password that is a subset of the supervisor password. If you do, the system may only respond to the user password, and only provide userlevel access until the password is cleared from the BIOS Setup utility after jumpering the system for Configure mode. Configuring the System 3-19 Security Menu Items Menu Item Settings (default is bold) and description Set Supervisor Password [Enter] Use this field to set or change the supervisor password. Press Enter to bring up a dialog box where the password can be entered and confirmed. Clear User Password [Enter] Press Enter to clear the user password when logged on as Supervisor. User Setup Access Enabled, Disabled When both the User Password and Supervisor Passwords are enabled, only the Supervisor Password gives full access to all Setup fields. When User Setup Access is set to Enabled, the user has read-only access to the BIOS Setup utility. Unattended start Disabled, Enabled The Unattended Start field controls the point at which the user password is required. When this field is set to Disabled, the user is prompted for the password before the system can boot. The “Enter Password” prompt is displayed. When this field is set to Enabled and a user password is established, the system can complete a boot and run without prompting the user for a password (except when booting from a diskette). However the keyboard is locked; the user password must be entered to unlock it. The BIOS does not prompt for the password, but the keyboard lamps come on. This field is read-only if no user password has been established. 3-20 Configuring the System Power Menu The Power Menu is a top-level menu in the BIOS Setup utility. Choose the Power Menu by selecting Power in the legend bar. Power Menu options are available by selecting submenus. Use the arrow keys to select a Power Menu option. Press Enter to display the submenu. Items with grayed-out text are not changeable from the submenu. Explanations of each option and suboption appear in the following table. Note Power management is supported in systems running the ® Windows 95 or Windows 98 operating system. Power Menu Items Menu Item Settings (default is bold) and description Power Management Disabled, Enabled When Power Management is set to Enabled, the other Power Management options can be configured. Inactivity timer Off, 5 minutes , 10 minutes, 20 minutes, 30 Minutes, 1 hour, 2 hours Establishes how long the system must remain inactive before it enters the power-saving suspend mode. Hard drive Disabled, Enabled When set to Enabled, the hard drive is subject to power management. VESA Video Power Down Disabled, Standby, Suspend Sleep Select the VESA mode to place the monitor in standby or suspend. When set to Standby, video is subject to power management. Configuring the System 3-21 Boot Menu The Boot Menu is a top-level menu in the BIOS Setup utility. Choose the Boot Menu by selecting Boot in the legend bar. Boot Menu options are available by selecting submenus. Use the arrow keys to select a Boot Menu option. Press Enter to display the submenu. Items with grayed-out text are not changeable from the submenu. Explanations of each Boot Menu option and suboption appear in the following table. Boot Menu Items Menu Item Settings (default is bold) and description Boot Time Diagnostic Screen (Quiet Boot) Disabled, Enabled The Disabled setting causes the NEC splash screen to display instead of the POST screen during the boot. Quick Boot Mode Enabled, Disabled The Enabled setting causes certain tests to be skipped during the boot, to decrease the time it takes to boot. Virus Check Reminder Disabled, Daily, Weekly, Monthly When this field is set to Daily, Weekly, or Monthly, the system displays a virus check reminder message during boot up on a daily, weekly, or monthly basis. System Backup Reminder Disabled, Daily, Weekly, Monthly When this field is set to Daily, Weekly, or Monthly, the system displays a system backup reminder message during boot up on a daily, weekly, or monthly basis. Fixed Disk Boot Sector Normal, Write Protect When this field is set to Write Protect the fixed disk boot sector is write-protected against viruses. 3-22 Configuring the System Boot Menu Items Menu Item Settings (default is bold) and description After Power Failure Power On, Stay Off, Last State When After Power Failure is set to Power On, the system powers on after a power failure. With the Stay Off setting, the system does not power on after a power failure. With the Last State setting the system powers on only if it was powered on when the power failure occurred. If the field is set to Stay Off, the On LAN boot option does not work, even if the On LAN field is set to Enabled. Floppy Check Disabled, Enabled On Modem Ring Power On, Stay Off This option enables an external modem to work even when the system is in a power reduction state. Full power is restored to the system so it can receive the modem ring when the setting is Power On. On LAN Power On, Stay Off This option enables the system to be contacted via a LAN even when your system is in a power reduction state. On LAN does not work if the After Power Failure option is set to Stay Off. On PME Power On, Stay Off This field controls how the system responds to a PCI Power Management Enable (PME) wake up event. Configuring the System 3-23 Boot Menu Items Menu Item Settings (default is bold) and description First Boot Device Second Boot Device Third Boot Device Fourth Boot Device Fifth Boot Device Select a boot device from the option list with the up or down arrow; press the plus (+) or minus (-) key to change the device’s boot order. The Fifth Boot Device option only appears when an Intel Pro 100 LAN board is installed in the system. Example: First Boot Device Second Boot Device Third Boot Device Fourth Boot Device Fifth Boot Device Hard Drive IDE drives Removable Devices ATAPI CD-ROM Drive Hard Drive Network Boot LANDesk Server Bring up the Hard Drive submenu by pressing Enter. IDE drives are identified by auto-typing. Select an IDE device from the option list with the up or down arrow; press the plus (+) or minus (-) key to change the device’s boot order. Bootable ISA Cards Removable Devices Select an ISA card from the option list with the up or down arrow; press the plus (+) or minus (-) key to change the card’s boot order. Removable devices are identified by auto-typing. The first device in the list is the bootable device. Select a device from the option list with the up or down arrow; press the plus (+) or minus (-) key to change the boot device selection. 3-24 Configuring the System Exit Menu The Exit Menu is a top-level menu in the BIOS Setup utility. Choose the Exit Menu by selecting Exit in the legend bar. Exit Menu options are available by selecting submenus. Use the arrow keys to select an Exit Menu option. Press Enter to display the submenu. Items with grayed-out text are not changeable from the submenu. Explanations of each Exit Menu option and suboption appear in the following table. Exit Menu Items Menu Item Settings (default is bold) and description Exit Saving Changes Implements the changes just made, and exits BIOS. Exit Discarding Changes Reverts to the settings from before the BIOS session. Load Setup Defaults Reverts to the factory-shipped settings. FLASH Utility The system BIOS resides on a flash read only memory (ROM) chip in your system. The flash ROM can be updated with a very simple procedure. Update the Flash ROM with a BIOS flash diskette. The diskette contains the latest version of the BIOS code. You can get the diskette from NECC or download the BIOS from the NECC website. See Chapter 7 for download information. Update the BIOS from the BIOS flash diskette as follows: 1. Write down the BIOS Setup parameters currently set on the system. 2. Turn off the system. 3. Put the flash diskette in drive A, and turn on the system. 4. When the flash upgrade menu appears, choose Update Flash Memory Area from a file. Configuring the System 3-25 5. When the menu asks you to enter a path/filename, use the arrow keys to select the “.bio” file and press Enter. 6. The utility asks for a confirmation that you want to load the new flash into memory. Select Continue with Programming. 7. After the upgrade completes, remove the diskette. 8. Reboot the system and start the Setup program. Press F9 to reset the BIOS defaults. Use the recorded Setup selections you made at the beginning of this procedure to set the parameters. See Chapter 7 for information about using the website. NEC Select Install CD The following procedures describe how to use the NEC Select Install CD that ships with your system. Please read the following sections in their entirety before using the NEC Select Install CD to install or restore any software on your system. Introducing Select Install Options Your system comes with an NEC Select Install compact disc (CD). This CD contains all the system software files that came with your computer, including the operating system, device drivers, applications, the NEC Help Center online user’s guide, and the Healthy Environment file. Should a problem occur that causes data loss or corruption, you can restore these system files to your computer. The Select Install CD reinstalls all or part of your computer’s software. Depending on your operating system and the way you use the Select Install CD, you can do one or more of the following: 3-26 ! operating system (OS) restore with disk rebuild (deletes all data on the disk) ! operating system (OS) restore only, to bring the system to a state where data can be retrieved before rebuilding the disk, for systems running the Windows 95 or Windows 98 operating system ! selective application and/or documentation install or restore. Configuring the System The OS Restore and Selective Application Restore programs use easy-tounderstand dialog boxes and screen messages so you can smoothly proceed through the restore process. Note The computer also comes with the NEC Driver CD, which contains the drivers delivered on the system and full suite of optional drivers that are compatible with hardware options offered by NECC. See “NEC Driver CD” for information about installing or restoring drivers. Choosing a Program It’s important to use the NEC Select Install CD in a way that is appropriate to your needs. In some uses, the program on the CD can delete all the data from your hard drive, as well as your operating system and/or applications. Read the list below to verify that the use you choose fits the conditions under which you are installing or restoring software. ! Repartition and/or reformat the hard drive and restore the operating system (“Auto” or “Custom”). If you have a catastrophic system failure, use the OS restore to repartition and reformat the hard drive and restore the operating system. Using the program is the first phase of a full system restore. After restoring the OS, continue with a Selective Application Restore. See the section called “Rebuilding the Hard Drive and Restoring the Operating System,” and under it, either “Auto Rebuild and Restore” or “Custom Rebuild and Restore.” ! Restore the operating system so files can be backed up (“Fix OS”). If you need to retrieve data before restoring the operating system, use the Fix OS procedure. This allows you to restore your system to the point where you can back up your data files. This option is intended as a precursor to a full format and restore. See the next section, “Restoring the Operating System,” to perform the Fix OS procedure. You will need to perform a selective application restore after you reinstall the operating system. See the section called “Restoring the Operating System.” ! Install or restore some or all of the applications and online documentation that came on the NEC Select Install CD. Configuring the System 3-27 The Selective Application Restore takes place after the Windows OS has booted. It lets you choose the application software or documentation to install. Use this program to restore selected applications from the CD after rebuilding your hard drive, or at any time to install a software package that came on the NEC Select Install CD. See the section called “Installing Applications.” If possible, back up your data before performing an OS restore. The NEC Driver CD contains the device drivers that were delivered on your system, and a full suite of optional drivers that correspond to hardware options offered by NECC. For information on installing optional device drivers, see “NEC Driver CD.” Note To install any of the optional device drivers not currently installed on the system, see “NEC Driver CD.” Rebuilding the Hard Drive and Restoring the Operating System The OS Restore allows you to repartition and/or reformat your hard drive and then reinstall Windows 95 or Windows 98 or Windows NT from the CD. You can rebuild the disk and reinstall your operating system in one of two ways. ! Auto, to perform a standard rebuild and restore ! Custom, to rebuild and restore with greater control over restore functions. The Auto and Custom programs repartition and/or reformat your hard drive before reinstalling the operating system. To only reinstall the operating system in a Windows 95 system while leaving applications and data files intact, see “Restoring the Operating System.” 3-28 Configuring the System The following sections explain how to use the NEC Select Install CD to rebuild and restore the system. See “Auto Rebuild and Restore” to repartition and reformat your hard drive with the OS restore. See “Custom Rebuild and Restore” for more options when you repartition and/or reformat your hard drive with the OS restore. After performing an OS restore that also repartitions and/or reformats your hard drive, run a Selective Application Restore to reinstall any application that came with your system. See “Installing Applications” for directions on running this program. Auto Rebuild and Restore To perform an auto OS Restore that also repartitions and reformats your hard drive, boot the system from the Select Install CD. When the system boots from the CD, it automatically loads the MS-DOS®-based Operating System Restore program. If possible, back up your data before performing an OS restore. Follow these steps to rebuild your hard drive and restore your original operating system using OS Restore: 1. Power on or restart the system and immediately insert the NEC Select Install CD into the CD-ROM drive. Note For systems with a SCSI hard drive, a bootable diskette is included with the NEC Select Install CD. In SCSI systems, first boot the system from the bootable diskette. After the system boots, proceed with the NEC Select Install procedure described below. After the system boots from the CD, the Operating System Restore Welcome screen appears (see the following figure). Configuring the System 3-29 Welcome screen 2. Click Continue to continue (or Exit to exit the program). A License Agreement screen appears with three options: Back, Reject, and Accept. 3. Read the license agreement and click Accept to continue. The Restore Mode screen appears with four options: Back, Auto, Custom, and Fix OS. Click Custom or Auto to repartition and/or reformat your hard drive before reinstalling the operating system. To only reinstall the operating system while leaving applications and data files intact, see “Restoring the Operating System.” 4. Click Auto to do a basic operating system restore. After you click Auto in Windows 95, the Partition Information screen appears. (In Windows NT 4.0, the FAT16 Partition warning screen appears as described later in this procedure.) 3-30 Configuring the System 5. The Partition Information screen that appears in Windows 95 or Windows 98 has three options (Back, FAT 16, and FAT 32) and lets you select the File Allocation Table (FAT) type you want to use for the operating system restore: ! Click Back to return to the Operating Mode screen. ! Click FAT 16 to select the FAT16 allocation table (current FAT type). ! Click FAT 32 to select the FAT32 allocation table (Windows 95 and Windows 98 only). Some older software may not work in a Windows 95 or Windows 98 system configured for FAT 32. In Windows NT 4.0 systems, the Partition Information screen does not appear. Instead, the FAT16 Partition warning appears. This screen is described in the following paragraph. 6. 7. After you select the FAT type, a warning screen appears indicating that the system is about to partition and format your hard drive using the FDISK program. This warning screen contains three options: Back, Exit, and Continue. ! Click Back to return to the Partition Information screen. ! Click Exit to terminate the restore process. ! Click Continue to perform FDISK. If you click Continue, the system performs FDISK using the FAT type you selected and reboots the system. After the reboot, all partitions are formatted. When all the partitions have been formatted, the OS loads from the CD. The Installing Applications screen appears. This screen also displays the version of Windows OS being installed. The drivers and other software components required for the operating system are also loaded from the CD. After the OS finishes loading, the “Operating System Restore Completed” screen appears. 8. Remove the CD from the CD tray. 9. Click OK to reboot. Configuring the System 3-31 This completes the Auto Rebuild and Restore procedure. To reinstall any of the applications or device drivers that came with the computer, follow the procedures in “Installing Applications.” To install device drivers that did not come with your computer, follow the procedures in “NEC Driver CD.” Custom Rebuild and Restore To perform a custom OS Restore with choices on repartitioning and/or reformatting the hard drive, boot the system from the Select Install CD. When the system boots from the CD, it automatically loads the MS-DOSbased Operating System Restore program. If possible, back up your data before performing an OS restore. Follow these steps to perform a customized restore of your original, factory-installed operating system using OS Restore: 1. Power on or restart the system and immediately insert the Select Install disc into the CD-ROM drive. For systems with a SCSI hard drive, a bootable diskette is included with the NEC Select Install CD. In SCSI systems, first boot the system from the bootable diskette. After the system boots, proceed with the NEC Select Install procedure described below. After the system boots from the CD, the Operating System Restore Welcome screen appears (see the following figure). 3-32 Configuring the System Welcome screen 2. Click Continue to continue (or Exit to exit the program). A License Agreement screen appears with three options: Back, Reject, and Accept. 3. Read the license agreement and click Accept to continue. The Restore Mode screen appears with four options: Back, Auto, Custom, and Fix OS. Click Custom or Auto to repartition and reformat your hard drive before reinstalling the operating system. To only reinstall the operating system while leaving applications and data files intact, see “Restoring the Operating System.” 4. Click Custom on the Restore Mode screen if you wish to customize the OS restore. After you click Custom, the integrity of your system’s existing FAT table is verified. If the table is functional, a Partitioning the Hard Drive screen appears with options allowing you to retain the present partition structure or partition the hard drive using FAT16 or FAT32. If the existing partition table is not functional, the system automatically follows the Auto restore scheme described in the previous section, “Auto Rebuild and Restore.” Configuring the System 3-33 5. If you want to partition the hard drive, go to step 7. Otherwise, click Skip on the Partitioning the Hard Drive screen to retain the present partition structure on the hard drive. The Format Mode screen appears with four options: Back, Quick, Full, and Exit. 6. ! Click Back to return to the Partition Information screen. ! Click Quick to do a quick hard drive format. ! Click Full to do a full hard drive format. ! Click Exit to terminate the restore process. After you select the type of hard drive format you want to do (Quick or Full), the Formatting Drive(s) screen appears with a status bar showing the progress of the formatting. After the drive has been reformatted, the Installing Applications screen appears, indicating the status of the restore process as the operating system loads from the CD. This screen also displays the version of Windows OS being installed. The other software components required for the operating system are also loaded from the CD. After the OS finishes loading, the “Operating System Restore Completed” screen appears. Skip to step 9. 7. To partition the hard drive, click Continue on the Partitioning the Hard Drive screen. The Partition Information screen appears (in Windows 95 or Windows 98 systems only; in Windows NT 4.0 systems, the FAT16 Partition warning appears as described later in this procedure). The Partition Information screen has three options and lets you select the File Allocation Table (FAT) type you want to use for the operating system restore: 3-34 ! Click Back to return to the Operating Mode screen. ! Click FAT 16 to select the FAT16 allocation table (current FAT type). ! Click FAT 32 to select the FAT32 allocation table (available for Windows 95 systems only). Configuring the System Some older software may not work in a Windows 95 or Windows 98 system configured for FAT 32. In Windows NT 4.0 systems, the Partition Information screen does not appear. Instead, the FAT16 Partition warning appears. This screen is described in the following paragraph. 8. After you select the FAT type, a warning screen appears indicating that the system is about to partition and format your hard drive using the FDISK program. This warning screen contains three options: Back, Exit, and Continue. ! Click Back to return to the Partition Information screen. ! Click Exit to terminate the restore process. ! Click Continue to perform FDISK. If you click Continue, the system performs FDISK using the FAT type selected and reboots the system. After the reboot, all partitions are formatted. When all the partitions have been formatted, the OS loads from the CD. The Installing Applications screen appears. This screen displays the version of Windows OS being installed. The other software components required for the operating system are also loaded from the CD. After the OS finishes loading, the “Operating System Restore Completed” screen appears. 9. Remove the CD from the CD tray. 10. Click OK to reboot. This completes the Custom Rebuild and Restore procedure. To reinstall any of the applications or device drivers that came with the computer, follow the procedures in “Installing Applications.” To install device drivers that did not come with your computer, follow the procedures in “NEC Driver CD.” Restore the applications or drivers that were not provided by NEC by using the vendor diskette(s) or CD-ROM(s) included in its original packaging. Configuring the System 3-35 Restoring the Operating System Follow these steps to restore the operating system to a state for retrieving and backing up data without repartitioning or reformatting the hard drive. Once all data is backed up, perform another OS Restore using the Auto or Custom options. The Auto and Custom OS Restore programs delete all the data on your hard drive. If possible, back up your data before performing an OS Restore with these options. 1. Power on or restart the system and immediately insert the NEC Select Install CD into the CD-ROM drive. For systems with a SCSI hard drive, a bootable diskette is included with the NEC Select Install CD. In SCSI systems, first boot the system from the bootable diskette. After the system boots, proceed with the NEC Select Install procedure described below. After the system boots from the CD, the Operating System Restore Welcome screen appears. Welcome screen 3-36 Configuring the System 2. Click Continue to continue (or Exit to exit the program). A License Agreement screen appears with three options: Back, Reject, and Accept. 3. Read the license agreement and click Accept to continue. The Restore Mode screen appears with four options: Back, Auto, Custom, and Fix OS. Click Fix OS to only reinstall the operating system while leaving applications and data files intact (in Windows 95 or Windows 98 systems). 4. Click Fix OS to do a basic operating system restore. The Fix OS screen appears. This screen has two options (Back and Continue). 5. Click Continue. The Installing Applications screen appears. This screen also displays the version of Windows OS being installed. The installation can take from 5 to 10 minutes. Note The drivers and other software components required for the operating system are also loaded from the CD. After the OS finishes loading, the “Operating System Restore Completed” screen appears. 6. Remove the CD from the CD tray. Click OK to reboot. If one or more “Version Conflict” dialog boxes appear, click Yes in response to the “Do you want to keep this file?” message(s). 7. Enter your name and registration number where indicated in the next dialog box. 8. In the Date/Time Properties dialog box, enter the correct time zone and then click Close. 9. Proceed through the Printer Wizard dialog boxes to install a printer or click Cancel. This completes the OS Restore (“Fix OS”) procedure. The system is now in a state where data can be backed up. System settings previously located in the C:\WINDOWS directory are now in a backup directory C:\WINDOWS.ORG. Configuring the System 3-37 Some or all applications might not exhibit full functionality after the Fix OS is performed. To restore the system to its factory-installed state, perform another OS restore using the Auto or Custom option. Using the Fix OS option repetitively without using the Auto or Custom option afterward might cause unpredictable results. See the next section, “Installing Applications” for instructions on using the NEC Selective Application Install program. See “NEC Driver CD” to install other applications and drivers. Installing Applications Use the following procedure to install most applications and the NEC Help Center with the Selective Application Restore program. This procedure applies to all applications except the NEC SNMP Agent and the NEC WebTelligent software. 1. After logging on the first time, reboot the system. 2. Insert the NEC Select Install CD as follows. ! For systems running the Windows NT operating system: After the system reboots and you have chosen the Windows NT Workstation Version 4.00 operating system, but before Windows NT actually completes its boot and displays the NT logon screen, insert the NEC Select Install CD. Note Install the optional software located on the NEC Select Install CD after your first logon to Windows NT. ! For systems running the Windows 95 or Windows 98 operating system: After the system reboots, insert the NEC Select Install CD. The CD autorun feature generates the NEC Selective Application Restore Program screen (see the following screen). 3-38 Configuring the System NEC Selective Application Restore window 3. Double click one or more entry in the list of applications and online documents. A check mark should appear to the left of each entry that is double clicked. To deselect an entry, double click it again so that the check mark disappears. 4. Click OK. The application files reload sequentially, and a progress bar appears for each application selected. 5. When the installation completes, choose Restart. Remove the CD from the CD-ROM drive. Click OK at the Reminder to remove the CD. 6. Repeat steps 2 through 5 for each option or set of options to be installed. This completes the Selective Application Restore procedure. After the Selective Application Restore process completes, you can install optional device drivers using the NEC Driver CD. See the following section, “NEC Driver CD.” Configuring the System 3-39 In addition, after the Selective Application Restore process completes, you can reinstall any personal applications. These applications are not on the NEC Select Install CD and must be reinstalled after the Selective restore process completes. Using the NEC Select Install CD with a SCSI Drive If a situation arises in SCSI configurations where a full operating system restore must be performed using the NEC Select Install CD, first boot the system from the bootable diskette. (This might be necessary, for example, if the system does not boot from the hard drive.) The bootable diskette comes with all systems that have a SCSI hard drive. After the system boots, proceed with the NEC Select Install procedure described above. Using the Selective Application Restore Program on a Remote CD If the computer is connected to a network and set up to access a shared CD-ROM drive, a System Administrator can install the applications associated with the OS from the NEC Select Install CD in the remote CD-ROM drive. The following procedure applies for Windows 95, Windows 98, and Windows NT systems. Differences in the procedure for each OS are noted as they occur. 1. 2. 3-40 In Windows 95 or Windows 98 systems only, set up the system for sharing files as follows. On Windows NT systems, go to step 2. ! Click the Start button, scroll up and select Settings, then highlight and select Control Panel from the submenu. ! Double click the Network icon. ! Click the File and Print Sharing button. ! Click the top box (“I want to be able to give others access to my files”) so a check mark appears. ! Click OK. The driver installs and the system reboots. Insert the NEC Selective Install CD into the shared CD-ROM drive. Configuring the System 3. Do a map connection to the shared CD-ROM drive. ! From the system with the shared CD-ROM drive, double click My Computer and right click on the CD-ROM drive. (For example, right click on E: if the shared CD-ROM drive is designated as drive E.) ! In the popup menu, right click on Sharing. The Properties screen appears. ! In the Properties screen, click Shared As. ! On Windows 95 or Windows 98 systems, type a name in the Share Name field. (For example, type CD-ROM in the field.) On Windows NT systems, click the New Share button, then type a name in the Share Name field. (For example, type CD-ROM in the field.) ! Click OK. This returns you to the Properties screen. 4. On the Client desktop, double click Network Neighborhood. 5. Double click Entire Network. 6. Click the name of the computer with the shared CD-ROM drive. Double click the name of the shared CD-ROM drive. 7. To install the operating system files, or any of the device drivers or applications that NECC provided with the system, double click the setup.exe program. The NEC Selective Restore window appears. Configuring the System 3-41 NEC Selective Restore window Note 8. To install additional drivers, see “NEC Driver CD.” Select the applications or drivers you want to install by double clicking on the item box or line. A check mark appears in the box. To unselect an item, double click it again so that the check mark disappears. 9. Click OK. The application, driver, or documentation files load sequentially, and a progress bar appears for each application selected. 10. When all the selected files have finished installing, remove the CD. 11. Click Restart Computer to reboot and ensure that the installation process completes successfully. 3-42 Configuring the System NEC Help Center Online Documentation NECC has provided an online version of this user’s guide with the NEC Help Center. The Help Center comes on the NEC Select Install CD. It’s easy to install using the Selective Application Restore program, and it provides immediate access to all the information provided with your computer. To configure your system to use the NEC Help Center, first install Microsoft Internet Explorer 4.01 (comes preloaded on systems with Windows 98). Then proceed with the guidelines in “Installing the NEC Help Center Online Documentation.” To uninstall the NEC Help Center, follow the instructions in “Uninstalling the NEC Help Center.” The NEC Select Install CD also comes with an online brochure, Healthy Environment. Install this brochure using the instructions in “Installing Applications.” Installing the NEC Help Center Online Documentation Follow the instructions in the previous section, “Installing Applications” to install the NEC Help Center online documentation and the Healthy Environment online brochure. The NEC Help Center and Healthy Environment are in the list of applications that appear when the Selective Application Restore program is run. They are installed in the same manner as the applications and drivers in the list. Install Microsoft Internet Explorer 4.01 (comes preloaded on systems with Windows 98) on the system before installing the NEC Help Center. The Help Center requires Microsoft Internet Explorer 4.01 to run and it cannot be installed using the Selective Application Restore program unless Internet Explorer 4.01 has already been installed. Note Install Microsoft Internet Explorer 4.01 on the system before installing the NEC Help Center (IE 4.01 comes preloaded on systems with Windows 98). The Help Center requires IE 4.01 to run and it cannot be installed unless IE 4.01 has already been installed. Configuring the System 3-43 Uninstalling the NEC Help Center To uninstall the NEC Help Center, use these steps. 1. Access the C:\Program Files\nechlpct directory. 2. Double click the Unwise.exe icon. All files related to the NEC Help Center and the C:\Program Files\nechlpct directory are removed from the system. To reinstall the NEC Help Center, use the NEC Select Install CD and follow the instructions in “Installing the NEC Help Center.” NEC Driver CD Your system comes with an NEC Driver CD. The CD contains the device drivers that were delivered on your system, and a full suite of optional drivers that correspond to hardware options offered by NECC. If you install optional hardware in the system, or make other system enhancements, use the NEC Driver CD to install the drivers required for system operation. Please read a section in its entirety before using the NEC Driver CD to install any optional drivers on your system. Installing Drivers with the NEC Driver CD Follow these steps to install optional drivers that have not been factoryinstalled on the hard drive. Do not select and install drivers for any hardware that is not currently installed on the system. Doing so can damage the operating system. 1. Install the device that will require the new driver before installing the driver. 2. With the operating system running, insert the NEC Driver CD into the CD-ROM drive. The CD autorun feature launches the NEC Driver CD window. 3-44 Configuring the System 3. Access the subdirectory that corresponds to the driver you wish to install. 4. Double click the setup.exe icon corresponding to the driver you wish to install. When you run a setup.exe program, do not select and install drivers for any hardware that is not currently installed on the system. Doing so can damage the operating system. 5. Follow the prompts in the installation wizard to install the driver. 6. Repeat steps 1 through 5 for each driver you wish to install. 7. Restart the computer to ensure that the installation process completes successfully. Installing Drivers From a Remote CD If the computer is connected to a network and set up to access a shared CD-ROM drive, a System Administrator can install the optional drivers from the NEC Driver CD in the remote CD-ROM drive. The following procedure applies for both Windows 95 and Windows NT systems. Differences in the procedure for each operating system are noted as they occur. Do not select and install drivers for any hardware that is not currently installed on the system. Doing so can damage the operating system. 1. Install the device that will require the new driver before installing the driver. 2. In Windows 95 or Windows 98 systems only, set up the system for sharing files as follows. On Windows NT systems, go to step 3. ! Click Start, scroll up and select Settings, then highlight and select Control Panel from the submenu. ! Double click the Control Panel icon on the Windows 95 or Windows 98 desktop. Configuring the System 3-45 ! Double click the Network icon. ! Click the File and Print Sharing button. ! Click the top box (“I want to be able to give others access to my files”) so a check mark appears. ! Click OK. The driver installs and the system reboots. 3. Insert the NEC Driver CD into the shared CD-ROM drive. 4. Do a map connection to the shared CD-ROM drive. ! From the system with the shared CD-ROM drive, double click My Computer and right click on the CD-ROM drive. (For example, right click on E: if the shared CD-ROM drive is designated as drive E.) ! In the popup menu, right click on Sharing. The Properties screen appears. ! In the Properties screen, click Shared As. ! On Windows 95 or Windows 98 systems, type a name in the Share Name field. (For example, type CD-ROM in the field.) On Windows NT systems, click the New Share button, then type a name in the Share Name field. (For example, type CD-ROM in the field.) ! 3-46 Click OK. This returns you to the Properties screen. 5. On the Client desktop, double click Network Neighborhood. 6. Double click Entire Network. 7. Click the name of the computer with the shared CD-ROM drive. Double click the name of the shared CD-ROM drive. 8. Access the subdirectory that corresponds to the driver you wish to install. 9. Double click the setup.exe icon corresponding to the driver you wish to install. Configuring the System When you run a setup.exe program, do not select and install drivers for any hardware that is not currently installed on the system. Doing so can damage the operating system. 10. Follow the prompts in the installation wizard to install the driver. 11. Restart the computer to ensure that the installation process completes successfully. Jumper Settings Some devices in the system have pins that must be jumpered according to way the device is used in your computer, or the way your system is configured. For example, a hard drive or CD-ROM drive must be jumpered as a master or slave device to correspond to the way it is cabled. See the following sections for information on jumpering the devices in the system. System Board Jumper Settings System board jumpers enable you to configure your system for a particular system requirement. Conditions that require changing jumper settings include the following situations: ! You are upgrading your processor. You must jumper the system board for Configure mode and then change the processor speed in the Maintenance menu of the BIOS Setup utility. ! You forgot your password and cannot boot your system. You need to set a jumper to “clear” your current password. ! Your BIOS has become corrupted and you must perform a BIOS Recovery. This entire procedure is performed in conjunction with a BIOS Recovery diskette. This procedure is seldom required; if it is, see the instructions that are provided with the diskette. You can obtain the BIOS Recovery program by downloading it to a diskette from the NECC File Transfer Protocol (FTP) site or the NECC website. See Chapter 7 for information on how to access the files and download them onto a diskette. Configuring the System 3-47 Jumpers are set correctly at the factory for your configuration. If your system requires a jumper change, change only the setting for that condition. Otherwise, keep the jumpers at their factory settings. The following figure shows jumper locations on the system board. Locating system board jumper Changing the Processor Speed To change the processor speed in the BIOS Setup utility, the system must be jumpered for Configure mode. In this mode, the system enters the Maintenance menu when it is restarted. To change the processor speed, use the following steps. NECC recommends using needle-nose pliers to move a jumper. Jumpers are set correctly at the factory for your configuration. Only change (or check) the appropriate jumper setting if you are upgrading the processor. Otherwise, keep the jumpers at their factory settings. 3-48 Configuring the System Access the BIOS Setup utility and record your customized settings. See “BIOS Setup Utility.” Starting the system in Configure mode resets BIOS settings to their factory defaults. Before jumpering the system for Configure mode, write down any customized BIOS settings. When the system is started in Normal mode, press F2 to bring up the BIOS Setup utility. Recustomize your BIOS settings. 1. Power off and unplug the system and any external options. Remove the system unit cover (see “System Unit Cover”). The system power must be off before changing a jumper setting. 2. Locate the J5G1 jumper block on the system board (see “System Board Jumper Settings”). 3. Move the jumper to pins 2 and 3. This jumper setting brings the system up in Configure mode when it is rebooted. 4. Replace the system unit cover (see “System Unit Cover”). Connect system power cables and external options. 5. Power on the system. The BIOS Setup utility launches immediately after POST displaying the Maintenance menu. 6. Select the Processor Speed field. Press Enter. A subwindow appears displaying the supported processor speeds. 7. Use the up or down arrow key to select the correct processor speed. Press Enter. 8. Select the Exit menu with the left or right arrow key. Press Enter to exit saving changes. Press Enter again to confirm that you wish to exit the BIOS Setup utility. 9. Power off and unplug the system and any external options again. Remove the system unit cover (see “System Unit Cover”). Configuring the System 3-49 10. Move the J5G1 jumper back to pins 1 and 2 so the system can restart in normal operation mode. 11. Replace the system unit cover (see “System Unit Cover”). Connect system power cables and external options. 12. Power on the system and launch the BIOS Setup utility before POST and recustomize your BIOS settings. Clearing a Password If you forget your password, use the following procedure to clear your current password and to set a new one. NECC recommends using needlenose pliers to move a jumper. Jumpers are set correctly at the factory for your configuration. Only change (or check) the appropriate jumper setting if you forgot your password. Otherwise, keep the jumpers at their factory settings. Access the BIOS Setup utility and record your customized settings. See “The BIOS Setup Utility.” Starting the system in Configure mode resets BIOS settings to their factory defaults. Before jumpering the system for Configure mode, write down any customized BIOS settings. When the system is started in Normal mode, press F2 to bring up the BIOS Setup utility. Recustomize your BIOS settings. 1. Power off the system and monitor and unplug any peripherals. The system power must be off before removing the cover and changing a jumper setting. 2. 3-50 Remove the system unit cover (see “System Unit Cover”). Configuring the System 3. Locate the J5G1 jumper block on the system board (see “System Board Jumper Settings”). Move the jumper to pins 2 and 3. This jumper setting brings the system up in Configure mode when it is rebooted. 4. Replace the system unit cover (see “System Unit Cover”). Connect system power cables and external options. 5. Power on the system. The BIOS Setup utility launches immediately after POST, and no password is required. The Maintenance menu is active. 6. Select the Clear All Passwords field. Press Enter. 7. A Setup Confirmation window appears with the prompt, “Clear All Passwords Now?” The default is Yes. Press the left or right arrow key to toggle between Yes and No. Select Yes and press Enter to activate the choice. 8. Select the Exit menu with the left or right arrow key. Press Enter to exit saving changes. Press Enter again to confirm that you wish to exit the BIOS Setup utility. 9. Power off and unplug the system and any external options. Remove the system unit cover (see “System Unit Cover”). 10. Move the J5G1 jumper back to pins 1 and 2 so the system can restart in normal operation mode. 11. Replace the system unit cover (see “System Unit Cover”). Connect system power cables and external options. 12. Power on the system and launch the BIOS Setup utility before POST to set a new password (see “Setting a Password”) and recustomize your BIOS settings. Minitower Riser Board Jumper Settings The minitower riser board has two jumper blocks that let you configure the system as follows: ! enable or disable LAN on the riser board ! configure the system for either a 2- or a 3-wire fan. The following figure shows jumper locations on the riser board. Configuring the System 3-51 Locating minitower riser board jumpers Enabling LAN on the Minitower Riser Board The minitower riser board supports LAN with the 3Com ASIC chip and an external LAN connector. Jumpers on block JP7 of the riser board control riser board LAN as follows: ! Enabled, pins 1-2 jumpered (the default) ! Disabled, pins 2-3 jumpered. Do not move the jumpers on JP7 before first powering off the system, unplugging the system, and waiting at least 5 seconds. 3-52 Configuring the System Configuring the System Fan The minitower system can be configured for a 2-wire or 3-wire fan by jumpering block JP3 as follows: ! 2-wire fan, pins 1-2 jumpered (the default) ! 3-wire fan, pins 2-3 jumpered. Hard Drive Jumper Settings Hard drive jumpering varies according to the particular model in the system and how that model is configured. The following subsections provide jumper settings for Seagate Barracuda, and Quantum Viking drives. Seagate Barracuda The Seagate Barracuda SCSI drive uses jumper blocks A3, A2, A1, and A0 to configure the SCSI ID for the drive. See the documentation that comes with the drive for more information on when to configure the drive. The SCSI ID jumpering is listed below. ! SCSI ID=0, no jumpers ! SCSI ID=1, A0 jumpered ! SCSI ID=2, A1 jumpered ! SCSI ID=3, A1 and A0 jumpered ! SCSI ID=4, A2 jumpered ! SCSI ID=5, A2 and A0 jumpered ! SCSI ID=6, A2 and A1 jumpered ! SCSI ID=7, A2, A1, and A0 jumpered ! SCSI ID=8, A3 jumpered ! SCSI ID=9, A3 and A0 jumpered ! SCSI ID=10, A3 and A1 jumpered ! SCSI ID=11, A3, A1, and A0 jumpered ! SCSI ID=12, A3 and A2 jumpered ! SCSI ID=13, A3, A2, and A0 jumpered ! SCSI ID=14, A3, A2, and A1 jumpered ! SCSI ID=15, A3, A2, A1, and A0 jumpered Configuring the System 3-53 Quantum Viking The Quantum Viking SCSI drive uses jumper blocks A3, A2, A1, and A0 to configure the SCSI ID for the drive. See the documentation that comes with the drive for more information on when to configure the drive. The SCSI ID jumpering is listed below. ! SCSI ID=0, no jumpers ! SCSI ID=1, A0 jumpered ! SCSI ID=2, A1 jumpered ! SCSI ID=3, A1 and A0 jumpered ! SCSI ID=4, A2 jumpered ! SCSI ID=5, A2 and A0 jumpered ! SCSI ID=6, A2 and A1 jumpered ! SCSI ID=7, A2, A1, and A0 jumpered ! SCSI ID=8, A3 jumpered ! SCSI ID=9, A3 and A0 jumpered ! SCSI ID=10, A3 and A1 jumpered ! SCSI ID=11, A3, A1, and A0 jumpered ! SCSI ID=12, A3 and A2 jumpered ! SCSI ID=13, A3, A2, and A0 jumpered ! SCSI ID=14, A3, A2, and A1 jumpered ! SCSI ID=15, A3, A2, A1, and A0 jumpered NEC 32X CD-ROM Drive The NEC 32X CD-ROM drive CDR-1900A/PBM uses a three-position jumper block to configure the master/slave and cable select options. The user-selectable jumper settings are as follows. ! CS: Cable Select jumper - Not used ! SL: Slave Present jumper — Disabled, pin 2 open (factory default) — Enabled, pin 2 jumpered 3-54 Configuring the System ! MA: Master Select jumper — Enabled, pin 3 jumpered (factory default) — Disabled, pin 3 open Zip Drive Jumpers The three-position jumper block for the Zip drive is located on the rear of the drive. This description applies when the rear of the drive is viewed with the IDE connector to the left of the jumper block, and the power connector to the right. ! Drive 0 Select (Master Drive Select) - right two pin sets jumpered ! Drive 1 Select (Slave Drive Select) - right-most pin set jumpered ! Cable Sect Mode - all three pin sets jumpered Tape Backup Unit Jumpers ! Cable Select jumper - (1,2) Not used ! Master device (5,6) — Enabled, DS jumpered — Disabled, DS open (factory default) ! Slave device (3,4) — Disabled, open (factory default) — Enabled, jumpered Configuring the System 3-55 4 Managing System Resources ! System Management Tools ! LANDesk Client Manager ! Cheyenne Backup ! NEC Security ! NEC SNMP Agent ! NEC WebTelligent ! NEC Configuration Change Notification ! NEC Auto Backup Utility This chapter provides information about the software tools and utility programs on the system that can be used to manage local or networked resources. These include LANDesk Client Manager, the NEC SNMP Agent, NEC Security, and NEC WebTelligent™ for managing networked systems. It also describes the utilities that monitor the system for unusual behavior, including Cheyenne Backup utility, the NEC Auto Backup utility, and the NEC Configuration Change Notification. See the following table for a quick guide to the utilities, tools, or procedures required in managing system resources. For detailed information about these and other tools, see the sections following the table. System Management Tools The following table lists ways to manage system resources, and the utility, tool, or procedure to use for the activity. Note Also see the previous chapter, “Configuring the System,” for ways to configure the system locally. System Management Tools and Utilities Management Activity Method, Tool, or Utility account management (setting up accounts, passwords, etc.) LANDesk Client Manager BIOS version, displaying NEC SNMP Agent booting remotely LANDesk Client Manager diskette drive, enabling NEC Security hard drive backups, performing on schedule Cheyenne Backup utility hard drive failure, detecting Cheyenne Backup NEC WebTelligent (alternate account management interface) NEC Auto Backup utility 4-2 Managing System Resources System Management Tools and Utilities Management Activity Method, Tool, or Utility hard drive, monitoring NEC Configuration Change Notification (CCN) hardware monitoring (for chassis intrusion) LANDesk Client Manager IRQs, setting remotely LANDesk Client Manager logging events NEC WebTelligent memory, displaying, monitoring LANDesk Client Manager NEC SNMP Agent NEC Configuration Change Notification model number, monitoring NEC SNMP Agent network board, monitoring LANDesk Client Manager password, setting or clearing NEC Security power supply voltages, setting thresholds, monitoring current state, sending alerts LANDesk Client Manager printer, enabling NEC Security processor, monitoring NEC Configuration Change Notification serial number, monitoring NEC SNMP Agent serial ports, enabling NEC Security software applications, monitoring LANDesk Client Manager system maintenance, performing remotely LANDesk Client Manager temperature thresholds (high and low) setting remotely, monitoring, sending alerts LANDesk Client Manager NEC SNMP Agent NEC SNMP Agent NEC WebTelligent Managing System Resources 4-3 LANDesk Client Manager LANDesk® Client Manager (LDCM) is a software program that uses the Desktop Management Interface (DMI) standard to manage components (network interface cards, memory, software applications) within a client or remote PC system. It provides features for managing the resources of a local PC and can be used by system administrators to manage groups of computer systems. Install LANDesk Client Manager from the NEC Select Install CD. For installation information, see “Installing Applications” in Chapter 3. With Client Manager, you can perform the following tasks: ! using the Wake-On LAN feature, get remote systems on the network up and running from a powered-off state (for example, to perform offhour maintenance) ! review system inventory of workstation hardware and software components ! view DMI-compliant component information ! set security features to change password (local machine) or enable/disable the serial ports, printer, or diskette drive (system administrator) Note Parallel and serial ports can only be controlled from LANDesk Client Manager if they are also enabled in NEC Security. LANDesk Client Manager settings cannot override the settings established in NEC Security. ! back up and restore system configuration files ! back up system and application software using Cheyenne Backup ! troubleshoot ! receive notice of system events (for example, if the system is running low on memory, you are notified of the potential problem) 4-4 Managing System Resources ! detect changes to CPU, memory, and hard drive characteristics and alert you to these changes (Configuration Change Notification) ! transfer files to and from client workstations ! remotely reboot client workstations. There are two main components of Client Manager: PC Health Indicator and Inventory. PC Health Indicator PC health indicator consists of three parts: ! managing workstations ! selecting the PC Health meter ! monitoring PC Health. Managing Workstations Client Manager sets up a connection to all the workstations running on the network to allow the administrator to monitor the functions of each workstation. The monitoring is in real time so that if an unhealthy workstation is fixed, you can refresh the screen to view the new correct PC health. You can also set the monitor to report only unhealthy workstations. Selecting the PC Health Meter The PC Health meter is a traffic signal that provides a visual indicator of workstation health. ! A red light indicates that a critical system event has occurred. You are required to fix the problem immediately. ! A yellow light or noncritical system event requires that you monitor the situation. It may be a problem that could get worse and become a critical event. ! A green light indicates that the system is working fine. Managing System Resources 4-5 Monitoring PC Health PC health can be determined by monitoring various system components for threshold levels. Some of the components that are monitored include: ! drive space ! prediction of hard drive failure (Smart Hard Drive failure prediction) ! free virtual memory ! temperatures ! power supplies ! chassis opened ! GDI used ! non-critical boot failure ! boot virus detection. Once a threshold level has been passed on a workstation, you can request notification of the problem and have it written into a log file. Inventory Client Manager Inventory views the hardware and software components of your workstation. The inventory consists of the following categories: ! workstation summary ! basic hardware ! drives ! memory ! audio ! keyboard/mouse ! video ! system resources ! I/O ports ! operating system 4-6 Managing System Resources ! network ! applications ! system files ! user information. You can also view the current system configuration, edit user information, and create or restore file snapshots. DMI As a part of the LANDesk Client Manager, the Desktop Management Interface (DMI) is the standard interface used to manage system components on the computer. Examples of system components are network interface cards and software applications. System components provide a Management Information Format (MIF) file to be DMIcompliant. The information file describes component attributes that can be managed. Client Manager can be used to “get” attribute information on system components. It can also be used to “set” attribute values in real time. Monitoring Capabilities Your PowerMate computer has a chip mounted on the system board that supports many new and advanced real-time monitoring capabilities used by DMI. This chip provides the following features: ! an integrated temperature sensor with configurable interrupt generation based on upper and lower temperature limits ! a power supply monitor with configurable interrupt generation based on upper and lower voltage limits ! chassis intrusion detection with interrupt generation capabilities. To take advantage of these features, DMI has expanded its interface in the following areas: ! Interrupts may be enabled or disabled. ! High and low limits can be set and are displayed for temperature and power supply voltages. Managing System Resources 4-7 ! Current readings are displayed for temperature, power supply voltages, and chassis state. ! Interrupts can be detected when “out of range” conditions occur. User prompts are displayed to alert the user to a potentially harmful condition. Using the Chassis Intrusion Notification Feature LANDesk Client Manager allows you to monitor your system against chassis intrusion. Whenever the chassis is opened, LANDesk Client Manager logs the intrusion and reports the incident in a screen message the next time the system is booted. The message appears in a LANDesk Client Manager Notification window. This window appears every time the system is rebooted until the report is cleared. Close the notification window to remove the message from the screen. Clear the message to prevent it from appearing again the next time the system is rebooted. To clear the message, follow these steps. 1. Access LANDesk Client Manager. ! If the LANDesk Client Manager Notification window is still open, click Yes, and then click the Client Manager button. ! From the desktop, click Start on the taskbar, point to Programs, point to LANDesk Client Manager, and click LANDesk Client Manager 3.32. LANDesk Client Manager launches. 2. Open the Tools menu and click PC Health. The PC Health window appears. The Chassis Opened field displays the Yes setting. 3. Click Clear next to the Chassis Opened field. 4. Exit from LANDesk Client Manager. 4-8 Managing System Resources LDCM Admin Function The following information is for System Administrator use in administrating local area networks. This information applies to systems that are configured for Windows 95 or Windows 98 or Windows NT. The LANDesk Client Manager (LDCM) Admin function is installed on the C drive of your computer when LANDesk Client Manager is installed from the NEC Select Install CD. For information on installing LANDesk Client Manager, see “Installing Applications” in Chapter 3. Once LANDesk Client Manager is installed, start LDCM Admin as follows. 1. Power up the system. 2. Click Start, point to Programs, and click Explorer. 3. In Explorer, double click (C:) Landesk. 4. Double click Admin. 5. Double click Setup.exe and follow the prompts. Cheyenne Backup Cheyenne Backup is a data management and backup program, available on systems running the Windows 95 or Windows 98 operating system. This program is separate from but integrates into the Intel LANDesk Client Manager’s Smart Hard Drive Auto-Backup Utility and the NEC Backup Utility. If hard drive performance degrades due to bad sectors or other internal problems, the Smart Hard Drive utility automatically invokes the Cheyenne Backup program and backs up the entire file system to a Zip drive or to a network drive. Note Cheyenne Backup does not work in conjunction with an ATAPI tape drive. Cheyenne Backup can also do regularly scheduled backups and scan files for viruses during a backup operation. Install the Cheyenne Backup utility from the NEC Select Install CD. For installation information, see “Installing Applications” in Chapter 3. Managing System Resources 4-9 NEC Security On systems that run the Windows 95 or Windows 98 operating system, NEC Security features allow a local user to change NEC Security passwords and enable a system administrator to control local machine devices, including printer ports, serial ports, and diskette drives. Note The NEC Security password is different from the password(s) that can be set through the BIOS Setup utility. Install NEC Security from the NEC Select Install CD. For installation information, see “Installing Applications” in Chapter 3. NEC SNMP Agent The NEC Desktop Simple Network Management Protocol (SNMP) Agent is an extension to the Microsoft SNMP Agent. The NEC SNMP Agent permits a network administrator to manage NEC PowerMate clients. The NEC SNMP Agent performs the following major functions: ! Assets Management — displays system serial number, product model, and more. ! Configuration Management — displays memory size and more. ! Help Desk Support — provides information such as BIOS versions. ! Alert Notification — provides alerts when thresholds are exceeded (for example, when temperatures exceed specified limits in a computer). SNMP managed devices on a network send messages (traps) when a preset level of device activity occurs. Notification of events with SNMP traps is sent to a network manager upon reaching either a user-specified over-threshold or under-threshold condition for any supported management information base (MIB) variable. The following sections describe how to install and configure the NEC SNMP Agent on Microsoft Windows 95 or Windows 98 or Microsoft Windows NT configured systems. 4-10 Managing System Resources Installing the NEC SNMP Agent Install the NEC SNMP Agent software on a system with the Windows 98, Windows 95, or Windows NT operating system as follows. Do not install both the NEC SNMP Agent and LANDesk Client Manager on a computer that is running the Windows NT operating system. The two applications are incompatible. If both are installed, neither application can be removed using the uninstall utility. To remove them, a full restore must be performed. 1. Close all open applications before installing the NEC SNMP Agent. 2. Insert the NEC Select Install CD into the CD-ROM drive. Click Cancel in the screen. 3. Click Start on the taskbar, point to and click Run, and type E:\NECUtil\NEC_SNMP\setup.exe where E: is the CD-ROM drive. 4. Click OK. Follow the prompts to install the software. Configuring the NEC SNMP Agent for Windows 95 or Windows 98 The SNMP Agent is configured with the Windows 95 Policy Editor. The Policy Editor configures the traps, communities, and other policies. Use the Policy Editor to configure the traps, communities, and other policies as follows. 1. In the Windows taskbar, click Start, and point to Programs, Accessories, and System Tools. Click System Policy Editor. 2. At the “System Policy Editor,” click File and point to Open Registry. Double click Local Computer. 3. Expand Network and expand SNMP to display the list of policies. The policies are: ! Communities — Specifies one or more groups of hosts that this computer belongs to and that can be managed with SNMP. Managing System Resources 4-11 ! Permitted Managers — Limits the set of SNMP management applications that can access this computer to those with the IP or IPX addresses that the user provides. ! Traps for “Public” Community — Limits the set of computers that receive traps from this computer to those with the IP or IPX addresses that the user provides. Note For an SNMP management console, such as the NEC SNMP Desktop Manager and HP OpenView, IP addresses (for example, 157.123.176.100) must be entered in the Traps for “Public Community” to receive traps from the NEC SNMP agents. For the NEC SNMP Agent to send a trap to the NEC SNMP Desktop Manager, the port number can be configured from the registry: "HKEY_LOCAL_MACHINE\SOFTWARE\ NEC Computer Systems Division\NEC SNMP Desktop Agent\Port Number". The default port number is set to 55593. ! 4. Internet MIB (RFC 1156) — Allows the user to specify a contact name and location for the Internet MIB. Check each policy required and highlight the policy name. ! For Communities, Traps, and Permitted Managers, click Show and configure the policy as appropriate. ! Highlighting the Internet MIB policy opens the contact name and location fields in the Policy window for editing. ! Click File and click Save. ! Click File and click Exit. Configuring the NEC SNMP Agent for Windows NT Configure the NEC SNMP Agent for Windows NT as follows. 4-12 1. In the Windows taskbar, click Start, point to Settings, and click Control Panel. 2. At the Control Panel, double click the Network icon. 3. At the Network screen, click the Services tab and click Add. Managing System Resources 4. At the Select Network Services screen, highlight SNMP Service, and click OK. 5. At the Microsoft SNMP Properties screen, set three properties: ! Security — Limits the set of computers than can perform SNMP management on this computer to those in the community and/or specific computer names the user provides. ! Traps — Limits the set of computers that receive traps from this computer to those in the community and/or specific computer names the user provides. Note For an SNMP management console, such as the NEC SNMP Desktop Manager and HP OpenView, IP addresses (for example, 157.123.176.100) must be entered in the Traps for “Public Community” to receive traps from the NEC SNMP agents. For the NEC SNMP Agent to send a trap to the NEC SNMP Desktop Manager, the port number can be configured from the registry: "HKEY_LOCAL_MACHINE\SOFTWARE\ NEC Computer Systems Division\NEC SNMP Desktop Agent\Port Number". The default port number is set to 55593. ! Agent — Allows the user to specify a contact name and location for the computer. 6. Edit the properties. 7. Click OK to return to the Network screen. 8. Click Close to return to the Windows screen. NEC WebTelligent NEC WebTelligent™ is a web-based desktop management system that works with Intel LANDesk Client Manager (LDCM) version 3.32 or later, Desktop Management Interface (DMI) version 2.0, and the world wide web to perform administrative tasks across multiple platforms, either locally or remotely over a network. Through NEC WebTelligent, the managed client desktop PC administrator can manage from a desktop computer using the Netscape or Microsoft Internet Explorer web browser. Managing System Resources 4-13 The administrator can perform WebTelligent account and asset management, monitor the “health” of networked systems, and receive alert notifications from managed clients. NEC WebTelligent is an easy-to-use web-based graphical user interface that runs on the Netscape and Microsoft Internet Explorer browsers (see the following figure). NEC WebTelligent NEC WebTelligent Features NEC WebTelligent provides the administrator with the following features and benefits. ! WebTelligent Account Management — Create and delete user accounts — Change user passwords — Disable user accounts ! Asset Management — Discovery of networked DMI desktops — Display system and hardware component attributes 4-14 Managing System Resources ! System Health Monitoring — Set threshold limits for voltage and system temperature — Generate alert for high voltage, temperature, or fan speed — Generate alert for chassis intrusion ! Session Management — Online help — View system and log events ! Security — Intranet user authentication — Chassis intrusion monitoring ! Reduced Costs — WebTelligent is free with the purchase of an NEC PowerMate Managed desktop computer — WebTelligent is available as a free download from the NECC website (www.nec-computers.com). NEC WebTelligent Requirements WebTelligent installs on a Windows 95 or Windows 98 or Windows NT web server with the following minimum configuration: ! Intel Pentium microprocessor ! 32 MB of random access memory ! 20 MB of hard drive space ! Microsoft Windows 95 or Windows 98 Operating System or Windows NT 4.0 Operating System and associated web server software — Microsoft Windows 95 or Windows 98 with Microsoft Personal Web Server version 1.0 or later — Microsoft Windows NT with Peer Web Server version 2.0 or later — Microsoft Windows NT with Microsoft Internet Information Server version 3.0 or later Managing System Resources 4-15 — Microsoft Windows NT with Netscape FastTrack Server version 2.0 or later or Netscape Enterprise version 3.01 or later ! One or more Internet Browsers — Microsoft Internet Explorer 4.0 or later — Netscape Navigator Gold 3.03 or later — Netscape Communicator 4.0 or later ! TCP/IP. WebTelligent works with networked desktop computers having the following minimum configuration: ! Intel Pentium microprocessor ! 32 MB of random access memory ! Microsoft Windows 95 or Windows 98 or Windows NT 4.0 operating system ! Intel LDCM 3.32 ! DMI version 2.0 ! NEC Auto-Discovery Agent ! TCP/IP. NEC WebTelligent Installation Install the NEC WebTelligent software and the NEC Auto Discovery Agent software on a Windows 98, Windows 95, or Windows NT web server as follows. 4-16 1. Close all open applications before installing WebTelligent and Auto Discovery Agent. 2. Install web server software on a machine with a host name such as PowerMate-A. Set up the web server as follows. ! Install your web server software — Microsoft Personal Web Server or other software. ! On the Windows desktop, click Start, point to Settings, and click Control Panel. Managing System Resources ! At the Control Panel, double click Personal Web Server. ! In Personal Web Server, click the Administration tab. ! In Administration, click Administration to start your web browser. If the web browser does not start, click the Startup tab, click Start, click the Administration tab, and click Administration to start the browser. 3. Install the NEC WebTelligent software using the NEC Select Install CD. Insert the NEC Select Install CD into the CD-ROM drive. Click Cancel in the screen. 4. Click Start on the taskbar, point to and click Run, and type E:\NECUtil\WebTelig\Admin\setup.exe where E: represents the CD-ROM drive. 5. Click OK. Follow the prompts to install the software. 6. ! Follow the WWW Administration link, click the Directories tab, and edit the home page. ! Modify the directory entry to C:\Program Files\PBNEC\WebTelligent\html and click OK. ! Scroll to the bottom of the page and set the default document to login.html. ! Click OK. Install the NEC Auto Discovery Agent software on a managed client. Before installing the NEC Auto Discovery Agent software on a client, check to see if it is already installed. Look for the following directory: C:\Program files\PBNEC\WebTelligent Discovery Agent If it is not there, install the software from the NEC Select Install CD following the procedure in “Selective Application Restore Program.” Managing System Resources 4-17 7. Open and configure WebTelligent as follows. Note LDCM 3.32027 must be installed on every client. ! At a managed desktop computer, start a web browser. ! Set the URL to the web server’s machine name (for example: http://PowerMate-A). ! At the Login screen (see the following screen), enter the username and password as follows. — At the username field, type Admin — At the password field, type Admin Note that Admin must use a capital A and that the password can be changed after the first login. WebTelligent Login Screen 4-18 ! Click Login. The WebTelligent screen displays (see the following figure). ! Click Discover on the WebTelligent screen to collect a list of machines to manage. Managing System Resources ! Double click the Network icon on the WebTelligent screen and click on the domain name to locate the desktop being managed. ! Click on the desktop to be managed. ! A Workstation screen opens to display a summary of the workstation attributes. ! When finished, click File and click Close to go back to the Windows screen. NEC WebTelligent Control Screen NEC Configuration Change Notification NEC Configuration Change Notification is an application that runs as Windows starts. It works with the LANDesk application and DMI (Desktop Management Interface) software to determine if there has been a change in the processor, main memory, or hard drive since the last startup. A message appears on the screen when a change is detected. Install NEC Configuration Change Notification from the NEC Select Install CD. For installation information, see “Installing Applications” in Chapter 3. Managing System Resources 4-19 NEC Auto Backup Utility The NEC Auto Backup utility works with LANDesk Client Manager and Cheyenne Backup to detect predicted hard drive failures and to automatically back up the data from the failing drive. The utility only works with SMART hard drives and it requires both LANDesk Client Manager and Cheyenne Backup to function. The Auto Backup utility runs from the Startup group on the Windows Start menu. The utility has some configuration options that are accessible through the system tray icon. The NEC Tools group on the Start menu includes a ReadMe file containing recent information about the utility as well as access to a Help document. Cheyenne Backup configuration determines the exact nature of the backup that will be performed automatically. See the online Help for Cheyenne Backup Configuration for information about available options. Install the NEC Auto Backup utility from the NEC Select Install CD. For installation information, see “Installing Applications” in Chapter 3. 4-20 Managing System Resources 5 Installing Options ! General Rules ! Safety Precautions ! System Unit Cover ! Chassis Floor ! System Board Options ! Expansion Boards ! Data Storage Devices Your computer supports a variety of industry-standard and NECC expansion options. This chapter provides installation instructions for system board upgrades including a memory module upgrade, AGP board replacement, and a processor upgrade. In addition, it provides instructions for adding expansion boards and installing data storage devices. All options require that the system cover be removed. Procedures for removing the cover are included in this chapter. To safely remove or replace most expansion boards, you must remove the minitower chassis floor. Depending on the configuration of your system, removing the minitower chassis floor also makes upgrading other options easier. The procedure for removing the minitower chassis floor is also included in this chapter. General Rules Follow these general rules when you install the system options. ! To prevent tipping, always keep the minitower system unit in its stand after completing a system upgrade. ! Turn off system power and unplug the power cable. ! Turn off and disconnect all peripherals. ! When handling boards or chips, touch the system frame to discharge static. ! Do not disassemble parts other than those specified in the procedure. ! All screws are Phillips-head unless otherwise specified. ! Label any cable connectors before disconnecting. Note where the connector goes and in what position it was installed. Safety Precautions Observe safety rules when working inside the system and when handling computer components. Avoid electric shock or personal injury by observing the following warning. 5-2 Installing Options Before removing the system unit cover, turn off the power and unplug the system power cable. Power is removed only when the power cable is unplugged. Static electricity and improper installation procedures can damage computer components. Protect computer components by following these safety instructions. Electrostatic discharge can damage computer components. Discharge static electricity by touching a metal object before removing the system unit cover. ! Avoid carpets in cool, dry areas. Leave boards and chips in their antistatic packaging until they're ready to be installed. ! Dissipate static electricity before handling any system components (boards, chips, and so on) by touching a grounded metal object, such as the system's unpainted metal chassis. If possible, use anti-static devices, such as wrist straps and floor mats. ! Always hold a chip or board by its edges. Avoid touching the components on the chip or board. ! Take care when connecting or disconnecting cables. A damaged cable can cause a short in the electrical circuit. ! When installing a cable, route the cable so it is not pinched by other components and is out of the path of the system unit cover. ! Prevent damage to the connectors by aligning connector pins before you connect the cable. Misaligned connector pins can cause damage to system components at power-on. ! When disconnecting a cable, always pull on the cable connector or strain-relief loop, not on the cable itself. Installing Options 5-3 System Unit Cover The following sections describe how to remove and replace the system unit cover. Removing the Desktop Cover The following procedure describes how to remove the desktop cover. Before removing the system unit cover, turn off the power and unplug the system power cable. Power is removed only when the power cable is unplugged. Note If the cover is removed, LANDesk Client Manager logs the intrusion and reports it in a screen message the next time the system is booted. This message appears every time the system is rebooted until the report is cleared. For more information on closing the notification window and clearing the message, see “Using the Chassis Intrusion Notification Feature” in Chapter 3. 1. Turn off and unplug the system unit. 2. Disconnect the keyboard, mouse, monitor, and any other external options (such as speakers or a printer) from the rear of the system unit. Label all cables to make reinstallation easier. Electrostatic discharge can damage computer components. Discharge static electricity by touching a metal object before removing the system unit cover. 3. Loosen the two cover screws on the rear of the system. 5-4 Installing Options Loosening desktop cover screws A – Thumbscrews 4. From the rear of the system, grasp the sides and slide the cover about an inch away from the front. Note The cover fits tightly. Press the front edge of the cover to release it from the front panel. Also, press against the rear panel to slide the cover one inch away from the front panel. Releasing the desktop cover 5. Lift the cover up and away from the system unit. Installing Options 5-5 Replacing the Desktop Cover Replace the desktop cover as follows. To prevent damage to system cables, carefully tuck the cables out of the path of the cover. 1. Position the cover over the chassis with its front edge about one inch behind the front of the chassis. Replacing the desktop cover 2. Lower the cover onto the chassis taking care to align the tabs on the sides of the cover with the inside unit frame. 3. Slide the cover forward to meet the front panel. Note The cover fits tightly. If the cover does not slide off all the way to the front panel, place one hand on the front of the unit while you slide the cover forward from the rear. 4. Secure the cover with the two thumbscrews. (See “Removing the Desktop Cover,” earlier in this chapter.) 5. Reconnect all external peripherals. 6. Plug in the power cables. 5-6 Installing Options Removing the Minitower Cover The following procedure describes how to remove the minitower cover. Before removing the system unit cover, turn off the power and unplug the system power cable. Power is removed only when the power cable is unplugged. Note If the cover is removed, LANDesk Client Manager logs the intrusion and reports it in a screen message the next time the system is booted. This message appears every time the system is rebooted until the report is cleared. For more information on closing the notification window and clearing the message, see “Using the Chassis Intrusion Notification Feature” in Chapter 3. 1. Turn off and unplug the system unit. 2. Disconnect the keyboard, mouse, monitor, and any other external options (such as a printer) from the rear of the system unit. Label all cables to make reinstallation easier. Electrostatic discharge can damage computer components. Discharge static electricity by touching a metal object before removing the system unit cover. 3. If you have a chassis lock that connects to the Kensington® Security Standard connector, remove it. 4. If you have a padlock in the locking tab on the rear edge if the chassis, remove it. 5. Loosen the three thumbscrews at the rear of the system unit. Installing Options 5-7 Loosening minitower cover screws A – Thumbscrews 6. Slide the cover back about one-half inch; if necessary, anchor one hand on the rear of the system unit as you slide the cover. 7. Lift up at the top of the cover to release the cover tabs from the chassis. 5-8 Installing Options Releasing the minitower cover 8. Pull the cover up until it comes free of the chassis. Replacing the Minitower Cover Replace the minitower cover as follows. 1. Position the cover over the system unit. The front edge of the cover should be about one-half inch behind the front edge of the chassis. 2. Fit the cover into the chassis, making sure that the tabs along the lower left edge of the cover are aligned with the securing rail on the edge of the chassis. Installing Options 5-9 Replacing the minitower cover A – Cover Tabs (under cover) B – Securing Rail (behind panel) 3. C – Cover Tabs (under cover) D – Securing Rail (behind panel) Slide the cover forward to meet the securing rail behind front panel. Note The cover fits tightly. If the cover does not slide all the way to the front panel, place one hand on the front of the unit while you slide the cover forward from the rear. 5-10 4. Secure the cover with the three thumbscrews (see “Removing the Minitower Cover”). 5. If you have a chassis lock that connects to the Kensington® Security Standard connector, reconnect it to the chassis. 6. If you have a padlock for the locking tab on the rear edge if the chassis, replace it. 7. Reconnect all external peripherals. 8. Plug in your power cables. Installing Options Chassis Floor Before replacing the system board or expansion boards, remove the minitower chassis floor. The chassis floor and the stand are usually removed as a unit. Removing the Chassis Floor To remove the minitower chassis floor, perform the following steps. (Do not remove the stand from the floor before removing the floor. Unless stated otherwise, these instructions should be performed with the stand attached to the minitower chassis floor.) 1. Remove the minitower cover (see “Removing the Minitower Cover”). Note Do not remove the stand from the floor when removing the floor. The floor can be removed with the stand attached. 2. Place the system unit on its right side. 3. Loosen the thumbscrew holding the floor to the chassis. Locating the chassis floor thumbscrew A – Thumbscrew Installing Options 5-11 4. Slide the floor back about one-half inch along the chassis. 5. Once the floor tabs are free of the slots in the chassis, lift the floor away from the chassis. Removing the chassis floor A – Slots B – Chassis Floor C – Tabs (behind chassis floor) Replacing the Chassis Floor To replace the minitower chassis floor, proceed as follows. 5-12 1. Place the system unit on its right side. 2. Line up the chassis floor with the chassis so its untabbed edge is along the lower (right) edge of the chassis. 3. The tabs along the upper edge of the floor must line up with the slots in the upper edge of the chassis. 4. Press the floor up against the bottom of the chassis. 5. Slide the floor toward the front of the chassis to lock the tabs in the slots. 6. Secure the floor to the chassis with the thumbscrew. Installing Options Removing the Stand Unless there is a specific need to remove the stand from the minitower chassis floor (if the system is being packed for shipment, for example), keep the stand attached to the chassis floor. To remove the stand, use the following steps. Keep the system unit in the stand unless the computer is being prepared for shipment. The stand is designed to keep the unit from tipping over. 1. Remove the minitower cover (see “Removing the Minitower Cover”). 2. Hold the stand in place, press down on the locking tab, and slide the system unit back about one-half inch. This unlocks the tabs connecting the stand to the chassis slots. Removing the stand A – Tabs (one hidden) 3. B – Locking Tab Lift the system unit off the stand. Installing Options 5-13 Replacing the Stand To replace the stand, use the following steps. To prevent tipping, always place the system unit back in its stand before using the computer. 1. Place the system unit over the stand with its front edge about one-half inch behind the front of the stand. Align the tabs on the stand with the slots on the floor of the chassis. Aligning the system unit with the stand 5-14 2. Slide the system unit forward to lock the tabs in the slots. 3. Replace the minitower cover (see “Replacing the Minitower Cover”). Installing Options System Board Options This section describes how to remove and replace the system board. It also describes how to change options on the system board. Procedures described in this chapter include: ! adding an AGP board ! adding memory modules ! upgrading the processor ! replacing the system board. The following figure shows the locations of the sockets and connectors on the system board. System board sockets and connectors A – Processor Socket B – AGP Connector Note C – System Memory Upgrade Sockets See Chapter 3 for the location of the system board jumper and its settings. Installing Options 5-15 AGP Board The system board contains one accelerated graphics port (AGP) for installing AGP-compatible graphics boards. The following sections describe how to remove and replace an AGP board in your system. Removing the AGP Board To remove an AGP board option in your system, use the following steps. 1. Remove the system unit cover (see “System Unit Cover”). 2. Remove the screw on the rear of the chassis and carefully lift the graphics board out of the AGP slot on the system board (see the following figure). Removing the AGP board in the desktop A – AGP Board 5-16 Installing Options Removing the AGP board in the minitower A – AGP Board Screw B – AGP Board Replacing the AGP Board To replace an AGP board option in your system, use the following steps. Note If you are installing a PCI video board, use the installation procedures for an expansion board (see “Expansion Board Installation”). 1. Remove the system unit cover (see “System Unit Cover”). 2. Remove the screw on the rear of the chassis and carefully install the graphics board in the AGP slot. 3. Secure the board with the screw. 4. Replace the system unit cover (see “System Unit Cover”). Installing Options 5-17 Adding Video Memory Some AGP boards can be upgraded from 4 MB to 8 MB with the addition of a 4-MB video memory module. Use the following guidelines to upgrade video memory. 1. If upgrading an existing graphics board, remove the board. See “Removing the AGP Board.” 2. Place the memory module at an angle in the empty memory socket on the graphics board. Make sure the notches on the module align with the keys in the socket. 3. Press the module firmly into the socket. 4. Make sure the locking clips at either end of the module click closed. 5. Place the graphics board back on the system board. See “Replacing the AGP Board.” DIMM Upgrade Memory upgrades are installed into memory module sockets on the system board. The system board has three sockets for modules and supports up to 384 MB of high-speed memory. The system supports SDRAM modules in 32-, 64-, and 128-MB 66-MHz and 100-MHz nonparity memory configurations. ECC and non-ECC DIMMs are supported. Use the following guidelines in selecting DIMM types: ! memory can be installed in one, two, or three sockets ! the size of the DIMMs can vary between sockets ! the speed of the DIMMs must match the processor bus speed ! single- and double-sided DIMMs are supported. To determine which speed DIMM to use for a processor, see the table “DIMM Speed to Processor Speed.” To determine what configuration of DIMMs to use, see the table “Supported DIMMs.” For sample memory configurations, see the table “Sample DIMM Upgrade Paths.” To locate memory module sockets on the system board, see the figure in “System Board Options.” To determine the memory you need to purchase for a memory upgrade, see “Checking System Memory.” 5-18 Installing Options DIMM Speed to Processor Speed Processor Speed DIMM Speed and Processor Bus Speed 333 MHz and below 66 MHz 350 MHz and above 100 MHz Supported DIMMs DIMM Size Non-ECC Configuration ECC Configuration 32 MB 4 Mbit x 64 4 Mbit x 72 64 MB 8 Mbit x 64 8 Mbit x 72 128 MB 16 Mbit x 64 16 Mbit x 72 Sample DIMM Upgrade Paths* DIMM 1 DIMM 2 DIMM 3 Total Memory 32 MB Empty Empty 32 MB 16 MB 16 MB Empty 32 MB 16 MB 16 MB 16 MB 48 MB 16 MB 16 MB 32 MB 64 MB 16 MB 32 MB 32 MB 80 MB 16 MB 16 MB 64 MB 96 MB 32 MB 32 MB 32 MB 96 MB 16 MB 32 MB 64 MB 112 MB 64 MB 64 MB Empty 128 MB 16 MB 16 MB 128 MB 160 MB Installing Options 5-19 Sample DIMM Upgrade Paths* DIMM 1 DIMM 2 DIMM 3 Total Memory 16 MB 32 MB 128 MB 166 MB 16 MB 32 MB 128 MB 176 MB 64 MB 64 MB 64 MB 192 MB 32 MB 32 MB 128 MB 192 MB 32 MB 64 MB 128 MB 224 MB 64 MB 64 MB 128 MB 256 MB 128 MB 128 MB Empty 256 MB 16 MB 128 MB 128 MB 272 MB 32 MB 128 MB 128 MB 288 MB 64 MB 128 MB 128 MB 320 MB 128 MB 128 MB 128 MB 384 MB *The information in this table shows sample DIMM upgrade paths; it does not represent every combination of DIMMs supported in the system. Checking System Memory If you do not know how much memory is installed in your system, check the amount by using the following procedure: 1. On the Windows 95 or Windows 98 or Windows NT 4.0 desktop, point to My Computer and click the right mouse button. 2. With the left mouse button, click Properties. The General tab shows the random access memory (RAM). This is the amount of system memory in your computer. In Windows 95 or Windows 98, you can also find the amount of memory by pointing to My Computer, clicking the right mouse button, and selecting the Performance tab. 5-20 Installing Options Removing a DIMM If your memory configuration requires the removal of a module, perform the following steps: Before opening the computer and before handling boards or memory modules, reduce static discharge by touching the system's metal chassis. 1. Remove the system unit cover (see “System Unit Cover”). 2. Locate the system memory upgrade sockets on the system board (see “System Board Options”). Any socket (or all) can contain a DIMM memory module. 3. Press the plastic clips at the outer edges of the socket away from the memory module. This ejects the DIMM from the socket. Removing a DIMM A – Plastic Clip Installing a DIMM Install a memory module by performing the following steps: 1. Remove the system unit cover (see “System Unit Cover”). Installing Options 5-21 2. If you need to remove a currently installed memory module, see “Removing a DIMM.” Before you install a module, reduce static discharge by touching the system's metal chassis. 3. Align the new module with an empty memory socket. Make sure the notches on the module align with the keys in the socket. 4. Press the module firmly into the socket. 5. Make sure the locking clips at either end of the module click closed. Inserting a DIMM A – Plastic Clip 6. Replace the system unit cover (see “System Unit Cover”). Note If you find a discrepancy in the amount of memory displayed at the Power-On Self-Test or in Windows with the amount of memory that you installed, check that you installed the memory modules correctly. 5-22 Installing Options Processor Upgrade The system has an S.E.C. cartridge Slot 1 242-pin edge connector. The processor is secured to the connector in a retention mechanism. When the processor is inserted in this connector the VID pins program the voltage regulator on the system board to the required voltage for the processor. Incorrect installation of the processor can damage the processor, system board, or both. Follow the installation instructions carefully. The system requires a heat sink on the processor. Normally the correct heat sink is bolted to the processor. Do not remove the heat sink. When upgrading the processor, first remove the processor currently installed in the system, then install the upgrade processor. Note After the processor is removed or replaced, the processor speed must be reset in the BIOS Setup utility. To reset processor speed, restart the system in Configure mode. Configure mode also resets BIOS Setup settings to their factory defaults. Before jumpering the system for Configure mode, write down any customized BIOS settings. When the system is started in Normal mode, press F2 to bring up the BIOS Setup utility. Recustomize your BIOS settings. Removing the Processor Remove the processor installed on the system board as follows. 1. Remove the system unit cover (see “System Unit Cover”). 2. Locate the processor socket (see “System Board Sockets and Connectors”). Label and disconnect any cables that block the processor. 3. Remove the top bar holding the processor to the heat sink support (see the following figure). Installing Options 5-23 Removing the processor A – Locking Tab B – CPU/Heat sink C – Locking Tab D – Retention Mechanism E – System Board F – Top Bar Before picking up the processor, reduce static discharge by touching the metal frame of the system unit. 5-24 4. Release the locking tabs holding the processor in the retention mechanism by pressing them toward the processor. 5. Lift the processor out of the retention mechanism. 6. Install the upgrade processor (see “Installing an Upgrade Processor”). Installing Options Installing an Upgrade Processor Install a processor by following these steps: 1. If you are replacing the processor currently in your system, remove the processor (see “Removing the Processor”). Before picking up the processor, reduce static discharge by touching the metal chassis of the system unit. 2. Line the processor up with the guides in the retention mechanism. The heat sink should face the bottom bar of the heat sink support. Locating retention mechanism guides A – Guide B – Captive Nuts with Fasteners Installing Options 5-25 3. Slide the processor into the retention mechanism until it is seated firmly in the processor socket. Inserting the processor in the retention mechanism A – CPU/Heat sink B – Retention Mechanism 5-26 C – Bottom Bar D – System Board 4. Secure the processor by locking the tabs at both ends of the processor in the retention mechanism. 5. Slide the top bar over the bottom bar to secure the heat sink Installing Options Securing the processor in the retention mechanism A – Locking Tabs B – CPU/Heat sink C – Retention Mechanism D – System Board E – Bottom Bar F – Top Bar 6. The processor speed must be set correctly in BIOS. For detailed instructions on changing the processor speed, start with step 2 of “Changing the Processor Speed” in Chapter 3. 7. Reconnect cables that were disconnected to gain access to the processor socket. 8. Replace the system unit cover (see “System Unit Cover”). System Board The system board conforms to the NLX standard so it is very easy to remove and replace. No cables connect to the system board. All power and signal connections from the system board are made through the riser board connector. The following sections describe how to remove and replace the system board. Installing Options 5-27 Removing the System Board Use this procedure to remove the system board: 1. Remove the system unit cover (see “System Unit Cover”). 2. Remove the AGP board (see “Removing an AGP Board”). 3. Lift the insertion/extraction latch slightly and pull it away from the system unit. This releases the system board and slides it partway out of the system. Insertion/extraction latch in the desktop A – System Board 5-28 Installing Options B – Insertion/Extraction Latch Insertion/extraction latch in the minitower A – System Board 4. B – Insertion/Extraction Latch Carefully slide the board the rest of the way out, taking care not to lift the board before it is free of the chassis. Replacing the System Board Take care when replacing the system board. Replacing the board requires the use of the chassis latch. Incorrect use of the chassis latch can damage the latch. Take care in replacing the system board in your computer. Incorrect use of the chassis latch can damage the latch. Use the following procedure to use the latch correctly. 1. Make sure the chassis latch is in the open position. 2. Position the narrow end of the system board rail in the chassis guide. 3. Slide the system board partway into the system unit along the chassis rail guide. Stop sliding the board when the outside edge of the system board aligns with the outside edge of the chassis (see the following figures). Installing Options 5-29 Correct alignment of the system board A – Edge of Chassis B – Latch Open 5-30 Installing Options C – Rail D – Edge of System Board Incorrect alignment of the system board A – Edge of Chassis B – Latch Open C – Edge of System Board To prevent damage to the latch, align the system board with the outside edge of the chassis before closing the latch. 4. Push the latch closed. This slides the board the rest of the way into the system unit and secures it into the riser board connector. If the board does not slide when you push the latch, slide the board out of the unit a bit and check the alignment position (see the previous figures). Push the latch closed. If the system board is aligned correctly, you might need to push the outside edges of the board to fully seat it into the riser board connector. Check the position of the chassis latch. The system board is secured when the latch is parallel with the outside edge of the board. Installing Options 5-31 Secured position of latch A – Latch Closed B – Edge of Chassis C – Edge of System Board 5. Replace the graphics board in the AGP slot (see “Replacing the AGP Board”). 6. Replace the minitower stand and chassis floor (see “Replacing the Chassis Floor”). Expansion Boards Your system supports industry standard architecture (ISA) 8- and 16-bit expansion boards (Plug and Play and non-Plug and Play). It also supports 32-bit Peripheral Component Interconnect (PCI) expansion boards, which are Plug and Play. With Plug and Play expansion boards, you can install a board in an expansion slot without changing the hardware settings. There are no system resource conflicts to resolve. Plug and Play automatically configures the board for the system. 5-32 Installing Options Locating Expansion Slots ISA expansion slots support industry-standard 8-bit or 16-bit expansion boards. The PCI/ISA slot also supports PCI expansion boards. The PCI slots support bus mastering and accept PCI expansion boards that run at half the system board's bus speed. The PCI bus handles 32 bits of data at a time, being wider as well as faster than the standard ISA bus. PCI boards can send and receive data much faster, boosting system performance. Locating desktop expansion board slots A – ISA Slot B – PCI/ISA Slot C – PCI Slot Installing Options 5-33 Locating minitower expansion board slots A – ISA Slot B – PCI/ISA Slot C – PCI Slots Installing an Expansion Board To install an expansion board in the system, perform the following steps. 1. Remove the system unit cover (see “System Unit Cover”). 2. Follow any preinstallation instructions that come with the expansion board (such as setting switches or jumpers on the board). Note Before installing the expansion board, you must remove the AGP board (if installed) and the chassis floor (see the sections “AGP Board Removal” and “Chassis Floor”). 5-34 3. Remove the screw securing an expansion slot cover (see the following figures). Set the screw aside (it will be used to secure the expansion board). 4. Remove the slot cover. Save it to cover the slot again in case the expansion board is removed. Installing Options A slot cover can damage the system board or any option board if it falls into the system. Take care to keep the slot cover from falling when removing the screw. If the slot cover does fall into the unit, remove it before replacing the cover. Removing a desktop slot cover A – Screw B – Slot Cover Installing Options 5-35 Removing a minitower slot cover A – Screw 5. B – Slot Cover Holding the board by its edges or its bracket, insert the board into the expansion slot (see the following figure). Press the board firmly into the expansion slot connector on the riser board. 5-36 Installing Options Installing an expansion board in the desktop Installing an expansion board in the minitower 6. Use the slot cover screw removed earlier to secure the expansion board. Installing Options 5-37 7. Attach any signal cables required by the expansion board. 8. Replace the system unit cover (see “System Unit Cover”). Removing an Expansion Board To remove an expansion board, perform the following steps: 1. Remove the system unit cover (see “System Unit Cover”). Note Before removing the expansion board, you must remove the AGP board (if installed) and the chassis floor (see the sections “Removing the AGP Board” and “Removing the Chassis Floor”). 2. Label and remove any cables connected to the board. 3. Remove the screw that secures the board to the support bracket. Set the screw aside (it will be used to secure the slot cover once the board is removed). 4. Pull the board out of the connector, and slide the board out of the expansion slot. 5. Replace the slot cover removed when the expansion board was installed. Secure the cover with the screw. 6. Replace the system unit cover (see “System Unit Cover”). Data Storage Devices The system board in the computer supports the following storage devices: ! one diskette drive ! up to four IDE drives, such as hard drives, an IDE CD-ROM drive, a DVD-ROM drive, or an IDE Zip drive. Other storage devices might require the installation of a compatible controller board. See your hardware dealer about the storage devices available for your system. 5-38 Installing Options Locating Device Slots The desktop system has four slots and the minitower has six slots as described below (see the figures on the following page): ! a 3 1/2-inch accessible device slot that contains the standard 1.44-MB diskette drive ! 3 1/2-inch internal hard drive slots (1-inch high, thin-height) — desktop: one internal hard drive slot — minitower: two internal hard drive slots ! 5 1/4-inch accessible device slots (1.6-inch high, half-height) — desktop: two accessible device slots — minitower: four accessible device slots. Depending on your configuration, one accessible device slot might contain a CD-ROM drive, a DVD-ROM drive, or other storage device. The other accessible slots support devices with 5 1/4-inch form factors (frames). With the 5 1/4-inch frame, you can install the following devices in the 5 1/4-inch slots: ! tape drive, CD-ROM drive, DVD-ROM drive ! PC card host ! Zip drive. The accessible slots are not limited to devices with removable media. For example, you can install a hard drive with a 5 1/4-inch frame in one of these slots. A 5 1/4-inch slot can also accommodate a 3 1/2-inch device if the device is housed in a 5 1/4-inch frame. The following figure shows the device slot locations. Installing Options 5-39 Locating desktop device slots A – 3 1/2-Inch Internal Slot B – 3 1/2-Inch Accessible Slot C – 5 1/4-Inch Accessible Slots Locating minitower device slots A – 3 1/2-Inch Internal Slot B – 3 1/2-Inch Accessible Slot 5-40 Installing Options C – 5 1/4-Inch Accessible Slots Preparing the Device Before installing a storage device in the system, follow any preinstallation instructions that come with the device. For example, check the following information: ! Diskette drive — remove any termination on the optional diskette drive. See the documentation that comes with the drive. ! IDE drive — check the jumper settings on the device before installing it. See the documentation that comes with the device for jumper setting information. ! CD-ROM drive or DVD-ROM drive must be set correctly as the first (master) or second (slave) device on the IDE channel. See “Connecting Device Cables” for more information. Connecting Device Cables The cables used for installing optional storage devices include the following: ! diskette drive signal cable ! IDE signal cables ! internal SCSI device cables ! PC adapter card cables ! system power cables. Riser board cable drive connectors are shown in the following figures. The Wake-On LAN connector on the desktop riser board is not shown. It is located above the PCI slot and to the right of the Modem In connector. Installing Options 5-41 Riser board cable connectors (desktop) A – CD Audio In B – Modem In C – Primary IDE Cable D – Diskette Drive Cable E – Secondary IDE Cable Riser board cable connectors (minitower) A – Primary IDE Cable B – Secondary IDE Cable 5-42 Installing Options C – Diskette Drive Cable Riser board auxiliary cable connectors (minitower) A – CD Audio In B – Modem In C – Wake-On LAN D – Chassis Intrusion E – Front Panel/IRDA F – Speaker G – Fan H – NLX I – LAN Use the following table when configuring IDE drives on the primary and secondary IDE connectors on the riser board. In the following table, if you are installing a DVD-ROM drive, substitute the DVD-ROM drive for the CD-ROM drive. Installing Options 5-43 IDE Connector Configuration Configuration Primary connector Secondary connector 1 device (hard drive) Master — hard drive Slave — none Master — none Slave — none 2 devices (hard drive, CD-ROM) Master — hard drive Slave — none Master — CD-ROM Slave — none 2 devices (hard drive, tape backup) Master — hard drive Slave — none Master — tape backup Slave — none 2 devices (hard drive, Zip drive) Master — hard drive Slave — none Master — Zip drive Slave — none 3 devices (hard drive, CD-ROM, Zip drive) Master — hard drive Slave — none Master — CD-ROM Slave — Zip drive 3 devices (hard drive, CD-ROM, tape backup) Master — hard drive Slave — none Master — CD-ROM Slave — tape backup 3 devices (hard drive, hard drive, CD-ROM) Master — hard drive Slave — hard drive Master — CD-ROM Slave — none 3 devices (hard drive, hard drive, tape backup) Master — hard drive Slave — hard drive Master — tape backup Slave — none 3 devices (hard drive, hard drive, Zip drive) Master — hard drive Slave — hard drive Master — Zip drive Slave — none 4 devices (hard drive, CD-ROM, Zip drive, tape backup) Master — hard drive Slave — Zip drive Master — CD-ROM Slave — tape backup 4 devices (hard drive, hard drive, CD-ROM, tape backup) Master — hard drive Slave — hard drive Master — CD-ROM Slave — tape backup 4 devices (hard drive, hard drive, CD-ROM, Zip drive) Master — hard drive Slave — hard drive Master — CD-ROM Slave — Zip drive 4 devices (hard drive, hard drive, Zip drive, tape backup) Master — hard drive Slave — hard drive Master — Zip drive Slave — tape backup 5-44 Installing Options Diskette Drive Signal Cable A diskette drive signal cable comes attached to the riser board and to the standard 1.44-MB diskette drive. The colored edge of the cable goes to pin 1 on the cable connector. Align the red edge of the cable with pin 1 (the notched end) on the drive connector. The typical three-connector diskette drive signal cable has a middle connector that is not used in this system. IDE Signal Cables Systems with an IDE hard drive come with a three-connector IDE interface cable attached to the primary IDE connector. Some systems come with a second three-connector IDE cable connected to the second IDE drive (such as the CD-ROM drive) and to the secondary IDE connector. If the IDE cable is not keyed with a connector tab, align the colored edge of the cable with the pin 1 side of the drive connector. Internal SCSI Device Cable Systems with a SCSI adapter board come with a four-connector 68-pin SCSI device cable. The cable connects an internal SCSI device available from NECC to the 68-pin internal connector on the SCSI adapter board. This four-connector cable can be used to connect a second or third internal SCSI device to the adapter board. PC Card Adapter Cable Two PCMCIA-compliant cables come with the PC card adapter available in some systems. The cables are bound together, and connect to the dual PCMCIA ports on the PC card and the connectors on the back of the PC card adapter. Installing Options 5-45 System Power Cables Power cables come from the power supply and are attached to the standard storage devices. System power cables vary in length and provide connector sizes to accommodate a variety of supported storage configurations. Power cable connectors are keyed to fit only in the correct position. Cabling Storage Devices All storage devices require power and signal cable connections. Devices shipped with the system are already connected. Your computer supports the following types of cabled storage devices: ! IDE drives — includes hard drive, Zip drive, tape backup unit, CDROM drive, DVD-ROM drive ! diskette drive — 1.44-MB drive ! PC card adapter (with a PC adapter card) ! SCSI hard drive (with a SCSI adapter board). IDE Drive Cabling The following procedure describes how to cable an IDE drive. Note 1. The appearance of your device may vary from the one shown. Connect the signal cable connector to the connector on the IDE drive. Take care to prevent bending drive connector pins. Align the cable connector as shown in the following figure. 5-46 2. Locate an available power connector coming from the power supply. 3. Connect the appropriate power cable to the power connector on the IDE drive. Installing Options Connecting IDE drive cables A – IDE Cable 4. B – Power Cable If you are installing a CD-ROM drive or DVD-ROM drive and your system has speakers, connect the audio cable to the CD In connector on the riser board or an audio board (see the instructions that come with the drive). Diskette Drive Cabling The following procedure explains how to cable a diskette drive. 1. Connect the diskette drive signal cable connector to the signal connector on the diskette drive. 2. Locate an available power connector coming from the power supply. 3. Connect the power cable to the power connector on the device. Installing Options 5-47 PC Card Adapter Cabling The following procedure describes how to cable a PC card adapter. 1. Connect the connectors at one end of the cable set to the PC adapter board. (The PC adapter board is installed in one of the expansion slots. See “Installing an Expansion Board” if the board must be installed first.) The connectors are keyed to fit only one way. 2. Connect the connectors at the other end of the cable set to the connectors at the rear of the PC card adapter. Internal SCSI Device Cabling To connect an internal SCSI device, perform the following steps: 1. Connect the SCSI device to the last free connector on the SCSI device cable (see the following figure). Connecting an internal SCSI device A – SCSI Cable 2. 5-48 B – Power Cable Locate an available power connector coming from the power supply. Installing Options 3. Connect the power cable to the power connector on the SCSI device (see “System Power Cables”). 4. Configure the device according to the SCSI utility in BIOS. See the documentation that comes with the device for information on terminating and jumpering the device. Network Board Wake-On LAN Cabling If the computer has an Intel PRO LAN 100 M2 network board, your system can be readied for “Wake-On LAN” by connecting the Wake-On LAN cable. Wake-On LAN allows your system to be powered up remotely by the server computer. To cable a network board for Wake-On LAN do the following. 1. Connect one end of the Wake-On LAN cable to the J5 connector (desktop) or J15 connector (minitower) on the riser board. 2. Connect the other end of the cable to the remote wakeup connector on the Intel EtherExpress PRO 100 LAN board. See “Boot Menu” in Chapter 3 for information on enabling Wake-On LAN through the BIOS Setup utility. See your system administrator if you have questions about your network configuration. Installing Storage Devices The following subsections describe how to install 3 1/2-inch and 5 1/4inch drives in the system. The installation procedures include: ! removing the front panel ! replacing the front panel ! installing a 5 1/4-inch device ! replacing an internal hard drive. Installing Options 5-49 Removing the Desktop Front Panel Remove the desktop front panel before installing a device in one of the 5 1/4-inch accessible device slots. If you are installing an accessible 5 1/4-inch device, you also need to remove the blank panel that covers the slot on the front panel. Remove the front panel and blank panel as follows. 1. Remove the system unit cover (see “System Unit Cover”). 2. Squeeze the locking tabs on each side of the front panel. Note Four pop-in tabs and two locking tabs on the back of the front panel secure it to the desktop chassis. The tabs on the top of the front panel (see the following figure) are locking tabs that must be squeezed before the panel can be removed. The four pop-in tabs on the panel insert into the holes in the desktop chassis. Locating the front panel locking and pop-in tabs A – Locking Tab 3. 5-50 B – Pop-In Tab Remove the front panel by pulling the panel away from the front of the unit with even pressure at both ends of the panel. Installing Options Removing the desktop front panel A – Tabs (behind front panel) B – Blank Panel 4. C – Front Panel D – Tabs (behind front panel) If you are installing an accessible device, such as a Zip drive or tape drive, remove the blank panel. Remove the blank panel from the slot by pressing the panel tabs from inside the front panel and pushing the blank panel out. Locating the blank panel tabs A – Blank Panel Tabs Installing Options 5-51 5. Remove the perforated metal plate from the selected slot on the chassis by pulling the plate back and forth until it releases (see the following figure). Locating the breakaway panel A – Breakaway Blank Panel 6. Install the device (see “Installing a 5 1/4-Inch Device”). Replacing the Desktop Front Panel If a 5 1/4-inch device has been removed from your system, you need to replace the blank panel before replacing the front panel. The blank panel covers the opening previously used by the device. Replace the desktop front panel as follows. 5-52 1. Replace the blank panel if necessary. Press the blank panel into the inside of the front panel, aligning the panel with the empty slot. Press the panel into the slot until the four tabs lock the panel in place. 2. Align the four front panel tabs with the holes in the front of the system unit (see the following figure). 3. Squeeze the locking tabs and evenly press the front panel into position until the locking and pop-in tabs lock the panel in place. Installing Options Aligning the desktop front panel 4. Replace the system unit cover (see “System Unit Cover”). Removing the Minitower Front Panel Remove the front panel before installing a device in one of the 5 1/4-inch accessible device slots. The front panel does not need to be removed if you are installing an internal 3 1/2-inch hard drive. If you are going to install an accessible 5 1/4-inch device, you also need to remove the blank panel that covers the slot on the front panel. To remove the front panel, proceed as follows. 1. Remove the system unit cover (see “System Unit Cover”). 2. Squeeze the locking tab on the lower left corner on the back of the front panel (see the following figure). Note The front panel has one locking tab on the bottom left that must be squeezed before the panel can be removed. The five pop-in tabs insert into the holes in the chassis. 3. Remove the front panel by releasing the locking tab and five pop-in tabs from the back of the front panel. Installing Options 5-53 Removing the front panel A – Pop-In Tabs B – Locking Tabs (behind front panel) 5-54 C – Pop-In Tabs (behind front panel) 4. Identify the slot on the front panel for the device being installed. 5. Remove the blank plastic panel from the selected slot by pressing the panel tabs from inside the front panel and pushing the blank panel out (see the following figure). 6. Press the tabs on either side of the metal slot cover on the chassis and set the slot cover aside. 7. Install the device (see “Installing a 5 1/4-Inch Device”). Installing Options Locating blank panel tabs A – Blank Panel Tabs Replacing the Minitower Front Panel If you remove a 5 1/4-inch device from your system, you need to cover the opening in the front panel with a blank panel. Do this before replacing the front panel. To replace the minitower front panel, proceed as follows. 1. Replace the blank panel if necessary. Press the blank panel into the inside of the front panel (over the empty slot). Press until the four tabs lock the panel in place. 2. Align the four front panel tabs with the holes in the front of the system unit. 3. Squeeze the locking tab and evenly press the front panel into position until the tabs lock the panel in place. Installing Options 5-55 Replacing the front panel A – Pop-In Tabs B – Locking Tabs (behind front panel) 4. C – Pop-In Tabs (behind front panel) Replace the system unit cover (see “System Unit Cover”). Installing a 5 1/4-Inch Device Use the following procedure to install a 5 1/4-inch device into a 5 1/4inch accessible device slot: Note A 3 1/2-inch hard drive can also be installed in a 5 1/4-inch accessible device slot. Place the device in a 5 1/4-inch frame adapter and then follow the instructions in “Installing a 5 1/4-Inch Device.” 1. Follow the preinstallation instructions that come with your device, such as setting jumpers and switches. See “Preparing the Device” for device preparation information. 2. 5-56 Remove the system unit cover (see “System Unit Cover”). Installing Options 3. Remove the front panel. 4. Locate the device rails that ship with your system. Attach the rails to the sides of the device with the four screws that come with the device. Note To order a rail kit, call the NECC Technical Support Center at 1800-632-4525 and order kit number OP-540-22401. Attaching device rails A – Device Rail B – Locking Tab 5. C – Device D – Locking Tab From the front of the system, insert the device, connector end first, into the device slot. Note To easily access device connectors for cabling, do not insert a 5 1/4-inch device all the way into the slot. Installing Options 5-57 Inserting a device in the desktop Inserting a device in the minitower 5-58 6. Connect the device cables (see “Connecting Device Cables” and “Cabling an IDE drive” or “Cabling an Internal SCSI Device”). 7. Insert the device the rest of the way into the device slot, making sure that the locking tabs at the ends of the device rails snap into the brackets on each side of the device slot. Installing Options 8. Replace the system unit front panel. 9. Replace the system unit cover (see “System Unit Cover”). 10. Run the Setup program to set the new configuration (see “BIOS Setup Utility” in Chapter 3). Installing a 3 1/2-Inch Hard Drive Your desktop system has one internal drive slot located near the rear of the chassis. Your minitower system has two internal hard drive slots located near the top rear of the chassis. You can upgrade the system by replacing an existing hard drive or by adding another one. Note You can also install a 3 1/2-inch hard drive in a 5 1/4-inch accessible device slot. Place the device in a 5 1/4-inch frame adapter and then follow the instructions in “Installing a 5 1/4-Inch Device.” If the minitower system has one hard drive, it should be located in the inner of the two internal hard drive slots. If you are adding an additional hard drive, install it in the outer of the two internal hard drive slots. Note If your minitower system has two hard drives and you are upgrading the drive in the inner of the two slots, remove both hard drives, add the new hard drive to the inner slot, and then install the remaining drive in the outer slot. To install a 3 1/2-inch internal hard drive in the desktop, proceed as follows. 1. Follow the preinstallation instructions that come with the new device, such as setting jumpers and switches. 2. Remove the system unit cover (see “System Unit Cover”). 3. Label the device signal and power cables connected to the currently installed hard drive and then disconnect them. 4. Remove the four screws securing the currently installed hard drive to the outer wall of the chassis. 5. Remove the drive from the chassis. Installing Options 5-59 6. Insert the new hard drive into the drive slot with the cable connectors toward the front of the system and the four holes toward the outer wall of the chassis (see the following figure). 7. Align the four holes on the hard drive with the holes in the chassis. 8. Secure the device to the chassis with the four screws that came with the device or the screws from the old device. Securing the hard drive in the desktop 9. Connect the cabling devices (see “Connecting Device Cables” and “Cabling Storage Devices”). 10. Replace the system unit cover (see “System Unit Cover”). 11. Run the Setup program to set the new configuration (see “BIOS Setup Utility” in Chapter 3). To install a 3 1/2-inch internal hard drive in the minitower, proceed as follows. 1. Follow the preinstallation instructions that come with your device, such as setting jumpers and switches. See “Preparing the Device” for device preparation information. 5-60 Installing Options 2. Remove the system unit cover (see “System Unit Cover”). 3. If a currently installed hard drive is being replaced: ! Label the IDE drive signal and power cables connected to the drive and then disconnect them. ! Remove the four screws securing the drive to the internal bracket or the chassis wall. ! Remove the drive from the chassis. 4. Insert the new hard drive into the drive slot. Orient the cable connectors toward the front of the system. 5. Line up the four holes in the drive with: 6. ! the holes in the internal bracket (for the inner slot) ! the holes in the chassis wall (for the outer of the two slots). Secure the device to the chassis with the four screws that came with the device or the screws from the old device. The inner drive slot screws are accessed through the cutouts in the chassis wall (see the following figures). Securing a hard drive to the internal bracket A – Hard Drive Installing Options 5-61 Securing a hard drive to the chassis wall A – Hard Drive 5-62 7. Connect the device cables (see “Connecting Device Cables” and “Cabling an IDE drive” or “Cabling an Internal SCSI Device”). 8. Replace the system unit cover (see “System Unit Cover”). 9. Run the Setup program to set the new configuration (see “BIOS Setup Utility” in Chapter 3). Installing Options 6 Solving System Problems ! Solutions to Common Problems ! How to Clean the Mouse ! Battery Replacement ! How to Get Help Occasionally, you may encounter a problem with your computer. In most cases, the problem is one that you can solve yourself. Your system has a built-in program that automatically checks its components when the system is powered on. If there is a problem, the system displays an error message. If this happens, follow any instructions on the screen. If screen messages do not help or an error message does not appear, refer to the information in this chapter to determine and solve the problem. Solutions to Common Problems See the following sections to match your problem area and view the possible causes and solutions. When trying to solve problems, you should note what the system was doing when the problem occurred and what you attempted to do to correct the problem. This information is useful if you request assistance. CD-ROM/DVD-ROM Drive Problems Check the following problems to see the possible causes and solutions. The information is also applicable to the DVD-ROM drive. ! The system does not see the CD-ROM drive. The drive designation is wrong and should be changed. The drive designation for the CD-ROM drive depends upon the storage device configuration in your system. To find out what drive designation letter is assigned to your CD-ROM drive, double click My Computer on the Windows 95, Windows 98, or Windows NT 4.0 desktop. The drive designation is below the CD-ROM drive icon. You can also open Windows Explorer and locate the CD-ROM drive icon. The drive designation is beside the icon. ! The CD-ROM drive is not reading a disc. Check that the disc is inserted in the CD tray with the printed label side up. Check that the disc is a data disc, not a music disc. Try a different CD to see if the problem is limited to one CD. 6-2 Solving System Problems ! The CD-ROM drive does not automatically start when a CD is inserted. If you have just enabled the “Auto insert notification” feature, you must reboot the system to have the new setting take effect. If the “Auto insert notification” feature has been disabled you can enable it by following these steps. 1. Right click My Computer on your Windows desktop. 2. Select Properties. 3. Select the Device Manager tab. Select CD-ROM and then the CD-ROM drive in the list. 4. Select the Settings tab. Locate the Auto insert notification setting. Check that it is enabled. If not enable it and click OK. If you change the setting, you must reboot the system to have the settings take effect. Note If you have just enabled “Auto insert notification,” you must reboot the system to have the new setting take effect. ! The computer does not boot from the CD-ROM drive. Restart your computer and press F2 (or F1) when you see the boot message (such as “Escape to view POST, F2 to enter BIOS Setup,” or “Press F2 to run SETUP”). Go to the BIOS setup utility for your system and check to see if the boot sequence is as follows: — First boot device: FDD (diskette drive) — Second Boot device: CD-ROM — Third boot device: HDD (hard drive). If the boot sequence is different than this you must change the values to boot from the CD-ROM drive (see your user’s guide). Solving System Problems 6-3 ! The CD does not eject due to a power failure or software error. Turn off the system and use the CD-ROM emergency eject feature. Insert the end of a paper clip into the eject hole. Press inward on the clip to open the door. ! The CD-ROM drive plays the disc but no sound is heard. Check the volume controls in the system tray along the taskbar, and on the speakers. Check that the speakers are on. Check that the connectors are securely connected. Check that the AC adapter is connected to the speaker set and plugged into a wall outlet. Diskette Drive Problems Check the following problems to see the possible causes and solutions. ! Diskette won’t load. Check that the diskette is being loaded correctly. Check that the system and monitor power lamps are on and the poweron screen appears. Check that the diskette is formatted. If not, format it. See your operating system documentation. Check that the diskette size is 1.44 MB. If the diskette drive busy lamp does not light when you load the diskette, try a different diskette. If this diskette loads, the problem is in the software. ! Non-System Disk or Disk Error message displayed. If you unintentionally left a non-bootable diskette in the diskette drive before you shut down your system, one of these error messages might appear when you restart the system. Eject the diskette and follow the screen prompts to continue booting the system. 6-4 Solving System Problems If you were trying to reboot the system from a bootable diskette (a “boot disk”) but got one of these messages, the diskette might not be bootable. Insert a diskette you know is bootable in drive A and reboot the system. If the system boots from this diskette, your other diskette was not bootable. To create a boot disk, see your Windows documentation. If the system does not boot from either diskette, your system might not be configured to boot from a diskette. Check the Setup Utility to verify that — the system is configured to boot from a diskette — diskette drive A comes before the hard drive in “boot order” (the order in which devices are checked for startup information). ! System won’t boot from a diskette. For the system to boot from a diskette, the diskette must contain certain operating system files with startup information. This diskette is called a “boot disk” or a “startup disk.” See your Windows documentation for instructions on creating a boot disk. Your system must also be configured to boot from a diskette. Check the Setup Utility to verify that — the system is configured to boot from a diskette — diskette drive A comes before the hard drive in “boot order” (the order in which devices are checked for startup information). Keyboard Problems Check the following problem to see the possible causes and solutions. ! Keyboard does not respond. You may have connected the keyboard after turning on your system. Turn the system off, make sure the keyboard is connected, and turn the system back on. ! Keyboard does not respond intermittently. The keyboard cable may be loose. Check that the cable is securely connected to the system. Intense system or network activity may be impeding system performance. See “Performance Problems” for information about improving system performance. Solving System Problems 6-5 ! Some keys don’t always work on the keyboard. Your keyboard may need cleaning. See the user's guide for information on cleaning the keyboard. Monitor Problems Check the following problems to see the possible causes and solutions. ! Monitor screen is dark or the display is hard to read. Check that the monitor is on. Check that the monitor power cable is connected to the monitor and a power outlet, the monitor signal cable is connected to the system, and the brightness and contrast controls are adjusted. Press the space bar or move the mouse to take the system out of the power management mode. Adjust the monitor’s brightness or contrast controls. ! Distorted image appears on your monitor screen. Adjust the monitor’s video controls. If this does not help, turn the monitor off for several seconds, then back on. ! There is constant movement on the screen. A magnetic field is affecting your monitor. Move any devices (fan, motor, another monitor) that generate magnetic fields away from your monitor. If possible, position the monitor to face east. ! The screen display is fuzzy or flickering; graphics characters or garbage appears on the screen. Check that your monitor is set up correctly and that all connections have been made. Check that the video refresh rate and video driver are correct. Click the right mouse button anywhere on the Windows desktop and a menu appears. Click on Properties and the Display Properties window appears. 6-6 Solving System Problems Mouse Problems Check the following problem to see the possible causes and solutions. ! Mouse does not respond. You may have connected the mouse after turning on your system. Turn the system off, make sure the mouse is connected, and turn the system back on. ! Mouse does not respond intermittently. Your mouse may need cleaning. See the user's guide for information on cleaning the mouse. The mouse cable may be loose. Check that the cable is securely connected to the system. Intense system or network activity may be impeding system performance. See “Performance Problems” for information about improving system performance. ! Mouse does not track in the direction it’s being pushed. Your mouse may need cleaning. See the user's guide for information on cleaning the mouse. Power Management Problems Check the following problems to see the possible causes and solutions. ! Power management is off, but the system/screen/hard drive still times out. Power management can be enabled or disabled, and the inactivity timeouts specified, through the BIOS. There are also settings for power management features through Windows. Check that the settings in Windows do not conflict with the settings in BIOS. ! Power management is on, but the system/screen/hard drive does not time out. Power management can be enabled or disabled, and the inactivity timeouts specified, through the BIOS. There are also settings for power management features through Windows. Check that the settings in Windows do not conflict with the settings in BIOS. Solving System Problems 6-7 ! The system times out sooner/later than the time specified as the “inactivity timeout.” Power management can be enabled or disabled, and the inactivity timeouts specified, through the BIOS. There are also settings for power management features through Windows. Check that the settings in Windows do not conflict with the settings in BIOS. When the BIOS is reset, all default settings are restored. The default power management settings may be different than those you set. BIOS is also reset when the battery is changed. Speaker Problems Check the following problems to see the possible causes and solutions. ! Speaker volume is too low. Adjust the volume control on the side of the system unit. If the volume is still too low, adjust the volume through the system software. See your Windows Multimedia online help. ! Sound is only coming from one speaker. Balance the speaker output by adjusting the balance in the sound software. See your Windows Multimedia online help. Check to be sure that both speakers are connected (in some systems, the right speaker is connected to the left speaker). ! No sound is coming from the speakers. Check the volume controls in the system tray along the taskbar, and on the speakers if your system has stand-alone speakers. Check that the speakers are on. Check that the cables are connected. Check the cables that connect the system to the speaker(s) and cables connecting the two speakers. Check that the AC adapter is connected to the speaker set and plugged into a wall outlet. 6-8 Solving System Problems System Problems Check the following list to match your problem and see the possible causes and solutions. ! No power and power lamp not lit. Check that all power switches are on. Check that the power cable is plugged into the system power socket and that the other end is plugged into a live, properly grounded AC power outlet or surge protector. Check the outlet or surge protector by plugging in a lamp. ! Non-System Disk error message displays when the system is started. You have a diskette in the diskette drive, and the diskette drive is set before the hard drive in boot order. Remove the diskette from drive A and restart the system. ! Operating system not found error message displays when the system is started. If you left a CD in the CD-ROM drive, your system may not be able to boot. Try removing the CD and rebooting. Your hard drive might need more time to spin up before the system boots. Change the “Hard Disk Pre-Delay” to a higher setting from the BIOS Setup utility “Boot” menu. ! System does not boot and error message displayed on screen. Run the Setup Utility (see Chapter 3). Check that the parameters are set correctly, particularly if you just installed an option. ! System emits continuous beeps. Turn the system off, wait at least five seconds, and turn the system on. If the beeps continue, call your NECC dealer or the NECC Technical Support Center. Solving System Problems 6-9 ! System does not maintain date, time, or system configuration information. Change the battery (see “Battery Replacement” in this chapter). For assistance, call your NECC dealer or the NECC Technical Support Center. ! System does not boot from hard drive. The system usually tries to start from the diskette drive before it starts from the hard drive. Remove the diskette from the diskette drive. Run the Setup Utility (see Chapter 3) and set the initial Boot parameter to Hard Drive instead of Removable Device. ! System doesn’t boot immediately after hard drive spins up. The “Hard Disk Pre-Delay” in the BIOS Setup utility Boot menu can be changed to a lower setting. (If you get a message “operating system not found” after you change the setting, the delay is at too low a setting. Set the hard disk pre-delay slightly higher.) ! System performance seems sluggish. Close any applications you are not using. When numerous applications are open at the same time, system performance can slow. Check your Internet browser for excessive cache files. Delete the cache files as necessary (see the browser online documentation for further information). Try restarting your system, especially if you have been performing extensive edits, copy and paste operations, etc. System performance often improves once the system is rebooted. Sometimes intense network activity can slow the performance of systems connected to the network, even if you are not accessing files or sites on the network. If you log off the network at such times, system performance can improve. Check that your system is set for optimal operation. See your operating system documentation. Check the memory requirements of your software applications. If required, install additional memory modules. If you have recently added optional memory, check that the memory modules were properly installed. 6-10 Solving System Problems ! BIOS changes have not taken effect. It is possible that the changes were not saved before exiting the setup utility. Go into the BIOS setup utility and make the changes again, save them, and exit the utility. All system boards use a battery to maintain system configuration information. If the battery fails to maintain this information (for example, if the date is incorrect), you might need to replace it with an identically rated battery from the same manufacturer. Check your user’s guide to see if you battery is user replaceable. If not, call the NECC Technical Support Center for service. Before replacing the battery, print out or note your BIOS setup configuration settings. ! System password forgotten. Clear the password and reset it. See “Clearing a Password” in Chapter 3. How to Clean the Mouse Under normal conditions, your mouse has a self-cleaning mechanism that prevents a buildup of dust or lint around the mouse ball and tracking mechanism. Periodically, however, you might need to clean the mouse ball. Use these steps to clean your mouse: 1. Power off your computer and any peripherals attached to it. 2. Invert the mouse. Locate the mouse ball cover. 3. Rotate the ball cover counterclockwise and remove the cover. 4. Turn the mouse over so that the cover and ball fall into your palm. Solving System Problems 6-11 Mouse ball cover A – Mouse Ball Cover 5. 6-12 Clean the mouse as follows. ! Use tap water, or tap water and a mild detergent, to clean the mouse ball. ! Use a clean, lint-free cloth to dry the ball. ! Blow into the mouse socket to remove remaining dust or lint. 6. Gently put the ball back into the mouse. 7. Fit the ball cover back into the mouse and turn the cover clockwise until it locks in place. Solving System Problems Battery Replacement All system boards use a battery to maintain system configuration information. Your system uses a coin-cell battery mounted on the system board (see the following figure). If it fails to maintain system configuration information, replace it with an identically rated battery from the same manufacturer. The battery can explode if it is incorrectly replaced or improperly discarded. Use only the same battery or an equivalent type recommended by the manufacturer when replacing the battery. Lithium acts as a catalyst when exposed to water and causes spontaneous combustion on contact. Discard used batteries according to the manufacturer’s instructions. Removing the battery from the system board causes the computer to lose system configuration information. Prior to removing the battery, run the BIOS Setup utility (see Chapter 3) and print out or write down your system configuration settings. Then you can restore your system to its previous settings. If you need to replace the battery, follow these steps: 1. Turn off and unplug the computer and any external components connected to it. 2. Remove the system unit cover (see “System Unit Cover” in Chapter 5). Observe all safety precautions when removing the cover. 3. If necessary, slide the system board out of the chassis (see “Removing the System Board” in Chapter 5). 4. Locate the battery socket on the system board (see the following figure). Note This procedure is for system boards using the 3-volt lithium battery shown in the following figure. Solving System Problems 6-13 Locating the battery socket on the system board A – Battery 5. Carefully lift the battery clip until there is enough space to slide the battery out of the socket. To maintain a tight battery contact with the socket, do not over-bend the battery clip. 6. Remove the battery and discard in accordance with the manufacturer’s instructions. Removing the battery A – Battery 6-14 Solving System Problems B – Tabs 7. Carefully lift the clip on the battery socket. 8. With the positive (+) side facing up, slide the new battery into the socket. 9. If necessary, slide the system board back into the chassis (see “Replacing the System Board” in Chapter 5). 10. Replace the system unit cover (see “System Unit Cover” in Chapter 5). 11. Connect external peripherals and power cables. 12. Run the Setup Utility to reconfigure your system parameters (see “BIOS Setup Utility” in Chapter 3). How to Get Help If you tried correcting problems yourself and were not successful, you may want to try one or more of the following 24-hour services for answers to your questions. (Some services require a modem or fax machine.) ! NECC website and FTP site ! Email to NECC Technical Support Services through a commercial online service or the Internet ! Fax Service to NECC Technical Support Services ! NECC Technical Support Services See Chapter 7 for more information about the services listed above. If you still need help, continue with the suggestions that follow. Help From Your Company If you are in a company, the best source of help may be internal. Your company may have designated central support personnel to whom you can go when you have problems. Solving System Problems 6-15 Help From Your NECC Dealer The NECC dealer from whom you purchased your system is a good source of help and should be contacted. The dealer is backed by complete support resources and programs within NECC. Help From NECC Technical Support Center Help is available to you through the NECC Technical Support Center. (International customers should check with their sales provider.) Direct assistance is available 24 hours a day, 7 days a week. Call the NECC Technical Support Center, toll free, at 1-800-632-4525 (for the U.S. and Canada) for the following support. ! System hardware — toll-free phone support is limited to the length of the standard warranty. For hardware support after the standard warranty, get system hardware support for a fee. ! Preinstalled software — toll-free phone support for 90 days from the time of your first call to the NECC Technical Support Center. After the initial 90 days, get preinstalled software support for a fee. Please have available your system’s name, model number, serial number, and as much information as possible about your system’s problem before calling. If you are outside the U.S. and Canada, please contact your local NECC sales provider. NECC Warranty/Non-Warranty Repair Service NECC repair service is designed to support your warranty and nonwarranty service activity. Before you call for repair service, see the previous sections in this Chapter to determine if you can solve the problem yourself, within your company, through your dealer, or with the help of a technician from the NECC Technical Support Center. 6-16 Solving System Problems If your system requires repair service from NECC, call 1-800-632-4525 (United States and Canada only). If you are outside the U.S. and Canada, please contact your local NECC sales provider. Solving System Problems 6-17 7 Getting Services and Support NECC Website NECC FTP Site Email/Fax Technical Support Service NECC Technical Support Services NECC Customer Assistance Center NECC makes it easy for you to get information and help when you need it. NECC services provide general information about your system, can be used to answer your questions, and help solve any problems you might have with your system. With access to a telephone, Internet, and/or fax machine, you can use these services to obtain information about your system on a 24-hour basis. This chapter describes these services and how to access them. NECC Website If you have access to the Internet (via your network or an optional modem), you can access the NECC website. You can do this through a commercial online service or through your Internet account. The NECC website contains general information about NECC and its products, an online store, press releases, reviews, and service and support information. Look in the Service and Support area for the following: technical documentation, including Frequently Asked Questions, user’s guides, reference manuals, and warranty information BIOS updates, drivers, and Setup Disk files to download contact information, including telephone numbers for Technical Support and links to vendor websites automated email form for your technical support questions Reseller’s area (password accessible). To access the NECC Home Page, enter the following Internet Uniform Resource Locator (URL) in your browser: www.nec-computers.com 7-2 Getting Services and Support NECC FTP Site You can use the Internet to access the NECC FTP (file transfer protocol) site to download various files (video drivers, printer drivers, BIOS updates, and Setup Disk files). To access the NECC FTP site, enter the following Internet ftp address through your service: ftp.neccsdeast.com Once in the file menu, follow the prompts to choose and download the file(s) you want. Email/Fax Technical Support Service The NECC Technical Support Center offers technical support by email over the Internet if you have access. The Internet email address is: [email protected] You can also fax technical questions to the NECC Technical Support Center if you have access to a fax machine (or an optional fax/modem). The fax number is: (801) 981-3133 When using the email or fax support service, please include the following words in the subject field for prompt response from the appropriate technical person: Desktop Monitor CD-ROM Printer Notebook. You should provide as much specific information about your questions as possible. Also, if you are sending a fax, please include your voice telephone number and your fax number with the question. You should receive a response to your questions within one business day. Getting Services and Support 7-3 NECC Technical Support Services NECC also offers direct technical support through its Technical Support Center. (NECC technical support is for U.S. and Canadian customers only; international customers should check with their sales provider.) Direct assistance is available 24 hours a day, 7 days a week. Call the NECC Technical Support Center, toll free, at 1-800-632-4525 (U.S. and Canada only) for the following support. System hardware — toll-free phone support is limited to the length of the standard warranty. For hardware support after the standard warranty, get system hardware support for a fee. Preinstalled software — toll-free phone support for 90 days from the time of your first call to the NECC Technical Support Center. After the initial 90 days, get preinstalled software support for a fee. Please have available your system’s name, model number, serial number, and as much information as possible about your system’s problem before calling. For outside the U.S. and Canada, please contact your local NECC sales provider. NECC Customer Assistance Center NECC offers Customer Service for extended warranty and contract information, spare parts ordering, warranty claims, repair services, and service authorizations. Direct assistance is available Monday through Friday from 8:30a.m. to 8:00p.m. Call the NECC Customer Assistance Center, toll free, at 1-888-632-9128 (U.S. and Canada only). 7-4 Getting Services and Support A Setting Up a Healthy Work Environment Making Your Computer Work for You Arrange Your Equipment Adjust Your Chair Adjust Your Input Devices Adjust Your Monitor Vary Your Workday Pre-existing Conditions and Psychosocial Factors Checking Your Comfort: How Do You Measure Up? Prolonged or improper use of a computer workstation may pose a risk of serious injury. To reduce your risk of injury, set up and use your computer in the manner described in this appendix. Contact a doctor if you experience pain, tenderness, swelling, burning, cramping, stiffness, throbbing, weakness, soreness, tingling and/or numbness in the hands, wrists, arms, shoulders, neck, back, and/or legs. Making Your Computer Work for You Computers are everywhere. More and more people sit at computers for longer periods of time. This appendix explains how to set up your computer to fit your physical needs. This information is based on ergonomics — the science of making the workplace fit the needs of the worker. Some nerve, tendon, and muscle disorders (musculoskeletal disorders) may be associated with repetitive activities, improper work environments, and incorrect work habits. Examples of musculoskeletal disorders that may be associated with certain forms of repetitive activities include: carpal tunnel syndrome, tendinitis, tenosynovitis, de Quervain’s tenosynovitis, and trigger finger, as well as other nerve, tendon, and muscle disorders. Although some studies have shown an association between increasing hours of keyboard use and the development of some musculoskeletal disorders, it is still unclear whether working at a computer causes such disorders. Some doctors believe that using the keyboard and mouse may aggravate existing musculoskeletal disorders. Some people are more susceptible to developing these disorders due to preexisting conditions or psychosocial factors (see “Preexisting Conditions and Psychosocial Factors” later in the appendix). To reduce your risk of developing these disorders, follow the instructions in this appendix. If you experience discomfort while working at your computer or afterwards, even at night, contact a doctor as soon as possible. Signs of discomfort might include pain, tenderness, swelling, burning, cramping, stiffness, throbbing, weakness, soreness, tingling and/or numbness in the hands, wrists, arms, shoulders, neck, back, and/or legs. A-2 Setting Up a Healthy Work Environment Arrange Your Equipment Arrange your equipment so that you can work in a natural and relaxed position. Place items that you use frequently within easy reach. Adjust your workstation setup to the proper height (as described in this appendix) by lowering the table or stand that holds your computer equipment or raising the seat height of your chair. To create more desk space, you can put your computer base on the floor. Adjust your keyboard and mouse Adjust your monitor Adjust your chair Setting Up a Healthy Work Environment A-3 Adjust Your Chair Your chair should be adjustable and stable. Vary your posture throughout the day. Check the following: Keep your body in a relaxed yet upright position. The backrest of your chair should support the inward curve of your back. Use the entire seat and backrest to support your body. Tilt the backrest slightly backwards. The angle formed by your thighs and back should be 90° or more. Your seat depth should allow your lower back to comfortably contact the backrest. Make sure that the backs of your lower legs do not press against the front of the chair. A-4 Setting Up a Healthy Work Environment Extend your lower legs slightly so that the angle between your thighs and lower legs is 90° or more. Place your feet flat on the floor. Only use a footrest when attempts to adjust your chair and workstation fail to keep your feet flat. Be sure that you have adequate clearance between the top of your thighs and the underside of your workstation. Use armrests or forearm supports to support your forearms. If adjustable, the armrests or forearm supports should initially be lowered while all the other adjustments discussed in this appendix are made. Once all these adjustments are completed, raise the armrests or adjust the forearm supports until they touch the forearms and allow the shoulder muscles to relax. Adjust Your Input Devices Follow these points in positioning your keyboard and mouse. Position your keyboard directly in front of you. Avoid reaching when using your keyboard or mouse. If you use a mouse, position it at the same height as the keyboard and next to the keyboard. Keep your wrists straight and use your entire arm when moving a mouse. Do not grasp the mouse tightly. Grasp the mouse lightly and loosely. Setting Up a Healthy Work Environment A-5 Adjust the keyboard height so that your elbows are near your body and your forearms are parallel to the floor, with your forearms resting on either armrests or forearm supports, in the manner described previously. If you do not have armrests or forearm supports, your upper arms should hang comfortably at your sides. Adjust your keyboard slope so that your wrists are straight while you are typing. A-6 Setting Up a Healthy Work Environment Type with your hands and wrists floating above the keyboard. Use a wrist pad only to rest your wrists between typing. Avoid resting your wrists on sharp edges. Type with your wrists straight. Instead of twisting your wrists sideways to press hard-to-reach keys, move your whole arm. Keep from bending your wrists, hands, or fingers sideways. Press the keys gently; do not bang them. Keep your shoulders, arms, hands, and fingers relaxed. Adjust Your Monitor Correct placement and adjustment of the monitor can reduce eye, shoulder, and neck fatigue. Check the following when you position the monitor. Setting Up a Healthy Work Environment A-7 Adjust the monitor height so that the top of the screen is at or slightly below eye level. Your eyes should look slightly downward when viewing the middle of the screen. Position your monitor no closer than 12 inches and no farther away than 28 inches from your eyes. The optimal distance is between 14 and 18 inches. Rest your eyes periodically by focusing on an object at least 20 feet away. Blink often. Position the monitor at a 90° angle to windows and other light sources to minimize glare and reflections. Adjust the monitor tilt so that ceiling lights do not reflect on your screen. If reflected light makes it hard for you to see your screen, use an antiglare filter. Clean your monitor regularly. Use a lint-free, non-abrasive cloth and a non-alcohol, neutral, non-abrasive cleaning solution or glass cleaner to minimize dust. Adjust the monitor’s brightness and contrast controls to enhance readability. Use a document holder placed close to the screen. Position whatever you are looking at most of the time (the screen or reference material) directly in front of you to minimize turning your head while you are typing. Get regular eye check-ups. Vary Your Workday If you use your computer for prolonged periods, follow these instructions. Vary your tasks throughout the day. Take frequent short breaks that involve walking, standing, and stretching. During these breaks, stretch muscles and joints that were in one position for an extended period of time. Relax muscles and joints that were active. A-8 Setting Up a Healthy Work Environment Use a timer or reminder software to remind you to take breaks. To enhance blood circulation, alter your sitting posture periodically and keep your hands and wrists warm. Note For more information on workstation setup, see the American National Standard for Human Factors Engineering of Visual Display Terminal Workstations. ANSI/HFS Standard No. 100-1988. The Human Factors Society, Inc., P.O. Box 1369, Santa Monica, California 90406. Setting Up a Healthy Work Environment A-9 Pre-existing Conditions and Psychosocial Factors Pre-existing conditions that may cause or make some people more susceptible to musculoskeletal disorders include the following: hereditary factors, vascular disorders, obesity, nutritional deficiencies (e.g., Vitamin B deficiency), endocrine disorders (e.g., diabetes), hormonal imbalances, connective tissue disorders (e.g., arthritis), prior trauma (to the hands, wrists, arms, shoulders, neck, back, or legs), prior musculoskeletal disorders, aging, fluid retention due to pregnancy, poor physical conditioning and dietary habits, and other conditions. Psychosocial factors associated with these disorders include: workplace stress, poor job satisfaction, lack of support by management, and/or lack of control over one’s work. Contact a doctor if you experience pain, tenderness, swelling, burning, cramping, stiffness, throbbing, weakness, soreness, tingling and/or numbness in the hands, wrists, arms, shoulders, neck, back, and/or legs. Checking Your Comfort: How Do You Measure Up? Use this checklist to see if you are setting up your work environment to fit your physical needs. Checking Your Chair Do you sit in an upright position with the backrest supporting your lower back? When sitting, are your feet flat on the floor? Do you periodically adjust your chair and your posture? Checking Your Keyboard Is your keyboard angled so your wrists are straight when you type? Is your keyboard directly in front of you? Do you avoid resting your wrists on sharp edges? Do you press the keys gently and not bang on them? A-10 Setting Up a Healthy Work Environment Checking Your Mouse Is your mouse at the same height as the keyboard and next to the keyboard? Are your wrists straight and your touch light when moving the mouse? Checking Your Monitor Did you adjust your monitor so that the top of the screen is at or slightly below eye level? Do you periodically rest your eyes by blinking often or looking away from the screen? Is your monitor no closer than 12 inches and no farther away than 28 inches from your eyes? Do you use a document holder placed close to the screen? Checking You Is your work area set up to promote a natural and relaxing working position with frequently used work items within close reach? Do you take frequent short breaks? Do you stretch and walk during your breaks? Do you vary your tasks during the day? Do you have regular eye checkups? Do you contact your doctor if you feel any sustained discomfort? For more information on workstation setup, see the American National Standard for Human Factors Engineering of Visual Display Terminal Workstations. ANSI/HFS Standard No. 100-1988. The Human Factors Society, Inc., P.O. Box 1369, Santa Monica, California 90406 This appendix was prepared in consultation with Dr. David Rempel of the University of California/San Francisco Ergonomics Program and Mr. M.F. Schneider of HUMANTECH, Inc., Ann Arbor, Michigan. Setting Up a Healthy Work Environment A-11 B System Specifications System Processor Memory (RAM, Cache, ROM) Calendar Clock Input/Output (I/O) Facilities Video Memory Sound System Fax/Modem Board Network Board Peripherals Power Operating Environment Dimensions and Weight Compliance System Processor Celeron Processor 300-MHz processor — 300 MHz internally, 66-MHz front-side bus 333-MHz processor — 333 MHz internally, 66-MHz front-side bus 433-MHz processor — 433 HMz internally, 66-MHz front-side bus Pentium II Processor 266-MHz processor — 266 MHz internally, 66-MHz front-side bus 300-MHz processor — 300 MHz internally, 66-MHz front-side bus 333-MHz processor — 333 MHz internally, 66-MHz front-side bus 350-MHz processor — 350 MHz internally, 100-MHz front-side bus 400-MHz processor — 400 MHz internally, 100-MHz front-side bus 450-MHz processor — 450 MHz internally, 100-MHz front-side bus Pentium III Processor 450-MHz processor — 450 MHz internally, 100-MHz front-side bus 500-MHz processor — 500 MHz internally, 100-MHz front-side bus 600-MHz processor — 600 MHz internally, 100-MHz front-side bus B-2 System Specifications Processor Support 32-bit addressing 64-bit data Processor Socket One S.E.C. cartridge Slot 1, 242-pin edge connector Processor VID pins program the voltage regulator on system board to the required voltage for the processor Secured to connector on system board in retention mechanism Random Access Memory (RAM) Standard RAM — minimum of 16 MB of Synchronous Dynamic Random Access Memory (SDRAM) installed in one, two, or three industrystandard dual in-line memory module (DIMM) sockets on system board. Total memory — support for up to 384 MB of high-speed RAM in three memory module sockets on system board DIMM speed must match processor bus speed Memory module type — gold-plated, non-parity, SDRAM modules Expansion — supported in 32-MB, 64-MB, and 128-MB DIMMs ECC DIMMs — supported Cache Memory pipelined 32-bit addressing 64-bit data Read Only Memory (ROM) Flash ROM — 2 Mbit System Specifications B-3 Calendar Clock Year/month/day/hour/minute/second/.01 second; maintained by battery backup module Battery type — Lithium coin cell Input/Output (I/O) Facilities Industry-standard interfaces integrated on system board: Parallel — bi-directional, ECP/EPP support; one 25-pin connector Serial — two high-speed RS-232C ports using 16550 UART, support transfer rates up to 115.2 KB per second; 9-pin connectors Universal Serial Bus (USB) — two USB ports, support two USB peripherals directly to the system; with appropriate connector, each port supports up to 127 daisy-chained devices; supports 12 megabits (Mbs) per second Keyboard — PS/2-compatible, 6-pin mini DIN connector Mouse — PS/2-compatible, 6-pin connector (mini DIN) Microphone In — supports a microphone or other audio input device for recording audio information in data files, or broadcasting audio Line In — supports input from an external audio device Line Out — supports an amplified output device. Industry-standard interfaces integrated on the riser board: IDE — dual IDE channels; each supporting two Ultra DMA IDE devices — CD-ROM drive or DVD-ROM drive and hard drive on separate channels — support for up to 33.3 MB/second 32-bit transfers on PCI bus — support for a total of four IDE devices; 40-pin connectors — support for PIO mode 3 and mode 4 B-4 System Specifications Diskette drive — supports one diskette drive, 1.2-MB or 1.44-MB; 34pin connector CD Audio In connector Modem In connector Wake-On LAN Chassis intrusion (minitower) I/O bus expansion slots Desktop — One 32-bit PCI slot — One shared PCI/ISA slot — One 8-/16-bit ISA slot Minitower — Three 32-bit PCI slots — One shared PCI/ISA slot — One 8-/16-bit ISA slot One AGP board slot. Video Memory One of the following AGP board configurations is installed in the system: ATI® 3D charger™ (Rage 3D IIC) 4 MB AGP board ATI XPERT@Work (RagePRO) 4 MB AGP board ATI XPERT@Work (RagePRO) 8 MB AGP board with 4-MB upgrade ATI XPERT 98 (RagePRO) 8 MB AGP 2X board Diamond Viper V550 (Riva TNT) 16 MB SDRAM AGP 2X graphics board. System Specifications B-5 Sound System Systems come with audio on the system board; based on Crystal CS4235B hardware. 3-D enhanced stereo controller with analog components Compatible with Sound Blaster Pro™, Sound Blaster™ 2.0, Ad Lib™, MPU-401, and Microsoft® Windows Sound System™ for PC sound applications Plug and Play compatibility Stereo jacks — microphone in and line out Support for 16-bit address decode Stereo analog-to-digital and digital-to-analog converters Analog mixing, anti-aliasing, and reconstruction filters Full digital control of all mixer and volume control functions Software switching between rear panel Mic In and Line In connectors ADPCM, A-Law and u-Law compression/decompression Pin compatible with the Yamaha OPL3-SA2. Some systems come with an optional Creative Labs Sound Blaster Live PCI Audio board Hardware acceleration support of up to 64 DirectSound streams and 32* DirectSound3D streams (at 16-bit, 48 kHz) EAX property extensions support (realistic sound environments) 20-bit Digital SPDIF input and output (for connection to digital devices such as DAT decks) 8-MB GM synthesizer and sampler 512* simultaneous voices (full symphony sound) 4 speakers supported Software packages video and music production, business, and productivity. Noise Floor : 120dB (average, at rated conditions). *Downloadable with Live!Ware Program. B-6 System Specifications Fax/Modem Board Systems might come with one of the following fax/modem boards. 3Com Sportster V.34 (Akita) 56.6 Kbps Data (maximum speed): x2™ technology, ITU-T V.34+, ITU-T V.34 , ITU-T V.32bis, ITU-T V.32, ITU-T V.23, ITU-T V.22bis, ITU-T V.22, Bell 212A, Bell 103 Error Control and Data Compression: ITU-T V.42, ITU-T V.42bis, MNP5 Fax Modulation Schemes: ITU-T V.17, ITU-T V.29, ITU-T V.27ter, ITU-T V.21 Fax Standards: EIA 578 Class 1 Fax, EIA 592 Class 2.0 Fax 3Com® Python x2 80-661749-00 56 Kbps (receive only) 33.6 Kbps send/receive 3Com Data Standard: x2™ ITU Data Standards: V.34 (1996), v.32bis, v.32, V22bis, V.22, V.23, V.21, V.8, Bell 212A, Bell 103 ITU Fax Standards: V.17, V.29, V.27ter, V.21 channel 2, Group III 14,400 and 9,600 bps, TIA/EIA 578 Class 1, TIA/EIA 592 Class 2.0. Error Correction/Data Compression: V.42, MNP 2-4, V.42bis, MNP 5 Asynchronous transmission. 3Com® Python V90 56.6 Kbps 3Com Data Standard: V.90 Data (maximum speed): x2 technology, ITU-T V.34 , ITU-T V.32bis, ITU-T V.32, ITU-T V.23, ITU-T V.22bis, ITU-T V.22, ITU-T V.21, ITU-T V.8, Bell 212A, Bell 103 Error Control and Data Compression: ITU-T V.42, MNP 2-4, ITU-T V.42bis, MNP 5 System Specifications B-7 Fax Modulation Schemes ITU-T V.17, ITU-T V.29 , ITU-T V.27ter, ITU-T V.21 channel 2, Group III 14,400 and 9,600 bps Fax Standards TIA/EIA 578 Class 1 Fax, TIA/EIA 592 Class 2.0 Fax Transmission: Asynchronous GVC® PCI V90 56.6 Kbps Data Transmission: 56K, 33,600, 28,800, 14,400, 9600, 4800, 2400, 1200, 300 bps (asynchronous) Fax Transmission: 14,400, 9600, 4800 bps send/receive, Group III, Class I Data: ITU-T V.90, CCITT V.34+, V.34, V.32bis, V.32, V.42bis, V.42, V.22bis, V22, Bell 212A, Bell 103, CCITT.17, V.29, and V.27ter ITU Fax Standards: V.17, V.29, V.27ter, V.21 channel 2, Group III 14,400 and 9,600 bps, TIA/EIA 578 Class 1, TIA/EIA 592 Class 2.0. Error Control: V.42 and MNP Classes 2-4 Data Compression: V.42bis and MNP Class 5. Network Board The desktop models come with a 3Com 3C905 network board installed in a PCI slot. 32-bit bus mastering DMA Interactive Access technology Full Duplex Auto Negotiation AutoLink configuration software for Netware drivers IEEE 802.3 compliant B-8 System Specifications Peripherals Specifications for the following peripherals are given in the following sections. Note Your system may have the following peripherals, depending on your model and the peripherals you ordered. Hard Drive Diskette Drive CD-ROM Drive DVD-ROM Drive Zip Drive Tape Backup Unit PC Card Adapter Speakers Hard Drive Hard drive types are subject to change. One of the following drives comes with the system: IDE hard drives — 4.3-GB Ultra DMA (Maxtor/Quantum ST) — 6.4-GB Ultra DMA (Maxtor/Quantum ST/Quantum SE) — 8.4-GB Ultra DMA (Maxtor/Quantum SE/IBM) — 12.9-GB Ultra DMA — 14.4-GB Ultra DMA (IBM) SCSI hard drives — 4.55-GB Seagate Barracuda SCSI — 4.55-GB Quantum Viking SCSI — 9.1-GB Western Digital SCSI System Specifications B-9 Diskette Drive NEC Diskette Drive FD1231H-013, 3 1/2-inch, 1.44 MB Recording capacity — High density mode: Unformatted: 2.00/1.00 MB Formatted: 1440 KB (512B 18 Sec) 720 KB (256B 18 Sec) — Normal density mode: Unformatted: 1.00/0.50 MB Formatted: 640 KB (256B 16 Sec) 20 KB (128B 16 Sec) Data transfer rate — High density mode: 500/250 Kbit/sec — Normal density mode: 250/125 Kbit/sec Disk speed — 300 rpm Number of tracks — 160 (80 tracks x 2 sides) Maximum bit density — High density mode: 17434/8717 BPI — Normal density mode: 8717/4359 BPI Seek time — 3 ms Tracks per inch — 135 TPI Recording mode — MFM/FM Temperature, operating — 4° to 46° Relative humidity — 20% to 80% Dimensions — 25.4 mm x 101.6 mm x 146 mm Weight — 430 grams (typical). B-10 System Specifications CD-ROM Drive One of the following CD-ROM drives comes in the system. Lucky Goldstar 32X CD-ROM drive Model — LG Electronics CD-ROM drive CRD-8240B Applicable Disc Format — Mixed Mode (Audio and Data Combined) — CD-DA, Mode 1 (basic format), Mode 2 form 1 and 2 — Photo-CD (Multisession), CD-SA Ready — CD-I Ready, CD-Plus Data Capacity (Yellow Book), User Data/Block — 2,048 bytes/block (mode 1 and mode 2 format) — 2,340, 2,336 bytes/block (mode 2) — 2,328 bytes/block (mode 2 form 2) — 2,352 bytes/block (CD-DA) Rotational Speed — 1X (CLV) — Approximately 200 to 530 rpm — 10X ~ 32X (CAV) — Approximately 6486 rpm Data Transfer Rate/Sustained Data Transfer Rate — 1X — 150 Kbytes/sec — 32X (max) — 4920 Kbytes/sec Data Transfer Rate/Burst (ATAPI) — 16.67 Mbytes/sec (PIO mode 4) — 16.67 Mbytes/sec (MULTI-DMA mode 2) Average Access Time — 85 ms typical (max 32X) — 1/3 Stroke — 85 ms typical (max 32X): including latency — Full Stroke — 140 ms typical (max 32X): including latency System Specifications B-11 Random Access — 85 ms typical (max 32X) — 110 ms typical (max 32X): including latency Data Buffer Capacity — 128 Kbytes Spin up, spin down, eject time — Spin up time — 4 sec — Spin down time — 4 sec — Eject time — 2.0 sec typical Load time — 1.5 sec typical. Voltage tolerance — +5V DC +/-5%; +12V DC +/-5% Temperature — operating: 5° to 45° — non-operating: -20° to 60° Humidity — operating: 10% to 80% (non-condensing) — non-operating: 5% to 90% (non-condensing) Dimensions — H x W x L: 41.5 x 146 x 201 mm max Weight — 0.958 Kg NEC 32X CD-ROM drive Model CDR-1900A/PBM Capacity — 656 Mbytes (Mode 1), 748 MBytes (Mode 2) Blocks per disk — 336,150 User data/block — 2048 Bytes, Mode 1 and Mode 2 Form 1 — 2336 Bytes, Mode 2 — 2328 Bytes, Mode 2 Form 2 B-12 System Specifications Block rate — 75 blocks/second (Normal Speed) — 900 — 2460 blocks/second — Speed: 12X — 32.8X CAV Scanning velocity — 1.2 ~ 1.4 meters/sec (Normal Speed) Rotation speed — ~539 to 198 rpm (Normal Speed), variable Latency (average) — ~56 to 152 msec (Normal Speed), variable Blocks/rotation — ~8.3 to 22.8 (Normal Speed), variable Lite-On 32X CD-ROM drive Model 32X LTN-301 Applicable Formats: CD-DA, CD ROM Mode 1, CD-ROM/XA Mode-2 Form-1 and Form2, CD-I Ready, Video-CD (MPEG-1), Karaoke CD, Photo-CD, Enhanced CD, CD extra, I-Trax CD, and CD-RW Disc Diameter: 12 cm and 8 cm Capacity — 2,048 bytes/block: Mode-1 — 2,048 bytes/block: Mode-2 Form 1 — 2,336 bytes/block: Mode-2 — 2,324 bytes/block: Mode-2 Form-2 Data Buffer: 128 KB Burst Data Transfer Rate: — Ultra DMA: 33.3 MB/sec — DMA mode 2: 16.6 MB/sec — PIO mode 4: 16.6 MB/sec System Specifications B-13 Sustained Data Transfer Rate: CD-ROM outside: — 4,700 KB/sec (min.), 4,800 KB/sec (typical) CD-ROM inside: — 2,150 KB/sec (min.), 2,350 KB/sec (typical) Access Time: Random Access: — 100 ms (typical), 140 ms (max.) 1/3 Stroke: — 90 ms (typical), 140 ms (max.) Full Stroke: — 160 ms (typical), 260 ms (max.) Host CPU Utilization: 90% of Max. Transfer Rate: — 38% (typical), 50% (max.) 1.2 MB/sec: — 18% (typical), 30% (max.) 600 KB/sec: — 8% (typical), 20% (max.) Spindle/Tray — Spin Up Time: 3.5 sec. — Spin Down Time: 6.5 sec. — Tray In Time: 3.5 sec. — Tray Out Time: 4.5 sec. Temperature — Operating: 5( to 45( C — Non-Operating: -20( to 60( C B-14 System Specifications Humidity — Operating: 20% to 80% RH — Non-Operating: 20% to 900% RH Dimensions — Height 41.3 mm — Width 145.8 mm — Depth 192.9 mm — Weight 1.2 Kg DVD-ROM Drive Interface — IDE/ATAPI Buffer memory size — 512 Kb Maximum data transfer rate — CD-ROM mode: 4.8 Mb per second — DVD-ROM mode: 6.75 Mb per second Random access time — CD-ROM mode: 90 msec — DVD-ROM mode: 140 msec Error rates — Less than 10-12 Power — DC +5V +/-5%, DC +12V +/-5% Operating environment — 5°C to 50°C, 5% to 90% humidity (without condensation) Dimensions — 146 mm W, 41.3 mm H, 203 mm D PC Card Adapter Controller Chip VG469; Intel register, step B compatible Supports ISA Plug and Play Supports mixed voltage (3V) cards Vcc and Vpp Matrix: Micrel MTC2563 System Specifications B-15 Zip Drive Iomega Zip 100 ATA Drive Performance: Sustained data transfer rate up to 11.2 Mbits/sec Burst transfer rate up to 26.7 Mbits/sec Minimum seek — 4.0 ms Average seek — 29.0 ms Maximum seek — 55.0 ms Average latency — 10.2 ms Spindle speed — 2941 rpm Track-to-track access time — 5.0 ms Average head switch time — 8.0 ms Head reload time — 200.0 ms Average start/stop time — 3/2 seconds General specifications: Removable Zip disk capacity — 100 MB formatted Error correction — Reed-Solomon Height — 1.00 in. (25.4 mm) Width — 3.99 in. (101.4 mm) Depth — 6.44 in. (163.6 mm) Weight — 13.2 ounces (374.22 grams) Relative humidity (noncondensing) — 10 to 80% (operating) Operating temperature — 10°C to 32°C B-16 System Specifications Tape Backup Unit Seagate STT8000 ATAPI minicartridge drive Capacity/900 Oe 740' Travan cartridge — 4.0 GB (uncompressed) — 8.0 GB (compressed) Effective backup rate: — 30 MB/min typical native — 45 MB/min typical compressed Data transfer rate: 300/450/600 KB/second FastSense Speakers Harmon/Kardon 10-watt stereo speakers Magnetically shielded Power on/off/volume switch 15-volt AC power adapter Frequency response — 90-20 kHz, 2 dB Sensitivity — 300 mV Output power — 4.5 watts Power Universal power supply — 260 Watt, 115/230 Volt Power management — full-power reduction Operating Environment Temperature — 50° F to 95° F (10° C to 35° C) Relative humidity — 20% to 80% System Specifications B-17 Dimensions and Weights Desktop System Unit Width — 18.5 in. Depth — 16.4 in. Height — 4.5 in. Weight — starting at 26 lb. Minitower System Unit Height — 17 in. (431.8 mm) Width — 8.5 in. (215.9 mm) Depth — 18 in. (457.2 mm) Weight — starting at 28 lb. Keyboard Height — 1.6 in. (40.6 mm) Width — 19.0 in. (482.6 mm) Depth — 8.4 in. (213.3 mm) Weight — 3.5 to 4 lb. Compliance Domestic: FCC CFR 47 Part 15, Subpart B UL 1950 3rd edition Canadian: C-UL C22.2 No.950-95 ICES-003 Issue 2, Revision 1 European: CE EMC Directive 89/336 EEC EN55022:1993 Class B EN50082-1:1997 CE LVD Directive 73/23 EEC EN60950 Meets all requirements in European Waste Regulation Ordinance for packaging and scrap. B-18 System Specifications C Questions and Answers Boot Questions BIOS Questions Monitor Questions Multimedia Questions CD-ROM Drive or DVD-ROM Drive Questions Mouse Questions Power Management Questions System Security Questions Memory Questions Modem Questions Miscellaneous Questions Boot Questions What is the meaning of the boot message that appears when I turn on the computer? Boot messages, such as “Escape to view POST, F2 to enter BIOS Setup,” or “Press F2 to run SETUP,” indicate the following startup options: Wait while the system loads the operating system. Press Esc while the boot message is displayed to view the Power-On Self-Test (POST). The POST routine performs diagnostic tests of the hardware at power-on. Press F2 (or F1, depending on your system and the specific boot message) while the boot message is displayed to run the BIOS Setup utility and view/change system parameters. Note The actual boot message and view options vary from system to system. Why did I get the message “operating system not found?” If you left a disc in the CD-ROM drive or DVD-ROM drive, your system may not be able to boot. Try removing the disc and rebooting. Why did I get the message “non-system disk installed in drive A?” If you left a non-operating system diskette in the diskette drive, your system may not be able to boot. Remove the diskette (if present) and press any key. The boot should proceed normally. Note When starting, the system looks for the operating system files. It looks at the boot devices in your system in the order that is specified in the BIOS. If the diskette drive comes before the hard drive in boot order and you do not have a diskette in drive A, the system boots from the hard drive. A diskette without operating system files in drive A prevents a system boot and displays the error message, “non-system disk installed in drive A.” C-2 Questions and Answers Why won’t my computer boot from the CD-ROM drive when I try to reload software from the NEC Select Install CD? Restart your computer and press F2 when you see the boot message (such as “Escape to view POST, F2 to enter BIOS Setup,” or “Press F2 to run SETUP”). Go to the Boot menu in the BIOS Setup utility and check if the boot sequence is as follows: First boot device: FDD (diskette drive) Second boot device: CD-ROM Third boot device: HDD (hard drive). If the boot sequence is not as listed above, you have to change the values in order to boot from the CD-ROM drive. See “Boot Menu” in Chapter 3. I forgot my password. How do I boot? You must clear your password from a BIOS Setup menu that is only available if the computer is started in Configure mode. To put the system in Configure mode, you must jumper the system board differently. See “Clearing a Password” in Chapter 3. Why can’t I boot from the diskette drive? Your system usually boots from the hard drive. In order for it to boot from the diskette drive, there must be a diskette in drive A containing operating system files. This is called a “boot disk” or “startup disk.” See your Windows documentation for information about creating a boot disk. If a bootable diskette does not boot, verify that the diskette drive is one of the specified boot devices for the system and that it precedes the hard drive in the boot order. Go to the Boot menu in the BIOS Setup utility and check if the boot sequence is as follows: First boot device: FDD (diskette drive) Second boot device: CD-ROM Third boot device: HDD (hard drive). Questions and Answers C-3 Note When starting, the system looks for the operating system files. It looks at the boot devices in your system, in the order that is specified in the BIOS. If the diskette drive comes before the hard drive in boot order and you do not have a diskette in drive A, the system boots from the hard drive. A diskette without operating system files in drive A prevents a system boot and displays the error message, “non-system disk installed in drive A.” BIOS Questions Will my system correctly handle the Year 2000 problem? Yes, the system is designed to automatically increment to the correct 1/1/2000 date. The system will then keep and increment the date correctly. Is there a new BIOS available for my system? Should I update? Unless there is some problem you are trying to fix, NECC does not recommend BIOS upgrades. Upgrades are released to either fix problems or add features. If you are experiencing no problems and aren’t aware of any features you need, you may not want to update because of the possibility that a BIOS upgrade could change something for the worse. It is usually best to take a look at the release notes that are included with the computer or BIOS update and make your decision from there on whether to upgrade. When in doubt, call the NECC Technical Support Center before updating the BIOS. You might have to download the updated BIOS and then run it to decompress the files, or make a diskette (the file will instruct you). BIOS updates are available from the NECC website and the FTP site. Call the NECC Technical Support Center for information on obtaining the latest BIOS for your system. C-4 Questions and Answers Note See Chapter 7 in this guide for information on accessing the NECC website and the FTP site, or for information on obtaining service and support from the NECC Technical Support Center. Monitor Questions Why doesn’t anything display on my monitor screen when I boot my system? If the monitor power indicator is not lit, turn on the monitor power. Check the power cable connection from the monitor to the power outlet. Next, check for a loose video cable connection. Make sure that the video cable from your monitor to the computer is tightly secured. If you still have a problem, see “Monitor Problems” in Chapter 6 of this guide. Why is my monitor “flickering?” A low refresh rate can cause flickering. The lighting in the area might also cause it. To select the correct refresh rate (or any other video attribute), right click the Windows desktop and click Properties. The Settings tab on the Display Properties window offers various setup features for your video display. You can select the resolution, number of colors, and monitor type. Selecting the monitor type sets the refresh rate for your monitor. Why is the image scrolling up on my monitor screen? A loose video cable connection, a bent video cable pin, or a video setting can cause a monitor to lose synchronization. Be sure your system is set correctly for the monitor. Where can I get video drivers for my monitor? To select video drivers (and other display attributes) click the Windows desktop, then click Properties. Select the video driver for the monitor by selecting the Settings tab in the Display Properties window. Questions and Answers C-5 Multimedia Questions Does audio come standard on my system? Depending on your system, sound components are installed on the system board or on an audio board option that you may order from NECC. Refer to Appendix B, “System Specifications” for information about the system’s audio features and capabilities. The sound is no longer working on my computer. What can I do to get it back? To enable sound, check hardware as follows: Check that speaker power is on. Make sure the cables are properly connected from the speaker to the computer. See the Quick Setup instructions that come with the system. Check that the speaker’s AC adapter is plugged into a properly grounded power source. If the monitor has a mute button, make sure the button is not on. Make sure that speaker volume is up. Adjust the volume control on the speaker or in the sound software. You can also adjust the volume by clicking on the speaker icon on the right side of the taskbar. In addition, the Mixer component in the Windows Multimedia sound software lets you set volume levels for all input and output devices. The Mixer component displays controls for functions such as balance, input levels, and equalization. Access the Mixer component by double clicking on the speaker icon on the right side of the taskbar. What is MPEG? MPEG is a compression/decompression standard developed by a professional video group called the Motion Pictures Experts Group. MPEG produces full-screen, broadcast-quality digital video. This basically means viewing movies on the computer. C-6 Questions and Answers What is the advantage of AGP? Accelerated Graphics Port (AGP) is a dedicated, high-bandwidth port on the system board that improves graphics performance. AGP operates at bus frequencies up to 133 MHz versus 33 MHz for PCI. The system board contains a dedicated AGP slot that accepts compatible AGP boards. The AGP slot removes graphics traffic from the PCI bus and gives the graphics system direct access to main memory for graphics data storage. CD-ROM Drive or DVD-ROM Drive Questions What is the drive designation for my CD-ROM drive or DVDROM drive? If your system has a CD-ROM drive or DVD-ROM drive, its designation depends on how many devices are installed in the system and what type of devices they are. For example, some large hard drives must be assigned two drive letters, which impacts the drive designation of the CD-ROM drive or the DVD-ROM drive. To find out what drive designation letter is assigned to the drive by the system, double click My Computer on your Windows desktop. The drive designation is below the CD-ROM drive icon or DVD-ROM drive icon. Mouse Questions How do I change mouse sensitivity and double-click speed? You can change the mouse sensitivity and the double-click speed in Windows. Click the Start button on the Windows taskbar. Point to Settings and click Control Panel. From the Control Panel, double click the Mouse icon. A menu provides options that include mouse tracking speed and double-click speed. To change the tracking- or double-click speed, move the appropriate sliders. You can test the double-click setting by double clicking on the test box. The test box is highlighted if the double click is recognized. To close the Mouse menu, click OK. Questions and Answers C-7 How can I change my mouse buttons for left-handed use? You can switch the right and left buttons on your mouse in Windows. Click the Start button on the Windows taskbar. Point to Settings and click Control Panel. From the Control Panel, double click the Mouse icon. A menu provides options, which include Swap Left/Right buttons. To change the buttons, click the box next to the Swap Left/Right buttons. The mouse diagram above the check box changes to show your choice. Swapping buttons takes effect immediately. If you swap buttons, use the right button to click OK and exit the Mouse menu. What do I do if my mouse stops functioning or its operation is slow or sluggish? You may have connected the mouse after turning on your system. Turn off the system and check that the mouse is properly connected to the mouse port on the system unit. Turn on the computer and wait for the system to boot and for the software drivers to load. If the system is up and running but the mouse still does not work, reinstall the mouse driver and reboot. If the mouse operates sluggishly, try using a new mouse pad. The pad provides traction for moving the mouse and results in more sensitivity and control of movement. If the mouse still operates slowly, it might need cleaning. See “How to Clean the Mouse” in Chapter 6 of this guide. Power Management Questions Does my system come with power management features enabled? Yes, your system comes with power management features enabled. If you do not use the keyboard, mouse, or drives for the preset length of inactive time, the screen goes blank and the system goes into a power saving mode of operation. When the screen goes blank, just press the space bar or move the mouse to reactivate the system. C-8 Questions and Answers What does an amber power lamp indicate? An amber power lamp often indicates that the system is in a Suspend mode of operation. The system conserves power when you do not use the mouse or keyboard and the system is not processing any data for a preset amount of time. What is a timeout? A timeout is the amount of time the system or a particular component is inactive. How do I change a power management setting? Power management settings, including the power management timeout, can be changed in the BIOS Setup utility. See “Advanced Menu” in Chapter 3. System Security Questions What system security features does my system offer? The system’s security features include: Dual Password Security Unattended Start. See “Security Menu” in Chapter 3 of this guide for a full list and description of security options. The system also provides the following security features: NEC Security The NEC Security utility provides password protection and allows you to disable access to the diskette drive, COM ports, or a printer port. Windows network security features To learn more about the network security features available through the Windows operating system, refer to your Windows documentation or consult your system administrator. Questions and Answers C-9 Chassis intrusion notification Whenever the chassis cover is removed, LANDesk Client Manager logs the incident and then reports it onscreen the next time the system is rebooted. Security slot The security slot on the back of the minitower chassis accepts a Kensington Security Standard connector or other locking device. Secure the locking device to the security slot and to an immovable object to protect your system from theft. What is the difference between a Supervisor password and a User password? A Supervisor password allows access to the BIOS Setup utility for system configuration. A User password allows system boot up only after a password has been entered. Once the Supervisor password feature is enabled, the BIOS Setup utility can only be accessed by entering the password. When both the User password and Supervisor password are enabled, only the Supervisor password gives you complete access to all Setup fields. How do I set a password? See “Security Menu” in Chapter 3. How do I use a password? See “Security Menu” in Chapter 3. What do I do if I forget my password? If you forget the password, you must clear the password by setting a jumper on the system board (see “Clearing a Password” in Chapter 3). Once you clear the password, you can boot the system and set a new password in Setup. How can I protect the system from viruses? Use appropriate virus detection software regularly to protect the system from computer viruses. C-10 Questions and Answers The computer comes with the McAfee® VirusScan™ software, a powerful and advanced system designed to detect, remove, and prevent computer viruses. See the online help in the VirusScan program. Memory Questions What is the maximum amount of memory I can install in the computer? The maximum amount of memory that you can install depends on the number of memory sockets on the system board, as well as the memory size. See “DIMM Upgrade” in Chapter 5 for guidelines about installing memory in the computer What types of memory modules can I install in the system board DIMM sockets? See “DIMM Upgrade” in Chapter 5. Modem Questions What is V.90 modem technology? The V.90 modem technology is a new 56-Kbps modem standard agreed upon by both x2™- and K56flex-modem developers. Similar to x2 and K56flex modems, V.90 downloads data at speeds approaching 56 Kbps and sends data at speeds of up to 33.6 Kbps. Why am I not connecting at 56 Kbps? Phone lines and network traffic can impact your V.90 connection. Connection speed is decreased by line noise in analog phone signals. Also, your phone wiring must allow the V.90 connect rate and your Internet service provider must offer the V.90 56-Kbps connection speed. Miscellaneous Questions What can I do to upgrade performance? Increase system memory (see “DIMM Upgrade” in Chapter 5 for guidelines about increasing system memory). Questions and Answers C-11 Increase video memory (depending on the video upgrades available for your system). Clean out the files in the Windows\Temp directory on the hard drive. If you access the world wide web in Internet Explorer, clean out the files in your Windows\History and Windows\Temporary Internet Files directories. These files are created automatically during normal usage of the computer and should be deleted periodically to free up hard drive space. I get a message that Windows files are missing. How do I get these files back? Insert the NEC Select Install CD into the CD-ROM drive, press the Start button and select Shutdown. Select Restart the Computer? and click Yes. Once restarted, the computer will load the Welcome screen for the NEC Select Install CD. Reload the operating system files by following the onscreen instructions. For more information, see “NEC Select Install CD” in Chapter 3 of this guide. Why do I sometimes have trouble retrieving email and accessing a website? First, make sure you are logged onto the network and your password entries are correct. There are many reasons why a site may take longer to come up than others. The most common reason is that the site has many visitors, causing a delay in processing your request for access. If a system on the network is running extremely slowly, check to see which network protocols are enabled. Disabling any protocols that aren’t needed can enhance performance. (The system polls for incoming data using each protocol that is enabled.) C-12 Questions and Answers Glossary A access time The time period between the supply of an access signal and the output or acceptance of the data by the addressed system. Examples are the access times for DRAMs, SRAMs, hard drives, and CD-ROM drives. Hard drive access time is the time it takes for a computer to get data from the drive. A hard drive with an 11 ms access time is fast. A CD-ROM drive with a 280-ms access time is fast. ACPI Advanced Configuration and Power Interface. A power management specification developed by Intel, Microsoft, and Toshiba. When installed on the system, ACPI will enable the operating system to control the amount of power given to each device attached to the computer. With ACPI, the operating system can turn off peripheral devices (such as CD-ROM drives) when they are not in use. As another example, ACPI will enable manufacturers to produce computers that automatically power up as soon as you touch the keyboard. adapter An expansion board or component on the system board that communicates with peripherals (such as the display monitor or network devices). address A hexadecimal number that represents a location in storage or memory. Also used to identify communication ports. To communicate with a storage device. AGP Accelerated Graphics Port. A high-speed, high-performance video standard supported by a dedicated connector on the system board. The connector allows the connection of an AGP board to the system board’s AGP bus. AGP boards feature 64- or 128-bit graphics acceleration with an integrated digital video engine and accelerated 3-D graphics, texture mapping, and shading functions. Fast refresh rates, high resolution, and color depth allow for incredible graphics suitable for multimedia and graphic intensive applications. Glossary 1 algorithm Any set of instructions to be followed in order. anti-aliasing Making jagged edges look smoother by filling in the jags with an intermediate color. Usually used in reference to the edges of shapes, especially letters, on a computer screen. API Application Programming Interface. An API is a series of functions that programs can use to make the operating system do routine or repetitive tasks. Using Windows APIs, for example, a program can open windows, files, and message boxes (as well as perform more complicated tasks) by passing a single instruction. Windows has several classes of APIs that deal with telephony, messaging, and other issues. APM Advanced Power Management. An API developed by Intel and Microsoft that allows developers to include power management in the BIOS. APM defines a layer between the hardware and the operating system that effectively shields the programmer from hardware details. application programs Software designed to perform specific functions or a group of functions, like solving business or mathematical problems. Examples of applications include word processing, communications, or database management. architecture A general term for the design and construction of computer systems, particularly hardware, but also operating systems and networks. The circuitry within a chip is called its architecture; for example, Intel architecture can refer to a computer based on the Intel Celsior or other Pentium II chips. archive Copying one or more files to a different location for long-term data storage, especially for backup and security purposes. Files can then be added to or deleted from the archive. Also refers to the location where data is stored. 2 Glossary ASIC Application Specific Integrated Circuit. A chip designed for use on a particular circuit board, or for a very narrow range of use. The digital signal processor chip on a modem is an ASIC. asynchronous Refers to operations that do not require the clocks of communicating devices to be coordinated. Instead, the devices send signals to each other indicating readiness to receive or send. Compare synchronous. asynchronous cache The slowest, most inexpensive type of secondary SRAM cache, running at speeds of 15 to 20 ns. ATA AT Attachment. A standard for connecting hard drives or other devices to an AT bus; synonymous with IDE. AT bus The AT bus system with support chips (DMA, PIC, etc) and a 16-bit bus slot. The AT bus is strictly defined by ISA. audio Relating to or capable of producing sound. Multimedia computers make extensive use of audio. AVI A digital movie format created by Microsoft. AVI is short for “audio/video interleave,” a method of including a digital movie and its accompanying sound in the same file. Files in the AVI format have the .AVI extension. B bad sector Part of a hard drive or diskette drive storage medium that doesn’t hold data. Formatting generally detects and marks these areas so they won’t be used. Certain utility programs do, too, and it is a good idea to run this type of utility occasionally to prevent data loss if the condition of the drive changes. Glossary 3 bandwidth A measure of how much information something can carry. Specifically, data path times frequency. For example, the ISA bus has a data path of 16 bits (it can send 16 bits at a time) and typically operates at 8.33 MHz, so it has a bandwidth of 133.28 megabits per second (Mbps). base RAM Area of system memory between 0 and 640 kilobytes available to the user for operating system and application programs. batch file A file that contains a series of DOS commands. Batch files have the extension .bat. If you execute a batch file, DOS attempts to carry out all the commands in the file, in order. baud A unit of measure for modem speed. Literally, the number of voltage transitions per second. Phone line limitations limit the actual baud rate of modems to 2400 baud, although the data transmission rate (bps) may be higher because of data compression. BBS Short for Bulletin Board System. Software that serves as a communication and information source for computers that communicate by modem. BIOS Basic Input/Output System. A program or set of programs permanently stored in ROM chips installed on the system board. The BIOS contains functions that control the real-time clock, keyboard, disk drives, video display, and other peripheral devices. For example, the BIOS Setup utility program is contained in the BIOS, and when you change the drive type, you change the BIOS. 4 Glossary bit Binary digit. The smallest unit of computer data. A single digital piece of information, generally represented by the numeral 0 or 1. Usually the transition between the states of +5V and -5V within a computer, the charge of a transistor in an integrated circuit, or the change in polarity of a magnetic region on a disk. See byte. Data compression schemes can enable the transmission of more than one bit per voltage transition. bit block transfer Moving part of a screen image as a single block rather than moving a pixel at a time. Bit block transfers are much faster than moving the same pixels individually, and it is common in accelerated video cards. bitBLT Bit Block Transfer. bitmap Any occurrence where a single location in memory and a single pixel correspond. Usually applies to screen or printer output. .BMP files are bitmapped graphics files. bits per second (bps) A unit of transmission. Also called baud rate. block A contiguous section of bits considered as a whole, especially in memory. On a disk, the data in one sector; in modem data transfer, the bits between checksums. board Printed circuit board. Board onto which computer components are soldered and thin wires are printed to connect the components. Glossary 5 boot To start up a computer. The computer is generally booted in one of three ways: by turning on the power switch (cold boot), by pressing the reset switch, or by simultaneously pressing the Ctrl, Alt, and Del keys (warm boot). Booting the system after it has already been powered up and booted is referred to as rebooting. Also the process of booting itself. Boot is from “bootstrap,” a reference to a computer’s ability to set itself up, or pull itself up by its own ‘bootstraps.’ See cold boot and warm boot. bootable device Any type of hardware that carries the information (software) required by the computer to start properly. This device must also have the capacity to be recognized by the computer in the first stages of the boot process. boot block The part of a disk that contains the software (such as the operating system loader) that enables the computer to start. boot sector The part of the boot block that contains the operating system loader, a program that starts by itself and loads the operating system. bps Bits per second. The number of bits of data that can be transmitted in one second. Because data compression schemes enable more than one bit per voltage transition, bps is equivalent to baud only if no compression is used. buffer A place, especially in RAM, for the temporary storage of data for the purpose of speeding up an operation such as printing or drive access. Data from a buffer is available more quickly than data from where the buffer got it. Typically buffers get data before it is needed so it will be ready quickly when it is needed. Similar to cache. burst mode When a device seizes control of the bus, sends data, then relinquishes control of the bus. Any time a device sends data without interruption instead of taking turns with other devices. 6 Glossary bus A parallel electrical pathway on the system board, connecting and shared by the parts of a computer system (especially the CPU, its support circuitry, memory, and expansion cards), used for transmitting data or electrical power from one device to another. Typically the lines in a bus are dedicated to specific functions, such as control lines, address lines, and data lines. Different bus architectures have different numbers and arrangements of these lines, and different names (for example, ISA, PCI). The most useful way of distinguishing bus architectures is by the number of simultaneous data bits they can carry. The ISA is a 16-bit bus, while PCI is a 32-bit bus. bus master The ability of an expansion card to control the bus without needing intervention from the CPU. byte Group of eight contiguous bits. Frequently written as an eight-digit binary number or a two-digit hexadecimal number. One letter of the alphabet in ASCII code takes one byte. C cache A special block of fast memory used for temporary storage of frequently used data for quick retrieval. A memory cache, sometimes called a cache store or RAM cache, is a portion of memory made of high-speed static RAM (SRAM) instead of the slower and cheaper dynamic RAM (DRAM) used for system memory. Memory caching is effective because most programs access the same data or instructions over and over. By keeping as much of this information as possible in SRAM, the computer avoids accessing the slower DRAM. The strategies for determining which information should be kept in the cache constitute some of the more interesting problems in computer science. See “write-back” and “write-through.” chassis The metal frame to which the electronic components of the computer (such as the system board, power supply, and drive bays) are attached The chassis goes inside the part you see, which is variously called the lid, enclosure, or system unit cover. Glossary 7 checksum A number, calculated from a block of data, used to verify the integrity of that data. For example, a modem could send a block of data and include the number of 1’s that occur in the block. The receiving modem could count the number of 1’s it receives and compare its own number with the transmitted number. If the numbers are the same, the transmission was probably OK. clock Electronic timer (oscillator) used to synchronize computer operations. The oscillator generates the timing pulses that coordinate and enable the flow of data within a digital device. Also a circuit powered by battery that keeps track of the date and time for human and various system requirements. clock speed The frequency at which a clock oscillates. In microcomputers, measured in MHz. The faster the clock, the faster the computer can compute. CMOS Complementary Metal Oxide Semiconductor. A chip on the system board that contains nonvolatile memory. CMOS is backed up by an internal lithium battery that preserves clock/calendar data and system configuration parameters stored in CMOS. codec Coder-decoder. Used primarily with Internet phone and video conferencing products, this software compresses digitized data and decompresses it at the other end, allowing for faster data transfer and less delays cold boot Process of starting up the computer by turning on the power. If power is already on, the process means to turn off the computer and turn it on again. A cold boot reinitializes all devices. compression Any scheme for recording data with fewer bits. For example, stating how many times something occurs can be shorter than stating each occurrence. It is shorter to say “print a million white pixels” than to say “print white pixel number one, print white pixel number two . . .” 8 Glossary D default The system’s factory setting for a specific device feature or system function. A setting that a computer uses if it has not been modified by a user. DIMM Dual Inline Memory Module. Circuit board with pins connecting to different memory chips on both sides of the board, which allows for wider and faster data transfer (128-bit). See SIMMs. DMA Direct Memory Access. A method for transferring data, usually between memory and a disk drive, without going through the CPU. DMI Desktop Management Interface. A standard for PCs that allows manipulation of PC components over a network from a centralized location. DRAM Dynamic Random Access Memory. Memory used to store data in most computers. DRAM is temporary and must be continually refreshed. It is only active when the computer is turned on. driver A software program that enables peripheral devices (for example, printer, monitor, mouse, CD-ROM drive) to work with computers. DVD Digital versatile disc or digital video disc. A type of CD-ROM that holds a minimum of 4.7 GB, enough for a full-length movie. The DVD specification supports disks with capacities of from 4.7 GB to 17 GB and access rates of 600 Kbps to 1.3 Mbps. One of the best features of DVD drives is that they are backward-compatible with CD-ROM disks. This means that DVD players can play old CDROMs, CD-I disks, and video CDs, as well as new DVD-ROMs. Newer DVD players can also read CD-R disks. DVD uses MPEG-2 to compress video data. See MPEG. Glossary 9 E ECC memory Error Checking and Correcting memory. Advanced type of memory that can find and correct certain types of single-bit memory errors, providing greater data integrity. Advanced ECC can correct some double-bit errors. ECP Extended Capabilities Port. A parallel-port standard for PCs that supports bidirectional communication between the PC and attached devices (such as a printer). ECP is about 10 times faster than the older Centronics standard. Another modern parallel port for PCs that offers similar performance is the EPP (Enhanced Parallel Port). EDO memory Extended Data Out memory. A faster type of asynchronous computer memory that holds its last-requested data in a cache after releasing it. EDO memory is designed for use with the Intel Pentium and Pentium II processors. EIDE Extended Integrated Drive Electronics. The EIDE specification is an enhanced version of IDE that allows for faster transfer rates and supports larger hard drive sizes enhanced VGA A video interface that offers more colors or higher resolution than VGA. EPP Enhanced Parallel Port, a parallel port standard for PCs that supports bidirectional communication between the PC and attached device (such as a printer). EPP is about 10 times faster than the older Centronics standard. Another modern parallel port for PCs that offers similar performance is the ECP (Extended Capabilities Port). extended RAM The area of RAM above the first megabyte of memory in the system available for enhancing system performance. 10 Glossary F FAT File Allocation Table. A table near the beginning of a drive that identifies the location of everything on the drive. flash ROM Method in which a computer’s BIOS ROM can be upgraded without replacing the ROM BIOS chip. FTP File Transfer Protocol. A method of transferring files between two computers on a TCP/IP network (such as the Internet). “Anonymous FTP” (the most common usage on the Internet) allows a user to download files without having an account at the remote computer. function key The set of keys on the keyboard (usually F1 through F12) that let you get help and error message information or quickly select frequently used commands. G graphics accelerator A term referring to a higher end video controller that handles highspeed graphics and usually contains several megabytes of onboard video memory. GUI Graphical User Interface. Method of presenting information on a computer screen utilizing icons, pull-down menus, and a mouse. H hertz (Hz) A unit of frequency equal to one cycle per second. Glossary 11 hexadecimal A number system that uses 16 as the base. (Place value indicates powers of 16.) It uses the digits 0-9 and A-F. Used around computers because a byte (eight binary digits) easily converts to a two digit hexadecimal number. Hexadecimal numbers are often indicated with the letter H, a dollar sign, or a subscripted 16 after the number. Compare binary, decimal. host adapter An expansion board that serves as a controller for SCSI devices. hot key Combination of two or three keys (such as Ctrl-Alt-D) that you press simultaneously for a particular function. hot plugging The ability to add and remove devices to a computer while the computer is running and have the operating system automatically recognize the change. The Universal Serial Bus (see USB ) external bus standard supports hot plugging. This is also a feature of PCMCIA. Hot plugging is also called hot swapping. I IDE Intelligent Drive Electronics. A hard drive type that has controller electronics built into the drive and delivers high throughput. interface A connection that enables two devices to communicate. interrupt A signal from part of a system, such as an I/O device, asking to use the CPU. Interrupts are hierarchical, which prevents interrupts from interrupting each other. (Whichever interrupt has higher priority makes the other interrupt wait.) When the CPU receives an interrupt signal, it saves what it is doing, processes the routine associated with the interrupt, then returns to what it was doing. 12 Glossary I/O address Input-Output address. How the CPU sees an I/O port. It puts data into this address or reads the data in it. The device at the other end of the I/O port gets the data from that address or puts the data there, respectively. IRQ Interrupt Request. A signal that, when received by the CPU, makes it stop what it is doing to do something else. An interrupt is a way in which a particular device in a computer communicates with the CPU. PCs have 16 IRQ lines that can be assigned to different devices (for example, printers, scanners, modems). No two devices can have the same IRQ address. See interrupt. ISA Industry Standard Architecture. The bus architecture used in the IBM PC/XT and PC/AT. The AT version of the bus is called the AT bus and has become an industry standard. The apparent successor is the PCI local bus architecture found in most of today’s computers. Most modern computers include both an AT bus for slower devices and a PCI local bus for devices that need better bus performance. In 1993, Intel and Microsoft introduced a new version of the ISA specification called Plug and Play ISA. Plug and Play ISA enables the operating system to configure expansion boards automatically so that users do not need to fiddle with DIP switches and jumpers. See plug and play. isochronous A form of data transmission in which individual characters are only separated by a whole number of bit-length intervals. K kilobyte (KB) 1024 bytes. L L2 cache Refers to “level 2” or “secondary” cache. A type of cache that resides on the motherboard except when referring to a Pentium II machine, where it resides on the CPU module. Glossary 13 LAN Local Area Network. LPT1 Name assigned to the parallel port by the Windows operating system. A second parallel device is assigned LPT2 (if there is another parallel port). Also called the printer port. M master Part of a two-sided communication that initiates commands (to a “slave” that carries out the commands). megabyte (MB) 1,048,576 bytes. memory Electronic storage area in a computer that retains information and programs. A computer has two types of memory — read-only memory (ROM) and random access memory (RAM). microprocessor A semiconductor central processing unit that is the principal component of a microcomputer. Usually contained on a single chip that includes an arithmetic logic unit, control logic, and controlmemory unit. MIDI Musical Instrument Digital Interface. An interface for connecting suitably equipped musical instruments to suitably equipped computers. MIF Management Information File. A file stored on a PC that holds system data such as a model ID and serial number that can be manipulated over a network from a centralized location. 14 Glossary MMX A processor architecture that enhances multimedia and communications. This technology processes multiple data elements in parallel, speeding up such things as image processing, motion video, speech synthesis, telephony, and 3-D graphics. modem MOdulator-DEModulator. A device that links computers over a telephone line. MPC Multimedia Personal Computer, a software and hardware standard developed by a consortium of computer firms led by Microsoft. There are three MPC standards, called MPC, MPC2, and MPC3, respectively. Each specifies a minimum hardware configuration for running multimedia software. MPEG Motion Pictures Expert Group. Audio/Video technology that allows for better than VHS quality video and almost CD quality audio by utilizing advanced compression techniques. MPEG files allow for more realistic motion with a smaller file size than earlier formats, making it a popular format for digital full-length movies. Files in the MPEG format have an .MPG extension. N nonvolatile memory Storage media that retains its data when system power is turned off. Nonvolatile memory is a complementary metal oxide semiconductor (CMOS) chip that is backed up by an internal battery. The backup battery preserves the clock/calendar data and system configuration parameters stored in CMOS. See volatile memory. O operating system Set of programs that manage the overall operation of the computer. overwrite Storing information at a location where information is already stored, thus destroying the original information. Glossary 15 P page A type of message transmission in which a message is sent or received via modem to a paging device from a computer (with paging communications software) or telephone. parallel interface Interface that communicates eight bits at a time. parallel printer A printer with a parallel interface. parameter A characteristic of a device or system determined by a command or setting whose purpose is to define or limit the characteristic. password A string of characters that the user must enter before the system allows access or system privileges. PCI Peripheral Component Interface/Interconnect. A self-configuring personal computer local bus designed by Intel. Most modern PCs include a PCI bus in addition to a more general ISA expansion bus. PCI is a 32-bit bus, but supports a 64-bit extension for new processors, such as the Pentium II. It can run at clock speeds of 33 or 66 MHz. At 32 bits and 33 MHz, it yields a throughput rate of 133 megabits per second. 64-bit implementations running at 66 MHz provide 524 Mbps. See ISA. peripheral Input or output device not under direct computer control. A printer is a peripheral device. pixels Picture elements. Tiny dots that make up a screen image. A pixel is the smallest spot on the screen that a computer can address. 16 Glossary plug and play Refers to the ability of a computer system to automatically configure expansion boards and other devices. This enables you to plug in a device and use it, without worrying about setting DIP switches, jumpers, and other configuration elements. port Any connection by which data can enter or leave a computer or peripheral. You plug cables into ports. Provides the means for an interface between the microprocessor and external devices. A cable connector is usually plugged into the port to attach the device to the computer. processor In a computer, a functional unit that interprets and executes instructions. prompt A special symbol indicating the beginning of an input line. Also a message that appears on the screen indicating that the user must take a certain action. R RAM Random Access Memory. A storage device into which data is entered and from which data is retrieved in a nonsequential manner. On the system board, RAM is semiconductor-based memory that can be read and written to by the microprocessor or other hardware devices. In RAM, data can be directly and randomly read or written (with any choice for the address). It’s the storage location for data that needs to be immediately available for every application in use on your computer. read To extract data from a storage device such as a diskette. ROM Read-Only Memory. Memory in which stored data cannot be modified by the user except under special conditions. Glossary 17 reset The process of returning a device to zero or to an initial or arbitrarily selected condition. resolution The degree of screen image clarity. Video display resolution is determined by the number of pixels on the screen. Resolution is usually specified in pixels by scan lines, for example, 640 by 480. See pixels. RS-232C Standard interface for serial devices. S SEC Single-Edge Contact. The SEC cartridge containing the Pentium II processor. See Slot 1. serial interface An interface that communicates information one bit at a time. serial printer A printer with a serial interface. SGRAM Synchronous Graphic Random Access Memory. A type of DRAM used increasingly on video adapters and graphics accelerators. Like SDRAM, SGRAM can synchronize itself with the CPU bus clock at speeds of up to 100 MHz. In addition, SGRAM uses several other techniques, such as masked writes and block writes, to increase bandwidth for graphics-intensive functions. Unlike VRAM and WRAM, SGRAM is single-ported (it can only be accessed by one device at a time). However, it can open two memory pages at once, which simulates the dual-port nature of other video RAM technologies (access by two different devices simultaneously). See VRAM and WRAM. 18 Glossary SIMM Single Inline Memory Module. A small circuit board that can hold a group of memory chips. Typically, SIMMs hold up to nine RAM chips. On PCs, the ninth chip is for parity error checking. Unlike memory chips, SIMMs are measured in bytes rather than bits. In today’s SIMMs, each chip holds 2 MB, so a single SIMM holds 16 MB. SIMMs are easier to install than individual memory chips. The bus from a SIMM to the actual memory chips is 32 bits wide. A newer technology, called dual in-line memory module (DIMM), provides a 64-bit bus. To take advantage of the 64-bit bus on Pentium II processors, you need to use either DIMMs or pairs of SIMMs. See DIMMs. Slot 1 The form factor for Intel Pentium II processors. The Slot 1 package replaces the Socket 7 and Socket 8 form factors used by previous Pentium processors. Slot 1 is a 242-pin daughter card slot that accepts a microprocessor packaged as a Single Edge Contact (SEC) cartridge. A system board can have one or two Slot 1s. See SEC. SMART Self-Monitoring Analysis and Reporting Technology. A hard drive feature that works in conjunction with system software (for example, LANDesk Client Manager, NEC Auto Backup) for identifying a potential problem on the hard drive and automatically backing up system files to a user-specified device, such as a tape or Zip drive. sound card An expansion card designed for sound input and output. Sound cards can record and play back digital audio. Most also have a MIDI synthesizer, which means they can play MIDI files; some also have MIDI inputs and outputs. super video graphics array (SVGA) A color bit-mapped graphics display standard, that provides a resolution of 1024x 768 with up to 256 colors displayed simultaneously. synchronous Refers to protocols that require the clocks of the communicating machines to be coordinated. Glossary 19 system board The main printed circuit board inside the system unit into which other boards and major chip components, such as the system microprocessor, are connected. T tpi Tracks per inch. track Any of many concentric circular regions on a disk for storing data. Tracks are divided into sectors. One measure of storage density of a disk is tpi. U Ultra DMA A protocol developed by Quantum Corporation and Intel that supports burst mode data transfer rates of 33.3 MBps. This is twice as fast as the previous disk drive standard for PCs, and is necessary to take advantage of new, faster Ultra ATA disk drives. The official name for the protocol is Ultra DMA/33. USB Universal Serial Bus. An external bus standard that supports data transfer rates of 12 Mbps (12 million bits per second). A single USB port can be used to connect up to 127 peripheral devices, such as mice, modems, and keyboards. USB also supports Plug-and-Play installation and hot plugging. It is expected to eventually replace serial and parallel ports. V VESA Video Electronics Standards Association. The source of a SuperVGA standard used on many video boards. 20 Glossary virus Software that copies itself onto hard drives and diskettes without user intervention, usually when a diskette is placed into the drive of a computer. Viruses usually trigger a harmless or destructive occurrence on the system, activated by some preset condition. Viruses are frequently written with antisocial intent. VGA Video Graphics Array. Graphics technology that supports up to 256 K colors and a graphics resolution of 640 by 480 pixels. volatile memory Storage media that loses its data when system power is turned off. Standard memory and memory that you add to the system are volatile memory. See nonvolatile memory. VRAM Video RAM. VRAM is special-purpose memory used by video adapters. Unlike conventional RAM, VRAM can be accessed by two different devices simultaneously. This enables a video adapter to access the VRAM for screen updates at the same time that the CPU provides new data. VRAM yields better graphics performance but is more expensive than normal RAM. A special type of VRAM, called Windows RAM (WRAM), yields even better performance than conventional VRAM. See SGRAM and WRAM. W warm boot Process of resetting the computer without turning off the power through keyboard input (pressing Ctrl, Alt, and Del keys simultaneously) or the reset button. The system returns to an initial or arbitrarily selected condition. WRAM Windows RAM. A type of RAM that supports two ports. This enables a video adapter to fetch the contents of memory for display at the same time that new bytes are being pumped into memory. This results in much faster display than is possible with conventional single-port RAM. WRAM is similar to VRAM, but achieves even faster performance at less cost because it supports addressing of large blocks (windows) of video memory. See VRAM and SGRAM. Glossary 21 write To record or store information to a storage device. write-back Also called copy back. A cache strategy where write operations to data stored in the internal microprocessor L1 cache aren’t copied to system memory until absolutely necessary. In contrast, a writethrough cache performs all write operations in parallel — data is written to system memory and the L1 cache simultaneously. Writeback caching yields somewhat better performance than write-through caching because it reduces the number of write operations to main memory. See cache and write-through. write-through Also write-thru. Write-through characterizes a cache strategy where data is always written into system memory when data is written by the CPU. See cache and write back. 22 Glossary Index 3 3 1/2-inch hard drive, installing, 5-59 5 5 1/4-inch device installing, 5-49, 5-56, 5-62 removing the blank plastic panel, 5-54 replacing the blank plastic panel, 5-55 A Advanced menu (BIOS), 3-10 AGP board, 1-14, 5-16 removing, 5-16 replacing, 5-17 upgrading, 5-15, 5-16, 5-17 Audio, 1-13, B-6 connectors, 1-9, 1-17, B-4 enabling, 3-13 Auto-repeat delay (keyboard), 3-18 Auto-repeat rate (keyboard), 3-18 B Backing up Cheyenne Backup utility, 4-9 NEC Auto Backup, 4-20 reminder, 3-22 when shipping the system, 2-8 Battery discarding, 6-14 locating, 6-14 problems, 6-10 removing, 6-14 replacing, 6-13 socket, 6-14 BIOS Recovery jumper settings, 3-47 BIOS Setup utility Advanced menu, 3-10 Boot menu, 3-22 Exit menu, 3-25 Main menu, 3-5, 3-8 Maintenance menu, 3-7 navigation keys, 3-6 Power menu, 3-21 Security menu, 3-19 starting, 3-5 uses, 3-2, 3-6 BIOS updates, 3-25 Boards AGP, 1-14, 5-15, 5-16, 5-17 expansion, 1-14 fax/modem, B-7 graphics, 5-16 network, 5-49 riser, 1-14, 5-27 system, 5-15 Boot menu (BIOS), 3-22 Boot order, 3-24 Booting problems, 6-4, 6-9, 6-10 Buttons power, 1-3 reset, 1-4 suspend, 1-4 C Cables, 5-41 CD-ROM drive. See Cables; IDE drive. diskette drive, 5-41, 5-45 IDE drive, 5-41, 5-45 PC card adapter, 5-41, 5-45 power, 5-41, 5-46 SCSI device, 5-41, 5-45 strain-relief loop, 5-3 Index-1 tape backup unit. See Cables; IDE drive. Zip drive. See Cables; IDE drive. Cabling, 5-46 CD-ROM drive. See Cabling; IDE drive. diskette drive, 5-46, 5-47 IDE drive, 5-46 internal SCSI device, 5-46, 5-48 PC card adapter, 5-46, 5-48 power, 5-46 tape backup unit. See Cabling; IDE drive. Wake-On LAN, 5-49 Zip drive. See Cabling; IDE drive. Cache memory specifications, B-3 Calendar clock specifications, B-4 CD-ROM drive, 1-5 cables. See IDE drive; cables. cabling. See IDE drive; cabling. installing, 5-56 jumper settings, 3-54 problems, 6-2 specifications, B-11 Celeron, 1-17 Chair, adjusting, A-4, A-10 Chassis floor removal, 5-11 intrusion notification, 1-20, 4-8 locking tab, 1-21, 5-7, 5-10 Checking system memory, 5-20 Cheyenne Backup utility, 1-19, 4-9 Cleaning computer exterior, 2-7 keyboard, 2-7 monitor, 2-8 Compliance specifications, B-18 Configuration BIOS Setup utility, 3-4 CD-ROM drive jumper settings, 3-54 Cheyenne Backup utility, 4-9 FLASH utility, 3-25 Index-2 hard drive jumper settings, 3-53 installing applications, 3-38 LANDesk Client Manager, 4-4 NEC Auto Backup utility, 4-20 NEC Configuration Change Notification, 4-19 NEC Security, 4-10 NEC Select Install CD, 3-26 NEC SNMP Agent, 4-10 NEC WebTelligent, 4-13 password clear jumper settings, 3-47, 3-50 processor speed jumper settings, 3-47, 3-48 system board jumper settings, 3-47 system management, 4-2 tape backup unit jumper settings, 3-55 Zip drive jumper settings, 3-55 Configuration Change Notification. See NEC Configuration Change Notification. Connectors audio, 1-9 external, 1-8 fax/modem, 1-11 Kensington Security Standard, 1-21, 5-7, 5-10 keyboard port, 1-8 LAN, 1-11 line in, 1-9 line out, 1-9 microphone in, 1-9 monitor, 1-9 mouse port, 1-8 network, 2-2 printer port, 1-9 riser board, 1-14, 5-42, 5-43 RJ-45, 2-2 SCSI port, 1-11 serial port, 1-9 USB port, 1-11 Controller, motion video playback, 1-18 Controls, system unit, 1-3 Cover, 5-4 CPU. See Processor. Customer Assistance Center, 7-4 D Data storage devices, 5-38 Date incorrect, 6-10 setting, 3-10 Desktop cover removal, 5-4 Desktop cover replacement, 5-6 Device slot, 5-57 DIMMs, 1-17, 3-9 double sided, 5-18 installing, 5-21 removing, 5-21 sample upgrade paths, 5-19 single sided, 5-18 size, 5-18 speed, 5-18 supported, 5-19 type, 5-18 upgrading, 5-18, 5-21 Disk error problems, 6-4, 6-9 Disk lamp, 1-4 Diskette bootable, for SCSI drive, 3-29, 3-36, 3-40 flash, 3-25 Diskette drive, 1-5 cable, 5-41, 5-45 cabling, 5-46, 5-47 problems, 6-4 specifications, B-10 DMI, 4-7 events, 3-17 Documentation, online Healthy Environment, 1-19, 3-43 NEC Help Center, 1-19, 3-43, 3-44 Drive rails, 5-57 Drive slot, 5-57 Driver CD. See NEC Driver CD. Drivers, Installing, 3-44 Drives CD-ROM, 1-5 diskette, 1-5 DVD-ROM, 1-6 installing, 5-56, 5-59, 5-61, 5-62 tape backup, 1-6 Zip, 1-6 DVD-ROM drive, 1-6 problems, 6-2 specifications, B-15 E ECC DIMMs, 5-18, B-3 enabling, 3-9 event logging, 3-17 L2 cache ECC support, 3-9 support, 1-17, 5-18, B-3 Ergonomics, A-1, A-2, A-10 chair adjustments, A-4, A-10 keyboard adjustments, A-5, A-10 monitor adjustments, A-7, A-11 mouse adjustments, A-5, A-11 workspace setup, A-3 Exit menu (BIOS), 3-25 Expansion boards, 1-14 installing, 5-32, 5-34 removing, 5-38 Expansion slots, locating, 5-33 Exterior, cleaning, 2-7 External connectors, 1-8 F Fan, 1-11 minitower riser board jumper settings, 3-53 Fax/modem board specifications, B-7 Index-3 port, 1-11 setup, 2-2 Features front, 1-2 hardware, 1-17 internal, 1-12 rear, 1-7 security, 1-20 software, 1-18 FLASH diskette, 3-25 FTP site, 7-3 H Hard drive backing up, 2-8 jumper settings, 3-53 rebuilding, 3-28 repartitioning, 3-28 specifications, B-9 upgrading, 5-59 Hardware, features, 1-17 Healthy Environment online brochure, 1-19 installing, 3-38, 3-43 Heatsink, 5-26 Help from NECC dealer, 6-16 from your company, 6-15 NECC repair service, 6-16 I IDE drive cables, 5-41, 5-45 cabling, 5-46 installing, 5-59 Infrared, 1-5 Installing 3 1/2-inch hard drive, 5-59 5 1/4-inch device, 5-49, 5-56, 5-62 applications, 3-38 drivers, 3-44 expansion boards, 5-32, 5-34 Index-4 Healthy Environment online brochure, 3-38, 3-43 NEC Auto Backup utility, 4-20 NEC Help Center, 3-38, 3-43 NEC Security, 4-10 NEC SNMP Agent, 4-11 NEC WebTelligent, 4-16 video memory, 5-18 Windows 95, 3-28 Windows NT, 3-28 Internet Explorer, 1-18 Inventory, 4-6 IR window, 1-5 J Jumper settings, 3-47 BIOS Recovery, 3-47 CD-ROM drive, 3-54 Configure mode, 3-48, 3-50 hard drive, 3-53 LAN on minitower riser board, 3-52 LAN on riser board, 3-51 minitower riser board, 3-51, 3-52, 3-53 password clear, 3-47, 3-50 processor speed, 3-47, 3-48 system board, 3-47 system fan, 3-53 tape backup unit, 3-55 Zip drive, 3-55 K Kensington Security Standard connector, 1-21, 5-7, 5-10 Keyboard adjusting, A-5, A-10 auto-repeat delay, 3-18 auto-repeat rate, 3-18 cleaning, 2-7 port, 1-8 problems, 6-5 specifications, B-18 L L2 cache ECC support, 3-9 Lamps, 1-3 disk, 1-4 power, 1-4 LAN connector, 1-11 minitower riser board jumper settings, 3-52 LANDesk Client Manager, 1-19, 4-4 chassis intrusion notification, 4-8 DMI, 4-7 Wake-On LAN, 4-4 Line in, 1-9 Line out, 1-9 Location battery, 6-14 expansion slots, 5-33 Locking tab, 1-21, 5-7, 5-10 M Main menu (BIOS), 3-5, 3-8 Maintenance menu (BIOS), 3-7 Managing Workstations, 4-5 Master device, 5-44 McAfee VirusScan, 1-19 Memory, 1-17 checking, 5-20 DIMMs, 1-17, 3-9, 5-18 specifications, cache, B-3 specifications, RAM, B-3 specifications, ROM, B-3 specifications, video, B-5 supported, 5-19 upgrade path, 5-19 upgrading, 5-15, 5-18 Microphone in, 1-9 Microsoft Internet Explorer, 1-18 Microsoft Windows 95 or Windows 98, 1-18 Microsoft Windows NT, 1-18 Minitower chassis stand, 1-15 Minitower cover removing, 5-7 replacing, 5-9 Minitower front panel removing, 5-53 replacing, 5-55 Minitower panel removing, 5-53 Minitower riser board jumper settings, 3-51, 3-52, 3-53 locating jumpers, 3-51 Modem ring wakeup event BIOS setting, 3-23 Monitor adjusting, A-7, A-11 cleaning, 2-8 problems, 6-6 setup, 2-2 Monitor connector, 1-9 Motion video playback controller, 1-18 Mouse adjusting, A-5, A-11 port, 1-8 problems, 6-7 setup, 2-2 Moving preparations, 2-8 N NEC Auto Backup utility, 1-19, 4-20 installing, 4-20 NEC Configuration Change Notification, 1-19, 4-19 NEC Driver CD, 1-20, 3-44 used on a remote CD, 3-45 NEC Help Center, 1-19, 3-43 installing, 3-43 uninstalling, 3-44 NEC Security, 1-19, 1-20, 4-10 installing, 4-10 password, 4-10 NEC Select Install CD, 1-18, 3-26 selecting restore options, 3-26 Index-5 used on a remote CD, 3-40 used with a SCSI drive, 3-40 NEC SNMP Agent, 1-19, 4-10 configuring, Windows 95 or Windows 98, 4-11 configuring, Windows NT, 4-12 installing, 4-11 NEC WebTelligent, 1-19, 4-13 installing, 4-16 requirements, 4-15 NECC email/fax service, 7-3 FTP site, 7-3 technical support services, 7-4 website, 7-2 NECC Customer Assistance Center, 7-4 NECC repair service, 6-16 Network board cabling, 5-49 Network setup, 2-2 O Online documentation Healthy Environment, 1-19, 3-43 NEC Help Center, 1-19, 3-43, 3-44 Operating environment specifications, B-17 Operating system, 1-18 installing, 3-28 restoring, 3-28 Windows 95 or Windows 98, 1-18 Windows NT, 1-18 Option installation cover removal, 5-4 desktop cover removal, 5-4 expansion boards, 5-32 minitower cover removal, 5-7 precautions, 5-3 video memory, 5-18 P Panel replacing, 5-55 Index-6 Password clearing, 3-8, 3-20, 3-47, 3-50 NEC Security, 1-20, 4-10 problems, 6-11 Supervisor, 3-20 unattended start, 3-20 User, 3-19 PC card adapter, 1-6 cable, 5-41, 5-45 cabling, 5-46, 5-48 installing, 5-56 specifications, B-15 PC card slot, 1-6 PC cards, 1-6 PC Health, 4-6 Indicator, 4-5 Meter, 4-5 PC98, 1-17 Pentium II, 1-17 Performance problems, 6-10 PME wakeup event, BIOS setting, 3-23 Power button, 1-3 cables, 5-41, 5-46 cabling, 5-46 lamp, 1-4 management, 1-18 problems, 6-9 saving, 2-5 setup, 2-3 socket, 1-11 specifications, B-17 Power menu (BIOS), 3-21 Power supply fan, 1-11 voltage selector switch, 1-11 Preparing the system for shipment, 2-8 Primary device, 5-44 Printer port, 1-9 Problems, 6-2 booting, 6-4, 6-9, 6-10 CD-ROM drive, 6-2 common, 6-2 date, incorrect, 6-10 disk error, 6-4, 6-9 diskette drive, 6-4 keyboard, 6-5 low battery, 6-10 monitor, 6-6 mouse, 6-7 password, 6-11 performance, 6-10 power, 6-9 speakers, 6-8 system, 6-9 time, incorrect, 6-10 Processor heatsink, 5-26 specifications, B-2 speed, 3-8 upgrading, 5-15, 5-23 Removing the desktop front panel, 5-50 Repair service, 6-16 Repartitioning the hard drive, 3-28 Replacing 3 1/2-inch hard drive, 5-59 5 1/4-inch device, 5-49, 5-56, 5-62 battery, 6-13 hard drive, 5-59 stand, 5-14 the desktop cover, 5-6 the desktop front panel, 5-52 Reset button, 1-4 Restoring applications, 3-38 operating system, 3-36 Retention mechanism, 5-25 Riser board, 5-27 connectors, 1-14, 5-42, 5-43 RJ-45 connector, 2-2 ROM. See Read only memory. Q Quick boot mode, 3-22 R Rails, device, 5-57 RAM. See Random access memory. Random access memory specifications, B-3 Read only memory specifications, B-3 Reminders system backup, 3-22 virus check, 3-22 Removing battery, 6-14 expansion board, 5-38 stand, 5-13 system board, 5-28 S Safety precautions, 5-2 before shipping, 2-8 minitower system unit stand, 1-15 option installation, 5-3 SCSI device cable, 5-41, 5-45 cabling, 5-46, 5-48 installing, 5-56 SCSI drive bootable diskette, 3-29, 3-36, 3-40 rebuilding, 3-40 SCSI port, 1-11 Secondary device, 5-44 Security, 1-20 chassis intrusion notification, 1-20, 4-8 chassis locking tab, 1-21, 5-7, 5-10 Kensington Security Standard connector, 1-21, 5-7, 5-10 NEC Security, 1-20, 4-10 Index-7 password, 1-20 unattended start, 1-20 Windows, 1-20 Security menu (BIOS), 3-19 Select Install CD. See NEC Select Install CD. Serial port, 1-9 Setting date, 3-10 time, 3-10 Setup fax/modem, 2-2 keyboard, 2-2 monitor, 2-2 mouse, 2-2 network, 2-2 power, 2-3 speakers, 2-2 voltage selector switch, 2-3 Setup utility. See BIOS Setup utility. Shipping, 2-8 preparations, 2-8 Slave device, 5-44 Software features, 1-18 Sound system specifications, B-4, B-6 Speakers, 1-16 AC adapter, 1-16 problems, 6-8 setup, 2-2 Specifications cache memory, B-3 calendar clock, B-4 CD-ROM drive, B-11 compliance, B-18 diskette drive, B-10 DVD-ROM drive, B-15 fax/modem board, B-7 hard drive, B-9 keyboard, B-18 operating environment, B-17 PC card adapter, B-15 power, B-17 Index-8 processor, B-2 Random Access Memory (RAM), B-3 read only memory (ROM), B-3 sound system, B-4, B-6 system unit dimensions, B-18 tape backup unit, B-17 video memory, B-5 Zip drive, B-16 Speed DIMM, 5-18 processor, 3-8 Stand, 1-15, 5-2 removing, 5-13 replacing, 5-14 Starting BIOS Setup utility, 3-5 Storage device installation, 5-39, 5-49 cables, 5-41 device preparation, 5-41 device slots, 5-39 removing the desktop front panel, 5-50 replacing the desktop front panel, 5-52 Strain-relief loop, 5-3 Supervisor password, 3-20 Suspend button, 1-4 System care, 2-6 power saving, 2-5 problems, 6-9 setup, 2-4 shutdown, 2-4 specifications, B-18 suspend mode, 2-5 System board, 5-27 connectors, 5-15 jumper settings, 3-47 locating jumpers, 3-48 options, 5-15 removing, 5-28 replacing, 5-29 upgrading, 5-15 System fan, 1-11 System features, 1-17 System management, 4-2 Cheyenne Backup utility, 4-9 LANDesk Client Manager, 4-4 NEC Auto Backup utility, 4-20 NEC Configuration Change Notification, 4-19 NEC Security, 4-10 NEC SNMP Agent, 4-10 NEC WebTelligent, 4-13 System memory, 1-17 checking, 5-20 System unit cleaning, 2-7 cover, 5-4 T Tape backup unit, 1-6 cables. See IDE drive; cables. cabling. See IDE drive; cabling. installing, 5-56 jumper settings, 3-55 specifications, B-17 Technical support services, 7-4 Time incorrect, 6-10 setting, 3-10 Troubleshooting, 6-2 battery, 6-10 booting, 6-4, 6-9, 6-10 CD-ROM drive, 6-2 common problems, 6-2 date, incorrect, 6-10 disk error, 6-4, 6-9 diskette drive, 6-4 DVD-ROM drive, 6-2 keyboard, 6-5 monitor, 6-6 mouse, 6-7 password, 6-11 performance problems, 6-10 power, 6-9 speakers, 6-8 system problems, 6-9 time, incorrect, 6-10 U Uninstalling, NEC Help Center, 3-44 Upgrading AGP board, 5-15 BIOS, 3-25 DIMMs, 5-18 hard drive, 5-59 memory, 5-15, 5-18 processor, 5-15, 5-23 system board, 5-15 video memory, 5-18 USB port, 1-11 User password, 3-19 Utilities Cheyenne Backup, 1-19, 4-9 LANDesk Client Manager, 1-19, 4-4 McAfee VirusScan, 1-19 NEC Auto Backup, 1-19, 4-20 NEC Configuration Change Notification, 1-19, 4-19 NEC Security, 1-19, 4-10 NEC SNMP Agent, 1-19, 4-10 NEC WebTelligent, 1-19, 4-13 V VGA connector, 1-9 Video memory specifications, B-5 upgrading, 5-18 Virus check reminder, 3-22 VirusScan, 1-19 Voltage selector switch, 1-11 setup, 2-3 Index-9 W Wake-On LAN BIOS setting, 3-23 cabling, 5-49 Website, 7-2 WebTelligent. See NEC WebTelligent. Windows 95 installing, 3-28 Windows 95 or Windows 98, 1-18 Windows NT, 1-18 installing, 3-28 Z Zip drive, 1-6 cables. See IDE drive; cables. cabling. See IDE drive; cabling. installing, 5-56 jumper settings, 3-55 specifications, B-16 Index-10 Regulatory Statements The following regulatory statements include the Federal Communications Commission (FCC) Radio Frequency Interference Statement, the Note for Canada, CMOS battery replacement information, and the Declaration of Conformity. FCC Statement for United States Only Changes or modifications to this unit not expressly approved by the party responsible for compliance could void the user’s authority to operate the equipment. Note This equipment has been tested and found to comply with the limits for a Class B digital device, pursuant to Part 15 of the FCC Rules. These limits are designed to provide reasonable protection against harmful interference in a residential installation. This equipment generates, uses and can radiate radio frequency energy and, if not installed and used in accordance with the instructions, may cause harmful interference to radio communications. However, there is no guarantee that interference will not occur in a particular installation. If this equipment does cause harmful interference to radio or television reception, which can be determined by turning the equipment off and on, the user is encouraged to try to correct the interference by one or more of the following measures. Reorient or relocate the receiving antenna. Increase the separation between the equipment and receiver. Connect the equipment to an outlet on a circuit different from the one to which the receiver is connected. Use shielded and properly grounded I/O cables and power cable to ensure compliance of this unit to the specified limits of the rules. Note for Canada This Class B digital apparatus meets all requirements of the Canadian Interference-Causing Equipment Regulations. Cet appareil numérique de la classe B repecte toutes les exigences du Règlement sur le matériel brouilleur du Canada. Regulatory Statements 1 CMOS Battery Replacement A lithium battery in some computers maintains system configuration information. In the event that the battery fails to maintain system configuration information, NEC recommends that you replace the battery. For battery replacement information, see “Battery Replacement” in Chapter 6 of this guide or call your NECC dealer or the NECC Technical Support Center. There is a danger of explosion if the battery is incorrectly replaced. Replace only with the same or equivalent type recommended by the manufacturer. Discard used batteries according to the manufacturer’s instructions. Il y a danger d’explosion s’il y a replacement incorrect de la batterie. Remplacer uniquement avec une batterie du même type ou d’un type recommandé par le constructeur. Mettre au rébut les batteries usagées conformément aux instructions du fabricant. 2 Regulatory Statements NEC Computers Inc. DECLARATION OF CONFORMITY We, the Responsible Party NEC Computers Inc. 8350 Fruitridge Road Sacramento, CA 95826 (916) 388-0101 declare that the product NEC POWERMATE 8100 SERIES is in conformity with part 15 of the FCC Rules. Operation of this product is subject to the following two conditions: (1) this device may not cause harmful interference, and (2) this device must accept any interference received, including interference that may cause undesired operation.