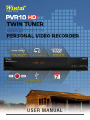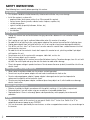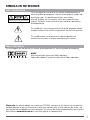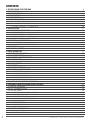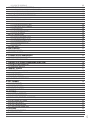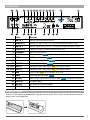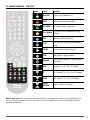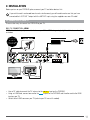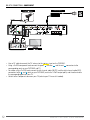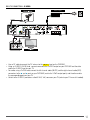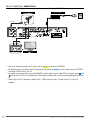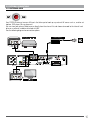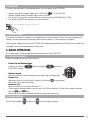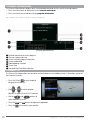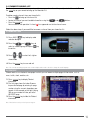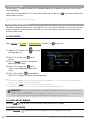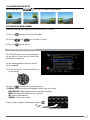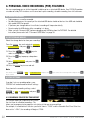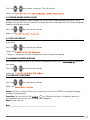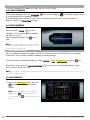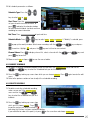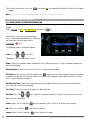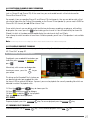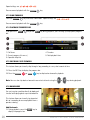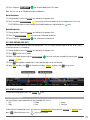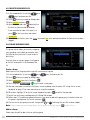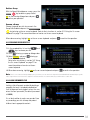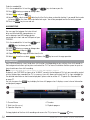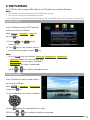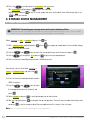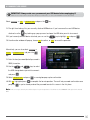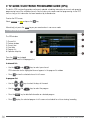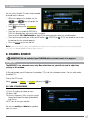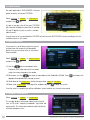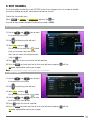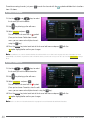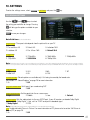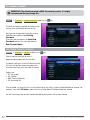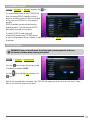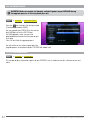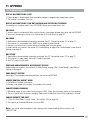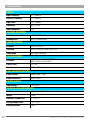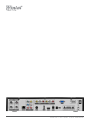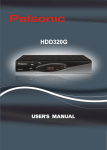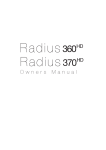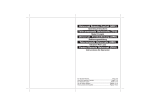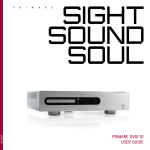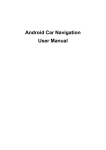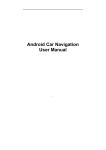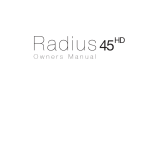Download Wintal PVR-X1 User manual
Transcript
USER MANUAL v1.0 Safety InstructionS Read following items carefully before operating this receiver. Installation ▪▪ This receiver should be installed horizontally. Unbalanced installation may cause damage. ▪▪ Install the receiver in a place with: ▪▪ ▪▪ ▪▪ ▪▪ ▪▪ ▪▪ good ventilation (leave space not less than 10cm around this receiver) no heat source (burning candle, radiator, heater, fireplace, amplifier, etc) suitable temperature against humidity (especially bathroom, kitchen, etc) no direct sunlight low vibration Maintenance ▪▪ Unplug this receiver from wall outlet before changing connections between this unit and other related ▪▪ ▪▪ ▪▪ ▪▪ ▪▪ ▪▪ ▪▪ ▪▪ ▪▪ equipment. Don’t unplug or insert signal, audio and video cables when this receiver is turned on. To avoid the risk of lightning strike, unplug power adapter of the receiver from wall outlet in lightning storm. Unplug power adapter from wall outlet when the unit is not used for a long time or damaged accidentally. Turn off this unit first, after 1 to 2 hours turn it on when move this receiver from a cold environment to a hot environment or vice versa. To avoid the risk of fire or electric shock, don’t expose this receiver to rain, splashing and don’t put object with liquid on this unit. Do not cover vents of this receiver with newspaper, table cloth, curtain, etc. Don’t put heavy objects on this receiver. Unplug power adapter of this receiver from wall outlet before cleaning. To reduce damage, clean this unit with dry cloth. Do not let liquid and spray flow into this device to avoid serious damage. There is dangerous voltage in product enclosure. Do not remove the cover (or back) to avoid the risk of fire or electric shock. Power Socket and Power Adapter ▪▪ Power socket should be available near the receiver and well grounded. ▪▪ Do not insert or pull out power adapter with wet hands to avoid electric shock or fire. ▪▪ Do not use damaged power adapter. If power adapter is damaged, contact your local operator for replacement to avoid risk of fire or electric shock. ▪▪ Do not excessively bend power adapter, and do not place heavy objects on it, which could cause damage, electric shock or fire. Remote control Battery ▪▪ Batteries should be installed in accordance with the polarity markings (+/-) on battery compartment. ▪▪ Remove batteries if you will not be using your remote for an extended period of time. ▪▪ Replace batteries if there is not enough power and dispose battery waste properly for environmental protection. Others ▪▪ All-pole power switch of this receiver is on rear panel. Switch it to “I” to turn it on. Switch it to “O” to completely disconnect power to your PVR10HD. ▪▪ Only use accessories specified by the manufacturer, as other unsupported accessories may cause damage to the receiver. 2 W I N TA L P V R10 H D U SE R M A N UA L Symbols on the Receiver Part 1: Warning Mark SHOCK HAZARD: DO NOT OPEN RISQUE DE CHOC: NE PAS ENLEVER This mark appears on rear panel of this receiver, painted prominently in contrasting colour to background. It consists of two graphical symbols and warning messages. The detailed specifications are as follows: Warning: To reduce the risk of electric shock, don’t remove the cover (or back). Equipment service and maintenance should be undertaken by qualified personnel. This symbol alerts user to the presence of uninsulated “dangerous voltage” in product enclosure that sufficient magnitude will constitute risk to person. This symbol reminds user of presence of important operation and maintenance instructions in literature accompanying this receiver. Part 2: Other MarkS This mark appears on front panel of this receiver, painted prominently in contrasting colour to background. DOLBY Manufactured under license from Dolby Laboratories. Dolby and the double-D symbol are trademarks of Dolby Laboratories. Please note: As software updates are issued to your PVR10HD, some parts of this manual may not reflect the complete operation of your unit. Screenshots used may not represent what actually shows on your screen, and there may be features added that are not mentioned in this manual. We therefore recommend that you check the Wintal web site www.wintal.com.au in case there might be an updated manual. 3 Contents 1. Before Using YOUR PVR10HD 1.1 In the Box 1.2 Main Feature 1.3 Front Panel 1.4 Rear Panel 1.5 Remote Control 1.5.2 Remote CONTROL - General KEYS 1.5.3 REMOTE CONTROL - PVR KEYS 1.5.4 Remote Control - LeArning Keys 2. Installation 2.1 CONNECTING TO YOUR TV 2.1.1 TV CONNECTION - HDMI 2.1.2 TV CONNECTION - COMPONENT 2.1.3 TV CONNECTION - S-VIDEO 2.1.4 TV CONNECTION - COMPOSITE AV 2.2 EXTERNAL CONNECTIONS 2.2.1 external av in 2.2.2 Connecting to other devices 2.3 Power On 2.4 Search Channel 3. Basic Operation 3.1 Switching channels 3.2 Volume Control 3.3 Channel Information Bar 3.4 Channel List 3.4.1 Favourite Channel List 3.5 Audio Setting 3.6 TELETEXT 3.7 CloseD Captions 3.8 Picture-In-Picture (PIP) 3.8.1 Activate PIP 3.8.2 Show/ Hide PIP window 3.8.3 SWAP PIP WINDOW 3.8.4 Change position of PIP 3.8.5 Switch PIP main channel 3.9 Using the on-screen keyboard 4. PERSONAL VIDEO RECORDING (PVR) FEATURES 4.1 Before you begin 4.2 Set Storage Device 4.3 PVR SETTINGS 4.3.1 Schedule Start/Stop Time Offset 4.3.2 REMIND BEFORE SCHEDULE START 4.3.3 PVR Icon Time out 4.3.4 Manual Recording Duration 4.3.5 Time-shift Start Mode 4.4 Quick Recording 4.4.1 Start Recording 4.4.2 Stop Recording 4.5 Schedule Recording 4.5.1 Add Schedule 4.5.2 Modify Schedule 4 6 6 6 6 7 7 8 9 10 11 11 11 12 13 14 15 15 16 17 17 17 17 17 18 18 19 19 19 20 20 20 20 20 21 21 21 22 22 22 22 22 23 23 23 23 24 24 24 24 24 25 W I N TA L P V R10 H D U SE R M A N UA L 4.5.3 Delete Schedule 4.6 Operation while recording 4.6.1 View/ Modify Recording Information 4.6.2 Switching channels while recording 4.6.3 Playback Current Program 4.7 Playback Pre-Recorded Files 4.7.1 Pause 4.7.2 Rewind/ Fast Forward 4.7.3 SLOW FORWARD 4.7.4 Playback Progress Bar 4.7.5 SKIP BACK/ SKIP FORWARD 4.7.6 Bookmarks 4.7.7 FILE EDITING (FILE CUT) 4.7.8 Stop Playback 4.8 File Operations 4.8.1 Delete Recorded Files 4.8.2 Group Recorded Files 4.8.3 Rename Recorded File 4.8.4 Lock recorded file 4.8.5 Copy File 4.9 TIME-SHIFT 5. USB PLAYBACK 5.1 MP3 PLAYBACK 5.2 Digital Photos 6. Storage Device Management 6.1 Format storage device 6.2 Unmount USB Device 7. TV GUIDE/ Electronic ProgramME Guide (EPG) 7.1 View EPG Information 7.2 Schedule via EPG 8. Channel Search 8.1 MUX EDIT 8.1.1 Add a Transponder 8.2 Auto Search 8.3 Manual Search 8.4 Channel Information 9. Edit Channel 9.1 Lock Channel 9.2 Move Channel 9.3 Delete Channel 9.4 Edit Favourites 10. SETTINGS 10.1 General Settings 10.2 Change Password 10.3 PG LOCK (Parental Guidance) 10.4 Network Settings 10.5 Factory Reset 10.6 Software Update 10.7 System Information 11. Appendix 11.1 Troubleshooting 11.2 Specification 25 26 26 27 27 27 27 27 28 28 28 28 29 29 29 30 30 31 31 32 32 33 33 33 34 34 35 36 36 37 37 37 37 38 38 38 39 39 39 40 40 41 41 42 42 43 43 44 44 45 45 46 5 1. Before Using YOUR PVR10HD 1.1 In the Box Once you have unpacked your PVR10HD, please ensure that the following has been included: 1. RF Cross over lead Switch between operation and standby modes 2. Composite AV lead Receive infrared remote control signal 3. 12V DC power supply Display status 4. Remote control Open the cover to reveal the front USB port 5. 2x ‘AAA’ batteries Pull down from the right edge to open cover 6. Customer Care info sheet 1.2 Main Feature ▪▪ ▪▪ ▪▪ ▪▪ ▪▪ ▪▪ ▪▪ ▪▪ ▪▪ 500GB Personal Video Recorder Time shift supported Dolby 5.1 supported PIP supported MP3 playing and photo browse Teletext/Closed Caption supported EPG supported Favourite channel groups ▪▪ ▪▪ ▪▪ ▪▪ ▪▪ ▪▪ ▪▪ Support automatic and manual search Powerful channel editing function Parental control supported Software upgrade supported Standby with low power consumption HDMI output: support 1080p/1080i/720p/576p S/P DIF audio supported USB 2.0 interface supported 1.3 Front Panel 5 1 Label 1. STAND BY 2/3. CH-/+ 6 2 3 4 6 7 Function Switch between operation and standby modes Switch channels or move cursor down/up 4. SENSOR Receive infrared remote control signal 5. DISPLAY Display status 6. Front USB Open the cover to reveal the front USB port 7. FRONT COVER Pull down from the right edge to open cover W I N TA L P V R10 H D U SE R M A N UA L 1.4 Rear Panel 1 3 7 6 9 11 13 14 15 16 17 18 2 4 5 8 10 Label 12 19 20 21 23 24 22 Function 1. ANT IN 1 Connect to your terrestrial antenna 2. LOOP OUT 1 Loop out RF signal to ANT IN 2 using the included cross over RF lead 3. ANT IN 2 Input RF signal from LOOP OUT 1 using the included cross over RF lead 4. LOOP OUT 2 Loop out RF signal to another receiver and/ or VCR 5. ETHERNET Connect to the internet 6-7-8. Y Pb Pr 9. CVBS 10-11. L-R 12. S-VIDEO Component video (supports high definition video output) Output CVBS (composite) video OUTPUT Stereo Left and Right audio Y/C (S-VHS) video signal output Output 13-14-15. INPUT 1 Composite Audio/ Video signal input from external source 16-17-18. INPUT 2 Composite Audio/ Video signal input from external source 19. USB Rear USB port input for JPG photos, MP3 music 20. HDMI HDMI high definition video Output 21. S/P DIF (Sony/ Philips Digital Interface) Digital Audio 22. 12V 3.0A DC power supply 23. RS-232 Serial port for firmware upgrades 24. ON/ OFF Power switch output to amplifier/ AV receiver 1.5 Remote Control Insert the “AAA” batteries provided before using your remote control. Please make sure you observe the correct polarity when inserting batteries. 7 1.5.2 Remote CONTROL - General KEYS Button Label Function Switches the PVR10HD between on and PVR POWER stand-by MUTE Mute/ Unmute audio AUDIO Displays the AUDIO SELECT window 0-9 Switch channels or input numbers TEXT/ P+ Display Teletext Information/ Page Up CC/ P- Turn Closed Captions On or Off/ Page Down RECALL Back to previously viewed channel INFO Displays the channel information bar CH Switch channel up/ move cursor up CH Switch channel down/ move cursor down VOL Lower volume/ move cursor left VOL Increase volume/ move cursor right OK Displays channel list/ Confirm operation MENU Display/ Exit from main menu EPG Displays EPG (Electronic Programme Guide) FAV Displays the favourites channel list EXIT Back to previous menu/ Exit from operation PIP Displays the PIP (Picture-In-Picture) window P.SWAP Swaps PIP window with main screen P.MOVE Change position of PIP window 8 W I N TA L P V R10 H D U SE R M A N UA L 1.5.3 REMOTE CONTROL - PVR KEYS Button Label Function HDD LIST Displays the recorded file list FIRST Skip backwards during playback SET MARK Set a bookmark during playback PLAY MARK Play and jump to next bookmark during playback END Skip forward during playback PLAY Start playback/ Resume normal playback speed PAUSE Pause playback/ Initiate time shift STOP Stop playback/ Stop recording RECORD Record current program/ Display recording information REW Rewind (2x, 4x, 8x, 16x, 32x speed) FF Fast Forward (2x, 4x, 8x, 16x, 32x speed) SLOW Slow motion (1/2x, 1/4x, 1/8x speed) TIMER RECORD Display schedule list window Please note: Some keys may behave differently based on current operation and/ or what is displayed on the screen. If required, please refer to the instructions on-screen to determine what key needs to be pressed to complete an operation. 9 1.5.4 Remote Control - LeArning Keys The PVR10HD’s remote control has learning keys located on the top left corner. These keys (except for the SET key) can be used to memorize corresponding keys from an existing remote, such as your TV or AV receiver. With this feature you could easily turn your TV on and off, and adjust the volume of your AV receiver using the PVR10HD’s remote control without having to touch the remote for your TV or AV receiver. Instructions on how to pair your PVR10HD remote with your existing TV remote: Please note: The basic principle outlined in the following instructions apply to other devices as well. 1. 2. 3. TV REMOTE 4. 5. Press and hold the SET key on the PVR10HD remote for a few seconds until the TV POWER button lights up bright red. Press one of the four learning keys (such as TV POWER key). The red led indicator will be flashing rapidly. Aim your existing TV remote control at the “receiving window” of the PVR10HD remote, and press the corresponding key on your TV remote (such as TV POWER key) to learn. The indicator status changes from flashing to always bright, which means the learning process has completed successfully. Repeat steps 2 and 3 to set other learning keys C1 (Custom 1), C2 (Custom 2) and TV/AV in the same way. Once you’ve completed your set up press the SET key to exit. If the operation fails, please repeat the steps above and try again. 5cm distance Learning Eye PVR POWER TV POWER MUTE AUDIO C1 C2 TV/AV QZ- ABC 1 2 3 GHI JKL MNO 4 5 6 WXY SET TEXT PRS TUV P+ 7 8 CC RECALL DEF Notes: ▪▪ During the pairing process, put the two remote controls on the same horizontal surface and ensure there is a 5cm or less space between the two remotes. ▪▪ If there is no activity for 15 seconds, your PVR10HD remote will automatically exit from learning mode ▪▪ Some TV remotes may not support this function. 9 INFO 0 P- CH VOL VOL OK CH MEN U HDD EPG PIP EXIT FAV P.SWAP P.MOVE LIST FIRST SET MARK PLAY MARK END PLAY PAUSE STOP RECORD REW FF SLOW TIMER RECORD PVR10HD REMOTE 10 W I N TA L P V R10 H D U SE R M A N UA L 2. Installation Before you turn on your PVR10HD, please connect your TV and other devices first. If you wish to watch and record two channels simultaneously you will need to make sure that you have connected the LOOP OUT 1 output with the ANT IN 2 input using the supplied cross over RF cable! 2.1 CONNECTING TO YOUR TV There are four ways to connect the PVR10HD to your TV. 2.1.1 TV CONNECTION - HDMI HDMI offers the best quality connection between your TV and PVR using a single digital cable to transmit audio and video. Power Supply Use cross over RF cable to connect Loop Out 1 and ANT IN 2 RF CABLE HDMI CABLE ▪▪ Use an RF cable to connect the TV antenna to the ANT IN 1 input on the PVR10HD. ▪▪ Using an HDMI lead, connect one end to the HDMI output on the PVR10HD and the other end to the HDMI input on your TV. ▪▪ Switch to the HDMI source on your TV (refer to your TV manual if needed) 11 2.1.2 TV CONNECTION - COMPONENT Power Supply RF CABLE YPbPr CABLE RCA CABLE COMPONENT INPUT AUDIO ▪▪ Use an RF cable to connect the TV antenna to the ANT IN 1 input on the PVR10HD. ▪▪ Using a 3x RCA component lead, connect the green Y , the blue Pb and the red Pr connectors to the corresponding ports on your PVR10HD and TV. ▪▪ For audio, using a 2x RCA lead, connect the left channel audio (WHITE) and the right channel audio (RED) connectors to the L and R ports on your PVR10HD (next to the Y Pb Pr output ports) and the other end to the corresponding ports on your TV. ▪▪ Switch to the Component source on your TV (refer to your TV manual if needed) 12 W I N TA L P V R10 H D U SE R M A N UA L 2.1.3 TV CONNECTION - S-VIDEO Power Supply RF CABLE RCA CABLE S-VIDEO CABLE AUDIO S-VIDEO ▪▪ Use an RF cable to connect the TV antenna to the ANT IN 1 input on the PVR10HD. ▪▪ Using an S-VIDEO (S-VHS) lead, connect one end to the S-VIDEO output on your PVR10HD and the other end to the S-VIDEO input on your TV. ▪▪ For audio, using a 2x RCA lead, connect the left channel audio (WHITE) and the right channel audio (RED) connectors to the L and R ports on your PVR10HD (next to the Y Pb Pr output ports) and the other end to the corresponding ports on your TV. ▪▪ Switch to the S-VIDEO (sometimes called S-VHS, YuV) source on your TV (refer to your TV manual if needed) 13 2.1.4 TV CONNECTION - COMPOSITE AV Use the included AV lead to make a connection between your TV and the PVR10HD. Power Supply RF CABLE RCA CABLE AV INPUT ▪▪ Use an RF cable to connect the TV antenna to the ANT IN 1 input on the PVR10HD. ▪▪ For video, connect the yellow end of the Composite AV lead to the CVBS input on the back of your PVR10HD and to the VIDEO input on your TV. ▪▪ For audio, connect the left channel audio (WHITE) and the right channel audio (RED) connectors to the L and ports on your PVR10HD (just below the CVBS output) and the other end to the corresponding ports on your TV. ▪▪ Switch to the VIDEO (sometimes called VIDEO 1, CVBS) source on your TV (refer to your TV manual if needed) R 14 W I N TA L P V R10 H D U SE R M A N UA L 2.2 EXTERNAL CONNECTIONS 2.2.1 external av in Your PVR10HD features two rear AV inputs that allow you to hook up any external AV source such as, another set top box, DVD player, Blu-ray player etc. You can view your external video sources directly from the channel list and choose to record to the internal hard drive or an external hard drive attached via USB. See the following diagram for connection options. Power Supply AV OUTPUT RCA CABLE RCA CABLE AV INPUT 15 2.2.2 Connecting to other devices Your PVR10HD is able to connect to a variety of devices. CABLE NETWORK Power Supply RCA CABLE RF CABLE HDMI CABLE S/P DIFF CABLE Please note: Ethernet Port The ethernet port located on your PVR10HD will allow it to receive MHEG-5 broadcasts once it becomes available in Australia. We have included this to make your PVR10HD as future proof as possible. MHEG-5 provides interactive/hybrid services beyond broadcast TV and also allows for EPG data to be transmitted via the internet. USB Port The PVR10HD accepts USB flash drives, 2.5” portable HDDs, 3.5” HDDs as well as card readers connected via the front and/ or rear USB ports. Refer to section 5. “USB Playback” on page 33 for more information. If you are having problems with connecting USB devices, please ensure that your drives are formatted as FAT32. Your PVR10HD can playback JPG photos and MP3 audio via USB, and can also record to your USB devices. 16 W I N TA L P V R10 H D U SE R M A N UA L 2.3 Power On Once you have completed all required connections, you may power on your PVR10HD. ▪▪ ▪▪ ▪▪ ▪▪ Connect one end of the power supply to the 12V 3A input on the PVR10HD Connect the other end of the power supply to the wall outlet Turn on your TV and switch it to the mode you have connected your PVR10HD to (ie. HDMI) Turn on your PVR10HD and wait for the system to initialise. Note: Make sure the PVR10HD is switched on at the back. 2.4 Search Channel Once system initialization is complete, you should perform a channel search, if there is no channel stored in the receiver. For more information on searching, please refer to section 8. “Channel Search” on page 37. If there are pre-stored channels on your PVR10HD it will be displayed automatically with the channel number and if available, channel name displayed on the front panel. 3. Basic Operation This section explains the basic operation and various features of your PVR10HD. 3.1 Switching channels There are a number of ways to switch channels: ▪▪ Channel Up and Channel Down Using the channel up the PVR10HD remote and channel down buttons on ▪▪ Numeric keypad Directly entering the channel number on the remote using the number keys ▪▪ Channel List Selecting a channel via the Channel list (press the OK button on your remote) See section 3.4 for more information. ▪▪ Favourites List Select a channel via the Favourite Channels list. If you have pre-selected favourite channels, press the FAV key and press OK after having made a selection and keys. with the See section 3.4 for more information on how to set up favourite channels. 3.2 Volume Control Press the volume down or volume up keys to change the volume. 17 3.3 Channel Information Bar The Channel Information bar displays basic and extended information on the currently watched program. ▪▪ Press the Info key once to display the current channel information ▪▪ Press the info key twice to display current program information Note: Switching channels will also bring up the channel information bar. [Channel Information Bar] 1 2 3 4 5 6 7 Detailed information of current program Channel number and name Current and next program information Current audio mode Audio decoding standard Current time Standard/ High Definition mode icon 3.4 Channel List The Channel list window allows you to quickly and easily browse the available channels. It also allows you to set your favourite channels. ▪▪ Press the OK key on your remote to bring up the channel list. ▪▪ Use or to switch between different list types (Channel list/ Favourites) ▪▪ Use the and buttons to select individual channels ▪▪ Press the P+ and P- buttons to page up or page down ▪▪ Press the 18 key to confirm your selection W I N TA L P V R10 H D U SE R M A N UA L 3.4.1 Favourite Channel List The favourites menu feature allows you to easily access your favourite and frequently watched channels. Press the FAV key on your remote to bring up the favourites list. To add or remote channels from your favourite list: ▪▪ Press the to bring up the channel list ▪▪ Locate the channel you want to add to favourites using the and buttons ▪▪ Press the FAV key You can confirm the operation if a heart has appeared next to the channel name. Follow the above steps if you would like to remove a channel from your favourites list. 3.5 Audio Setting key to display audio 1.Press AUDIO selection dialogue 2.Press the and keys to select an audio language and press key to confirm 3.Press or to select left, right or stereo mode 4.Press the EXIT key to save and exit Note: The currently streaming program must contain multiple audio tracks to be able to change the audio language. 3.6 TELETEXT Teletext works as an electronic newspaper in which you can browse multiple pages of information, such as news, traffic, stock, weather, etc. 1.Press TEXT key to display Teletext information. 2.The first page shows the index. Browse to your desired page by entering its page number using the numeric keypad on your remote. In the example on the right, keying 300 on your remote will take you to the WEATHER page. 3.Press the EXIT key to hide the Teletext information. Note: This function needs your local operator support. 19 3.7 CloseD Captions Closed Captions is an option to display text that provides additional or interpretive information no the currently streaming program. If you have set closed captions to “On” under General Setup, you can press the CC key on your remote to turn closed captions on or off. Note: This function needs your local operator support. 3.8 Picture-In-Picture (PIP) PIP allows the display of two channels simultaneously. It is a useful feature where you may want to visually see whether a program has returned from an ad break, or if you want to keep an eye out on a sports game while watching another show. 3.8.1 Activate PIP Before you can use the PIP function you must enable it in the settings. Select Menu Settings General Settings 1.Highlight “PIP” and press the up a drop-down list. and press the key to enter. key to pop 2.Select “On” and press the key to confirm. 3.Press the EXIT key and a message box pops up for confirmation. 4.Select “OK” and press the key to confirm, and a reboot prompt pops up onscreen. 5.Select “OK” and press key to reboot or select “EXIT” and press OK key to cancel the operation. Notes: ▪▪ This function is unavailable when certain screens are activated on the PVR10HD, such as the channel list screen, detailed information window, etc. Just exit out to the main screen and try again. ▪▪ You can also press PIP key and activate PIP function when not in any menus. ▪▪ After making a change, please ensure you reboot the unit to have the PIP On or Off settings take effect. IMPORTANT: PIP is not supported through Composite AV (CVBS) and S-VIDEO. Please make sure you connect via Component or HDMI if you wish to use this feature. If you have previously enabled PIP and connect your PVR10HD via composite or s-video, there will be no video output. If this is the case, connect the receiver to a HDTV via YPbPr or HDMI and disable PIP following the instructions above. 3.8.2 Show/ Hide PIP window Press the PIP key on your PVR10HD remote to show or hide the PIP window. 3.8.3 SWAP PIP WINDOW Press the P.SWAP 20 key to switch the main window with the PIP window and vice versa. W I N TA L P V R10 H D U SE R M A N UA L 3.8.4 Change position of PIP key, the PIP window changes position. Each time you press the P.MOVE 3.8.5 Switch PIP main channel Follow the instructions to change the main channel while PIP is active. 1.Press the 2.Use the 3.Press the to display the channel list window. and keys to select a channel again to confirm. 3.9 Using the on-screen keyboard Your PVR10HD features an on-screen keyboard that you will wish to use from time to time when renaming files, groups etc. Use the following guide to familiarise yourself with the keyboard. 1.To select characters, use the directional keys on your remote 2.Press the key to input the selected characters 3.CLEAR: Will clear the input field completely allowing you to start over. CAPS ON/ OFF: Toggles between capital and lowercase letters. BACK: Backspace key to delete the last character OK: Confirm keyboard entry CANCEL: Cancel name change To enter a space, highlight the blank box and press . 21 4. PERSONAL VIDEO RECORDING (PVR) FEATURES You can record programs on to the integrated hard drive or to an attached USB device. Your PVR10HD provides a number of handy PVR functions such as one-touch quick recording, schedule recording, time shift and more. 4.1 Before you begin ▪▪ Radio programs cannot be recorded. ▪▪ For ideal performance, the capacity of the attached USB device should not be less than 8GB and should be high speed USB2.0 or greater. ▪▪ If space on your storage device is insufficient, recording will stop automatically. ▪▪ Do not unplug the USB device while a recording is in place. ▪▪ Make sure you “Unmount USB” before unplugging your USB drive from the PVR10HD. For detailed instructions please refer to 6.2 “Unmount USB Device” on page 35. 4.2 Set Storage Device Select the storage device to store your recordings. Press the Menu key and navigate to SETTINGS Storage Device and press key to enter. 1.Press the and keys to select a storage device. 2.Press the key to pop up a drop-down list. 3.Select Default storage and press the key to confirm. 4.Press the EXIT key to save and exit. Note: You can also select Menu PVR Storage Device and press the key to enter. Select a storage device and press the key to confirm. 4.3 PVR SETTINGS If you don’t set any recording options, your PVR10HD will record based on default settings. To customize the recording settings, select Menu PVR PVR Setting and press key to enter. 4.3.1 Schedule Start/Stop Time Offset This feature allows you to decrease or increase the start time of scheduled recordings. This allows you to compensate for programs not starting at their pre-announced time. For example, if scheduled start time for a particular show is “13:00” and the Schedule Start Time Offset has been set to “-4 Min”, the recording will begin at 12:56. 22 W I N TA L P V R10 H D U SE R M A N UA L Press the or keys to select a time from -10 to +30 minutes. Options are: -10m/ -8m/ -6m/ -4m/ -2m/ 0m/ 2m/ 4m/ 6m/ 8m/ 10m/ 30 minutes 4.3.2 REMIND BEFORE SCHEDULE START Before a scheduled recording is about to commence, you will receive a pop up window notifying the start of recording. You can either turn this feature off, or change how many minutes prior to the start of a pre-scheduled recording you’d like to be notified. Press the or keys to make your selection. Options are: OFF/ 30s/ 60s/ 90s/ 120 seconds 4.3.3 PVR Icon Time out Sets the on-screen duration of the PVR icon which displays the recording information on the top left hand corner of the screen. Press the or keys to make your selection. Options are: ALWAYS/ 5s/ 10s/ 30s/ 60 seconds If “Always” is selected, the PVR icon is displayed on-screen all through the recording. 4.3.4 Manual Recording Duration Set the default recording duration for the one-touch recording feature pressing the record your remote. Press the or button on keys to make your selection. Options are: 1h/ 2h/ 3h/ 4h/ 8h/ 12h/ 16h/ 24 hours 4.3.5 Time-shift Start Mode Set time shift start mode. Press the or keys to make your selection. Options are: Always/ Never/ Pause Key Always: Time Shift is always on. When you start watching a channel, the PVR10HD will automatically begin recording in the background. Pause Key: Start time shift with the PAUSE key. While watching live tv, this option will pause the current program and start time-shift recording in the background. Never: Disable time shift. Note: For detailed operations about time shift, please refer to section 4.9 “Time-Shift” on page 32. 23 4.4 Quick Recording If you want to record current program instantly, you can use this function. 4.4.1 Start Recording When watching program, press the record key to start recording. is displayed in top left corner of screen indicating that a recording has begun. To record a program from another channel, switch to your desired channel while a current recording is in progress and press the RECORD key again. 4.4.2 Stop Recording key when After pressing the STOP recording, a list of currently ongoing recordings will appear on-screen. key to Select a recording and press the stop. Note: If you are playing back a pre-recorded program while recording, pressing the STOP key will stop playback. To stop recording, press the STOP key again. 4.5 Schedule Recording You can schedule to record future programs and at the set date and time, your PVR10HD will start recording automatically. You can modify schedules and delete unwanted schedules. To view and edit your scheduled recording list, select Menu Alternatively, you can press the TIMER RECORD there’s no menu item on the screen. PVR SCHEDULE LIST and press key. key to access the scheduled recording list when Note: You can schedule recordings directly in the EPG (Electronic Programme Guide) window. For detailed operations, please refer to section 7.2 “Schedule via EPG” on page 37. 4.5.1 Add Schedule 1.Once in the Schedule List menu, press the key directly to display add schedule window. Note: If there is an existing schedule stored on your PVR10HD, press select Add and press to bring up a drop-down list, to display the add schedule window. 24 W I N TA L P V R10 H D U SE R M A N UA L 2.Set schedule parameters as follows: Schedule Type: Press the keys to select Rec or or Play . Start Time: Press the Number keys to set your schedule start date and time, or press to display the calendar window. Set your desired schedule start date and time according to screen information. End Time: Press Number keys to input end time. Schedule Mode: Press or keys to select Once , Daily or Weekly . to pop up the weekly window. Select one or more days with the to confirm. Highlight Channel Name: Press key to confirm. press 3.Move cursor to OK OK and press the If “Weekly” is selected, press and key one last time to save and exit. to display channel list, select a channel with the and press keys and press and keys and to save the new schedule. 4.5.2 Modify Schedule 1.To modify an existing scheduled recording, make sure you are in the Schedule List menu and use the and keys to select the scheduled item you wish to modify. 2.Press the key to bring up a menu from which you can choose Modify . Press menu. 3.Refer to the previous section on how to adjust the scheduled recording. again to enter the edit 4.5.3 Delete Schedule 1.To delete an existing scheduled recording, make sure you are in the Schedule List menu and use the and keys to select the scheduled item you wish to delete. 2.Press the key to bring up a menu from which you can choose DELETE . Press to confirm and you will notice a red cross indicating that the item has been marked for deletion. If you would like to undo at this point, just press on the same item and choose Cancel del . 25 3.To confirm your choices, press the EXIT key choose flagged. OK when prompted to delete the items that have been Note: You can also choose to Delete All which will flag all the items in your scheduled list for deletion. 4.6 Operation while recording 4.6.1 View/ Modify Recording Information While recording a program, you can view recording information, rename files and modify recording duration if needed. key. Select Menu PVR Recording Info and press the Alternatively, if you are watching the program that is currently being recorded, you can bring up the Record Info screen by pressing the record key. The following explains the different options: Index: Press or to select R1 (Recording 1) or R2 (Recording 2) if active. Mode: Displays the recording mode (Schedule or Quick; indicating whether it’s a pre-scheduled recording or a one-touch recording). Channel Name: Displays the channel name that is currently being recorded. File Name: You can rename the file if needed. Press to pop up the on-screen keyboard and rename the file as desired. For detailed instructions on how to use the on-screen keyboard, please refer to section 3.9 “Using the On-screen Keyboard” on page 21. Valid Record Time: Displays the valid record time. Valid recording dismisses signal lost and will display the actual duration of successful recording. Past Time: Displays how long the recording has been going for. Duration: Press the or key to adjust the recording duration in minutes. Press and hold the keys to adjust the time in big jumps. Pause: Select “Pause” and press OK: Select “OK” and press to confirm your changes. Cancel: Select “Cancel” and press 26 to pause recording. Select “Resume” to continue the recording. key to cancel your changes. W I N TA L P V R10 H D U SE R M A N UA L 4.6.2 Switching channels while recording Because your PVR10HD has twin tuners, you are able to record two channels from two separate transponders (such as Channel 9 and Channel 10). At the same time, you are also able to watch a third sub-channel for Channel 9 or Channel 10 live. For example, if you are recording Channel 9, and Channel 10 simultaneously, then you are able to watch a third sub-channel from either the Channel 9 transponder, or the Channel 10 transponder (ie. you can watch ONEHD or Channel 9’s GO! channel) but not SBS or channel 7 etc. To see which channels you are able to switch to while two simultaneous recordings are going on, with nothing button to bring up the channel list. You will automatically be shown the displayed on the screen, press the Filtered List which in the above example would display the sub-channels for 9 and 10 only. If you attempt to switch to another channel from a third transponder, you will see a This operation is not available message. Note: You must stop at least one recording if you wish to watch another channel from a different transponder. 4.6.3 Playback Current Program You can start playing back the current program during recording. For detailed operations, please refer to section 4.9 “Time-Shift” on page 32. 4.7 Playback Pre-Recorded Files To playback a pre-recorded file located on your hard drive, press Menu REC FILES and press . Alternatively, with no menu or dialogue box showing on-screen, press the your remote. key on This brings up the Recorded Files list where you can browse and select pre-recorded files from the internal HDD or external USB drives. If present, you can also playback the currently recording files which are indicated in red text. To playback a file: 1.Press the and keys to choose your file. 2.Press to bring up a pop-up dialogue 3.Select PLAY and press to start playback. Here are your options during playback; 4.7.1 Pause To pause playback, press the PAUSE key. To resume playback press the PLAY key. 4.7.2 Rewind/ Fast Forward To rewind playback use the REW key // to fast forward playback use the FF key 27 Speed settings are: x2 - x4 - x8 - x16 - x32 key. Resume normal playback with the PLAY 4.7.3 SLOW FORWARD Press the SLOW key to activate slow motion. Speed settings are: x1/2 - x1/4 - x1/8 key. Resume normal playback with the PLAY 4.7.4 Playback Progress Bar If you press the PLAY bar. key or the INFO key during playback, you can bring up the playback progress 1. File Name 2. Current progress (hh:mm:ss) 3. Operation help info 4. Time bar 5. Total playback time 4.7.5 SKIP BACK/ SKIP FORWARD This feature allows you to easily skip through a long recording in a very short amount of time. 1.Press the INFO key to display the progress bar 2.Press the FIRST or END key to skip back or forward in playback. Note: You can also skip back or forward in one minute intervals using the or keys during playback. 4.7.6 Bookmarks You can jump to a position directly by bookmark function while playing back a pre-recorded file. This feature allows you to easily tag important bits of a recording or resume playback from a previous viewing. Add Bookmark 1.During playback, press the INFO key to display the progress bar. 28 W I N TA L P V R10 H D U SE R M A N UA L 2.Press the green SET MARK key to add a bookmark at this point. Note: You can set up to 20 bookmarks per recorded file. Go to Bookmark 1.During playback, press the INFO key to display the progress bar. 2.Press the yellow PLAY MARK key to jump to the next bookmark on the progress bar. Press the icon). PLAY MARK key again to jump through the available bookmarks (identified by the Delete Bookmark 1.During playback, press the INFO key to display the progress bar. 2.Press the PLAY MARK key to jump to the desired bookmark. 3.Press the green SET MARK key to remove the bookmark. 4.7.7 FILE EDITING (FILE CUT) You can cut out certain parts of your pre-recorded files. This is an ideal solution to get rid of ads, or to cut out unwanted sections in a recording. 1.During playback, press the INFO key to display the progress bar. 2.Press to enter file cut mode. 3.Mark a start point by pressing the SET MARK MARK 4.Press 5.Select key and mark your end point by pressing the PLAY key. to complete the operation. A message box pops up for confirmation. OK and press the key to confirm or select Cancel and press the key to cancel. 4.7.8 Stop Playback To manually stop playback press the STOP key. 4.8 File Operations You can perform various operations on pre-recorded files such as ▪▪ Play ▪▪ Delete ▪▪ Copy ▪▪ Lock To bring up the file operation menu, first enter the press . Alternatively press the RecordED Files ▪▪ Group ▪▪ Rename list by pressing Menu REC FILES and key on your remote. 29 4.8.1 Delete Recorded Files 1.In the recorded files list use the and keys to choose your file. 2.Press 3.Select to bring up a pop-up dialogue box Delete and press 4.You will notice a red cross indicating that the item has been marked for deletion. If you would like to undo at this point, just press on the same item and choose Cancel del . 5.To confirm your choices, press the EXIT key choose flagged. OK when prompted to delete the items that have been 4.8.2 Group Recorded Files The group feature allows you to easily categorize your recordings and is ideal, for example, when you’d like to put a particular TV show under its own listing. Once you have set up your groups, it will appear on the left hand column in the Recorded Files list. Create a Group Before you can use the group feature you will have to create a group. 1.In the recorded files list use the 2.Press 3.Select and keys to choose your file. to bring up a pop-up dialogue box GroupMgr from the list and press 4.Press the green SET MARK key to create a new group 5.Give your new group a name by using the on-screen keyboard (refer to section 3.9 “Using the On-screen Keyboard” on page 21 for more information on using the keyboard) 6.When done, highlight OK on the on-screen keyboard and press to confirm the operation 7.You will see your newly created group in the Group Edit window 8.Follow steps 4-7 to add more groups otherwise, if you want to add to the group you just created, make sure . the group is highlighted on the screen and press 9.The icon next to your group name will change from to indicating that your file has been added. Note: A single recording can belong to multiple groups. Just select your desired group(s) and press to add or remove it. Add to a Group Follow steps 8 and 9 to add a file to an existing group 30 W I N TA L P V R10 H D U SE R M A N UA L Delete a Group With the Group Edit window on-screen, press the key to delete a group. Select on the warning dialogue box and press to confirm your operation. FIRST OK Rename a Group Choose the group you wish to rename in the Group Edit window and press the PLAY MARK key to bring up the on-screen keyboard. Refer to the instructions in section 3.9 “Using the On-screen Keyboard” on page 21 for more information on how to use the on-screen keyboard. When done renaming, highlight OK on the on-screen keyboard and press to confirm the operation. 4.8.3 Rename Recorded File 1.In the recorded files list use the and keys to choose your file. to bring up a pop-up dialogue box. 2.Press 3.Select Rename and press to bring up the on-screen keyboard. Refer to the instructions in section 3.9 “Using the On-screen Keyboard” on page 21 for more information on how to use the onscreen keyboard. 4.When done renaming, highlight OK on the on-screen keyboard and press to confirm the operation. Note: There is a 15 character limit (including spaces) on names you can enter in the input field. Your PVR10HD will automatically accept file names longer than 15 characters if the original recorded show name exceeds this limit, but you will not able to add to this. 4.8.4 Lock recorded file Locking a file will prevent accidentally deleting a recording that wasn’t intended to be deleted. It will also prevent local playback unless the user enters the local password (The default password is 0000). It’s an ideal solution to make sure you don’t lose any recordings you wish to keep and protect children from inappropriate content. 31 To lock a recorded file: 1.In the recorded files list use the 2.Press 3.Select and keys to choose your file. to bring up a pop-up dialogue box. Lock and press 4.You will notice a lock symbol indicating that the file has been marked for locking. If you would like to undo just press on the same item and choose lock again. You will be prompted to enter the local password. 5.Press the EXIT key to save and exit. 4.8.5 Copy File You can copy files between the internal hard drive and attached USB storage devices as well as between two USB storage devices connected to the front and rear USB ports of your PVR10HD. 1.In the recorded files list use the and keys to choose your file. to bring up a pop-up dialogue box. 2.Press 3.Select COPY FILE and press 4.Choose the available copy destination from the list 5.Select OK to confirm or select Cancel and press the key to cancel the copy operation. 4.9 TIME-SHIFT Your PVR10HD features a very handy time-shift function. And depending on your settings, time-shift records in the background and allows you to pause and rewind live TV. The internal hard drive allocates space for up to an hour of continuous time-shift recording. Note: For time-shift settings, please refer to section 4.3.5 “Time-shift Start Mode” on page 23. By default, your PVR10HD has been set to “ALWAYS” record in the background. This lets you pause/play, rewind and fast forward (pre-recorded) live TV. In summary, time-shift allows you to treat live TV as a pre-recorded file. For detailed information on how to control playback, please refer to section 4.7 “Playback Pre-Recorded Files” on page 27. You can also press the INFO key to display the time-shift progress bar. It displays current channel information and playback progress. 1. Channel Name 2. Total time (hh:mm:ss) 3. Operation help info 4. Time bar 5. Playback progress To stop playback of the time-shift recording and resume live TV, just press the STOP 32 key. W I N TA L P V R10 H D U SE R M A N UA L 5. USB PLAYBACK Your PVR10HD is able to playback MP3 audio files and JPG photos from attached USB devices. Notes: ▪▪ Your USB device should be connected to your PVR10HD before operation ▪▪ Do not abruptly unplug your USB device during playback! ▪▪ You should unmount your USB device before unplugging it from the PVR10HD. Please refer to section 6.2 “Unmount USB” 5.1 MP3 PLAYBACK Insert a USB drive that contains MP3 audio files to either the front or rear USB port. Select Menu press the MULTIMEDIA MP3 and key. 1.Use the and keys to choose your file. 2. Press to start music playback. You can pause and resume playback using the key. Notes: ▪▪ Press the FAV key to switch between Single Play | ▪▪ Single Play: Repeats the currently playing song ▪▪ Sequence Play: Plays the songs in listed order ▪▪ Random Play: Plays songs in random order ▪▪ Use the or Sequence Play | Random Play keys to adjust the playback volume. 5.2 Digital Photos Insert a USB drive that contains photos to either the front or rear USB port. Select Menu and press the MULTIMEDIA Digital Photo key. 1.Use the directional keys to select a thumbnail 2.Press 3.Press the to display the selected photo in full screen or keys to skip to the previous or next photo 33 4.Press the With key to bring up the slideshow slideshow highlighted press Highlight Exit and press and menu. Exit to begin the slideshow. to exit full screen mode and return to thumbnail view. Alternatively, press the EXIT key on your remote. 6. Storage Device Management 6.1 Format storage device IMPORTANT: Formatting your storage device will result in deleting all files. Please take care when choosing this option and make sure you back up any important data. Please refer to section 4.8.5 “COPY FILES” on how to copy and back up files between from the internal hard drive to an external HDD. Select Menu 1.With PVR Storage Device FORMAT and press the highlighted press or the key. key to pop up a drop-down list of available storage devices that can be formatted. 2.Use the and 3.Use to keys to select the storage device you wish to format and press key to highlight OK and press to get to the password prompt. 4.Enter the local password (default password is 0000) to confirm. Alternatively, you can also select Menu SETUP STORAGE DEVICE and press the key. 1.Enter the local password (default password is 0000) to confirm. 2.Use the and keys to select the storage device you wish to format and press 3.Select 4.With Format OK and press highlighted press you press , a warning box pops up for confirmation. to complete the format operation. There will not password confirmation once as you’ve already entered the password to enter this screen in the first place. Note: In this screen you can verify free and used space for your storage device. 34 W I N TA L P V R10 H D U SE R M A N UA L 6.2 Unmount USB Device IMPORTANT: Always make sure you unmount your USB device before unplugging it! Failure to do so may result in corrupt data, damage your USB device, or cause your PVR10HD to behave abnormally. Select Menu PVR UNMOUNT USB and press the key. 1.The right hand column lists your currently attached USB devices. If you have more than one USB device key to bring up a pop-up menu to choose the USB drive you wish to unmount. attached, use the 2.If you have only one USB device attached, you can use the 3.A confirmation window will pop up, choose OK to confirm, or key to highlight EXIT OK and press to cancel the operation. Alternatively, you can also select Menu SETUP STORAGE DEVICE and press the key. 1.Enter the local password (default password is 0000) to confirm. 2.Use the and keys to select the USB storage device you wish to unmount and press 3.Select 4.With UNMOUNT USB OK and press highlighted press you press , a warning box pops up for confirmation. to complete the format operation. There will not password confirmation once as you’ve already entered the password to enter this screen in the first place. Note: In this screen you can verify free and used space for your storage device. You will not see the UNMOUNT USB option for the Internal HDD. 35 7. TV GUIDE/ Electronic ProgramME Guide (EPG) The built-in EPG functionality provides continuously updated scheduling information for current and upcoming programming from all the available channels. You can view up to a weeks worth of programming via the EPG menu as long as this information has been broadcast by he broadcaster. To enter the EPG screen, Select Menu EPG and press the key. Alternatively just press the EPG key on your remote when in non-menu mode. 7.1 View EPG Information The EPG window: 1. Channel list 2. Preview window 3. Current time 4. Date table 5. Program list 6. Operation help info Press the EPG key to toggle between the channel list and program list. In channel list: ▪▪ Use the and keys to select your channel EPG information for the highlighted channel appears in the program list window ▪▪ Press to view the selected channel in full screen. In program list: ▪▪ Use the ▪▪ Use the or keys to select the days of the week and keys to select the program ▪▪ Press the info key for detailed information on selected program ▪▪ Press 36 to play the selected program in full screen or to schedule for a future viewing/ recording W I N TA L P V R10 H D U SE R M A N UA L 7.2 Schedule via EPG You can easily schedule TV shows to be recorded or played back in advance. ▪▪ While in the program list window, use the and keys to highlight the show you wish to record. to bring up the EPG Schedule window. ▪▪ From here you can choose to RECORD or PLAY the selected show, either once, daily, or weekly. Refer to section 4.5.1 Add Schedule on page 24 for more information about the schedule options. ▪▪ Once you have confirmed your action you will notice a (RECORD) or (PLAY) icon based on your choice to record or play the selected program. ▪▪ Press the EXIT key to save and exit. ▪▪ Press Note: Based on your reminder settings, your PVR10HD may remind you prior to recording or switching to the chosen scheduled program. See section 4.3.2 REMIND BEFORE SCHEDULE START on page 23. 8. Channel Search IMPORTANT: Do not switch off your PVR10HD while a channel search is in progress. 8.1 MUX EDIT The MUX EDIT is for advanced users only. More often than not, you will not need to adjust any settings in this window. In Mux edit window you will find preset transponders (TPs) and their related parameters. You can add, modify and delete TPs. To enter the EPG screen, Select Menu CHANNEL Mux Edit and press the key. 8.1.1 Add a Transponder 1.Press OK to bring up a pop up menu 2.Select “Add” 3.Input the Frequency (KHz) using the numeric keypad and choose the required bandwidth from the list. 4.E XIT out to save your selection You can also modify and delete transponders from this screen. 37 8.2 Auto Search For most applications, AUTO SEARCH is the best option to quickly set up your PVR10HD. Select Menu CHANNEL Auto Search key. and press the As soon as you press the OK key your, PVR10HD will automatically begin to search for all available HD and SD digital channels as well as available radio channels. Once channel scan has completed the PVR10HD will exit from the AUTO SEARCH screen and display the first available channel in full screen. 8.3 Manual Search If auto search is not finding a particular channel and you know the frequency and bandwidth details, then you may enter them in the Manual Search window. Select Menu CHANNEL MANUAL Search key. and press the 1.Use the key to move down to the Frequency (KHz) field and input the numbers using the numeric keypad on the remote. 2.When done, use the key again to move down to the Bandwidth (M) field. Press and choose the appropriate bandwidth from the pop up menu. 3.Scroll down to the 4.Move up to search type Begin Search field and choose either Single at the top of the window and press or Network . to begin the search. Once the search is complete you will be notified on-screen whether any channels were found. 8.4 Channel Information Select Menu Channel Channel Info This window displays information about current channel, such as PID values, frequency, bandwidth, signal level and signal quality. This information could be helpful to identify and solve reception issues. 38 W I N TA L P V R10 H D U SE R M A N UA L 9. Edit Channel The channel editing functionality in your PVR10HD makes it easy to organise the vast number of available channels by allowing you to lock, move, delete and favourite channels. To enter the channel edit menu, Select Menu CHANNEL Channel Edit and press the key. Enter the local password if prompted (The default password is 0000) 9.1 Lock Channel 1.Use the and keys to select the channel you wish to lock 2.Use key to bring up the edit menu 3.Select Lock and press This will mark the channel with a symbol (Once you’ve chosen Lock from the edit menu, you can now mark multiple channels key.) using the 4.Press again if you want to cancel the lock operation 5.Press the EXIT key twice to exit out of the channel edit menu and press OK with the option highlighted to confirm your changes. Note: The local password is required to view programs of the locked channels. 9.2 Move Channel 1.Use the and keys to select the channel you wish to move 2.Use key to bring up the edit menu 3.Select move and press This will mark the channel with a 4.Use the and symbol keys to move the channel into a new position 5.Press to lock the channel in position 6.Press the EXIT key twice to exit out of the channel edit menu and press OK with the option highlighted to confirm your changes. 39 To continue moving channels, just press to mark the channel with the symbol and follow the instructions from 4-5 above. 9.3 Delete Channel 1.Use the and keys to select the channel you wish to delete 2.Use key to bring up the edit menu 3.Select Delete and press This will mark the channel with a symbol (Once you’ve chosen Delete from the edit menu, you can now mark multiple channels using the key.) 4.Press the EXIT key twice to exit out of the channel edit menu and press OK with the option highlighted to confirm your changes. Note: You will have to re-scan for channels that have been deleted. Refer to 8.2 Auto Search on page 38 for more information on how to automatically scan channels. If you wish to delete all channels before you run a auto scan, you can do so by choosing DELETE ALL at step 3 above. 9.4 Edit Favourites 1.Use the and keys to select the channel you wish to add to favourites 2.Use key to bring up the edit menu 3.Select FAVOURITE and press This will mark the channel with a symbol (Once you’ve chosen Favourites from the edit menu, you can now mark multiple channels using the key.) 4.Press the EXIT key twice to exit out of the channel edit menu and press OK with the option highlighted to confirm your changes. Note: Refer to section 3.4.1 Favourite Channel List on page 19 for more information about Channel Favourites 40 W I N TA L P V R10 H D U SE R M A N UA L 10. SETTINGS To enter the settings screen, select Menu SETTINGS and press the key. 10.1 General Settings Use the and keys to select the setting you would like to change. Pressing will bring up the options available for your selection. EXIT to save your changes. Note: Bold items are the default values. Aspect Ratio : The aspect ratio depends how the picture fits on your TV. Options are: 1. Pan and Scan 4:3 3. Default 4:3 5. Letterbox 16:9 2. Letterbox 4:3 4. Pan & Scan 16:9 6. Default 16:9 Resolution : 1. 576p 2. 720p 50Hz 3. 720p 60Hz 4. 1080i 50Hz 5. 1080i 60Hz 6. 1080p 50Hz 7. 1080p 60Hz Note: Ensure that you select the correct resolution for your TV. Refer to your TV’s manual if in doubt. Should you choose a wrong resolution and the screen goes black, wait for 10 seconds without pressing any buttons and your PVR10HD will revert to the previous working resolution. Time Zone Set : 1. VIC 2. NSW/ ACT 3. QLD 4. SA 5.WA 6. TAS 7. NT Closed Caption : Closed captions are available only if it is being streamed by the broadcaster. See section 3.7 “Closed Captions” on page 20 for more information. 1. On 2. Off Daylight Saving Time : 1. On Menu Transparency : 1. High Set it to on if you are observing DST. 2. Off Set the opacity for the on-screen menu, 2. Middle 3. Low 4. Default Audio Decode : Sets the audio output via the rear S/PDIF port. If your AV receiver can decode Dolby Digital signals set it to “Dolby Digital”. If not, set it to “PCM” to output the decoded signal. 1. Dolby Digital 2. PCM Note: Dolby Digital surround sound is only available if it is streamed by the broadcaster. PIP : Enable or disable Picture-in-Picture. For more information on PIP, please refer to section 3.8 Picture-inPicture (PIP) on page 20. 1. On 2. Off 41 10.2 Change Password IMPORTANT: The default password is 0000. For security reasons, it is highly recommended that you change this. Menu SETTINGS Change Password and press the key. The local password is required to change certain settings, view and edit locked channels etc. Input your existing password using the numeric keypad on your remote under Existing Password. Enter your new password in the Input New Password and enter the same password in New Password Again. 10.3 PG LOCK (Parental Guidance) Menu SETTINGS PG Lock and press the key. Parental controls allow you to restrict programming based on their classification. The default setting has Parental Guidance turned off. Enter the local password and choose your restriction level if you wish to enable this feature. Options are: ▪▪ P - Pre-school ▪▪ C - Children ▪▪ PG - Parental Guidance ▪▪ R - Restricted 18+ Once activated, any show that has a classification higher than what is chosen will be blocked from viewing. For example, if you select PG above, shows that have a rating above PG will be locked from viewing. You will have to input the local password to be able to view content that has been locked. 42 W I N TA L P V R10 H D U SE R M A N UA L 10.4 NETWORK SettingS Menu SETTINGS Network and press the key. The ethernet port located on your PVR10HD will allow it to receive MHEG-5 broadcasts once it becomes available in Australia. We have included this to make your PVR10HD as future proof as possible. MHEG-5 provides interactive/hybrid services beyond broadcast TV and also allows for EPG data to be transmitted via the internet. The default DHCP IP mode setting will automatically configure your PVR10HD based on your existing network settings. However, if required, you may choose information. STATIC and enter the necessary 10.5 Factory Reset WARNING: Factory reset will revert all settings back to factory defaults and erase all channels. Beware when choosing this option! Menu SETTINGS Factory reset Press the key and input the local password (The default password is 0000). Use the key to highlight OK and press the key. Wait for the reset operation to complete. Your PVR10HD will prompt you to do a channel scan once it’s done. Confirm it to initiate an auto channel search. 43 10.6 Software Update WARNING: Make sure you do not abruptly switch off power to your PVR10HD during the upgrade process as this may harm your unit. Menu SETTINGS Software Update key and input the local password Press the (The default password is 0000). You can upgrade your PVR10HD via the front or back USB ports or via the RS-232 port. For USB upgrades, make sure you have downloaded the firmware file to the root of your flash drive. Press OK to initiate the upgrade process. You will receive an on-screen prompt once the upgrade process is complete and your PVR10HD will reboot itself. 10.7 System Information Menu SETTINGS System Info This window displays information specific to your PVR10HD such as hardware version, software version and more. 44 W I N TA L P V R10 H D U SE R M A N UA L 11. Appendix 11.1 Troubleshooting DISPLAY on front panel is off 1. Power adapter is disconnected. Make sure power adapter is plugged into a proper power socket. 2. The receiver is turned off. Turn it on. DISPLAY on front panel is on, but no sound and picture on TV screen The receiver is in stand-by mode. Press PVR POWER key on your remote to turn it on. No signal 1. Antenna cable is not conected. Make sure that there’s a connection between your aerial and the PVR10HD. 2. You haven’t performed a channel scan. See section 8. Channel Search on page 37. No sound 1. Audio cable is disconnected or incorrectly connected. See 2.1 “Connecting to your TV” on page 11. 2. The receiver is in mute mode. Press MUTE key on remote to restore sound. 3. Volume is set to minimum. Increase volume to a proper level using the remote. 4. Audio settings are incorrect. See section 3.5 “Audio Setting” on page 19 or “Audio Decode” under General Settings in on page 41. No picture 1. Video cable is disconnected or incorrectly connected. See 2.1 “Connecting to your TV” on page 11. 2. The receiver is in radio mode. Switch to TV mode if you need. 3. Your TV is not set to AV mode. Video and audio mismatch, or sound out of sync Audio settings are incorrect. See section 3.5 “Audio Setting” on page 19 or “Audio Decode” under General Settings in on page 41. Poor quality picture Weak signal. Ensure proper connection between your aerial and PVR10HD. Remote control doesn’t work 1. Flat batteries. Replace the batteries. 2. Remote is not aimed at the receiver. Aim remote at the receiver. Cannot record program 1. Not enough space on your internal and/ or external HDDs. Delete files and create space on the hard drives. 2. There’s a conflict with the current recording. Stop current recording or wait until the recording is finished. Cannot operate time shift 1. “Time-shift Start Mode” is set to “Never”. See section 4.3.5 on page 23. 2. The capacity of attached USB drive is less than 8GB. Note: If you cannot solve the problems after referring to this trouble shooting, please contact us on 1800 337 366. 45 11.2 Specification Tuner Input Frequency 47 ~ 858MHz Loop out Frequency 47 ~ 858MHz Input Level -25 ~ 20dBuV Bandwidth 6M, 7M, 8M Input Impedance 75Ω Channel Decoding Standard DMB-T EN300 744 Demodulation QPSK, 16 and 64QAM Audio Decoding Standard ISO/IEC 13818-3 Decoding MPEG-1 & MPEG-2 layer I and II, AC3 Audio Mode Left, Right and Stereo Video Decoding Standard ISO/IEC 13818-2, MPEG-2 MP@ML, MPEG-4 AVC/ H.264 HP@L4 Aspect Ratio 4:3, 16:9 Resolution 1920 × 1080p max. High Definition Output Output Format 1080p, 1080i, 720p Output Connector HDMI, Y/Pb/Pr Power Supply Input Voltage 12 V 3A DC Physical Characteristics 46 Size 320mm (L) × 223mm (W) × 40mm (H) Weight 1.4kg Operation Temperature 0° ~ 40° C Storage Temperature -40° ~ 60° C Storage Humidity ≤93% W I N TA L P V R10 H D U SE R M A N UA L TOMER CUS CA R E CE N T R E CUSTOMER CARE CENTRE THIS PRODUCT IS WARRANTED FOR 12 MONTHS FROM THE DATE OF PURCHASE. Subject to the conditions of this warranty, the Customer Care Centre will perform necessary service on the product without charge for parts, or labour if, in the opinion of the manufacturer/ manufacturer’s agent, the product is found to be faulty within the warranty period. This warranty only applies if the product has been installed and used in accordance with the manufacturer’s recommendations (as noted in the operating instructions) under normal use and reasonable care. The warranty covers normal domestic use only and does not cover damage, malfunction or failure resulting from use of incorrect voltage, accident, misuse, neglect, build-up of dirt or dust, abuse, misadjustment of customer controls, mains supply problems, thunderstorm activity, infestation by insects or vermin, tampering or repair by unauthorised persons (including unauthorised alterations), exposure to abnormally corrosive conditions or any foreign object or matter having entered the product. If warranty service is required you should: Telephone the Customer Care Centre on 1300 662 946 Provide a copy of your purchase receipt that shows retailers identity and date of purchase. Send or bring the product to your Customer Care Centre. Please note that freight to and/or from your Customer Care Centre must be arranged by you. The warranties hereby conferred do not extend to any costs associated with the delivery, handling, freighting or transportation of the product or any part thereof or replacement of and do not extend to any damage or loss occurring during, or associated with transit. THIS WARRANTY CARD AND THE PURCHASE DOCKET (OR SIMILAR PROOF OF PURCHASE) SHOULD BE RETAINED BY THE CUSTOMER AT ALL TIMES TROUBLE SHOOTING HELP LINE 1300 662 946 Customer Care Centre 562 Spencer Street, West Melbourne VICTORIA 3003 W I N TA L P V R10 H D U SE R M A N UA L