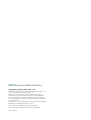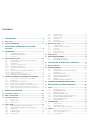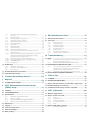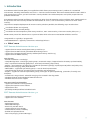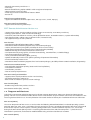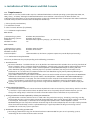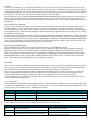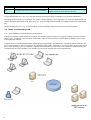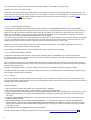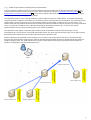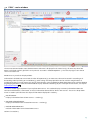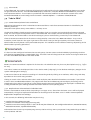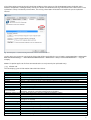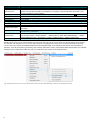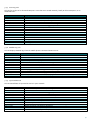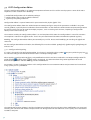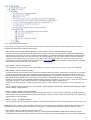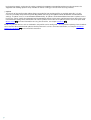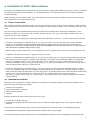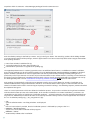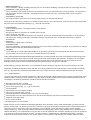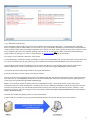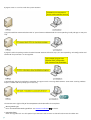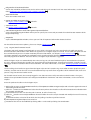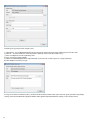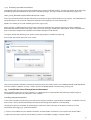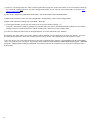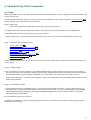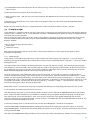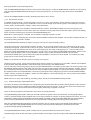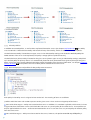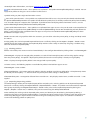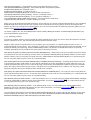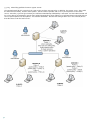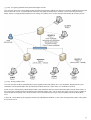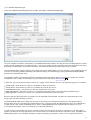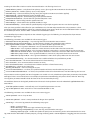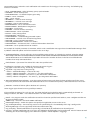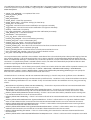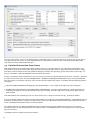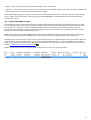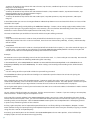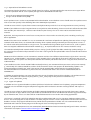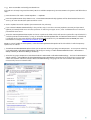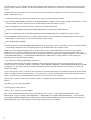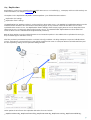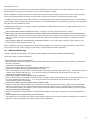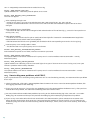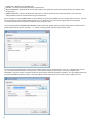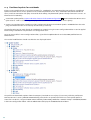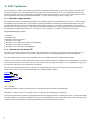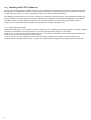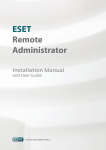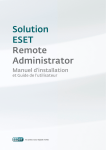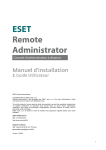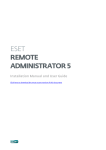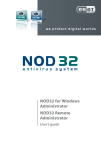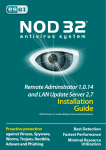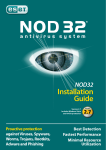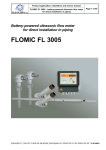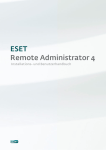Download ESET REMOTE ADMINISTRATOR 4 Installation manual
Transcript
ESET
Remote Administrator 4
Installation Manual and User Guide
ESET Remote Administrator 4
Copyright © 2010 by ESET, spol. s r.o.
ESET Remote Administrator 4 was developed by ESET, spol. s r.o.
For more information visit www.eset.com.
All rights reserved. No part of this documentation may be
reproduced, stored in a retrieval system or transmitted in any
form or by any means, electronic, mechanical, photocopying,
recording, scanning, or otherwise without permission in writing
from the author.
ESET, spol. s r.o. reserves the right to change any of the described
application software without prior notice.
Customer Care Worldwide: www.eset.eu/support
Customer Care North America: www.eset.com/support
REV. 9. 4. 2010
Contents
1
Introduction
..................................................5
1.1
What's
.............................................................................5
new
1.2 Program
.............................................................................6
architecture
2
Installation of ERA Server and ERA
Console
..................................................8
2.1 Requirements
.............................................................................8
2.1.1
Software
...........................................................................................8
requirements
2.1.2
Performance
...........................................................................................8
requirements
2.1.3
Ports
...........................................................................................9
used
2.2 Basic
.............................................................................10
Installation guide
2.2.1
Environment
...........................................................................................10
overview (network structure)
2.2.2
Before
...........................................................................................11
installation
2.2.3
Installation
...........................................................................................11
2.2.3.1
Installation
..........................................................................................11
of ERA Server
2.2.3.1.1 Cluster
.........................................................................................12
Mode Installation
2.2.3.2
Installation
..........................................................................................12
of ERA Console
2.2.3.3
Mirror
..........................................................................................12
2.2.3.4
Database
..........................................................................................13
types supported by ERA Server
2.2.3.4.1 Basic
.........................................................................................13
requirements
2.2.3.4.2 Database
.........................................................................................13
connection setup
2.2.3.4.3 Installing
.........................................................................................14
over an existing database
2.3 Scenario
.............................................................................15
- Installation in an Enterprise environment
2.3.1
Environment
...........................................................................................15
overview (network structure)
2.3.2
Installation
...........................................................................................16
2.3.2.1
Installation
..........................................................................................16
at headquarters
2.3.2.2
Branch
..........................................................................................16
office: Installation of ERA Server
2.3.2.3
Branch
..........................................................................................16
office: Installation of HTTP Mirror server
2.3.2.4
Branch
..........................................................................................16
office: Remote installation to clients
2.3.3
Other
...........................................................................................17
requirements for Enterprise environments
3
Working
with ERAC
..................................................18
3.1 Connecting
.............................................................................18
to ERAS
3.2 ERAC
.............................................................................19
- main window
3.3 Information
.............................................................................20
filtering
3.3.1
Filter
...........................................................................................20
3.3.2
Context
...........................................................................................21
menu
3.3.3
View
...........................................................................................22
mode
3.4 Tabs
.............................................................................22
in ERAC
3.4.1
General
...........................................................................................22
description of tabs and clients
3.4.2
Replication
...........................................................................................22
& information in individual tabs
3.4.3
Clients
...........................................................................................23
tab
3.4.4
Threat
...........................................................................................26
Log tab
3.4.5
Firewall
...........................................................................................26
Log tab
3.4.6
Event
...........................................................................................26
Log tab
3.4.7
3.4.8
3.4.9
3.4.10
3.4.11
3.4.12
Scan
...........................................................................................27
Log tab
Mobile
...........................................................................................27
Log tab
Quarantine
...........................................................................................27
tab
Tasks
...........................................................................................28
tab
Reports
...........................................................................................28
tab
Remote
...........................................................................................28
install tab
3.5 ERA.............................................................................28
Console setup
3.5.1
Connection
...........................................................................................28
tab
3.5.2
Columns
...........................................................................................28
- Show / Hide tab
3.5.3
Colors
...........................................................................................28
tab
3.5.4
Paths
...........................................................................................28
tab
3.5.5
Date
...........................................................................................28
/ Time tab
3.5.6
Other
...........................................................................................29
settings tab
3.6 Display
.............................................................................29
modes
3.7 ESET
.............................................................................30
Configuration Editor
3.7.1
Configuration
...........................................................................................30
layering
3.7.2
Key
...........................................................................................31
configuration entries
4
Installation
of ESET client solutions
..................................................33
4.1 Direct
.............................................................................33
installation
4.2 Remote
.............................................................................33
installation
4.2.1
Requirements
...........................................................................................35
4.2.2
Configuring the environment for remote
installation
...........................................................................................36
4.2.3
Remote
...........................................................................................37
Push Install
4.2.4
Logon
...........................................................................................39
/email remote install
4.2.5
Custom
...........................................................................................41
remote install
4.2.6
Upgrade
...........................................................................................42
4.2.7
Avoiding
...........................................................................................43
repeated installations
4.3 Installation
.............................................................................43
in an Enterprise environment
5
Administering
client computers
..................................................45
5.1 Tasks
.............................................................................45
5.1.1
Configuration
...........................................................................................46
Task
5.1.2
On-demand
...........................................................................................46
Scan Task
5.1.3
Update
...........................................................................................47
Now Task
5.1.4
SysInspector
...........................................................................................47
Script Task
5.1.5
Restore/Delete
...........................................................................................47
from Quarantine Task
5.1.6
Generate
...........................................................................................48
Security Audit Log Task
5.1.7
Show
...........................................................................................48
Notification Task
5.1.8
Interactive
...........................................................................................48
Task
5.2 Group
.............................................................................49
Manager
5.2.1
Static
...........................................................................................49
Groups
5.2.2
Parametric
...........................................................................................50
Groups
5.2.3
Active
...........................................................................................50
Directory Synchronization
5.3 Policies
.............................................................................51
5.3.1
Basic
...........................................................................................51
principles and operation
5.3.2
How
...........................................................................................51
to create policies
5.3.3
Virtual
...........................................................................................52
policies
5.3.4
5.3.5
5.3.6
5.3.7
5.3.7.1
5.3.7.2
5.3.7.3
5.3.8
5.3.9
5.3.10
5.3.10.1
5.3.10.2
5.3.10.3
5.3.10.4
5.3.10.5
5.3.10.6
Role and purpose of policies in the policy tree
structure
...........................................................................................52
Viewing
...........................................................................................53
policies
Importing/Exporting
...........................................................................................53
policies
Assigning
...........................................................................................54
policies to clients
Default
..........................................................................................54
Primary Clients Policy
Manual
..........................................................................................54
assigning
Policy
..........................................................................................54
Rules
Deleting
...........................................................................................55
policies
Special
...........................................................................................56
settings
Policy
...........................................................................................56
deployment scenarios
Each server is a standalone unit and policies are
defined
..........................................................................................56
locally
Each server is administered individually - policies are
managed locally but the Default Parent Policy is
inherited
..........................................................................................57
from the upper server
Inheriting
..........................................................................................58
policies from an upper server
Assigning
..........................................................................................59
policies only from the upper server
Using
..........................................................................................59
policy rules
Using
..........................................................................................60
groups
5.4 Notifications
.............................................................................60
5.4.1
Notification
...........................................................................................61
Manager
5.4.1.1
Notifications
..........................................................................................65
via SNMP Trap
5.4.2
Rule
...........................................................................................65
creation
9
ERA..................................................81
Maintenance Tool
9.1 ERA.............................................................................81
Server Information
9.2 Task
.............................................................................81
Type
9.2.1
Stop
...........................................................................................81
ERA Server
9.2.2
Start
...........................................................................................81
ERA Server
9.2.3
Database
...........................................................................................81
Transfer
9.2.4
Database
...........................................................................................82
Backup
9.2.5
Database
...........................................................................................82
Restore
9.2.6
Delete
...........................................................................................82
Tables
9.2.7
Install
...........................................................................................82
New License Key
9.2.8
Modify
...........................................................................................82
server configuration
10 Troubleshooting
..................................................83
10.1 FAQ.............................................................................83
10.1.1
Problems installing ESET Remote Administrator to
Windows
...........................................................................................83
server 2000/2003
10.1.2
What
...........................................................................................83
is the meaning of the GLE error code?
5.5 Detailed
.............................................................................66
information from clients
10.2 Frequently
.............................................................................83
encountered error codes
10.2.1
Error messages displayed when using ESET Remote
Administrator to remotely install ESET Smart
Security
...........................................................................................83
or ESET NOD32 Antivirus
10.2.2
Frequently
...........................................................................................84
encountered error codes in era.log
5.6 Centralized
.............................................................................67
quarantine
10.3 How
.............................................................................84
to diagnose problems with ERAS?
6
11 Hints
& tips
..................................................85
Firewall
Rules Merge Wizard
..................................................68
7
Reports
..................................................69
11.1 Scheduler
.............................................................................85
11.2 Removing
.............................................................................87
existing profiles
7.1 Example
.............................................................................71
report scenario
11.3 Export
.............................................................................87
and other features of client XML configuration
8
11.4 Combined
.............................................................................88
update for notebooks
ESET Remote Administrator Server
(ERAS)
setup
..................................................72
11.5 Installation
.............................................................................89
of third party products using ERA
8.1 Security
.............................................................................72
12 ESET
SysRescue
..................................................90
8.2 Server
.............................................................................72
Maintenance
12.1 Minimun
.............................................................................90
requirements
8.3 Mirror
.............................................................................73
server
8.3.1
Operation
...........................................................................................74
of the Mirror server
8.3.2
Types
...........................................................................................74
of updates
8.3.3
How
...........................................................................................75
to enable and configure the Mirror
8.3.4
Mirror
...........................................................................................76
for clients with NOD32 version 2.x
12.2 How
.............................................................................90
to create rescue CD
12.2.1
Folders
...........................................................................................90
12.2.2
ESET
...........................................................................................91
Antivirus
12.2.3
Advanced
...........................................................................................91
settings
12.2.4
Bootable
...........................................................................................91
USB device
12.2.5
Burn
...........................................................................................91
8.4 Replication
.............................................................................77
8.5 Logging
.............................................................................78
8.6 License
.............................................................................78
management
8.7 Advanced
.............................................................................79
settings
8.8 Other
.............................................................................80
settings
12.3 Working
.............................................................................92
with ESET SysRescue
12.3.1
Using
...........................................................................................92
ESET SysRescue
1. Introduction
ESET Remote Administrator (ERA) is an application which allows you to manage ESET’s products in a networked
environment, including workstations and servers – from one central location. With ESET Remote Administrator‘s built-in
task management system, you can install ESET security solutions on remote computers and quickly respond to new
problems and threats.
ESET Remote Administrator itself does not provide any other form of protection against malicious code. ERA depends on
the presence of an ESET security solution on workstations or servers, such as ESET NOD32 Antivirus or ESET Smart
Security.
To perform a complete deployment of an ESET security solutions portfolio, the following steps must be taken:
Installation of ERA Server (ERAS),
Installation of ERA Console (ERAC),
Installation on client computers (ESET NOD32 Antivirus, ESET Smart Security, Linux ESET Security client, etc…).
NOTE: Some parts of this document use system variables which refer to an exact location of folders and files:
%ProgramFiles% = typically C:\Program Files
%ALLUSERSPROFILE% = typically C:\Documents and Settings\All Users
1.1 What's new
ESET Remote Administrator Version 4.0
- support for ESET Smart Security/ESET NOD32 Antivirus 4.2
- support for ESET Mail Security 4 for Microsoft Exchange Server
- support for Linux/Mac desktop security solution (ESET NOD32 Antivirus 4)
- support for ESET Mobile Security
New features
- Remote Installation - new design
- Group Management - new design (Static groups, Parametric Groups, improved Active Directory synchronization)
- Filter - improved functionality (policy filters, static and parametric groups filters)
- Policies - new parameters in policy rules (support for parametric groups), import/export of policies and policy rules,
scheduler tasks merging, Policy Rules Wizard
- Notifications - support for parametric groups + several minor improvements
- Centralized view on clients' quarantine (for v4 and higher ESS/EAV clients)
- Reports - support for static and parametric groups, new types of reports (mobile log, quarantine, firewall), new
templates
- Firewall rules merge wizard - wizard for merging rules created in learning mode
- Windows/Domain authentication of ERA Console user
- Windows Passive Cluster support
New ESET Configuration Editor
- support for new ESET Security products
- support for new ERA Server features
- zipped license files
- possibility to add predefined scheduled tasks
ESET Remote Administrator Version 3.0
- support for ESET Security products 4.x
- support for Linux solutions
New features
- Policy Management
- Notification Manager
- Read-Only Console access
- support for ESET SysInspector
- enhanced data transfer scalability
- deletion of replicated clients
- license key merging /License Manager/
5
- Mirror for ESET NOD32 Antivirus 2.x
- new setup
- domain-based filtering option added in Find Unregistered Computers
- compression of server logs (zip)
- minor bugs fixed and several minor features added
- Rescue CD
Internal Server enhancements
- support for additional databases (MS Access, MS SQL Server, Oracle, MySQL)
New ESET Configuration Editor
- support for ESET Security products 4.x
ESET Remote Administrator Version 2.0
- support of new ESET Security Products version 3 (ESET Smart Security, ESET NOD32 Antivirus)
- new logs (new columns, ESET Personal Firewall logs)
- new client state information for version 3 clients (Protection Status, Protection Features, System Information)
- tasks (configuration, update now, on-demand scan, interactive task)
- still supports NOD32 version 2 products
New features
- extended client identification (MAC address added)
- extended remote installation (support of msi and custom packages)
- security enhancements (encryption possibility for all new server clients)
- performance improvements (compression in communication protocol)
- added forwarding of ThreatSense.Net data via ERA server
- GUI improvements (new graphics, enhanced state coloring, extended filters, resizable dialogs)
- new report template (ESS Scheme)
- server performance monitoring (data, queries)
- update functionality in ERA server (allows updating of important information)
- mirror functionality in ERA server
- extended remote installation (support of msi and custom packages, possibility of ERA remote installation, diagnostics)
Internal Server enhancements
- new replication (replication priority, better multi-level replication)
- new database structure
- new directory structure
- internal security improvements
New ESET Configuration Editor
- supports ESET Security Products version 2 and version 3
- possibility to configure ERA Server
- other minor new features (search, custom settings)
New installer (MSI)
- database migration from previous versions
New documentation (help, manual)
1.2 Program architecture
Technically, ESET Remote Administrator consists of two separate components: ERA Server (ERAS) and ERA Console
(ERAC). You can run an unlimited number of ERA Servers and Consoles on your network as there are no limitations in the
license agreement for their use. The only limitation is the total number of clients your installation of ERA can administer.
ERA Server (ERAS)
The server component of ERA runs as a service under the following Microsoft Windows® NT-based operating systems:
NT4 SP6, 2000, XP, 2003, Vista, 7 and 2008. The main task of this service is to collect information from clients and to send
them various requests. These requests, including configuration tasks, remote installation requests, etc., are created
through the ERA Console (ERAC). ERAS is a meeting point between ERAC and client computers – a place where all
information is processed, maintained or modified before being transferred to clients or to ERAC.
ERA Console (ERAC)
6
ERAC is the client component of ERA and is usually installed on a workstation. This workstation is used by the
administrator to remotely control ESET solutions on individual clients. Using ERAC, the administrator can connect to the
server component of ERA – on TCP port 2223. The communication is controlled by the process console.exe, which is
usually located in the following directory:
%ProgramFiles%\ESET\ESET Remote Administrator\Console
When installing ERAC, you may need to enter the name of an ERAS. Upon startup, the console will automatically connect
to this server. ERAC can also be configured after installation.
7
2. Installation of ERA Server and ERA Console
2.1 Requirements
ERAS works as a service, and therefore requires a Microsoft Windows NT-based operating system (NT4 SP6, 2000, XP,
2003, Vista, 7, or 2008). Although the Microsoft Windows Server Edition is not necessary for ERAS to work, we
recommend installing ERAS on server-based operating systems for smooth operation. A computer with ERAS installed on
it should always be online and accessible via computer network by:
Clients (usually workstations)
PC with ERA Console
Other instances of ERAS (if replicated)
2.1.1 Software requirements
ERA Server
32 bit operating systems:
64 bit operating systems:
Databases:
Windows Installer:
Windows NT4 SP6 and later
Windows XP and later
Microsoft Access (built-in), MySQL 5.0, ORACLE 9i, MSSQL 2005
2.0
ERA Console
32 bit operating systems:
64 bit operating systems:
Windows Installer:
Internet Explorer:
Windows 2000 and later
Windows XP and later
2.0
recommended 6.0, minimum 4.0 (some reports may not be displayed correctly)
2.1.2 Performance requirements
The server performance may vary depending on the following parameters:
1. Database used
MS Access database - installed with the server by default. We recommend this solution when servicing hundreds of
clients. However, there is a 2GB size limit for the database. Consequently, you will need to activate cleanups on the
server and define an interval (under Tools > Server Options > Server Maintenance) for removing old data.
Other databases (MySQL, MSSQL, ORACLE) require a separate installation, but may result in better server
performance. It is essential to use suitable hardware for each database engine (mainly ORACLE) following the
technical recommendations of its distributor.
If you choose ORACLE as your database solution, you must set the number of cursors higher than the Maximum
number of active connections value (under Tools > Server Options > Advanced > Edit Advanced Settings >
Advanced; the default is set to 500). The final number of cursors must take into account the number of lower
servers, (if replication is used) and cursors that are used by other applications accessing the database engine.
Typically, the server's performance is higher when using external databases (i.e. installed on a different physical
machine).
2. Client connection interval
The client connection interval is set to 10 minutes by default in ESET Smart Security / ESET NOD32 Antivirus versions
4.2 and later. If you need the client status to update more or less frequently than the default interval, you can
change the setting.Keep in mind that a shoerter client connection interval will affect server performance.
3. Average number of events reported by clients per connection
Any information sent from client to server is listed under the particular event (e.g. threat log, event log, scan log,
configuration change). This parameter cannot be changed directly, but it can be altered if other settings relevant to
it are changed. For example, in advanced server configuration (under Tools > Server Options > Server
Maintenance) you can setup the maximum amount of logs that can be accepted by the server (this setting includes
clients that connect directly as well as replicated clients).In regular operation the long-term average can be
estimated at 1 event every 4 hours per client.
4. Hardware and operating system used
We strongly recommend using the minimum hardware recommended for your server's operating system,
accounting for the number of clients to be serviced.
8
Overload
If a server is overloaded (e.g., we connect 20,000 clients to a server only able to service 10,000 clients at an interval of
every 10 minutes) it will skip some of the clients connected. On average every second client connection will be serviced, as
if the client connection interval were set to 20 minutes instead of 10 minutes. Every service denial will be logged as follows:
"<SERVERMGR_WARNING> ServerThread: maximum number of threads for active connections reached (500), the server will skip
this connection”. Service denials may also occur during temporary server overloads.
You can change the value under the Maximum number of active connections (the default is 500) in the advanced server
settings, but we recommend to do so only in exceptional cases (e.g. when solving specific issues). Should there be an
overabundance of system resources and database engine performance you can use this setting to adjust the overall server
performance.
Data transfer over a network
During a server's standard operation, we can estimate a client connecting every 10 minutes will report 0.04 events per
connection, which is 1 event reported every 4 hours per client. This will produce ~2 kilobytes of traffic per connection.
In a virus outbreak scenario, with a client reporting 7 events every time it connects traffic may increase up to 240 kilobytes
per connection. If you use compression (default) the data transferred will be approximately 50% smaller in size, i.e. about
120 kilobytes per connection.
The data includes direct client connections, omitting replicated connections. Replication occurs much less often and serves
to send new events from lower servers. Events to be automatically replicated and their verbosity level can be configured in
the advanced settings of the server (under Tools > Server Options > Advanced > Edit Advanced Settings > Replication
). In the Server maintenance section you can configure the maximum level of logs, that the upper server will accept - this
setting applies to both directly connecting clients and replicated clients.
Storage capacity requirements
Clean installation of the product with an MS Access database takes up to 60 MB of disk space.
Most of the storage space is taken up by client events, that are stored in the database and to a repository on the disk
(default directory is C:\Documents and Settings\All Users\Application Data\Eset\ESET Remote Administrator\Server). ERA
requires that at least 5% of the disk be free. If this minimum is exceeded the server will stop receiving some of the client
events. This setting can be found under Tools > Server Options > Advanced > Edit Advanced Settings > Advanced >
Maximum disk space usage. Approximately 10GB per 1000 clients of free disk space is required for regular operation
under the default cleanup settings (deleting events older than 3 months).
Case study
A server using an MS Access database that has clients connecting to it every 5 minutes and reporting 7 events (e.g. threat
log, event log, scan log, configuration change etc.) per connection in average can temporarily service up to 3000 clients.
This scenario depicts a temporary overload situation, such as reporting during a virus outbreak etc.
If the server uses an external MySQL database and the client connection interval is set to 10 minutes (generating 0.02
events per connection) the maximum number of clients the server will be able to service increases to 30,000. Such a
scenario exhibits optimal database performance, with clients reporting a relatively small number of events.
In regular operation, using an MS Access database and a client connection interval of 10 minutes enables the server to
service a maximum of 10,000 clients.
2.1.3 Ports used
The chart below lists the possible network communications used when ERAS is installed. The process EHttpSrv.exe listens
on TCP port 2221 and the process era.exe listens on TCP ports 2222, 2223, 2224 and 2846. Other communications occur using
native operating system processes (e.g., ”NetBIOS over TCP/IP”).
Protocol
Port
Description
TCP
2221 (ERAS listening)
Default port used by the Mirror feature integrated in ERAS (HTTP version)
TCP
2222 (ERAS listening)
Communication between clients and ERAS
TCP
2223 (ERAS listening)
Communication between ERAC and ERAS
If all the program features are in use, the following network ports need to be open:
Protocol
Port
TCP
2224 (ERAS listening)
TCP
2846 (ERAS listening)
TCP
139 (target port from the point of view of ERAS)
Description
Communication between the agent einstaller.exe and
ERAS during remote install
ERAS replication.
Copying of the agent einstaller.exe from ERAS to
a client using the share admin$
9
UDP
UDP
137 (target port from the point of view of ERAS)
138 (target port from the point of view of ERAS)
TCP
445 (target port from the point of view of ERAS)
“Name resolving” during remote install.
“Browsing” during remote install
Direct access to shared resources using TCP/IP during
remote install (an alternative to TCP 139)
The predefined ports 2221, 2222, 2223, 2224 and 2846 can be changed if they are already in use by other applications.
To change the default ports used by ERA, click Tools > Server Options… To change port 2221, select the Updates tab and
change the HTTP server port value. Ports 2222, 2223, 2224 and 2846 can be modified in the Ports section on the Advanced
tab.
The predefined ports 2222, 2223, 2224 and 2846 can also be modified during the advanced install mode (ERAS).
2.2 Basic Installation guide
2.2.1 Environment overview (network structure)
A company network usually consists of one local area network (LAN), therefore we suggest installing one ERAS and one
Mirror server. The Mirror server can either be created in ERAS or in ESET NOD32 Antivirus Business Edition /ESET Smart
Security Business Edition.
Suppose all clients are Microsoft Windows 2000/XP/Vista workstations and notebooks, networked within a domain. The
server named GHOST is online 24/7 and can be a Windows workstation, Professional, or Server Edition (it does not have to
be an Active Directory Server). In addition, suppose that notebooks are not present in the company’s network during the
installation of ESET client solutions. The network structure may resemble the one displayed below:
10
2.2.2 Before installation
Before installing, the following installation packages should be downloaded from ESET’s website:
ESET Remote Administrator components:
ESET Remote Administrator – Server
ESET Remote Administrator – Console
ESET client solutions:
ESET Smart Security 4.x
ESET Smart Security 3.x
ESET NOD32 Antivirus 4.x
ESET NOD32 Antivirus 3.x
ESET NOD32 Antivirus 2.7
Only download the client solutions you will use on client workstations.
2.2.3 Installation
2.2.3.1 Installation of ERA Server
Install ERAS on the server named GHOST (see the example in Environment overview
Advanced installation mode.
10
). You can select either Typical or
If you select Typical mode, the program will prompt you to insert a license key – a file with the extension .lic or .zip that
provides operation of ERAS for the period defined in the license. Next, the program will ask you to set the update
parameters (username, password and update server). You can also proceed to the next step and enter the update
parameters later.
If you select the Advanced installation mode, the installer will offer additional parameters to be set. These parameters can
be modified later via ERAC, but in most cases this is not necessary. The only exception is server name, which should match
the DNS name, or %COMPUTERNAME% value of your operating system or the IP address assigned to the computer. This
is the most essential piece of information for performing the remote installation. If a name is not specified during
installation, the installer will automatically supply the value of the system variable %COMPUTERNAME%, which is
sufficient in most cases.It is also important to select the correct database to which ERAS information will be stored. For
more information see the chapter titled Database types supported by ERA Server 13 .
Important: Recent versions of Microsoft Windows (Windows Vista, Windows Server 2008 and Windows 7) enforce security
policies limiting local user account permissions, meaning the user may not be able to execute specific network operations.
If your ERA service is running on a local user account, push installation issues may occur in certain specific network
configurations (e.g. when installing remotely from domain to workgroup). When using Windows Vista, Windows Server
2008 or Windows 7, we recommend running the ERA service on accounts with sufficient networking rights. You can
specify the user account on which you want to run ERA in the Advanced installation scenario.
ERAS program components are installed by default in the following folder:
%ProgramFiles%\ESET\ESET Remote Administrator\Server
Other data components such as logs, install packages, configuration, etc. are stored in:
%ALLUSERSPROFILE%\Application Data \ESET\ESET Remote Administrator\Server
The ERAS service is launched automatically after the installation. The activity of the ERAS service is recorded in the
following location:
%ALLUSERSPROFILE%\Application Data\ESET\ESET Remote Administrator\Server\logs\era.log
Command line installation
ERAS can be installed with the following command line parameters:
/q - Silent installation. No user intervention is possible. No dialog windows are displayed.
11
/qb - No user intervention is possible, but the installation process is indicated by a progress bar.
Example: era_server_nt32_ENU.msi /qb
Parameters and configuration of the command line installation can be further supplemented by the administrator's .xml
configuration file the "cfg.xml", which must be in the same folder as the ERA .msi installation file. The configuration file can
be created in the ESET Configuration Editor and allows you to configure various ERA settings. See chapter ESET
Configuration Editor 30 for more details.
2.2.3.1.1 Cluster Mode Installation
The Advanced installation scenario also allows you to activate the Cluster Mode Installation. If the Cluster Mode
Installation is enabled you will need to specify the path to a cluster shared data folder that is fully accessible for all cluster
nodes (i.e. all nodes must have read/write permissions for this folder). It can either be a quorum disk or a UNC shared
folder. If a shared folder is used, you must enable sharing for Computers in the shared folder's properties. The cluster
node name must then be added to Share Permissions with full rights.
It is necessary to install ERA server individually on all cluster nodes. If anything other than the built-in MS Access database
is used, it is important to make sure that all ERA server nodes connect to the same database. In the next steps it is also
important to set the name of the cluster node where ERA is to be installed as the server name.
Important: It is necessary to configure the ESET Remote Administrator Server service (ERA_SERVER) as the cluster's
Generic Service in the Cluster Administrator console.
If you plan to uninstall ERA Server, you must disable the cluster node before uninstalling.
2.2.3.2 Installation of ERA Console
Install the ESET Remote Administrator Console to the administrator’s PC/notebook. At the end of the Advanced
installation mode enter the name of the ERA Server (or its IP address) to which ERAC will automatically connect at startup.
It is labeled GHOST in our example.
After installation launch ERAC and check the connection to ERAS. By default, no password is required to connect to an
ERA Server (the password text field is blank), but we strongly recommend that one be established. To create a password
to connect to an ERA Server:
click File > Change Password… and then modify the Password for Console by clicking the Change... button.
The administrator can specify a password for Administrator Access and for Read-Only Access (which only allows users to
view the ERAS configuration, not edit it).
2.2.3.3 Mirror
You can use the ERA Console to activate the LAN Update server – the Mirror in the ERA Server. This server can then be
used to update workstations located in the LAN. By activating the Mirror you will decrease the volume of data transferred
through your Internet connection.
Proceed as follows:
1) Connect the ERA Console to the ERA Server by clicking File > Connect.
2) From the ERA Console click Tools > Server Options… and click the Updates tab.
3) From the Update server drop-down menu, select Choose Automatically, leave Update interval at 60 minutes. Insert
Update username (EAV-***) and then click Set Password... and type or paste the password you received with your
username.
4) Select the Create update mirror option. Leave the default path for mirrored files and HTTP server port (2221). Leave
Authentication at NONE.
5) Click the Advanced tab and click Edit Advanced Settings… In the advanced setup tree, navigate to ERA Server >
Setup > Mirror > Create mirror for the selected program components. Click Edit on the right-hand side and select
the program components to be downloaded. Components for all language versions that will be used in the network
should be selected.
6) In the Updates tab, click Update now to create the Mirror.
For more detailed Mirror configuration options, please see chapter How to enable and configure the Mirror
12
75
.
2.2.3.4 Database types supported by ERA Server
By default, the program uses the Microsoft Access (Jet Database) engine. ERAS 4.0 also supports the following databases:
Microsoft SQL Server 2005
MySQL 5.0
Oracle 9i
The database type can be selected during the Advanced installation mode of ERAS. After the installation it is not possible
to change the database type directly from ERA, however, you can do so using the ERA Maintenance Tool 81 .
NOTE: Microsoft Access database is not supported on Windows Server 2008 Core
2.2.3.4.1 Basic requirements
First, it is necessary to create the database on a database server. The ERAS installer is capable of creating an empty MySQL
database, which is automatically named ESETRADB.
By default, the installer automatically creates a new database. To create the database manually, select the option Export
Script. Make sure that the Create tables in the new database automatically option is deselected.
Collation Settings
Sorting will be realized according to the default settings of each database. It is required to activate CASE INSENSIVITY (CI).
To activate:
- For MS_SQL and MySQL a COLLATE must be set up with the CI activated
- For ORACLE a NLS_SORT must be set up with the CI activated
- For MS Access no action is required because CI is already activated
Character set
It is important to use the UNICODE character set (UTF-8 is recommended), especially when clients have specific locales or
if ERA itself is working in a localized version. If there is no plan for replication and all clients connect to the same server,
you can use the character set for the locale of ERA that you want to install.
2.2.3.4.2 Database connection setup
After a new database is created, you must specify connection parameters for the database server using one of two
options:
1. Using DSN (data source name)
To open DSN manually, open the OBCD
Date Source Administrator
(Click Start > Run – and type odbcad32.exe).
Example of a DSN connection:
DSN =ERASqlServer
Important: The use of the System DSN is recommended for ERA to work properly.
2. Directly, using a complete connection string
All required parameters must be specified – driver, server and name of database.
This is an example of a complete connection string for MS SQL Server:
Driver ={SQL Server}; Server =hostname; Database =ESETRADB
13
This is an example of a complete connection string for Oracle Server:
Driver ={Oracle in instantclient10_1}; dbq =hostname: 1521/ESETRADB
This is an example of a complete connection string for MySQL Server:
Driver ={MySQL ODBC 3.51 Driver}; Server =hostname; Database =ESETRADB
Then set the Username and password for the connection (the Set button). Oracle and MS SQL Server databases also
require a Schema Name (for MS SQL Server this is usually the same as username).
Click Test Connection to verify the connection to the database server.
2.2.3.4.3 Installing over an existing database
If there are existing tables in the database, the installer will display a notification. To overwrite contents of an existing
table, select Overwrite (Warning: this command deletes the contents of tables and also overwrites their structure!). Select
Ignore to leave tables untouched.
NOTE: Selecting Ignore may under certain conditions cause database inconsistency errors; especially when tables are
damaged or incompatible with the current version.
To cancel installation of ERAS and analyze the database manually, click Cancel.
14
2.3 Scenario - Installation in an Enterprise environment
2.3.1 Environment overview (network structure)
Below is a copy of the previous network structure with one additional branch office, several clients and one server named
LITTLE. Let’s suppose there is a slow VPN channel between the headquarters and the branch office. In this scenario, the
Mirror server should be installed on the server LITTLE. We will also install a second ERA Server on LITTLE in order to create
a more user-friendly environment and minimize the volume of transferred data.
15
2.3.2 Installation
2.3.2.1 Installation at headquarters
Installations of ERAS, ERAC and client workstations are very similar to the previous scenario. The only difference is in the
configuration of the master ERAS (GHOST). In Tools > Server Options… > Replication select the Enable “from”
replication check box and enter the name of the secondary server in Allowed servers. In our case, the lower server is
named LITTLE.
If there is a password for replication set on the upper server (Tools > Server Options… > Security > Password for
replication), then that password must be used for authentication from the lower server.
2.3.2.2 Branch office: Installation of ERA Server
As in the example directly above, install the second ERAS and ERAC. Again, enable and configure the replication settings.
This time select the Enable “to” replication check box (Tools > Server Options… > Replication) and define the name of
the master ERAS. We recommend using the IP address of the master server, which is the IP address of the server GHOST.
2.3.2.3 Branch office: Installation of HTTP Mirror server
The Mirror server installation configuration in the previous scenario can also be used in this case. The only changes are in
the sections defining the username and password.
As in Figure 2- 3, updates for the branch office are not downloaded from ESET’s update servers, but from the server at the
headquarters (GHOST). The update source is defined by the following URL address:
http://ghost:2221 (or http://IP_address_of_ghost:2221)
By default, there is no need to specify a username or password, because the integrated HTTP server requires no
authentication.
For more information on configuring the Mirror in ERAS, see the chapter titled Mirror Server
73
.
2.3.2.4 Branch office: Remote installation to clients
Once more, the previous model can be used, except that it is suitable to perform all operations with the ERAC connected
directly to the ERAS of the branch office (in our example: LITTLE). This is done to prevent installation packages from being
transferred via the VPN channel, which is slower.
16
2.3.3 Other requirements for Enterprise environments
In larger networks, multiple ERA Servers can be installed to perform remote installs of client computers from servers
which are more accessible. For this purpose, ERAS offers replication (see chapter Installation at headquarters 16 and
Branch office: Installation of ERA Server 16 ), which allows stored information to be forwarded to a parent ERAS (upper
server). Replication can be configured using ERAC.
The replication feature is very useful for companies with multiple branches or remote offices. The model deployment
scenario would be as follows: Install ERAS in each office and have each replicate to a central ERAS. The advantage of this
configuration is especially apparent in private networks which are connected via VPN, which is usually slower – the
administrator will only need to connect to a central ERAS (the communication marked by the letter A in the figure below).
There is no need to use VPN to access individual departments (the communications B, C, D and E). The slower
communication channel is bypassed through the use of ERAS replication.
The replication setup allows an administrator to define which information will be transferred to upper servers
automatically at a preset interval, and which information will be sent upon request from the upper server administrator.
Replication makes ERA more user-friendly and also minimizes network traffic.
Another advantage of replication is that multiple users can log in with various permission levels. The administrator
accessing the ERAS london2.company.com with the console (communication E) can only control clients connecting to
london2.company.com. The administrator accessing the central company.com (A) can control all clients located at
company headquarters and departments/branches.
17
3. Working with ERAC
3.1 Connecting to ERAS
Most features in ERAC are only available after connecting to ERAS. Define the server by name or IP address before
connecting:
Open the ERAC and click File > Edit Connections… (or Tools > Console Options…) and click the Connection tab.
Click the Add/Remove… button to add new ERA Servers or to modify currently listed servers. Pick the desired server in
the Select connection drop-down menu. Then, click the Connect button.
Other options in this window:
Connect to selected server on the console startup
If this option is selected, the console will automatically connect to the selected ERAS on startup.
Show message when connection fails
If there is a communication error between ERAC and ERAS, an alert will be displayed.
There are two authentication types available:
ERA Server
The user authenticates with ERAS credentials. By default no password is required to connect to an ERAS, but we strongly
recommend that one be established. To create a password to connect to an ERAS:
Click File > Change Password… (or Tools > Server Options > Security) and then click the Change… button to the right
of Password for Console.
When entering a password you can check the Remember password option. Please consider the possible security risks
associated with this option. To delete all remembered passwords click File > Clear Cached Passwords….
Select the access type from the Access drop-down menu (options are either Administrator or Read-Only), enter your
password and click OK.
Windows/Domain
The user authenticates with Windows/Domain user credentials. In order for the Windows/Domain authentication to work
properly ERAS needs to be installed under the Windows/Domain account with sufficient rights. You must also enable this
feature in Tools > Server Options… > Advanced tab > Edit Advanced Settings… > ESET Remote Administrator > ERA
Server > Setup > Security:
Allow Windows/Domain authentication - enables/disables Windows/Domain authentication
Administrator groups - allows you to define groups for which Windows/Domain authentication will be enabled
Read only groups - allows you to define groups with read-only access
When communication has been established the program’s header will change to Connected [server_name].
Alternatively you can click File > Connect to connect to ERAS.
18
3.2 ERAC - main window
The current communication status between ERAC and ERAS is displayed in the status bar (1). All necessary data from
ERAS is refreshed regularly (Default is every minute. See Tools > Console Options…). The refresh progress can also be
seen in the status bar.
NOTE: Press F5 to refresh displayed data.
Information is divided into several tabs in order of importance (2). In most cases data can be sorted in ascending or in
descending order by clicking on an attribute (5), while a drag-and-drop operation can be used for reorganization. If
multiple data rows are to be processed, you can limit them by using the Items to show drop-down menu and the browse
page by page buttons. Select the View mode to display attributes according to your need (for further details, see chapter
Information filtering 20 ).
The Server section (4) is important if you replicate ERA Servers. This section displays summary information about the
Console to which ERAS is connected, as well as information about child or ”lower” ERA Servers. The Servers drop-down
menu in section 4 will influence the scope of information displayed in section 5.
Use All Servers
Displays information from all ERA Servers – section (5).
Use Only Selected Servers
Displays information from selected ERA Servers – section (5).
Exclude Selected Servers
Excludes information from selected ERA Servers.
Columns in Section 4:
19
Server Name
Displays name of server.
Clients
Total number of clients connecting to or in the database of the selected ERAS.
Virus Signature DB Range
Version of virus signature databases among the clients of the selected ERAS.
Least Recent Connection
Time elapsed since the least recent connection to the server.
Last Threat Alerts
Total number of virus alerts (see the attribute Last Threat Alert in section 5).
Last Firewall Alerts
The total number of firewall alerts.
Last Event Warnings
Total number of current events (see the attribute Last Event in section 5).
If you are not currently connected, you can right-click in the Server section (4) and select Connect to This Server to
connect to the chosen ERAS.
More information will be displayed in the Server section (4) if replication is enabled.
The most important features of ERAC are accessible from the main menu or from the ERAC toolbar (3).
The last section is Computer filter criteria (6) – see the chapter titled Information filtering
20
.
3.3 Information filtering
ERAC offers several tools and features which provide user-friendly administration of clients and events. Having an
advanced filtering system can often be priceless, especially on systems with a large number of clients, when the displayed
information needs to be grouped and easily manageable. There are several tools in ERAC that allow you to efficiently sort
and filter information about the connected clients.
3.3.1 Filter
Filter allows the administrator to display only information related to specific servers or client workstations. To show the
filter options, click View > Show/Hide Filter Pane from the ERAC menu.
To activate filtering, select the Use filter option in the upper left side of the ERAC. Any future modifications to the filter
criteria will automatically update displayed data, unless configured otherwise in the Tools > Console Options… > Other
Settings tab.
Define the filtering criteria in the Client filter criteria section. Clients can belong to multiple groups and policies. Assigning a
client to a Static or Parametric group can prove very useful, not only for filtering purposes, but also for activities such as
reporting. To learn more about Group management see the chapter titled Group Manager 49 . Using Policies for client
segregation can also serve multiple functions; for more information about Policy creation and management see the
chapter titled Policies 51 .
The first filtering tool is the Group and Policy selecting section. There are three options available:
Clients in checked
Clients in selected groups/policies will be displayed in the Clients panel
Clients in not checked
Clients in groups/policies that are not selected and clients in no groups will be displayed in the Clients panel
Clients in no groups
Only clients that do not belong to any group/policy will be displayed
NOTE: When selecting a Group from the list, all its subgroups will be displayed as well.
In the lower part of the Filter section you can specify another set of parameters:
Only clients (using whole words)
20
Output only includes clients with names identical to the string entered.
Only clients beginning like (?,*)
Output will only list clients with names beginning with the specified string.
Only clients like (?,*)
Output will list only clients with names containing the specified string.
Exclude clients (using whole words), Exclude clients beginning like (?,*), Exclude clients like (?,*)
These options will yield results opposite to the previous three.
The Primary server, Client name, Computer name and MAC Address fields accept whole strings. If any of these are
populated, a database query will be run and results will be filtered based on the populated field; the logical operator AND
is used.
The last option is problem based filtering – outputs will only include clients with the specified type of problem. To display
the list of problems, select the Only show problems option and click Edit…. Select the problems to be displayed and click
OK to show clients with the selected problems.
All changes made in the filtering setup will be applied after clicking the Apply Changes button. To restore defaults, click
Reset. To automatically generate new outputs at each modification of filter settings, select the Tools > Console Options...
> Other Settings... > Auto apply changes option.
3.3.2 Context menu
Use the right mouse button to invoke the context menu and adjust output in columns. Context menu options include:
Select All
Selects all entries.
Select by ‘...’
This option allows you to right-click on any attribute and automatically select (highlight) all other workstations or
servers with the same attribute. The string ... is automatically replaced by the value of the current tab.
Inverse Selection
Performs inverted selection of entries.
Hide Selected
Hides selected entries.
Hide Unselected
Hides all unselected entries in the list.
Show/Hide Columns
Opens the Console Options > Columns - Show/Hide window where you can define columns that will be available in
the selected pane.
The Hide Selected/Unselected options are effective if further organization is needed after using previous filtering
methods. To disable all filters set by the context menu, click View > Cropped View, or click the icon on the ERAC toolbar.
You can also press F5 to refresh displayed information and disable filters.
Example:
To only display clients with threat alerts:
In the Clients tab, right-click on any empty pane with Last Virus Alert and choose Select by ‘…‘ from the context menu.
Then, again from the context menu, click Hide Selected.
To display threat alerts for clients ”Joseph” and ”Charles”:
Click the Threat Log tab and right-click any attribute in the Client Name column with the value Joseph. From the context
menu click Select by ‘Joseph’. Then, press and hold the CTRL key, right-click and click Select by ‘Charles’. Finally, rightclick and select Hide Unselected from the context menu and release the CTRL key.
The CTRL key can be used to select/deselect specific entries and the SHIFT key can be used to mark/unmark a group of
entries.
NOTE: Filtering can also be used to facilitate the creation of new tasks for specific (highlighted) clients. There are many
ways to use filtering effectively, please experiment with various combinations.
21
3.3.3 View mode
In the Clients tab, the number of columns displayed can be adjusted by using the View mode drop-down menu on the
far right side of the Console. The Full View Mode displays all columns, while the Minimal View Mode only shows the
most important columns. These modes are predefined and cannot be modified. To activate the Custom View, select
Custom View Mode. It can be configured in the Tools > Console Options… > Columns > Show/Hide tab.
3.4 Tabs in ERAC
3.4.1 General description of tabs and clients
Most of the information on tabs is related to the connected clients. Each client connected to ERAS is identified by the
following attributes:
Computer Name (client name) + MAC Address + Primary Server
The behavior of ERAS related to certain network operations (such as renaming a PC) can be defined in ERAS Advanced
Setup. This can help prevent duplicate entries in the Clients tab. For example, if one of the computers in the network has
been renamed, but its MAC address remained unchanged, you can avoid creating a new entry in the Clients tab.
Clients that connect to ERAS for the first time are designated by a Yes value in the New User column. They are also
marked by a small asterisk in the upper right corner of the client’s icon (see the figure below). This feature allows an
administrator to easily detect a newly connected computer. This attribute can have different meanings depending on the
administrator’s operating procedures.
If a client has been configured and moved to a certain group, the New status can be disabled by right-clicking the client
and selecting Set/Reset Flags > Reset ”New“ Flag. The client's icon will change to the one shown in the figure below and
the value in the New User column will switch to No.
NOTE: The Comment attribute is optional in all three tabs. The administrator may insert any description here (e.g., ”Office
No. 129”).
Time values in ERAS can be displayed either in the relative mode (“2 days ago”), in the absolute mode (20.5.2009) or in the
system mode (Regional settings).
In most cases data can be sorted in ascending or in descending order by clicking on an attribute, while a drag-and-drop
operation can be used for reorganization.
Clicking on certain values activates other tabs in order to display more detailed information. For example, if you click on
a value in the Last Threat Alert column, the program will move to the Threat Log tab and display Threat Log entries
related to the given client. If you click on a value which contains too much information to be displayed in a tabbed view,
a dialog window will open showing detailed information about the corresponding client.
3.4.2 Replication & information in individual tabs
If ERAC is connected to an ERAS which is operating as an upper server, clients from the lower servers will be displayed
automatically. The types of replicated information can be configured on the lower server in Tools > Server Options >
Replication > Replicate "to" settings.
In this scenario, the following information may be missing:
Detailed alert logs (Threat Log tab)
Detailed On-demand scanner logs (Scan Log tab)
Detailed current client configurations in the.xml format (the Clients tab, the Configuration column, Protection Status,
Protection Features, System Information)
Information from the ESET SysInspector program may also be missing. ESET SysInspector is integrated with generation 4.
x ESET products and later.
22
If the information cannot be found in the dialog windows of the program, click the Request button (available under
Actions > Properties > Configuration). Clicking this button will download missing information from a lower ERAS. Since
replication is always initiated by a lower ERAS, the missing information will be delivered within the preset replication
interval.
Fig: Click Request to retrieve missing information from lower ERA Servers.
On the upper server you can set the level of logs that will be received by the server (Tools > Server Options > Advanced >
Edit Advanced Settings... > ESET Remote Administrator > ERA Server > Setup > Server Maintenance > .... logs to
accept).
Note: This option applies to all clients connected to the server (not only the replicated ones).
3.4.3 Clients tab
This tab displays general information about individual clients.
Attribute
Client Name
Computer Name
MAC Address
Primary Server
Domain
IP
Product Name
Product Version
Policy Name
Description
Name of Client (Can be changed in the Client's properties dialog - tab General)
Name of workstation / server (hostname)
MAC address (network adapter)
Name of ERAS with which a client is communicating
Domain / group name, to which a client belongs (these are not groups created in ERAS)
IP address
Name of ESET security product
Version of ESET security product
Name of policy assigned to a client
Time that client last connected to ERAS (All other data collected from clients includes this
Last Connected
timestamp, except for some data obtained by replication)
Protection Status Text Current status of the ESET security product installed on a client
Virus Signature DB
Version of virus signature database
Last Threat Alert
Last virus incident
Last event detected by the ESET Smart Security Personal firewall (Events from the Warning level
Last Firewall Alert
and higher are shown)
Last Event Warning Last error message
Last Files Scanned
Number of scanned files during the last On-demand scan
Last Files Infected
Number of infected files during the last On-demand scan
Last Files Cleaned
Number of cleaned (or deleted) files during the last On-demand scan
Last Scan Date
Time of last On-demand scan
Restart Request
Is a restart required (e.g., after a program upgrade)
Restart Request Date Time of first restart request
Product Last Started Time that client program was last launched
23
Attribute
Product Install Date
Roaming User
New Client
OS Name
OS Platform
HW Platform
Configuration
Protection Status
Protection Features
System Information
SysInspector
Custom Info
Comment
Description
Date that the ESET security product was installed on the client
Clients with this attribute will perform the ”update now” task each time they establish a connection
with the ERAS (recommended for notebooks). The update is only performed if the client's virus
signature database is not up to date.
Newly connected computer (see chapter General description of tabs and clients 22 )
Name of client operating system
Operating system platform (Windows / Linux…)
32-bit / 64-bit
Client’s current.xml configuration (including date/time that the configuration was created)
General status statement (Similar in nature to the Configuration attribute)
General status statement for program components (Similar to Configuration attribute)
Client submits system information to ERAS (including time that the system information was
submitted)
Clients with versions containing the ESET SysInspector tool can submit logs from this
complementary application.
Custom Information to be displayed specified by the administrator (this option can be configured in
ERAC through Tools > Server Options… > Advanced tab > Edit Advanced Settings… > ESET
Remote Administrator > ERA Server > Setup > Other settings > Client custom info).
A short comment describing the client (entered by the administrator)
NOTE: Some values are for informational purposes only and may not be current when the administrator views them at
the Console. For example, at 7 a.m. there may have been an update error, but at 8 a.m. it was performed successfully.
These values may include Last Threat Alert and Last Event Warning. If the administrator knows this information is
obsolete, it can be cleared by right-clicking and selecting Clear Info > Clear “Last Threat Alert” Info or Clear “Last Event
Warning” Info. Information about the last virus incident or last system event will be deleted.
Fig.: Obsolete events from the Last Threat Alert and Last Event Alert Warning columns can easily be removed.
24
Fig.: Detailed information about a client workstation.
The Clients tab offers several options after double-clicking on a client:
General
Contains similar information to that displayed in the Clients tab. Here you can specify the Client Name – the name under
which this client is visible in ERA, plus an optional comment.
Member Of Groups
This tab lists all groups to which the client belongs. For more information, see chapter Information filtering
Tasks
Tasks related to the given client. For more information see chapter Tasks
45
20
.
.
Configuration
This tab allows you to view or export the current client configuration to an.xml file. Later in this manual, we will explain
how .xml files can be used to create a configuration template for new/modified.xml configuration files. For more information
see chapter Tasks 45 .
Protection Status
This is a general status statement regarding all ESET programs. Some of the statements are interactive and allow
immediate intervention. This functionality is useful in that it prevents the need to manually define a new task to solve
a given protection problem.
Protection Features
Component status for all ESET security features (Antispam, Personal firewall, etc.)
System Information
Detailed information about the installed program, its program component version, etc.
SysInspector
Detailed information about startup processes and processes running in the background.
Quarantine
Contains a list of quarantined files. Quarantined files can be requested from a client and saved to a local disk.
25
3.4.4 Threat Log tab
This tab contains detailed information about individual virus or threat incidents.
Attribute
Client Name
Computer Name
MAC Address
Primary Server
Date Received
Date Occurred
Level
Scanner
Object
Name
Threat
Action
User
Information
Details
Description
Name of client reporting the threat alert
Workstation/server name (hostname)
MAC address (network adapter)
Name of ERAS with which a client is communicating
Time at which the event was logged by ERAS
Time at which the event occurred
Alert level
Name of security feature which detected the threat
Object type
Usually a folder where the infiltration is located
Name of the detected malicious code
Action taken by the given security feature
Name of the user that was identified when the incident occurred
Information about the detected threat
Client log submission status
3.4.5 Firewall Log tab
This tab displays information related to client firewall activity.
Attribute
Client Name
Computer Name
MAC Address
Primary Server
Date Received
Date Occurred
Level
Event
Source
Target
Protocol
Rule
Application
User
Description
Name of client reporting the event
Workstation/server name (hostname)
MAC address (network adapter)
Name of ERAS with which a client is communicating
Time at which the event was logged by ERAS
Time at which the event occurred
Alert level
Description of the event
Source IP address
Target IP address
Protocol concerned
Firewall Rule concerned
Application concerned
Name of the user that was identified when the incident occurred
3.4.6 Event Log tab
This tab shows a list of all system-related events.
Attribute
Client Name
Computer Name
MAC Address
Primary Server
Date Received
Date Occurred
Level
Plugin
Event
User
26
Description
Name of client reporting the event
Name of workstation / server (hostname)
MAC address (network adapter)
Name of ERAS with which a client is communicating
Time at which the event was logged by ERAS
Time at which the event occurred
Alert level
Name of the program component reporting the event
Description of the event
Name of the user associated with the event
3.4.7 Scan Log tab
This tab lists results of On-demand computer scans that were started remotely, locally on client computers, or as
scheduled tasks.
Attribute
Scan Id
Client Name
Computer Name
MAC Address
Primary Server
Date Received
Date Occurred
Scanned Targets
Scanned
Infected
Cleaned
Status
User
Type
Scanner
Details
Description
ID of the corresponding entry in the database (ID is in the form: Scan Number)
Name of client where the scan was performed
Name of workstation / server (hostname)
MAC address (network adapter)
Name of the ERA Server a client is communicating with
Time at which the scan event was logged by ERAS
Time at which the scan took place on client
Scanned files, folders and devices
Number of checked files
Number of infected files
Number of cleaned (or deleted) objects
Status of the scan
Name of the user that was identified when the incident occurred
User type
Scanner type
Client log submission status
3.4.8 Mobile Log tab
This tab displays detailed logs from the mobile phones connected to ERA Server.
Attribute
Mobile Id
Client Name
Computer Name
MAC Address
Primary Server
Date Received
Date Occurred
Level
Log Type
Event
Object Type
Object Name
Action
Description
Network ID of the mobile device
Name of client where action was performed
Name of workstation / server (hostname)
MAC address (network adapter)
Name of the ERA Server a client is communicating with
Time at which the event was logged by ERAS
Time at which the event took place on client
Alert level
Type of a log (e.g. Security Audit Log, SMS Antispam Log)
Description of the event
Object to which the event is related (e.g. SMS, file, ...)
Particular object to which the event is related (e.g. SMS sender phone number, path to file, ...)
Action performed (or error encountered) during the event
3.4.9 Quarantine tab
This tab consolidates all quarantine entries in your network.
Attribute
Quarantine Id
Hash
DateReceived
Occurred First
Occurred Last
Object Name
File Name
Extension
Size
Reason
Client Count
Hits
File
Description
ID number of the quarantined object assigned in order of occurrence
File hash code
Time at which the scan event was logged by ERAS
Time passed from the first occurrence of the quarantined item
Time passed from the latest occurrence of the quarantined item
Usually a folder where the infiltration is located
Name of the quarantined file
Type of extension of the quarantined file
Size of the quarantined file
Reason for quarantining - usually a description of the threat type
Number of clients quarantining the object
Number of times the object was quarantined
Indicates whether the object was requested to be downloaded to the server
27
3.4.10 Tasks tab
The meaning of this tab is described in the chapter titled ”Tasks”. The following attributes are available:
Attribute
State
Type
Name
Description
Date to deploy
Date Received
Details
Comment
Description
Task status (Active = being applied, Finished = task was delivered to clients)
Task type
Task name
Task description
Task execution time /date
Time at which the event was logged by ERAS
Task log submission status
A short comment describing the client (entered by the administrator)
3.4.11 Reports tab
This tab contains features which can be used to archive the activity in the network over certain time periods. The Reports
tab is used to organize statistical information in graph or chart form. For more information, see chapter Reports 69 .
3.4.12 Remote install tab
This tab provides options for several remote installation methods of ESET Smart Security or ESET NOD32 Antivirus on
clients. For detailed information, see chapter Remote Installation 33 .
3.5 ERA Console setup
ERAC can be configured in the Tools > Console Options… menu.
3.5.1 Connection tab
This tab is is used to configure the connection from ERAC to ERAS. For more detail, see chapter Connecting to ERAS
18
.
3.5.2 Columns - Show / Hide tab
This tab allows you to specify which attributes (columns) are displayed in individual tabs. Changes will be reflected in the
Custom View Mode (Clients tab). Other modes cannot be modified.
3.5.3 Colors tab
This tab allows you to associate different colors with specific system-related events, in order to better highlight
problematic clients (Conditional Highlighting). For example, clients with a slightly outdated virus signature database (
Clients: Previous Version) could be distinguished from clients with an obsolete one (Clients: Older Versions or N/A).
3.5.4 Paths tab
This tab allows you to specify the directory to which ERAC will save reports downloaded from ERAS. By default, reports
are saved to:
%ALLUSERSPROFILE%\Application Data\Eset\Eset Remote Administrator\Console\reports
3.5.5 Date / Time tab
Appearance of the date / time columns:
Absolute
Console will display absolute time (e.g., "14:30:00").
Relative
Console will display relative time (e.g., ”2 weeks ago”).
Regional
Console will display time according to regional settings (taken from the Windows settings).
Recalculate UTC time to your local time (use local time)
Select this check box to recalculate to your local time. Otherwise, GMT – UTC time will be displayed.
28
3.5.6 Other settings tab
Filter settings > Auto apply changes
If enabled, filters in individual tabs will generate new outputs upon each modification of filter settings. Otherwise,
filtering will only take place after clicking the Apply Changes button.
Remote Administrator updates
This section allows you to enable checking for new versions of ESET Remote Administrator. We recommend the default
value of Monthly. If a new version is available, ERAC displays a notification at program startup.
Other settings > Use automatic refresh
If selected, data in individual tabs is automatically refreshed according to the designated interval.
Other settings > Show gridlines
Select this option to separate individual cells in all tabs by gridlines.
Other settings > Prefer showing Client as ”Server/Name” instead of ”Server/Computer/MAC”
Affects the display mode for clients in some dialog windows (e.g., New task). This option has only a visual effect.
Other settings > Use systray icon
ERA Console will be represented by an icon in the Windows notification area.
Other settings > Show on taskbar when minimized
If the ERAC window is minimized, it will be accessible from the Windows task bar.
Other settings > Use highlighted systray icon when problematic clients found
Select this option in conjunction with the Edit button to define events which will trigger a change in color to the ERAC
icon in the notification area.
If the ERAC on the administrator’s PC is going to be connected at all times to ERAS, we recommend that you deselect the
Show on taskbar when minimized option and leave the Console minimized when inactive. If a problem occurs, the icon
in the notification area will turn red – which is a signal for the administrator to intervene. We also recommend adjusting
the option Use highlighted systray icon when problematic clients found in order to specify which events will trigger
a color change of the ERAC icon. However, the ERAC will disconnect if database compression is enabled on the server.
Other settings > Tutorial messages
Enables (Enable All) or Disables (Disable All) all informative messages.
3.6 Display modes
ERAC offers the user two display modes:
Administrative mode
Read-only mode
The administrative mode of ERAC gives the user full control over all features and settings, as well as the ability to
administer all client workstations connected to it.
The read-only mode is suitable for viewing the status of ESET client solutions connecting to ERAS; creation of tasks for
client workstations, creation of install packages and remote installation are not allowed. The License Manager, Policy
Manager and Notification Manager are also inaccessible. Read-only mode does allow the administrator to modify ERAC
settings and generate reports.
The Display mode is selected at each console startup in the Access drop-down menu, while the password to connect to
ERAS can be set for either display mode. Setting a password is especially useful if you want some users to be given full
access to ERAS and others read-only access. To set the password, click Tools > Server Options... > Security and click the
Change... button next to Password for Console (Administrator Access) or (Read-Only Access).
29
3.7 ESET Configuration Editor
The ESET Configuration Editor is an important component of ERAC and is used for several purposes. Some of the most
important are the creation of the following:
Predefined configurations for installation packages
Configurations sent as tasks or policies to clients
A general (.xml) configuration file
Configuration Editor is a part of ERAC and is represented mainly by the cfgedit.* files.
The Configuration Editor allows the administrator to remotely configure many of the parameters available in any ESET
security product, especially those installed on client workstations. It also allows the administrator to export configurations
to .xml files which can later be used for multiple purposes, such as creating tasks in ERAC, importing a configuration
locally in ESET Smart Security, etc.
The structure used by the Configuration Editor is an .xml template which stores the configuration in a tree-like structure.
The template is stored in the cfgedit.exe file. That is why we recommend that ERAS and ERAC be updated regularly.
Warning: The Configuration Editor allows you to modify any .xml file. Please avoid modifying or rewriting the cfgedit.xml
source file.
For the Configuration Editor to function, the following files must be available: eguiEpfw.dll, cfgeditLang.dll, eguiEpfwLang.dll
and eset.chm.
3.7.1 Configuration layering
If a value is changed in the Configuration Editor, the change is marked by a blue symbol
has not been changed and will not be written to the .xml output configuration.
. Any entry with the grey icon
When applying a configuration to clients, only modifications which have been saved to the .xml output configuration file
will be applied ( ) All other items ( ) will remain unchanged. This behavior allows for gradual application of several
different configurations without undoing previous modifications.
An example is shown in the figure below. In this configuration the username EAV-1234567 and password are inserted and
using a proxy server is prohibited.
The second configuration (shown in the figure below) sent to clients will ensure that previous modifications are preserved,
including the username EAV- 1234567 and password. This configuration will also allow the use of a proxy server and defines
its address and port.
30
3.7.2 Key configuration entries
In this section, we explain several of the key configuration entries for ESET Smart Security and ESET NOD32 Antivirus,
available through the ESET Configuration Editor:
ESET Smart Security, ESET NOD32 Antivirus > ESET Kernel > Setup > Remote administration
Here you can enable communication between client computers and the ERAS (Connect to Remote Administrator
server). Enter the name or IP address of ERAS (Server address). The Interval between connections to server option
should be left at the default value of five minutes. For testing purposes, this value can be decreased to 0, which will
establish a connection every ten seconds. If a password is set, use the one which was specified in ERAS. For more
information, see the Password for Clients option in the Security tab 72 chapter. Additional information on password
configuration can also be found in this section.
ESET Kernel > Setup > License keys
Client computers require no license keys to be added or managed. License keys are only used for server products.
ESET Kernel > Setup > Threatsense.Net
This branch defines the behavior of the ThreatSense.Net Early Warning System, which allows submission of suspicious
files for analysis to ESET’s labs. When deploying ESET solutions to a large network, the Submit suspicious files and
Enable submission of anonymous statistical information options are particularly important: If these are set to Do
not submit or No, respectively, the ThreatSense. Net System is completely disabled. To submit files automatically
without user interaction, select Submit without asking and Yes, respectively. If a proxy server is used with the Internet
connection, specify the connection parameters under ESET Kernel > Setup > Proxy server.
By default, the client products submit suspicious files to ERAS, which submits them to ESET’s servers. Therefore, the
proxy
server should be correctly configured in ERAS (Tools > Server Options > Advanced > Edit Advanced Settings > ERA
Server > Setup > Proxy server).
Kernel > Setup > Protect setup parameters
Allows the administrator to password-protect the setup parameters. If a password is established, it will be required in
order to access the setup parameters on client workstations. However, the password will not affect any changes to the
configuration made from ERAC.
Kernel > Setup > Scheduler / Planner
This key contains the Scheduler/Planner options, which allow the administrator to schedule regular antivirus scans, etc.
NOTE: By default, all ESET security solutions contain several predefined tasks (including regular automatic update and
automatic check of important files on startup). In most cases, it should not be necessary to edit or add new tasks.
ESET Kernel > Setup > Default user interface values
The settings under Default user interface values (i.e., Show splash screen/Don’t show splash screen) only apply
modifications to the client’s default settings. The client’s settings can then be managed on a per-user basis and cannot
31
be changed remotely. To change the setting remotely the Suppress user settings option must be set to Yes. The
Suppress user settings option is only available for clients running 4.0 or later ESET security products.
Update
This branch of the Configuration Editor allows you to define how update profiles are applied. Normally, it is only
necessary to modify the predefined profile My profile and change the Update server, Username and Password
settings. If Update server is set to Choose Automatically, all updates will be downloaded from ESET’s update servers.
In this case, please specify the Username and Password parameters which were provided at the time of purchase. For
information on setting client workstations to receive updates from a local server (Mirror), please see the chapter titled
Mirror server 73 . For more information on using the scheduler, see chapter Scheduler 85 .
NOTE: On portable devices such as notebooks, two profiles can be configured – one to provide updating from the Mirror
server and the other to download updates directly from ESET’s servers. For more information, see chapter Combined
update for notebooks 88 at the end of this document.
32
4. Installation of ESET client solutions
This chapter is dedicated to the installation of ESET client solutions for Microsoft Windows operating systems. Installations
can be performed directly on workstations, or remotely from ERAS. This chapter also outlines alternative methods of
remote installation.
NOTE: Although it is technically feasible, we do not recommend that the remote installation feature be used to install
ESET products to servers (workstations only).
4.1 Direct installation
With a direct installation, the administrator is present at the computer where the ESET security product is to be installed.
This method requires no further preparation and is suitable for small computer networks or in scenarios where ERA is not
used.
This task can be greatly simplified with the help of a predefined.xml configuration. No further modification, such as
defining an update server (username and password, path to a Mirror server, etc.), silent mode, scheduled scan, etc., is
required during or after installation.
There are differences in applying the .xml configuration format between versions 4.x, 3.x and 2.x of ESET client solutions:
Version 4.x: Download the installation file (e.g., ess_nt32_enu.msi) from eset.com and create your own installation
package in the Installation Packages Editor. Edit/Select the configuration that you want to associate with this
package, press the Copy... button next to the Package for Windows NT xx bit systems field and save the package as
ESET Install Msi File With Configuration (*.msi).
NOTE: Adding a configuration to the .msi installation file means the digital signature of this file will no longer be valid.
In addition, the steps from version 3.x apply to version 4.x as well.
Version 3.x: Download the installation file (e.g., ess_nt32_enu.msi) from eset.com. Copy the configuration file (cfg.xml) to
the directory where the install file is located. Upon execution, the installer will automatically adopt the configuration
from the .xml configuration file. If the .xml configuration file has a different name or is located somewhere else, the
parameter ADMINCFG =”path_to_xml_file” can be used (e.g., ess_nt32_enu.msi ADMINCFG =”\\server\xml\settings.xml” to
apply the configuration stored on a network drive).
Version 2.x: Download the installation file (e.g., ndntenst.exe) from eset.com. Extract the downloaded file to a folder
using a file extraction program such as WinRAR. The folder will contain installation files, including setup.exe. Copy the
nod32.xml configuration file to the folder. Run the setup.exe file – the configuration within nod32.xml will be automatically
applied. If the .xml configuration file has a different name, or is located somewhere else, the parameter /
cfg =”path_to_xml_file” can be used. (e.g. setup.exe /cfg =”\\server\xml\settings.xml” to apply the configuration stored on
a network drive).
4.2 Remote installation
ERA offers several methods of remote installation. Distribution of installation packages to target workstations can be
performed using the following methods:
Remote push installation
Logon script remote installation
Email remote installation
Upgrade
Remote installation by means of ERA consists of these steps:
Creation of installation packages
Distribution of packages to client workstations (push installation method, logon script, email, upgrade, external
solution)
The first step is initiated through ERAC, but the install package itself is located in ERAS, in the following directory:
%ALLUSERSPROFILE%\Application Data\Eset\Eset Remote Administrator\Server\packages
To launch installation packages through ERAC, click the Remote Install tab, select the Computers tab and right-click
33
anywhere within its contents. Select Manage packages from the context menu.
Each installation package is defined by a Name. See (1) in the figure above. The remaining sections of the dialog window
are related to the content of the package, which is applied after it has been successfully delivered to a target workstation.
Each package contains:
ESET client solution installation files (2)
.xml configuration file for ESET client solutions (3)
Command line parameters assigned to the package (4)
The Type drop-down menu in section (1) provides access to additional ERA features. In addition to remote installation,
ESET security products can be uninstalled remotely using the Uninstall ESET Security Products and NOD32 version 2
option. Remote installation of an external application can also be performed by selecting Custom package. This is
particularly useful if you want to run various scripts and executables on the remote machine, including uninstall tools for
third-party security products or standalone cleaning tools. You can specify custom command-line parameters for use by
the Package Entry File. See the Installation of third party products using ERA 89 chapter for more details.
Each package is automatically assigned an ESET Remote Installer agent, which allows for seamless installation and
communication between target workstations and ERAS. The ESET Remote Installer agent is named einstaller.exe and
contains the ERAS name and the name and type of package to which it belongs. The following chapters provide a detailed
description of the agent.
There are several parameters which can affect the installation process. They can be used either during direct installation
with the administrator present at the workstation, or for remote installation. For remote installations, parameters are
selected during the process of configuring installation packages – selected parameters are then applied automatically on
target clients. Additional parameters for ESET Smart Security and ESET NOD32 Antivirus can be typed after the name of
the .msi installation package (e.g., eav_nt64_ENU.msi /qn):
/qn
Quiet installation mode – no dialog windows are displayed.
/qb!
No user intervention is possible, but the installation process is indicated by a progress bar in %.
REBOOT =”ReallySuppress”
Suppresses restart after installation of the program.
REBOOT =”Force”
Automatically reboots after installation.
34
REBOOTPROMPT =””
After installation, a dialog window prompting the user to confirm rebooting is displayed (can’t be used along with /qn).
ADMINCFG =”path_to_xml_file”
During installation, parameters defined in the specified.xml files are applied to ESET security products. The parameter is
not required for remote installation. Installation packages contain their own .xml configuration, which is applied
automatically.
PASSWORD=”password”
You need to add this parameter when the ESS/EAV settings are password protected.
Parameters for ESET NOD32 Antivirus 2.x should be typed after the setup.exe filename, which can be extracted along with
other files from the installation package (e.g., setup.exe /silentmode):
/SILENTMODE
Quiet installation mode – no dialog windows are displayed.
/FORCEOLD
Will install an older version over an installed newer version.
/CFG =”path_to_xml_file”
During installation, parameters defined in the specified .xml files are applied to ESET client solutions. The parameter is
not required for remote installation. Installation packages contain their own .xml configuration which is applied
automatically.
/REBOOT
Automatically reboots after installation.
/SHOWRESTART
After the installation, a dialog window prompting the user to confirm rebooting is displayed. This parameter can only be
used if combined with the SILENTMODE parameter.
/INSTMFC
Installs MFC libraries for the Microsoft Windows 9x operating system that are required for ERA to function correctly.
This parameter can always be used, even if the MFC libraries are available.
Under Create/Select installation package contents (2), the administrator can create a standalone install package with
a predefined configuration from an already existing and saved install package (the Save As... button). Such installation
packages can be run on the client workstation where the program is to be installed. The user only needs to run the
package and the product will install without connecting back to ERAS during the installation.
NOTE: Adding a configuration to the .msi installation file means the digital signature of this file will no longer be valid.
Important: On Microsoft Windows Vista and later we strongly recommend that you perform a silent remote installation
(the /qn, /qb parameter). Otherwise interaction with a user might cause the remote installation to fail due to timeout.
4.2.1 Requirements
The basic requirement for remote installation is a correctly configured TCP/IP network which provides reliable client server
communication. Installing a client solution using ERA imposes stricter conditions on the client workstation than a direct
installation. The following conditions should be met for remote installation:
Microsoft network client enabled
File and printer sharing service enabled
The file sharing ports (445, 135 – 139) are accessible
TCP/IP protocol
Administrative share ADMIN$ enabled
Client can respond to PING requests
Connectivity of ERAS and ERAC (ports 2221- 2224 are accessible)
Administrator username and password exists for client workstations (username cannot be left blank)
Simple file sharing disabled
Server service enabled
Remote Registry service enabled
NOTE: Recent versions of Microsoft Windows (Windows Vista, Windows Server 2008 and Windows 7) enforce security
policies limiting local user account permissions so that the user may not be able to execute specific network operations. If
your ERA service is running on a local user account, push installation issues may occur in certain specific network
configurations (e.g. when installing remotely from domain to workgroup). When using Windows Vista, Windows Server
2008 or Windows 7, we recommend running the ERA service on accounts with sufficient networking rights. To specify the
user account on which you want to run ERA, navigate to Start ? Control Panel ? Administrative Tools ? Services.
Select ESET Remote Administrator Server service from the list and click the Log On tab. ESET Remote Administrator 4
35
embeds this setting in the Advanced installation scenario so you must select Advanced ? Fully customized installation
during the installation.
We highly recommend that you check all requirements before installation, especially if there are multiple workstations in
the network (on the Remote Install tab select the Computers tab, right-click the relevant client(s) and select Diagnostics
of Push Installation from the context menu).
ESET Remote Administrator 4.2
4.2.2 Configuring the environment for remote installation
Before installing ESET security products to network computers, the administrator should appropriately prepare the
environment to avoid installation failures.
The Network View section in Remote Install tab provides a customizable view for the network. There are two ways to
explore the network.
Console
The Console view provides standard NetBios search from the computer on which ERAC is installed. It shows all available
domains and workgroups which can be (un)checked in order to filter the view.
Server
The Server view provides more filtering options. Aside from the NetBios search, you can view computers in Active
Directory, existing ERA clients and also create your own, custom filters.
The custom filters include two items — Custom List and IP Search, both of which allow you to create your own groups
manually.
In the Custom list, you can add computers to a group either manually, by typing their names into the Computers in
group section, or by importing them from a .txt file. In both cases the computer names must be written one by one, as a
list.
The IP Search section allows you to create computer IP ranges and groups of computer IP ranges, where the IP range
serves as a filtering criterion.
NOTE: The Console/Server branches specify whether computers are browsed from ERAS or ERAC. We recommend taking
this into consideration if you are connecting to ERAS from a different network.
The Filter Options section provides two additional filtering options:
Unregistered computers — shows computers that are not listed in the current server database.
Clients with last connected warning — shows computers that are listed in the current server database and have
incurred the last connected warning.
After setting up all necessary conditions in the Network View and Filter Options sections, you can see a list of
workstations suitable for installation of a client solution on the right side of the window in the Computers tab. You can
run push installation diagnostics on computers that are found and displayed in the list by right-clicking on the selected
computers and selecting Diagnostics of Push Installation from the context menu. The diagnostics help you check
installation requirements and identify potential problems.
36
4.2.3 Remote Push Install
This method of remote install pushes ESET client solutions to remote target computers. Target computers should be
online. Supposing that all workstations are turned on, the push installation method is the most effective method. Before
starting a push install, you must first download the .msi install files for ESET Smart Security or ESET NOD32 Antivirus from
ESET’s website and create an installation package. You can create an .xml configuration file that will automatically be
applied when the package runs. Please see the chapter on Requirements 35 prior to installation.
To initiate a push installation, follow the steps below:
1) Once computers suitable for remote installation are listed in the Computers tab, you can select all or some of them and
run a push installation task by right-clicking in the window and selecting Push Installation from the context menu.
2) Set the logon information for computers in the list (Set, Set All). This must be done while using an account with
administrator rights. You can still add clients to the list in this step by using the Add Clients Special feature.
3) Select the desired install package to deliver to target workstations.
4) Set the time when the task is to be run and press Finish.
You can view the push installation task status in the Install Tasks tab. For details of diagnostic results, select the desired
task and press F4. The Properties window shows up at the Details tab, where you can view remote install diagnostics
results by pressing View All Logs/View Selected Logs.
NOTE: The maximum number of concurrent push installation threads is set to 20 by default. If you send a push
installation task to a number of computers exceeding this limit, the additional computers will be put into queue and will
wait for the threads to be free. We do not recommend increasing this value for performance reasons; however, if you
consider it necessary, you can change the limit in the configuration editor (ESET Remote Administrator > ERA Server >
Setup > Remote Install).
Details of the remote installation process are described below:
5) ERAS sends the einstaller.exe agent to the workstation with the help of the administrative share admin$.
37
6) Agent starts as a service under the system account.
7) Agent establishes communication with its ”parent” ERAS and downloads the corresponding install package on TCP port
2224.
8) Agent installs the package under the administrator account defined in step 2; the corresponding .xml configuration and
command line parameters are also applied.
9) Immediately after the installation is complete, the agent sends a message back to ERAS. Some ESET security products
require a reboot and will prompt you if necessary.
The context menu (right-click) of the Computers tab window offers these options:
Manage Packages
Runs the Installation Package Editor. See Remote installation
33
for details.
Upgrade client
Runs the upgrade task. Use this option if you want to install a newer version of ESS/EAV over the older one.
38
Diagnostics of Push Installation
Checks the availability of clients and services to be used during the remote install. For more information, see the chapter
titled Configuring the environment for remote installation 36 .
Push installation
Runs the remote install task.
Export to Folder or Logon Script
See Logon / email remote install 39 for details.
Send via E-mail
See Logon / email remote install
39
for details.
Set Default Logon for E-mail and Logon Script Installations
Opens the Default Logon window where you can specify user name and password of an administrator account of the
target computer(s).
Properties
Opens Client Properties window, where you can find all important information about the client.
For the other context menu options, please see chapter Context menu
21
.
4.2.4 Logon /email remote install
The logon and email remote install methods are very similar. They only vary in the way that the einstaller.exe agent is
delivered to client workstations. ERA allows the agent to run via logon script or via email. The einstaller.exe agent can also
be used individually and run via other methods (for more information, see chapter Custom remote install 41 ).
The logon method is well suitable for notebooks which are often outside the local network. The installation is performed
after they logon to the domain. For these devices, the logon script method is suggested.
While the logon script runs automatically when the user logs on, the email method requires intervention on the part of
the user, who must launch the einstaller.exe agent from the email attachment. If launched repeatedly, einstaller.exe will
not trigger another installation of ESET client solutions. For more information, see chapter Avoiding repeated installations
43 .
The line calling the einstaller.exe agent from the logon script can be inserted using a text editor or other proprietary tool.
Similarly, einstaller.exe can be sent as an email attachment by any email client. Regardless of the method used, make sure
you are using the correct einstaller.exe file.
For einstaller.exe to launch, the currently logged in user does not necessarily have to be an administrator. The agent
adopts the required administrator username/password/domain from ERAS. For more information, see the end of this
chapter.
Enter the path to einstaller.exe in the logon script:
1) Right-click an entry on the Remote Install tab, click Export to Folder or Logon Script and select the Type and name of
the Package to be installed.
2) Click the … button next to Folder and select the directory where the einstaller.exe file will be located and available within
the network and click OK.
3) In the Share field, make sure that the path is correct, or edit it if necessary.
4) Click the button next to Script Folder to select the folder where the script is located and modify the mask if necessary
(Files).
5) In the Files section, select the file to which the line (calling einstaller.exe) will be inserted.
6) Click Export to Logon Script to insert the line.
7) Location of the line can be modified by clicking Edit >> and saved by clicking the Save button.
39
Attaching the agent (einstaller.exe) to email:
1) Click Email… on the Remote Install tab and select the Type and name of the Package you wish to install.
2) Click To… to select addresses from the address book (or insert individual addresses).
3) Enter a Subject in the corresponding field.
4) Type a message into the Body.
5) Check the Send compressed as .zip file option if you wish to send the agent as a zipped package.
6) Click Send to send the message.
During the remote installation process, backward connection to ERAS takes place and the agent (einstaller.exe) adopts
settings from the Set Default Logon for Email and Logon Script Installations settings in the context menu.
40
The username and password of the account under which the installation of the package is to be performed must be an
account with administrator rights or, preferably, a domain administrator account. Values inserted in the Default Logon…
dialog window are forgotten after each service (ERAS) restart.
4.2.5 Custom remote install
It is not a requirement to use ERA tools to remotely install ESET client solutions. In the end, the most important aspect is
to deliver and execute the einstaller.exe file on client workstations.
For einstaller.exe to launch, the user currently logged in does not necessarily have to be an administrator. The agent
adopts the required administrator username/password/domain from ERAS. For more information, see the end of this
chapter.
The einstaller.exe file can be obtained as follows:
From the Computers tab (in the Remote Install tab), right-click anywhere in the tab, choose Export to Folder or
Logon Script from the context menu and select the Type and name of the Package to be installed.
Click the button next to Folder and select the directory where einstaller.exe will be exported.
Click the Export to Folder button.
Use the extracted einstaller.exe file.
NOTE: The ”Direct installation with predefined XML configuration” method can be used in situations where it is possible to
provide administrator rights for the installation. The .msi package is launched using the /qn parameter (version s 4.x, 3.x)
or the /silentmode parameter (version 2.x). These parameters will run the installation without displaying a user interface.
41
The username and password of the account under which the installation of the package is to be performed must be an
account with administrator rights or, preferably, a domain administrator account.
During the remote installation process, backward connection to ERAS takes place and the agent (einstaller.exe) adopts
settings from the Set Default Logon for E-mail and Logon Script Installations option.
If the einstaller.exe agent is started manually on a target workstation, the remote installation is handled in the following
way:
The einstaller.exe agent sends a request to ERAS (TCP port 2224)
ERAS starts a new push installation (with a new agent) of the corresponding package (sent via the share admin$). The
agent waits for an answer from ERAS (sending the package via the share admin$). In the event that no answer arrives,
the agent will attempt to download the install package (via the TCP/IP port 2224). In this case, the administrator
username and password specifed in Remote Install > Logon ... on the ERAS is not transferred and the agent attempts
to install the package under the current user. On the operating systems Microsoft Windows 9x/Me, the administrative
share cannot be used, therefore the agent automatically establishes a direct TCP/IP connection to the server. The new
agent then starts downloading the package from ERAS via TCP/IP protocol.
The installation of the package is launched, applying the associated .xml parameters under the account defined in ERAS
(the Set Default Logon for E-mail and Logon Script Installations option).
4.2.6 Upgrade
This type of installation is designated for clients with ESS/EAV version 4.2 and later. Beginning with version 4.2, a new
upgrade mechanism was implemented that allows ERA to initiate the upgrade process on the client side without the need
of the einstaller.exe agent. This mechanism works in a manner similar to the program component update, - or PCU, which
upgrades clients to a newer version of the program. For version 4.2 and later ESS/EAV clients, we strongly recommend
this type of upgrade.
Note: If a custom configuration file has been defined for the installation package it will be ignored during the upgrade.
42
4.2.7 Avoiding repeated installations
Immediately after the agent successfully completes the remote installation process, it marks the remote client with a flag
prohibiting repeated installations of the same installation package. The flag is written to the following registry key:
HKEY_LOCAL_MACHINE\Software\ESET\ESET Remote Installer
If the Type and Name of the package defined in the einstaller.exe agent match the data in the registry, the installation will
not be performed. This prevents repeated installations from targeting the same workstations.
NOTE: The remote push install method ignores this registry key.
ERAS provides an additional feature to prevent repeated installations that activates when the installer establishes
backward connection to ERAS (TCP 2224). If there is an error message related to the workstation, or the installation has
been successfully completed any additional installation attempts will be denied.
The agent records the following error to the installer log located in %TEMP%\einstaller.log:
Eset Installer was told to quit by the server ‘X:2224’.
To prevent repeated installations from being denied by ERAS the related entries in the Remote Install Task details tab
must be removed. To delete an entry, select it, click on the Delete button and confirm by pressing Yes.
4.3 Installation in an Enterprise environment
When deploying programs in large networks, it is important to use a tool capable of performing remote program
installations on each and every computer in the network.
Installing through Group Policy
In the Active Directory environment, this task can be elegantly solved by a Group Policy installation. Installation uses the
MSI installer, which is distributed directly to all clients connecting to the domain via Group Policy.
To configure a domain controller to automatically install ESET Smart Security or ESET NOD32 Antivirus on each
workstation after logging in, proceed as follows:
1) Create a shared folder on your domain controller. All workstations should have ”read” permission to this folder.
2) Copy the ESET Smart Security or ESET NOD32 Antivirus installation package (.msi) to the folder.
43
3) Insert an .xml configuration file, which is to be applied to the program, to the same folder. The file should be named cfg.
xml. To create a configuration file, the ESET Configuration Editor can be used. For more information see chapter ESET
Configuration Editor 30 .
4) Click Start > Programs > Administrative tools > Active Directory Users and Computers.
5) Right-click the domain name and select Properties > Group Policy > Edit > User Configuration.
6) Right-click Software Settings and select New > Package.
7) In the Open window, specify the UNC path to the shared installation package, i.e. \
\computer_name\path\installation_package.msi and click Open. Do not use the Browse option to locate the installation
package, because it will be displayed as a local network path rather than a UNC network path.
8) In the next dialog window select the Assigned option. Then click OK to close the window.
By following the steps above, the installer package will be installed on each computer that enters the domain. To install
the package to computers which are currently up and running, those users should log out and log back in again.
If you wish to give users the ability to accept or deny the installation of the package, select Publish instead of Assigned in
step 8. The next time the user logs in, the package will be added to Control Panel > Add or Remove programs > Add new
program > Add programs from your network. The package will then be available to users for future installations from
that location.
44
5. Administering client computers
5.1 Tasks
Client workstations that are correctly connected to ERAS and displayed in ERAC can be configured and administered using
various types of tasks.
The general workflow below applies for all tasks described in the following sub-chapters except the Interactive Task
(see the chapter for an explanation of the workflow).
48
Stage I - New Task
Tasks can be applied to multiple clients, or to one or more groups of clients.
1) To apply a task to one or more client workstations, select and right-click the workstations in the Clients pane.
2) Click New Task and select the type of task you wish to perform.
NOTE: Alternatively, the task wizard can be opened from the ERAC main menu by clicking Actions > New Task.
Stage II - Select one of the following tasks:
Configuration Task 46
On-demand Scan (Cleaning Disabled) 46
On-demand Scan (Cleaning Enabled) 46
Update Now 47
SysInspector Script Task 47
Restore/Delete From Quarantine Task 47
Generate Security Audit Log 48
Show Notification 48
3) After choosing the desired task you will have to perform the task-specific actions described in each of the chapters (see
links above).
Stage III - Select Clients
4) You can modify your client selections in the Select Clients window, which will appear once you have set up the task.
You can refine your client selection by adding clients from the All items client overview tree (left half of the window) to
the Selected items list (right half of the window) or by removing the client entries that are already on the list.
NOTE: Click Add Special ... to open a new window in which you can add clients from the Clients pane or add clients by
Server and/or Groups.
Stage IV - Task Report, Finish
5) The last dialog window, Task Report shows a preview of the configuration task. Enter a name or description for the
task (optional). The Apply task after option can be used to set the task to run after a specified date/time. The Delete
tasks automatically by cleanup if successfully completed option deletes all tasks which have been successfully
delivered to target workstations.
6) Click Finish to register the task to run.
The following subchapters outline the individual types of tasks for client workstations, with an accompanying example
scenario for each task type.
45
5.1.1 Configuration Task
Configuration tasks are used to modify protection settings on client workstations. These tasks are delivered to client
workstations in configuration packages which contain the modification parameters. The .xml files created in the ESET
Configuration Editor or exported from clients are also compatible with configuration tasks. The example below
demonstrates how to create a configuration task that changes the username and password on target computers. Any
switches and options not used in this example will follow at the end of this chapter.
First, designate the workstations to which the task is to be delivered. Mark those workstations in the Clients pane in
ERAC.
1) Right-click any of the selected workstations and select New Task > Configuration Task from the context menu.
2) The Configuration for Clients window will open, which serves as a configuration task wizard. You can specify the
source of the configuration file by clicking Create..., Select..., or Create from Template...
3) Click the Create button to open the ESET Configuration Editor and specify the configuration to be applied. Navigate to
ESET Smart Security, ESET NOD32 Antivirus > Update Module > Profile > Setup > Username and Password.
4) Insert the ESET-supplied username and password and click Console on the right to return to the task wizard. The path
to the package is displayed in the Create/Select configuration field.
5) If you already have a configuration file that contains the desired modifications, click Select, find the file and assign it to
the configuration task.
6) Alternatively, you can click Create from Template, select the .xml file and make changes if needed.
7) To view or edit the configuration file that you have just created or edited, click the View or Edit buttons.
8) Click Next to proceed to the Select Clients window which shows the workstations to which the task will be delivered.
In this step, you can add more clients (or 2 from selected Servers or Groups). Click Next to proceed to the next step.
9) The last dialog window, Task Report shows a preview of the configuration task. Enter a name or description for the
task (optional). The Apply task after option can be used to set the task to run after a specified date/time. The Delete
tasks automatically by cleanup if successfully completed option deletes all tasks which have been successfully
delivered to target workstations.
10) Click Finish to register the task to run.
5.1.2 On-demand Scan Task
The New Task context menu option contains two variants of the On-demand scan. The first option is On-demand scan
(cleaning disabled) – this scan only creates a log, no action is taken on infected files. The second option is On-demand
scan (cleaning enabled).
The On-demand Scan window contains the same default settings for both variants, aside from the Scan without
cleaning option. This option determines whether the scanner should or should not clean infected files. The example
below demonstrates how to create an On-demand scan task.
1) The Configuration Section drop-down menu allows you to select the type of ESET product for which the On-demand
scan task is being defined. Select those that are installed on target workstations.
NOTE: The Exclude this section from On-demand scan option disables all settings in the window for the selected
product type – they will not be applied on workstations with the product type defined in Configuration section.
Therefore, all clients with the specified product will be excluded from the list of recipients. If the administrator marks
clients as receivers and excludes the product using the above-mentioned parameter, then the task will fail with
a notification that the task could not be applied. To avoid this, the administrator should always specify clients to which
the task will be assigned.
2) In Profile name you can select a scanning profile to be applied for the task.
3) In the Drives to scan section, select the types of drives to be scanned on client computers. If the selection is too
general, you can add an exact path to objects to be scanned. Use the Path field or the Add Path button for this
purpose. Select Clear History to restore the original list of drives to scan.
46
4) Click Next to proceed to the dialog windows labeled Select Clients and Task Report which are described in detail in
the Tasks 45 chapter.
5) After the task is finished executing on the client workstations, the results are sent back to the ERAS and they can be
viewed in ERAC in the Scan Log pane.
5.1.3 Update Now Task
The purpose of this task is to force updates on target workstations (virus signature database updates as well as program
component upgrades).
1) Right-click on any workstation from the Clients pane and select New Task > Update Now.
2) If you wish to exclude certain types of ESET security products from the task, select them in the Configuration section
drop-down menu and select the Exclude this section from Update Task option.
3) To use a specific update profile for the Update Now task, enable the Specify profile name option and select the desired
profile. You can also select User defined profile name and enter the profile name; the value of the field will return to
default if you click Clear History.
4) Then click Next to proceed to the dialog windows, Select Clients and Task Report. For a description of these dialogs,
see chapter Tasks 45 .
5.1.4 SysInspector Script Task
The SysInspector Script task lets you run scripts on target computers. It is used to remove unwanted objects from the
system. For more details see the ESET SysInspector help page.
1) After completing Stage I and Stage II described in chapter Tasks
workstation.
45
click Select to choose a script to run on the target
2) Click View & Edit to adjust the script.
3) Click Next to proceed to the Select Clients and Task Report dialog windows which are described in detail in the Tasks
45 chapter.
4) After the task finishes on the client workstation, the information will display in the State column of the Tasks pane.
NOTE: SysInspector script tasks are supported only by ESET Smart Security/ESET NOD32 Antivirus version 4.0 and later.
5.1.5 Restore/Delete from Quarantine Task
With this task you can restore or delete specified quarantined objects from the client quarantine.
1) After you open the Restore/Delete from Quarantine window (see chapter Tasks 45 ) click the Restore/Delete radiobutton depending on the kind of action you would like to perform with the quarantined object.
NOTE: When you restore a quarantined object that is still detected as a threat you might want to select the option Add
exclusion too, otherwise the antivirus may stop the action or add the object to the quarantine again.
2) Select a condition to specify which quarantined objects you would like to restore/delete and click Next.
NOTE: If you opened the Restore/Delete from Quarantine window by right-clicking a quarantine entry directly from the
Quarantine tab (and selecting the Restore/Delete from Quarantine task option) you will not need to specify
conditions (the By hash option will be automatically selected and the hash code of the quarantined file used as an
identifier).
3) Select the clients for your restore/delete operation (see chapter Tasks
45
) and click Next.
4) Review your settings in the Task Report window, name your task, specify the time you would like to apply the task and
cleanup options, if desired, and then click Finish to confirm. See chapter Tasks 45 for more details.
47
5.1.6 Generate Security Audit Log Task
This task applies to ESET Mobile Security only.
Security Audit checks: battery level, Bluetooth status, free disk space, device visibility, home network and running
processes. A detailed report will be generated, indicating whether or not the item value is below the specified threshold or
if it could represent a potential security risk (e.g., device visibility turned on, etc.).
To run security audit on the phone:
1) Right-click the client’s name from the Clients pane and select New Task > Generate Security Audit Log from the
context menu.
2) Click Next to proceed to the Select Clients and Task Report windows. For a description of these windows, see the
chapter titled Tasks 45 .
5.1.7 Show Notification Task
This task applies to ESET Mobile Security only.
To send a notification (e.g., a warning message) to the phone:
1) Right-click the client’s name from the Clients pane and select New Task > Show Notification from the context menu.
2) Type the notification Title and message Body in the appropriate fields and select the notification Verbosity.
3) Click Next to proceed to the Select Clients and Task Report windows. For a description of these windows, see the
chapter titled Tasks 45 .
5.1.8 Interactive Task
This task is different from all other tasks described here in its execution and application.
From the Clients tab, you can see the Protection Status Text column monitoring the protection status of all connected
ESET clients. A blank field denotes that the protection status of a specific client is on the Maximum protection level. If the
protection level of a client is lower than maximum, a protection status warning highlighted in red or orange will appear in
the Protection Status Text (e.g., ESET Personal firewall is disabled).
ERA enables the administrator to manipulate these settings from the Clients tab as follows:
1) Double-click a relevant client entry on the Client tab.
2) In the Properties window, click the Protection Status tab.
Figure: Click the suggested solution text to send an interactive task to the client.
48
3) The Protection status field will contain one or more warnings. Click the blue text suggesting a solution at the end of
each message.
4) Click Yes to confirm execution of the interactive task.
5) After repeating steps 3 and 4 for every message displayed, click Refresh several times to see if the status message(s)
disappear.
Once you have resolved all the issues successfully, the protection status message will change to Protection status:
System is secure.
NOTE: The Interactive task feature is supported by ESET Smart Security/ESET NOD32 version 3 and later.
5.2 Group Manager
Group Manager is a powerful tool for managing your clients, separating them into different groups and applying different
settings, tasks, restrictions, etc. It is easily accessible via Tools > Group Manager or CTRL+G. Groups are independent for
each ERAS and are not replicated.
You can create your own groups to fit your needs in your company network, or simply synchronize ERAC client groups
with your Microsoft Active Directory using the Active Directory Synchronization wildcard from the main Group
Manager window.
There are two main types of client groups:
Static Groups
Parametric Groups
Both Static and Parametric Groups can be used in various places within ERA, which significantly improves client
management capabilities.
5.2.1 Static Groups
Static groups are created to separate clients in your network into named groups and subgroups; i.e. you can create a
Marketing group that will contain all marketing clients and also create specialized division subgroups — Local sales, EMEA
Management, etc.
The Static Groups main window is divided into two parts. The left side contains existing, hierarchically displayed groups
and subgroups. Clients included in the selected group are listed on the right side of the window. By default, only clients in
the selected group are listed. If you wish to see clients included in subgroups of the currently selected group, check the
Show clients in subgroups check box on the right side of the window.
To create a new group, click Create and select a name for the group. A new group is created as a subgroup of the
currently selected parent group. If you wish to create a new main group, select the root of the hierarchical tree — Static
Groups. The Parent group field contains the name of the parent group for the newly created group (i.e. "/" for the root).
We recommend using a name that indicates where the computers are located (e.g. Business Department, Support etc.). The
Description field can be used to further describe the group (e.g. "Computers in office C", "HQ workstations" etc.). Newly
created and configured groups can also be edited later.
Note: When a task is sent to the Parent group, all stations that belong to its subgroup(s) will accept this task as well.
It is also possible to create empty groups for future use.
Click OK to create the group. Its name and description will appear on the left and the Add/Remove button will become
active. Click this button to add clients you would like included in the group (either double-click or drag-and-drop them
from left to right). To find and add clients, enter all or part of a client name in the Quick search field and all clients
containing the typed string will be displayed. To mark all clients, click Select All. Click the Refresh button to check for any
new clients recently connected to the server.
If manually selecting clients is not convenient you can click the Add Special... button for more options.
Select the Add clients loaded in the Clients pane option to add all clients displayed in the client section, or select the
Only selected option. To add clients that already belong to another server or group, select them from the lists on the left
and right and click Add.
Click OK in the Add/Remove dialog window to return to the main Static Group Manager window. The new group should
49
be displayed with its corresponding clients.
Click the Add/Remove button to add or remove clients from groups, or click the Delete button to delete an entire group.
Click the Copy to Clipboard button to copy the client and group lists. To refresh the group clients press the Refresh
button.
You can also Import/Export currently selected group clients to an .xml file.
5.2.2 Parametric Groups
In addition to Static Groups, Parametric Groups can be very useful. Client stations are dynamically assigned to a certain
parametric group when the group's conditions are met. The advantage of parametric groups is the ability to use them in
various places, including filters, policies, reports and notifications.
The Parametric Groups main window is composed of four sections. Parametric Groups lists the parent groups and
subgroups that have been created. When you have selected a certain group from Parametric Groups, clients that belong
to the currently selected group are listed in the Selected Group part.
note: When a parent group is selected, the list contains subgroup members as well.
Parameters set for a selected group are listed in the Parameters section of the window. You can edit or add parameters at
any time by clicking the Edit... button.
The Synchronization status part displays a progress bar for the synchronization process.
To create a new group, simply click the Create... button. The new group will be created as a subgroup of the currently
selected parent group. If you wish to create a main group, select the root of the hierarchical tree — Parametric Groups.
The Parent group field contains the name of the parent group for the newly created group (i.e. "/" for the root). Enter
name and a short description for the new group. The next step is the creation of Client filter parameters, which can be
done by selecting options after pressing the Edit... button. If you enable the Sticky check box, clients will be
automatically added to this group when they match the conditions, but will never be removed. The content of a sticky
group can be reset manually at the root level.
Note: This parameter can only be set when creating a new group.
To edit an existing group, simply select it from the Parametric Groups list and then press the Edit... button in the bottom
of the window. For group deletion, select the desired group and press the Delete button.
You can manually refresh the group list by pressing the Refresh button. To import a group from a file select a group in the
Parametric Groups section under which you want the new group to be imported and click the Import... button. Confirm
your selection by clicking Yes. Locate the file you want to import and click Open. The group (and all of its subgroups) will
be imported under the selected location. To export a group (and all of its subgroups) select it in the Parametric Groups
section, click the arrow on the Import... button and select Export... Confirm by clicking Yes, select a name and a location
for your export file and click Save.
Note: You can use your mouse to drag and drop groups already in the Parametric Groups section.
5.2.3 Active Directory Synchronization
The Active Directory Synchronization uses automatic group creation (with corresponding clients) based on the structure
defined by Active Directory. It allows the administrator to sort clients to groups, as long as the client name matches the
object type computer at the side of Active Directory (AD) and belongs to groups in the AD.
There are two main options that determine the manner of synchronization:
The Synchronize groups option allows you to choose which AD groups will be synchronized. The All groups option
results in synchronization of the complete AD tree structure whether or not the AD groups contain ERA clients. The next
two options (Only groups containing ERA server clients and Only groups containing ERA primary server clients)
mean stricter synchronization and result in the synchronization of only groups containing existing ERA clients.
With the Synchronization type option you define whether the AD groups to be synchronized will be added to the
existing AD groups (AD groups import) or if the existing AD groups will be completely replaced by those to be
synchronized (AD groups synchronize).
The Synchronize option allows you to schedule the AD synchronization to a certain time interval.
Detailed configuration of Active Directory synchronization can be done using the Configuration Editor (ESET Remote
50
Administrator > ERA Server > Setup > Groups > Active Directory Synchronization options). By default, only
Computer security groups and Computer organization units are synchronized. However, you can add other Active
Directory objects by checking the desired option.
NOTE: For ERAS to synchronize with Active Directory, ERAS does not need to be installed on your Domain Controller. The
Domain Controller only needs to be accessible from the computer where your ERAS is located. To configure
authentication to your Domain Controller, go to Tools > Server Options > Advanced > Edit Advanced Settings > ESET
Remote Administrator > ERA Server > Setup > Active directory. The format of the server name is LDAP://servername or
GC://servername. When empty, global catalog (GC) is used.
5.3 Policies
Policies are in many ways similar to Configuration tasks, except they are not one-shot tasks sent to one or more
workstations. Rather, they provide continuous maintenance of certain configuration settings for ESET security products.
In other words, a Policy is a configuration that is forced to a client.
5.3.1 Basic principles and operation
Access the Policy Manager by selecting Tools > Policy Manager... The Policy Tree on the left lists the policies that are
present on individual servers. The right side is divided into four sections – Policy settings, Policy configuration, Policy
action and Global policy settings – the options in these sections enable an administrator to manage and configure
policies.
The primary functions of the Policy Manager include creating, editing and removing policies. Clients receive policies from
ERAS. ERAS can use multiple policies which can inherit settings from each other or from policies from an upper server.
The system of adopting policies from an upper server is called inheritance; policies that are created as a result of inheritance
are referred to as merged policies. Inheritance is based on the Parent – Child principle, i.e. a child policy inherits settings
from a parent policy.
5.3.2 How to create policies
The default installation only implements one policy labeled ”Server Policy”. This name can be changed in the Policy
settings > Policy name field. The policy itself is configurable from the ESET Configuration Editor – click Edit and define
parameters for the selected ESET security product (or client). All parameters are organized into a comprehensive structure
and all items in the Editor are assigned an icon. Clients will only adopt active parameters (marked by a blue icon). All
inactive (greyed out) parameters will remain unchanged on target computers. The same principle applies to inherited and
merged policies – a child policy will adopt only active parameters from a parent policy.
ERA Servers allow for multiple policies (Add New Child Policy). The following options are available for new policies: policy
name, linking to a Parent policy and configuration (configuration can be empty, copied from an existing policy, or copied
from an .xml configuration file). Policies can only be created on the server you are currently connected to via ERAC. To
create a policy on a lower server you need to connect directly to that server.
Each policy has two basic attributes – Override any child policy and Down replicable policy. These attributes define
how active configuration parameters are adopted by child policies.
Override any child policy – Forces all active parameters to inherited policies. If the child policy differs, the merged policy
will contain all active parameters from the parent policy (even though the Override… is active for the child policy). All
inactive parameters from the parent policy will adjust to the child policy. If the attribute Override any child policy is not
enabled, settings in the child policy have priority over those in the parent policy for the resulting merged policy. Such
merged policies will be applied to other policies, if they are linked to it as their parent policy.
Down replicable policy – Activates replication to child policies – i.e., it can serve as a default policy for lower servers and
can also be assigned to clients connected to lower servers.
Policies can also be imported/exported from/to an .xml file or imported from Groups. For more information see chapter
titled Importing/Exporting policies 53 .
51
5.3.3 Virtual policies
In addition to created policies, as well as those replicated from other servers (see chapter Replication tab 77 ), the Policy
Tree also contains a Default Parent Policy and Default Primary Clients Policy, which are referred to as virtual policies.
The default Parent Policy is located on an upper server in the Global Policy Settings and selected as Default policy for
lower servers. If the server is not replicated, this policy is empty (will be explained later on).
The default Primary Clients Policy is located on the given server (not on upper server) in Global Policy Settings and picked
up in Default policy for primary clients. It is automatically forced to newly connected clients (primary clients) of the given
ERAS, unless they have already adopted some other policy from Policy Rules (for more information, see chapter Assigning
policies to clients 54 . Virtual policies are links to other policies located on the same server.
5.3.4 Role and purpose of policies in the policy tree structure
Each policy in the Policy Tree is assigned an icon on the left. The meaning of icons are as follows:
1) Policies with blue icons refer to those present on the given server. There are three subgroups of blue icons:
Icons with white targets – Policy was created on that server. In addition, it is not down replicable, which means it is not
assigned to clients from lower servers and also it does not serve as a parent policy for the child servers. These policies can
only be applied within the server – to clients connected to the server. It can also serve as a parent policy for another policy
from the same server.
Icons with blue targets – Policy was also created on the server, however, the option Override any child policy is
52
selected (for more information, see chapter How to create policies
51
).
Icons with downward arrows – these policies are replicated – the option Down replicable policy is enabled. You can
apply these policies on the given server and on its child servers.
2) Policies with grey icons originate from other servers.
Icons with upward arrows – These policies are replicated from child servers. They can only be viewed or deleted with
the option Delete Policy Branch. This option will not delete the policy itself, it will only remove the policy from the Policy
Tree. Therefore they can reappear after replication. If you do not want to display policies from lower servers, use the
option Hide foreign servers policies not used in policy tree.
Icons with downward arrows – These policies are replicated from upper servers. They can be used as Parent policies for
other policies, assigned to clients (Add Clients) or removed (Delete Policy). Please note that deleting will only delete the
policy – it will reappear after replication from the upper server (unless the attribute Down replicable policy has been
disabled on the upper server).
NOTE: To move and assign policies within the structure, you can either select the parent policy, or drag-and-drop it with
the mouse.
Existing policy rules can be imported/exported from/to an .xml file by clicking on the Import.../Export... button. Name
conflicts during the import (existing and imported policy with the same name) are solved by assigning a random string
after the name of an imported policy.
5.3.5 Viewing policies
Policies in the Policy Tree structure can be viewed directly in the Configuration Editor by clicking View... or View Merged...
.
View Merged – Displays the merged policy created as a result of inheritance (the process of inheriting applies settings
from the parent policy). This option is displayed by default, because the current policy is already a merged policy.
View – Displays the original policy before it was merged with a parent policy.
On lower servers, the following options are available for policies inherited from upper servers:
View Merged – Same as above
View Override Part – This button applies for policies with the attribute Override any child policy. This option only shows
the forced part of the policy – i.e. the one which has priority over other settings in child policies.
View Non-force part – Has opposite effect of View Override Part – only displays active items, to which Override… is not
applied.
5.3.6 Importing/Exporting policies
The Policy Manager allows you to import/export policies and policy rules. Existing policies can be imported/exported
from/to an .xml file by clicking the Import Policies.../Export Policies... button. The policies can furthermore be imported
from groups by clicking the Import from Groups... button. Policy rules can be imported/exported by clicking the
Import.../Export... button and, in addition, they can be created using the Policy Rules Wizard.
Name conflicts (the existing and the imported policy names are identical) are solved during the import by adding a
random string to the name of the imported policy. If a conflict cannot be resolved in this fashion (usually due to the new
name being too long) the import finishes with the warning Unresolved policy name conflict. The solution is to delete or
rename the conflicting policies or policy rules.
53
5.3.7 Assigning policies to clients
There are two main rules for assigning policies to clients:
1. Local (primary) clients can be assigned any local policy or any policy replicated from upper servers.
2. Clients replicated from lower servers can be assigned any local policy with the Down replicable attribute or any policy
replicated from upper servers. They cannot be forced to adopt policies from their own primary server (to do so, you
must connect to that server with ERAC).
An important feature is that each client is assigned some policy (there is no such thing as clients with no policy). Also, you
cannot take a policy away from a client. You can only replace it with another policy. If you do not want to apply
a configuration from any policy to a client, create an empty policy.
5.3.7.1 Default Primary Clients Policy
One method of assigning policies is automatic application of the Default Primary Clients Policy, a virtual policy that is
configurable in Global Policy Settings. This policy is applied to primary clients, i.e. those directly connected to that ERAS.
For more information see chapter Virtual policies 52 .
5.3.7.2 Manual assigning
There are two ways to manually assign policies: Right-click a client in the Clients pane and select Add Policy from the
context menu, or click Add Clients > Add/Remove in the Policy Manager.
Clicking Add Clients in the Policy Manager opens the Add/Remove dialog window. Clients are listed on the left in the
format Server/Client. If the Down replicable policy is selected, the window will also list clients replicated from lower
servers. Select clients to receive the policy by using the drag-and-drop method or clicking >> to move them to Selected
items. Newly selected clients will have a yellow asterisk and can still be removed from Selected items by clicking the << or
C button. Click OK to confirm the selection.
NOTE: After confirming, if you reopen the Add/Remove dialog window, clients cannot be removed from Selected items,
you can only replace the policy.
You can also add clients using the Add Special feature, which can add all clients at once, add selected clients or add clients
from selected servers or groups.
5.3.7.3 Policy Rules
The Policy Rules tool allows an administrator to automatically assign policies to client workstations in a more
comprehensive way. Rules are applied immediately after the client connects to the server; they have priority over the
Default Primary Clients Policy and over manual assigning. The Default Primary Clients Policy only applies if the client
does not fall under any current rules. Likewise, if there is a manually assigned policy to be applied and it is in conflict with
the policy rules, the configuration forced by the policy rules will take precedence.
Policy rules have a tab within the Policy Manager, where they can be created and managed. The process of creation and
application is very similar to that of rule creation and management in email clients: each rule can contain one or more
criteria, the higher the rule is in the list, the more important it is (it can be moved up or down).
To create a new rule, click the New... button. Then enter a Name, Description, Client filter parameter and Policy
(a policy that will be applied to any clients matching the specified criteria).
To configure the filtering criteria, click the Edit button.
The available criteria are:
(NOT) FROM Primary Server – if (not) located on primary server
IS (NOT) New Client – if it is (not) a new client
HAS (NOT) New Flag – applies to clients with/without the New Client flag.
Primary Server (NOT) IN (specify) – if name of the primary server contains/does not contain...
ERA GROUPS IN (specify) – if client belongs to the group…
ERA GROUPS NOT IN (specify) – if client does not belong to the group…
DOMAIN/WORKGROUP (NOT) IN (specify) – if client belongs/does not belong to the domain…
Computer Name Mask (specify) – if computer name is ....
HAS IP Mask (specify) – if client belongs to the group defined by the IP address and mask…
54
HAS IP Range (specify) – if client belongs to the group defined by the IP range…
HAS (NOT) Defined Policy (specify) – if client does (or does not) adopt the policy…
Product Name (NOT) IN - if product name is...
Product Version IS (NOT) - if product version is...
Client Custom Info Mask (NOT) IN - if Client Custom Info contains...
HAS (NOT) Protection Status (specify) - if client´s protection status is...
Virus Signature DB Version IS (NOT) - if virus signature database is...
Last Connection IS (NOT) older than (specify) - if last connection is older than...
IS (NOT) Waiting For Restart - if client is waiting for restart
Policy rules can be imported/exported from/to an .xml file and they can also be created automatically by using the Policy
Rules Wizard, which allows you to create a policy structure based on the existing group structure and map created
policies to groups by creating correspondent policy rules. For more information on importing/exporting policy rules see
chapter titled Importing/Exporting policies 53 .
To remove a policy rule, click the Delete button from the Policy Manager window. Click Run Policy Rules Now if you
want to immediately apply all rules.
5.3.8 Deleting policies
As with rule creation, deleting is only possible for policies located on the server you are currently connected to. To delete
policies from other servers, you must directly connect to them with the ERAC.
NOTE: A policy may be linked to other servers or policies (as a parent policy, as a default policy for lower servers, as
a default policy for primary clients, etc.), therefore, in some cases it would need to be replaced rather than deleted. To see
options for deleting and replacing, click the Delete Policy button. The options described below may or may not be
available, depending on the position of the given policy in the policy hierarchy.
New policy for primary clients with the currently deleted policy – Allows you to select a new policy for primary clients
to substitute the one you are deleting. Primary clients can adopt the Default policy for primary clients, as well as other
policies from the same server (either assigned manually – Add Clients or forced by Policy Rules). As a replacement you
can use any policy from the given server or a replicated policy.
New parent policy for the currently deleted policy’s children policies (if existing) – If a policy to be deleted served as
a parent policy for other child policies, it must also be substituted. It can be substituted by a policy from that server, by
a policy replicated from upper servers, or by the N/A flag, which means that child policies will be assigned no substitute
policy. We highly recommend that you assign a substitute even if no child policy exists. Another user assigning a child
policy to that policy during the deletion process would cause a conflict.
New policy for replicated clients with the currently deleted or modified policy – Here you can select a new policy for
clients replicated from lower servers – those that were applied to the one you are currently deleting. As a replacement you
can use any policy from the given server or a replicated policy.
New default policy for lower servers – If the deleted policy serves as a virtual policy (see section Global Policy Settings),
it must be substituted by another one (for more information, see chapter Virtual policies 52 ). As a replacement you can
use any policy from the given server or the N/A flag.
New default policy for primary clients – If the deleted policy serves as a virtual policy (see section Global Policy
Settings), it must be substituted by another one (for more information, see chapter Virtual policies 52 ). You can use a
policy from the same server as a replacement.
The same dialog will also open if you disable the Down replicable option for a policy and click OK, Apply or if you select
another policy from the Policy Tree. This will activate the items New policy for replicated clients with the currently
deleted or modified policy or New default policy for lower servers.
55
5.3.9 Special settings
Two additional policies are not located in the Policy Manager but in Tools > Server Options > Advanced > Edit Advanced
Settings > ESET Remote Administrator > ERA Server > Setup > Policies.
Interval for policy enforcement (minutes):
This feature applies to policies in the specified interval. We recommend the default setting.
Disable policy usage:
Enable this option to cancel application of policies to servers. We recommend this option if there is a problem with the
policy. If you wish to avoid applying a policy to some clients, then a better solution is to assigning an empty policy.
5.3.10 Policy deployment scenarios
5.3.10.1 Each server is a standalone unit and policies are defined locally
For the purpose of this scenario suppose there is a small network with one main and two lower servers. Each server has
several clients. On each server, there is at least one or more policies created. The lower servers are located at the
company’s branch offices; both servers are managed by their local administrators. Each administrator decides which
policies are to be assigned to which clients within their servers. The main administrator does not intervene in the
configurations made by the local administrators and he does not assign any policies to clients from their servers. From a
server policy perspective, this means that Server A has no Default policy for lower servers. It also means that Server B
and Server C have the N/A flag or another local policy (aside from the Default parent policy) set as a parent policy. (e.g.,
Servers B and C do not have any parent policies assigned from the upper server).
56
5.3.10.2 Each server is administered individually - policies are managed locally but the Default Parent Policy is
inherited from the upper server
The configuration from the previous scenario also applies to this scenario. However, Server A has the Default Policy for
Lower Servers enabled and policies on the lower servers inherit the configuration of the Default Parent Policy from the
master server. In this scenario, the local administrators are given a large degree of autonomy to configure policies. While
the child Policies on lower servers may inherit the Default Parent Policy, the local administrators can still modify it by their
own policies.
57
5.3.10.3 Inheriting policies from an upper server
The network model for this scenario is the same as the previous two scenarios. In addition, the master server, along with
the Default Parent Policy, contains other policies, that are down replicable and serve as parent policies on the lower
servers. For Policy 1 (see the figure below), the attribute Override any child policy is activated. The local administrator still
has a large degree of autonomy, but the main administrator defines which policies are replicated down and which of them
serve as parent policies for local policies. The attribute Override… dictates that configurations set in the selected policies
override those set on the local servers.
58
5.3.10.4 Assigning policies only from the upper server
This scenario represents a centralized system of policy management. Policies for clients are created, modified and assigned
only on the main server - the local administrator has no rights to modify them. All lower servers have only one basic
policy, which is empty (by default titled Server Policy). This policy serves as the Default Parent Policy for Primary Clients.
5.3.10.5 Using policy rules
Our next example involves automatically assigning policies based on policy rules. This method is complementary and
should be used in combination with previously described scenarios, rather than as a standalone scenario.
If each server is managed by a local administrator, each administrator can create individual policy rules for their clients. In
this scenario it is important that no conflicts exist between policy rules, such as when the upper server assigns a policy to
clients based on the policy rules, while the lower server simultaneously assigns separate policies based on local policy
rules.
In the end, a centralized system greatly reduces the probability of conflicts, as the entire management process takes place
on the main server.
59
5.3.10.6 Using groups
In some situations, assigning policies to groups of clients can complement previous scenarios. Groups can be created
manually or by using the Active Directory Synchronization option.
Clients can be added to groups either manually (Static Groups) or automatically — by the group properties (Parametric
Groups). See chapter Group Manager 49 for more details.
To assign a policy to a group of clients, you can use the one-time assignment option in Policy Manager (Add Clients >
Add Special), or deliver policies automatically via Policy Rules.
One of the possible scenarios is as follows:
The administrator wants to assign different policies for clients belonging to different AD groups and change the
client's policy automatically when the client is moved to another AD group.
1) The first step is to set Active Directory Synchronization in Group Manager according to your needs. The important
thing here is to properly schedule the AD synchronization (possible options: hourly, daily, weekly, monthly).
2) After the first successful synchronization, the AD groups appear in the Static Groups section.
3) Create a new policy rule and mark ERA Groups IN and/or ERA Groups NOT IN as a rule condition.
4) Specify the AD groups that you want to add to the condition.
5) In the next step define the policy that will be applied to clients matching the rule condition(s) and press OK to save the
rule.
NOTE: Steps 3 - 5 can be replaced by using the Policy Rules Wizard, which allows you to create a policy structure based
on the existing group structure and map created policies to groups by creating corresponding policy rules.
This way it is possible to define a particular policy rule for each AD group. Assigning a certain policy to a certain client now
depends on the client's membership in a certain AD group. Since the AD synchronization is scheduled to occur regularly,
all changes in the client's AD groups membership are refreshed and taken into account when a policy rule is applied. In
other words, policies are applied to clients automatically depending on their AD group. Once the rules and policies are
defined thoroughly, no more intervention regarding policy application is needed from the administrator.
The main advantage of this approach is direct, automatic linking between AD group membership and policy assignment.
5.4 Notifications
The ability to notify system and network administrators about important events is an essential aspect of network security
and integrity. An early warning about an error or malicious code can prevent enormous losses of time and money needed
to eliminate the problem later on. The next three sections outline the notification options offered by ERA.
60
5.4.1 Notification Manager
To open the Notification Manager main window, click Tools > Notification Manager.
The main window is divided in two sections. The Notification rules section in the top part of the window contains a list of
existing (either predefined or user defined) rules. A rule in this section must be checked to generate notification messages.
By default, no notifications are enabled. Therefore, we recommend checking whether your rules are active.
The functional buttons under the list of rules include Save (save modifications to a rule), Save as... (save modifications to a
rule with a new name), Delete, Default (restore default settings for selected trigger type), Refresh and Default Rules
(update the list with default rules).
The Options section in the bottom half of the window provides information about the currently selected rule. All fields
and options in this section are described using the sample rule from chapter Rule creation 65 .
In each rule, you can specify the criteria, known as a Trigger, which activates the rule. The following triggers are available:
Client State – Rule will be run if there is a problem on some of the clients
Server State – Rule will be run if there is a problem on some of the servers
Finished Task Event – Rule will be run after the specified task is finished
New Client Event – Rule will run if there is a new client connecting to the server (including replicated clients)
New Log Event – Rule will run if there is the specified event found in some of the logs
Based on the type of trigger other rule options can be activated or deactivated, therefore we recommend to set the
trigger type first when creating new rules.
The Priority drop-down menu allows you to set the rule priority. P1 is the highest priority, P5 is the lowest priority.
Priority does not in any way affect the functionality of rules. To assign priority to notification messages, the %PRIORITY%
variable can be used. Under the Priority menu, there is a Description field. We recommend that each rule is given
a meaningful description, such as ”rule that warns on detected infiltrations”.
As soon as the system detects the trigger event for a certain client or clients and finds a rule to be run, the client filter is
applied. The filter can be assigned to any rules in which clients are involved; to enter the client filter setup, click Edit in the
Client filter section. In the window that opens, define client filtering parameters. When a rule is applied, only clients
61
meeting the client filter criteria are taken into consideration. The filtering criteria are:
FROM Primary Server – Only clients from primary server; (the negative NOT FROM can also be applied)
Primary Server IN – Includes primary server in the output
HAS New Flag – clients marked by the flag ”New” (the negative HAS NOT can also be applied).
ERA Groups IN – Clients belonging to the specified group
Domain/Workgroup IN – Clients belonging to the specified domain
Computer Name Mask – Clients with the specified computer name
HAS IP Mask – Clients falling into the specified IP mask
HAS IP Range – Clients within the specified IP address range
HAS Defined Policy – Clients with the specified policy assigned (the negative HAS NOT can also be applied).
After you have specified a client filter for your notification rule, click OK and proceed to the rule parameters. Client
parameters define what condition a client or a group of clients must meet in order to run the notification action. To view
the available parameter, click the Edit… button in the Parameters section.
The availability of parameters depends on the selected Trigger type. The following is a complete list of parameters
available by Trigger type.
The following parameters are available for Client State Triggers:
Protection Status Any Warnings – Any warning found in the Protection Status column
Protection Status Critical Warnings – A critical warning found in the Protection Status column
Virus Signature DB version – Problem with virus signature database (6 possible values)
- Previous – Virus signature database is one version older than the current one
- Older or N/A – Virus signature database is more than one version older than the current one
- Older than 5 versions or N/A – Virus signature database is more than 5 versions older than the current one
- Older than 10 versions or N/A – Virus signature database is more than 10 versions older than the current one
- Older than 7 days or N/A – Virus signature database is more than 7 days older than the current one
- Older than 14 days or N/A – Virus signature database is more than 14 days older than the current one
Last Connected Warning – The last connection was established before the specified time period
Has Last Threat Event – The Threat column contains a threat warning
Has Last Event – The Last Event column contains an entry
Has Last Firewall Event – The Firewall Event column contains a firewall event entry
Has New Flag – Client has the ”New” flag
Waiting For Restart – Client is waiting for restart
Last Scan Found Threat – On client, the specified number of threats was found during the last scan
Last Scan Not Cleaned Threat – On client, the specified number of uncleaned threats was found during the last scan
All parameters can be negated, but not all negations are usable. It is only suitable to negate those parameters that include
two logical values: true and not true. For example,the parameter Has New Flag only covers clients with the ”New” flag.
The negative parameter would include all clients that are not marked by the flag.
All conditions above can be logically combined and inverted. The drop-down menu for The rule is applied when offers
two choices:
all of the options are met – Rule will only run if all specified parameters are met
any of the options is met – Rule will run if at least one condition is met
The following parameters are available for the Server State Triggers:
Server updated – Server is up-to-date
Server not updated – Server is not up-to-date for longer than specified
Server logs – The server log contains the following entry types:
- Errors – Error messages
- Errors+Warnings – Error messages and warning messages
- Errors+Warnings+Info(Verbose) - Error, warning and informative messages
- Filter log entries by type – Enable this option to specify error and warning entries to be watched in the server
log. Note that for notifications to work properly, the log verbosity (Tools > Server Options > Logging) must be set to the
62
corresponding level. Otherwise such notification rules would never find a trigger in the server log. The following log
entries are available:
– ADSI_SYNCHRONIZE – Active Directory group synchronization
– CLEANUP – Server cleanup tasks
– CREATEREPORT – On-demand report generating
– DEINIT – Server shutdown
– INIT – Server startup
– INTERNAL 1 – Internal server message
– INTERNAL 2 – Internal server message
– LICENSE – License administration
– MAINTENANCE – Server maintenance tasks
– NOTIFICATION – Notification management
– PUSHINST – Push install
– RENAME – Internal structure renaming
– REPLICATION – Server replication
– POLICY – Policy management
– POLICYRULES – Policy rules
– SCHEDREPORT – Automatically generated reports
– SERVERMGR – Internal server thread management
– SESSION – Server’s network connections
– SESSION_USERACTION - various user actions
– THREATSENSE – ThreatSense.NET – statistical information submission
– UPDATER – Server update and mirror creation
An example of a helpful parameter is UPDATER, which sends a notification message when the Notification Manager finds
a problem related to update and mirror creation in the server logs.
License Expiration – License will expire in the specified number of days, or it already has expired. Select the option
Warn only if this will cause the number of clients in the license fall below the number or actual clients in the
server database to send a notification if expiration will cause the number of clients in the license to fall below the
number of currently connected clients.
Limit license – If percent of free clients falls under the specified value
The following parameters are available for the New Log Event Triggers:
Log type – Select Event Log, Threat Log, or Firewall Log
Log level – Log entry level in the given log
- Level 1 – Critical Warnings – Critical errors only
- Level 2 – Above + Warnings – The same as 1, plus alert notifications
- Level 3 – Above + Normal – The same as 2, plus informative notifications
- Level 4 – Above + Diagnostic – The same as 3, plus diagnostic notifications
1000 occurrences in 60 minutes – Type the number of occurrences and select the time period to specify the event
frequency that must be reached for the notification to be sent. The default frequency is 1000 occurrences in one hour.
Amount – Number of clients (either absolute or in percent)
Other trigger types do not have any specific parameters.
If the specified parameters for a rule are met, the action defined by the administrator is automatically performed. To
configure actions, click Edit… in the Action section. The action editor offers these options:
Email – The program sends the notification text of the rule to the specified email address; enter a Subject and click To
to open the address book.
SNMP Trap – Generates and sends SNMP notification
Execute (on server) – Enable this option and specify the application to run on the server
Log To File (on server) – Generates log entries in the specified log file. The Verbosity of this log is configurable.
Also Log Message - the message body will also be written to the log.
Log To Syslog - Record notifications to system logs; the Verbosity of notifications can be configured.
Logging – Records notifications to server logs; the Verbosity of notifications can be configured. For this feature to work
correctly, you must enable logging in the ERA Server (Tools > Server Options > Logging).
63
The notification format can be edited in the Message box in the bottom section of the Notification Manager main window.
In the text you can use special variables, using this syntax: %VARIABLE_NAME%. To view the list of available variables, click
Show me options.
Server_Last_Updated – Last update of the server
Primary_Server_Name
Rule_Name
Rule_Description
Client_Filter – Client filter parameters
Client_Filter_Short – Client filter settings (in short form)
Client_List – List of clients
Triggered – Date of the most recent notification sent (repeats excluded)
Triggered Last– Date of the most recent notification sent (repeats included)
Priority – Notification rule priority
Log_Text_Truncated – Log text that activated the notification (truncated)
Task_Result_List – List of finished tasks
Parameters – Rule parameters
Last_Log_Date – Date of the last log
License_Info_Merged – License information (summary)
License_Info_Full – License information (full)
License_Days_To_Expiry – Days left until expiration
License_Expiration_Date - nearest expiration date
License_Clients_Left – Free slots in the current license for clients to connect to the server
License_Customer - license customer (merged)
Actual_License_Count – Number of clients currently connected to the server
Virus_Signature_Db_Version - Latest virus signature database version
Pcu_List - Latest Program Component Update list
The last parameter to be specified is time and date. Activation of the rule can be delayed to a time period ranging from one
hour to three months. If you wish to activate the rule as soon as possible, set the Activation after drop-down menu to
ASAP. The Notification Manager is activated every 10 minutes by default, so if you select ASAP, the task should run within
10 minutes. If a specific time period is selected from this menu, the action will automatically be performed after the time
period has elapsed (provided that the rule condition is met).
The Repeat after every… menu allows you to specify a time interval after which the action will be repeated. However, the
condition to activate the rule must still be met. In Server > Advanced > Edit Advanced Settings > ESET Remote
Administrator > Server > Setup > Notifications > Interval for notification processing (minutes) you can specify the
time interval in which the server will check and execute active rules.
The default value is 10 minutes. We do not recommend decreasing it, since this may cause significant server slowdown.
By default, the Notification Manager window contains predefined rules. To activate a rule, select the check box next to the
rule. The following notification rules are available. If they are activated and the rule conditions are met, they generate log
entries.
More than 10% of primary clients are not connecting – If more than 10 percent of clients have not connected to the
server for more than a week; the rule runs ASAP.
More than 10% of primary clients with critical protection status – If more than 10 percent of clients generated
a Protection status critical warning and have not connected to the server for more than a week; the rule runs ASAP.
Primary clients with protection status warning – If there is at least one client with a protection status warning that
has not connected to the server for at least one week.
Primary clients not connecting – If there is at least one client that has not connected to the server for more than one
week.
Primary clients with outdated virus signature database – If there is a client with a virus signature database two or
more versions older than the current one and has not been disconnected from the server for more than one week.
Primary clients with critical protection status – If there is a client with a critical protection status warning that has
not been disconnected for more than one week.
Primary clients with newer virus signature database than server – If there is a client with a newer virus signature
database than that on the server and that has not been disconnected for more than one week.
Primary clients waiting for restart – If there is a client waiting for restart that has not been disconnected for more
than one week.
Primary clients with a non-cleaned infiltration in computer scan – If there is a client on which a computer scan could
64
not clean at least one infiltration and that client has not been disconnected for more than one week; the rule runs ASAP.
Completed task – If there was a task completed on a client; the rule runs ASAP.
New primary clients – If a new client has connected to the server; the rule runs ASAP.
New replicated clients – If there is a new replicated client in the list of clients; the rule runs after one hour.
Possible virus outbreak - If the frequency of Threat log entries on a client has exceeded 1000 critical warnings in one
hour on at least 10% of all clients.
Possible network attack – If the frequency of ESET Personal firewall log entries on a client has exceeded 1000 critical
warnings in one hour on at least 10% of all clients.
Server updated – If the server has been updated
Server not updated – If the server has not been updated for more than five days; the rule runs ASAP.
Error in server text log – If the server log contains an error entry.
License expiration – If the current license will expire within 20 days and after expiration, the maximum number of client
slots will be lower than the current number of clients; the rule runs ASAP.
License limit – If the number of free client slots decreases under 10% of all client slots available.
If not stated otherwise, all rules are run and repeated after 24 hours and are applied to the primary server and primary
clients.
5.4.1.1 Notifications via SNMP Trap
SNMP (Simple Network Management protocol) is a simple and wide spread management protocol suitable for monitoring
and identifying network problems. One of the operations of this protocol is TRAP, which sends specific data. In ERA, we
use TRAP to send notification messages.
In order for the TRAP tool to run effectively, the SNMP protocol must be correctly installed and configured on the same
computer as ERAS (Start > Control Panel > Add or Remove programs > Add/Remove Windows Components). The
SNMP service should be configured as described in this article: http://support.microsoft.com/kb/315154. In ERAS, you
need to activate an SNMP notification rule.
Notifications can be viewed in the SNMP manager, which must be connected to an SNMP server where the configuration
file eset_ras.mib is imported. The file is a standard component of an ERA install, and is usually located in the folder C:
\Program Files\ESET\ESET Remote Administrator\Server\snmp\.
5.4.2 Rule creation
The following steps demonstrate how to create a rule that will send email notification to the administrator if there is
a problem with the Protection Status of any client workstations. The notification will also be saved to a file named log.txt.
1) Set the Trigger type drop-down menu to Client State.
2) Leave the options Priority, Activation after: and Repeat after every: at the predefined values. The rule will
automatically be assigned priority 3 and will be activated after 24 hours.
3) In the Description field, type protection status notification for HQ clients
4) Click Edit… in the Client filter section and only activate the ERA Groups IN section rule condition. In the lower part of
this window click the link specify and type HQ in the new window. Click Add and then click OK (twice) to confirm. This
designates that the rule is only applied to clients from the HQ group.
5) Further specify parameters for the rule in Parameters > Edit… Deselect all options except for Protection Status Any
Warnings.
6) Proceed to the Action section and click the Edit… button. In the Action window, activate Email, specify recipients (
To…) and Subject for the email. Then select the Log to file check box and enter the name and path of the log file to be
created. As an option, you can select the Verbosity of the log file. Click OK to save the action.
7) Finally, use the Message text area to specify the verbiage that will be sent in the body of the email when the rule is
activated. Example: “The client %CLIENT_LIST% reports protection status problem”.
8) Click Save as… to name the rule, e.g., ”protection status problems” and select the rule in the list of notification rules.
The finished rule should resemble the Figure below:
65
The rule is now active. If there is a problem with the protection status on a client from the HQ group, the rule will be run.
The administrator will receive an email notification with an attachment containing the name of the problematic client.
Click Close to exit the Notification Manager.
5.5 Detailed information from clients
ERA allows you to extract information about running processes, startup programs, etc. from client workstations. This
information can be retrieved using the integrated ESET SysInspector tool, which is integrated directly with ERAS. Along
with other useful functions, ESET SysInspector thoroughly examines the operating system and creates system logs. To
open it, click Tools > ESET SysInspector from the ERAC main menu.
If there are problems with a specific client, you can request an ESET SysInspector log from that client. To do this, right-click
the client in the Clients pane and select Request data – Request SysInspector Information. Logs can only be obtained
from generation 4.x products and later; earlier versions do not support this feature. A window with the following options
will appear:
Create snapshot (remember resulting log also on the client) – Saves a copy of the log to the client computer.
Include comparison to the last snapshot before specified time – Displays a comparative log, comparative logs are
created by merging the current log with a previous log if available. ERA will choose the first log that is older than the
specified date.
Click OK to obtain the selected logs and save them to the server. To open and view the logs, proceed as follows.
ESET SysInspector options for individual client workstations can be found in the Client Properties – SysInspector tab. The
window is divided into three sections; the top section shows text information about the most recent logs from the given
client. Click Refresh to load the most current information.
The middle section of the Request Options window is almost identical to the window which appears in the above
described process of requesting logs from client workstations. The Request button is used to get an ESET SysInspector
log from the client.
The bottom section is comprised of these buttons:
66
View – Opens the log listed in the top section directly in ESET SysInspector
Save As… – Saves the current log to a file. The Then Run ESET SysInspector Viewer to view this file option automatically
opens the log after it is saved (as it would after clicking View).
Generating and displaying new log files can sometimes be slowed by the local client, due to the size of the log and data
transfer speed. The date and time assigned to a log in Client Properties > SysInspector marks the date and time of
delivery to the server.
5.6 Centralized quarantine
Centralized quarantine is a powerful feature that enables administrators to work with quarantined files on clients with
ease. It makes operations like viewing, deleting, restoring quarantined files and excluding them from further scanning
simpler tasks. It is accessible via the Quarantine window in the main console panel or client properties. The main
quarantine window displays complete information about the file and threat name, hash, date/time of the first and last
occurrence, file size and the number of occurrences.
NOTE: Please note that the fields Object Name, File Name and Extension shows first three objects only. For detailed
information open the Properties window either by pressing the F3 key or by double-clicking the selected item.
Centralized quarantine provides an overview of quarantined files which are stored locally on the clients with an option to
request them on demand. When a file is requested, it is copied to the ERA server in a safe, encrypted form. For safety
reasons, decryption is performed upon saving the file to the disk. For instructions on working with quarantined files, see
chapter Restore/Delete from Quarantine Task 47 .
NOTE: Centralized quarantine requires installation of EAV/ESS version 4.2 or newer on clients.
67
6. Firewall Rules Merge Wizard
Firewall Rules Merge Wizard allows you to merge the firewall rules for selected clients. This is especially useful when you
need to create a single configuration containing all firewall rules that were gathered by clients in learning mode. The
resulting configuration can then be sent to clients via a configuration task or can be applied as a policy.
The wizard is accessible from the Tools drop-down menu and from the context menu in the Clients tab after right-clicking
selected clients (the selected clients are then automatically added to the selected items in the first step).
NOTE: To perform this action successfully, all the selected clients must have the latest configuration stored (sent or
replicated) on the server.
The process is as follows. First, you need to choose the clients or groups of clients from which the firewall rules will be
merged. In the next step you can see a list of selected clients and their configuration status. If a client's configuration is not
on the server, you can request it using the Request button. In the last steps you can choose which of the merged rules
will be used in the configuration and save them to an .xml file.
68
7. Reports
The Reports tab is used to turn statistical information into graphs or charts. These can be saved and processed later in the
Comma Separated Value format (.csv) by using ERA tools to provide graphs and graphical outputs. By default, ERA saves
output in HTML format. Most of the reports related to infiltrations are generated from the Threat log.
To browse and select graphical styles, use the Style drop-down menu in the Report section.
ERA provides several predefined templates for reports. To select a report,use the Type drop-down menu:
Top Clients with most Threats
Lists the most ”active” client workstations (measured by number of detected threats).
Top Users with most Threats
Lists the most ”active” users (measured by number of detected threats).
Top Threats
List of the most frequently detected threats.
Top Threats by Spread
Shows top threats by spread
Threats Progress
Progress of malware events (number).
Threats Comparative Progress
Progress of malware events by selected threats (using filter) compared with the total number of threats.
Threats By Scanner
Number of threat alerts from the individual program modules.
Threats By Object
Number of threat alerts according to the way they attempted to infiltrate (emails, files, boot sectors).
Combined Top Clients with most Threats / Top Threats
Combination of the above-mentioned types.
Combined Top Threats / Threats Progress
Combination of the above-mentioned types.
Combined Top Threats / Threats Comparative Progress
Combination of the above-mentioned types.
Clients of Groups
Shows clients count of selected groups.
Clients of Groups to All
Shows ratio of clients count of selected groups to all clients count, in percentage.
Combined Clients of Groups / Clients Report
Shows clients count of selected groups and clients of each group in the table (After you click the name of the group).
Top Clients with most Network Attacks
Shows top clients with most Network Attacks.
Top Network Attacks
Shows top Network Attacks.
Top Network Attacks Sources
Shows top Network Attacks Sources.
Network Attacks Progress
Shows progress of Network Attacks.
Combined Top Clients with most Network Attacks / Top Network Attacks
Shows top clients with most Network Attacks and top Network Attacks for each client in the top table (After you click
the name of the client).
Top Clients with most SMS Spam
Shows top clients with most SMS Spam.
Top SMS Spammers
Shows top SMS Spammers for specified Targets.
SMS Spam Progress
Shows progress of SMS Spam.
Combined Top Clients with most SMS Spam / Top SMS Spammers
Shows top clients with most SMS Spam and top SMS Spammers for each client in the top table (After you click the name
of the client).
Clients Report, Threats Report, Firewall Report, Events Report, Scans Report, Tasks Report, Mobile Report,
Quarantine Report
Typical reports that can be viewed in the Clients, Threat Log, Event Log, Scan Log or Tasks tab.
Comprehensive Threats Report
69
Summary of Combined Top Clients with most Threats/ Top Threats; Combined Top Threats / Threats Comparative
Progress; Threats Progress
Comprehensive Network Attacks Report
Summary of Combined Top Clients with most Network Attacks / Top Network Attacks; Top Network Attacks; Top
Network Attacks Sources; Network Attacks Progress
Comprehensive SMS Spam Report
Summary of Combined Top Clients with most SMS Spam / Top SMS Spammers; Top SMS Spammers; SMS Spam
Progress
In the Filter section you can use the Target clients or Threat drop-down menus to select which clients or viruses will be
included in the report.
Other details can be configured by clicking the Additional Settings… button. These settings apply mostly to data in the
heading and in the types of graphical diagrams used. However, you can also filter data according to the status of chosen
attributes as well as choose which report format will be used (.html, .csv).
The Interval tab allows you to define an interval for which the report will be generated:
Current
Only events which occurred in a chosen time period will be included in the report – e.g., if a report is created on
Wednesday and the interval is set to Current Week, then the events from Sunday, Monday, Tuesday, and Wednesday
will be included.
Completed
Only events which occurred in a chosen, closed period will be included in the report (i.e., the entire month of August, or
a whole week – from Sunday to next Saturday). If the option Add also the current period is selected, the report will
include events from the last completed period up to the moment of creation.
Example:
We want to create a report including events from the last calendar week, i.e., from Sunday to next Saturday. We want this
report to be generated on the following Wednesday (after Saturday).
In the Interval tab, select Completed and 1 Weeks. Remove Add also the current period. In the Scheduler tab set
Frequency to Weekly and select Wednesday. The other settings can be configured according to the administrator‘s
discretion.
From / To
Use this setting to define a period for which the report will be generated.
The Scheduler tab allows you to define and configure an automatic report in chosen time or intervals (Using the
Frequency section).
After scheduling the report, click the Select Target… button to specify where the report is to be saved. Reports can be
saved to ERAS (default), sent via email to a chosen address, or exported to a folder. The latter option is useful if the report
is sent to a shared folder on your organization‘s intranet where it can be can be viewed by other employees.
To send generated reports via email, you need to enter the SMTP server and sender address information in Tools > Server
Options > Other settings.
To save settings of defined reports to a template, click the Save or Save as… buttons. If you are creating a new template,
click the Save as… button and give the template a name.
At the top of the Console window in the Report templates section, you can see names of templates that were already
created. Next to the template names, you can find information about time/intervals and when the reports are generated
according to the preset templates. Click the Generate Now button (make sure the Options tab is selected) to generate
a report at any moment regardless of the schedule.
Existing report templates can be imported/exported from/to an .xml file by clicking on the Import.../Export... button.
Name conflicts during the import (existing and imported template with the same name) are solved by assigning a random
string after the name of an imported policy.
Previously generated reports can be viewed in the Generated Reports tab. For more options, select individual (or
multiple) reports and use the context menu (right-click).
70
Templates placed in the Favorites list can be used later to immediately generate new reports. To move a template to
Favorites, right-click the report and click Add to Favorites from the context menu.
7.1 Example report scenario
To maintain your clients’ network security at the top level, you will need to have a good overview of the network’s security
status. You can easily create reports with full details about threats, updates, client product versions, etc. (for more
information, see the Reports 69 section). Typically, a weekly report will provide all the necessary information. However,
there may be situations during which additional vigilance is necessary, as in the event of a found threat.
To provide an example, we will create a parametric group called Quarantine. This group will contain only computers in
which a threat was detected and cleaned during the last-performed on-demand scan. Set this condition by checking the
HAS Last Scan Found Threat option. To create this parametric group, follow the instructions in the Parametric Groups 50
section.
NOTE: When creating the Quarantine group, verify that the Sticky option is disabled. The computer will be assigned
dynamically and removed once the conditions are no longer met.
Create the Quarantine Computers report. To create a report for this parametric group, follow the instructions in the Reports
69 section.
The specific settings for our example are as follows:
Options wildcard settings:
Type:
Quarantine Report with Details
Style:
Blue Scheme
Target clients:
Only Selected Groups - press the ... button and select the Quarantine group
Threat:
n/a
Interval wildcard settings:
Current:
Day
Scheduler wildcard settings:
Frequency:
Daily
Every:
1 day
TIP: You can store results to the report database or set a folder where report copies will be stored. Reports can also be
sent via email. All these setting are available after clicking the button Select Target…
Generated reports can be reviewed in the General Reports wildcard in the Reports section.
Summary: We created the parametric group Quarantine, containing computers on which a threat was reported during
the most recent on-demand scan. Next, we created an automated report that will inform us, daily, what computers
belong to the Quarantine group, giving us a good overview of the status of our client network so we can keep potential
threats under control.
TIP: If you want to see the last scan log details, you can use the Scan Report with Details report type.
71
8. ESET Remote Administrator Server (ERAS) setup
8.1 Security
Version 3.x and later ESET security solutions (ESET Smart Security, etc.) offer password protection for decrypted
communication between the client and ERAS (communication at the TCP protocol, port 2222).
Earlier versions (2.x) do not have this functionality. To provide backward compatibility for earlier versions, the Enable
unauthenticated access for Clients mode must be activated.
The Security tab contains options which allow the administrator to use 2.x and 3.x security solutions in the same network
simultaneously.
Password for Console (Administrator Access, Read-Only Access)
Enables specifying a password for the administrator and limited users to protect against unauthorized changes to ERAC
settings.
Password for Clients (ESET Security Products)
Sets password for clients accessing the ERAS.
Password for Replication
Sets password for lower ERA Servers if replicated to the given ERAS.
Password for Eset Remote Installer (Agent)
Sets password for the installer agent to access ERAS. Relevant for remote installations.
Enable unauthenticated access for Clients (ESET Security Products)
Enables access to ERAS for those clients which do not have a valid password specified (if current password is different
from Password for Clients).
Enable unauthenticated access for Replication
Enables access to ERAS for clients of lower ERA Servers which do not have a valid password for replication specified.
Enable unauthenticated access for ESET Remote Installer (Agent)
Enables access to ERAS for ESET Remote Installer which does not have a valid password specified.
NOTE: If authentication is enabled both in ERAS and on all (generation 3.x and later) clients, the Enable unauthenticated
access for Clients option can be disabled.
Use Windows/Domain authentication
Enables Windows/Domain authentication and allows you to define administrator groups (with full access to ERA server)
as well as groups with read-only access (enabled with the Treat all other users as with read-only access option).
8.2 Server Maintenance
If correctly configured in the Server Maintenance tab, the ERAS database will be maintained automatically and optimized,
with no need for further configuration. By default, entries and logs older than six months are deleted, and the Compact &
repair task is performed every fifteen days. All server maintenance options are accessible from Tools > Server Options >
Server Maintenance.
The options include:
Delete clients not connected for the last X months (days)
Deletes all clients that have not connected to ERAS for more than the specified number of months (or days).
Delete threat logs older than X months (days)
Deletes all virus incidents older than the specified number of months (or days).
Delete firewall logs older than X months (days)
Deletes all firewall logs older than the specified number of months (or days).
Delete event logs older than X months (days)
72
Deletes all system events older than the specified number of months (or days).
Delete scan logs older than X months (days)
Deletes all scanner logs older than the specified number of months (or days).
Delete mobile logs older than X months (days)
Deletes all mobile logs older than the specified number of months (or days).
Delete quarantine entries with no clients older than X months (days)
Deletes all scanner logs older than the specified number of months (or days).
Cleanup scheduler
Performs the above selected option every ... minutes.
Compact & repair scheduler
Compacts the database in specified time interval at specified hour. Compacting and repairing eliminates inconsistencies
and glitches and makes the communication with the database faster.
8.3 Mirror server
The Mirror feature allows a user to create a local update server. Client computers will not download virus signature
updates from ESET’s servers on the Internet, but will connect to a local Mirror server on your network instead. The main
advantages of this solution are to save Internet bandwidth and to minimize network traffic, since only the mirror server
connects to the Internet for updates, rather than hundreds of client machines. This configuration means it is important for
the Mirror server to always be connected to the internet.
Warning: A Mirror server which performed a program component upgrade (PCU) and has not been rebooted may cause
an outage. In this scenario, the server would be unable to download ANY updates or distribute them to client
workstations. DO NOT SET AUTOMATIC PROGRAM COMPONENT UPGRADES FOR ESET SERVER PRODUCTS! This does
not apply to Mirrors created in ERAS.
The Mirror feature is available in two locations:
ESET Remote Administrator (Mirror physically running within ERAS, manageable from ERAC)
ESET Smart Security Business Edition or ESET NOD32 Antivirus Business Edition (provided that the Business Edition has
been activated by a license key).
The administrator selects the method for activating the Mirror feature.
In large networks it is possible to create multiple Mirror servers (e.g., for various company departments), and establish
one as central (at company headquarters) in cascade-style – similar to an ERAS configuration with multiple clients.
The administrator must insert the product license key for a purchased product and enter the username and password to
enable the Mirror feature in ERAS. If the administrator uses a license key, username and password for ESET NOD32
Antivirus Business Edition, then later upgrades to ESET Smart Security Business Edition, the original license key, username
and password must be replaced as well.
note: ESET NOD32 Antivirus clients can also be updated using a ESET Smart Security license, but not vice versa.
73
8.3.1 Operation of the Mirror server
The computer hosting the Mirror server should always be running, and connected to the Internet or to an upper Mirror
server for replication. Mirror server update packages can be downloaded in two ways:
1. Using the HTTP protocol (recommended)
2. Using a shared network drive (SMB)
ESET‘s update servers use the HTTP protocol with authentication. A central Mirror server should access the update servers
with a username (usually in the following form: EAV-XXXXXXX) and password.
The Mirror server which is a part of ESET Smart Security/ESET NOD32 Antivirus has an integrated HTTP server (variant 1).
NOTE: If you decide to use the integrated HTTP server (with no authentication), please ensure that it will not be accessible
from outside your network (i.e., to clients not included in your license). The server must not be accessible from the
Internet.
By default, the integrated HTTP server listens at TCP port 2221. Please make sure that this port is not being used by any
other application.
NOTE: If the HTTP server method is in use, we recommend a maximum of 400 clients updating from one mirror. In large
networks with more clients, we recommend balancing mirror updates among more ERA (or ESS/EAV) mirror servers. If
the mirror needs to be centralized on a single server, we recommend using another type of HTTP server, such as Apache.
ERA also supports additional authentication methods (e.g., on Apache Web Server the .htaccess method is used).
The second method (shared network folder) requires sharing (“read” rights) of the folder containing update packages. In
this scenario, the username and password of a user with ”read” rights for the update folder must be entered into the client
workstation.
NOTE: ESET client solutions use the SYSTEM user account and thus have different network access rights than a currently
logged-in user. Authentication is required even if the network drive is accessible for ”Everyone” and the current user can
access them, too. Also, please use UNC paths to define the network path to the local server. Using the DISK:\ format is not
recommended.
If you decide to use the shared network folder method (variant 2), we recommend that you create a unique username (e.
g., NODUSER). This account would be used on all client machines for the sole purpose of downloading updates. The
NODUSER account should have ”read” rights to the shared network folder which contains the update packages.
For authentication to a network drive, please enter the authentication data in the full form: WORKGROUP\User or
DOMAIN\User.
In addition to authentication, you must also define the source of updates for ESET client solutions. The update source is
either a URL address to a local server (http://Mirror_server_name:port) or UNC path to a network drive: (\
\Mirror_server_name\share_name).
8.3.2 Types of updates
In addition to virus signature database updates (which can include ESET software kernel updates), program component
upgrades are also available. Program component upgrades add new features to ESET security products and require a
reboot.
The Mirror server allows an administrator to disable automatic downloading of program upgrades from ESET‘s update
servers (or from an upper Mirror server) and disable its distribution to clients. Distribution can later be triggered manually
by the administrator, if he is sure there will be no conflict between the new version and existing applications.
This feature is especially useful if the administrator wishes to download and use virus signature database updates when
there is also a new program version available. If an older program version is used in conjunction with the most recent virus
database version, the program will continue to provide the best protection available. Still, we recommend that you
download and install the newest program version to gain access to new program features.
By default, program components are not automatically downloaded and must be manually configured in ERAS. For more
information see chapter How to enable and configure Mirror 75 .
74
8.3.3 How to enable and configure the Mirror
If the Mirror is directly integrated into ERA (a Business Edition component), connect to ERAS using ERAC and follow these
steps:
From the ERAC click Tools > Server Options… > Updates.
From the Update server: drop-down menu, select Choose Automatically (updates will be downloaded from ESET’s
servers), or enter the URL/UNC path to a Mirror server.
Set the Update interval for updates (we recommend sixty minutes).
If you selected Choose Automatically in the previous step, insert the username (Update username) and password
(Update password) which were sent after purchase. If accessing an upper server, enter a valid domainuser name and
password for that server.
Select the Create update mirror option and enter a path to the folder which will store the update files. By default this is
a relative path to the Mirror folder, as long as the option Provide update files via internal HTTP server is selected and
is available on the HTTP port defined in HTTP server port (by default 2221). Set Authentication to NONE (For more
information see chapter Operation of the Mirror server 74 ).
NOTE: In case of problems with updates, select the Clear Update Cache option to flush the folder in which temporary
update files are stored.
The Mirror Downloaded PCU option allows you to activate mirroring of program components. To set up PCU mirroring
go to Advanced > Edit Advanced Settings and configure settings in ESET Remote Administrator > ERA Server >
Setup > Mirror (or Mirror for NOD32 version 2).
Select the language components to be downloaded in Advanced > Edit Advanced Settings… the branch ERA Server >
Setup > Mirror > Create Mirror for the selected program components. Components for all language versions to be
used in the network should be selected. Note that downloading a language version not installed in the network will
unnecessarily increase network traffic.
75
The Mirror feature is also available directly from the program interface in ESET Smart Security Business Edition and ESET
NOD32 Antivirus Business Edition. It is left to the administrator’s discretion as to which is used to implement the Mirror
server.
To activate and launch the Mirror server from ESET Smart Security Business Edition or ESET NOD32 Antivirus Business
Edition, follow these steps:
1) Install ESET Smart Security Business Edition or ESET NOD32 Antivirus Business Edition
2) From the Advanced Setup window (F5), click Miscellaneous > Licenses. Click the Add… button, browse for the *.lic file
and click Open. This will install the license and allow configuration of the Mirror feature.
3) From the Update branch click the Setup… button and select the Mirror tab.
4) Select the Create update mirror and Provide update files via internal HTTP server option.
5) Enter the full directory path to the folder (Folder to store mirrored files) where update files are to be stored.
6) The Username and Password serve as authentication data for client workstations attempting to gain access to the
Mirror folder. In most cases, it is not required to populate these fields.
7) Set Authentication to NONE.
8) Select components to be downloaded (components for all language versions which will be used in the network should
be selected). Components are only displayed if they are available from ESET’s update servers.
NOTE: To maintain optimal functionality, we recommend that you enable downloading and mirroring of program
components. If this option is disabled, only the virus signature database is updated, not program components. If the
Mirror is used as a part of ERA, this option can be configured in ERAC through Tools > Server Options… > Advanced tab
> Edit Advanced Settings… > ESET Remote Administrator > ERA Server > Setup > Mirror. Enable all program
language versions present in your network.
8.3.4 Mirror for clients with NOD32 version 2.x
ESET Remote Administrator also allows an administrator to create update file copies for client computers with ESET
NOD32 Antivirus 2.x installed. To do this, click Tools > Server Options > Updates > Create update mirror NOD32 version
2 products. This only applies to ERA; the Mirror included in the client solution of the Business Edition (v 3.x) does not
contain this option.
If you have a mix of 2.x and 3.x clients in your network, we recommend that you use the Mirror integrated in ERA. If both
Mirrors are activated on the same computer – one in ERAS for 2.x clients, and the other in a Business Edition client for 3.x
clients – it could result in a conflict between two HTTP servers using the same TCP port.
Updates for 2.x clients are stored in the folder ”nod32v2”, a subfolder of the main Mirror folder. It is accessible via the URL
address:
http://Mirror_server_name:port/nod32v2
or UNC path to a network drive:
\\Mirror_server_name\share_name\nod32v2
ERA is also capable of downloading program components for 2.x clients. To select program components to be
downloaded, navigate to Tools > Server Options… > Advanced tab > click Edit Advanced Settings… and expand the
branch ESET Remote Administrator > ERA Server > Setup > Mirror for NOD32 version 2. To minimize the volume of
downloaded data, only select language versions that are present on your network.
76
8.4 Replication
Replication is used in large networks where multiple ERA Servers are installed (e.g., a company with several branches). For
more information, see chapter Installation 16 .
The options in the Replication tab (Tools > Server Options...) are divided into two sections:
Replication “to“ settings
Replication “from“ settings
The Replication ”to“ settings section is used to configure lower ERA Servers. The Enable “to” replication option must be
enabled and the IP address or name of the master ERAS (Upper server) entered. Data from the lower server is then
replicated to the master server. The Replication ”from“ settings allow master (upper) ERA Servers to accept data from
lower ERA Servers, or to transfer them to their master servers. The Enable “from“ replication must be enabled and
names of lower servers should be defined (delimited by a comma).
Both of these options must be enabled for ERA Servers located anywhere in the middle of the replication hierarchy (i.e.,
they have both upper and lower servers).
All of the previously mentioned scenarios are visible in the figure below. The beige computers represent individual ERA
Servers. Each ERAS is represented by its name (which should be the same as %Computer Name% to avoid confusion) and
the corresponding settings in the replication dialog window.
Other options that influence the replication behavior of servers include:
Replicate threat log, Replicate firewall log, Replicate event log, Replicate scan log, Replicate mobile log,
77
Replicate quarantine log
If these options are selected, all information displayed on the Clients, Threat Log, Firewall Log, Event Log, Scan Log,
Mobile Log, Quarantine Log and Tasks tab is replicated in individual columns and lines. Information not stored directly
in the database, but in individual files (i.e., .txt or.xml format), may not be replicated. Enable these options to also
replicate entries in those files.
Automatically replicate threat log details, Automatically replicate scan log details, Automatically replicate
client details, Automatically replicate mobile log details, Automatically replicate quarantine files
These options enable automatic replication of the complementary information stored in individual files. They can also be
downloaded on demand by clicking the Request button).
NOTE: Some logs are automatically replicated, while detailed logs and client configuration logs are only replicated on
demand. This is because some logs contain large amounts of data that may not be relevant. For example, a scan log with
the Log all files option enabled will consume a significant amount of disk space. Such information is usually not necessary
and can be requested manually. Child servers do not automatically submit information about deleted clients. Therefore
upper severs may continue to store information about deleted clients from lower servers. If you want to delete a client
from the Client tab on upper servers, select the Enable deletion of replicated clients option on the underlying server
located in Server Options > Advanced > Edit Advanced Settings > Setup > Replication.
To set the log maintenance level in ERAS, click Tools > Server Options > Advanced > Edit Advanced Settings… > Setup
> Server Maintenance.
If you want to only replicate clients with a status change, select the Tools > Server Options > Replication > Mark all
clients for replication by “Replicate Up Now” option.
8.5 Logging
While running, ERAS creates a log (Log filename) about its activity which is configurable (Log verbosity). If the Log to
text file option is selected, new log files will be created (Rotate when greater than X MB) and deleted on a daily basis (
Delete rotated logs older than X days).
The Log to OS application log option allows information to be copied to the system event viewer log (Windows Control
Panel > Administrative Tools > Event viewer).
The Database Debug Log option should be disabled under normal circumstances.
By default, the text file output is saved to the following location:
%ALLUSERSPROFILE%\Application data\Eset\Eset Remote Administrator\Server\logs\era.log
We recommend leaving the Log verbosity set to Level 2 – Above + Session Errors. Change the log level only if you are
experiencing problems, or if you are advised to do so by ESET Customer Care.
Click Tools > Server Options > Advanced > Edit Advanced Settings… > Setup > Logging > Rotated debug log
compression to configure compression level for individual rotated logs.
8.6 License management
In order for ERA to function properly, a license key must be uploaded. After purchase, license keys are delivered along
with your username and password to your email. The License manager serves to manage licenses.
In ERA 3.x and later, support for multiple license keys has been added. This feature makes management of license keys
more convenient.
The main License Manager window is accessible from Tools > License manager.
To add a new license key:
1) Navigate to Tools > License manager or press CTRL + L on your keyboard.
2) Click Browse and find the desired license key file (license keys have the extension .lic).
3) Click Open to confirm.
4) Verify that the license key information is correct and select Upload to Server.
5) Click OK to confirm.
The Upload to Server button is only active if you have selected a license key (using the Browse button). Information
about the currently viewed license key is shown in this part of the window. This allows for a final check before the key is
78
copied to the server.
The central part of the window displays information about the license key which is currently used by the server. To see
details about all license keys present on the server, click the Details… button.
ERAS is capable of selecting the most relevant license key and merging multiple keys into one. If there is more than one
license key uploaded, ERAS will always try to find the key with the most clients and furthest expiration date.
The ability to merge multiple keys works if all keys are owned by the same customer. Merging licenses is a simple process
which creates a new key containing all clients involved. The expiration date of the new license key becomes the expiration
date of the key that would expire first.
The bottom part of the License Manager window is dedicated to notifications when there is a problem with licenses. The
available options include:
Warn if the server is about to expire in 20 days – Displays a warning X days before license expires
Warn only if this will cause the number of clients in the license to fall below the number or actual clients in the
server database – Activate this option to only show a warning if the expiration of the license key or a part of the license
will cause a decrease in the number of clients below the number of currently connected clients, or clients in the ERAS
database
Warn if there is only 10% free clients left in the server license – Server will display a warning if the number of free
client slots falls under specified value (in %)
ERAS is capable of merging multiple licenses from multiple customers. This feature must be activated by a special key. If
you need a special key, please specify it in your order, or contact your local ESET distributor.
8.7 Advanced settings
To access ERA Advanced settings, click Tools > Server Options > Advanced > Edit Advanced Settings.
Advanced settings include the following:
Maximum disk space usage (percent)
When exceeded, some server features may not be available. When connecting to ERAS, ERAC displays a notification if
the limit is exceeded.
Communication protocol encoding
Defines the type of encoding. We recommend the default setting.
Enable MAC address renaming (from unknown to valid)
After reinstalling from an ESET client solution that does not support sending a MAC address (e.g., ESET NOD32 Antivirus
2.x) to a client solution that does (e.g., a 3.x client), the old client record will be converted to the new one. We
recommend the default setting (Yes).
Enable MAC address renaming (from valid to unknown)
After reinstalling from an ESET client solution that does support sending a MAC address (e.g., ESET NOD32 Antivirus 3.x)
to a client solution that does not (e.g., a 2.x client), the old client record will be converted to the new one. We
recommend the default setting (No).
Enable MAC address renaming (from valid to another valid)
Enables renaming of valid MAC addresses. The default value does not allow for renaming, which means that the MAC
address is a part of the unique identification of clients. Disable this option if there are multiple entries for one PC. We
also recommend disabling this option if a client is identified as the same client after the MAC address has been changed.
Enable computer name renaming
Allows for renaming of client computers. If disabled, the computer name will be a part of the unique identification of
clients.
Also use default server logon during push installation
ERAS allows the user to set the username and password for logon script and email remote installation only. Enable this
option to use the predefined values also for remote push installations.
79
8.8 Other settings
SMTP settings
Some features in ERA require correct SMTP server configuration. Those features include remote email installation and
generating reports to be sent by email.
New clients
Allow new clients
If disabled, no new clients will be added in the Clients tab – even if new clients communicate with ERA Servers, they will
not be visible in the Clients tab.
Automatically reset “New“ flag by new clients
If enabled, the New flag is removed from clients connecting to ERAS for the first time. For more information please see
chapter Clients tab 23 .
Ports
Enables you to customize ports where ERAS is listening to communications, established by Console (by default 2223),
Client (by default 2222), the replication process (Replication port – by default 2846), ESET Remote Installer (by default
2224).
ThreatSense.Net
If enabled, ERAS will forward suspicious files and statistical information from clients to ESET’s servers in specified interval.
Note that it is not always possible for client workstations to submit this information directly, due to the network
configuration.
80
9. ERA Maintenance Tool
The purpose of the ERA Maintenance tool is to execute specific tasks for server operation and maintenance. It can be
accessed by clicking Start > Program Files > ESET Remote Administrator > Server. When you launch the ERA
Maintenance tool, an interactive wizard will display to help you in performing the required tasks.
NOTE: For ERA Maintenance to work properly on Windows NT4 SP6 it is necessary to upgrade the Common Controls
library (comctl32.dll). Comctl32.dll is a part of Platform SDK Comctl32 Redistributables and can be downloaded from
Microsoft website (http://www.microsoft.com/downloads/details.aspx?familyid=cb2cf3a2-8025-4e8f-85119b476a8d35d2&displaylang=en).
9.1 ERA Server Information
The tool displays summary information about the ERA Server installed. The displayed information can be viewed in more
detail in a separate window by clicking More Information, it can be copied by clicking Copy to clipboard and it can be
refreshed by clicking Refresh. After you verify the information, proceed to the next step by clicking Next.
9.2 Task Type
The Maintenance tool contains a list of available tasks. At the end of each task setup, you can save the settings for the
current task by clicking Save all settings to a file. The settings can be then used at any time in the future by clicking Load
all settings from a file. Each individual step in a task setup also has the option to Save all settings to a file or Load all
settings from a file.
9.2.1 Stop ERA Server
This task stops the ESET Remote Administrator Server service.
9.2.2 Start ERA Server
This task starts the ESET Remote Administrator Server service.
9.2.3 Database Transfer
This task allows you to convert the database format. The tool can convert between the following databases:
MS Access
MS SQL Server
Oracle
My SQL
The first step is to select the database.
If the database is an MS Access database, specify the path to the .mdb file. The path specified during ERA Server
installation is used by default.
All other database formats require additional parameters to be set:
Connection string: Special string used to identify the source database
Username: Username for accessing the database
Password: Password for accessing the database
Schema name: Name of a schema (available for Oracle and MS SQL only)
Click Load current server configuration to use the current ERA Server settings. Click Test Connection to test the
database connection. If the connection cannot be established, check the parameters for errors. After the database test is
successful, continue by clicking Next.
Select the target database. Select Replace server connection settings to connect the server and use the new database
after successful conversion. Not selecting this option will cause the new database to be created without the server
updating to the new database version.
For all database types besides MS Access database, select whether to create the database tables automatically (Create
tables in the database automatically) or insert the tables into the database later (View Script > Save to File) in the
next step. For an MS SQL database, the Create a new database ESETRADB automatically option automatically creates
a new MYSQL database named ESETRADB. The final step is to confirm the database conversion.
81
9.2.4 Database Backup
This tool allows you to create a backup file of the database. The settings in the first window are similar to those in the
database conversion (see chapter Database Transfer 81 ); in this window the source database is selected. The source
database will be copied to a backup file specified in the next step.
Optional parameters in the lower part of the window enable you to overwrite the existing file (Overwrite if exists) as well
as to stop ESET Remote Administrator Server during the backup process (Stop server during processing task). Click Next
to confirm the task execution.
9.2.5 Database Restore
This task allows you to restore the database from a backup file. The settings in the first window are similar to those in the
database conversion (see chapter Database Transfer 81 ); in this window the database type is selected.
For all database types besides MS Access database select whether to create the database tables automatically (Create
tables in the database automatically) or insert the tables into the database later (View Script > Save to File) in the
next step. For an MS SQL database the Create a new database ESETRADB automatically option automatically creates
a new MySQL database named ESETRADB. The final step is to confirm the database conversion.
Select the file from which the database is to be restored in the next step. Optional parameters in the lower part of the
window enable you to import a file from a different database type as selected in the previous step (Allow import from a
different type of database) as well as to stop ESET Remote Administrator Server during database restore (Stop server
during processing task). Click Next to confirm the task execution.
9.2.6 Delete Tables
This deletes the current tables in the database. As a result, the database will return to the state from right after ERA Server
installation. The settings in the first window are similar to those in the database conversion (see chapter Database Transfer
81 ); in this window the database type is selected. In the next step you will be prompted to confirm the action. Select Yes,
I agree and then click Next to confirm the action.
NOTE: If an MS SQL, My SQL or Oracle database is used, we recommend that you stop ERA Server before deleting the
tables.
If an MS Access database is used, it will be replaced with the default empty database.
9.2.7 Install New License Key
To insert a new license key to be used by the server enter the location of the new license key.
Overwrite the existing license key if required (Overwrite if exists) and restart the server if required (Force server start (in
case it is not running)). Click Next to confirm and complete the action.
9.2.8 Modify server configuration
This task launches the Configuration Editor (if installed). Finishing the task opens the Configuration Editor window and
allows you to edit advanced ERA Server settings. These settings are also accessible via Tools > Server Options >
Advanced > Edit Advanced Settings.
Note: In order for this feature to work, ERA Console must be installed.
82
10. Troubleshooting
10.1 FAQ
This chapter contains solutions to the most frequently asked questions and problems related to installation and operation
of ERA.
10.1.1 Problems installing ESET Remote Administrator to Windows server 2000/2003
Cause:
One of the possible causes may be the Terminal Server running on the system in the execution mode.
Solution:
Microsoft advises switching the Terminal Server to “install” mode while installing programs to a system with Terminal
Server service running. This can be done either through Control Panel > Add/Remove programs or by opening
a command prompt and issuing the change user /install command. After installation, type change user /execute to return the
Terminal Server to execution mode. For step-by-step instructions on this process, see the following article: http://support.
microsoft.com/kb/320185.
10.1.2 What is the meaning of the GLE error code?
Installing ESET Smart Security or ESET NOD32 Antivirus via the Remote Administrator Console can occasionally generate
a GLE error. To find the meaning of any GLE error number, follow the steps below:
1) Open a command prompt by clicking Start > Run. Type cmd and click OK.
2) At the command prompt, type: net helpmsg error_number
Example: net helpmsg 55
Example result: The specified network resource or device is no longer available.
10.2 Frequently encountered error codes
During the operation of ERA, you may encounter error messages which contain error codes indicating a problem with
some feature or operation. The following chapters outline the most frequently encountered error codes when performing
push installs, as well as errors that can be found in the ERAS log.
10.2.1 Error messages displayed when using ESET Remote Administrator to remotely install ESET Smart
Security or ESET NOD32 Antivirus
SC error code 6, GLE error code 53 Could not set up IPC connection to target computer
To set up an IPC connection, these requirements should be met:
1. TCP/IP stack installed on the computer where ERAS is installed, as well as on the target computer.
2. File and Printer Sharing for Microsoft Network must be installed.
3. File sharing ports must be open (135- 139, 445).
4. The target computer must answer ping requests.
SC error code 6, GLE error code 67 Could not install ESET installer on target computer
The administrative share ADMIN$ must be accessible on the client’s system drive.
SC error code 6, GLE error code 1326 Could not set up IPC connection to target computer, probably due to a wrong
username or password
Administrator’s username and password have not been typed incorrectly or have not been entered at all.
SC error code 6, GLE error code 1327 Could not set up IPC connection to target computer
Administrator’s password field is blank. A remote push installation cannot work with a blank password field.
SC error code 11, GLE error code 5 Could not install ESET installer on target computer
The installer cannot access the client computer due to insufficient access rights (Access Denied).
SC error code 11, GLE error code 1726 Could not install NOD32 Installer onto target computer
This error code displays after repeated attempts to install if the Push Installation window was not closed after the first
attempt.
83
10.2.2 Frequently encountered error codes in era.log
0x1203 – UPD_RETVAL_BAD_URL
Update module error – incorrectly entered update server name.
0x1204 – UPD_RETVAL_CANT_DOWNLOAD
This error can appear:
when updating through HTTP
- update server returns an HTTP error code between 400- 500 except for 401, 403, 404, and 407
- if updates are downloaded from a CISCO based server and the HTML authentication response format has been
changed
when updating from a shared folder:
- returned error does not fall into the categories bad authentication or file not found (e.g., connection interrupted or non
existing server, etc.)
both update methods
- if all of the servers listed in the file upd.ver could not be found (the file is located in %ALLUSERSPROFILE%\Application
Data\ESET\ESET Remote Administrator\Server\updfiles)
- failed to contact the failsafe server (probably due to deletion of the corresponding ESET entries in the registry)
incorrect proxy server configuration in ERAS
- The administrator must specify proxy server in the format
0x2001 – UPD_RETVAL_AUTHORIZATION_FAILED
Authentication to update server failed, incorrect username or password.
0x2102 – UPD_RETVAL_BAD_REPLY
This update module error can be encountered if a proxy server is used to mediate Internet connection – namely
Webwasher proxy.
0x2104 – UPD_RETVAL_SERVER_ERROR
Update module error indicating an HTTP error code higher than 500. If the ESET HTTP server is being used, error 500
indicates a problem with memory allocation.
0x2105 – UPD_RETVAL_INTERRUPTED
This update module error can be encountered if a proxy server is used to mediate the Internet connection – namely
Webwasher proxy.
10.3 How to diagnose problems with ERAS?
If you suspect that there is something wrong with ERAS or if it is not functioning correctly, we recommend that you follow
these steps:
1) Check the ERAS log: Click Tools > Server Options from the ERAC main menu. From the Server Options window, click
the Logging tab and then click View log.
2) If you see no error messages, increase the Log verbosity level in the Server Options window to Level 5. After you have
tracked down the problem, we recommend switching back to the default value.
3) You may also be able to troubleshoot problems by turning on the database debug log in the same tab – see section
Debug Log. We recommend that you only activate the Debug log when attempting to duplicate the problem.
4) If you see any error codes other than those mentioned in this documentation, please contact ESET Customer Care.
Please describe the behavior of the program, how to replicate the problem or how to avoid it. It is very important to
include the program version of all ESET security products involved (i.e., ERAS, ERAC, ESET Smart Security, ESET NOD32
Antivirus).
84
11. Hints & tips
11.1 Scheduler
ESET NOD32 Antivirus and ESET Smart Security contain an integrated task scheduler which allows for scheduling regular
computer scans, updates, etc. All specified tasks are listed in the Scheduler.
Following types of tasks can be configured using ERA:
Run external application
Log maintenance
Computer scan
Create a computer status snapshot
Update
Automatic startup file check
In most cases, there is no need to configure a Run external application task. The task Automatic startup file check is
a default task and we recommend not changing its parameters. If no changes have been made after installation, ESET
NOD32 and ESET Smart Security contain two predefined tasks of this type. The first task checks system files at each user
logon, the second task does the same after a successful virus signature database update. From an administrator’s point of
view, the tasks Computer scan and Update are probably the most useful:
Computer scan
It provides regular antivirus scan (usually of local drives) on clients.
Update
This task is responsible for updating ESET client solutions. It is a predefined task and by default runs every 60 minutes.
Usually there is no reason to modify its parameters. The only exception is for notebooks, since their owners often
connect to the Internet outside of the local networks. In this case, the update task can be modified to use two update
profiles within one task. This will allow notebooks to update from the local Mirror server, as well as from ESET’s update
servers.
The Scheduler setup can also be found in the ESET Configuration Editor in ESET Smart Security / ESET NOD32 Antivirus >
ESET Kernel > Setup > Scheduler/Planner > Scheduler/Planner > Edit.
For more information see chapter ESET Configuration Editor
30
.
The dialog window may contain existing tasks (click Edit to modify them) or it may be empty. It depends on whether you
have opened a configuration from a client (e.g., from a previously configured and working client) or opened a new file with
the default template containing no tasks.
Every new task is assigned an attribute ID. Default tasks have decimal IDs (1, 2, 3…) and custom tasks are assigned
hexadecimal keys (e.g., 4AE13D6C), which are automatically generated when creating a new task.
If the check box for a task is selected, it means that the task is active and that it will be performed on the given client.
The buttons in the Scheduled tasks window function in the following way:
Add – Adds a new task
Edit – Modifies selected tasks
85
Change ID – Modifies ID of selected tasks
Details – Summary information about the selected tasks
Mark for deletion – Application of .xml file will remove tasks (with the same ID) selected by clicking this button from
target clients.
Remove from list – Deletes selected tasks from the list. Please note that tasks removed from the list in the.xml
configuration will not be removed from target workstations.
When creating a new task (Add button) or when editing an existing one (Edit), you must specify when it will run. The task
can repeat after a certain period of time (each day at 12, each Friday, etc.) or it can be triggered by an event (after
a successful update, the first time the computer starts each day, etc.).
The last step of the task On-demand computer scans shows the special settings window, where you can define which
configuration will be used for scanning – i.e., which scanning profile and scan targets will be used.
The last step of the Update task specifies what update profiles will run within the given task. It is a predefined task and
runs every 60 minutes by default. Usually there is no reason to modify its parameters. The only exception is for
notebooks, since their owners also connect to the Internet from outside of company networks. The last dialog allows you
to specify two different update profiles, covering updates either from a local server or from ESET’s update servers.
86
11.2 Removing existing profiles
Occasionally you may come across duplicate profiles (either update or scan profiles) that were created by mistake. To
remove those profiles remotely without damaging other settings in the Scheduler, follow the steps below:
From ERAC, click the Clients tab and then double-click a problematic client.
From the Client Properties window, click the Configuration tab. Select the Then Run ESET Configuration Editor to
edit the file and Use the downloaded configuration in the new configuration task options and then click the New
Task button.
In the new task wizard, click Edit.
In the Configuration Editor, press CTRL + D to deselect (grey) all settings. This helps prevent accidental changes, as any
new changes will stand out in blue.
Right-click on the profile you wish to remove and select Mark profile for deletion from the context menu. The profile
will be deleted as soon as the task is delivered to clients.
Click the Console button in the ESET Configuration Editor and save the settings.
Verify that the client you selected is in the Selected items column on the right. Click Next and then click Finish.
11.3 Export and other features of client XML configuration
From ERAC, select any clients in the Clients tab. Right-click and select Configuration… from the context menu. Click Save
As… to export the assigned configuration of the given client to an .xml file (.xml configuration files can also be extracted
directly from the ESET Smart Security program interface). The .xml file can be used afterwards for various operations:
For remote installations, the .xml file can be used as a template for a predefined configuration. This means that no new .
xml file is created and the existing .xml file is assigned (Select…) to a new install package. The .xml configuration files can
also be extracted directly from the ESET Smart Security program interface.
For configuring multiple clients, selected clients receive a previously downloaded .xml file and adopt the settings which
are defined in the file (no new configuration is created, only assigned by the Select… button).
Example
An ESET security product is only installed on one workstation. Adjust the settings directly through the program’s user
interface. When finished, export the settings to an .xml file. This .xml file can then be used for remote installations to other
workstations. This method can be very useful for tasks such as fine-tuning firewall rules, if the ”Policy-based” mode is to be
applied.
87
11.4 Combined update for notebooks
If there are any mobile devices in your local network (i.e., notebooks), we recommend that you configure a combined
update from two sources: ESET’s update servers and the local Mirror server. First, notebooks contact the local Mirror
server, and if the connection fails (they are outside of the office), they download updates directly from ESET’s servers. To
allow for this functionality:
Create two update profiles, Export and other features of client XML configuration 87 one directed to the Mirror server
(referred to as ”LAN” in the following example) and the second one to ESET’s update servers (INET)
Create a new update task or modify an existing update task through the Scheduler (Tools > Scheduler from the main
program window of ESET Smart Security or ESET NOD32 Antivirus).
The configuration can be made directly on notebooks or remotely using the ESET Configuration Editor. It can be applied
either during installation or anytime later as a configuration task.
To create new profiles in ESET Configuration Editor, right-click the Update branch and select New profile from the
context menu.
The result of modifications should resemble the one displayed below:
The profile LAN downloads updates from the company’s local Mirror server (http://server:2221), while the profile INET
connects to ESET’s servers (Choose Automatically). Next, define an update task which runs each update profile in
succession. To do this, navigate to ESET Smart Security, ESET NOD32 Antivirus > Kernel > Setup > Scheduler/Planner
in the ESET Configuration Editor. Click the Edit button to display the Scheduled tasks window.
88
To create a new task, click Add. From the Scheduled task drop-down menu, select Update and click Next. Enter the Task
name (e.g., ”combined update”), select Repeatedly every 60 minutes and proceed to the selection of a primary and
secondary profile.
If the notebook workstations should contact the Mirror server first, the Primary profile should be set to LAN and the
Secondary profile should be set to INET. The profile INET would only be applied if the update from LAN fails.
Recommendation: Export the current .xml configuration from a client (for more information, see chapter How to
diagnose problems with ERAS? 84 ) and perform the above-mentioned modifications on the exported .xml file. This will
prevent any duplication between the Scheduler and non-working profiles.
11.5 Installation of third party products using ERA
In addition to remote installation of ESET products, ESET Remote Administrator is capable of installing other programs.
The only requirement is that the custom install package must be in the .msi format. The remote installation of custom
packages can be performed using a process very similar to the one described in chapter Remote installation 33 .
The main difference is in the package creation process, which is as follows:
1) From ERAC, click the Remote Install tab.
2) Click the Packages… button.
3) From the Package type drop-down menu select Custom package.
4) Click Add…, click Add file and select the desired .msi package.
5) Select the file from the Package Entry File drop-down menu and click Create.
6) After returning to the original window you can specify command line parameters for the .msi file. The parameters are
the same as for a local installation of the given package.
7) Click Save as… to save the package.
8) Click Close to exit the installation package editor.
The newly created custom package can be distributed to client workstations in the same manner as the remote
installations described in previous chapters. A remote push install, logon or email push install will send the package to
target workstations. From the moment the package is executed, installation is handled by the Microsoft Windows
Installer service.
89
12. ESET SysRescue
ESET SysRescue is a utility which enables you to create a bootable disk containing ESET NOD32 Antivirus (EAV) or ESET
Smart Security (ESS). The main advantage of ESET SysRescue is the fact that ESS or EAV runs independent of the host
operating system, while it has a direct access to the disk and the entire filesystem. Thanks to this it is possible to remove
those infiltrations that normally could not be deleted, e.g. when the operating system is running, etc.
12.1 Minimun requirements
ESET SysRescue works in the Microsoft Windows Preinstallation Environment (Windows PE) version 2.x, which is based
on Windows Vista. Windows PE is a part of the free package Windows Automated Installation Kit (Windows AIK), and
therefore Windows AIK must be installed before creating ESET SysRescue. Due to the support of the 32-bit version of
Windows PE, it is necessary to use a 32-bit ESS/EAV installation package when creating ESET SysRescue on 64-bit systems.
ESET SysRescue supports Windows AIK 1.1 and higher. ESET SysRescue is available in ESS/EAV 4.0 and higher.
Supported operating systems:
Windows 7
Windows Vista
Windows Vista Service Pack 1
Windows Server 2008
Windows Server 2003 Service Pack 1 with KB926044
Windows Server 2003 Service Pack 2
Windows XP Service Pack 2 with KB926044
12.2 How to create rescue CD
If the minimum requirements for the creation of ESET SysRescue CD are met, it is quite an easy task to accomplish. To
launch the ESET SysRescue wizard, click Start > Programs > ESET > ESET NOD32 Antivirus > ESET SysRescue.
First, the wizard checks the presence of Windows AIK and a suitable device for the boot media creation.
In the next step select the target media where ESET SysRescue will be located. In addition to CD/DVD/USB you can choose
to save ESET SysRescue in an ISO file. Later on, you can burn the ISO image on CD/DVD, or use it some other way (e.g. in
the virtual environment such as VmWare or Virtualbox).
After you have specified all parameters, you will see a compilation preview in the last step of ESET SysRescue wizard.
Check the parameters and start the compilation. The available options include:
Folders 90
ESET Antivirus 91
Advanced 91
Bootable USB device
Burning 91
91
12.2.1 Folders
Temporary folder is a working directory for files required during ESET SysRescue compilation.
ISO folder is a folder, where the resulting ISO file is saved after the compilation is completed.
The list on this tab shows all local and mapped network drives together with the available free space. If some of the folders
here are located on a drive with insufficient free space, we recommend that you select another drive with more free space
available. Otherwise compilation may end prematurely due to insufficient free disk space.
90
12.2.2 ESET Antivirus
For creating ESET SysRescue CD, you can select two sources of ESET files to be used by the compiler.
ESS folder – files already contained in the folder to which the ESET product is installed on the computer
MSI file – files contained in the MSI installer are used
Profile – you can use one of the following two sources of username and password:
Installed ESS – username and password will be copied from the currently installed edition of ESET Smart Security or ESET
NOD32
From user – user name and password entered in the corresponding text boxes will be used
NOTE: ESET Smart Security or ESET NOD32 Antivirus on the ESET SysRescue CD is updated either from the Internet or
from the ESET Security solution installed on the computer on which the ESET SysRescue CD is run.
12.2.3 Advanced settings
The Advanced tab lets you optimize the ESET SysRescue CD according to the amount of memory on your computer.
Select 512 MB and more to write the content of the CD to the operating memory (RAM). If you select less than 512 MB,
the recovery CD will be permanently accessed when WinPE will be running.
External drivers – in this section you can insert drivers for your specific hardware (usually network adapter). Although
WinPE is based on Windows Vista SP1 which supports a wide array of hardware, sometimes hardware is not recognized
and you need to add the driver manually. There are two ways to introduce the driver into ESET SysRescue compilation manually (the Add button) and automatically (the Aut. Search button). In the case of manual introduction, you need to
select the path to the corresponding .inf file (applicable *.sys file must also be present in this folder). In the case of
automatic introduction, the driver is found automatically in the operating system of the given computer. We recommend
using automatic introduction only if ESET SysRescue is used on a computer that has the same network adapter as the
computer on which the ESET SysRescue CD was created. When the ESET SysRescue CD is created the driver is included in
compilation so the user does not need to find it later.
12.2.4 Bootable USB device
If you have selected USB device as your target medium, you can select one of the available USB media on the Bootable
USB device tab (in case there are more USB devices).
12.2.5 Burn
If you have selected CD/DVD as your target medium, you can specify additional burning parameters on the Burn tab.
Delete ISO file – check this option to delete ISO files after the ESET SysRescue CD is created.
Deletion enabled – enables you to select fast erasing and complete erasing.
Burning device – select drive to be used for burning.
Warning: This is the default option. If a rewritable CD/DVD is used, all the data on the CD/DVD will be erased.
The Medium section contains information about the medium in your CD/DVD device.
Burning speed – select the desired speed from the drop-down menu. The capabilities of your burning device and the type
of CD/DVD used should be taken into account when selecting the burning speed.
91
12.3 Working with ESET SysRescue
For the rescue CD/DVD/USB to function effectively, you must boot your computer from the ESET SysRescue boot media.
Boot priority can be modified in the BIOS. Alternatively, you can bring up the boot menu during the computer startup usually using one of the F9 - F12 keys, depending on the version of your motherboard/BIOS.
After booting, ESS/EAV will start. Since ESET SysRescue is used only in specific situations, some protection modules and
program features present in regular ESS/EAV are not needed; the modules are minimized to Computer scan, Update,
and some sections in Setup. Ability to update the virus signature database is the most important feature of ESET
SysRescue. We recommend that you update the program prior starting a Computer scan.
12.3.1 Using ESET SysRescue
Suppose that computers in the network have been infected by a virus modifying executable (EXE) files. ESS/EAV is capable
of cleaning all infected files except for explorer.exe, that can not be cleaned, not even in Safe mode.
Explorer.exe, as one of the essential Windows processes, is launched in Safe mode as well. ESS/EAV cannot perform any
action on the file and it consequently remains infected.
In such a scenario, you can employ ESET SysRescue to solve the problem. ESET SysRescue does not require any
component of the host operating system. Therefore it is capable of processing (cleaning, deleting) any file on the disk.
92