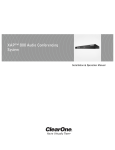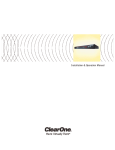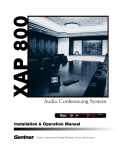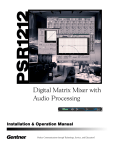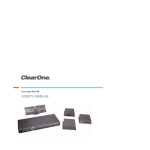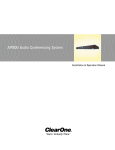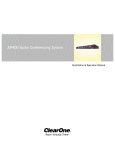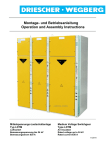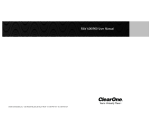Download ClearOne PSR1212 Specifications
Transcript
PSR1212 Digital Matrix Mixer Installation & Operation Manual ii ©2002 ClearOne Communications, Inc. All rights reserved. No part of this document may be reproduced in any form or by any means without written permission from ClearOne Communications, Inc. Printed in the United States of America. ClearOne Communications, Inc. reserves specific privileges. Information in this document is subject to change without notice. PSR1212 Installation and Operation Manual ClearOne Part No. 800-155001 Jan 2007(Rev. 7.1) Technical Services Group ~ 1-800-283-5936 (USA) ~ 1-801-974-3760 iii PSR1212 Installation and Operation Manual Table of Contents CHAPTER 1: Introduction . . . . . . . . . . . . . . . . . . . . . .1 Product overview . . . . . . . . . . . . . . . . . . . . . . . . . . . . . . . . . . . . . . . . .1. . . . New Features . . . . . . . . . . . . . . . . . . . . . . . . . . . . . . . . . . . . . . . . . . . .2. . . . Professional Services Group . . . . . . . . . . . . . . . . . . . . . . . . . . . . . . . . . .3. . . Product registration . . . . . . . . . . . . . . . . . . . . . . . . . . . . . . . . . .3. . . Product returns . . . . . . . . . . . . . . . . . . . . . . . . . . . . . . . . . . . . . 3. . . . Unpacking . . . . . . . . . . . . . . . . . . . . . . . . . . . . . . . . . . . . . . . . . . . . . 4. . . . . Controls and Connections . . . . . . . . . . . . . . . . . . . . . . . . . . . . . . . . . . . 4. . . . Front panel . . . . . . . . . . . . . . . . . . . . . . . . . . . . . . . . . . . . . . . . 4. . . . Rear panel . . . . . . . . . . . . . . . . . . . . . . . . . . . . . . . . . . . . . . . . 5. . . . Networking . . . . . . . . . . . . . . . . . . . . . . . . . . . . . . . . . . . . . . . . . . . . . 7. . . . . Expansion bus . . . . . . . . . . . . . . . . . . . . . . . . . . . . . . . . . . . . . . 7. . . . Operational Requirements . . . . . . . . . . . . . . . . . . . . . . . . . . . . . . . . . . . 8. . . . Power . . . . . . . . . . . . . . . . . . . . . . . . . . . . . . . . . . . . . . . . . . . .8. . . . Equipment placement . . . . . . . . . . . . . . . . . . . . . . . . . . . . . . . . .8. . . Environmental . . . . . . . . . . . . . . . . . . . . . . . . . . . . . . . . . . . . . . 8. . . . G-Ware requirements . . . . . . . . . . . . . . . . . . . . . . . . . . . . . . . . .8. . . CHAPTER 2: Installation . . . . . . . . . . . . . . . . . . . . . . .9 Hardware Setup . . . . . . . . . . . . . . . . . . . . . . . . . . . . . . . . . . . . . . . . . .9. . . . To connect the unit . . . . . . . . . . . . . . . . . . . . . . . . . . . . . . . . . . . . . . . . 10 .... Networking Units . . . . . . . . . . . . . . . . . . . . . . . . . . . . . . . . . . . . . . . . . . . . . . 11 ..... Expansion bus connections . . . . . . . . . . . . . . . . . . . . . . . . . . . . . . . . . . . .11 ... Device IDs . . . . . . . . . . . . . . . . . . . . . . . . . . . . . . . . . . . . . . . . . . . . . .12 .... Mixer mode . . . . . . . . . . . . . . . . . . . . . . . . . . . . . . . . . . . . . . . . . . . . .12 .... LCD Programming . . . . . . . . . . . . . . . . . . . . . . . . . . . . . . . . . . . . . . . . . . . . . 13 ..... LCD menu tree . . . . . . . . . . . . . . . . . . . . . . . . . . . . . . . . . . . . . . . . . . .13 .... System menu . . . . . . . . . . . . . . . . . . . . . . . . . . . . . . . . . . . . . . . . . . . .14 .... RS-232 menu . . . . . . . . . . . . . . . . . . . . . . . . . . . . . . . . . . . . . . . . . . . .15 .... Meter menu . . . . . . . . . . . . . . . . . . . . . . . . . . . . . . . . . . . . . . . . . . . . .16 .... Inputs menu . . . . . . . . . . . . . . . . . . . . . . . . . . . . . . . . . . . . . . . . . . . . .17 .... Outputs menu . . . . . . . . . . . . . . . . . . . . . . . . . . . . . . . . . . . . . . . . . . . .18 .... Technical Services Group ~ 1-800-283-5936 (USA) ~ 1-801-974-3760 iv CHAPTER 3: System Configuration . . . . . . . . . . . . . . . .21 G-Ware Requirements . . . . . . . . . . . . . . . . . . . . . . . . . . . . . . . . . . . . . . . . . . . . . . . . Creating Floppy Disk Copies . . . . . . . . . . . . . . . . . . . . . . . . . . . . . . . . . . . . . Installing G-Ware . . . . . . . . . . . . . . . . . . . . . . . . . . . . . . . . . . . . . . . . . . . . . . . . . . . 21 22 22 Site Setup . . . . . . . . . . . . . . . . . . . . . . . . . . . . . . . . . . . . . . . . . . . . . . . . . . . . . . . . . 23 Creating a new site . . . . . . . . . . . . . . . . . . . . . . . . . . . . . . . . . . . . . . . . . . . . 23 Adding a PSR1212 24 ........................................... Configuring Unit Properties ..................................... 25 G-Ware Screens . . . . . . . . . . . . . . . . . . . . . . . . . . . . . . . . . . . . . . . . . . . . . . . . . . . . 27 Flow Screen . . . . . . . . . . . . . . . . . . . . . . . . . . . . . . . . . . . . . . . . . . . . . . . . . 27 Matrix Screen . . . . . . . . . . . . . . . . . . . . . . . . . . . . . . . . . . . . . . . . . . . . . . . 29 Audio Routing . . . . . . . . . . . . . . . . . . . . . . . . . . . . . . . . . . . . . . . . . . . . . . . . . . . . . . 30 Expansion bus O–Z routing . . . . . . . . . . . . . . . . . . . . . . . . . . . . . . . . . . . . . . 30 Process A–H routing . . . . . . . . . . . . . . . . . . . . . . . . . . . . . . . . . . . . . . . . . . . 30 Cross point attenuation . . . . . . . . . . . . . . . . . . . . . . . . . . . . . . . . . . . . . . . . . 30 Matrix report . . . . . . . . . . . . . . . . . . . . . . . . . . . . . . . . . . . . . . . . . . . . . . . . 31 Inputs and Outputs . . . . . . . . . . . . . . . . . . . . . . . . . . . . . . . . . . . . . . . . . . . . . . . . . . 32 Inputs 1–8 . . . . . . . . . . . . . . . . . . . . . . . . . . . . . . . . . . . . . . . . . . . . . . . . . . 32 Inputs 9–12 . . . . . . . . . . . . . . . . . . . . . . . . . . . . . . . . . . . . . . . . . . . . . . . . . 42 Outputs 1–12 . . . . . . . . . . . . . . . . . . . . . . . . . . . . . . . . . . . . . . . . . . . . . . . . 44 Expansion Buses . . . . . . . . . . . . . . . . . . . . . . . . . . . . . . . . . . . . . . . . . . . . . . . . . . . . 46 From Expansion Bus O–Z . . . . . . . . . . . . . . . . . . . . . . . . . . . . . . . . . . . . . . . 46 To Expansion Bus O–Z . . . . . . . . . . . . . . . . . . . . . . . . . . . . . . . . . . . . . . . . . 46 Processing . . . . . . . . . . . . . . . . . . . . . . . . . . . . . . . . . . . . . . . . . . . . . . . . . . . . . . . . . 47 Processing A–H . . . . . . . . . . . . . . . . . . . . . . . . . . . . . . . . . . . . . . . . . . . . . . 47 CHAPTER 4: Advanced Configuration . . . . . . . . . . . . . .53 Overview ................................................... 53 Presets . . . . . . . . . . . . . . . . . . . . . . . . . . . . . . . . . . . . . . . . . . . . . . . . . . . . . . . . . . . 53 Creating presets . . . . . . . . . . . . . . . . . . . . . . . . . . . . . . . . . . . . . . . . . . . . . . . 53 Running presets . . . . . . . . . . . . . . . . . . . . . . . . . . . . . . . . . . . . . . . . . . . . . . 58 Running multiple presets simultaneously . . . . . . . . . . . . . . . . . . . . . . . . . . . . 58 Macros . . . . . . . . . . . . . . . . . . . . . . . . . . . . . . . . . . . . . . . . . . . . . . . . . . . . . . . . . . . 61 Creating macros . . . . . . . . . . . . . . . . . . . . . . . . . . . . . . . . . . . . . . . . . . . . . . 61 Editing macros . . . . . . . . . . . . . . . . . . . . . . . . . . . . . . . . . . . . . . . . . . . . . . . 63 Running macros . . . . . . . . . . . . . . . . . . . . . . . . . . . . . . . . . . . . . . . . . . . . . . . 64 Technical Services Group ~ 1-800-283-5936 (USA) ~ 1-801-974-3760 v CHAPTER 5: Operation . . . . . . . . . . . . . . . . . . . . . . . .65 Utilities . . . . . . . . . . . . . . . . . . . . . . . . . . . . . . . . . . . . . . . . . . . . . . . . . . . . . . . . . . . 65 Signal Generator . . . . . . . . . . . . . . . . . . . . . . . . . . . . . . . . . . . . . . . . . . . . . 65 Document Compare Utility . . . . . . . . . . . . . . . . . . . . . . . . . . . . . . . . . . . . . . 66 Print Reports . . . . . . . . . . . . . . . . . . . . . . . . . . . . . . . . . . . . . . . . . . . . . . . . 69 GFirm Firmware Utility . . . . . . . . . . . . . . . . . . . . . . . . . . . . . . . . . . . . . . . . . 70 G-Ware Switcher . . . . . . . . . . . . . . . . . . . . . . . . . . . . . . . . . . . . . . . . . . . . . . 72 Copy and paste settings 73 Message Log ........................................ ................................................ 73 Monitoring Views . . . . . . . . . . . . . . . . . . . . . . . . . . . . . . . . . . . . . . . . . . . . . . . . . . . 73 Gate View .................................................. 73 Meter Views . . . . . . . . . . . . . . . . . . . . . . . . . . . . . . . . . . . . . . . . . . . . . . . . . 74 CHAPTER 6: Control . . . . . . . . . . . . . . . . . . . . . . . . . .75 GPIO Builder . . . . . . . . . . . . . . . . . . . . . . . . . . . . . . . . . . . . . . . . . . . . . . . . . . . . . . 75 Control/Status A . . . . . . . . . . . . . . . . . . . . . . . . . . . . . . . . . . . . . . . . . . . . . . 75 Remote Builder . . . . . . . . . . . . . . . . . . . . . . . . . . . . . . . . . . . . . . . . . . . . . . . . . . . . . 76 XAP IR Remote . . . . . . . . . . . . . . . . . . . . . . . . . . . . . . . . . . . . . . . . . . . . . . 76 ClearOne Control Panels . . . . . . . . . . . . . . . . . . . . . . . . . . . . . . . . . . . . . . . . 77 RS-232 Port . . . . . . . . . . . . . . . . . . . . . . . . . . . . . . . . . . . . . . . . . . . . . . . . . . . . . . . 80 Remote modem access . . . . . . . . . . . . . . . . . . . . . . . . . . . . . . . . . . . . . . . . . . 80 Serial commands . . . . . . . . . . . . . . . . . . . . . . . . . . . . . . . . . . . . . . . . . . . . . 80 Command Strings . . . . . . . . . . . . . . . . . . . . . . . . . . . . . . . . . . . . . . . . . . . . . 81 APPENDICES . . . . . . . . . . . . . . . . . . . . . . . . . . . . . . .83 Appendix A: Specifications . . . . . . . . . . . . . . . . . . . . . . . . . . . . . . . . . . . . . . . . . . . . 83 Appendix B: Pinouts . . . . . . . . . . . . . . . . . . . . . . . . . . . . . . . . . . . . . . . . . . . . . . . . . 84 Appendix C: Control Panel . . . . . . . . . . . . . . . . . . . . . . . . . . . . . . . . . . . . . . . . . . . . . 88 Appendix D: Accessories . . . . . . . . . . . . . . . . . . . . . . . . . . . . . . . . . . . . . . . . . . . . . . 91 Appendix E: Serial Commands . . . . . . . . . . . . . . . . . . . . . . . . . . . . . . . . . . . . . . . . . 92 Appendix F: Warranty . . . . . . . . . . . . . . . . . . . . . . . . . . . . . . . . . . . . . . . . . . . . . . . . 124 Appendix G: Compliance . . . . . . . . . . . . . . . . . . . . . . . . . . . . . . . . . . . . . . . . . . . . . . 126 Glossary . . . . . . . . . . . . . . . . . . . . . . . . . . . . . . . . . . . . . . . . . . . . . . . . . . . . . . . . . . 127 Index . . . . . . . . . . . . . . . . . . . . . . . . . . . . . . . . . . . . . . . . . . . . . . . . . . . . . . . . . . . . 136 Technical Services Group ~ 1-800-283-5936 (USA) ~ 1-801-974-3760 vi Technical Services Group ~ 1-800-283-5936 (USA) ~ 1-801-974-3760 CHAPTER 1: Introduction Product overview Congratulations on purchasing the PSR1212, a highly advanced twelve-by-twelve digital matrix mixer with audio processing. It utilizes an internal macro language and 32 user-definable presets to quickly adapt to a variety of sound reinforcement and room-combining applications in auditoriums, stadiums, theatres, gymnasiums, hotel/convention centers, conference rooms, training rooms, and boardrooms. The PSR1212 facilitates local and remote PC setup and diagnostics, logic outputs, and automatic gated microphone operation. Gating parameters for microphone inputs can be individually customized, while automatic gain control keeps the overall sound level consistent. Eight of the 12 channels can be configured as an automatic microphone mixer. All microphone mixing parameters can be customized and any combination of inputs can be routed to any combination of outputs, with attenuation adjustments at each cross point. This allows flexibility in accommodating different applications and customer requirements. Adjustments in routing, level, and other functions can be made through presets activated through a closure on the rear panel, an RS-232 serial interface, or a control panel through the RS-485 port. The PSR1212 features eight audio processing blocks, each with 15 filters. Each filter can be configured as a parametric equalizer, high pass, low pass, CD horn, high shelving, low shelving, all pass, or crossover. This allows you to tailor the PSR1212’s audio response to optimize the audio quality and fidelity in a wide variety of venues. The GPIO (general purpose input/output) allows switching among any of 32 user-stored presets. This gives you real-time flexibility to meet a variety of audio reinforcement requirements. Network-based interconnectivity allows up to eight PSR1212s to be connected and controlled as a single unit, allowing microphone coverage in applications requiring up to 64 mics. The PSR1212’s Macro Pro™scripting language allows the unit to function without the need for an external controller. However, it can be easily interfaced to the ClearOne Control Panel or XAP IR Remote via either of the two RS-485 ports. The unit can also interface with a PC or external controller through the RS-232 port. Technical Services Group ~ 1-800-283-5936 (USA) ~ 1-801-974-3760 2 Introduction ~ New Features New Features • Virtual references. The PSR1212 now features four user-definable virtual references. These references can use multiple signals as the PA Adapt reference point without sacrificing an analog output. • Front panel gain and mute control. Now gain and mute adjustments can be made from the front panel. Using these controls allows you to make quick volume and mute changes without connecting through G-Ware. • Safety Mute. The new Safety Mute button on the main G-Ware toolbar allows you to mute all outputs with one simple click if feedback or audio problems occur during the configuration process. • Preset and Macro Passwords. You can now password protect your presets and macros to prevent unauthorized changes. • Clear Matrix. This new button on the Matrix Screen makes it easy to clear all cross point cells in the matrix. Simply click the button and confirm the action. • RAMP serial command. The new RAMP serial command (see page 119) gives you greater control over gain adjustments. You can specify the rate at which the gain increases and decreases as well as the target level. Technical Services Group ~ 1-800-283-5936 (USA) ~ 1-801-974-3760 Introduction ~ Professional Services Group Professional Services Group If you need any additional information on how to install, set up, or operate your system, please contact us at one of the locations listed below. We welcome and encourage your comments so we can continue to improve our products and serve your needs. ClearOne Communications ~ 5225 Wiley Post Way, Suite 500 Salt Lake City, Utah 84116 Technical Support Telephone: 1.800.283.5936(USA) or 1.801.974.3760 Fax: 1.801.977.0087 E-mail: [email protected] Web site: www.clearone.com Sales and Customer Service Telephone: 1.800.945.7730 (USA) or 1.801.975.7200 Fax: 1.800.933.5107 (USA) or 1.801.977.0087 E-mail: [email protected] ClearOne Communications EuMEA GmbH Leonhardstr. 16-18, D-90443 Nuremberg, Germany Telephone: +49 911 955159-0 Fax: +49 911 955159-10 E-mail: [email protected] Product Registration Please register your PSR1212 online by visiting ClearOne Technical Support at www.clearone.com. When your product is properly registered, ClearOne Communications is better able to serve you should you require technical assistance. Registration information is also used to notify you of upgrades and new product information. Product Returns All product returns require a return authorization (RA) number. Please contact ClearOne Technical Support before attempting to return your PSR1212 unit. Technical Services Group ~ 1-800-283-5936 (USA) ~ 1-801-974-3760 3 4 Introduction ~ Unpacking Unpacking Ensure that the following items were received with your shipment: ClearOne is not responsible for product damage incurred during shipment. You must make claims directly with the carrier. Inspect your shipment carefully for obvious signs of damage. If the shipment appears to be damaged, retain the original boxes and packing material for inspection by the carrier. Contact your carrier immediately. ! Figure 1.1. Equipment included with PSR1212 unit Controls and Connections Front panel Figure 1.2. Front panel controls A. LCD. This display is for PSR1212 setup in conjunction with the four associated front-panel buttons [B, C, and D]. Baud rate and flow control must be configured from the front panel; see the LCD Menu Tree on page 13 Front panel buttons are also used to enter the front panel passcode. See page 26 for more details. - for the location of these in the menu system. Other functions accessed via the front panel include system options, RS-232 configuration, troubleshooting, and level readings. B. Enter. This button is used when programming the PSR1212 via the LCD window. To move deeper in the menu or execute a selected parameter, press the Enter button. Technical Services Group ~ 1-800-283-5936 (USA) ~ 1-801-974-3760 5 Introduction ~ Controls and Connections C. s/tThese buttons scroll up and down through vertical programming options within a specific PSR1212 programming parameter or increases/decreases a numeric value. D. Esc. This button steps you out of a selected parameter or moves you up one level in the menu. When a parameter has been displayed with the arrow buttons [C], you can select it with the Enter button [B] to modify it. Then, you can step out of the menu with the Esc button. E. LED meter. This assignable, peak-level LED bar meter is used to display the audio level of an input, output, or processing channel of the PSR1212. F. Meter. Takes you directly to the Meter branch of the PSR1212’s LCD menu tree. G. LED 1–8. These LEDs indicate Inputs 1–8 gate status. Rear panel Expansion Bus In Out Figure 1.3. Rear panel connections A. Power. This power module accommodates power ranging from 100–240VAC, 50/60Hz. The module uses an IEC-type connector. No switching is required. B. Inputs 1–8. These Phoenix block connectors are for connection of eight mic-level or line-level (selectable) inputs. These connectors are typically used for mics, but can be configured for use with VCRs, CD players, etc. These inputs can be mixed in any gated or non-gated combination and routed to any of the 12 outputs. Default input level is -55dBu. For more information about input adjustments, see page 32. For electrical specifications, see Appendix A: Specifications. C. RS-485 Remote Panel A/B Port. These four-pin Phoenix connector ports allow you to control the PSR1212 with the ClearOne Control Panel or XAP IR Remote Control. Technical Services Group ~ 1-800-283-5936 (USA) ~ 1-801-974-3760 6 Introduction ~ Controls and Connections Power is supplied through the RS-485 ports to the remote Control Panels from the PSR1212. This power is limited to a total of 300mA at 15 volts for each connector. Over-current protection is provided on the +15V pins to prevent damage in the event of shorting. External power can be provided to control devices when more current is required. See page 89 for maximum cable run distances when using ClearOne Control Panels. D. Control/Status Ports A and B. These two female DB-25 connector are used to connect control devices to the PSR1212. The control devices have access to the command set for the PSR1212 and can be used for common functions such as volume control, muting, preset change, room combining, etc. Devices can be connected to either port. For instructions on how to program the control and status pins, see the GPIO section on page 75. The default settings allow control and status of inputs, outputs, volume, and presets. These pins are active low. The 32 presets can also be activated via these connectors. For pinout and default information, see Appendix B. E. Outputs 1–12. These three-pin Phoenix connectors are for connection of twelve line-level balanced outputs with three-pin Phoenix connectors. These outputs are typically used for connection to VCRs, tape recorders, amplifiers, and other audio devices. These outputs can be configured to contain any combination of gated and non-gated inputs. The nominal output level is 0dBm. F. Inputs 9–12. These Phoenix connectors are for connection of up to four line-level inputs. These are typically used for connection of VCRs, tape players, CD players, and other audio sources. They can be routed to any output or multiple outputs. Nominal level is 0dBu. G-H.Expansion Bus In/Out. This RJ-45 connector is part of the expansion bus (E-bus), which allows up to eight PSR1212 or XAP 800/400 units and up to 16 XAP TH2 units to be networked together. The E-bus consists of two buses: one for control, the other for passing audio and mic information (see Control bus, page 7). Using Cat 5 twisted-pair cable, you can separate adjoining units up to 80 feet (24 meters). See the diagram on page 11. I. RS-232. This female DB-9 serial port is for interconnection between the PSR1212 and a PC, modem, or other external control device. For serial protocol, see Appendix B: Connector Pinouts. Technical Services Group ~ 1-800-283-5936 (USA) ~ 1-801-974-3760 7 Introduction ~ Networking Networking Expansion bus The digital mix-minus expansion bus (RJ-45 LAN) is used to connect up to eight PSR1212s (or XAP 800/400s and 16 XAP TH2 units), where the total number of microphone inputs does not exceed 64. The maximum distance between interconnected PSR1212 or XAP 800/400 units is 80 feet (24 meters). Connecting a XAP TH2 must not increase the cable length between two PSR1212s, XAP 800s and/or XAP 400s beyond 80 feet. ClearOne recommends that category five twistedpair (10BaseT LAN) cable be used. The expansion bus (E-bus) allows audio routing between destinations on the E-bus network. The E-bus contains 12 independent digital audio buses labeled O–Z which can route mic or line level inputs in any combination across the E-bus network. The O–Z buses are divided into two groups (O–R and S–Z) based on their capabilities and default settings. The E-bus also contains four PA adapt reference buses, four global gating buses, and one control bus. • O–R buses. These four audio buses are defaulted as the mic mix buses; they can communicate the NOM count and mic mixing parameters across the network to other PSR1212s. All gated mics are routed to the 0 bus by default. • S–Z buses. These eight buses are defaulted as auxiliary mix buses. They are used to route auxiliary audio, such as from a CD player or VCR, to and from other units on the network. These buses are also used as mic mix buses when NOM count is not required. • PA Adapt Reference buses. These buses allow an input from a PSR1212 to reference an output on another linked PSR1212 or XAP 400/800. See PA Adapt and AEC Reference on page 37 for more information. • Global Gating Groups A–D buses. These mix-minus buses are defined as microphone gating groups which support first-mic priority, maximum number of mics, etc. and work across all linked units. Unlike the audio buses, they contain only mic status and gate parameters. See page 39 for more information about gating groups. • Control bus. The control bus is an independent channel from the E-bus’s audio channel; it uses a different pair of wires on the same E-bus cable. This allows control information to pass even if the units are not using the audio link. The PSR1212 supports the full set of commands through the control bus. Technical Services Group ~ 1-800-283-5936 (USA) ~ 1-801-974-3760 - The latency propagation delay <1ms. or is 8 Introduction ~ Operational Requirements Operational Requirements Power The PSR1212 automatically accommodates voltage requirements of 100–240VAC, 50/60Hz, 15W. Equipment placement The PSR1212 units are designed for installation in a standard 19-inch equipment rack. You can also purchase side panels for desktop placement. See Appendix D for a list of accessories. Environmental The PSR1212 can be safely operated in a room with varying temperatures between 32 ° F/0 ° C and 110 ° F/43 ° C. G-Ware requirements ClearOne’s G-Ware software requires the following minimum system configuration: • Minimum RAM requirement is determined by the operating system Windows Windows Windows Windows Windows Windows 95 OSR2 98 ME NT 2000 XP 64MB 64MB 64MB 64MB 128MB 256MB • PII 200MHz (or AMD equal) or higher processor • 8MB Video Card • 1024x768 (16 bit) High Color monitor • Internet Explorer 4 • 20MB of free hard disk space • RS-232 COM port • CD-ROM drive Technical Services Group ~ 1-800-283-5936 (USA) ~ 1-801-974-3760 CHAPTER 2: Installation The PSR1212 is designed for easy installation and setup. All connections are made through rear-panel connectors. This chapter provides instructions on making hardware connections, creating an expansion bus network, assigning device ID numbers, selecting the mixer mode, and using the front panel LCD menus. Hardware Setup The diagram below illustrates the typical connections that are made for a PSR1212 system. ClearOne Figure 2.1. PSR1212 installation diagram Technical Services Group ~ 1-800-283-5936 (USA) ~ 1-801-974-3760 10 Installation ~ Hardware Setup Expansion Bus In Out Figure 2.2. PSR1212 rear-panel connectors To connect the unit 1. Place the unit in a standard 19-inch rack and attach it securely. 2. If you are using a custom controller for control and status, plug it into the DB-25 Control/Status A or B port [D]. If you are using an external RS-232 controller, connect it to the RS-232 port [I]. The three terminals in the Phoenix connector correspond with the rear-panel audio contacts (from left to right): + (positive), – (negative), and (ground). 3. - Wire the inputs and outputs to the PSR1212 using the provided threeterminal Phoenix push-on connectors. These connectors are designed for easy wiring; simply insert the desired wire into the appropriate connector opening and tighten down the top screw. 4. • Inputs 1–8 [B] Mic or line level inputs • Inputs 9–12 [F] Line level inputs only • Outputs 1–12 [E] Line level outputs If you are using a ClearOne Control Panel or XAP IR Remote, wire it to the RS-485 port [C] using one of the provided four-terminal Phoenix push-on connectors. 5. Plug in the PSR1212 to complete the installation. The power output [A] will operate at any level between 100–240VAC and 50–60Hz. Figure 2.3. Phoenix push-on connector If you are installing only one PSR1212 and are not connecting it to any other XAP or PSR1212 units, you have completed the hardware installation. Technical Services Group ~ 1-800-283-5936 (USA) ~ 1-801-974-3760 11 Installation ~ Networking Units Networking Units Expansion bus connections Using the Expansion Bus ports (RJ-45), you can connect up to eight PSR1212s or XAP 800/400s and 16 XAP TH2 units, where the total number of microphone inputs does not exceed 64. Make connections between units in daisy-chain fashion using the short RJ-45 jumper. If your units are further apart, use category five twisted-pair cable. The maximum distance between interconnected PSR1212 or XAP 800/400 units is 80 feet (24 meters). Expansion bus cable length is calculated between PSR1212s and XAP 800s/400s. PSR1212 unit 0 PSR1212 unit 1 Expansion Bus In Out Expansion Bus Out In PSR1212 unit 2 Expansion Bus In Out Figure 2.4. E-bus connection diagram To create an expansion bus network 1. Plug the expansion bus terminator in the Expansion Bus In connector of the first unit in the network. 2. Connect the RJ-45 jumper cable (or Cat 5 twisted pair cable) to the Expansion Bus Out connector of the first unit in the network and Expansion Bus In connector of the second unit. Continue connecting units in the same fashion. 3. Plug the expansion bus terminator in the Expansion Bus Out connector on the final unit to complete the network connections. If connecting to other units, make sure the first unit in your E-bus network is a PSR1212 or XAP 800/400 instead of a XAP TH2. - If the E-bus network is not connected properly, the front panel LEDs will flash on the units that are physically connected to the network. To correct the problem, check for broken connections and reconnect the expansion bus cables. Technical Services Group ~ 1-800-283-5936 (USA) ~ 1-801-974-3760 RS-232 system-wide con-trol can be provided by any PSR1212 or XAP 800/ 400 unit in the network. - 12 Installation ~ Networking Units If the same device ID is assigned to more than one unit on the E-bus network, the Meter LED “+12” will flash red and the Mic LEDs “1,” “2,” “4,” and “8” will flash green on the affected units. To correct the problem, change the device ID on one of the conflicting units. - Device IDs Once your expansion bus connections are made (and if you have more than one PSR1212 at a site), you need to set up a unique expansion bus device ID number— a network address— for each PSR1212 on the network. As shipped from the factory, all PSR1212s are set to device ID 0. To assign device IDs 1. Press the front-panel Enter button, then scroll through the menu until the System menu is visible. 2. Press Enter, then scroll through the menu until Device ID is visible. 3. Press Enter, then scroll through the eight (0–7) options. When the desired device ID is visible, press Enter to select it. (You can also set the device ID in the Unit Properties window of G-Ware software. See page 25.) 4. - You can also use G-Ware to select a mixer mode. See page 25. Repeat this process for each PSR1212 on the expansion bus network. Mixer mode There are two mixer mode settings: slave (default) and master. A master unit is not required in a networked system and in most installations, all units will be slaves. Master units ignore audio from upstream units. This prevents audio from being received from units above the master unit in the network. However, global control of the system is still maintained by whichever PSR1212 or XAP 400/800 unit is connected to a control device through its RS-232 or RS-485 ports. Control is not affected by master/slave designations. In Figure 2.5, the third unit in the network is a master. It prevents the audio from the first and second units from being passed down the network chain. Likewise the second master unit in the network will not pass on the audio from the unit before it. The third unit provides system-wide control through a connection to its RS-232 port. To select a mixer mode 1. Press the front panel Enter button and scroll through the menu until System menu is visible. Press Enter to select the menu. Figure 2.5. E-bus network with master units 2. Scroll through the System menu and select Mixer Mode. 3. Select the mixer setting you want to use. Repeat for additional units. Technical Services Group ~ 1-800-283-5936 (USA) ~ 1-801-974-3760 13 Installation ~ LCD Programming LCD Programming The PSR1212’s front panel is intuitive to operate, thanks to its simple interface: a 2x16 character LCD, menu buttons, and a peak-level LED bar meter. Although most of the PSR1212’s features are programmed with G-Ware software (see page 23), - G-Ware software is required to complete system setup. the front panel can be used for simple adjustments and meter monitoring. When power is applied to the PSR1212, the LCD panel will first read INITIALIZING. If an error is displayed, contact technical support. When initialization is complete, “PSR1212”is displayed on the top line and “Unit 0”is displayed on the bottom line. LCD menu tree The menu tree features five main menus, each with submenus. These branches typically end when an adjustable parameter or viewable value is reached. The - Pressing Esc at the top of the tree does nothing. diagram below shows the LCD menu tree. Figure 2.6. LCD menu tree Technical Services Group ~ 1-800-283-5936 (USA) ~ 1-801-974-3760 14 Installation ~ LCD Programming The five main menus are: System, RS-232, Meter, Inputs, and Outputs. All submenu items are arranged under these menus. Use the Enter button to select items and the s and tbuttons to scroll through menus and submenus. When the last menu item is reached, the display scrolls back to the beginning of the list. The Esc button allows you to back out of the menus. To adjust a parameter 1. Scroll to the parameter you want to adjust. Press Enter to select the parameter. The parameter will flash when selected. 2. Adjust the value with the s and tbuttons. As the value is adjusted, the parameter is updated immediately. 3. To store the new value, press Enter. To discard the change and revert back to the old value, press Esc. If the Meter button is pressed while a parameter is being adjusted, the LCD will switch to the Meter menu. System menu There are eight system-level parameters (see Figure 2.6): Select Preset, Run Macro, Lock Panel, Set Passcode, Device ID, Unit ID, Mixer Mode, and Firmware Version. Select Preset The Select Preset menu item allows for one of 32 preprogrammed presets to be selected for PSR1212 use. To select a preset, scroll through the numbered presets (1–32) until the desired preset is visible, then press Enter to run the preset. Run Macro The Run Macro menu item allows you to execute a macro. To select a macro, scroll through the numbered macros (1–255) until the desired macro is visible, then press Enter to run the macro. Lock Panel The front panel can be locked to prevent unauthorized adjustments to the PSR1212. To lock the front panel, use the s/tbuttons to select Lock Panel from the System menu, and press Enter. Lock Panel selections are Off, On, or On at Timeout. Press Enter to enable your selection. Technical Services Group ~ 1-800-283-5936 (USA) ~ 1-801-974-3760 15 Installation ~ LCD Programming To unlock the front panel, attempt to adjust a parameter. The PSR1212 will prompt for the passcode. Upon entering the fifth character (if entered correctly), the front panel will unlock. The default passcode for all boxes is sstt Enter. Set Passcode Once the PSR1212 is unlocked, the passcode can be changed. Before the PSR1212 will allow passcode changes, the new passcode must be entered, then re-entered to validate the new passcode. The front panel passcode can also be set (and reset) within G-Ware. See page 26 for more information. Device ID The PSR1212’s device ID is set from this menu. There are eight device ID selections to choose from (0–7). Select the network position you want to use. Within a single site, you must assign different device ID numbers for each PSR1212 unit. See Device IDs, page 12. Unit ID The Unit ID menu selection allows you to access the read-only address set at the factory. This unique ID number identifies your particular PSR1212 unit and cannot be changed. Mixer Mode This setting allows you to set to master or slave mode. See page 12 for details. Firmware Version This menu selection allows you to view which firmware version is being used. This information cannot be changed. RS-232 menu There are four submenus under the RS-232 menu: Baud Rate, Flow Control, Enable Modem, and Clear Password. Baud Rate This parameter allows you to set the PSR1212’s baud rate to 9.6kbps, 19.2kbps, 38.4kbps, or 57.6kbps. Default is 38.4kbps. Select the baud rate you want to use, then press Enter. Technical Services Group ~ 1-800-283-5936 (USA) ~ 1-801-974-3760 Menu items can still be scrolled through when the panel is locked. However, settings cannot be entered until the panel is unlocked with the appropriate passcode. - 16 - Installation ~ LCD Programming ClearOne recommends that you leave Flow Control enabled. Flow Control (hardware) The PSR1212 uses the RTS and CTS pins on the RS-232 port to regulate the transmission and reception of data. You can enable or disable flow control on the front panel of unit and select the flow control type in the Site Properties window of G-Ware (see page 23). If you select On (default) from the front panel menu, select Hardware as the flow control type in the Site Properties window. If you disable flow control on the front panel, select None in the Site Properties window. When None is selected, the PSR1212 ignores flow control, making the connected external control device ensure that data is not lost. Software flow control (Xon/Xoff) is supported by the XAP/PSR units and is used only with a pass-through device, such as a modem. To avoid communication errors, ClearOne strongly recommends that you connect all DB-9 pins and enable flow control when connecting to a PC. The modem initialization string can be set only via the MINIT serial command (see page 113 or the G-Ware software). It cannot be set through the front panel LCD. - You can set the modem password using the MPASS serial command (see page 114) or in G-Ware (see page 26). - Enable Modem This parameter configures the RS-232 port for connection of a modem. When On is selected, the PSR1212 will send an initialization string to the modem on power-up and require a password before data transfer is allowed through the port. When Off (default) is selected, the password is disabled. To use the PSR1212 with a modem 1. Match the baud rate of the modem to that of the PSR1212. 2. Turn off Serial Echo on the modem. 3. Turn off the modem’s response mode (e.g., no OK messages, ring, etc.). 4. Enable auto-answer on the modem. Clear Password This parameter allows you to erase the serial port (modem) password in case it has been forgotten. Select Yes to keep the current password or No to erase it. Press Enter to enable your selection. Meter menu There are four submenus under the Meter menu: Inputs, Outputs, Processing and Default Meter. The meter selection determines what is shown on the front panel peak-level LED display. When the meter is selected in the LCD menu tree, the LCD displays peak level indications as well. Use the s and tbuttons to select the Meter menu, then scroll through the options and press Enter when you reach the desired option. Technical Services Group ~ 1-800-283-5936 (USA) ~ 1-801-974-3760 Installation ~ LCD Programming Inputs Select which input (1–12) you want to monitor on the LCD and LED display. Scroll to the input, then press Enter. The meter displayed is the post-gain meter. Outputs This submenu allows you to choose which output (1–12) you want to monitor on the LCD and LED display. Scroll to the output you want to monitor, then press Enter. Processing This submenu allows you to choose which processing channel (A–H) you want to monitor on the LCD and LED display. Scroll to the output you want to monitor, then press Enter. Default Meter This submenu determines what is displayed on the LED meter when a meter is not specifically selected elsewhere in the Meter menu. The default is Output 12. The Meter Reference Point diagram on page 19 shows the meter pick-up points ( M ) in the PSR1212 signal path. Inputs menu There are two submenus under the Inputs menu: Mute and Gain. To access these submenus you must first select the input. Choose from Inputs 1–12 or Global. Use the s and tbuttons to select the Inputs menu, then scroll through the options and press Enter when you reach the desired option. Mute This submenu allows you to turn mute on or off (default) for the selected input. Gain This submenu allows you to adjust the gain for the selected input. Use the s and t buttons to increase or decrease gain. Technical Services Group ~ 1-800-283-5936 (USA) ~ 1-801-974-3760 17 18 Installation ~ LCD Programming Outputs menu There are two submenus under the Outputs menu: Mute and Gain. To access these submenus you must first select the output. Choose from Outputs 1–12. Use the s and tbuttons to select the Outputs menu, then scroll through the options and press Enter when you reach the desired option. Mute This submenu allows you to turn mute on or off (default) for the selected output. Gain This submenu allows you to adjust the gain for the selected output. Use the s and t buttons to increase or decrease gain. Technical Services Group ~ 1-800-283-5936 (USA) ~ 1-801-974-3760 M M Off On M Off On Off NOM On Mute Output Gain Post-gain Meter Output 3 Technical Services Group ~ 1-800-283-5936 (USA) ~ 1-801-974-3760 Phantom Power On/Off Input 1 Input 2 On Off Mute Input Processing M Mic 55, 25 Line Pre-gain Meter All Pass Low Pass High Pass Notch PEQ Input 4 Off On M Off On Off NOM On Mute Output Gain Post-gain Meter Output 7 M On Off Pre-gain Meter M Mic 55,25 Line Automixer Input 7 Input 8 M M M M Pre-gain Meter M Off On Off On Input 10 Fine Input Gain Post-gain Meter AGC Mute Off On Off On To Matrix M Output 11 M Pre-gain Meter M AGC Mute Off On Off On Input 11 Fine Input Gain Post-gain Meter Off On Off NOM On Mute Output Gain Post-gain Meter Matrix AGC Input 9 Off On Off NOM On Mute Output Gain Post-gain Meter Output 10 Mute Fine Input Gain Pre-gain Meter M Off On NOM Off On Mute Output Gain Post-gain Meter Post-gating Meter Gated Audio Non-Gated Audio Pre-gain Meter M Mic 55, 25 Line Phantom Power On/Off Chairman Override On/Off Adaptive Ambient Microphone Activation Auto gate/Manual gate/On/Off M Pre-gain Meter M Mic 55, 25 Line Phantom Power On/Off System-Wide Automixing Parameters Input 6 Post-processing Meter Input 5 AGC Pre-gain Meter M Mic 55, 25 Line Phantom Power On/Off Fine Input Gain M Post-gain Meter Fine Input Gain M Post-gain Meter M Post-gain Meter Fine Input Gain Off On Off NOM On Mute M Output 9 Post-gain Meter Input Processing M Fine Input Gain Output 8 Output Gain Post-gain Meter Input Input Processing Processing NOM Off On Mute Output Gain Output 6 Post-gain Meter Phantom Power On/Off Fine Input Gain M Post-gain Meter Input Input Processing Processing Phantom Power On/Off 4 Filters Input 3 Off On NOM Off On Mute Off On NOM Off On Mute Output Gain Post-gain Meter M M Post-gain Meter Output 5 Output Gain Output 4 Figure 2.7. Meter Reference Point diagram M Post-gain Meter M Pre-gain Meter M Pre-gain Meter Mic 55, 25 Line Phantom Power On/Off M Mic 55, 25 Line Phantom Power On/Off Pre-gain Meter Mic 55, 25 Line Fine Input Gain M Post-gain Meter Fine Input Gain M Post-gain Meter Fine Input Gain M Post-gain Meter M Post-gain Meter Input Input Input Processing Processing Processing Off NOM On Mute Off On Off NOM On Mute Output Gain Post-gain Meter Output Gain Post-gain Meter Output 2 M M Pre-gain Meter M AGC Mute Off On Off On M 500mS Delay Compressor Gain Adjust H = Meter Reference Point PEQ CD Horn Bessel Crossover Butterworth Linkwitz-Riley 15 Filters Assignable Processing G A Assignable Processing F B Assignable Processing E C Assignable Processing D D Assignable Processing C E Assignable Processing B F Assignable Processing A H G Assignable Processing Processing outputs are looped back into the matrix. Assignable Processing All Pass Low Pass High Pass Low Shelving High Shelving Notch From Matrix Input 12 Fine Input Gain Post-gain Meter Off On NOM Off On Mute Output Gain Post-gain Meter Output 12 Control/Status Post-processing Meter M To Matrix Mute B Front Panel Control Control Network RS-485 Control Logic Control/Status Expansion Bus RS-485 RS-232 A Expansion Bus In/Out O Mixing Bus P Mixing Bus Q Mixing Bus R Mixing Bus S Mixing Bus T Mixing Bus U Mixing Bus V Mixing Bus W Mixing Bus X Mixing Bus Y Mixing Bus Z Mixing Bus Output 1 Installation ~ LCD Programming 19 Control Bus 20 Technical Services Group ~ 1-800-283-5936 (USA) ~ 1-801-974-3760 CHAPTER 3: System Configuration ClearOne’s G-Ware software provides an easy interface for configuring and controlling your PSR1212. While some configuration can be done using the front panel LCD menus, G-Ware is required to complete the custom configuration of your audio conferencing system. If you are using the default settings, no configuration is necessary. This chapter describes how to install G-Ware and create a site. It also describes all configurable parameters of your system. These descriptions are designed to be used as a guide as you make adjustments for your particular installation. It is not necessary to configure all parameters. G-Ware Requirements ClearOne’s G-Ware software requires the following minimum system configuration: • Minimum RAM requirement is determined by the operating system Windows Windows Windows Windows Windows Windows 95 OSR2 98 ME NT 2000 XP 64MB 64MB 64MB 64MB 128MB 256MB • PII 200MHz (or AMD equal) or higher processor • 8MB Video Card • 1024x768 (16 bit) high color monitor • Internet Explorer 4 • 20MB of free hard disk space • RS-232 COM port • CD-ROM drive Technical Services Group ~ 1-800-283-5936 (USA) ~ 1-801-974-3760 22 System Configuration ~ Installing G-Ware Creating Floppy Disk Copies Depending upon the computer equipment you have available, you might need to install G-Ware software from floppy disks rather than the included CD. To do this, a Disk Copy program is provided in G-Ware that allows you to transfer G-Ware to floppy disks. You will need a PC with a CD-ROM drive to make the transfer. You can access the Disk Copy program in the following ways: • After installing G-Ware, go to the Windows® Start menu, select Programs, then ClearOne G-Ware, then Create Install Floppy Disks. – or – • In the G-Ware section of the Audio Video Product CD, click on Install Now. Choose Create Installation Floppy Disks from the G-Ware setup menu. Installing G-Ware To install G-Ware 1. Boot the PC to the Windows operating system. Ensure that all other programs or applications are closed. Insert the Audio and Video Products CD into the CD-ROM drive. If the Autorun feature is enabled on the PC, the ClearOne Welcome window opens. Click the Software tab and select G-Ware. If the Autorun window does not open, open the Windows Start menu and choose Run. Type “<drive>:\\clearone.exe”where <drive> is the letter of the CD-ROM drive (e.g., D:\\clearone.exe). To select an alternate destination directory, click Browse and use the Choose Directory window to find the desired location. Click OK to return to the previous window. - 2. At the G-Ware window, click Install Now near the bottom of the window. 3. Select Install G-Ware from the setup menu. The InstallShield Wizard opens, and guides you through the Welcome and License Agreement windows. At the Choose Destination Location window, choose the directory where G-Ware will be installed. We recommend that you use the default directory. 4. Click Next or Yes to move to proceed through the windows that follow or No or Cancel to end the installation process. 5. Follow the onscreen instructions. You must restart your computer once installation is complete. Figure 3.1. Desktop icon The G-Ware Program Folder is now added to your Start menu. You can start Technical Services Group ~ 1-800-283-5936 (USA) ~ 1-801-974-3760 23 System Configuration ~ Site Setup Site Setup Creating a new site New site files are created through the Site Properties window in G-Ware. A site file contains all information about a particular installation including all unit settings and left Whenever a mouse click is indicated in this manual, it refers to the mouse button unless properties. It also provides G-Ware with the necessary information to communicate with the site hardware using your PC. Open G-Ware by double clicking the desktop icon or by selecting G-Ware from the Start menu. To create a new site 1. Open the Site Properties window by selecting New Site from the File menu or by clicking the New Site button on the toolbar. 2. Figure 3.2. New Site button In the Site tab, enter the site name, author, company, location, room, and description, using the Tab key or mouse to select each field. 3. Click the Comm tab. Select the COM port, baud rate, and flow control you want to use. ClearOne recommends that you leave Flow Control set to Hardware. The Software setting is not supported by PSR/XAP units and is typically used with modems. 4. You can enable flow control using the PSR1212’s front panel controls. See page 23. - If you plan to use a modem, select Use Modem and enter the phone number, initialization string, and reset string. 5. Click the Security tab. Enter the site password in the Site Password box. Click File Access Password to create a password for the Site File. Figure 3.3. Site Properties, Site tab Figure 3.4. Site Properties, Comm tab Technical Services Group ~ 1-800-283-5936 (USA) ~ 1-801-974-3760 Figure 3.5. Site Properties, Security tab 24 System Configuration ~ Site Setup Adding a PSR1212 You can add a PSR1212(s) to your site file by connecting to your site and using G-Ware to automatically create icons for the detected units. Or, you can work offline and manually add the unit(s) to the site file and connect to the site at a later time. To open an existing site file, click the Open Site File button or select Open Site from Figure 3.6. Open Site File button the File menu. To auto-detect units 1. Click the Connect button on the G-Ware toolbar or select Connect from the Connect Menu. Figure 3.7. Connect button 2. Choose Sync to Unit(s). G-Ware will automatically create icons for the new units it detects on the network and place them in the Site pane. See Figure 3.11. Figure 3.8. Connection choices Note: When connecting to your site, you can choose to sync to Unit(s) or Document. If you sync to the Unit(s), you will overwrite your G-Ware site file with the current settings of the unit(s). If you sync to the Document, you will overwrite the settings in your units with the settings you have saved in the site file. Choosing to sync to Document will also create icons for any new units. To manually add units 1. If you are working offline, click the Add button on the G-Ware toolbar. This opens the Add Unit window. Figure 3.9. Add Unit to Current Site Figure 3.10. Add Unit window 2. Select the PSR1212 icon and click Add. Technical Services Group ~ 1-800-283-5936 (USA) ~ 1-801-974-3760 25 System Configuration ~ Site Setup Configuring Unit Properties Using the Unit Properties window, you can configure the unit’s communication and security properties in addition to general unit properties such as name and type. The Unit Properties window automatically opens when you manually add a unit to the site. You can also right-click the unit icon in the site pane and click Unit Properties. To configure Unit Properties 1. Figure 3.11. Unit icons in Site Pane with Unit menu displayed Type a descriptive Unit Name in the space provided. The Unit Identification and Firmware Version will be supplied by the unit when a connection is made. 2. If you have already established a connection with the site, the Device ID will be assigned. Otherwise, select the Device ID that matches the ID you assigned the unit via the front-panel LCD menu. Device IDs ensure the software will sync up with the proper unit when there are multiple PSR1212s on a network. 3. Select the Unit Type (default is slave). See page 12 for more information. 4. Select an input, output, or processing channel to be the Default Meter on the front panel meter LED when a channel is not specifically selected. 5. Select the Meter Refresh Rate, which determines how quickly the Figure 3.12. Unit Properties, General tab PSR1212 updates meter information (default is 100ms; range is 50–1000ms). 6. Click the Comm tab. The Baud Rate and Flow Control settings are supplied by the unit when a connection is made. These settings are changed using the Site Properties window (see page 23). 7. Set the Serial Echo (default On) and the Serial Mode (default Text). Serial Echo echos back commands sent over the PSR1212 network. The serial mode determines the format in which the commands return— text or binary. The mode defaults to Binary when G-Ware is connected and to Text when disconnected. Contact technical support for instructions on using Binary mode. Figure 3.13. Unit Properties Comm tab Technical Services Group ~ 1-800-283-5936 (USA) ~ 1-801-974-3760 26 System Configuration ~ Site Setup 8. If a modem is connected to the PSR1212 unit, select Use Modem and enter the initialization string. Click OK; the PSR1212 will initialize the modem. 9. Click the Security tab. Create a modem password. The password will be required before control of the system through remote modem access is allowed. The default modem password is a carriage return. 10. Preset/Macro Password enables you to password protect your individual presets and macros. To create a password, click Preset/Macro Password. Creating a Preset/Macro Password does not automatically lock all presets or macros. Presets are locked in the Preset Configuration Mode. See page 54 for more information. Macros are locked in the Macro Editor. Presets and Figure 3.14. Unit Properties Security tab Macros that are locked do not require the password to be run. However, the password is required to make changes. 11. Select the Front Panel Lock Mode. • Unlock Panel leaves the front panel controls unlocked. • Lock Panel locks the front panel immediately. • Lock When Timeout locks the front panel after it is inactive for the specified number of minutes. The range is from 0–15 minutes; 5 minutes is the default. When locked, the front panel can be accessed only after entering the proper passcode (sequence of button presses) or by unlocking the panel using G-Ware. 12. To create a passcode for the front panel, click Clear to clear the default sequence. Then click any sequence of the five front panel buttons. Your choices will be displayed in the column on the right. When you are finished, click OK to enable your selections. You will need to repeat these steps for all PSR1212 units on your network. Technical Services Group ~ 1-800-283-5936 (USA) ~ 1-801-974-3760 27 System Configuration ~ G-Ware Screens G-Ware Screens G-Ware has three modes: Configuration, Preset, and Macro Recorder. Configuration is used to configure the unit and is the default mode. The Preset and Macro modes are discussed in Chapter 4: Advanced Configuration. You can switch between modes by clicking on the corresponding toolbar button. The current mode is displayed on the status bar. There are two main configuration screens, the Flow Screen and the Matrix Screen. All unit configuration and audio routing is accessed through these screens. Flow Screen Tool bar M enus Site pane Flow Screen Stat usbar Figure 3.16. G-Ware Flow Screen The G-Ware Flow Screen is the main access window for G-Ware’s features and functions. Using the menus and toolbar at the top of the screen, you can access general configuration windows. Unit specific configurations are accessed through the buttons and labels on the Flow Screen itself. If you have multiple units, click on the unit icon in the Site pane to access that particular unit’s Flow Screen. The Flow Screen shows a detailed block diagram of the path of the audio signal, presenting a graphical explanation of each stage of audio processing. Mic and line inputs, outputs, expansion buses, and processing block configuration windows can all be accessed from this screen. The PSR1212 Flow Screen has seven icons and buttons at the bottom of the Flow Screen which open the following unit programs: Remote Builder, Gating Control, Signal Generator, Preset Mode, Macro Editor, Meters, and GPIO Builder. Technical Services Group ~ 1-800-283-5936 (USA) ~ 1-801-974-3760 Figure 3.15. Configuration, Preset, and Macro toolbar buttons. 28 System Configuration ~ G-Ware Screens Copying and pasting settings G-Ware has shortcut menus which appear when you right-click a selection or program window in G-Ware. These shortcut menus provide quick access to options such as Print, Copy, and Paste that pertain only to that selection or screen region. Figure 3.17. Unit shortcut menu Using the Copy and Paste commands, you can copy and paste unit data such as a single setting or the entire unit’s settings depending on which window you are in. For example, if you are in the Inputs 1–8 window, using the shortcut menu will allow you to copy and paste all of the input settings to other inputs. You can also use keyboard shortcuts (Ctrl+C and Ctrl+V) to copy and paste settings. If you want to apply all settings of a selected input to the rest of the inputs, select Apply to All. Figure 3.18. Inputs 1–8 shortcut menu Figure 3.19. Safety Mute Safety Mute The Safety Mute feature in G-Ware enables you to mute all outputs if feedback or audio problems occur during the configuration process. To use Safety Mute, click the Safety Mute button on the G-Ware toolbar. Then find and correct the cause of the problem. Click the Safety Mute button again to unmute the outputs. Status bar There are two status lights at the bottom of the G-Ware window representing the unit and the site. The lights illuminate in various colors to indicate current status. • Solid green. The item being configured is synchronized with the hardware. • Solid red. The information being configured is saved in the software offline. • Flashing red. The information is not saved or there is no hardware connection. • Solid yellow. Communications are pending. • Flashing yellow. There is a communication error. In this instance, you should disconnect from the unit and reconnect. The Message Log will indicate the error that occurred. See page 73 for more information. Technical Services Group ~ 1-800-283-5936 (USA) ~ 1-801-974-3760 29 System Configuration ~ G-Ware Screens Matrix Screen The Matrix Screen is used to route audio to one or more destinations (outputs, expansion bus, or processing). Any number of connections to outputs can be made in the matrix. The Matrix Screen can also be used to access the Input, Output, and Processing configuration windows by clicking on the buttons along the top and left sides of the routing matrix. Toolbar Menus Labels Site pane Matrix Screen Status bar Figure 3.20. G-Ware Matrix Screen A colored cell in the routing matrix marks the intersection or cross point of the routing from input to output. The color of the cross point cell identifies the input type: yellow = gated mic input, blue = non-gated mic input, and green = all other inputs. The amount of attenuation is also shown in the cross point cell. Black cell are restricted routing paths which prevent E-bus and Processing channels from being routed back to themselves. The numbers and letters along the top and left side of the matrix show the cross point coordinates. The input number or letter and the output number or letter will be highlighted blue for the selected cross point. All inputs and outputs are labeled to make it easier to identify channels. Clicking on a label will open a labels window where you can change the channel labels. Technical Services Group ~ 1-800-283-5936 (USA) ~ 1-801-974-3760 30 System Configuration ~ Audio Routing Audio Routing Audio is routed in the Matrix Screen (see Figure 3.20 on previous page). To access the Matrix Screen, click on the Matrix button on the Flow Screen. To return to the Flow Screen, click the Flow Screen button. The PSR1212 routing matrix has 32 possible input sources and 32 output destinations, with level control at each cross point. Any input or combination of inputs can be routed to any output or any combination of outputs. To clear the matrix, click the Clear Matrix button located above the Routing Key. To route an input, click in the routing matrix at the intersection between the Figure 3.21. Matrix Routing input and the output. A mic input can be designated as gated (yellow) or nongated (blue) by clicking repeatedly in the cross point. All other input cross points If you click the Clear Matrix button, you will clear all cross points in the routing matrix. - will be colored green. Expansion bus O–Z routing Audio on any PSR unit in the E-bus network can be placed on the bus or taken off the bus and routed to any destination within the unit. The PSR1212 has 12 digital mix-minus buses: • O–R buses are defaulted as the mic mix buses and can communicate the NOM count. Gated mics are default routed to the O bus. • S–Z buses are defaulted as the auxiliary mix buses. They are used to carry auxiliary audio such as that from VCRs and CD players. These buses are used as mic mix buses when NOM count is not required. Process A–H routing There are eight processing blocks on the PSR1212 (Processing A–H). With these processing channels, you can apply filters, EQ, or other processing settings to an input or a group of inputs which can then be routed to a single output or group of outputs. See page 47 for more information on processing settings. Cross point attenuation Right-click on a cross point to open the Cross Point shortcut menu. Click Cross Point Enter to open the Cross Point Attenuation Dial window. Figure 3.22. Cross Point shortcut menu Click the s and tbuttons or click on the green indicator and rotate the dial with the mouse to adjust the attenuation to the desired level (or enter the Technical Services Group ~ 1-800-283-5936 (USA) ~ 1-801-974-3760 31 System Configuration ~ Audio Routing numerical value directly in the window). The attenuation range is from 0 to 60dB. Click Close to exit. Note that the level control you have selected for the cross point is indicated numerically in the cross point cell. The Cross Point shortcut menu also allows you to copy and paste the current Cross Point configuration, including attenuation, to other cross points. You can copy a single cell or the entire matrix using the shortcut menu options. To copy and paste a cross point to multiple cross points, press Ctrl+C to copy (or rightmouse click). Then press Ctrl+V while holding down the left-mouse button and drag the mouse over the cross points to which you want to copy the settings. Matrix report When you finish audio routing, you can print a detailed report of the matrix using the Print Matrix option on the shortcut menu (see Figure 3.22). The Print Matrix Report window displays all matrix routing and cross point information. Click the Print icon button to print the report. Figure 3.24. Matrix Report window Technical Services Group ~ 1-800-283-5936 (USA) ~ 1-801-974-3760 Figure 3.23. Cross Point window 32 System Configuration ~ Inputs and Outputs Inputs and Outputs - Inputs 1–8 accept either microphone (-55, -25dB) or line level (0dB) Inputs 1–8 To open the Inputs 1–8 configuration window, click the Inputs 1–8 button on the Flow Screen. The In 1–8 button on the Matrix Screen will also open this window. These inputs are balanced and support both mic and line levels. Figure 3.25. Inputs 1–8 configuration window To select an input channel, click a blank area in the input pane. If you click on the input label, a secondary window will open allowing you to rename the input. The background color for the selected input channel will be light gray. The many configurable properties of mic inputs are defined in this section. Mute Mute mutes the input channel. The light on the button illuminates red when Mute is activated. Default is Off (unmuted). AGC AGC toggles on and off the automatic gain control. AGC keeps softer and louder input audio to a consistent level. It does this by attempting to adjust the signal to a fixed +4dB target level. If the signal level and the +4dB target level both fall within the AGC’s 12dB range, the AGC achieves the +4dB target level. If the signal level is more than 12dB away from the +4dB target level, the AGC sets the level Technical Services Group ~ 1-800-283-5936 (USA) ~ 1-801-974-3760 System Configuration ~ Inputs and Outputs 12dB closer to the target. AGC occurs after the gain and filter settings in the audio signal path. AGC default is Off. P Pwr (Phantom Power) Phantom Power toggles the phantom power on and off. Phantom power is an auxiliary power source to power certain types of microphones. The PSR1212’s phantom power voltage is 24VDC. Default is On. Filters Figure 3.26. Inputs 1–8 Filters window The Filter button on the selected input in the Inputs 1–8 window opens the Filter Graph setup window. Each mic/line input has four configurable filters that can be used as filters or equalizers. By default, they are not enabled and the filter types are not defined. Below is a description of each feature in the window. Active Filter Active Filter selects among filters on the graph. Note that no filters exist until you click Add Filter (see Figure 3.26). Type Use the Type list to select from the following input filters: All Pass, High Pass, Low Pass, Notch, and PEQ. G-Ware features other filters which are configured in the Processing section of the software (see page 47). • All Pass. Frequency range is 20Hz to 20kHz with resolution to 1Hz or four places (whichever is larger). • High Pass. Selectable frequency cutoff is 20Hz to 20kHz, in 1Hz increments. Rolloff is 12dB/octave. Level is fixed at 0dB. Technical Services Group ~ 1-800-283-5936 (USA) ~ 1-801-974-3760 33 34 System Configuration ~ Inputs and Outputs • Low Pass. Selectable frequency cutoff is 20Hz to 20kHz in 1Hz increments. Rolloff is 12dB/octave. Level is fixed at 0dB. • Notch. Center frequency range is 20Hz to 20kHz with resolution to 1Hz or four places (whichever is larger). Bandwidth is from .05 to 5 octaves in .01 octave increments. Level is fixed at -80dB. • PEQ (parametric equalizer). Center frequency range is 20Hz to 20kHz with resolution to 1Hz or 4 places (whichever is larger). Bandwidth is .05 to 5 octaves in .01 octave increments. Level range is -15 to +15dB in 0.5dB increments. Frequency. Use Frequency to select the center frequency (in Hertz) for the filter you are configuring. Range is from 20Hz to 20kHz. Default is 1kHz. Gain. Gain adjusts the gain value from -18 to 18dB, in .5dB steps. Default is 0dB. Q, or Quality factor. Q, or Quality factor, selects the ratio of the center frequency divided by the bandwidth. Q reflects an inverse relationship to the bandwidth, and adjusts from .02:1 to 40:1 on the PSR1212. Bandwidth. Bandwidth establishes the difference between the upper and lower points of a filter’s audio passband. Bypass. The Bypass box, when selected, bypasses the selected filter. Phase. Phase generates—on the graph—the phase relationship of the graphed frequency response. Bypass All. Bypass All bypasses all filters. Add Filter. Add Filter adds a filter to the graph, centered at 1kHz and 0dB. Remove Filter. Remove Filter removes the selected filter from the graph. Table View Table View toggles between the Graph and the Table views of the Inputs 1-8 Filter window. The Table view displays the selected filter settings in table format. You can configure filters from this view as well as in the graph view. Technical Services Group ~ 1-800-283-5936 (USA) ~ 1-801-974-3760 35 System Configuration ~ Inputs and Outputs Figure 3.27. Filter Graph window, table view To configure filters 1. In either the graph or table view, select the filter type from the Type list. Note that the configurable filter parameters displayed depend on the selected filter type. 2. Click Add Filter to add a filter to the graph or table. 3. Configure filter parameters using the previously described lists. If you are using the graph view, you can click on the node and drag it to the location you desire on the graph. 4. Click Close to exit. Gate The PSR1212 has unique gating parameters which control microphone activation. The Gate button on the selected input in Inputs 1–8 window opens the Gate configuration window where you can establish the gating parameters for the input. Activation There are three mic activation settings: Auto Gate, Manual On, and Manual Off. • Auto Gate determines mic gating based on the input level and gating settings for the gating group the input is assigned to. It contributes to and is affected by all gating group settings such as NOM, chairman override, etc. • Manual On activates the mic, provided it does not exceed max NOM requirements of the gating group that the input is assigned to. It is included in the NOM count. • Manual Off deactivates the mic. Technical Services Group ~ 1-800-283-5936 (USA) ~ 1-801-974-3760 Figure 3.28. Gate window 36 System Configuration ~ Inputs and Outputs Chairman Override Chairman Override provides gating priority for this mic input over any other mic input within the same gating control (mixer) groups. When a mic with Chairman Override enabled gates on, all mics which don’t have Chairman Override enabled will gate off. Default is off. Adaptive Ambient Adaptive Ambient adjusts the ambient reference level as noise and room conditions change. When adaptive ambient is on, the mic channel monitors the ambient noise level on the input and adjusts the ambient level reference automatically. This means that the gate threshold level automatically increases or decreases based on background noise. If Adaptive Ambient is turned off, the input will use the fixed ambient level specified in the Ambient Level box as its gating reference. Default is on. PA Adaptive Mode PA Adaptive Mode uses loudspeaker audio level on a specified output as the new ambient level when audio is present at the power amplifier. This prevents loudspeaker audio from gating on the mic, while still allowing people in the room to gate on microphones as they speak— provided that their voices are louder than the loudspeaker audio. For example, you might decide to play background music from a CD player during a presentation. PA Adapt Mode allows you to use the output routed from the CD player as the ambient reference to prevent the CD player’s audio from gating on microphones. An output must be specified as the PA Adaptive Reference for each mic in the system. Default is on. Gate Ratio Gate Ratio specifies how much louder the audio level must be above the ambient level before the channel gates on. The gate ratio range is from 0 to 50dB. Default is 15dB. Hold Time Hold Time determines how long the channel stays gated on after the audio is below the threshold. The hold time range is from .1 to 8.0 seconds. Default is .3 seconds. Off Attenuation Off Attenuation sets the amount of level reduction applied to a channel when it is gated off. The range is from 0 to 50dB. Default is 12dB. Ambient Level Ambient Level is available only if the Adaptive Ambient feature isn’t enabled. Use Technical Services Group ~ 1-800-283-5936 (USA) ~ 1-801-974-3760 System Configuration ~ Inputs and Outputs Figure 3.29. PSR1212 automixing gate functions Ambient Level if you want to specify a fixed reference point rather than one that adjusts for background noise. The range is from -80 to 0dB. Default is Off. Decay Rate Decay Rate determines how fast a channel gates off after the hold time expires. Default is Medium. PA Adapt and AEC Reference When using the PA Adaptive mode, the output that carries this information, i.e. the reference output, must be defined. Select the reference output from the PA Adapt and AEC Reference list. Any one of the 12 outputs, four expansion bus references, or four virtual references can be selected. If you select an expansion bus reference, the Define PA Adapt/AEC Expansion Bus Ref window opens so you can identify which expansion bus output you want to use as the PA reference. You can also open this window from the toolbar. Figure 3.30. PA Adapt/AEC window and toolbar button Technical Services Group ~ 1-800-283-5936 (USA) ~ 1-801-974-3760 37 38 System Configuration ~ Inputs and Outputs If you select a virtual reference, the Virtual Reference window will open. You can also open this window from the G-Ware toolbar. Figure 3.31. Virtual Reference toolbar button Figure 3.32. Virtual Reference window. Use this window to select which signals will be included in each of the four Virtual Reference points. The routing matrix portion of this window cannot be edited. Virtual references are used when you need to reference multiple outputs. For example, if you have multiple zones in a boardroom or large meeting room, you might want the mics to reference two zones. By using a virtual reference, PA Adapt will be able to reference both signals. This means you don’t need to use a dedicated output to combine signals. To create a virtual reference 1. Select the input signals you want included in each virtual reference by clicking the cross points. 2. Because AEC requires a physical output reference to track output gain changes, you need to select an output reference for AEC to function properly with a virtual reference. Use the lists at the bottom of the window to select which output you want AEC to use to track gain changes. 3. Click Close to exit the window. Technical Services Group ~ 1-800-283-5936 (USA) ~ 1-801-974-3760 39 System Configuration ~ Inputs and Outputs Gating Group Select In addition to specifying gating characteristics for each mic input, you can assign the inputs to a gating group for greater flexibility and control. When inputs are assigned to a gating group, the gating information from the inputs is used to Figure 3.33. Gating Group Select pane control how the entire mixer behaves. The PSR1212 features four internal gating groups (Internal 1–4) and four global gating groups across the expansion bus (Global A–D). Microphones can be used in only one gating group at a time. If an input is not assigned to a gating group, that mic’s gate properties are independent and have no effect on any other gating group. When gating groups span two or more units (global gating groups), the settings must be the same for each unit attached to the global gating group. Mic inputs are routed to Global Group A by default. To assign a gating group • Select the Internal or Global group the mic input will belong to or select None. To configure gating group settings 1. Click the Gating Control button on the toolbar. This opens the Gating Controls window. Figure 3.34. Gating Control button Figure 3.35. Gating Controls window 2. Select the Max # of Mics (default is 4). This sets the maximum number of microphones that can be gated on at any one time within a gating group. For internal groups, the maximum number of mics can be from 1 to 8. For global groups the maximum number of mics will vary depending on how many mic inputs are assigned to the gating group (up to 64). You can also select All for the global groups— which means all mics could gate on. Technical Services Group ~ 1-800-283-5936 (USA) ~ 1-801-974-3760 40 System Configuration ~ Inputs and Outputs 3. Leave 1st Mic Priority selected (default) to enable this feature; otherwise, clear the selection to disable it. ClearOne recommends leaving this setting on. This setting helps maintain maximum audio intelligibility by allowing only one mic to gate on to a participant’s voice. 1st Mic Priority allows more than one microphone to be activated at the same time— it simply restricts mics from gating on to the same audio source. It does this by determining the audio level received by all mics when the first mic is gated on. This audio level is then used as the ambient level for the gating group. If this feature is disabled, usually two or more microphones gate on when only one person speaks. 4. Select last-mic operation from the Last Mic Mode list. There are two options for Internal groups: Last On and Off. If you are configuring Global groups, you can select from the mic inputs assigned to the Global group in addition to Last On and Off. Last On leaves the mic that was activated last full on until another mic input is gated on. The Input setting allows you to select which mic input the PSR1212 leaves on when all mics gate off. In a boardroom or meeting room application, this feature can be used to specify the chairperson’s mic as the last mic on. If Off is selected, all mics will gate off when no audio is present. 5. Click the Gating Group label to change the group names. Gain The Coarse and Fine sliders on the selected input on the Inputs 1–8 window are used to match the level settings for microphone inputs and to adjust input volume level. • Set the Coarse gain to 55dB for a mic input, 25dB for active equipment that requires an input between mic and line level, or 0dB for a line level input. • Use the Fine gain slider to adjust input volume level. You can also enter the level directly in the 0.0dB box. Max adju Min/Max limits Use the yellow and blue upper and lower limit arrows on the Fine gain scale to create minimum and maximum gain level limits. These limits apply only when using M in adju relative gain commands; absolute gain commands can exceed the min and max limits. Min/Max limits apply to all serially connected control devices and prevent Figure 3.36. Gain adjustment users from adjusting levels beyond the min/max levels, provided relative gain Technical Services Group ~ 1-800-283-5936 (USA) ~ 1-801-974-3760 41 System Configuration ~ Inputs and Outputs commands are used. Optimizing input gain structure How you adjust an input’s gain directly affects sound quality. The optimal input gain setting is one which is adjusted as high as possible above the noise floor without introducing clipping. Clipping can cause distortion which can damage amplifiers and loudspeakers. To adjust the input level properly, place a signal on the input at the maximum level it will generate. Adjust the input gain until the peak level of the input, as shown on the Input meter, just begins to enter the red (clipping) zone, then reduce the gain slightly until peaks no longer climb into the red zone. This setting will ensure that the PSR1212 maximizes the signal-to-noise ratio without clipping the signal. Meters There are four meters on each mic/line input to assist with setup and level control. Select the meter check box to enable the meter. All input meters are peak-level. Pre Gain Pre Gain meter indicates the input’s level before gain adjustments. Meter range is from -85 to -35dB when 55dB gain is selected; -55 to -5dB when 25dB gain is selected; and -65 to 20dB when 0dB gain is selected. Post Gain Post Gain meter shows the input’s level after gain adjustments have been made. Meter range is from -30 to +20dB. Post Processing Post Processing meter indicates the level at the gating point after the signal has passed through input processing. It reflects the post-AGC signal. Meter range is from -30 to +20dB. Post Gating Post Gating meter shows audio level after it has passed through the gating parameters. Meter range is from -30 to +20dB. Technical Services Group ~ 1-800-283-5936 (USA) ~ 1-801-974-3760 Figure 3.37. Mic input meters 42 System Configuration ~ Inputs and Outputs Inputs 9–12 The PSR1212 supports four line level only inputs for auxiliary audio sources such as VCRs and CD players. To open the Inputs 9–12 configuration window, click the Inputs 9–12 button on the Flow Screen. The In 9–12 button on the Matrix Screen will also open this window. These non-gated inputs are balanced. The nominal input level is 0dBu. Figure 3.38. Inputs 9–12 Configuration window To select an input channel, click a blank area in the input pane. If you click on the input label, a secondary window will open allowing you to rename the input. The background color for the selected input channel will be light gray. The configurable properties of these inputs are defined in this section. Mute Mute mutes the input channel. The light on the button illuminates red when Mute is activated. Default is off (unmuted). AGC AGC toggles on and off the automatic gain control. AGC keeps softer and louder input audio to a consistent level. The button light illuminates green when AGC is enabled. Technical Services Group ~ 1-800-283-5936 (USA) ~ 1-801-974-3760 43 System Configuration ~ Inputs and Outputs Gain The Gain slider on the selected input in the Inputs 9–12 window is used to adjust input volume level. • Max adju Use the Gain slider to adjust input volume level. You can also enter the level directly in the decibel box below the gain scale. M in adju Min/Max limits Use the yellow and blue upper and lower limit arrows on the Gain scale to create Figure 3.39. Gain adjust on line level input minimum and maximum gain level limits. These limits apply only when using relative gain commands; absolute gain commands can exceed the min and max limits. Min/Max limits apply to all serially connected control devices and prevent users from adjusting levels beyond the min/max levels, provided relative gain commands are used. Optimizing input gain structure How you adjust an input’s gain directly affects sound quality. The optimal input gain setting is one which is adjusted as high as possible above the noise floor without introducing clipping. Clipping can cause distortion which can damage amplifiers and loudspeakers. To adjust the input level properly, place a signal on the input at the maximum level it will generate. Adjust the input gain until the peak level of the input, as shown on the Post Gain meter, just begins to enter the red (clipping) zone, then reduce the gain slightly until peaks no longer climb into the red zone. This setting will ensure that the PSR1212 maximizes the signal-to-noise ratio without clipping the signal. Meters Pre Gain Pre Gain meter indicates the input’s level before gain adjustments have been made. Meter range is from -30 to +20dB. Post Gain Post Gain meter shows the input’s level after gain adjustments have been made. Meter range is from -30 to +20dB. Technical Services Group ~ 1-800-283-5936 (USA) ~ 1-801-974-3760 Figure 3.40. Gain meters 44 System Configuration ~ Inputs and Outputs Outputs 1–12 The PSR1212 has 12 line level outputs for sending audio to recorders or amplifiers. To open the Outputs 1–12 configuration window, click the Outputs 1–12 button on the Flow Screen. The Outputs 1–12 button on the Matrix Screen will also open this window. Figure 3.41. Outputs 1-12 configuration window These line level outputs are balanced. The nominal output level is 0dBu. The outputs can adjust from -65 to 20dBu. To select an output channel, click a blank area in the output pane. If you click on the output label, a secondary window will open allowing you to rename the output. The background color for the selected output channel will be light gray. The configurable properties of these outputs are defined in this section. Mute Mute mutes the output channel. The light on the button illuminates red when Mute is activated. Default is off (unmuted). NOM NOM (constant gain) maintains a constant output level as inputs routed to the output are gated on and off. The PSR1212 reduces the output gain (at the output) for mics based on the number of mics gated on and routed to that output. When using NOM over the expansion bus, only the first four audio channels (O, P, Q, and R) support Technical Services Group ~ 1-800-283-5936 (USA) ~ 1-801-974-3760 45 System Configuration ~ Inputs and Outputs passing NOM information. Enable NOM if you want to place this output in a constant gain mode. Default is on. When enabled, the NOM button light illuminates green. Gain The Gain slider on the selected output in the Outputs 1–12 window is used to adjust output gain level. • Use the Gain slider to adjust output volume level. You can also enter the level Max adjust M in adjust directly in the decibel box. If you select any level below -60dB, the signal will be muted. The Level meter, when enabled, shows the signal level when a signal is present. Min/Max limits Use the yellow and blue upper and lower limit arrows on the Gain scale to create minimum and maximum gain level limits. These limits apply only when using relative gain commands; absolute gain commands can exceed the min and max limits. Min/Max limits apply to all serially connected control devices and prevent users from adjusting levels beyond the min/max levels, provided relative gain commands are used. Optimizing output gain structure How you adjust an output’s gain directly affects sound quality. The optimal output gain setting is one which is adjusted as high as possible above the noise floor without introducing clipping. Clipping can cause distortion which can damage amplifiers and loudspeakers. To adjust the output level properly, place a signal on the output at the maximum level it will generate. Adjust the output gain until the peak level of the input, as shown on the Level meter, just begins to enter the red (clipping) zone, then reduce the gain slightly until peaks no longer climb into the red zone. This setting will ensure that the PSR1212 maximizes the signal-to-noise ratio without clipping the signal. Technical Services Group ~ 1-800-283-5936 (USA) ~ 1-801-974-3760 Figure 3.42. Output gain adjust 46 System Configuration ~ Expansion Buses Expansion Buses Routing of audio to the expansion buses is done in the Matrix Screen. See page 30. For information on setting up an expansion bus network, see page 11. - From Expansion Bus O–Z Click the From Expansion Bus O–Z button on the Flow Screen to open the From Expansion Bus Labels window. You can also access this window from the Matrix Screen. Figure 3.43. From Expansion Bus Labels window • Enter the names you want to use for each expansion bus, then click OK to save the information and close the window. To Expansion Bus O–Z Click the To Expansion Bus O–Z button on the Flow Screen to open the To Expansion Bus Labels window. You can also access this window from the Matrix Screen. Figure 3.44. To Expansion Bus Labels window • Enter the names you want to use for each expansion bus, then click OK to save the information and close the window. Technical Services Group ~ 1-800-283-5936 (USA) ~ 1-801-974-3760 System Configuration ~ Processing Processing Processing A–H There are eight processing blocks in the PSR1212, each with filters, compressors, and delay to provide pinpoint audio configurations. To open the Processing configuration window, click the Processing A–H button on the Flow Screen. The To and From Processing buttons on the Matrix Screen will also open this window. Figure 3.45. Processing window To select a processing block, click a blank area in the Process pane. If you click on the Process label, a secondary window will open, allowing you to rename the processing block. The background color for the selected processor will be light gray. The configurable properties of these processors are defined in this section. Mute Mute mutes the processor. The light on the button illuminates red when Mute is activated. Default is off (unmuted). Technical Services Group ~ 1-800-283-5936 (USA) ~ 1-801-974-3760 47 48 System Configuration ~ Processing Cmprs (compressor) Cmprs opens the Compressor Setup window (see Figure 3.46). With the compressor you can change the gain transfer characteristics of the signal path and control the dynamics of a signal. When the signal exceeds the threshold level, gain reduction occurs at the rate specified by the reduction ratio. The attack time determines how aggressively the compressor reacts to increases in level. The release time controls how aggressively the compressor reacts to reductions in level. Select the Enable Compressor check box to activate the compressor. Figure 3.46. Compressor Setup window Group Use the slider to assign this compressor to a compressor group. The default is None. Compressors and compressor groups can be established only within the PSR1212 unit being configured, i.e., they cannot be configured from a single point across multiple units. - When you assign a compressor to a compressor group— such as a group of three, configured for bass, midrange, and treble— the compressors will monitor each other. When one compressor channel compresses, all compressors in the group compress together. When configured properly, this results in a smooth audio response throughout the frequency range, with no bass, midrange, or treble dropouts. A given compressor group must be configured for a single PSR1212 unit; a group cannot use compressors from multiple PSR1212 units. Technical Services Group ~ 1-800-283-5936 (USA) ~ 1-801-974-3760 System Configuration ~ Processing Post Compressor Gain Adjust the compressor gain with the gain slider or by using the s and tbuttons. The graph reflects the input/output decibel levels with the gain setting you select. Threshold Threshold determines the RMS level at which the compressor begins to operate. The range is from -30 to +20dBu. Default is 0dBu. Ratio Ratio changes the rate of compression applied to the input signal as the signal exceeds the threshold level. The range is 1:1 to 1:20. Default is 1:1. Attack Attack determines how quickly compression is enabled. It is calibrated in milliseconds. The range is 0 to 100ms in .5ms steps. Default is 10ms. Release Release determines how quickly compression is disabled. The range is 100ms to 2 seconds, in 5ms increments. Default is 500ms. Input meter This peak meter shows the level of the signal as it enters the compressor. Compression meter This peak meter shows the instantaneous compression value at a given time. Filters The Filter button on the selected Processing channel opens the Processing Filters window. Here, you can configure all filters available in G-Ware: All Pass, Bessel, Butterworth, CD Horn, High Pass, High Shelving, Linkwitz-Riley, Low Pass, Low Shelving, Notch, and PEQ. Figure 3.47. Processing Filters window Technical Services Group ~ 1-800-283-5936 (USA) ~ 1-801-974-3760 49 50 System Configuration ~ Processing The frequency response and phase vs frequency of the total transfer function of all filters is displayed in the window. Each filter can be disabled without affecting the filter settings. All filters can also be disabled using a single command. By default, they are not enabled and the filter types are not defined. Below is a description of each feature in the window. Active Filter The Active Filter displays the filter that is applied to the processing channel. Type Select the filter type from the Type list. Note that the configurable filter parameters displayed depend on the selected filter type. You can use these parameters to customize the filter, or use the mouse to click and drag the node on the graph to a location that reflects the changes you want to make. You can continue to add filters to the graph, and track their relationships to each other to design a system with the sound characteristics necessary for good audio. Phase Phase plots the phase response of the frequency response of the selected filter. Bypass Bypass All bypasses all filters. Add Filter Add Filter adds a filter to the graph. Remove Filter This removes the selected filter from the graph. Table View Table View toggles between the graph view and the table view. The table view allows you to configure filters in a table format rather than on the graph, and provides an easy way to check filter status. Processing Channels The Processing Channels section allows you to display the graphs of various processing channels together, so you can view and easily modify filter and equalizer settings throughout the frequency range. Click the respective letter to place a processor in the graph. Click the Active processor you want to modify; it appears in bold on the graph. Technical Services Group ~ 1-800-283-5936 (USA) ~ 1-801-974-3760 51 System Configuration ~ Processing Figure 3.48. Low/Mid/High Loudspeaker Driver configuration Refer to the figure above. Note that as you create filters across several processing channels, you can observe their crossover points and general shape of the frequency response. In this case, several Linkwitz-Riley filters are being created across three processing channels to establish a balanced frequency response from low-frequency, midrange, and high-frequency transducers. Delay Click Delay to open the Delay configuration window. Delay calibrates the amount of signal delay introduced, based on the length (the distance between the source and audience) and temperature you enter. - If you don’t want delay added to the signal, select the Bypass Delay box. Figure 3.49. Delay window For example, different speaker drivers within a speaker enclosure might be located different distances from the listening area because of design constraints within the box. You can set up to 500ms of delay. Technical Services Group ~ 1-800-283-5936 (USA) ~ 1-801-974-3760 The Calculated Delay reading reflects any changes you make in the distance and temperature fields. - 52 System Configuration ~ Processing Introducing an appropriate amount of delay to the forward-mounted driver(s) re-establishes the acoustical alignment necessary for proper sound imaging in a room. The same principle of introducing delay applies to separate speaker enclosures located various distances from the listening area. Other types of delay to consider when establishing delay parameters are delays which occur naturally as a result of processing operations within the PSR1212. Propagation delay is an example. This delay is caused by operations such as the conversion of the signal between analog and digital formats. When you are finished making changes in the Delay window, click Close to return to the Processor window. Gain Gain establishes the gain level for this channel. Select a level between -65 and 20dB. If you select any level below -60dB, the signal will be muted. The Process meter, when enabled, shows the signal level when a signal is present. Min/Max limits Use the yellow and blue upper and lower limit arrows on the Gain scale to create minimum and maximum gain level limits. These limits apply only when using relative Figure 3.50. Process gain adjust and meter gain commands; absolute gain commands can exceed the min and max limits. Min/Max limits apply to all serially connected control devices and prevent users from adjusting levels beyond the min/max levels, provided relative gain commands are used. Optimizing process gain structure How you adjust the processing gain directly affects sound quality. The optimal gain setting is one which is adjusted as high as possible above the noise floor without introducing clipping. Clipping can cause distortion which can damage amplifiers and loudspeakers. To adjust the processing gain level properly, place a signal on the output at the maximum level it will generate. Adjust the gain until the peak level of the input, as shown on the Process meter, just begins to enter the red (clipping) zone, then reduce the gain slightly until peaks no longer climb into the red zone. This setting will ensure that the PSR1212 maximizes the signal-to-noise ratio without clipping the signal. Technical Services Group ~ 1-800-283-5936 (USA) ~ 1-801-974-3760 CHAPTER 4: Advanced Configuration Presets Overview For many audio conferencing applications, a great deal of system flexibility is needed to meet the challenges presented by changing meeting or conference room requirements. These requirements might include changes in muting, audio sources, room orientation, or room combining. And ideally, these changes are made instantaneously— without interrupting or affecting any meetings in progress. Using presets enables you to accommodate these changing room requirements quickly and efficiently. When you create a preset, you are essentially creating a single room configuration option. Presets can be programmed with a variety of routing, level, gating, delay, filter, and compression settings to meet specific application requirements. You can change every unit parameter or a select few depending on your room needs. PSR1212 presets are unique in the sense that they operate independently of other presets in the unit. When a preset is run, only the selected inputs/outputs are changed— all other settings in other presets remain unchanged and are not reset. This means you can change audio routing and configuration settings in a room without affecting settings in other rooms (such as gain). You can create up to 32 presets for the PSR1212. Presets can be executed in a variety of different ways including the Execute Preset utility in G-Ware, the front panel controls of the PSR1212, RS-232 external control devices, RS-485 control devices (ClearOne Control Panel and Presets are used only within the local PSR1212 unit. However, if a preset is part of a macro, it can be activated on a networked PSR1212 unit. - XAP IR Remote), logic in/out, and contact closure. You can also create macros which can run multiple presets. These options give you tremendous flexibility when designing your installations and will be described in more detail in this chapter. Creating Presets Presets are created in G-Ware using the Preset mode. To switch to Preset Mode, click the Preset Mode button on the toolbar or the Preset Mode button on the Flow Screen. The Preset Mode window (see Figure 4.2) consists of the Preset Configuration Pane (left side of the window), the G-Ware menus and toolbar (although most options are not available because they do not apply to presets), and the Preset Matrix Screen. There is no Flow Screen in Preset Mode since all configurable settings can be accessed from the Matrix Screen. Technical Services Group ~ 1-800-283-5936 (USA) ~ 1-801-974-3760 Figure 4.1. Preset Mode toolbar button 54 Advanced Configuration ~ Presets G-Ware Toolbar G-Ware Menus Preset Configuration Pane Preset Matrix Screen Status Bar Figure 4.2. Preset Mode Matrix Screen The Matrix Screen in the Preset Mode is very similar to the Matrix Screen in Configuration Mode. All Input, Output, and Processing windows can be accessed by clicking on their respective buttons. You can also create custom labels by clicking on the current labels. The routing matrix is grayed out because no routing changes have been made. When you click on the number or letter of an input, the row becomes active and you can change the routing, gate status, and cross point attenuation. All parameters for the selected input will be saved in the preset including routing. Also, the parameters for any outputs with a cross point in the selected row will be saved. Input rows that are not selected remain gray, or masked, and will not be affected when the preset is run. Preset Configuration pane The Preset Configuration pane is used to create preset properties such as number, name, and description as well as create custom preset controls, assign the preset to a gating group, select macros, and configure virtual references. Preset Selection. Use the Preset Selection list to assign a number to the preset you are creating or to select an existing preset for editing. Protected. Select the Protected check box to lock your preset. Locked presets are indicated by a padlock icon. Presets that are locked do not require the password to be run. However, the password is required to make changes to the preset. The Figure 4.3. Preset Configuration pane preset password is set in the Unit Properties window; see page 26. Technical Services Group ~ 1-800-283-5936 (USA) ~ 1-801-974-3760 55 Advanced Configuration ~ Presets Preset Description. Use the Preset Description box for entering information about the preset. This description is stored in the site file, not the unit. Preset Mask Control/Status B. With Preset Mask Control Status B you can require an active high (H) or active low (L) contact on a control pin (1–19 odd numbers) or combination of several contacts in order to run the preset. A typical use for Preset Mask Control Status B is a room combining Figure 4.4. Preset Mask Control/Status B application which uses automatic partitions with sensors or triggers which set the pin to high (H) when the partition is closed and to low (L) when the partition is open. For example, if pin 1 is connected to the first partition and Pin 3 is connected to the second partition, then the Preset Mask Control Status B settings shown in Figure 4.4 will activate the preset when the first partition is open and the second partition is closed. Change Preset Label. Change Preset Label opens the Change Preset Labels window, where you can create a short description (label) for the preset. Gating Controls. The Gating Controls button opens the Gating Controls window, where you can select and configure gating groups for this preset. See page 39 for more information about gating groups. Macro Selection. The Macro Selection button opens the Preset Macros window, where you assign specific macros to the preset you’re creating. Select the macros you want to use with this preset, then click OK to save changes. See page 61 for more information about creating macros. GPIO Command Assignment. This opens the GPIO Builder window. With the GPIO builder, you can configure pin assignments for the Control/Status port A. The Use in Preset option is available only when you open the GPIO Builder from the Preset mode and allows you to create customized pin assignments for each preset. If you open GPIO Builder from the toolbar while in Configuration Mode, or from the Flow Screen, you will not have the Use in Preset option. See Chapter 6: Control for instructions on configuring pin assignments. Remote Assignment. This opens the Remote Builder window. With the Remote builder, you can configure the XAP IR Remote Control and the ClearOne Control Panels. The Use in Preset selection box is available only when you open the Remote Builder from the Preset Mode and allows you to create customized control for the current preset. If you open Remote Builder from the toolbar while in Configuration Mode, or from the Flow Screen, you will not have the Use in Preset option. See Chapter 6: Control for instructions on configuring the XAP IR Remote. Technical Services Group ~ 1-800-283-5936 (USA) ~ 1-801-974-3760 Figure 4.5. Preset Macros Window 56 Advanced Configuration ~ Presets Virtual Reference. The Virtual Reference button opens the preset Virtual Reference window. Using the Virtual Reference window, you can select which signals will be used by the four Virtual Reference points in this preset configuration. The only input rows which will be shown in this window are the input rows which are active in the Preset Matrix Screen. The routing matrix (right pane) in this window is read-only. Use the Virtual Reference portion of the window to select input channels for Virtual Refs. 1–4. Figure 4.6. Assigning virtual references to the preset As with the standard (non-preset) Virtual Reference configuration, you will need to select an output from the Output Level Tracking lists for each Virtual Reference you configure. See page 38 for more information on creating Virtual References. Print Preset. Print Preset opens a Print Preview window and allows you to print a copy of your preset settings. The preset must be saved before it can be printed. Save Preset. Saves the current preset. Clear Preset. Clears current preset settings. Exit Preset. Returns you to the Matrix screen in the Configuration mode. Technical Services Group ~ 1-800-283-5936 (USA) ~ 1-801-974-3760 Advanced Configuration ~ Presets To create a preset 1. From the Preset Selection list, select the number of the preset you will be configuring. Enter a description of the preset in the Preset Description box. 2. If you want to password protect this preset, click Protected. See page 26 for information on creating the preset password. 3. Configure the routing matrix and make cross point attenuation adjustments. 4. Configure input, output, and processing channel settings as needed. See Chapter 3: System Configuration for specific instructions on unit settings. 5. Click Gating Controls to set up gating parameters for the preset. 6. Make GPIO or Remote assignments as needed. 7. Click Virtual Reference if you need to create Virtual References specific to the preset. 8. When you have finished configuring the preset, click Save Preset to save the settings. Click Exit Preset to exit Preset Mode. Storage space In a realistic preset configuration scenario, it is highly unlikely that you would reach the storage capacity of the unit. In the event that you exceed the preset storage space, G-Ware will alert you when you try to save the preset. You will be asked to reduce the number of cross point changes or the number of macros in the preset. As a general rule, if you make cross point changes to three-fourths of the matrix, you can establish a maximum of 128 nested macros for a given preset. Technical Services Group ~ 1-800-283-5936 (USA) ~ 1-801-974-3760 57 58 Advanced Configuration ~ Presets Running presets Presets can be run from G-Ware or the front panel controls on the PSR1212. You can also program external control devices (such as AMX or Crestron, ClearOne Control Panels, XAP IR Remote, and GPIO devices) or use macros to run presets. See Chapter 6: Control for more information on creating custom control. To run a preset using G-Ware Figure 4.7. Execute Preset toolbar button 1. Select the Execute Preset button on the G-Ware toolbar. 2. Select the preset you want to execute from the Preset list. Figure 4.8. Execute Preset window 3. Click Execute to run the preset and close the window. To run a preset using front panel control 1. From the System Menu, scroll to Select Preset and press Enter. 2. Scroll to the preset number you want to run and press Enter. Running multiple presets simultaneously To run multiple presets at the same time, you need to create macros (see page 61). A macro is a series of commands which can be executed from G-Ware or by using any external control device. Typically you will create a macro for each configuration or group of presets you want to run at the same time. This ability to run multiple presets is critical in applications such as room combining. However, not only do you need to be able to run multiple presets simultaneously, you also need to be able to change presets without affecting other presets. It is also possible to assign states to presets when creating Remote Panel, serial, or GPIO control. However, unless you create macros, you will be able to run only one preset at a time. - In order for this to happen, the system needs to know which presets have been run and shouldn’t be rerun and which ones are ready to run. You supply the system with this information by setting the state (or flag) of the preset when creating the command line in the macro. The three options are: 0 = to set the state to off 1 = to execute the preset and set the state to on 2 = to execute the preset and set the state to off Technical Services Group ~ 1-800-283-5936 (USA) ~ 1-801-974-3760 59 Advanced Configuration ~ Presets Figure 4.9. Assigning a state to a preset command in the Macro Editor If a preset is flagged as “On,”nothing will happen when the preset is executed again because the system knows it has already been run. This prevents any manual adjustments that are made during the course of the meeting (gain, muting, etc.) from being lost. Room combining example In the room combining scenario depicted in Figure 4.10, there are four possible room configurations using six presets (P1–P6). In order to change configurations without disturbing meetings in progress, a macro must be created for each configuration that tells the system what to do with each of the six presets. Figure 4.10. Room combining diagram Technical Services Group ~ 1-800-283-5936 (USA) ~ 1-801-974-3760 You can also create a macro to set all preset flags to 0 which ensures all presets are ready to run again. - 60 Advanced Configuration ~ Presets The four macros (one for each configuration) are set up as follows: 4 4 4 4 4 4 4 4 4 4 4 4 4 4 4 4 4 4 4 4 4 4 4 4 When the room is in Configuration 1, running the Configuration 2 macro will change the presets to the following states: • P1 does not change because the flag is already set (1) • P2 and P3 clear their states (0) so they can be run • P4 runs and sets its state to on (1) which prevents other presets from rerunning it • P5 and P6 clear their states (0) so they can be run When the room is in Configuration 3, running the Configuration 1 macro will change the presets to the following states: • P1 and P2 run and set their state to on (1) which prevents other presets from rerunning them • P3 does not change because the flag is already set (1) • P4, P5, and P6 clear their states (0) so they can be run For more detailed information on creating macros, see the Macros section on the next page. Technical Services Group ~ 1-800-283-5936 (USA) ~ 1-801-974-3760 61 Advanced Configuration ~ Macros Macros A macro is a series of commands which can be run from G-Ware, the front panel controls, or by using any external control device. Macros streamline the operation of the PSR1212, allowing you to make quick configuration changes and, as previously discussed, making it possible to execute multiple presets simultaneously (see pages 58–60). Macros can also contain commands that are executed on other XAP units. See pages 95–96 for a list of commands which can be used in macros. The PSR1212 is designed to support up to 255 macros, with an average of 150 command lines each. In the unlikely event that you exceed G-Ware’s capacity, you will be notified with a warning that indicates the command line at which memory is exceeded. Creating macros There are two ways to create macros in G-Ware: the Macro Recorder, which records your onscreen selections, and the Macro Editor, which allows you to directly create command lines. The Macro Editor is also used to edit macros created using the Macro Recorder. To create a macro using Macro Recorder 1. Click the Macro Recorder button on the G-Ware toolbar. The Macro Record window opens and the mode is changed to Macro on the status bar. Figure 4.11. Macro Recorder toolbar button When you select an existing macro as the macro to record, the new recording is appended to the end of the existing macro. - Figure 4.13. Macro Record stop window Figure 4.12. Macro Record start window 2. Select the macro number from the Macro to Record list, then click Start. 3. Make any routing and input/output configuration changes (such as gain adjustments, mute, etc.) to be included in the macro. Make these changes the same way you made changes in Configuration mode (see Chapter 3: System Configuration for more information). 4. Click Stop in the Macro Record window in the upper right-hand corner of the screen. This stops the macro recording and opens the Macro Editor Technical Services Group ~ 1-800-283-5936 (USA) ~ 1-801-974-3760 62 Advanced Configuration ~ Macros To create a macro using Macro Editor 1. Click the Macro Editor button in the G-Ware toolbar to open the Macro Editor. Figure 4.14. Macro Editor button Figure 4.15. Macro Editor window 2. Select the Macro (from 1 to 255) you are creating from the Macro list. Numbers that are already assigned to macros will be marked with an asterisk. 3. Select the Protected check box to lock your macro. Locked macros are indicated by a padlock icon. Macros that are locked do not require the password to be run. However, the password is required to make changes to the macro. The macro password is the same as the preset password and is set in the Unit Properties window; see page 26. Figure 4.16 Macro Name window 4. Click Change Name to create a more descriptive name for the macro which is displayed in addition to the macro number (limit 20 characters). 5. Type any notes pertaining to the macro in the Macro Description box. 6. Select the Device Type and ID from their respective lists. 7. Select the Command from the Command list. When you select a command, a description of it appears in the Command Description box. 8. Select the command parameters from the argument lists. The parameters that are available depend on the command selected. When you select an argument, a description of it appears in the Argument Description box. Technical Services Group ~ 1-800-283-5936 (USA) ~ 1-801-974-3760 Advanced Configuration ~ Macros 9. Click Add to place the command into the macro. The command line now appears in the command line table. You can now create another command line for the macro or save the completed macro. Editing macros With the Macro Editor, you can add, edit, or remove command lines in the macro. If you used the Macro Recorder to create a macro, the Macro Editor opens automatically. Otherwise, click the Macro Editor toolbar button. To edit a macro 1. Select the macro from the Macro list. 2. Click Change Name to edit the macro label. 3. Double-click the command line you want to edit. The Current Line Number displays the selected command line. 4. Make changes to the command or arguments by selecting options from the drop-down lists. 5. Click Replace to overwrite the old command line with the new changes. 6. Click Save or Save As to save the macro. To delete a macro • Click Clear Macro to delete the entire macro. • Click Delete to delete the selected command line. To add or insert a command line • Click Add to place the current command line into the next available row in the command line table. • Click Insert to insert the current command line into the row directly above the currently selected command line in the table. Technical Services Group ~ 1-800-283-5936 (USA) ~ 1-801-974-3760 63 64 Advanced Configuration ~ Macros Running macros Macros can be run from G-Ware or the front panel controls on the PSR1212. You can also run a macro using external control devices (see Chapter 6: Control for more information). To run a macro using G-Ware Figure 4.17. Run Macro toolbar button 1. Select the Run Macro button on the G-Ware toolbar. 2. Select the macro from the Select Macro list. Figure 4.18. Run Macro window 3. Click Run to run the macro and close the window. To run a macro using front panel control 1. From the System Menu, scroll to Select Macro and press Enter. 2. Scroll to the number of the macro you want to run and press Enter. To run a macro using the Select panel or GPIO • Use the macro command. See Chapter 6: Control for more details. Technical Services Group ~ 1-800-283-5936 (USA) ~ 1-801-974-3760 CHAPTER 5: Operation G-Ware features several tools designed to assist you as you install your PSR1212 Digital Matrix Mixer including Signal Generator, Document Compare, Print Reports, Copy and Paste, and Message Log. G-Ware also provides Gate Views and Meters so you can quickly monitor or troubleshoot your system. This chapter describes how to use these utility programs and monitoring views in G-Ware. Utilities Signal Generator Figure 5.1. Signal Generator Button The Signal Generator window allows you to generate test audio signals to check signal paths, gain settings, etc. The Signal Generator can generate pink noise, white noise, and tone. • Pink Noise. Pink noise is an audio test signal containing all the frequencies The Signal Generator window can also be opened by selecting Signal Generator from the Tools menu. in a given audio spectrum, with equal energy in each octave. Pink Noise is the default signal. • White Noise. White noise is an audio test signal which is distributed evenly throughout a given frequency range. • Tone. Selecting Tone activates the tone configuration portion of the window. The tone is a sine wave with less than .03% distortion. The test signals created by the signal generator are assigned to a particular input; this allows you to verify the operation of the processor settings you have selected. To use pink or white noise 1. Select the PSR1212 Unit and Input Channel you want to use. 2. Use the Amplitude control to select the amplitude (volume) of the signal you want to use. The amplitude range is from -60 to +20dB. Default is 0dB. 3. Select Pink (default) or White. 4 Click Signal On to generate the noise signal on the selected input. Click Signal On again to terminate the noise signal. Figure 5.2. Signal Generator window Technical Services Group ~ 1-800-283-5936 (USA) ~ 1-801-974-3760 66 Operation ~ Utilities To use tone 1. Select the PSR1212 Unit and Input Channel the signal will be generated on. 2. Select Tone. 3. Using the Frequency slider, select a specific tone frequency. You can also enter the frequency in the box directly below the Frequency slider. – or – Use the Auto Sweep button to sweep a range of frequencies. Select the Begin Frequency, the End Frequency, the Increment, and the Rate. Auto Sweep provides the ability to move the frequency of the tone generator from a low frequency to a high frequency at a specified rate. Click Auto Sweep to begin the frequency sweep. The Frequency slide control and readout reflect the progress of the Auto Sweep. Auto Sweep stops at the last frequency in the sweep range upon completion of the sweep. Or you can click the button at any time to stop the sweep. Sweep range is 20Hz— 20kHz; increment range is 10Hz— 20kHz, and the rate range is 10ms— 2000ms. Default is 100ms. Select Repeat if you want Auto Sweep to continue in cycles. 4. Click Signal On to generate the tone. Click Signal On again to terminate the noise signal. Document Compare Utility The Document Compare Utility samples and compares configuration information Figure 5.3. Compare Utility button between two sites. These can exist as actual sites/units or as documents (site files) that are saved to your computer. It shows you where differences are between the two and allows you to copy and paste settings between them. Open the Compare Utility by clicking on the Compare Utility toolbar button. To compare site files Figure 5.4. You can also open the Document Compare Utility from the Start menu 1. Click the Browse button at the right of the Site 1 Document Name. This opens the Open window. 2. Select the first site file you want to compare. To compare the settings in a connected site, click on the G-Ware Connections tab and select the unit or site. 3. When you have made a selection, click Refresh to update the status of the unit, site, or connection. Then click Open. Technical Services Group ~ 1-800-283-5936 (USA) ~ 1-801-974-3760 Operation ~ Utilities Figure 5.5. Open window 4. Repeat steps 1–3 to select the second second unit, site, or file for comparison. When you click Open, G-Ware automatically compares information from the selected items and displays a table of parameters which differ (note that the actual differences are not displayed at this point). This process can take a minute or two. Figure 5.6. Document Compare Utility showing two PSR1212 sites. The items listed in the Site 1 and Site 2 columns show where the differences are found. 5. To view the difference(s) between two sources on a single parameter, select the row in the table you want to examine, then click Preview. This opens the Print Preview window, which shows what the differences are. Technical Services Group ~ 1-800-283-5936 (USA) ~ 1-801-974-3760 67 68 Operation ~ Utilities Figure 5.7. Print Preview window 6. To print the report, click Print (you can also click Print in the Compare Utility window to print the report). The other buttons in this window allow you to tailor the view of the report and browse sequentially through each page. 7. When you finish viewing or printing the report, close the Print Preview window to return to the Document Compare Utility. Copying settings When two sites are compared, the Copy to Site, Paste, and Copy buttons at the bottom of the window become selectable. Print the comparison for a detailed list of differences between the two sites. - Figure 5.8. Document Compare window Technical Services Group ~ 1-800-283-5936 (USA) ~ 1-801-974-3760 Operation ~ Utilities In the window shown in Figure 5.8, clicking the Site 1 button transfers the selected settings from a line selected in the Site 2 column to the corresponding line in the Site 1 column. The Copy button copies the settings of the Site/Line above it, allowing you to paste (with the Paste button) settings to another site, unit, or even to a particular G-Ware parameter, such as an input. The remaining buttons in the Document Compare window do the following: • Refresh button updates the connection status to site(s) or unit(s). • Select All selects everything in the Site 1/Site 2 table. • Select None deselects anything highlighted in the table. • Click Close to exit the Document Compare Utility. Print Reports The Print Reports utility allows you to print a variety of configuration reports. To open the Print Reports utility, select Print from the File menu. Figure 5.9. Print Reports window Select the item(s) you want to print, then click Print Preview to view a preview of the report or Print to print the report(s). For example, you could select Inputs 1–8 Report to print a copy of the settings you’ve established for Inputs 1–8. Technical Services Group ~ 1-800-283-5936 (USA) ~ 1-801-974-3760 69 70 Operation ~ Utilities Make a note of the baud rate selected in the Site Properties window before opening the G-Ware Firmware Utility. - GFirm Firmware Utility To make it easy to upgrade your unit when new firmware enhancements are released, G-Ware features a built-in firmware upgrade utility. Before upgrading firmware, save a copy of your site files and verify that the flow control setting on the unit (RS-232 menu on front panel LCD) is enabled. Also, make sure flow control is set to Hardware in the G-Ware (Site Properties). To upgrade firmware Figure 5.10. GFirm button 1. Connect the unit to the PC using a straight-through 9-pin serial cable. 2. Open the G-Ware Firmware Utility by clicking on the GFirm toolbar button. If the GFirm toolbar button is not on the G-Ware toolbar, you need to install the current G-Ware release. You can download GWare from the ClearOne web site at www.clearone.com. - Figure 5.11. G-Ware Firmware Utility 3. Click Browse to access a list of available firmware updates. Select the file that matches the type of unit you are upgrading and click Open. Figure 5.12. Available firmware files 4. The selected firmware file will self verify and display the message Verified, OK. If the file information matches your unit and the file is verified, click Next to advance to the Communications tab. Technical Services Group ~ 1-800-283-5936 (USA) ~ 1-801-974-3760 71 Operation ~ Utilities 5. Select the PC COM port you are using for the upgrade. Select the Baud Rate that matches the baud rate in the Site Properties window. Figure 5.13. Selecting baud rate 6. Click Next. If the upgrade requires you to save your site files, a warning message will display. You will need to exit the G-Ware Firmware Utility, sync to the units with G-Ware, and save the site file(s) if you have not done so already. Click Yes, Continue to begin firmware upload. 7. The Progress tab displays the status of the firmware upgrade. Do not interrupt the procedure. The process begins by erasing flash sectors and then uploading the firmware file. 8. If the process fails, do not use the Start Over button. Close GFirm instead and verify you are using a 9-pin straight-through serial cable and that baud rate and flow control are configured properly. Restart GFirm and return to step one of this procedure. 9. When the upgrade is complete, the Finished tab appears. Check the front panel of unit and verify the proper firmware version for your unit is now displayed. If you have no more units to upgrade, you can now close the GFirm program. If updating multiple units, move the RS-232 connection to the next unit and click Start Over to continue. 10. After upgrading the firmware on all units, restore expansion bus connections. Technical Services Group ~ 1-800-283-5936 (USA) ~ 1-801-974-3760 72 Operation ~ Utilities G-Ware Switcher G-Ware Switcher allows you to alternate between different G-Ware software versions that are installed on the same PC. For example, if you need to upgrade the firmware on your ClearOne unit(s), G-Ware Switcher allows you to easily switch to an earlier version of G-Ware (such as 3.5), save the site files, and then switch to a later version (4.5) to upgrade the firmware. Prior to the 4.5 release, the older version of G-Ware had to be removed before the new version could be installed. Before using G-Ware Switcher 1. Load G-Ware 3.5 in a unique directory (path), as shown in Figure 5.14. Do not select “Add Icon to Desktop”when you are asked if you want to do so during the installation process. 2. Load G-Ware 4.5 in a unique directory (path), as shown in Figure 5.15. Do not select “Add Icon to Desktop”when you are asked if you want to do so during the installation process. You are now ready to use G-Ware Switcher. Figure 5.14. Creating a directory for G-Ware 3.5 To use G-Ware Switcher 1. Launch G-Ware Switcher from the Windows Start menu by selecting Programs, ClearOne G-Ware, and then G-Ware Switcher. The G-Ware Switcher Utility Window opens. G-Ware Switcher automatically searches the PC for G-Ware software versions and displays them in the window. Figure 5.15. Creating a directory for G-Ware 4.5 Figure 5.16. G-Ware Switcher 2. Select the G-Ware version you want to use. 3. If the selected G-Ware version is active (if Yes appears in the Active column for the version you want to run), click Run to launch it. Technical Services Group ~ 1-800-283-5936 (USA) ~ 1-801-974-3760 73 Operation ~ Monitoring Views If the selected G-Ware version is not active, click Re-Register/Make Shortcuts to re-register the version so it becomes active. Then click Run to launch it. If you have installed a version of G-Ware that isn’t displayed in the G-Ware Switcher window, click Refresh. G-Ware Switcher will locate and display the version. Copy and paste settings In most areas of G-Ware software, right-clicking the mouse opens a shortcut menu. The options on this menu change depending on which window you are in. The version shown at left allows you to copy and paste unit settings and sites, as well as add or remove units from a site. For example, to copy unit settings to Figure 5.17. Shortcut menu another unit, place the cursor in the blue area of the Flow Screen, then right-click to open the shortcut menu. Select Copy Unit. Next, open (or add) another unit, then right-click in the Flow Screen of the second unit to open the shortcut menu. lick Paste Unit. This copies the properties of the first unit to the second one. Message Log The Message Log automatically displays messages indicating successful or unsuccessful site connection and all errors. To open the Message Log, click the Message Log toolbar button or select Message Log from the Tools menu. Figure 5.18. Message Log button Figure 5.19. Message Log window Monitoring Views Gate View The Gating button opens the Gate View window, which allows you to view gating activity at each mic input on each unit in your site. Select Enabled to observe unit gating information. Note that the window shows gating activity only for units which have been added to G-Ware. The gate indicator for each input is dark green in the gate-off condition and light green if the input is gated on. Click Close to save the settings and exit. Technical Services Group ~ 1-800-283-5936 (USA) ~ 1-801-974-3760 Figure 5.20. Gating button 74 Figure 5.21. Gate View window Meter Views The Meter Views window allows you to monitor the level of any input, output, or processing signal of the PSR1212. You can monitor the same parameter on multiple Figure 5.22. Meters button inputs (or outputs or processing channels) for comparison or you can monitor an entire signal flow from input to output. Click the Meters button on the G-Ware toolbar to open this window. Figure 5.23. Meter Views window To configure Meter Views 1. Select the unit number, meter type, and channel you want to use. Note that you can configure the meters such that you can monitor the same input signal as it makes its way through various stages in the PSR1212. 2. Enable the meter by clicking the adjacent Enabled box. 3. When you have finished making changes, click Close to exit the window. Technical Services Group ~ 1-800-283-5936 (USA) ~ 1-801-974-3760 CHAPTER 6: Control There are many ways to control your PSR1212 and other networked units. This chapter explains how to set up control for Control/Status A port using GPIO Builder, XAP IR Remote and ClearOne Control Panel using Remote Builder, and RS-232 port. GPIO Builder Control/Status A GPIO stands for general-purpose input/output. The GPIO Builder is used to establish the pin assignments for the 16 user definable pins on Control/Status Port A. These pins provide control via contact closure and status via open collector functions in the unit. Note that the pins numbered in blue are command pins; the pins numbered in green are status pins. The default pin assignments are listed on page 85. You can open GPIO Builder from the Flow Screen or the G-Ware toolbar. To program control/status pins 1. Select the Control/Status A pin you want to configure. The current (default) pin assignment is displayed in the Active (Low)/Inactive (High) Command box. If you want to create pin assignments specific to a preset, you will need to open the GPIO Builder from the Preset Configuration pane (see page 55) and select Use in Preset. - Figure 6.1. GPIO Builder Window 2. Select the Device Type and ID from their respective lists. 3. Select the Command from the Command list. When you select a command, a description of it appears in the Command Description box. 4. Select the command parameters from the argument lists. The parameters that are available depend on the command selected. When you select an argument, a description of it appears in the Argument Description box. 5. Click Apply to apply the changes you have made to the selected pin. Or, click Clear to clear any programming for the pin. Technical Services Group ~ 1-800-283-5936 (USA) ~ 1-801-974-3760 GPIO commands can be configured only for the local PSR1212 unit. 76 Control ~ Remote Builder Remote Builder The Remote Builder window is used to configure the optional XAP IR Remote Control and ClearOne Volume and Select Control Panels. These control devices are connected to Remote Panel A or Remote Panel B— the RS-485 connectors. If you want to create custom control assignments for presets, open the Remote Builder from the Preset Configuration pane and select the Use in Preset option. XAP IR Remote The XAP IR Remote provides remote control of volume and mute for a PSR system. You can connect up to two XAP IR Remote Controls— one to each RS-485 port. See the XAP IR Remote user manual for more information. The XAP IR Remote has five Figure 6.2. Remote Builder button on Flow Screen programmable buttons and one programmable LED. You can customize your XAP IR Remote using the Remote Builder. To open the Remote Builder, click the Remote Builder button on the Flow Screen (or the button in the G-Ware toolbar). Figure 6.3. Remote Builder toolbar button If you want to program different button assignments for use in a preset, you will need to open the Remote Builder from the Preset Configuration pane (see page 55) and select Use in Preset. - Figure 6.4. Remote Builder Technical Services Group ~ 1-800-283-5936 (USA) ~ 1-801-974-3760 77 Control ~ Remote Builder To program the XAP IR Remote 1. Select an ID number for the remote from the Select Remote ID list. 2. Click Change Name to create a more descriptive name for the remote which is displayed in addition to the remote number (limit 20 characters). 3. Select IR Remote (default) from the Select Remote Type list. 4. In the Telephone Interface section, select the Device Type and ID of the unit (XAP 400 or XAP TH2) that you want the XAP IR remote to use when making and receiving calls. The default settings are ** which will select any telco device found on the network. If you have multiple telco devices in your network, you must specify which unit will be used to make and receive calls. 5. Select the button or LED you want to program from the Select Button/LED list. You can also select the button or LED by clicking directly on the picture of the remote. (Selectable buttons are colored white.) 6. Click the Active Command or Inactive Command button to set the command for operation when the button is active or inactive. 7. Select the Device Type, ID, and Command from their respective lists. When you select a command, a description of it appears in the Command Description box. 8. Select the command parameters from the argument lists. The parameters that are available depend on the command selected. When you select an argument, a description of it appears in the Argument Description box. 9. Click the Apply button to apply the command to the selected Active or Inactive command button. Or, click Clear to clear any programming. ClearOne Control Panels ClearOne Control Panels are convenient wall panels which provide control over the PSR1212 audio conferencing system. There are two Control Panel models: Volume and Select. You can connect up to six Control Panels in daisy chain fashion to each RS-485 port. See Appendix C for more information. The Control Panel buttons are programmed using the Remote Builder. You can open the Remote Builder using the Remote Builder button on the Flow Screen or the Remote Builder button on the G-Ware toolbar. Technical Services Group ~ 1-800-283-5936 (USA) ~ 1-801-974-3760 Up to five control panels and one IR remote can be connected to each of the RS-485 ports. In addition to selecting the ID number in the software, you will also need to use the DIP switches on the IR receiver to assign the Device ID. See the XAP IR Remote manual for more information. - 78 Each Control Panel button can be programmed to respond like a momentary or latching button. A command can be programmed to activate or deactivate a particular function. - Control ~ Remote Builder To program the Volume panel 1. Select an ID number for the remote from the Select Remote ID list. 2. Click Change Name to create a more descriptive name (limit 20 characters) for the remote which is displayed in addition to the remote number in the Select Remote ID list. The name is also updated on the graphic label. Up to six control panels (or five control panels and one IR remote) can be connected to each of the RS485 ports. In addition to selecting the ID number in the software, you will also need to use the DIP switches on the control panel to assign the Device ID. See Appendix C: Control - Figure 6.5. Volume Panel selected in the Remote Builder 3. From the Remote Type list, select Volume. The Control Panel graphic will change to match your selection. 4. Select the button or LED you want to program from the Button/LED Selection list. You can also select the button or LED by clicking directly on the picture of the Volume panel. If you want to program different button assignments for use in a preset, you will need to open the Remote Builder from the Preset Configuration pane (see page 55) and select Use in Preset. The default numbers on the left of the Volume panel LEDs represent gain - levels in decibels. To change a level, click on the LED and then select the level from the Gain list at the bottom of the window. You can also set the upper and lower limits of gain on LEDs L2 and L8 and then click Auto Scale, which automatically assigns values to LEDs L3-L7 on a distributed scale. 5. Click the Active Command or Inactive Command button to set the command for operation when the button is active or inactive. Technical Services Group ~ 1-800-283-5936 (USA) ~ 1-801-974-3760 79 Control ~ Remote Builder 6. Select the Device Type, ID, and Command from their respective lists. When you select a command, a description of it appears in the Command Description box. 7. Select the command parameters from the argument lists. The parameters that are available depend on the command selected. When you select an argument, a description of it appears in the Argument Description box. 8. Click the Apply button to apply the command to the selected Active or Inactive command button. Or, click Clear to clear programming. To program the Select panel 1. Select an ID number for the remote from the Select Remote ID list. 2. Click Change Name to create a more descriptive name (limit 20 characters) for the remote which is displayed in addition to the remote number in the Select Remote ID list. The name is also updated on the graphic label. Figure 6.6. Select Panel selected in the Remote Builder 3. From the Remote Type list, select Select. The Control Panel graphic will change to match your selection. 4. Select the button or LED you want to program from the Button/LED Selection list. You can also select the button or LED by clicking directly on the picture of the Select panel. Technical Services Group ~ 1-800-283-5936 (USA) ~ 1-801-974-3760 If you want to program different button assignments for use in a preset, you will need to open the Remote Builder from the Preset Configuration pane (see page 55) and select Use in Preset. - 80 Control ~ RS-232 Port 5. Click the Active Command or Inactive Command button to set the command for operation when the button is active or inactive. 6. Select the Device Type, ID, and Command from their respective lists. When you select a command, a description of it appears in the Command Description box. 7. Select the command settings from the argument lists. The options that are available depend on the command selected. When you select an argument, a description of it appears in the Argument Description box. 8. Click the Apply button to apply the command to the selected Active or Inactive command button. Or, click Clear to clear programming. RS-232 Port Remote Modem Access You can access the unit remotely through a modem connected to the serial port. To enable this feature, configure the port for modem mode. When in modem mode, the serial port will send an initialization string to the modem upon entering the mode or upon power-up of the unit. You program the initialization string in Site Properties window in G-Ware. Typical configurations you set with the initialization string include setting a fixed baud rate for the unit and setting up auto-answer parameters. The modem password is created in the Unit Properties window (see page 26) or by using the MPASS serial command (see page 114). - You must enter a password before you can control the system this way. The default password is blank (a carriage return). You can change it to any combination of letters and/or numbers up to 12 characters. It is not case-sensitive. When you establish a valid serial connection with the unit in modem mode, the unit will wait for a carriage return. When you have entered a carriage return, the system will prompt you to enter the password. If there is no activity for five minutes on the serial port while in modem mode, the unit will re-prompt for the password. Serial commands Serial commands can be passed through the PSR1212 RS-232 port using Hyper Terminal, touch panels, or other compatible remote control devices. To learn more about serial commands, see Appendix E. Technical Services Group ~ 1-800-283-5936 (USA) ~ 1-801-974-3760 81 Control ~ RS-232 Port Command strings By creating command strings, you can use your PSR1212 to control equipment such as lighting, projectors, and room dividers as well as other ClearOne products. A command string is passed to the connected device via the PSR1212’s RS-232 port. You can create up to eight customized serial command strings (limit 80 characters each) in the Command Strings window. To open the Command Strings window, click the Command Strings toolbar button. Figure 6.7. Command Strings toolbar button Figure 6.8. Command Strings window To create a command string Special characters • Type the serial command string (limit 80 characters) in one of the eight \a = alert locations. The command string will support special characters. See list at \b = backspace right. \f = formfeed \n = new line To run a command string \r = carriage return • Use any external control device (e.g. Control Panel, GPIO control) to run \v = vertical tab the STRING serial command. \\ = backslash – or – • Incorporate the STRING command into a macro which can be run from G-Ware, the front panel, or any external control device. For information on creating macros, see page 61. For information on GPIO builder, see page 75. For information on Control Panels, see page 77. Technical Services Group ~ 1-800-283-5936 (USA) ~ 1-801-974-3760 \t = horizontal tab 82 Technical Services Group ~ 1-800-283-5936 (USA) ~ 1-801-974-3760 APPENDICES Appendix A: Specifications Dimensions (LxDxH) Mic/Line Inputs 1-8 17.25" x 10.25" x 1.25" 43.8 x 26 x 4.5 cm Push-on terminal block, balanced, bridging Impedance: 5kž Nominal Level: adjustable -55dBu, -25dBu, 0dBu Maximum Level: -35dBu, -5dBu, +20dBu Phantom Power: 24V, selectable Weight 7 lb/4.5 kg dry 12 lb/5.9 kg shipping Operating Temperature 32–100° F/0–38° C Humidity High shelving Parametric EQ Notch CD Horn Crossovers: Bessel Butterworth Linkwitz-Riley Compressor Delay adjustable up to 500ms Line Inputs 9-12 Matrix Mixing Parameters Auto-adjusting 100–240VAC; 50/60Hz Push-on terminal block, balanced, bridging Impedance: >10kž Nominal Level: 0dBu Maximum Level: 20dBu Power Consumption Outputs 1-12 Auto Mixer Parameters 30W typical Push-on terminal block, balanced Impedance: 50ž Nominal Level: 0dBu Maximum Level: 20dBu Number of Open microphones (NOM) PA Adaptive Mode First Mic Priority Mode Last Mic Mode Maximum # of Mics Mode Ambient Level Gate Threshold Adjust Off Attenuation Adjust Hold Time Decay Rate 15% to 80%, non-condensing Power Input Range Expansion Bus In/Out Proprietary Network RJ-45 (2), 115.2kbps, 110kž impedance Category five twisted-pair cable 80' (24 meters) maximum cable length between any two PSR1212s, XAP 800s or XAP 400s RS-232 DB-9 female 9,600 /19,200/38,400 (default)/57,600 baud rate; 8 bits, 1 stop, no parity Hardware flow control on (default)/off Control/Status DB-25 female A/B (2) Inputs A/B: active low (pull to ground) Outputs A/B: Open collector, 40VDC max, 40mA each +5VDC pins (2) (300mA over-current protected) Audio Performance Conditions: Unless otherwise specified all measurements are performed with a 22Hz to 22kHz BW limit (no weighting). Frequency Response: 20Hz to 20kHz ±1dB Noise (EIN): -126dBu, 20kHz BW, max gain, Rs=150ž THD+N: <0.02% SNR: 80dB re 0dBu, (A-weighted) Dynamic Range: 100dB (A-weighted) Crosstalk <-91dB re 20dBu @ 20kHz channel to channel Approvals FCC, CSA, IC, CE, NOM, ACA, SABS, JATE Assignable Processing Blocks Remote Panels A/B 4-pin push-on terminal block RS-485 proprietary protocol Cat five twisted-pair cable 1 pair data, 1 pair power and ground +15VDC (300mA over-current protected) Filters: All pass Low pass High pass Low shelving Technical Services Group ~ 1-800-283-5936 (USA) ~ 1-801-974-3760 32x32 matrix 12 analog in/out 12 expansion bus in/out 8 assignable processing blocks in/out Microphone Input Configuration Input Gain Adjust Mic or Line Level Phantom Power on/off Filters All Pass Low Pass High Pass Notch PEQ Mute on/off Chairman Override on/off AGC on/off Auto Gate/Manual Gate Adaptive Ambient on/off Set-up Software 84 Appendices ~ Appendix B: Pinouts Appendix B: Pinouts 5 9 1 RS-232 COM DCE port pinout (female) Figure B.1. RS-232 connector ! ClearOne recommends that all nine pins be connected to avoid DB-9 Male PSR1212 Pin Number Control Pin Number Control 1 DCD 6 DSR 2 TXD 7 CTS 3 RXD 8 RTS 4 DTR 9 No connection 5 Ground 6 DB-9 Male DB-9 Female DB-25 Female Pin 1 Pin 1 Pin 2 Pin 2 TXD (Pin 2) TXD (Pin 2) Pin 3 Pin 3 RXD (Pin 3) RXD (Pin 3) Pin 5 Pin 7 DTR (Pin 4) Pin 4 GND (Pin 5) GND (Pin 5) Pin 6 Pin 6 CTS (Pin 7) CTS (Pin 7) RTS (Pin 8) RTS (Pin 8) Pin 9 Pin 9 PC PSR1212 Figure B.3. PSR1212 to Modem RS-232 Connections Figure B.2. PSR1212 to PC RS-232 connections DB-9 Female Phoenix Connectors TXD (Pin 2) RX2 (White) RXD (Pin 3) TX2 (Red) GND (Pin 5) GND (Black) DB-25 Female AMX PSR1212 Modem Modem TXD (Pin 2) TXD (Pin 2) RXD (Pin 3) RXD (Pin 3) RTS (Pin 7) GND (Pin 5) CTS (Pin 4) DTR (Pin 4) GND (Pin 5) CTS (Pin 7) RTS (Pin 8) CTS (Pin 7) RTS2 (Green) GND (Pin 6) RTS (Pin 8) CTS2 (Blue) RTS (Pin 20) Figure B.4. PSR1212 to AMX RS-232 Connections DB-9 Male AMX Figure B.5. Modem to AMX RS-232 Connections Technical Services Group ~ 1-800-283-5936 (USA) ~ 1-801-974-3760 85 Appendices ~ Appendix B: Pinouts Control/Status connectors 13 1 The Control/Status connections are provided on two DB-25 connectors. These connectors are labeled Control/Status A and Control/Status B and contain different 25 14 types of pins. The inputs on these connectors are internally pulled high and are activated by connecting the pin to ground. The outputs are open collectors, which Figure B.6. Control/Status Ports A, B are open when inactive and grounded when active. This allows the PSR1212 to control and be controlled by a wide variety of external devices, including relays, lamps, switches, and other equipment. Control pins on Control/Status A are momentary while control pins on Control/Status B are latching. Control/Status A Port Pinout (female) Pin Definable Type Default Description 1 Yes Control Lock front panel toggle 2 Yes Status Status of front panel lock 3 Yes Control Mute all mics toggle 4 Yes Status Status of mute all mics 5 Yes C Mute Output 9 toggle 6 Yes S Status of Output 9 mute 7 Yes C Mute Output 10 toggle 8 Yes S Status of Output 10 mute 9 Yes C Mute Output 11 toggle 10 Yes S Status of Output 11 mute 11 Yes C Mute Output 12 toggle 12 Yes S Status of Output 12 mute 13 Yes C Volume Up D Output 1 (1dB) 14 Yes S Not programmed 15 Yes C Volume Down D Output 1 (1dB) 16 Yes S Not programmed 17 No S Mic #1 Gate Status 18 No S Mic #2 Gate Status 19 No S Mic #3 Gate Status 20 No S Mic #4 Gate Status 21 No S Mic #5 Gate Status 22 No S Mic #6 Gate Status 23 No S Mic #7 Gate Status 24 No S Mic #8 Gate Status 25 No Ground Ground Technical Services Group ~ 1-800-283-5936 (USA) ~ 1-801-974-3760 The first 16 pins on the Control/Status Port A can be programmed u s i n g G-Ware software. - 86 Appendices ~ Appendix B: Pinouts Control/Status B port pinout Pin Definable* Type Default Description 1 No C Preset select bit 2 No S Preset select status for Pin 1 3 No C Preset select bit 4 No S Preset select status for Pin 3 5 No C Preset select bit 6 No S Preset select status for Pin 5 7 No C Preset select bit 8 No S Preset select status for Pin 7 9 No C Preset select bit 10 No S Preset select status for Pin 9 11 No C Preset select bit 12 No S Preset select status for Pin 11 13 No C Preset select bit 14 N S Preset select status for Pin 13 15 No C Preset select bit 16 No S Preset select status for Pin 15 17 No C Preset select bit 18 No S Preset select status for Pin 17 19 No C Preset select bit 20 No S Preset select status for Pin 19 21 No connection 22 No connection 23 No - +5VDC, 300mA 24 No - +5VDC, 300mA 25 No - Ground Control/Status A and B: DB-25 female Inputs A and B: active low (pull to ground) Outputs A and B: Open collector, 40V max, 40mA each Technical Services Group ~ 1-800-283-5936 (USA) ~ 1-801-974-3760 87 Appendices ~ Appendix B: Pinouts RS-485 Remote Panel A and B connectors Pin Description 1 +15VDC, 300mA (over-current protected) 2 Data + 3 Data – 4 Ground 4 3 2 1 4 3 2 Figure B.7. RS-485 Remote Control Ports Set connector pinout Pin Description Pin Description 1 To pin 6 of SET RJ-11C 4 Tip 2 To pin 5 of SET 5 To pin 2 of LINE 3 Ring 6 To pin 1 of LINE RJ-11C Line connector pinout Pin Description Pin Description 1 To pin 6 of LINE RJ-11C 4 Ring 2 To pin 5 of LINE 5 To pin 2 of SET 3 Tip 6 To pin 1 of SET RJ-11C Technical Services Group ~ 1-800-283-5936 (USA) ~ 1-801-974-3760 1 88 Appendices ~ Appendix C: Control Panel Appendix C: Control Panel This equipment must be installed according to applicable local electrical codes. ! The Volume Control Panel and Select Control Panel connect to either the Remote Panel A or B connector of the PSR1212, XAP 800, or XAP 400 and works by triggering the execution of programmed commands from the XAP/PSR unit. Each button on the control panel is programmable to execute a single command or a series of commands. Button function is programmed using G-Ware software (see the XAP or PSR user manual). Each Control Panel fits inside a standard electrical wall box and must be installed according to local electrical codes. ON 1 Connecting the Control Panel 2 3 4 5 6 7 8 1. Ensure you received a facia plate; a Control Panel assembly with mounting bracket and two RS-485 Phoenix four-pin connectors; two connector Figure C.1. DIP switches terminator blocks; a faceplate; two flat HD screws; two pan-head screws; and an electrical wall box (shown in Figures C.5 and C.6). If any parts are missing, please contact ClearOne. 2. Using DIP switches 1–4, assign a unique ID to the Control Panel. Refer to Figure C.2 for proper DIP switch settings. If you set an invalid address, all LEDs on the Control Panel will illuminate. 3. Set DIP switch 8 to the on position if you are using just one Control Panel. If you have more than one Control Panel daisy-chained to the same Remote Panel connector, set only the last Control Panel’s DIP switch 8 to on. Switches 5-7 are nonfunctional. 4. Turn off the XAP/PSR unit (unplug the unit). 5. Wire each end of a Cat. 5 cable to a connector terminator block. Use one Figure C.2. DIP switch settings twisted wire pair for the center - and + connections (pins 2 and 3) and the other twisted pair for the ground and +15V connections (pins 1 and 4). Failure to correctly wire the connector can result in damage to the unit. Figure C.3. Wiring the Control Panels Technical Services Group ~ 1-800-283-5936 (USA) ~ 1-801-974-3760 89 Appendices ~ Appendix C: Control Panel 6. Connect one connector terminator block to the Remote Panel on the Control Panel Assembly Dimensions (both versions): 1.8"/4.6cm W x 4.125" /10.5cm L (not including faceplate or electrical box). - XAP/PSR unit. Route the other end of the cable through the back of the electrical wall box and connect the terminator block to the Control Panel. 7. To use a second Control Panel, connect it to the unused Remote Panel connector on the XAP/PSR unit or the unused connector on the first Control Panel. You can daisy-chain up to six Control Panels to each Remote Panel connector. Total cable run depends on the number of Control Panels used. The distance information in the table at left is based on Cat. 5 cable with a nominal resistance of 27ž per 1,000 feet (305 meters). All distances refer to total cable runs from a single Remote Panel connector. For information about extending beyond 800 feet (244 meters) total with six Control Panels, call Technical Support at 1-800-283-5936. 8. As shown in Figures C.5 and C.6, use the supplied pan-head screws to install # of Control Panels 1 Maximum Distance 3,000 ft/914 meters 2 3 4 2,500 ft/762 meters 1,600 ft/488 meters 1,200 ft/366 meters 5 6 1,000 ft/305 meters 800 ft/244 meters Figure C.4. Control panel distance chart the Control Panel PCB assembly to the electrical wall box. 9. To install the facia plate, position it over the conductive rubber switch pads on the PCB assembly, as shown in Figures C.5 and C.6. 10. Mount the faceplate over the rubber switch pads, using the two flat HD screws. 460-155-002 WALL ENCLOSURE 2.25 X 3.25 INCHES 681-010-616 SCREWS (2) 6-32 X 1 INCH PPH 740-155-050 FACIA PLATE 460-155-001 FACEPLATE FLAT HEAD SCREWS (2) INCLUDED WITH FACEPLATE 673-016-104 CONN TERM BLOCK/ F EURO 4 P (2 EACH) 915-155-050 820-155-050 740-155-052 625-100-006 ASSEMBLY, SELECT CONTROL PANEL INCLUDES: CONTROL PANEL PCB ASSEMBLY W/TWO FOUR-PIN PHOENIX CONNECTORS CONTROL PANEL MOUNTING BRACKET ELASTOMER CONDUCTIVE RUBBER SWITCH PADS (4 EACH) SELECT CONTROL PANEL 910-155-050 Figure C.5. Select Control Panel Assembly Technical Services Group ~ 1-800-283-5936 (USA) ~ 1-801-974-3760 90 Appendices ~ Appendix C: Control Panel 460-155-002 WALL ENCLOSURE 2.25 X 3.25 915-155-051 820-155-051 740-155-052 625-100-006 ASSEMBLY, VOLUME CONTROL PANEL INCLUDES: VOLUME CONTROL PANEL PCB ASSEMBLY W/TWO FOUR-PIN PHOENIX CONNECTORS CONTROL PANEL MOUNTING BRACKET ELASTOMER CONDUCTIVE RUBBER SWITCH PADS (3 EACH) 740-155-051 FACIA PLATE 460-155-001 FACEPLATE FLAT HEAD SCREWS (2) INCLUDED WITH FACEPLATE 681-010-616 SCREWS (2) 6-32 X 1 INCH PPH 673-016-104 CONN TERM BLOCK/ F EURO 4 P (2 EACH) VOLUME CONTROL PANEL 910-155-051 Figure C.6. Volume Control Panel Assembly This equipment complies with the requirements of the European guidelines: 89/336/EEC “Electromagnetic Compatibility”and 93/68/EEC “Electrical operating material for use within specific voltage limits.” This device complies with part 15 of the FCC rules. Operation is subject to the following two conditions: (1) This device may not cause harmful interference, and (2) This device must accept any interference received, including interference that may cause undesired operation. Technical Services Group ~ 1-800-283-5936 (USA) ~ 1-801-974-3760 Appendices ~ Appendix D: Accessories Appendix D: Accessories Accessory ClearOne Part Number Tabletop Omni Microphone 910-103-160 (with cable) Tabletop Uni Microphone 910-103-161 (with cable) Button Omni Microphone 910-103-162 (black button)/910-103-163 (white button) Button Uni Microphone 910-103-164 (black button)/910-103-165 (white button) Delta Microphone 910-103-340 Acc. Kit, Side Trim 860-150-002 Wall Mount Speaker 910-103-010 Select Control Panel 910-155-050 Volume Control Panel 910-155-051 XAP IR Remote 910-170-150 Technical Services Group ~ 1-800-283-5936 (USA) ~ 1-801-974-3760 91 92 Appendices ~ Appendix E: Serial Commands Appendix E: Serial Commands The PSR1212 accepts serial commands through the serial port or the expansion bus. The commands in this manual pertain only to the PSR1212. RS-232 serial port protocol is 9,600, 19,200, 38,400 (default), or 57,600 baud; 8 bits, 1 stop bit, no parity. Conventions The following typographic conventions are used in this document to describe the different serial commands. Use the Command structure section and the examples as a guide when creating your serial commands. Convention Description <X> Parameters enclosed in < > indicate a mandatory parameter. [X] Parameters enclosed in [ ] indicate an optional parameter. 1-8 Parameters separated by a - indicate a range between the values. 4,7,9 Parameters separated by a , indicate a list of available values. EREF Words in uppercase bold indicate command text. DEVICE Indicates the device type and device number on the expansion bus network. It is composed of a device type character and a device number. The device type for the PSR1212 is always 4 and the device ID will always be 0–7, or * (to select all PSR units). Command structure Commands can be either UPPER CASE or lower case. Also, extra spaces or tabs between arguments in text commands are allowed. Return values are always in upper case. In order for a command to be recognized by the serial port, the command must be terminated by a carriage return. The structure of serial commands is as follows: #DEVICE COMMAND [X] [X] # indicates the start of a command line DEVICE represents the device type and device number COMMAND is the command text [X] [X] represents any additional options in the order that they appear in the command descriptions that follow Example A command to disable automatic gain control for Mic 2 on a PSR1212 device “0”will have the command line: #40 AGC 2 M 0. In this command line, 4=PSR1212, 0=unit 0, AGC=command, 2=channel, M=Mic Input group, 0=off state. If a command calls for a “null”value, leave a blank in the command line. For example, “#40 AGC 2 M” will return the current AGC state of Mic 2 on device 50. Command responses will have a carriage return line feed. Example: #40 AGC 2 M O carriage return line feed. Technical Services Group ~ 1-800-283-5936 (USA) ~ 1-801-974-3760 Appendices ~ Appendix E: Serial Commands Groups and channels If a channel has an alpha value of “*”, the command is to be applied to all channels. For example, a group value of M and a channel value of * would mean that the command is to be applied to all channels of group M (mic inputs). The following table show the alpha representations for the different groups and the channels that are available for each product. Type and device IDs Type ID Unit type Device ID range 4 PSR1212 0–7 5 XAP 800 0–7 6 XAP TH2 0–F 7 XAP 400 0–7 Technical Services Group ~ 1-800-283-5936 (USA) ~ 1-801-974-3760 93 94 Appendices ~ Appendix E: Serial Meter type definitions Serial command error codes Error number Text message Explanation/Solution 1 Memory error The box is out of internal memory. Power cycle the box. 2 No command found A command was not found in the string. 3 Unknown command response A command was executed on a different device type that this box cannot display. The command dictionary needs to be updated. 4 Not implemented The command is not implemented. 5 Argument error The command had an argument that was out of range. 6 Unknown command The command is unknown to this unit. 7 Bad checksum The binary command’s checksum is wrong. 8 Preset of macro invalid A preset or macro failed to program because it is too large or because its command list contained an invalid command. 10 Queue error The internal command queue is full. Enable flow control and use all five pins on the serial port. 11 Command too big The binary command is too large. 12 Unit is locked Unlock the unit with the proper password. Technical Services Group ~ 1-800-283-5936 (USA) ~ 1-801-974-3760 95 Appendices ~ Appendix E: Serial Commands PSR1212 Serial commands Command Function Command Function AAMB Selects/reports adapt ambient setting LOCK Selects/reports the state of the preset and AGC Enable/disables AGC AMBLVL Selects/reports ambient level BAUD Selects/reports the baud rate of the serial port being CGROUP Selects/reports compressor group setting LOCKPRST CHAIRO Selects/reports chairman override setting preset or macro. If a preset or macro has the COMPRESS Sets/reports compressor on audio processing lock applied, it can be changed only if the unit channel is unlocked with the password. COMPSEL Selects/reports compressor activity for macro lock. When on, the lock prevents presets and macros that have been flagged from LOCKPWD altered in any way. Selects/reports whether the lock is applied to a Selects/reports the password for the processor preset/macro lock. This can be changed only if DECAY Sets/reports decay rate the unit is unlocked. DELAY Sets/reports delay rate LVL Reports in, out, or processor level DELAYSEL Selects/reports processor channel delay LVLREPORT Selects/reports level status DFLTM Sets/reports default meter LVLRRATE Sets the level report rate for the unit DID Selects/reports device ID MACRO Executes macro or reports last macro FILTER Selects/reports input/processor channel filter FILTSEL executed setting MASTER Reports the mode of the unit Enables/disables filters on input/processor MAX Changes/reports max gain setting for in, out, channel FLOW FMP processor block Selects/reports the flow control of the serial MDMODE Enables/disables the modem mode for the unit port MIN Changes/reports minimum gain setting for in, Sets/reports 1st Mic Priority for mic gating group out, processor block MINIT Sets/reports modem initialization string of FPP Sets/reports current passcode setting serial port GAIN Changes/reports gain for in, out, or process. GATE Reports gate status of channels 1–8 GHOLD Selects/reports hold time setting GMODE Selects/reports gating mode setting GOVER Selects/reports gating override setting GRATIO Selects/reports gate ratio setting GREPORT Selects/reports gate status report frequency GRPSEL Selects/reports input gating group assignments LABEL Selects/reports label of specified channel MTRX Selects/reports matrix routing of an in. to out. LFP Sets/reports status of front panel access MTRXLVL Selects/reports matrix level at the cross point LMO Selects/reports Last Mic On mode MUTE Sets/reports mute status MINMAX Changes/reports min and max gain from in, out, processor block MLINE Selects/reports coarse gain adjustments on Inputs 1–8 MMAX Selects/reports max # of mics for each mic MPASS Sets passcode setting when using modem group mode Technical Services Group ~ 1-800-283-5936 (USA) ~ 1-801-974-3760 96 Appendices ~ Appendix E: Serial Commands Command Function Command Function NOM Selects/reports NOM setting on output SERECHO Selects/reports the serial echo of the RS-232 channels SERMODE Selects/reports the serial mode of the RS-232 Selects/reports off attenuation mode for SFTYMUTE Selects/reports the state of the safety mute. OFFA PAA Inputs 1–8 When on, the safety mute holds all outputs in a Selects PA adapt mode for specified input muted state. PP Selects/reports phantom power setting SIGGEN Selects/reports signal generator activation PRESET Executes preset or reports last executed preset SIGTOUT Sets the signal generator time out for the unit PRGSTRING Sets/reports a programmed string STRING Executes a string for the RS-232 port RAMP Start/stops the gain ramp for an input, output, TOUT Selects/reports the title screen inactivity time or assignable processing block out REFSEL Selects/reports PA adapt mode for mic outputs UID Reports unit ID (read only) REFSET Selects/reports the output the reference channel VER Reports unit version (read only) tracks Technical Services Group ~ 1-800-283-5936 (USA) ~ 1-801-974-3760 Appendices ~ Appendix E: Serial Commands AAMB - Adaptive Ambient Mode This command selects/reports the setting of adaptive ambient. Command form: DEVICE AAMB <Channel> <Group> [Value] Argument details Name Device AAMB Channel Group Value Description 0–7 or * to select all units Command form Range 1–8 (Selects input) M (Selects mic group) 0 = Off, 1 = On, 2 = Toggle, Null to query in text Example: #41 AAMB 2 1 On PSR1212 unit 1 (#41), adaptive ambient (AAMB) for mic channel 2 (2) is set on (1). AGC - Automatic Gain Control This command selects/reports the setting of automatic gain control. Command form: DEVICE AGC <Channel> <Group> [Value] Argument details Name Device AGC Channel Group Value Description 0–7 or * to select all units Command form See Groups and Channels on page 93 1,3,7 (I,M,L) 0 = Off, 1 = On, 2 = Toggle, Null to query in text Example: #44 AGC 1 M 0 On PSR1212 unit 4 (#44), the automatic gain control (AGC) on mic (M) channel 1 is set to off (0). AMBLVL - Ambient Level Adjust This command selects/reports the setting of the ambient level. Command form: DEVICE AMBLVL <Channel> [Value] Argument details Name Device AMBLVL Channel Value Description 0–7 or * to select all units Command form Range 1–8 (selects input channel) -80.0 to 0 (sets ambient level in dB), Null to return current level Example: #43 AMBLVL 1 -30 On PSR1212 unit 3 (#43), the ambient level (AMBLVL) for mic input 1 is set to -30dB. Technical Services Group ~ 1-800-283-5936 (USA) ~ 1-801-974-3760 97 98 Appendices ~ Appendix E: Serial Commands BAUD - Baud Rate This command selects/reports the baud rate of the serial port. Command form: DEVICE BAUD [Value] Argument details Name Device BAUD Value Description 0–7 or * to select all units Command form 9600, 19200, 38400, 57600 (Null to query in text) Example: #46 BAUD 38400 On PSR1212 unit 6 (#46), the baud rate (BAUD) for the RS-232 port is set to 38,400 (38400). CGROUP - Compressor Group Select This command selects/reports the setting of the compressor group on each assignable processing channel. Command form: DEVICE CGROUP <Channel> [Value] Argument details Name Device CGROUP Channel Value Description 0–7 or * to select all units Command form range A–H (selects processing channel) 0 = none, 1 = compressor group 1, 2 = compressor group 2, 3 = compressor group 3, 4 = compressor group 4, null to return the current mode Example: #42 CGROUP A 2 On PSR1212 unit 2 (#42), the compression group (CGROUP) for processing channel A is 2. CHAIRO - Chairman Override Mode This command selects/reports the setting of chairman override. Command form: DEVICE CHAIRO <Channel> [Value] Argument details Name Device CHAIRO Channel Value Description 0–7 or * to select all units Command form Range 1–4 (selects mic input) 0 = Off, 1 = On, 2 = Toggle, Null to return current state Example: #47 CHAIRO 3 1 On PSR1212 unit 7 (#47), chairman override (CHAIRO) for mic channel 3 is set on (1). Technical Services Group ~ 1-800-283-5936 (USA) ~ 1-801-974-3760 99 Appendices ~ Appendix E: Serial Commands COMPRESS - Compressor Adjust This command selects/reports the setting of the compressor on processing channels. Command form DEVICE COMPRESS <Channel> [Threshold] [Ratio] [Attack] [Release] [Gain] Argument details Name Device COMPRESS Channel Threshold Ratio Attack Release Gain Description 0–7 or * to select all units Command form Range A–H (selects processing channel) -30 to 20, Null to return current value 1 to 20 0.00 to 100.00 (select in .5ms intervals) 100 to 2000 (select in 5ms intervals) 0.00 to 20.00 Units dB ms ms dB Example: #41 COMPRESS A 6 5 25 250 3 On PSR1212 unit 1 (#41), the compression (COMPRESS) within processing channel A is set to have a threshold of 6dB, a ratio of 5:1 (5), an attack time of 25ms, a release time of 250ms, and a gain of 3dB. COMPSEL - Compression Select This command selects/reports the compressor activation of each assignable processing channel. Command form: DEVICE COMPSEL <Channel> [Value] Argument details Name Device COMPSEL Channel Value Description 0–7 or * to select all units Command form Range A–H (selects processing channel) 0 = Off, 1 = On, 2 = Toggle, Null returns current state Example: #40 COMPSEL A 1 On PSR1212 unit 0 (#40), the compression (COMPSEL) within processing channel A is set on (1). Technical Services Group ~ 1-800-283-5936 (USA) ~ 1-801-974-3760 100 Appendices ~ Appendix E: Serial Commands DECAY - Decay Adjust This command selects/reports the setting of the decay rate for a specified input. Command form: DEVICE DECAY <Channel> [Value] Argument details Name Device DECAY Channel Value Description 0–7 or * to select all units Command form Range 1–8 (selects mic input) 1 = Slow, 2 = Medium, 3 = Fast, Null to return current state Example: #43 DECAY 1 3 On PSR1212 unit 3 (#43), the decay rate (DECAY) for mic channel 1 is set to fast (3). DELAY - Delay Adjust This command selects/reports the delay time of each assignable processing channel. Command form: DEVICE DELAY <Channel> [Value] Argument details Name Device DELAY Channel Value Description 0–7 or * to select all units Command form A–H (select processing channel) 0.00 to 500 (selects delay) Null to return current state Units ms Example: #46 DELAY A 200 On PSR1212 unit 6 (#46) the delay (DELAY) for processing channel A is set to 200ms. DELAYSEL - Delay Select This command selects/reports the delay activation of an assignable processing channel. Command form: DEVICE DELAYSEL <Channel> [Value] Argument details Name Device DELAYSEL Channel Value Description 0–7 or * to select all units Command form A–H (select processing channel) 0 = Off, 1 = On, 2 = Toggle, Null to return current state Example: #44 DELAYSEL A 1 On PSR1212 unit 4 (#44) the delay (DELAYSEL) within processing channel A is enabled (1). Technical Services Group ~ 1-800-283-5936 (USA) ~ 1-801-974-3760 Appendices ~ Appendix E: Serial Commands DFLTM - Default Meter This command selects/reports the setting of the default meter. Command form: DEVICE DFLTM [Channel] [Group] [Position] Argument details Name Device DFLTM Channel Group Position Description 0–7 or * to select all units Command form 1–12 I = Inputs, O = Outputs, M = Mic Inputs, L= Line Inputs I, A, N, G, as applicable for group (see Meter Type definitions, page 94) Example: #45 DFLTM 8 O A On PSR1212 unit 5 (#45), the default meter (DFLTM) is set to output (O) 8 after the gain adjustment (A). DID - Device ID This command selects/reports the device ID. Command form: DEVICE DID [Value] Argument details Name Device DID Value Description 0–7 or * to select all units Command form 0–7 (select device ID) Example: #47 DID 0 On PSR1212 unit 7 (#47), the device ID (DID) is set to 0. Technical Services Group ~ 1-800-283-5936 (USA) ~ 1-801-974-3760 101 102 Appendices ~ Appendix E: Serial Commands FILTER - Filter Adjust This command selects/reports the setting of filters. Command form: DEVICE FILTER <Channel> <Group> <Node> [Type] [Frequency] [Gain] [Bandwidth] Argument details Name Device FILTER Channel Group Node Name Type Frequency Gain Bandwidth Description 0–7 or * to select all units Command form See Groups and Channels, page 93 See Groups and Channels, page 93 1–4 (selects mic input filter) 1–15 (selects processing channel filter) Description Units 0 = None, 1 = All Pass, 2 = Low Pass, 3 = High Pass, 4 = Low Shelving, 5 = High Shelving, 6 = Parametric Equalizer, 7 = CD Horn, 8 = Bessel Crossover, 9 = Butterworth Crossover, 10 = Linkwitz-Riley Crossover, 11 = Notch, Null to return the current mode 0 for Null (Type 0) Hz 20 to 20,000 (Type 1–6, 8–11) Hz 500 to 5,000 (Type 7) Hz 0 for Null (Type 0–3, 7, 11) dB -15.00 to 15.00 (Type 4–6) dB per octave 12, 18, 24 (Type 8–9) dB per octave 12, 24 (Type 10) dB per octave -80 nonadjustable (Type 11) 0 to Null (Type 0–5, 7) .05–5.00 (Type 6, 11) 2 = low pass, 3 = high pass (Type 8–10) Examples #40 FILTER 1 M 3 2 200 On PSR1212 unit 0 (#40) the filter (FILTER) for mic (M) channel 1, node 3 is set as a low-pass filter (2) at 200Hz. #41 FILTER B P 2 4 3000 -10 On PSR1212 unit 1 (#41) the filter (FILTER) for processing (P) channel B, node 2, is set as a low shelving (4) filter at 3000Hz and a gain of -10dB. #42 FILTER 3 M 2 6 5000 -15 1.00 On PSR1212 unit 2 (#42), the filter (FILTER) for mic (M) channel 3, node 2, is set as a PEQ (6) with a center frequency of 5000Hz, a bandwidth of 1.00, and a gain of -15dB. #43 FILTER B P 2 7 4000 On PSR1212 unit 3 (#43), the filter (FILTER) for processing (P) channel B, node 2, is set as a CD Horn (7) at a frequency of 4000Hz. Technical Services Group ~ 1-800-283-5936 (USA) ~ 1-801-974-3760 Appendices ~ Appendix E: Serial Commands FILTSEL - Filter Select This command turns on and off the filters on input and audio processing channels. Command form: DEVICE FILTSEL <Channel> <Group> <Node> [Value] Argument details Name Device FILTSEL Channel Group Description 0–7 or * to select all units Command form See Groups and Channels, page 93 M = Mic Inputs, P = Processing Channels Node 1-4, or * for all (selects mic input filter) 1-15, or * for all (selects processing channel filter) 0 = Off, 1 = On, 2 = Toggle, Null to return current state Value Example: #44 FILTSEL B P 2 1 On PSR1212 unit 4 (#44), the filter (FILTSEL) on processing (P) channel B, node 2, is set to on (1). FLOW - Flow Control This command selects/reports the flow control of the serial port on the unit. Hardware flow control is implemented using DTR and DSR. Command form: DEVICE FLOW [Value] Argument details Name Device FLOW Value Description 0–7 or * to select all units Command form 0 = Off, 1 = On, 2 = Toggle, Null to return current state Example: #46 FLOW 1 On PSR1212 unit 6 (#46), the flow control (FLOW) to the RS-232 port is set to on (1). FMP - First Mic Priority Mode This command selects/reports first Mic priority mode for a gating group. Command form: DEVICE FMP <Channel> [Value] Argument details Name Device FMP Channel Description 0–7 or * to select all units Command form 1–4, A–D (selects gating group) Value 0 = Off, 1 = On, 2 = Toggle, Null returns the current mode Example: #45 FMP A 1 On PSR1212 unit 5 (#45), the first mic priority mode (FMP) for gating group A is set to on (1). Technical Services Group ~ 1-800-283-5936 (USA) ~ 1-801-974-3760 103 104 Appendices ~ Appendix E: Serial Commands FPP - Front Panel Passcode This command sets and reports the current passcode setting for the unit. Each character in the password represents a button on the front panel. See button assignment table below. When the user is requested to unlock the front panel, they must press the buttons in the sequence of the stored password. Command form: DEVICE FPP <char1><char2><char3><char4><char5> Button assignment Value 1 2 3 4 5 Button represented Up arrow button Enter button ESC button Down arrow button Meter button Argument details Name Device FPP Char 1–5 Description 0–7 or * to select all units Command form 1–5 (see button assignments) CLEAR will clear the passcode Null will return current passcode Example: #45 FPP 12345 On PSR1212 unit 5 (#45), the front panel passcode (FPP) is set to Up Arrow (1), Enter (2), Esc (3), Down Arrow (4), Meter (5). GAIN - Gain Adjustment Values indicate entry range only. Actual internal range of the gain stage is from -65 to 20. Absolute values will be limited to the internal gain range and values below –65 will mute the channel. - This command changes or reports back the input gain for a channel. Command form: DEVICE GAIN <Channel> <Group> [Value A/R] Argument details Name Device GAIN Channel Group Value A/R Description 0–7 or * to select all units Command form See Groups and Channels, page 93 I = Inputs, O = Outputs, M = Mic Inputs, P = Processing Channels, L = Line Inputs -99 to 99 *, Null to return the current gain A = Absolute, R = Relative, Null = Relative Example: #41 GAIN 4 O 12 A On PSR1212 unit 1 (#41), the GAIN for Output (O) 4 is set to 12dB absolute (A). Technical Services Group ~ 1-800-283-5936 (USA) ~ 1-801-974-3760 105 Appendices ~ Appendix E: Serial Commands GATE - Gate Status This command reports the gate status of mics. This command is read only. Command form: DEVICE GATE Argument details Name Device GATE Description 0–7 or * to select all units Command form The command will return the gate status of mic inputs 1–8 in hexadecimal. Example: If Hex # returned Hexadecimal Description Bit 7 Bit 6 Bit 5 Bit 4 Bit 3 Bit 2 Bit 1 Bit 0 Mic 8 Mic 7 Mic 6 Mic 5 Mic 4 Mic 3 Mic 2 Mic 1 Mics 1 and 2 are gated on 03 0 0 0 0 0 0 1 1 Mics 1 and 3 are gated on 05 0 0 0 0 0 1 0 1 Mics 1, 4, and 7 are gated on 49 0 1 0 0 1 0 0 1 Mics 3–6 and 8 are gated on BC 1 0 1 1 1 1 0 0 First digit GHOLD- Gate Hold Time Adjust This command selects/reports the setting of hold time. Command form: DEVICE GHOLD <Channel> [Value] Argument details Name Device GHOLD Channel Value Description Units 0–7 or * to select all units Command form See Groups and Channels, page 93 0.10-8.00 S Null to return the current hold time Example: #40 GHOLD 1 .3 On PSR1212 unit 0 (#40), the hold time (GHOLD) for mic channel 1 is 300ms (.3). Technical Services Group ~ 1-800-283-5936 (USA) ~ 1-801-974-3760 Second digit 106 Appendices ~ Appendix E: Serial Commands GMODE - Gating Mode This command selects/reports the setting of gating mode. Command form: DEVICE GMODE <Channel> [Value] Argument details Name Device GMODE Channel Value Description 0–7 or * to select all units Command form 1–8 (select mic input) 1 = auto, 2 = manual on, 3 = manual off, Null= current mode Example: #45 GMODE 1 2 On PSR1212 unit 5 (#45), mic channel 1 is set to a gating mode (GMODE) if manual on (2). GOVER - Gating Override This command selects/reports the setting of gating override. Command form: DEVICE GOVER <Channel> [Value] Argument details Name Device GOVER Channel Value Description 0–7 or * to select all units Command form 1–8 (select mic input) 0 = Off, 1 = On, 2 = Toggle, Null = current mode Example: #46 GOVER 1 0 On PSR1212 unit 6 (#46), the gating override (GOVER) on mic channel 1 is set to off (0). GRATIO - Gate Ratio Adjust This command selects/reports the setting of the gate ratio. Command form: DEVICE GRATIO <Channel> [Value] Argument details Name Device GRATIO Channel Value Description 0–7 or * to select all units Command form 1–8 (select mic input) 0 to 50 Null to return current ratio Units dB Example: #42 GRATIO 1 15 On PSR1212 unit 2 (#42), the gate ratio (GRATIO) for mic channel 1 is set to 15dB. Technical Services Group ~ 1-800-283-5936 (USA) ~ 1-801-974-3760 107 Appendices ~ Appendix E: Serial Commands GREPORT - Gate Report This command selects/reports the gate status. Command form: DEVICE GREPORT <Value> Argument details Name Device GREPORT Value Description 0–7 or * to select all units Command form 0 = Off, 1 = On, 2 = Toggle Example: #43 GREPORT 1 On PSR1212 unit 3 (#43), the gate reporting (GREPORT) is set to on (1). GRPSEL - Gating Group Select This command selects/reports which gating group each input is assigned. There can be only one selection per input. Command form: DEVICE GRPSEL <Channel> [Value] Argument details Name Device GRPSEL Channel Value Description 0–7 or * to select all units Command form 1–8 (selects mic input) 1–4, A–D (selects gating group), Null to return current value Example: #44 GRPSEL 1 A On PSR1212 unit 4 (#44), mic channel 1 is assigned to gating group (GRPSEL) A. LABEL - Label This selects/reports the label of the specific channel identified in the unit. Command form: DEVICE LABEL <Channel><Group>[In/Out] [String] Argument details Name Device LABEL Channel Group In/Out String Description 0–7 or * to select all units Command form See Groups and Channels, page 93 I, O, M, G, P, L, E, U, W, S, C (see page 93) 0 = Output, 1 = Input (For expansion bus groups only) String of up to 20 characters representing the label text. Null to query and CLEAR to clear the label Example: #47 LABEL 1 M WIRELESS On PSR1212 unit 7 (#47), the label (LABEL) for mic (M) channel 1 is WIRELESS. Technical Services Group ~ 1-800-283-5936 (USA) ~ 1-801-974-3760 Gate report sends a report on every gate change. If no mics are gated on, the report will be sent every 10 seconds. - 108 Appendices ~ Appendix E: Serial Commands LFP - Lock Front Panel This command sets and reports front panel access for the unit. When the unit is locked, access is not allowed to the unit until the unit is unlocked. Command form: DEVICE LFP [Value] Argument details Name Device LFP Value Description 0–7 or * to select all units Command form 0 = Unlock Panel, 1 = Lock Panel, 2 = Toggle Value, 3 = Lock when timed out Example: #44 LFP 1 The PSR1212 unit 4 (#44), front panel (LFP) is locked (1). LMO - Last Mic On Mode This command selects/reports last Mic on mode for the specified gating group. Command form: DEVICE LMO <Channel> [Value] Argument details Name Device LMO Channel Value Description 0–7 or * to select all units Command form See Groups and Channels, page 93 0 = Last Mic Mode disabled 1–8 = Select Last Mic mode on specified channel * = Last mic to stay on, Null to return the current mode Example: #40 LMO A 0 On PSR1212 unit 0 (#40), the Last Mic Mode (LMO) for gating group A is disabled (0). LOCK - Preset and Macro Lock This command selects/reports the state of the preset and macro lock. When on, the lock prevents flagged presets and macros from being altered in any way. Command form: DEVICE LOCK [Value][Password] Argument details Name Device LOCK Value Password Description 0–7 or * to select all units Command form 0 = Off, 1 = On, 2 = Toggle Needs to be entered only when changing the lock. For security, this value is not returned. Example: #41 LOCK 1 “password” On PSR1212 unit 1 (#41), any presets or macros that have been flagged with the LOCKPRST command will be locked (LOCK) and password protected (1) with the macro/preset password (LOCKPWD). Technical Services Group ~ 1-800-283-5936 (USA) ~ 1-801-974-3760 109 Appendices ~ Appendix E: Serial Commands LOCKPRST - Apply the lock to a preset or macro Selects/reports whether the lock is applied to a preset/macro. If a preset/macro has the lock applied, it can be changed only if unlocked with the password. Command form: DEVICE LOCKPRST <Channel><Group>[Value] Argument details Name Device LOCKPRST Channel Group Value Description 0–7 or * to select all units Command form 1–32 (Preset) or 1–255 (Macro) S = Preset, C = Macro 0 = Off, 1 = On, 2 = Toggle, Null = Query (value is returned only if unit is unlocked) Example: #42 LOCKPRST 5 S 1 On PSR1212 unit 2 (#42), preset 5 (5 S) will be protected (1) whenever the lock option is enabled. LOCKPWD - Set preset/macro password Selects/reports the password for the preset/macro lock. This can be changed only if the unit is unlocked. Command form: DEVICE LOCKPWD [Value] Argument details Name Device LOCKPWD Value Description 0–7 or * to select all units Command form 1–12 characters Null = Query (value is returned only if unit is unlocked) Example: #43 LOCKPWD mypassword On PSR1212 unit 3 (#43), the macro/preset password (LOCKPWD) is set to mypassword. LVL - Level This command reports the level. This command is read only. Command form: DEVICE LVL <Channel> <Group> [Position] [Value] Argument details Name Device LVL Channel Group Position Value Description 0–7 or * to select all units Command form See Groups and Channels, page 93 See Groups and Channels, page 93 See Meter Type Definitions, page 94 -99.99 to 99.99 Sent with Null in text, value returned Units dB Example: #41 LVL 8 L I 3 The level (LVL) received from PSR1212 unit 1 (#41) for line level (L) Input 8 at the Input stage (I) is 3dB. Technical Services Group ~ 1-800-283-5936 (USA) ~ 1-801-974-3760 110 Appendices ~ Appendix E: Serial Commands LVLREPORT - Level Report This command selects level status reporting. Command form: DEVICE LVLREPORT <Channel> <Group> [Position] [Value] Argument details Name Device LVLREPORT Channel Group Position Value Description 0–7 or * to select all units Command form See Groups and Channels, page 93 See Groups and Channels, page 93 See Meter Type Definitions, page 94 0 = Off (Delete level from list of levels to be reported) 1 =On (Add specified level to list of levels to be reported) 2 = Toggle Example: #42 LVLREPORT 8 L I 1 On PSR1212 unit 2 (#42), the level (LVLREPORT) of line level (L) input 8 at the input stage (I) is to be added (1) to the report. LVLRRATE - Level Report Rate Sets the level report rate for the unit and activates/deactivates level repeating. Command form: DEVICE LVLRRATE [Value] Argument details Name Device LVLRRATE Value Description 0–7 or * to select all units Command form 0 = Turn off reporting but leave current list 1 = Turn off reporting and clear the list 50 to 1000 = Set Rate (1 meter every x ms) Null to return current value Units ms Example: #43 LVLRRATE 100 On PSR1212 unit 3 (#43), the level report rate (LVLRRATE) is set to 100ms. Technical Services Group ~ 1-800-283-5936 (USA) ~ 1-801-974-3760 111 Appendices ~ Appendix E: Serial Commands MACRO - Macro Execution/Reporting This command executes a specified macro or reports the last macro executed. There are 255 macros that can be specified. Command form: DEVICE MACRO [Value] The response indicates execution of the macro, but does not indicate that each command within the macro was executed. - Argument details Name Device MACRO Value Description 0–7 or * to select all units Command form 1-255 Value to execute user macros Example: #45 MACRO 1 On PSR1212 unit 5 (#45), Macro (MACRO) 1 is run. MASTER - Expansion Bus Master Mode This command reports the mode of the unit. The mode can be Master or Slave. Command form: DEVICE MASTER [Value] Argument details Name Device MASTER Value Description 0–7 or * to select all units Command form 1 = Master, 2 = Slave, Null = Current mode of the unit Example: #46 MASTER 2 On PSR1212 unit 6 (#46), the MASTER mode is set to slave (2). MAX - Maximum Gain Setting This command changes or reports back the maximum gain setting for an input, output or assignable processing block. Command form: DEVICE MAX <Channel> <Group> [Value] Argument details Name Device MAX Channel Group Value Description 0–7 or * to select all units Command form See Groups and Channels, page 93 I, O, M, P, L -65.00 to 20.00 Null to return the current setting Units dB Example: #41 MAX 2 M 10 On PSR1212 unit 1 (#41), the maximum (MAX) relative gain setting for mic (M) channel 2 is 10dB. Technical Services Group ~ 1-800-283-5936 (USA) ~ 1-801-974-3760 - This setting will affect all relative gain adjustments. 112 Appendices ~ Appendix E: Serial Commands MDMODE - Modem Mode This command enables or disables the modem mode for the unit. When the modem mode is enabled, the modem initialization string is sent out the serial port and the serial port now requires a password before a command is processed. After five minutes of serial inactivity the passcode will be requested to continue serial activity. Command form: DEVICE MDMODE [Value] Argument details Name Device MDMODE Value Description 0–7 or * to select all units Command form 0 = Off, 1 = On, 2 = Toggle, Null = current modem mode state Example: #47 MDMODE 1 On PSR1212 unit 7 (#47), the modem mode (MDMODE) is on (1). MIN - Minimum Gain Setting This command changes or reports back the minimum gain setting for an input, output or assignable processing block. Command form: DEVICE MIN <Channel> <Group> [Value] Argument details Name Device MIN Channel Group Value Description 0–7 or * to select all units Command form See Groups and Channels, page 93 I, O, M, P, L -65.00 to 20.00 Null to return the current setting Units dB Example: #44 MIN 2 M -10 On PSR1212 unit 4 (#44), the minimum (MIN) relative gain setting for mic (M) channel 2 is -10dB. Technical Services Group ~ 1-800-283-5936 (USA) ~ 1-801-974-3760 Appendices ~ Appendix E: Serial Commands MINIT - Modem Initialization String This command sets/reports the modem initialization string of the serial port when in modem mode. Command form: DEVICE MINIT [String] Argument details Name Device MINIT String Description 0–7 or * to select all units Command form 1-80 characters (select string characters to be sent to the modem when the unit is initialized CLEAR = clears the modem initialization string Null = Current string Example: #46 MINIT ATZ On PSR1212 unit 6 (#46), the modem initialization string (MINIT) is ATZ. MINMAX - Minimum and Maximum Gain Setting This command changes or reports back the minimum and maximum gain setting for an input, output or assignable processing block. Command form: DEVICE MINMAX <Channel> <Group> [Minimum] [Maximum] Argument details Name Device MINMAX Channel Group Minimum Maximum Description 0–7 or * to select all units Command form See Groups and Channels I, O, M, P, L -65.00 to 20.00, Null to return current settings -65.00 – 20.00 Example: #45 MINMAX 2 M -12 10 On PSR1212 unit 5 (#45), the minimum and maximum (MINMAX) relative gain settings for mic (M) channel 2 are -12dB and 10dB respectively. Technical Services Group ~ 1-800-283-5936 (USA) ~ 1-801-974-3760 113 114 Appendices ~ Appendix E: Serial Commands MLINE - Mic/Line Adjust This command selects/reports the setting of coarse gain adjustment on the input channels 1-8. The three settings are 0dB, 25dB, and 55dB. Command form: DEVICE MLINE <Channel>[Value] Argument details Name Device MLINE Channel Value Description 0–7 or * to select all units Command form 1–8 (selects mic inputs) 0 = 0dB (line level), 1 = 55dB, 2 = 25dB, Null = current level Example: #43 MLINE 1 2 On PSR1212 unit 3 (#43), the mic/line (MLINE) setting for input 1 is 25dB (2). MMAX - Maximum Number of Microphones This command selects/reports the maximum number of microphones for each gating group. Command form: DEVICE MMAX <Channel> [Value] Argument details Name Device MMAX Channel Value Description 0–7 or * to select all units Command form 1–4, A-D (gating groups) 0 = Unlimited, 1–8 = Maximum number of mics Null = Current maximum number of microphones Example: #42 MMAX A 4 On the PSR1212 unit 2 (#42), the max number of mics (MMAX) in gating group A that are allowed to gate on at any one time is 4. Once the command is given, the unit responds by echoing back the command, followed by “REENTER PASSWORD” string. The command must then be reentered exactly as entered previously. Then, the command will be echoed back, followed by an “OK,” indicating that the password has been changed. - MPASS - Modem Password This command sets the current password setting for the unit when using modem mode. The password must be entered in twice. Command form: DEVICE MPASS [String] Argument details Name Device MMAX String Description 0–7 or * to select all units Command form 0-12 characters, CLEAR = to clear the current password Null to report the current password Example: #40 MPASS CLEARONE On PSR1212 unit 0 (#40), the modem password (MPASS) is set to CLEARONE. Technical Services Group ~ 1-800-283-5936 (USA) ~ 1-801-974-3760 115 Appendices ~ Appendix E: Serial Commands MTRX - Matrix This command selects/reports the matrix routing of an input to an output. Command form: - DEVICE MTRX <SRC CHNL> <SRC GRP> <DEST CHNL> SRC = source DEST = destination CHNL = channel GRP = group <DEST GRP> [Value] Argument details Name Device MTRX SRC CHNL SRC GRP DEST CHNL DEST GRP Value Description 0–7 or * to select all units Command form See Groups and Channels, page 93 I, M, P, L, E See Groups and Channels, page 93 O, P, E 0 = Cross point off 1 = Cross point on (not valid for mic sources) 2 = Cross point toggle (not valid for mic sources) 3 = Non-gated (mic sources only) 4 = Gated (mic sources only) Null = Current mode Example: #47 MTRX 1 M 4 O 4 On PSR1212 unit 7 (#47), mic (M) channel 1 is routed (MTRX) as gated (4) to output (O) 4. MTRXLVL - Matrix Attenuation Adjustment This command selects/reports the matrix level at the cross point. Command form: DEVICE MTRXLVL <SRC CHNL> <SRC GRP> < DEST CHNL> <DEST GRP> [Value] [A/R] - Argument details Name Device MTRXLVL SRC CHNL SRC GRP DEST CHNL DEST GRP Value A/R Description 0–7 or * to select all units Command form See Groups and Channels, page 93 I, M, P, L, E See Groups and Channels, page 93 O, P, E -99.99 to 99.99 Null = Current mode A = Absolute R = Relative, Null = Relative Values indicate entry range only. Actual internal range of the gain stage is from -60 to 0 and absolute values will be limited to the internal gain range. Absolute levels below -60 will mute the gain stage. Units dB Example: #40 MTRXLVL 1 M 4 O -6 On PSR1212 unit 0 (#40), cross point attenuation (MTRXLVL) at the point of mic (M) 1 and output (O) 4 is -6dB. Technical Services Group ~ 1-800-283-5936 (USA) ~ 1-801-974-3760 116 Appendices ~ Appendix E: Serial Commands MUTE - Mute This command selects/reports the setting of mute on input, output or processing channels. Command form: DEVICE MUTE <Channel> <Group> [Value] Argument details Name Device MUTE Channel Group Value Description 0–7 or * to select all units Command form See Groups and Channels, page 93 I, O, M, P, L 0 = Off, 1 = On, 2 = Toggle, Null = current mode Example: #41 MUTE 2 M 1 On PSR1212 unit 1 (#41), the mute (MUTE) for mic (M) channel 2 is on (1). NOM - Number of Open Microphones Mode This command selects/reports the setting of Number of Open Microphones (NOM) on output channels. Command form: DEVICE NOM <Channel> [Value] Argument details Name Device NOM Channel Value Description 0–7 or * to select all units Command form 1–12 (select output) 0 = Off, 1 = On, 2 = Toggle, Null = Current mode Example: #45 NOM 2 1 On PSR1212 unit 5 (#45), the number of open microphones (NOM) attenuation for output 2 is on (1). OFFA - Off Attenuation Mode This command selects/reports the off attenuation mode of input channels 1–8. Command form: DEVICE OFFA <Channel> [Value] Argument details Name Device OFFA Channel Value Description Units 0–7 or * to select all units Command 1–8 (select mic input) 0–60 (select off attenuation level) dB Null to return the current off attenuation level Example: #46 OFFA 1 12 On PSR1212 unit 6 (#46), the off attenuation (OFFA) for mic channel 1 is 12dB. Technical Services Group ~ 1-800-283-5936 (USA) ~ 1-801-974-3760 Appendices ~ Appendix E: Serial Commands PAA - PA Adaptive Mode This command selects/reports PA adaptive mode for the specified mixer. There can be only one selection per mixer. Command form: DEVICE PAA <Channel> [Value] Argument details Name Device PAA Channel Value Description 0–7 or * to select all units Command 1–8 (select mic input) 0 = Off, 1 = On, 2 = Toggle, Null = Current mode Example: #47 PAA 1 0 On PSR1212 unit 7 (#47), the PA adaptive mode (PAA) on mic channel 1 is disabled (0). PP - Phantom Power This command selects/reports the setting of phantom power. Command form: DEVICE PP <Channel> [Value] Argument details Name Device PP Channel Value Description 0–7 or * to select all units Command 1–8 (select mic input) 0 = Off, 1 = On, 2 = Toggle, Null = Current mode Example: #41 PP 2 1 On PSR1212 unit 1 (#41), the phantom power supply (PP) for mic channel 2 is enabled (1). PRESET - Preset Execution/Reporting This command selects/reports the state of a preset. Command form: DEVICE PRESET <Channel> [Value] Argument details Name Device PRESET Channel Value Description 0–7 or * to select all units Command 1–32 (select preset) 0 =Set the preset state to off 1 = Execute the preset and set the state to on 2 = Execute the preset and set the state to off Null = Returns the current preset state Example: #42 PRESET 5 1 On PSR1212 unit 2 (#42), preset (PRESET) 5 will execute and set the state to on (1). Technical Services Group ~ 1-800-283-5936 (USA) ~ 1-801-974-3760 117 118 Appendices ~ Appendix E: Serial Commands PRGSTRING - Program String This command sets/reports a programmed string. Command form: DEVICE PRGSTRING <ID> [Value] Argument details Name Device PRGSTRING ID Value Description 0–7 or * to select all units Command 0 – 7 (string location) 1–80 Characters CLEAR = Clear current value Null = Current value Example: #43 PRGSTRING 2 MUTE On PSR1212 unit 3 (#43), string location 2 is programmed (PRGSTRING) with MUTE. Supported special characters \a = alert \b = backspace \f = formfeed \n = new line \r = carriage return \t = horizontal tab \v = vertical tab \\ = backslash Technical Services Group ~ 1-800-283-5936 (USA) ~ 1-801-974-3760 Appendices ~ Appendix E: Serial Commands RAMP – Ramp Gain Adjustment This command starts/stops the gain ramp for an input, output, or assignable processing block. There is no query for this command. Command form: DEVICE RAMP <Channel><Group><Rate>[Target] Argument details Name Device RAMP Channel Group Rate Description Unit 0–7 or * to select all units Command See Groups and Channels, page 93 I, O, M, L, P, T, R (1, 2, 3, 5, 16, 17) -50 to 50 dB/s If value = 0. the ramp will stop If value < 0, the gain will ramp down If value > 0, the gain will ramp up -65 to 20 dB If null in text, the ramp will use the channel’s maximum and minimum for a target Target Example: #47 RAMP 5 L 6 12 On PSR1212 unit 7 (#47), the gain (RAMP) on Line Input 5 will increase at a rate of 6dB/sec until the 12dB point is reached. REFSEL - PA/AEC Reference Select This command selects/reports which output is used for each mic as a reference for power amp adaptation mode and acoustic echo cancellation where applicable. There can be only one selection per mixer. Command form: DEVICE REFSEL <Channel> [Ref. Group] [Ref. Channel] Argument details Name Device REFSEL Channel Ref. Group Ref. Channel Description 0–7 or * to select all units Command 1–8 (select mic input) 0 = Output, E = Expansion bus 1–9, O–Z (select output or E-bus channel) Example: #40 REFSEL 1 O 8 On PSR1212 unit 7 (#40), the PA/AEC reference REFSEL for mic channel 1 is output (O) 12. Technical Services Group ~ 1-800-283-5936 (USA) ~ 1-801-974-3760 119 120 Appendices ~ Appendix E: Serial Commands REFSET - Reference channel setup This command selects/reports the output the reference channel tracks. Command form: DEVICE REFSET <Channel> <Group>[Value] Argument details Name Device REFSET Channel Group Value Description 0–7 or * to select all units Command 1–4 (select Virtual Reference number) 1–9 (select output channel to track) 0 = none Example: #43 REFSET 2 4 On PSR1212 unit 3 (#43), virtual reference (2) will track gain changes made on output channel 4. SERECHO - Serial Echo This command selects/reports the serial echo of the RS-232 port. Command form: DEVICE SERECHO [Value] Argument details Name Device SERECHO Channel Value Description 0–7 or * to select all units Command See Groups and Channels, page 93 0 = Off, 1 = On, 2 = Toggle, Null = Current state Example: #44 SERECHO 1 On PSR1212 unit 4 (#44), the serial echo (SERECHO) of the RS-232 port is set to on (1). If the serial mode is changed, the terminal will not see a response from the unit, nor will the unit respond to commands until the new status is matched by the terminal. - SERMODE - Serial Mode This command selects/reports the serial mode of the RS-232 port. Command form: DEVICE SERMODE [Value] Argument details Name Device SERMODE Value Description 0–7 or * to select all units Command 1 = Text, 2 = Binary, Null = Current mode Example: #45 SERMODE 1 On PSR1212 unit 5 (#45), the RS-232 port serial mode (SERMODE) is set to text (1). Technical Services Group ~ 1-800-283-5936 (USA) ~ 1-801-974-3760 Appendices ~ Appendix E: Serial Commands SFTYMUTE - Safety mute Selects/reports the state of the safety mute. When on, the safety mute holds all outputs on the selected unit in a muted state. It is used primarily for troubleshooting G-Ware. Command form: DEVICE SFTYMUTE [Value] Argument details Name Device SFTYMUTE Value Description 0–7 or * to select all units Command 0 = Off, 1 = On, 2 = Toggle, Null = Current state Example: #42 SFTYMUTE 1 On PSR1212 unit 2 (#42), safety mute (SFTYMUTE) is enabled (1). SIGGEN - Signal Generator This command selects/reports of the signal generator activation. Command form: DEVICE SIGGEN <Channel> <Group> [Type] [Amplitude] [Frequency] Argument details Name Device SIGGEN Channel Group Type Amplitude Frequency Description 0–7 or * to select all units Command See Groups and Channels, page 93 I, M, L 0 = Off, 1 = Pink, 2 = White, 3 = Tone, Null = Current state -60 to +20 amplitude in dB; NULL for type 0 20 to 20,000 frequency in Hz (needed only when using tone generation) Example: #46 SIGGEN 1 M 2 0 On PSR1212 unit 6 (#46), the signal generator (SIGGEN) is set to input at mic (M) channel 1 with white noise (2) at 0dB. Technical Services Group ~ 1-800-283-5936 (USA) ~ 1-801-974-3760 121 122 Appendices ~ Appendix E: Serial Commands SIGTOUT - Signal Generator Time Out Sets the signal generator time out for the unit. Command form: DEVICE SIGTOUT [Value] Argument details Name Device SIGGEN Value Description 0–7 or * to select all units Command 0 = Off, 1–30 = Set time out minutes, Null = Current rate Example: #47 SIGTOUT 15 On PSR1212 unit 7 (#47), the signal generator time out (SIGTOUT) is set to 15 minutes. STRING - String Execution The serial command to create a string is PRGSTRING (Program String). See page 118. - This command sends the specified string out the serial port. Command form: DEVICE STRING [ID] Argument details Name Device STRING ID Description 0–7 or * to select all units Command 0–7 Null to query last string in text Example: #41 STRING 3 On PSR1212 unit 1 (#41), the STRING programmed into location 3 will be sent out the RS-232 port. TOUT - Time Out Select This command selects/reports the inactivity time out before returning to the unit title screen. Command form: DEVICE TOUT [Value] Argument details Name Device TOUT Value Description 0–7 or * to select all units Command 0 = Off, 1–15 (select time out in minutes) Null = Current mode Example: #42 TOUT 5 On PSR1212 unit 2 (#42), the front panel of the unit will time out (TOUT) after 5 minutes. Technical Services Group ~ 1-800-283-5936 (USA) ~ 1-801-974-3760 123 Appendices ~ Appendix E: Serial Commands UID - Unit ID This command reports the unit ID. This command is read only. Command form: DEVICE UID [Value] Argument details Name Device UID Value Description 0–7 or * to select all units Command Null to return value Units Hexadecimal Example: #43 UID B465F991 The unit ID number (UID) received from PSR1212 unit 3 (#43), is B456F991. VER - Version This command reports the firmware version of the unit. This command is read-only. Command form: DEVICE VER [Value] Argument details Name Device VER Value Description 0–7 or * to select all units Command Null to return value Example: #44 VER 1.0.0 The version of the firmware (VER) programmed into PSR1212 unit 4 (#44), is 1.0.0. Technical Services Group ~ 1-800-283-5936 (USA) ~ 1-801-974-3760 124 Appendices ~ Appendix F: Warranty Appendix F: Warranty ClearOne Communications, Inc. (Manufacturer) warrants that this prod free of defects in both materials and workmanship. For full warranty and coverage, refer to the ClearOnewww.clearone.com website at . Technical Services Group ~ 1-800-283-5936 (USA) ~ 1-801-974-3760 Appendices ~ Appendix F: Warranty Technical Services Group ~ 1-800-283-5936 (USA) ~ 1-801-974-3760 125 126 Appendices ~ Appendix G: Compliance Appendix G: Compliance FCC Part 15 Compliance This equipment has been tested and found to comply with the limits for a Class A digital device, pursuant to Part 15 of the FCC rules. These limits are designed to provide reasonable protection against harmful interference when the equipment is operated in a commercial environment. This equipment generates, uses, and can radiate radio frequency energy and, if not installed and used in accordance with the instruction manual, may cause harmful interference to radio communications. Operation of this equipment in a residential area is likely to cause harmful interference, in which case the user will be required to correct the interference at his/her own expense. Changes or modifications not expressly approved by ClearOne Communications, Inc. could void the user’s authority to operate the equipment. This equipment complies with the requirements of the EU guidelines: 89/336/EEC: “Electromagnetic Compatibility” 73/23/EEC “Electrical operating material for use within specific voltage limits” This device complies with Part 15 of the FCC rules. Operation is subject to the following two conditions: (1) This device may not cause harmful interference, and (2) This device may not cause harmful interference that may cause undesired operation. Safety Information CAUTION: Users should not attempt to make such connections themselves, but should contact the appropriate electrical inspection authority, or electrician, as appropriate. Technical Services Group ~ 1-800-283-5936 (USA) ~ 1-801-974-3760 Glossary Glossary Adaptive Ambient This portion of the mixer monitors the varying ambient noise level in the room and changes the threshold level at which a microphone gates on. Ambient Level The manually-set background noise level upon which the PSR1212 bases gating protocols. Used only if the Adaptive Ambient feature isn’t used. Ambient Noise The existing room-level noise, such as that caused by ventilation systems, paper shuffling, and background chatter. Amplitude Plot A plot of amplitude (-18 to 18dB) vs frequency (20Hz to 20kHz) on a logarithmic scale. Attack Time This signal parameter determines how quickly compression is enabled. It is calibrated in milliseconds. Attenuation A reduction of signal amplitude. Audio Processor A device that modifies an audio signal in response to certain requirements. Audio routing The process of routing input signals (Mics 1–8, Inputs 9-12, From E-bus, From Processing) to output destinations (Output 1–12, To E-bus, To Processing) in the Matrix screen. Automatic Gain Control (AGC) Automatically increases or decreases audio gain to maintain a consistent audio level. Automatic Gating Automatically gates microphones on or off based on input levels and other parameters programmed into the PSR1212. Auxiliary audio Audio that comes from line level audio sources such as video codecs, XAP TH2s, and CD players. Bandwidth The difference between the lower and upper 3dB end points of an audio band. Also, the range or differences between the limiting frequencies of a continuous frequency band. Baud Rate The number of signal transitions per second, or the clock rate of the serial bit stream in hertz. Given 7 or 8 bits for data plus start and stop, the approximate ASCII character transmission rate is one-tenth the baud rate. Chairman Override Provides gating priority for chairman override enabled microphones within the same gating group. When a mic with chairman override gates on, all mics which don’t have chairman override enabled and are in the same gating group will gate off. Technical Services Group ~ 1-800-283-5936 (USA) ~ 1-801-974-3760 127 Glossary 128 Clipping A condition in which a signal level exceeds the maximum level a circuit can handle. This is usually caused by improper gating parameters and gain settings. It causes distortion and typically leads to listener fatigue and accelerated failure of loudspeaker drivers. Compression An induced reduction in the dynamic range of part or all of an audio signal. Compression is usually used to protect individual loudspeaker components from the damaging effects of transients. Compressor The compressor is part of the processing settings and allows you to change the gain transfer characteristics of the signal path and to control the dynamics of the signal. Configuration mode Configuration mode is the default mode in G-Ware and is used for system setup. It provides access to the Matrix and Flow Screens. See also Preset mode and Macro mode. Control bus Part of the expansion bus, the control bus passes control information to the units. Control is not affected by master/slave settings and will continue to function even if the units are not using the audio channels. Constant Directivity Horn Equalizer (CD Horn EQ) Horn drivers commonly used in arrays in arenas and auditoriums have an inherent 6dB/octave high frequency rolloff. The PSR1212’s CD Horn EQ compensates for this characteristic. Crossover A device that passes designated frequency segments of an audio signal to various loudspeaker elements in a sound system. • Bessel A crossover using a low-pass filter design characterized by a linear phase response. This results in a constant time delay throughout the passband. • Butterworth A crossover using a low-pass filter design characterized by a maximally flat magnitude response. This results in no amplitude ripple in the passband. • Linkwitz-Riley A fourth-order crossover consisting of a cascaded secondorder Butterworth low-pass filter. Offers a vast improvement over the Butterworth crossover and is the de facto standard for professional audio active crossovers. Cross point The intersection between an input and an output in the routing matrix. Cross point cells are colored according to input type. Cross point attenuation The process of attenuating audio level at the cross point. Audio can be attenuated from 0 to 60dB. Technical Services Group ~ 1-800-283-5936 (USA) ~ 1-801-974-3760 Glossary Decay Rate (slow, medium, fast) Determines how fast a channel gates off after hold time expires. Default is medium. Default meter The input/output displayed on the front panel LED meter when a input/output meter is not specifically selected elsewhere. Delay A setting in the Processing window. Delay calculates the amount of signal delay (up to 500ms) based on the distance between audio source and audience and the temperature. Device ID A number which identifies the unit when multiple units of the same device type are connected in an E-bus network. Because up to eight PSR1212s can be used in the same network, the device ID range is 0–7. Device Type A number which identifies the type of unit. For example, a PSR1212 is device type 5. DSP Digital signal processor. Expansion bus Consists of two RJ-45 connectors on the rear panel of the PSR1212. An expansion bus allows multiple PSR1212s to be networked together using category five twisted-pair (10BaseT) cable. Expansion bus reference One of the PA adapt reference options. The expansion bus reference allows you to reference an output on a networked unit. Filter A device that passes and blocks audio signals based on user-definable requirements of the system. • All Pass A filter that provides only phase shift or phase delay without appreciably changing the magnitude characteristic. The filter produces a flat amplitude response. It is useful for matching the delay of two processing channels with different delays. • High Pass A filter that passes high signal frequencies while attenuating low frequencies. The gain or loss • High Shelving Provides boosting or attenuation of frequencies above a designated frequency. The transition between the spectrum above and below the designated frequency occurs at a fixed 6dB/octave rate. The gain or loss above the corner frequency is adjustable to +/–15dB. • Low Pass A filter that passes low frequencies while attenuating high frequencies. • Low Shelving Provides boosting or attenuation of frequencies below a designated frequency. The transition between the spectrum above and below Technical Services Group ~ 1-800-283-5936 (USA) ~ 1-801-974-3760 129 130 Glossary the designated frequency occurs at a fixed 6dB/octave rate. The gain or loss below the corner frequency is adjustable to +/- 15dB. Filter Display A group of nodes plotted on a logarithmic scale. The PSR1212’s filter display can be accessed through the Inputs 1-8, From Processing, or To Processing windows. First Mic Priority Increases the audio level required to gate on additional microphones after the first mic is on. This helps ensure that only one mic gates on when a person speaks. Flow control The regulation of the transmission and reception of data. Flow Screen The Flow Screen is the main access window for G-Ware features and unit configuration. It also shows a detailed block diagram of the audio signal— presenting a graphical explanation of each stage in the signal path. Gain The amount a signal is increased over a given reference, typically 0. Normally specified in dB (decibels). On the PSR1212, gain is adjustable from -65 to 20dB (85dB range) in .5dB increments. Gain Structure The configuration of parameters which define gain adjustment of a signal. The optimal input gain setting is one which provides both an adequate signalto-noise ratio and reasonable headroom. Gate The activation and deactivation of microphones. • Auto The microphone will gate on according to the input level, assigned gating parameters, and gating group. • Manual On The microphone will gate on unless it exceeds the NOM requirements of the gating group. • Manual Off The microphone is deactivated. Gate Ratio Specifies how much louder the microphone audio level must be above the ambient sound level before a microphone gates on. Gating controls The gating parameters that are assigned to a gating group: Maximum Number of Mics, First Mic Priority, and Last Mic Mode. Gating groups A set of gating parameters which can be applied to local microphones (Internal 1–4) or to microphones connected to other units on the network (Global A–D). Gating groups provide greater flexibility and control of mics. Global gating bus Part of the expansion bus, these four mix-minus buses pass mic status and gate parameter information such as First Mic Priority and Max NOM. Technical Services Group ~ 1-800-283-5936 (USA) ~ 1-801-974-3760 Glossary GPIO (general purpose input/output) The Control/Status A and B ports on the PSR1212 unit. The GPIO Builder is used to program Control/Status A pins. G-Ware Software The PSR1212’s setup and configuration software. Hold Time The length of time that a microphone remains on after the voice (input) level drops below the gate ratio. This can be used to prevent the microphone from gating off during brief pauses in speech. Last Mic Mode Sets the last-activated mic to Last On, Mic 1-8, or Off. The Last On setting leaves the last-activated mic gated on until another mic input gates on. Macro A series of user-created instructions, stored within the unit, which can be executed from an RS-232 command or contact closure. Macro Mode The G-Ware mode that allows you to customize and execute macro commands for a PSR1212 unit or network. Manual Gating Provides the ability to gate a microphone on or off manually. Matrix Mixer A mixer that allows routing of any input or combination of inputs to an output or any combination of outputs. In the case of the PSR1212, the matrix mixer permits level control at each cross point in the matrix. Matrix Screen The Matrix Screen facilitates the routing of any input to any output or combination of outputs. Maximum Number of Mics Sets the maximum number of mics that can be gated on simultaneously. Microphone Activation A condition in which a microphone is gated on. Microphone Mixing A situation in which audio from mics on different signal lines are mixed together. All mic signals can be mixed to one signal line, any or all outputs, or mixed into separate groups. Mic signals can also be processed together or individually. Microphone 1 Mode Reverts mic assignment to a designated mic when all mics gate off. Min/Max adjust The yellow and blue upper and lower limit arrows on gain scales are used to create minimum and maximum gain level limits. These limits apply only when using relative gain commands; absolute gain commands can exceed the min and max limits. Min and max limits apply to all serially connected control devices and prevent users from adjusting levels beyond the min/max levels provided relative gain commands are used. Technical Services Group ~ 1-800-283-5936 (USA) ~ 1-801-974-3760 131 132 Glossary Mixer mode The mixer mode has two settings: master and slave. Mixer mode can be configured from the front panel or in the Unit Properties window. Mute A condition in which an audio signal is attenuated below the audible threshold. Number of Open Mics (NOM)/Constant Gain Mode Adjusts the output level based on the number of mics gated on and routed to an output. O–R buses These four audio buses communicate NOM count and mic mixing parameters. Off Attenuation The amount of level reduction a microphone is given when the microphone is not gated on. PA Adaptive Mode The PSR1212 recognizes how much loudspeaker audio is picked up by the microphones and then uses this level as the new ambient level when audio is present at the power amplifier. This prevents loudspeaker audio from gating on a microphone, while still allowing people in the room to gate on microphones as they speak. PA Adapt Reference This G-Ware setting determines which output (typically for a loudspeaker) is used as a reference for an input. PA Adapt Reference bus This bus carries reference information, making it possible for an input to reference an output on another linked unit. Parametric Equalizer (PEQ) A multi-band variable equalizer with control of gain, center frequency, and bandwidth. A properly configured PEQ enables the PSR1212 to offset loudspeaker or room acoustic deficiencies. Passwords The PSR1212 features several passwords to protect system configuration. • Front panel The front panel password prevents a user from changing settings in the front panel LCD menus. The password can be set from the front panel or through G-Ware. • Macro The macro password is created in the Unit Properties window and makes it possible to lock certain macros. A locked macro can be run without the password. However, a password must be entered to edit the macro. • Modem The modem password can be created serially using the MPASS command or through G-Ware in the Unit Properties window. The password is required to allow remote modem access. Technical Services Group ~ 1-800-283-5936 (USA) ~ 1-801-974-3760 Glossary • Preset The preset password is created in the Unit Properties window and makes it possible to lock certain presets. A locked preset can be executed without the password. However, a password must be entered to edit the preset. • Site file (File Access) The site file password is set in the Site Properties window and will lock the site file. Users must enter the password in order to open the site file. Phantom Power Power supplied by the PSR1212 to power most condenser microphones. The PSR1212 provides 24 volts of phantom power. This feature can be switched off for devices not requiring phantom power. Phase Plot A plot of phase angle (-180 to 180 degrees) vs frequency (20Hz to 20kHz) on a logarithmic scale. Pink Noise An audio test signal containing all the frequencies in a given audio spectrum, with equal energy in each octave. Preset One of 32 configurable memories in the PSR1212. A preset can be programmed with a variety of routing, level, gating, delay, filter, and equalizer settings to meet specific application requirements. Preset Mask Defines whether a contact closure activates on a low or high signal on the rear panel of the unit. Preset Mode Preset mode is used to create presets and is accessed from the G-Ware toolbar. Processing blocks There are four processing blocks or channels (A–H) in the PSR1212 each with 15 filters, delay, and a compressor for pinpoint audio configuration. A single input or group of inputs can be routed through a processing block and then routed to an output or multiple outputs. Q Quality factor. It is the ratio of the center frequency divided by the bandwidth. Q reflects an inverse relationship to the bandwidth, and adjusts from .02:1 to 40:1 on the PSR1212. Ratio The amount of compression applied to the output signal compared with the input signal as the signal exceeds the threshold level. Release time Release is a parameter which determines how quickly compression is released after the input signal drops below the threshold. Reverberation A diffused acoustic energy field fed and maintained by sound reflections from the room surfaces. Technical Services Group ~ 1-800-283-5936 (USA) ~ 1-801-974-3760 133 134 Glossary S–Z buses These eight buses are defaulted as auxiliary mix buses. They are used to route auxiliary audio to and from other units on the network. These buses are also used as mic mix buses when NOM count is not required. Serial Command A bit description designed to execute an instruction or command. Serial mode The serial mode determines the format in which serial commands return text or binary. The mode defaults to Binary when G-Ware is connected and to Text when disconnected. Contact technical support for instructions on using Binary mode. Signal Delay Used for: • Compensating for physical placement of multiple drivers in a cluster— to align points of acoustic origin in the same plane. • Ensuring matching arrival times at listeners from multiple loudspeaker drivers. • Using the Haas effect to maintain localization of the source, even with a distributed system. Signal Generator A device for generating a reference tone for sound system calibration purposes. Site file A site file is a file created by G-Ware which is saved on your computer. The site file contains all information about a particular installation including all unit settings and properties. It also provides G-Ware with the necessary information to communicate with the site hardware using your PC. Site properties The Site Properties window opens when you select New Site from the File menu or click on the New Site button on the toolbar. It allows you to enter information about the site as well as configure the communication and security settings. Table View Displays the numerical values of the filter parameters for all nodes of the active filter display. Threshold The upper or lower level at which a signal processing mechanism begins or terminates operation. Unit properties The Unit Properties window opens when you add a new unit to the site. It allows you to enter information about the unit as well as configure the communication and security settings. Virtual reference Virtual references are echo cancellation reference points. Multiple signals can be included in each of the four virtual references, thus allowing Technical Services Group ~ 1-800-283-5936 (USA) ~ 1-801-974-3760 Glossary you to reference multiple signals without sacrificing an analog output. You can open the Virtual Reference window from the G-Ware toolbar or from the Acoustic Echo Cancellation window. White Noise Acoustical noise with equal energy throughout a given frequency range. Technical Services Group ~ 1-800-283-5936 (USA) ~ 1-801-974-3760 135 136 Index Index control bus 6, 7, 128 Control Panels 6, 55, 77–80, 88–90 connecting 88 Select panel 79 Volume panel 78 Control/Status A 10, 75, 85 Control/Status B 55, 86 copy and paste 28, 31, 68, 73 cross point 29, 30–31, 54, 115, 128 Cross Point Attenuation Dial window 30 crossover 51, 83, 102 A adaptive ambient 37, 37, 83, 97, 127 add unit 24 AGC see automatic gain control All Pass 33, 49, 83, 102, 129 ambient level 36–37, 40, 97, 127 ambient noise 35, 127 attack time see Compressor audio routing 29, 30–31, 53, 127 O–Z routing 30 Process A–H routing 30 Auto Sweep 66 see also Signal Generator auto-detect 24 default meter 17, 25, 101 automatic gain control 32–33, 42, 97, 127 delay 6, 51–52, 100, 129 auxiliary audio 6, 30, 42, 127 device ID 12, 15, 25, 77, 101 device type 15, 93 Document Compare Utility 66–68 bandwidth 34, 102, 127 baud rate 15, 23, 25, 93, 98, 127 D B E C category five twisted-pair cable 11 Chairman Override 36, 93, 98, 127 Clear Matrix 30 clear password 16 clipping 41, 43, 45, 52, 128 COM port 23 command line 58, 62, 63, 75, 83 Command Strings 81 compare site 66–68 Compressor 48–49, 83, 99, 128 attack time 48, 49, 99, 127 compression meter 49 group 48 input meter 49 post compressor gain 49 ratio 49 release time 48, 49 threshold 49 connect 10, 24 sync to document 24 Sync to Unit(s) 24 constant gain 44, 132 Execute Preset 58 expansion bus 31, 111, 129 connections 9, 11 labels 46 network 6, 11 reference 37–38, 119 routing to 30 Expansion Bus In/Out 5, 11, 83 F File Access Password 23 filter 33–35, 49–51, 102, 103, 129 First Mic Priority 40, 83, 103, 130 floppy disk 22 flow control 16, 23, 25, 83, 103, 130 Flow Screen 27 front panel control 4, 58, 64 see also LCD menu front panel passcode 15 G G-Ware 21 installation 22 Program Folder 22 Technical Services Group ~ 1-800-283-5936 (USA) ~ 1-801-974-3760 137 Index gain structure 41, 43, 45, 52, 130 Gate 35, 105–107, 130 activation 35 adaptive ambient 36 ambient level 36–37 auto-gate 35 chairman override 36 decay rate 37 gate ratio 36 hold time 36 manual off 35 manual on 35 off attenuation 36 PA Adaptive mode 36 Gate View 73 Gating Group 39–40, 55, 107, 130 First Mic Priority 40 Global A–D 39 Internal 1–4 39 Last Mic Mode 40 Max # of Mics 39 GFirm Firmware Utility 70 Global Gating Groups A-D buses 7 GPIO 6, 27, 55, 57, 58, 64, 75, 93, 131 G-Ware Switcher 73 H High Pass 33, 49, 83, 102, 129 hold time 36, 105, 131 I Inputs 1–8 32 AGC 32 filters 33 gate 35 mute 32 PA Adapt Reference 37 phantom power 33 virtual reference 38 Inputs 9–12 42 AGC 42 meters 43 mute 42 Inputs menu 17 gain 18 mute 17 L labels 27, 29, 46, 54, 55 Last Mic On 40, 108 Latency 7 LCD menu 13–19, 25 LCD menu tree 13 LCD Programming 13 adjust a parameter 14, 15 line level 32, 42, 44, 45, 83 line level outputs 45 Low Pass 64, 49, 83, 102, 129 M Macro Editor 26, 27, 62, 63 macro password 26, 109, 132 Macro Recorder 27, 61, 63 macros 58, 61–64, 111, 131 editing macros 63 Macro Editor 62–63 macro password 62 Macro Recorder 61 running macros 64, 111 master setting 12, 15, 111 Matrix Screen 29, 131 Message Log 28, 73 meter 4 Meter menu 16 Default Meter 17 Inputs 17 Outputs 17 Processing 17 Meter reference 19 Meter View 74 Meters 41 post gain 41 post gating 41 post processing 41 pre pain 41 Min/Max limits 40 mixer mode 9, 12, 15, 132 modem 16, 23, 26, 80, 84, 112, 113 modem access 80 password 26, 80, 114 Technical Services Group ~ 1-800-283-5936 (USA) ~ 1-801-974-3760 138 Index N NOM 30, 35, 44, 45, 116, 132 non-gated 5, 29, 30, 35 Notch 34, 49, 83, 102 O Outputs 1–12 6, 10, 18, 44–45, 83 mute 44 NOM 44 Outputs menu 18 gain 18 mute 18 O–R buses 7, 30, 132 running multiple presets 58 running presets 58 virtual reference 56 Preset mode 53 Print 28, 31, 56, 67–68, 69 matrix 31 preset 56 preview 67–68 reports 69 process meter 52 Processing A–H 47–52 compressor 48 delay 51 filters 49 frequency response 50 phase 50 P PA Adapt Reference 7, 37–38, 119, 120, 132 buses 7 PA Adaptive Mode 36 password front panel 15, 26 file access 23 macro password 26, 62, 109 modem 26, 114 preset password 26, 54, 109 PEQ (parametric equalizer) 34 phantom power 33 pink noise 65 pinouts 84–87 Control/Status A 85 Control/Status B 86 Line 87 RS-232 84 RS-485 87 Set 87 preset 14, 26, 27, 53–60, 133 creating presets 53, 57 executing preset 58 front panel control 58 multiple presets 58–60 Preset Configuration pane 54 preset masking 55 preset password 54 preset state 58 Remote Assignment 55 room combining 59 routing matrix 54 mute 47 propagation 7, 52 R Ramp 119 release time 99, 133 Remote Builder 27, 55, 76–80 Remote Panel 6, 10, 55, 87, 88–89 RJ-45 jumper 11 room combining 5, 53, 59–60, 61 routing matrix 29, 30, 54 RS-232 10, 11, 12, 80–81, 84, 120 see also serial commands RS-232 menu 15–16 Baud Rate 15, 83 Clear Password 16 Flow Control 16 Modem Mode 16 RS-485 Remote Panel A/B Port 6, 87 S Safety Mute 28, 121 security 26 serial commands 92–123 command responses 92 command structure 92 device type and ID 93 groups and channels 93 list of 95–96 meter type 94 signal flow 27 Technical Services Group ~ 1-800-283-5936 (USA) ~ 1-801-974-3760 139 Index signal generator 65 site file 23, 24, 134 Site Properties 16, 23, 25, 134 Communication 23 Security 23 Use Modem 23 slave setting 12, 15, 25, 111 specifications 83 status bar 28 status lights 28 storage capacity 57, 61 Sync 24, 25, 28 System menu 14 Device ID 15 Firmware Version 15 Lock Panel 14 Run Macro 14 Select Preset 14 Set Passcode 15 Unit ID 15 system requirements 21 S–Z 7, 30, 134 U Unit Properties 25–26 communication 25 default meter 25 device ID 25 meter refresh rate 25 preset/macro password 26 security 26 serial echo 25 serial mode 25 unit name 25 unit type 25 use modem 26 Use in preset 55, 75, 78, 79 V Virtual Reference 38, 56, 134 W white noise 64 X T XAP IR Remote 76–77 threshold see compressor Tone 65, 66 Technical Services Group ~ 1-800-283-5936 (USA) ~ 1-801-974-3760