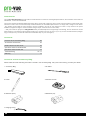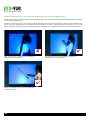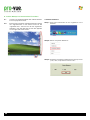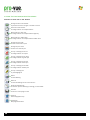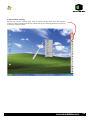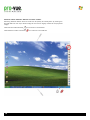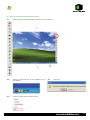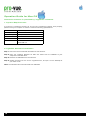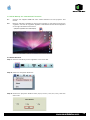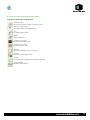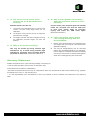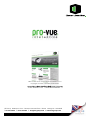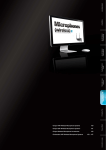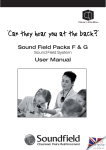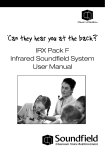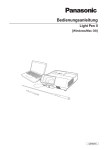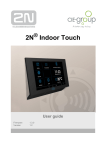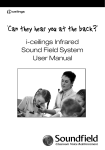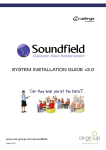Download Clever Little Box Pro-Vue Interactive User guide
Transcript
User Guide Introduction The new Pro-Vue Interactive provides a whole new dimension to interactive teaching and presentation; all the benefits of an interactive whiteboard... without the whiteboard! The Pro-Vue features integrated infrared technology which means that virtually any white (or light coloured) surface can be used as an interactive screen! From a conventional wipe-clean whiteboard, to retractable tripod screens - or simply walls, ceilings or even floors! - any surface can be used as a fully interactive screen. In addition, the size of your interactive ‘screen’ is only limited to the space available (imagine how big the screen could be using a simple, clear wall in the school hall?). ... And your interactive projector is fully portable. Easily stored/transported in a lightweight canvas bag, Pro-Vue Interactive can be taken anywhere your interactive presentation needs to go; whether it be room-to-room, city-to-city or even international travel (imagine trying to transport any conventional interactive whiteboard setup on your next flight?!) Contents Contents of the Accessory Bag 02 Accessories Introduction 03 Good Practice use of E-Tools 04 Operation Guide for Windows OS 05 Operation Guide for Mac OS 12 Troubleshooting Warrenty 16~17 17 Contents of the Accessory Bag Please make sure that following items are included in the Accessory Bag. If any items are missing, contact your dealer. 1. Accessory Bag 2. E-Wand 3. E-Pen 4. Remote Control 5. Batteries (AAA) 6. Batteries (AA) 7. Hanging String 02 Accessories Introduction Function of the “E-Wand” When the silver button on the E-Wand body is pressed, an infrared signal is emitted, which is detected by the IR Sensor integrated within the Projector (when the button is pressed and an IR signal emitted, the LED on the E-Wand lights red). LED Lamp Button: Mouse Left Key Before using the Wand. Screw the Telescopic Rod into the Wand body firmly. How to use: 1) Extend the telescopic E-Wand to the required length. 2) Position the tip of the E-Wand on the ‘screen’. 3) Push the E-Wand button to click the target as in ‘mouse’ function, or click and hold the button to draw or write in ‘pen’ function. Pen tip with touch sensor Back Front Function of the “E-Pen” How to use: When the tip of the E-Pen is pressed (such as onto the ‘screen’ area), an infrared signal is emitted, which is detected by the IR sensor integrated within the Pro-Vue Projector. 1) Position the tip of the E-Pen on the ‘screen’ 2) Press the E-Pen on the screen to click the target as in ‘mouse’ function; press and drag to draw or write in ‘pen’ function. PLEASE NOTE: As the sensor is located in the tip of the E-Pen, it is very important to ensure the E-Pen is switched off when not in use to avoid unnecessary battery consumption. Power switch Back Front 03 Good Practice use of the E-Pen & E-Wand when presenting/teaching: Please note that as the Pro-Vue functions using infrared light, a ‘line-of-sight’ between the E-Pen/E-Wand and the Projector is essential for effective use. Therefore, good-practice use requires the presenter/teacher to ensure the E-Pen/E-Wand is used out of any shadow area, which may occur dependent on your positioning of the projector to screen. Ceiling-mounting the projector, or use of the E-Wand (as opposed to the E-Pen) in portable/temporary applications, will significantly reduce the possibility of shadow. 8 With your back to the audience, the E-Pen is most likely to be in shadow. Facing side-on to the screen and your audience will significantly reduce shadow. 4 Using the E-Wand will all but eliminate any ‘in-shadow’ issues. 04 4 Operation Guide for Windows OS Interactive function is provided by “LightPenII” software. 1. System Requirements To ensure the interactive functions of your Pro-Vue Projector work properly, please check your computer to ensure it meets the following specifications. Note: for Windows Vista (a) Click mouse right key on “LightPenII.exe” or the short-cut icon for “LightPenII.exe” and then click mouse left key to select “Properties”. System Requirements OS Required Microsoft Window XP(SP2)/ Vista/Windows 7 Processor Type Core Duo or above RAM 512 MB above Min. Free disk space 30 MB 2. LightPenII Software Installation Step 1:Insert the Owner’s Manual CD-ROM into the CD drive. Step 2:Copy the “LightPen Software for Windows” folder from the CDROM to your PC’s hard disk drive. Step 3:Remove the CD-ROM from the CD drive. Step 4:Create a short-cut icon for the “LightPenII.exe”, and put it on the desktop for your ease of use. Note: The software cannot be executed from CD-ROM. (b) Select “Compatibility” sheet and add check marks to the following. “Run this program in compatibility mode for:Windows XP (Service Pack 2)”, “Disable desktop composition”. Then select “Apply”. Latest versions of the Lightpen II software, including latest upgrades and amendments, are available for free download from www.cleverlittlebox.com 05 3. Initial Setup for Interactive Function 3.1 Connect the supplied USB & VGA cables between Pro-Vue projector and PC. 3.2 Execute the “LightPenII” software by double-clicking the “LightPenII.exe” or the short-cut icon for the “LightPenII.exe”. Then the icon for the “LightPenII” appears in the task bar and the tool bar appears on the right side of the screen. 3.3 Select Distance Step 1:Click left mouse button on the “LightPenII” in the task bar. Step 2:Select “Projection Distance”. Step 3:Choose the projection distance from pop-up menu (>3m,>2m,<2m) and then select “OK”. 06 3.4. Calibration 3.5 StartUp Step 1:Click the left mouse button on the “LightPenII” in the task bar. Step 1:Click the mouse left key on the “LightPenII” icon in the task bar. Step 2:Select “Calibration”. Step 2:Select the “StartUp”, then the “ 4 ” mark appears in the pop-up menu. Step 3:Push the button on the “E-Wand” or press the tip of the “E-Pen” on the center of each green target. The colour of target changes black from green as it appears. Then next green target appears on the upper middle area of the screen. Repeat the same until all 13 targets change black. Note: If you set the “StartUp” function, the “LightPenII.exe” will be executed automatically when you launch Windows next time. In order to carry out the calibration smoothly, be sure to expose the tip of the “E-Wand” or “E-Pen” to the Pro-Vue’s IR Sensor with a clear line of sight. Note: If the screen and projector stay where they are and the same PC is used with the same resolution, Distance and Calibration settings need be repeated. 07 4. How To Use Interactive Functions Function of each Icon in the Toolbar Change location of the tool bar: To position tool bar on the right or left side of screen Switch to mouse function: To change function to Computer Mouse Mouse function - right click: To change function to Computer Mouse Right Key Mouse function - double click: To change function to Computer Mouse Double Click Change the pen width: To select the fineness of pen Change the pen colour: To select the colour of pen Hot key to change pen to red: To change function to red pen Hot key to change pen to green: To change function to green pen Hot key to change pen to blue: To change function to blue pen Hot key to change pen to black: To change function to black pen Hot key to change pen to yellow highlighter Eraser: To erase drawing Erase all: To erase all drawings on the screen at once Recall last erased items: To recall the previous drawing (or erasing) you have made Save file: To save the current page to a file Page up: Previous page/Scroll up Page down: Next page/Scroll down 08 In Mouse Mode (default) By selecting ‘Mouse’, ‘Mouse Right Click’ or ‘Mouse Double Click’ from the Lightpen Toolbar, the E-Pen and E-Wand will fully interact with all your standard software, functioning as would a standard mouse. 09 Shortcut switch between ‘Mouse’ and ‘Pen’ modes: Switching between Mouse and Pen mode can be quickly and easily done by clicking the E-Pen/E-Wand on the top or bottom edge of the ‘screen’ slightly outside of the projected image. When Mouse mode selected, When Red Pen mode is selected, 10 icon is shown in the task bar. icon is shown in the task bar. 5. How to close Interactive function 5.1 Select “Mouse” mode by clicking “Mouse” icon in the tool bar. 5.2 Click the mouse left key on the LightPen icon in the task bar. 5.3 Click the mouse left key to select “Exit”. 5.4 Click ‘OK’. 11 Operation Guide for Mac OS Interactive function is provided by “LightPen” software. 1. System Requirements To ensure the interactive functions of your Pro-Vue Interactive Projector work properly, please check your computer to ensure it meets the following specifications. System Requirements OS Required Mac OS X v10.4.11- v10.5 or above Processor Type Intel processor or Power PC RAM 512 MB RAM or above Hard Disk At least 10 MB of hard disk space Media Device At least 4x CD-ROM or DVD-ROM At least USB 2.0 2. LightPen Software Installation Step 1:Insert the ‘Owner’s Manual’ CD-ROM into the CD drive. Step 2:Copy the “LightPen Software for Mac OS” folder from the CDROM to your computer’s hard disk drive. Step 3:Remove the CD-ROM from the CD drive. Step 4:Create the short-cut icon for the “LightPenII.exe”, and put it on the desktop for your ease of use. Note: The software cannot be executed from CD-ROM. 12 3. Initial Setup for Interactive Function 3.1 Connect the supplied USB and VGA* cables between Pro-Vue projector and the PC. 3.2 Execute “LightPen” software by clicking the “LightPen” or the shortcut icon for the “LightPen”. The icon for “LightPen” appears in the task bar and the tool bar appears on the right hand side of the screen. * (Requires Apple Mini DVI to VGA Adapter) 3.3 Select Distance Step 1:Click the mouse key on the “LightPen” in the menu bar. Step 2:Select the “Projection Distance”. Step 3:Choose the projection distance from pop-up menu (>3m,>2m,<2m), and then select “OK”. 13 3.4 Calibration Step 1: Click the mouse key on “LightPen” in the task bar. Step 2: Select the “Calibration”. Step 3:Push the button on the E-Wand or press the tip of the E-Pen on the center of each green target. The colour of target changes black from green. The next green target appears on the upper middle area of the screen. Repeat the same until all 9 targets change black. In order to carry out the calibration smoothly be sure to expose the tip of the E-Tool to Pro-Vue’s IR Sensor with a clear line of sight. Note: If the screen and projector stay where they are and the same computer is used with the same resolution, Distance and Calibration settings need not be repeated. 14 4. How To Use Interactive Functions Function of each icon in the Toolbar Tool bar position: To position tool bar on the right or left side of screen Switch to mouse function: To change function to Computer Mouse Pen: To change function to Pen Eraser: To erase drawn line Change the pen width: To select the fineness of pen Change the pen colour: To select the color of pen Eraser all: To erase all drawings on the screen at once Save file: To save the current page to a file Redraw: To recall the previous drawing (or erasing) you’ve made Virtual keyboard: To open virtual keyboard 15 Troubleshooting 1. Q: Why does it show “No LightPen found”? Reasons for this might be: 1 The USB cable is not properly connected. Check cable connections at computer and Pro-Vue Projector. Should the Lightpen icon appear with a red cross in your Toolbar, the USB cable may have been disconnected at computer/projector. Check connections are correct and secure. 2. Q: Why can I not execute calibration on the green cross target? Please check E-Pen/E-Wand are functioning: 1.1 Please check if E-Pen/E-Wand batteries or battery cap is loose. 1.2 When using E-Pen or E-Wand, be sure to locate the tip in the sight of the CMOS sensor in front of the projector. If the sensor cannot see it, the Interactive system does not work. 2 The ambient light may be too strong. Take the light out of the sight of the CMOS sensor. Strong ambient light is usually caused by the following: Sunlight through the windows near the screen. 2.1 2.2 Light source working close to the sensor or the screen. 3 * Some Anti-virus programs will disable the USB port. Please make sure the USB port is not disabled. 2 Please check if the USB port of the PC supports USB 2.0 or not. 3 You may have the wrong USB cable. Ensure to use the cable supplied with your Pro-Vue Projector. Should you require a longer lead, please contact your dealer. 4 USB port on computer malfunctions. Please check if the USB port is functioning correctly. If not, please consult with IT engineer. Some notebook computers will disable USB ports when the battery is low. Please use AC power whenever possible. Some notebook computers do not provide standard 500mA to the USB port or the USB converter is not working properly. In such case, please use our standard USB cable. 16 In Windows Vista system, one of the green cross targets may be hidden by “start” square of computer/notebook computer. Please point to the position as shown for calibration. 3. Q: The cursor is not at the same position as the E-Pen/E-Wand is pointing: Possible reasons for this are: 1 The system is not calibrated well. Try to point to the “center” of green cross target when you run calibration. 2 The position of the projector, screen or projection size has been changed. 3 The image resolution has been changed. Running the calibration procedure again will solve the problem. 4. Q: Why is the cursor jumping? This may be caused by strong ambient light interference. Try to avoid strong ambient light interference, especially strong sunlight directly projected on the screen. (Please refer to Question 2.) 5. Q: Why is the LightPen not working after the computer wakes up from standby? In some cases, if the computer goes into standby mode, the computer will shut the USB port. In such case, please wake up computer, unplug and insert the USB cable again. (Please refer to Question 1) 6. Q: There are ‘blank spots’ where I am writing/drawing with the E-Pen/E-Wand: 1 Ensure your E-Pen/E-Wand is not ‘shadowed’ from line-of-sight with the Projector (see ‘Good Practice’ guidelines on Page 04) 2 You may be writing/drawing over an animated graphic (eg. animated gif/flash file in a web page). In such cases the computer sees this as redrawing over the previous screen. Avoid animated graphic areas when drawing/writing with the E-Tools. Warranty Statement PVI2600 is supplied with a 3 year warranty package, comprising of:1 Year full parts and labour, plus a further 2 Years parts only* All warranties are provided on a RTB basis**. * Excludes lamp assemblies which carry an independent 2000 hour operational life span and Accessories (e.g. Lightpen and Wand) which carry a 1 Year warranty only. ** It is the responsibility of the user/installer to return any PVI2600 to CIE for validation and inspection of any warranty claim. 17 Take a look at our new website for details on our full range of Clever Little Box products at: CIE-Group Widdowson Close Blenheim Industrial Estate Bulwell Nottingham NG6 8WB T: 0115 9770075 F: 0115 9770081 E: [email protected] W: www.cie-group.com