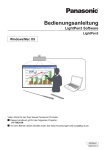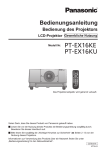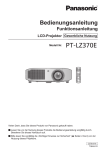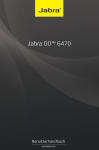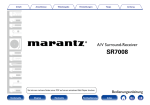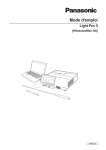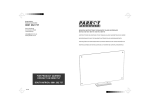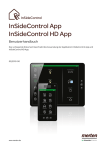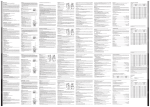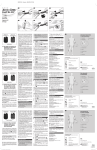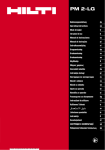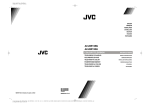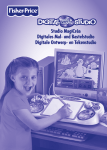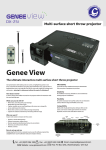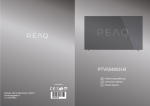Download Verwendung mit Windows (Fortsetzung)
Transcript
Bedienungsanleitung Light Pen II [Windows/Mac OS] GERMAN Inhalt Inhalt· · · · · · · · · · · · · · · · · · · · · · · · · · · · · · · · · · · · · · · · · · · · · · · · · · · · · · · · · · · · · · · · · 2 Verwendung von Zeiger/Pointer und Stift· · · · · · · · · · · · · · · · · · · · · · · · · · · · · · · · · · · 3 Verwendung mit Windows· · · · · · · · · · · · · · · · · · · · · · · · · · · · · · · · · · · · · · · · · · · · · · · 5 Systemanforderungen· · · · · · · · · · · · · · · · · · · · · · · · · · · · · · · · · · · · · · · · · · · · · · · · · · · · · · · · · · · · · Installieren der LightPenII Software (Windows XP Vorgänge) · · · · · · · · · · · · · · · · · · · · · · · · · · · · Deinstallieren der LightPenII Software (Windows XP Vorgänge)· · · · · · · · · · · · · · · · · · · · · · · · · · Einrichtung der interaktiven Funktionen· · · · · · · · · · · · · · · · · · · · · · · · · · · · · · · · · · · · · · · · · · · · · · 5 5 5 6 Calibration· · · · · · · · · · · · · · · · · · · · · · · · · · · · · · · · · · · · · · · · · · · · · · · · · · · · · · · · · · · · · · · · · · · · · · · · · · · · · 6 Einstellung, um die Einrichtung zu starten · · · · · · · · · · · · · · · · · · · · · · · · · · · · · · · · · · · · · · · · · · · · · · · · · · · · 7 Verwendung der interaktiven Funktionen· · · · · · · · · · · · · · · · · · · · · · · · · · · · · · · · · · · · · · · · · · · · · 8 Funktionen der Symbole in der Werkzeugleiste· · · · · · · · · · · · · · · · · · · · · · · · · · · · · · · · · · · · · · · · · · · · · · · · 8 Formwerkzeug · · · · · · · · · · · · · · · · · · · · · · · · · · · · · · · · · · · · · · · · · · · · · · · · · · · · · · · · · · · · · · · · · · · · · · · · · 9 Weißwandtafel-Modus · · · · · · · · · · · · · · · · · · · · · · · · · · · · · · · · · · · · · · · · · · · · · · · · · · · · · · · · · · · · · · · · · · · 9 Bearbeitungswerkzeug · · · · · · · · · · · · · · · · · · · · · · · · · · · · · · · · · · · · · · · · · · · · · · · · · · · · · · · · · · · · · · · · · 10 Maus-Modus und Stift-Modus · · · · · · · · · · · · · · · · · · · · · · · · · · · · · · · · · · · · · · · · · · · · · · · · · · · · · · · · · · · · 10 Schnelles Umschalten zwischen Maus- und Stiftmodi· · · · · · · · · · · · · · · · · · · · · · · · · · · · · · · · · · · · · · · · · · 11 Ändern der Position und Anzeigen/Verbergen der Werkzeugleiste· · · · · · · · · · · · · · · · · · · · · · · · · · · · · · · · 11 PowerPoint Tool· · · · · · · · · · · · · · · · · · · · · · · · · · · · · · · · · · · · · · · · · · · · · · · · · · · · · · · · · · · · · · · · · 12 Verwendung mit Mac OS · · · · · · · · · · · · · · · · · · · · · · · · · · · · · · · · · · · · · · · · · · · · · · · 13 Systemanforderungen· · · · · · · · · · · · · · · · · · · · · · · · · · · · · · · · · · · · · · · · · · · · · · · · · · · · · · · · · · · · Installieren der LightPenII-Software· · · · · · · · · · · · · · · · · · · · · · · · · · · · · · · · · · · · · · · · · · · · · · · · · Deinstallieren der LightPenII-Software · · · · · · · · · · · · · · · · · · · · · · · · · · · · · · · · · · · · · · · · · · · · · · Einrichtung der interaktiven Funktionen· · · · · · · · · · · · · · · · · · · · · · · · · · · · · · · · · · · · · · · · · · · · · 13 13 13 14 Calibration· · · · · · · · · · · · · · · · · · · · · · · · · · · · · · · · · · · · · · · · · · · · · · · · · · · · · · · · · · · · · · · · · · · · · · · · · · · · 14 Einstellung, um die Einrichtung zu starten · · · · · · · · · · · · · · · · · · · · · · · · · · · · · · · · · · · · · · · · · · · · · · · · · · · 15 Verwendung der interaktiven Funktionen· · · · · · · · · · · · · · · · · · · · · · · · · · · · · · · · · · · · · · · · · · · · 16 Funktionen der Symbole in der Werkzeugleiste· · · · · · · · · · · · · · · · · · · · · · · · · · · · · · · · · · · · · · · · · · · · · · · Maus-Modus und Stift-Modus · · · · · · · · · · · · · · · · · · · · · · · · · · · · · · · · · · · · · · · · · · · · · · · · · · · · · · · · · · · · Schnelles Umschalten zwischen Maus- und Stiftmod · · · · · · · · · · · · · · · · · · · · · · · · · · · · · · · · · · · · · · · · · · Ändern der Position und Anzeigen/Verbergen der Werkzeugleiste· · · · · · · · · · · · · · · · · · · · · · · · · · · · · · · · Interaktive Funktionen desaktivieren · · · · · · · · · · · · · · · · · · · · · · · · · · · · · · · · · · · · · · · · · · · · · · · · · · · · · · · 16 17 18 18 19 Fehlersuche· · · · · · · · · · · · · · · · · · · · · · · · · · · · · · · · · · · · · · · · · · · · · · · · · · · · · · · · · · 20 Markenzeichen· · · · · · · · · · · · · · · · · · · · · · · · · · · · · · · · · · · · · · · · · · · · · · · · · · · · · · · · 23 Die Illustrationen und Bildschirmabbildungen in diesem Handbuch unterscheiden sich möglicherweise von den Bildschirmdarstellungen Ihres Computers. In diesem Dokument verwendete Begriffe Verweise auf Seiten in diesem Dokument werden als (Siehe Seite ○○) dargestellt. 2 Verwendung von Zeiger/Pointer und Stift Zeiger/Pointer Vor der Verwendung von Zeiger/Pointer Infrarot-Sender Schrauben Sie die lange Stange in das Gehäuse des Zeigers/Pointer, bis sie fest sitzt. Installieren Sie die Batterien. (Siehe Seite 4) Verwendung von Pointer Während Sie auf die Taste drücken, wenn die LED-Lampe leuchtet, leuchtet der Infrarotstrahl der LED am Ende der Stange ebenfalls. Dies wird vom Infrarot-Sensor vorne am Projektor wahrgenommen und der Ort der Zeigerspitze wird erkannt. Vorgehensweise zur Nutzung: 1) Platzieren Sie die Spitze des Zeigers irgendwo auf dem Bildschirm. 2) Das einmalige Drücken auf die Taste hat die gleiche Funktion, wie ein linker Mausklick. Drücken und halten Sie die Taste, um zu ziehen. Im Stift-Modus können Sie Linien zeichnen. Stab LED-Lampe Taste An-/AusSchalter Im eingeschalteten Zustand wird Batterieleistung verbraucht. Wenn der Stift nicht verwendet wird, drücken Sie auf den An-/Aus-Schalter, um den Strom auszuschalten. (Drücken Sie auf die Taste, um zu bestätigen, dass die LED nicht leuchtet.) Stift Vor der Verwendung des Stifts Installieren Sie die Batterien. (Siehe Seite 4) Spitze mit Berührungssensor (Infrarot-Sender) Verwendung des Stift Während Sie die Spitze gegen einen harten Bildschirm drücken, leuchten die Spitze des Stiftes und die LED für den Infrarotstrahl beide auf. Dies wird vom Infrarotstrahlsensor vorne am Projektor erfasst und der Ort der Stiftspitze wird erkannt. Vorgehensweise zur Nutzung: 1) Platzieren Sie die Spitze des Stiftes irgendwo auf dem Bildschirm. 2) Wenn Sie die Spitze gegen einen harten Bildschirm drücken, können Sie ziehen. Im Stift-Modus können Sie Linien zeichnen. An-/Aus-Schalter Da es einen Berührungssensor im Inneren der Spitze des Stiftes gibt, verursacht das Drücken oder Verbiegen der Spitze einen Batteriestromverbrauch. Um einen unnötigen Batterieverbrauch zu vermeiden, wenn der Stift nicht verwendet wird, drücken Sie auf den An-/Aus-Schalter, um den Strom auszuschalten. (Drücken Sie auf die Spitze des Stiftes, um zu bestätigen, dass die LED nicht leuchtet.) 3 Verwendung von Pointer und Stift (Fortsetzung) Einlegen und Entfernen der Batterien 1) Wie in den folgenden Abbildungen gezeigt drehen. 2) Legen Sie die Batterien (zwei) ein und drehen Sie in der umgekehrten Richtung. *Entfernen Sie die Batterien in der umgekehrten Reihenfolge zur Installation. WARNUNG: Batterien sind nur sachgemäß zu verwenden. Vermeiden Sie auch Folgendes. • Verwenden Sie entweder AA/R03 o der AAA/LR03 Batterien. • Wechseln Sie immer beide Batterien gleichzeitig aus. • Mischen Sie keine alten und neuen Batterien untereinander. • Halten Sie Batterien weg von Wasser und anderen Flüssigkeiten. • Halten Sie den Stift und den Zeiger fern von Hitze und Feuchtigkeit. • Lassen Sie den Stift oder Zeiger nicht fallen. • Wenn eine Batterie ausläuft, wischen Sie die ausgetretene Flüssigkeit vollständig weg und legen Sie neue Batterien ein. • Die Installation eines falschen Batterietyps kann dazu fuhren, dass sie kaputt gehen. • Wenn Sie Batterien entsorgen, folgen Sie den gesetzlichen Richtlinien und den Anweisungen des Batterieherstellers. 4 Verwendung mit Windows Interaktive Funktionen verwenden die LightPenII 2.00-Software. Systemanforderungen Damit die interaktiven Funktionen richtig funktionieren, muß das Computersystem die folgenden Anforderungen erfüllen. Systemanforderungen Unterstütztes Betriebssystem Microsoft Windows XP, Vista, Windows 7 (32bit/64bit) CPU 2.0 GHz oder schneller Intel Pentium 4(geeignete GPU wird empfohlen) Speicher 512 MB oder mehr Freier Festplattenplatz 80 MB oder mehr S elbst wenn der verwendete PC alle obigen Voraussetzungen erfüllt, ist in bestimmten Fällen kein einwandfreier Betrieb gewährleistet. Installieren der LightPenII Software (Windows XP Vorgänge) Schritt 1: Legen Sie die CD-ROM in das CD-ROM-Laufwerk. Schritt 2: Starten Sie die Einrichtungs-Datei. Schritt 3: Folgen Sie den Anweisungen auf dem Bildschirm, um die Installation der Software abzuschließen. Laden Sie sich die neueste Softwareversion „Light Pen II“ von unserer Website herunter. (http://panasonic.net/avc/projector/). •Es kann sein, dass die LightPenII-Software bei einigen Computersystemen nicht richtig funktioniert. •Verwenden Sie die RescueLightPen-Software (Gebrauch mit Windows) Aufgrund von Kompatibilitätsproblemen kann es sein, daß bei einigen Computern, auf denen eine kostenlose ffdshow Software installiert ist, Probleme mit der LightPenII Software auftreten. Führen Sie in diesem Fall RescueLightPen aus und starten Sie dann LightPenII. Deinstallieren der LightPenII Software (Windows XP Vorgänge) Klicken Sie auf „Start“ auf dem Desktop, „Alle Programme“, „LightPenII 2.00“ und „Uninstall LightPenII 2.00“ in dieser Reihenfolge. Folgen Sie den Anweisungen auf dem Bildschirm und deinstallieren Sie die Software. 5 Verwendung mit Windows (Fortsetzung) Einrichtung der interaktiven Funktionen Calibration Führen Sie bitte zuerst eine Kalibrierung aus, damit der Sensor des Projektors die Position der Projektionsfläche genau erfassen kann. Schritt 1: Schließen Sie die interaktive Kamera an den Projektor und an den PC mithilfe eines USB-Kabels an. Schritt 2: S tarten Sie „LightPenII“ -Software vom Startmenü oder dem Desktop. Das Symbol erscheint in der Taskleiste unten im Bildschirm und die Werkzeugleiste erscheint auf der rechten Seite des Bildschirms. Schritt 3: Klicken Sie mit der linken Maustaste auf das „SPIIdriver System“ Symbol in der Taskleiste. Schritt 4: Wählen Sie „Calibration“. Schritt 5: P latzieren Sie die Spitze des Zeigers oder des Stiftes (je nach Bildschirmgröße) auf die + Markierung und drücken Sie die Taste. Die + Markierung ändert sich von grün zu schwarz und die nächste grüne Markierung erscheint oben in der Mitte des Bildschirms. Folgen Sie den gleichen Vorgängen, um alle 13 + Markierungen auf schwarz zu stellen. Um die Kalibrierung reibungslos abzuschließen, achten Sie darauf, dass der Zeiger oder die Spitze des Stiftes immer eine klare Sichtlinie zum Sensor neben dem Projektorobjektiv hat. Der Sensor kann die Position der Spitze gut erkennen, wenn das Licht vom Projektor darauf scheint. Hinweis Wenn der Bildschirm und die Projektorpositionen festgesetzt sind, wird diese Kalibrierung das nächste Mal nicht notwendig sein, wenn Sie damit den gleichen Computer und die gleiche Bildschirmauflösung verwenden. 6 Verwendung mit Windows (Fortsetzung) Einstellung, um die Einrichtung zu starten Schritt 1: Klicken Sie mit der linken Maustaste auf das „SPIIdriver System“ Symbol in der Taskleiste. Schritt 2: Wählen Sie „StartUp“, sodass daneben eine Markierung erscheint, so wie es unten aufgeführt wird. Hinweis Wenn „StartUp“ ausgewählt wurde, wird die „SPIIdriver System“ Software automatisch das nächste Mal gestartet wenn Windows neu gestartet wird und das Symbol erscheint in der Werkzeugleiste unten im Bildschirm und die Werkzeugleiste erscheint auf der rechten Seite des Bildschirms. Um die „StartUp“ -Einstellung zu desaktivieren, klicken Sie noch einmal auf „StartUp“, um die Markierung zu entfernen. 7 Verwendung mit Windows (Fortsetzung) Verwendung der interaktiven Funktionen Starten Sie „LightPenII“ -Software vom Startmenü oder dem Desktop. Das Mouse-Symbol erscheint in der Taskleiste unten im Bildschirm und die Werkzeugleiste erscheint auf der rechten Seite des Bildschirms. Funktionen der Symbole in der Werkzeugleiste Maus Funktionen wie eine PC-Maus Roter Stift Zeichnet rote Linien Grüner Stift Zeichnet grüne Linien Blauer Stift Zeichnet blaue Linien Marker Zeichnet Marker-Linien Formwerkzeug Zeichnet Kreise, Rechtecke, Dreiecke und gerade Linien Liniendicke und Farbe Ändert die Stiftfarbe und diei Liniendicke Radierer Radiert Teile von gezeichneten Linien und Formen aus Löschen Löscht eine ganze Linie oder Form auf einmal Datei speichern Speichert den aktuell angezeigten Bildschirm am Computer Weißwandtafel-Modus Wechselt in den Weißwandtafel-Modus Letzte Seite Kehrt zur vorherigen Seite zurück Nächste Seite Geht weiter zur nächsten Seite Bearbeitungswerkzeug Wird verwendet, um eine gezeichnete Linie oder Bild zu bearbeiten Beenden Beendet die LightPenII Anwendung 8 Verwendung mit Windows (Fortsetzung) Formwerkzeug Klicken Sie auf das Formwerkzeugsymbol, um das Formmenü wie unten gezeigt zu öffnen die Form aus, die Sie zeichnen möchten. und wählen Sie Weißwandtafel-Modus Wählen Sie das Weißwandtafelmodus-Symbol aus gestalten. , um den Hintergrund des PC-Bildschirms weiß zu Die (nächste Seite) und (nächste Seite) Symbole werden durch die (weißer Hintergrund) Symbole ersetzt. (Hintergrundauswahl) und 1) W ählen Sie das Hintergrundauswahlsymbol, um das folgende Fenster zu öffnen, in dem Sie den Hintergrund auswählen können, den Sie verwenden möchten. 2) Wählen Sie das weiße Hintergrundsymbol, um den Hintergrund zu weiß zu ändern. Um den Weißwandtafelmodus zu verlassen, klicken Sie nochmals auf das Weißwandtafel-Symbol . 9 Verwendung mit Windows (Fortsetzung) Bearbeitungswerkzeug Wählen Sie das Symbol des Bearbeitungswerkzeugs aus, um die Bearbeitungswerkzeugleiste wie unten gezeigt zu öffnen, wählen Sie die Funktion aus, die Sie zum Bearbeiten verwenden. Symbol Beschreibung Objekt auswählen Objekt drehen Drucken Rückgängig Wiederholen Maus-Modus und Stift-Modus Nach dem Start ist der Maus-Modus aktiv. Verwenden Sie den Zeiger oder den Stift, um den Mauszeiger zu bewegen. ・ Wenn Sie den Stift verwenden, drücken Sie die Spitze des Stifts auf den Bildschirm. ・ Wenn Sie den Zeiger verwenden, drücken und halten Sie die Taste wahrend des Gebrauchs gedrückt. ・W enn er im Mausmodus ist, drücken und halten Sie die Taste des Zeigers oder die Spitze des Stiftes etwa 2-3 Sekunden gedrückt für einen Rechtsklick. Wählen Sie den Stift (Roter Stift/Grüner Stift/Blauer Stift/Marker-Stift) aus der Werkzeugleiste, um den Stift oder Zeiger zu verwenden, um Linien zu zeichnen. Sie können die Liniendicke und Farbe einstellen. ・W enn Sie das Werkzeug wie einen Stift verwenden, verwenden Sie ihn wie einen normalen Stift, indem Sie seine Spitze gegen den Bildschirm drücken, wenn Sie zeichnen. ・ Wenn Sie ihn als einen Zeiger verwenden, drücken und halten Sie die Taste gedrückt, wenn Sie zeichnen. Im Mausmodus, erscheint das gewechselt haben, erscheint das 10 Symbol in der Werkzeugleiste. Nachdem Sie in den Roten-Stift-Modus -Symbol. Verwendung mit Windows (Fortsetzung) Schnelles Umschalten zwischen Maus- und Stiftmodi Klicken Sie auf den Zeiger oder die Stiftspitze (Roter Stift/Grüner Stift/Blauer Stift/Marker-Stift) über-oder unterhalb des Bildschirms, um zwischen Maus- und Stiftmodi zu wechseln. ・ Im Stift-Modus wird automatisch die letzte ausgewählte Farbe verwendet. Ändern der Position und Anzeigen/Verbergen der Werkzeugleiste Die Position der Werkzeugleiste kann verändert werden und es gibt die Option, sie anzuzeigen oder zu verbergen. ・ Wenn Sie mit dem Lichtstift oder dem Pointer auf eine Stelle außerhalb des linken Bildschirmrands zeigen, wechselt die Werkzeugleiste zur linken Seite. Wenn Sie mit dem Lichtstift oder dem Pointer auf eine Stelle außerhalb des rechten Bildschirmrands zeigen, wechselt die Werkzeugleiste zur rechten Seite. ・ Gehen Sie mit dem Lichtstift oder dem Pointer zur linken bzw. rechten Bildschirmkante, an der sich die Werkzeugleiste befindet, damit sie an dieser Stelle entsprechend angezeigt oder verborgen wird. 11 Verwendung mit Windows (Fortsetzung) PowerPoint Tool Schritt 1: Klicken Sie auf das Mouse-Symbol in der Taskleiste. Schritt 2: Stellen Sie „PowerPoint Tool Setting“ auf „On“. Schritt 3: W enn sich eine PowerPoint Datei im „Slide Show“ Modus befindet, erscheint die PowerPoint Tool Werkzeugleiste auf der rechten Seite des Bildschirms. Symbol Beschreibung Werkzeugleiste schrumpfen Seite der Werkzeugleiste wechseln Maus Rechte Maustaste Roter Stift Ausradieren Alle löschen Letzte Seite Nächste Seite Auswahl Sie PowerPoint Seite Verlassen Wenn Sie den PowerPoint-Modus beenden, verschwindet das PowerPoint Tool automatisch. Das PowerPoint Tool unterstützt nicht PowerPoint 2002. 12 Verwendung mit Mac OS Interaktive Funktionen verwenden die LightPenII 2.1.1-Software. Systemanforderungen Damit die interaktiven Funktionen richtig funktionieren, muss das Computersystem die folgenden Anforderungen erfüllen. Systemanforderungen Unterstütztes Betriebssystem Mac OS X 10.5–10.6.4 (außer 10.6.3) CPU Intel-Prozessor Speicher 512 MB oder mehr Freier Festplattenplatz 10 MB oder mehr S elbst wenn der verwendete PC alle obigen Voraussetzungen erfüllt, ist in bestimmten Fällen kein einwandfreier Betrieb gewährleistet. Installieren der LightPenII-Software Schritt 1: Legen Sie die CD-ROM in das CD-ROM-Laufwerk. Schritt 2: Kopieren Sie den Ordner LightPenII 2.1.1“ fauf die Festplatte. Schritt 3: Nehmen Sie die CD-ROM aus dem CD-ROM-Laufwerk. Schritt 4: Starten Sie „LightPenII 2.1.1“. ACHTUNG Starten Sie die Software nicht direkt von der CD-ROM. Laden Sie sich die neueste Softwareversion „Light Pen II“ von unserer Webseite herunter. (http://panasonic.net/avc/projector/). Deinstallieren der LightPenII-Software Schritt 1: Ziehen Sie [Light Pen II 2.1.1] in den zu installierenden Ordner. Schritt 2: Wählen Sie „Papierkorb leeren…“ im „Suchmenü“. 13 Verwendung mit Mac OS (Fortsetzung) Einrichtung der interaktiven Funktionen Calibration Führen Sie bitte zuerst eine Kalibrierung aus, damit der Sensor des Projektors die Position der Projektionsfläche genau erfassen kann. Schritt 1: Schließen Sie den Projektor und den MAC an, indem Sie das beigelegte USB-Kabel verwenden. Schritt 2: K licken Sie doppelt auf das Verknüpfungssymbol „LightPenII 2.1.1.app“ oder „LightPenII 2.1.1.app“, um das Programm zu starten. Das Symbol erscheint in der Taskleiste oben im Bildschirm und die Werkzeugleiste erscheint auf der rechten Seite des Bildschirms. Schritt 3: Klicken Sie mit der linken Maustaste auf das „LightPenII“ -Symbol in der Menüleiste. Schritt 4: Wählen Sie „Calibration“. Schritt 5. Legen Sie die Spitze des Zeigers oder des Stiftes (je nach Bildschirmgröße) auf die + Markierung und drücken Sie die Taste. Die + Markierung ändert sich von grün zu schwarz und die nächste grüne Markierung erscheint oben in der Mitte des Bildschirms. Folgen Sie den gleichen Vorgängen, um alle 13 + Markierungen auf schwarz zu stellen. Um die Kalibrierung reibungslos abzuschließen, achten Sie darauf, dass der Zeiger oder die Spitze des Stiftes immer eine klare Sichtlinie zum Sensor neben dem Projektorobjektiv hat. Wenn Licht vom Projektor auf die Spitze scheint, kann der Sensor seine Position gut erkennen. Hinweis Wenn der Bildschirm und die Projektorpositionen festgesetzt sind, wird diese Kalibrierung das nächste Mal nicht notwendig sein, wenn Sie damit den gleichen Computer und die gleiche Bildschirmauflösung verwenden. 14 Verwendung mit Mac OS (Fortsetzung) Einstellung, um die Einrichtung zu starten Schritt 1: Klicken Sie mit der linken Maustaste auf das „LightPenII“ -Symbol in der Menüleiste. Schritt 2: Wählen Sie „StartUp“, sodass daneben eine Markierung erscheint, wie unten gezeigt. Hinweis Wenn „StartUp“ ausgewählt wurde, wird die „LightPenII System“ Software automatisch das nächste Mal gestartet wenn Windows neu gestartet wird und das Symbol erscheint in der Werkzeugleiste oben am Bildschirm und die Werkzeugleiste erscheint auf der rechten Seite des Bildschirms. Um die „StartUp“ -Einstellung zu desaktivieren, klicken Sie noch einmal auf „StartUp“, um die Markierung zu entfernen. 15 Verwendung mit Mac OS (Fortsetzung) Verwendung der interaktiven Funktionen Doppelklicken Sie auf das Verknüpfungssymbol von “LightPenII 2.1.1.app” oder “LightPenII 2.1.1.app”. Das Symbol erscheint in der Taskleiste oben im Bildschirm und die Werkzeugleiste erscheint auf der rechten Seite des Bildschirms. Funktionen der Symbole in der Werkzeugleiste Position der Werkzeugleiste Bewegt die Werkzeugleiste auf die rechte oder linke Seite des Bildschirms Maus Aktiviert die Mausfunktion Rechte Maustaste Aktiviert die Rechtsklick-Funktion Maus-Doppelklick Aktiviert die Doppelklick-Funktion Stiftdicke Wählt die Stiftdicke aus Stiftfarbe Wählt die Stiftfarbe Roter Stift Zeichnet rote Linien Grüner Stift Zeichnet grüne Linien Blauer Stift Zeichnet blaue Linien Schwarzer Stift Zeichnet schwarze Linien Marker-Stift Zeichnet Marker-Linien Radierer Radiert Teile von gezeichneten Linien und Formen aus Löschen Löscht eine ganze Linie oder Form auf einmal Erneut zeichnen Macht die letzte Zeichnung rückgängig (oder radiert sie aus) Datei speichern Speichert den aktuell angezeigten Bildschirm am Computer Letzte Seite Kehrt zur vorherigen Seite zurück Nächste Seite Geht weiter zur nächsten Seite 16 Verwendung mit Mac OS (Fortsetzung) Maus-Modus und Stift-Modus Nach dem Start ist der Maus-Modus aktiv. Verwenden Sie den Zeiger oder den Stift, um den Mauszeiger zu bewegen. ・ Wenn Sie den Stift verwenden, drücken Sie die Spitze des Stifts auf den Bildschirm. ・ Wenn Sie den Zeiger verwenden, drücken und halten Sie die Taste während des Gebrauchs gedrückt. ・W enn er im Mausmodus ist, drücken und halten Sie die Taste des Zeigers oder die Spitze des Stiftes etwa 2-3 Sekunden gedrückt für einen Rechtsklick. Wählen Sie den Stift (Roter Stift/Grüner Stift/Blauer Stift/Schwarzer Stift/Marker-Stift) aus der Werkzeugleiste, um den Stift oder Zeiger zu verwenden, um Linien zu zeichnen. Sie können die Liniendicke und Farbe einstellen. ・W enn Sie das Werkzeug wie einen Stift verwenden, verwenden Sie ihn wie einen normalen Stift, indem Sie seine Spitze gegen den Bildschirm drücken, wenn Sie zeichnen. ・ Wenn Sie ihn als einen Zeiger verwenden, drücken und halten Sie die Taste gedrückt, wenn Sie zeichnen. Im Mausmodus, erscheint das -Symbol in der Werkzeugleiste. Nachdem Sie in den Roten-Stift-Modus gewechselt haben, erscheint das -Symbol. 17 Verwendung mit Mac OS (Fortsetzung) Schnelles Umschalten zwischen Maus- und Stiftmod Klicken Sie auf den Zeiger oder die Stiftspitze (Roter Stift/Grüner Stift/Blauer Stift/Schwarzer Stift/Marker-Stift) oder unterhalb des Bildschirms, um zwischen Maus- und Stiftmodi zu wechseln. ・ Im Stift-Modus wird automatisch die letzte ausgewählte Farbe verwendet. Ändern der Position und Anzeigen/Verbergen der Werkzeugleiste Die Position der Werkzeugleiste kann verändert werden und es gibt die Option, sie anzuzeigen oder zu verbergen. ・ Wenn Sie mit dem Lichtstift oder dem Pointer auf eine Stelle außerhalb des linken Bildschirmrands zeigen, wechselt die Werkzeugleiste zur linken Seite. Wenn Sie mit dem Lichtstift oder dem Pointer auf eine Stelle außerhalb des rechten Bildschirmrands zeigen, wechselt die Werkzeugleiste zur rechten Seite. ・ Gehen Sie mit dem Lichtstift oder dem Pointer zur linken bzw. rechten Bildschirmkante, an der sich die Werkzeugleiste befindet, damit sie an dieser Stelle entsprechend angezeigt oder verborgen wird. 18 Verwendung mit Mac OS (Fortsetzung) Interaktive Funktionen desaktivieren Schritt 1: Klicken Sie mit der linken Maustaste auf das „LightPenII“ -Symbol in der Menüleiste. Schritt 2: Wählen Sie „Exit“, um die Software zu beenden. (Sie können dies entweder vom Bildschirm oder vom Computer aus tun.) 19 Fehlersuche F1. Es erscheint die Meldung „LightPenII cannot be found/wird nicht gefunden“. A: Überprüfen Sie folgende Dinge. 1. Kontrollieren Sie, ob das USB-Kabel sicher angeschlossen ist und der USB-Port richtig funktioniert. zzWenn die folgende Warnung erscheint, schließen Sie den Projektor und den Computer an, indem Sie das beigelegte USB-Kabel verwenden und dann starten Sie das Programm neu. zzWenn Sie Windows verwenden und das LightPenII-Symbol wie unten (A) dargestellt erscheint, funktioniert die USB-Verbindung nicht. In diesem Fäll kontrollieren Sie, ob das USB-Kabel sicher angeschlossen ist und der USB-Port richtig funktioniert. Der LightPenII funktioniert, wenn das LightPenII-Symbol wie in (B) erscheint. zzWenn Sie Mac OS X verwenden und das LightPenII-Symbol wie in (C) dargestellt erscheint, funktioniert die zzUSB-Verbindung nicht. In diesem Fall kontrollieren Sie, ob das USB-Kabel sicher angeschlossen ist und der USB-Port richtig funktioniert. Der LightPenII funktioniert, wenn das LightPenII-Symbol wie in (D) erscheint. Eine Antivirus-Software deaktiviert die USB-Ports. Stellen Sie diese Software so ein, daß sie die USB-Ports nicht desaktiviert. 2. Es kann sein, daß das USB-Kabel nicht geeignet ist. Verwenden Sie das Kabel, das dem Projektor beiliegt. Wenn Sie ein längeres Kabel benötigen, setzen Sie sich mit dem Händler in Verbindung, bei dem Sie das Produkt gekauft haben. 3. Das USB-Kabel funktioniert nicht richtig. Kontrollieren Sie, ob der USB-Port richtig funktioniert. Wenn er nicht richtig funktioniert, konsultieren Sie bitte einen Experten. enn Sie einen Notebook-Computer verwenden, kann eine reduzierte Batteriekapazität dazu führen, daß die W USB-Ports nicht funktionieren. Wenn dies passiert, verwenden Sie die Netzstromversorgung. Außerdem sind einige Notebook-Computer nicht in der Lage das Standardstromniveau von 500 mA für die USB-Ports zu liefern. Zusätzlich arbeiten einige USB-Wandler nicht richtig. In solchen Fällen verwenden Sie das beigelegte USB-Kabel. 20 Fehlersuche (Fortsetzung) F2: Wenn Sie den LightPenII kalibrieren, werden die grünen + Markierungen nicht schwarz und die Kalibrierung kann nicht fortgesetzt werden. A: Dies kann durch eins der folgenden Dinge ausgelost werden. 1. Überprüfen Sie Folgendes. zzIst die Batterieladung von Stift oder Zeiger ausreichend? zzBefindet sich die Spitze des Zeigers oder Stifts im Schatten auf dem Bildschirm? Wenn der Sensor die LED in der Spitze des Zeigers oder Stiftes nicht finden kann, funktioniert er nicht Bringen Sie die Spitze des Stiftes nicht in den Schatten. Der empfohlene Winkel ist 25º. 2. Es kann sein, daß das Umgebungslicht zu hell ist. Bewegen Sie die Lichtquellen weg vom CMOS Sensor und vom Bildschirm. Dieses Problem tritt häufig in den folgenden Situationen auf. zzSonnenlicht scheint durch ein Fenster in der Nähe des Bildschirms hinein zzEs gibt eine Lichtquelle in der Nähe des Sensors oder des Bildschirms 3. W enn Sie Windows Vista oder Windows 7 verwenden, kann es sein, daß die + Marke unten links am Bildschirm vom Startsymbol verdeckt wird. In diesem Fall bringen Sie die Spitze an die Stelle, von der Sie vermuten, daß sie sich dort befindet und drücken Sie die Taste. F3: Die Spitze des Zeigers und die Mauszeigerposition sind nicht identisch. A: Dies kann durch die folgenden Dinge ausgelöst werden. 1. Die Kalibrierung wurde nicht richtig ausgeführt. 2. Nach der Kalibrierung wurde der Projektor oder der Bildschirm bewegt. 3. Die Computerauflösung wurde geändert. Kalibrieren Sie in diesen Fallen neu. F4: Der Mauszeiger springt herum, unabhängig von der Bewegung der Zeigerspitze. A: Dies kann durch die folgenden Dinge ausgelöst werden. 1. V on einem starken Licht in der Nähe kann eine Störung ausgehen. Blockieren Sie das Licht, das auf den Bildschirm fällt. (Siehe F2 oben.) 2. Da der Gebrauch der Fernbedienung Fehlfunktionen verursachen kann, verwenden Sie keine, wenn Sie die interaktiven Funktionen verwenden. F5: Wenn der Computer aus dem Standby-Modus heraus neu gestartet wird, arbeitet der LightPenII nicht. A: Wenn ein Computer in den Standby-Modus gesetzt wird, kann es sein, daß seine USB-Ports heruntergefahren sind. Beenden Sie das LightPenII-Programm einmal und starten Sie es erneut. (Siehe F1 oben.) 21 Fehlersuche (Fortsetzung) F6: Warum erscheint diese Nachricht? „Strong lighting in the environment may cause light pen to stop functioning normally.“ A: Das Umgebungslicht ist zu hell Störendes Licht kann weiß erscheinen, wie unten gezeigt wird. Bewegen Sie solche Lichtquelle oder den Bildschirm weg, schalten Sie das Licht aus, verwenden Sie Gardinen oder versuchen Sie andere Maßnahmen, um solche Störungen zu vermeiden. 22 Markenzeichen • Die Markenzeichen Microsoft® und Windows®, Windows® XP, Windows Vista®, Windows® 7, Internet Explorer ® und PowerPoint ® sind eingetragene Warenzeichen der Microsoft Corporation in den Vereinigten Staaten und/ oder anderen Ländern. • Macintosh, Mac OS und Safari sind Markenzeichen von Apple Inc., die in den Vereinigten Staaten und anderen Ländern registriert wurden. • Bei allen sonstigen in diesem Handbuch erwähnten Firmennamen, Produkt- und anderen Bezeichnungen handelt es sich um Markenzeichen bzw. Bitte beachten Sie, dass die Symbole ® und TM im Text dieses Handbuchs nicht verwendet werden. • Ein unautorisierter Gebrauch sowie eine Vervielfältigung, auch auszugsweise, der Software und Dokumentation dieses Produkts sind verboten. • Panasonic übernimmt keinerlei Haftung für Schäden oder irgendwelche anderen Folgen des Gebrauchs der Software und Dokumentation dieses Produkts. • Panasonic behält sich das Recht vor, jederzeit Änderungen an den Software-Spezifikationen dieses Produkts sowie am Inhalt dieses Handbuchs vorzunehmen. SS0212-0