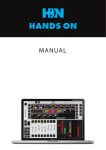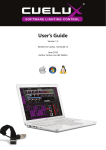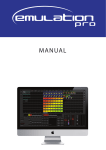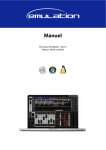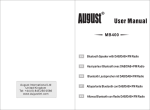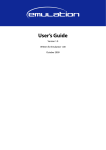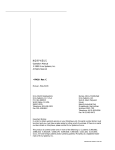Download COEF EMULATION STROBE User`s manual
Transcript
MA N UA L
Emulation Manual
Emulation Manual
Written for Emulation 1.03.24
January 2011
© 2011 Elation Professional
All rights reserved. No parts of this work may be reproduced in any form or by any means - graphic,
electronic, or mechanical, including photocopying, recording, taping, or information storage and
retrieval systems - without the written permission of the publisher.
While every precaution has been taken in the preparation of this document, the publisher and the
author assume no responsibility for errors or omissions, or for damages resulting from the use of
information contained in this document or from the use of programs and source code that may
accompany it. In no event shall the publisher and the author be liable for any loss of proft or any other
commercial damage caused or alleged to have been caused directly or indirectly by this document.
Due to the dynamic nature of product design, the information contained in this document is subject to
change without notice. Revisions of this information or new editions may be issued to incorporate such
changes.
Products that are referred to in this document may be either trademarks and/or registered trademarks
of the respective owners. The publisher and the author make no claim to these trademarks.
The Graphics Interchange Format (c) is the Copyright property of CompuServe Incorporated. GIF (sm) is
a Service Mark property of CompuServe Incorporated.
p1
Emulation Manual
Welcome to the Emulation user’s manual, this document describes the Emulation software and the
basics of lighting programming.
Table of Contents
1 Overview........................................................................................................................................................ 3
2 Installing Drivers........................................................................................................................................... 4
3 Options.......................................................................................................................................................... 6
4 Patch............................................................................................................................................................. 9
5 Playbacks...................................................................................................................................................... 11
6 Groups......................................................................................................................................................... 14
7 Cuelists......................................................................................................................................................... 15
8 Stacklists..................................................................................................................................................... 20
9 Globals......................................................................................................................................................... 21
10 Tempo Control........................................................................................................................................... 22
11 Hot-keys...................................................................................................................................................... 23
12 MIDI Controllers Mappings....................................................................................................................... 24
13 iPhone Remote.......................................................................................................................................... 29
14 Personality Files.........................................................................................................................................30
15 Personality Builder..................................................................................................................................... 31
Notes.............................................................................................................................................................. 43
Index.............................................................................................................................................................. 44
If, after consulting this manual, you still have questions then you can obtain additional information and
help through the on-line support forum. Emulation users and employees of Elation share their
experiences and tips on this forum. You can fnd the forum at http://forums.elationlighting.com
p2
Emulation Manual
1 OVERVIEW
Emulation is a DMX-512 lighting controller for intelligent lights, LED, dimmers, lasers and various other
efects. The program is platform-independent and available on Mac OS X, Microsoft Windows and
Ubuntu Linux. The software is shipped with a USB-to-DMX adapter cable. Key to the design of
Emulation is its intuitive graphical user-interface; it is specially designed to reduce the amount of time
required to learn how to operate the software.
FEATURES
•
Mac OS X, Windows 7, Vista, XP & Ubuntu
•
64 playback faders + 64 buttons
•
Industry standard cuelist system
•
Shape generator
•
Plug & Play MIDI controller mapping
•
iPhone remote
•
100% touch screen compatible
•
Multi language
•
512 channels DMX512 + Art-Net
•
2100+ Personality fles
•
48 Fixtures (10 sub-fxtures per fxture)
•
32-bit and 64-bit hardware drivers
•
Unlimited cuelists and groups
•
Editor for Personality-fles
USER-INTERFACE
Playback buttons
Globals
Grand Master
Fixtures
Fixture Selection
Playback faders
Programmer
p3
Emulation Manual
2 INSTALLING DRIVERS
This chapter provides step-by-step instructions for installing the USB driver
for the CueCable interface.
2.2 EMULATION ON MAC OS OR LINUX
Illustration 1: CueCable
Just connect the CueCable to a free USB port on your Apple or Linux computer; Mac OS and Linux do
not require a specifc driver for the CueCable.
2.1 EMULATION ON WINDOWS
Emulation comes with drivers for both 64-bit and
32-bit versions of Windows XP, Vista and 7. The
drivers are bundled with the application and
copied to your computer by our installer tool.
Please use this tool for installing the drivers and
ignore any 'New Hardware Found' popup dialogs
from Windows.
The installer will automatically detect whether
your Windows system is 64-bit or 32-bit and select
the appropriate drivers.
If you have already installed the driver before and
you would just like to install an update for the
Emulation application then you can skip installing
the drivers again.
Installing under 64-bit
Follow the instruction in the installer-wizard. During the
installation of the driver Windows might prompt you several
times to confrm if you would like to install the driver from
'Jungo'; this is the name of the vendor of this specifc driver.
Please confrm that you would like to install this driver.
p4
Emulation Manual
Installing under 32-bit
Please make sure your CueCable is connected to
the computer for installing the 32-bit driver and
follow the instructions on your screen.
Verifying the driver
Run Emulation and check in the OPTIONS -> HARDWARE that the CueCable is detected.
p5
Emulation Manual
3 OPTIONS
The Options menu enables you to change preferences and view various settings.
GENERAL
This tab enables you to choose a language and a screen resolution.
Emulation is updated regularly to provide you with improved features, bug-fxes and new or improved
personality-fles. To check for updates, click CHECK NOW . To have Emulation check automatically at
startup - only once a day – you should enable the CHECK FOR PROGRAM UPDATES check box.
The CHECK FOR DATA UPDATES check box enables Emulation to automatically update its data fles like
personalities, languages and midi-maps. N.B. This feature is not yet operational in software version
1.03.18.
The COLOUR MIX HTP check box sets the HTP or LTP mode for the Colourmix RGB attribute. When
enabled, the highest RGB Colour Mix value out of all active cuelists will be outputted. The “highest”
colour is white (RGB 255,255,255). When disabled, the most recently changed value for RGB Colour Mix
will be outputted (LTP).
HARDWARE
In the hardware tab you can check that the CueCable is properly connected. You can also enable Art-Net
(a protocol to send DMX data over the network). Art-Net is a very useful protocol to connect Emulation
to third-party visualizers (e.g. WYSIWYG or Capture Polar). The Art-Net protocol supports up to 256
universes whilst Emulation only supports 1 universe, so the ARTNET UNIVERSE feld allows you to select
on which ArtNet universe Emulation
will broadcast its one and only universe.
The default value is 0.
Please take into account that the ArtNet feature is only enabled while a
CueCable is connected.
p6
Emulation Manual
DMX MONITOR
This tab shows you the DMX values that
are currently sent out.
MIDI
Emulation supports various MIDI control surfaces; it allows you to control Emulation' user interface (UI)
through the buttons and faders on the MIDI controller. The software ships with a list of predefned Midimaps. A midi-map fle describes the MIDI controller and how its features (buttons, faders, etc) are
mapped to the Emulation UI.
To set up Emulation for use with your
MIDI controller, select the appropriate
INPUT DEVICE and optionally an
OUTPUT DEVICE. The output device is
used by Emulation to provide feedback
to MIDI controller's LEDs and
motorized faders. Then select the MAP
that corresponds to your MIDI
controller.
Please take into account that the MIDI controller needs to be connected to the computer before
Emulation starts up; Emulation only scans for MIDI devices at start up. After that you would need to use
the REFRESH button to scan again.
Please refer to page 24 for diagrams describing the layout of various Midi-maps.
REMOTE
The Remote feature allows you to view the patch including addresses and dip-switch settings per
fxture in real-time from your browser-enabled mobile device. It also allows you to trigger the playbackbuttons remotely.
To connect your device to this webbased feature you would need to make
sure that the checkbox is enabled and
then type in your browser the exact
address as displayed in the BROWSE TO
feld.
Emulation takes the IP address currently
assigned to the computer’s network interface. You cannot change this address in Emulation, that would
need to be done in the computer’s network settings. Please do take into account that Emulation uses
the frst available network interface, if you have multiple (e.g. wired network and WIFI), there is no way
of choosing which interface Emulation uses. This means that sometimes you would need to disable one
interface to force Emulation to use the preferred interface.
Please refer to page 29 for step-by-step instructions for setting up this feature with an iPhone.
p7
Emulation Manual
DISK
The Disk tab allows you to load and save show-fles. A show-fle contains all information about the
patch, playback assignments, cuelists, etc. You don't need to save your show-fle as Emulation will check
for changes every few seconds and
automatically save the fle if needed.
By saving manually and choosing a
name for the show-fle you can manage
diferent lighting projects or create
backup versions. The show-fles are
stored in XML format at the following
locations:
Windows XP
C:\Documents and Settings\[username]\My Documents\Elation\Emulation
Windows Vista
C:\Users\[username]\Documents\Elation\Emulation
Mac OS X
/Users/[username]/Elation/Emulation
Ubuntu Linux
/home/[username]/Elation/Emulation
By copying the show-fle you can easily transfer your show between diferent computers or even
Operating Systems.
ABOUT
This tab displays the software's version number.
p8
Emulation Manual
4 PATCH
The PATCH view allows you to setup the DMX fxtures which are connected to Emulation.
Add
Click ADD to open the Add Fixture dialog. Browse the manufacturers list, and choose the
MANUFACTURER of the frst fxture you would like to add.
To quickly fnd a manufacturer, start typing the name of the manufacturer you’re looking for on your
keyboard. While typing, the list will jump to the correct manufacturer in the list. Browse the MODELs for
the selected manufacturer and choose
one by clicking it. To quickly fnd a
model in a long list, click on the
“model” list and start typing the name
of the model you’re looking for.
If you would like to choose a fxture
that is not present in these lists then
please refer to page 30 to see how to
obtain new personality fles.
Remove
To remove one or more fxtures from the patch, select them in the Patch view by clicking or dragging
and click REMOVE. To remove all fxtures, click REMOVE and keep the button pressed for at least 1
second.
Replace
If you have pre-programmed a show with your fxtures, and fnd out these fxtures are running in a
diferent mode or are even a completely diferent fxture when on location, the REPLACE tool can help
you. Select the fxtures you would like to replace by clicking or dragging in the Patch view and click
REPLACE. This will open the CHANGE FIXTURE dialog, which is similar to the ADD FIXTURE dialog.
Choose another mode for the same model, or choose even another model.
Rename
To give your fxtures a more clear name, select 1 or multiple fxtures and press RENAME. Type a new
name for the fxture and click OK or press <ENTER.>. If you’ve renamed multiple fxtures, Emulation will
automatically add 01, 02, 03 etc. to the name you have entered.
p9
Emulation Manual
Address
Emulation automatically sets the DMX address when adding fxtures to the patch, by fnding the frst
available DMX channel in your confguration. However, if you want to change the address, select 1 or
multiple fxtures and click ADDRESS. Enter the new address and click OK.
If you had multiple fxtures selected, Emulation
will set the entered address for the frst selected
fxture and will automatically have the next
selected fxtures follow the previous ones. For
example, if you select 4 8-channel dimmers in
the patch, click ADDRESS and enter “101”. This
will result in addresses 101, 109, 117 and 125 for
the selected dimmers.
Properties
Selecting a fxture and clicking on the PROPERTIES button will pop up the Fixture Properties window.
This window allows you to enable INVERT PAN,
INVERT TILT and SWAP PAN TILT in case the
fxture is a moving light.
If the fxture has RGB colour mixing but no DMX
channel for intensity, you can enable VIRTUAL
DIMMER. This option will give the fxture
dimmer capability separate from the RGB
control.
p10
Emulation Manual
5 PLAYBACKS
Playbacks are an important element in a cuelist based lighting controller like Emulation. Cuelists are not
activated directly, instead they are assigned to a playback. The playback allows the user to start (give
the playback a 'Go') and stop ('release' the playback) the cuelist, as well as controlling other parameters
like intensity, speed, attack, etc. Playbacks can also contain stacklists and groups.
Illustration 2: Playback Faders
Illustration 3: Playback Buttons
There are two types of playbacks, playback faders and playback buttons. They work in a similar way, the
diference is that a playback button does not feature the intensity fader and the fash button. Therefor
the playback button takes up less space in the Emulation user-interface. Playback buttons are more
suitable for controlling cuelists that have fxed-value attributes like fxed colours, gobo, prism and
shutter. On the other hand, playback faders are better suited for controlling cuelists containing levelvalue attributes like dimmer, RGB colour, iris, strobe, etc.
Assignment
You can assign a playback in three ways.
Firstly, you open the PLAY menu, select a cell corresponding to playback and press the ASSIGN button.
The dialog that will pop-up guides you through selecting a cuelist, stacklist or group to assign to this
playback. The PLAY menu also enables you to Copy/Paste and SWAP assignments.
p11
Emulation Manual
Alternatively, you can double-click on the 'indicator' just above a playback to bring up the Playback
Settings view. Pressing the ASSIGN button in this dialog will bring up the assignment dialog.
Finally, you can also assign by creating a new cuelist, stacklist or group in main view, this implicitly
assigns the new cuelist, stacklist or group to a playback. Please refer to the Cuelist, Stacklist or Group
chapter for an explanation on how this is done.
Indicator
The small rectangle above the playbacks are called 'indicators', they provide some basic feedback on
the contents of the playback.
Green = running
Intensity level
At Cue 1 out of 5
Cuelist's name
Attack level
Speed level
Background
If a playback is set to 'background' then it will start running automatically at the software's startup.
Also, it will not be released by the 'release all' command (a 'release all' is performed when the RELEASE
button is pressed for over one second).
The background feature is useful for cuelists controlling fxtures that should not be turned of during a
show, e.g. 'work' lights backstage.
Fader Start
With Fader start enabled, the playback will automatically be triggered when the corresponding fader is
being moved up or the fash button is pressed. The playback will also be released as soon as the fader is
back at the bottom or when the fash button is released.
p12
Emulation Manual
Bundle
You bundle playbacks together so they work mutually exclusive; i.e. only one playback is active at the
same time. Whenever you start a playback it will automatically release any other playback in the same
bundle. You can set up up to 20 diferent
bundles.
Bundles come in handy if you have a couple of
playbacks controlling cuelists for the same
fxtures, especially if those cuelists contain
HTP attributes like dimmer.
Sub-masters
When you attach a Group to a playback button, the playback button allows you to quickly select the
fxtures in that group. When attached to a playback fader, the PLAY-button of the playback fader acts as
the selection button and the fader becomes a live intensity fader for the group.
Banksafe
Some cuelists or sub-masters you will need to change so frequently, that you would like to access them
from each bank. In the PLAY menu, you can achieve this quickly by selecting the playback's cell in the
table and clicking BANKSAFE.
p13
Emulation Manual
6 GROUPS
The Group menu enables you to create groups with fxtures and/or sub-fxtures. This makes selection of
groups or (sub) fxtures easy and, when assigned to a playback, allows you to use sub-masters per
group (see page 11 for more information on playbacks).
6.1 CREATING A GROUP
Add a group with the ADD button on the left. Select the newly created group and add fxtures to it by
clicking on the ADD button on the right. The following dialog will pop-up.
Select fxtures in the FIXTURES or
SUBS list . Click “>>” to add the
selected fxtures to the group.
You can also create a group directly
in the main view by recording your
current fxture selection to a
playback, the group is then
automatically assigned to this
playback. To achieve this, execute
the following steps:
1.
Make sure the programmer is cleared (press CLEAR twice)
2. Select fxtures
3. Press RECORD
4. Press the GO button of an empty playback
6.2 AUTO CLASS & AUTO MODEL
The software can automatically create groups for you. Click AUTO CLASS in the GROUP menu and the
software will automatically create groups per fxture-type. Click AUTO MODEL and the software creates
groups per model.
6.3 SUB-FIXTURES
Emulation uses the concept of sub-fxtures. This means that some fxtures consist of multiple subfxtures, like a 10-channel dimmer rack is - in our terms - just one fxtures with 10 sub-fxtures. This also
works for LED fxtures with multiple segments/pixels. In this manner the maximum of 48 will not be
reached that quickly (you can add 48 x 10 = 480 dimmer channels). The reason behind the concept of
sub-fxtures is that it makes patching easier; you only add the physical fxtures to your patch and you
don’t have to worry about setting starting addresses per dimmer channel, or worse, per LED segment.
p14
Emulation Manual
7 CUELISTS
A lighting scene is stored in a 'Cue' and cues are stored in 'Cuelists'. Each cuelist can contain one or
more cues. You can create multiple cuelists that each control a part of your show, or you can create one
single cuelist that addresses all your lights.
You can either create and change cues in the main view or use the CUE menu. This chapter discusses
both approaches.
7.1 TRACKING
Cuelist based lighting controllers can be either tracking or non-tracking. Emulation is a tracking console.
Tracking means that in a cuelist, only changes need recording. If a light has the same value in two
consecutive cues you don't need to store the second value, instead you make sure the second contains
'no' value so the frst value remains unchanged through those cues.
7.2 CREATING CUELISTS IN THE MAIN VIEW
The fastest way to create cuelists is to do it in the Main view. Special buttons like RECORD, LOAD and
DELETE are provided to make this process intuitive.
Programmer
When recording cues, you frst have to create a lighting
scene which will be then stored in the cue. The Programming
window is the place where you create the scene. First you
select a fxture, the programming window will update to
show you the capabilities of that fxtures and enables you to
set the diferent parameters, e.g. set a dimmer level, pick a
colour or gobo. You can now also deselect the fxture and
select a new one; the values will be kept in the programming
window's memory.
Clear
Any values that reside in the programming windows' memory have priority. For example you might
have a cuelist running that sets a certain dimmer to 50% but if the programming window contains a
dimmer level of 10% for that particular fxture, then this dimmer will be set 10%. Therefor it is important
to clear the programmer once you're fnished recording cues.
Press the CLEAR button once for clearing all values for the currently selected fxtures and press it twice
for clearing all values, even for fxtures currently not selected.
Remove attributes
To remove an attribute from the Programmer-memory to make sure that it will not be recorded in a
Cue, press the DELETE button and click the Attribute or Attribute-page in the Programmer to knock it
out.
Fine Adjustments
Some fxtures support 16-bit values for controlling their attributes. To make small changes to a value in
order to take use of very fne 16-bit control, you can use the CTRL key in combination with the mouse
p15
Emulation Manual
wheel to fne tune a fader's value.
Flip
A moving light of the yoke type – not a scanner – is, by using its fork and head, able to reach a certain
position through two diferent pan/tilt confgurations. When the programmer is containing position
values for one or more fxtures you can use the FLIP button to reach exactly the same position by using
the opposite pan/tilt values.
Record a cue
Once you've built up a scene in the programming window you can transfer the values to a new cue by
following the next steps.
–
Press the RECORD button
–
Press the GO button of an empty playback
This will create a new cuelist with one cue that contains the scene from the programmer. The cuelist is
automatically assigned to the playback. You can repeat this process to add new cues to the cuelist.
Edit a Cue
To edit the cue, frst make sure the cue is outputted by activating the cuelist and stepping to the cue
you want to edit using the PLAY button. Select the fxtures you want to change and change the
attributes in the Programmer. You can also add other attributes
by changing the attributes for the selected fxtures. Other
fxtures can also be added: Select them and change the values
you would like to store in the cue.
Press RECORD and click on the PLAY button of the cuelist where
the cue you want to edit is active. A window will popup, asking
you what to do. Choose MERGE to merge the active information
in the Programmer with the cue.
Remove values or fxtures from a cue
To remove values or fxtures from a cue, we’re going to load the complete cue into the programmer,
make the changes, and store the programmer back into the cue by replacing the old information.
Make sure the cue is active by activating the cuelist and stepping to the cue you want to edit using the
PLAY button.
Load the cue into the Programmer by pressing LOAD and clicking on the PLAY button of the cuelist. All
information in the current cue is now loaded into the Programmer.
To remove a fxture from the Programmer, select the fxture and press CLEAR in the Programmer once.
To remove one or more attributes, select the fxtures, press DELETE and click on the attribute or the
attribute-page; this action will delete the attribute or the complete attribute page from the
programmer.
To store the Programmer back into the cue, press RECORD and click the PLAY button of the cuelist
where the cue you want to edit is active. In the pop-up window, choose REPLACE to replace the cue
with the information in the Programmer.
p16
Emulation Manual
7.3 MODIFYING A CUELIST VIA THE MENU
Next to working in the Main view, you can also edit
cuelists via the CUE menu. Although you can create a
new cuelist in the CUE menu, the menu is more setup
for modifying cuelists once created in the Main view.
To change an existing cuelist, open the CUE menu.
Select a Cuelist and click EDIT to open the Cuelist editor.
Here you can edit the properties of the CUELIST and the
individual cues.
The following properties can be set for the cuelist:
Chase
When CHASE is enabled, the cuelist will no longer
follow the cues’ timings and conditions. The cuelist will
be played back as a chase. The cross-fade can be
changed using the ATTAK slider. The speed of the chase
is linked to the main Chase tempo, which can be found
at the bottom left of the Emulation window. All cuelists
set to CHASE will run synchronous to this tempo.
In the Cuelist Editor, you can also specify a tempo
divider for the chase.
1/1: Chase will step further on every beat of the main
chase tempo.
1/2: Chase will step further once in every 2 beats of the main chase tempo.
1/4: Chase will step further once in every 4 beats of the main chase tempo
Etc.
Speed
Speed controls the playback speed of the cuelist. 50% refects normal playback speed, with the
programmed timing per cue. Changing the playback speed will scale the timing for all cues in the cuelist.
7.4 MODIFYING A CUE VIA THE MENU
The following properties can be set per cue:
Label
The label is the name of the cue for your reference.
Condition
The condition specifes when the cue will be triggered. There are 3 possible Conditions:
p17
Emulation Manual
Halt
The cue will be triggered when you press the GO button.
Follow
The cue will be triggered as soon as the previous cue has fnished fading.
Wait
The cue will be triggered autocratically after the previous cue has been triggered.
Cue Timing
To explain the diferent timings in combination with the Cue Condition, see the following diagram:
Delay
The delay time (in seconds) is the time between the cue being triggered, and the cue actually starting to
fade.
Fade In
The Fade In time (in seconds) is the fade time for all dimmers fading in (dimmer values going UP) in the
cue and all other fading attributes (e.g. colour mix, position).
Fade Out
The Fade Out time (in seconds) is the fade time for all dimmers fading out (dimmer values going DOWN)
in the cue.
Click and drag to select multiple properties for multiple cues, e.g. fade in for multiple cues or delay &
fade in for multiple cues
p18
Emulation Manual
Edit
The values in a cue can also be edited in the Cue Editor. Select a Cue and click EDIT.
Insert
Use Insert to add an attribute to the cue.
Delete
Use Delete to remove an attribute from the cue. The attribute's column will still show until it is removed
from every cue.
Change
Select one or multiple values and click Change to change the value.
7.5 WIZARD
The wizard can automatically create
typical cuelists that might have taken
quite a while to program if done by
hand.
To use the generated cuelist, it still has
to be assigned to a playback fader or
button. See page 11 for instructions.
Chase
The wizard can create a chase over
multiple fxtures. You can select any of
the attributes that is supported by the
fxtures you have selected. The wizard
also ofers diferent orders in which the
chase can run e.g. Forward, Reverse, Zig
Zag, Synchronous or Random.
Test Sequence
The wizard can make you a cuelist that
contains a sequence of steps for testing
fxtures. Based on the personality fle of
the selected fxture it will generate cues
for each attribute the fxture features. It
is advised to create one test sequence
per type of fxture.
p19
Emulation Manual
8 STACKLISTS
Stacks can be used to combine multiple cuelists into one efect. You could use it on-the-fy to start
multiple cuelists in sync, or you can program a stacklist and assign it to a playback.
8.1 USING STACKS LIVE
To trigger multiple playbacks at the same time during live operating, press the STACK button and click
on the PLAY buttons of the playbacks you want to trigger at the same time. As soon as you press STACK
again, the selected playbacks will trigger simultaniously.
8.2 RECORDING STACKLISTS
If you want to repeatedly trigger the same playbacks, recording to a stack in a stacklist comes in handy.
Press the STACK button. Click on the PLAY buttons of the playbacks you want to trigger at the same
time and press RECORD. Now click on the PLAY button of an empty playback fader or button. A new
stacklist will be created containing the new stack. You can record multiple stacks on the same playback
fader or button.
8.3 EDIT A STACKLIST
To edit a stacklist, go to the Stack
menu or double-click on the Playback
Indicator above the playback button
or playback fader where the stacklist
is recorded.
The Stacklist has several properties you can change.
Loop
This check box controls whether the stacklist will release after running the last stack or whether it will
go back to the frst stack and keep looping until it is released manually.
Label
You can give each stack a label for your own reference.
Condition
Similar to making cues, you can set conditions for each stack. Although for stacks only 'Halt' and
'Follow' are supported.
Delay
A delay time can be set between triggering the stack and when the cuelists will become active.
p20
Emulation Manual
9 GLOBALS
On the main screen of Emulation, you’ll notice 3 GLOBALS for FOG, STROBE and
BLINDER. These buttons can be instantly used without programming individual
cuelists. When patching fxtures, the software automatically recognizes strobes and
fog generators and allocates them directly.
Fog
All fog machines in the confguration will be activated for as long as you keep the button pressed.
TIP: Would you like to use the FOG global only for a selection of fog machines? Create a group, rename it
“fog” and add the fog machines of your choice to that group to have them responding to the FOG
global.
Strobe
All strobes in the confguration will strobe while keeping the button pressed
TIP: Need more strobe-power? Create a group, rename it “strobe” and add fxtures to that group. Don’t
forget to add the strobes manually to the strobe-group too!
Blinder
All fxtures in the group “blinder” will fash at 100% intensity as long as the button is pressed. Because
Emulation doesn’t know to which dimmer-channels the blinders have been connected to, you have to
create a group with the name “blinder” and include the dimmer-channels or fxtures you wish to use.
p21
Emulation Manual
10 TEMPO CONTROL
All Cuelists with property CHASE enabled, are synced to the Tempo. You can
fnd the controls for the Tempo on the bottom left of the Emulation window .
Using the TEMPO button below the tempo display, you can tap to the music
to change the tempo in Emulation. You can also click the tempo display and
drag up (tempo UP) or to the right (tempo DOWN).
Break
Click the BREAK button below the tempo display to pause all chases. Click
again to continue all chases.
Illustration 4: Manual
mode
MIDI Clock
When the MIDI Input device you’ve selected in the MIDI Options (see chapter “MIDI Controllers”) sends
out MIDI Clock messages, the Tempo will be automatically locked to the MIDI Clock tempo. This allows
exact tempo matching when controlling Emulation from sequencer software for example at a concert.
In order for the tempo to be controlled by the MIDI Clock, the display should
be set to 'midi' mode. Press the TEMPO button for more than one second to
switch to 'midi' mode. Press the TEMPO again to switch back to 'manual'
mode.
Illustration 5: MIDI mode
p22
Emulation Manual
11 HOT-KEYS
Depending the current view, menu or dialog, the most used mouse operations are also assigned to the
keyboard's keys. Using these 'hot-keys' can speed up your tasks signifcantly. Below is a summary of the
major views in Emulation.
Main view
F1-F8: playback button go
F9-F10: playback button bank down-up
1-8: playback fader go
Q-I: playback fader fash
Page down/up: playback fader bank down-up
Home: Page 1-24
End: Page 25-48
/*-: globals
pause/break: break
ctrl+S: stack
backspace: release
INS: record
ctrl+L: load
DEL: delete
Tab: tempo tap
left/right: selection left/right
Group menu
Patch menu
INS: add
DEL: delete
F2: rename
Enter: address
F3: props
Play menu
Tab: switch buttons/faders
Enter: assign
Del: clear
B: bundle
S: swap
Ins: add group/member
Del: remove group/member
F2: rename
Tab: switch focus
Stack menu
Ins: add
Del: remove
F2: rename
Enter: edit
Cue menu
Ins: add
Del: remove
F2: rename
Enter: edit
W: wizard
p23
Emulation Manual
12 MIDI CONTROLLERS MAPPINGS
Emulation supports various MIDI control surfaces. The buttons and faders on those controllers are
assigned to features in the Emulation User-interface in a pre-defned midi-map. The following diagrams
illustrate those assignments.
Generic Midi-map
Next to the hardware specifc midi-maps, Emulation also ofers a generic midi-map in which all the
software functions that can be controlled through MIDI are assigned to Note or Control Change
message. This midi-map is intended for use with external MIDI software like sequencers or DAWs.
Elation MIDIcon
The Elation MIDIcon is supported Plug & Play.
p24
Emulation Manual
Behringer BCF-2000
The Behringer BCF-2000 is supported Plug & Play: However, for optimal use we’ve included a Sysex-fle
that can either be found in the “Program Files/Elation/Emulation/Sysex/” folder on Windows systems.
The Sysex fle can be uploaded to the BCF-2000 using one of the following (free) tools:
– Midi-OX for Windows: http://www.midiox.com
– SyEx Librarian for Mac OS X: http://www.snoize.com/SysExLibrarian/
After sending the Sysex fle to the BCF-2000, please notice that the received preset is in a “temporary
memory”. If you switch of the BCF-2000, the preset will be lost. When you’ve received the preset on
the BCF-2000, press STORE, use the PRESET buttons to choose a preset number for storing the preset,
and press STORE again. The preset will be saved in the BCF-2000.
p25
Emulation Manual
Livid Instruments Ohm64
The Livid Instruments Ohm64 is supported Plug & Play.
p26
Emulation Manual
Novation Launchpad
The Novation Launchpad is supported Plug & Play.
p27
Emulation Manual
Korg nanoKontrol
The Korg nanoKontrol is supported Plug & Play.
p28
Emulation Manual
13 IPHONE REMOTE
This chapter explains, step-by-step, how to set up your iPhone to use the Remote function as described
on page 7.
Step 1
Make sure the computer running Emulation and your iPhone
are connected via WIFI (for example via a simple WIFI router
as displayed).
Step 2
In Emulation, go to Options -> Remote and turn on ENABLE
REMOTE CONTROL.
Step 3
On your iPhone, browse to the address displayed in
Emulation.
Step 4
Finished!
p29
Emulation Manual
14 PERSONALITY FILES
Most fxtures difer in the way how they are controlled by DMX. Emulation reads 'personality fles'
(sometimes referred to as 'profles') to determine a fxture's DMX traits. When you patch a fxture you
need to choose your fxture from a list of supported personalities (as described on page 9). This chapter
describes how to obtain additional personality fles in case your fxture is not yet present in our list.
14.1 GENERIC
Some types of fxtures typical have identical DMX traits. These common fxtures (e.g. Dimmers, fog
generators, RGB LED fxtures) are represented in the 'Generic' collection in our library.
14.2 REQUEST NEW PERSONALITIES
Elation provides a free-of-charge service for creating personality fles on request. Please make the
request on the Elation Forum (http://forums.elationlighting.com) and include a link to the user-manual
or DMX- chart of your fxture.
When you receive the fle from Elation it needs to be copied into the following location, before starting
up Emulation:
Windows XP
C:\Documents and Settings\[username]\My Documents\Elation\Common\Factory
Windows Vista
C:\Users\[username]\Documents\Elation\Common\Factory
Mac OS X
/Users/[username]/Elation/Common/Factory
Ubuntu Linux
/home/[username]/Elation/Common/Factory
14.3 CREATE YOUR OWN
Sometimes it is better to create your own personality fle, maybe you need it urgently and you're
outside ofce hours. Or perhaps you don't have a manual available so you would need to create a fle
through trial-and-error, testing it on the physical fxture.
For any of these cases we supply an editor for creating the personalities yourself; the Personality
Builder. It is an external tool for creating and modifying the personality fles used by Emulation. The
Builder is supplied free-of-charge for all Emulation users and can be downloaded from
http://www.elationlighting.com.
For a detailed description of this editor please read from page 31.
p30
Emulation Manual
15 PERSONALITY BUILDER
The Personality Builder is a software program that you can use to create or modify the personality fles
used by Emulation. It is available on Mac and Windows and you can download it free of charge from
http://www.elationlighting.com.
This chapter will describe the Personality Builder software by guiding you through the software. This
text is written for Builder version 1.01.6.
15.1 OVERVIEW
The software is built in two sections, the Factory section and the User section.
Within the factory section nothing can be changed, these are the default personality fles as supplied by
Elation. The user section contains all the User Manufacturers which can be modifed with the
Personality Builder.
Factory manufacturers
User manufacturers
Illustration 6: Main view in Builder
Factory models
User models
p31
Emulation Manual
15.2 DMX DIAGRAM
In the DMX diagram you can see what channels are being used and which are not.
You are also able to see if there is any DMX overlap; this would mean that there is an error.
Legend
Green: represents empty spaces in a DMX channel
Blue:
represents used space in a DMX channel
Red:
represents an overlap
p32
Emulation Manual
15.3 MANAGING PERSONALITIES
Although you cannot edit Factory Manufacturers directly, you can copy them to your User
Manufacturers and then change them from here.
Duplicate Factory Manufacturers
If you would like to add a new model to a Factory Manufacturer you have to copy the manufacturer to
the User Manufacturers.
To do so, select the Factory Manufacturer and click on the >>.
Since the manufacturer is now in the User Manufacturers you are able to change and add models.
Duplicate Factory Models
It is also possible to add a Factory Model to your User Manufacturers.
Select the User Manufacturer that you would like to use, and then select the Factory Model that you
would like to copy.
Press the >> next to the models section to copy the Factory Model to the User Models.
Now you are able to change the existing model without having to create a new one from scratch.
Creating a new manufacturer
To add a new manufacturer to your personality library, click on the ADD button next to the “User
Manufacturer” section.
This will add a manufacturer named “Manufacturer01”. To rename select this and click the RENAME
p33
Emulation Manual
button.
Creating a new model
Select a User Manufacturer and click on the ADD button next to the “User Models” section to add a
new model.
To rename the model, click RENAME and enter the new name of this fxture.
Saving the personality fle
When you have fnished editing a personality you can press the save button next to the User
Manufacturers section, this will save the manufacturer to your disc.
When a manufacturers name has a * in front of it, it means that it has been modifed and that it needs to
be saved.
p34
Emulation Manual
15.4 MODEL PROPERTIES
In the main overview, select the model that you want to edit and click PROPERTIES.
This dialog allows you to enter the
following properties:
Alias
The Alias feld defnes a default name when
patching this model in Emulation. If you
leave this feld blank it will use the name of
the model instead.
Angle Pan
Maximum pan movement, when the light is not a moving light you do not need to change this.
Angle Tilt
Maximum tilt movement, when the light is not a moving light you do not need to change this.
Matrix Width
Width of a matrix; by setting the width Emulation will calculate the height of the matrix according to the
number of sub-fxtures.
Matrix Mapping
If the model has multiple subs and is used for matrix control, then here you can fll in the order in which
the subs are layed out.
Class
The Class of a model is set to “Automatic” by default; Emulation determines what type of fxture it is
and shows the relating icon. You can override this by manually selecting a class.
p35
Emulation Manual
15.5 EDITING MODELS
In the main overview, select the model that you want to edit and click “Edit”.
Modes
Please create modes if the fxture has
multiple modes in which it can operate.
When you need to add multiple modes
you can defne the parts that all modes
have in common in the “[Main]” mode.
For example the Clay Paky Mini Scan HP3, this model has two modes, an 8-bit mode and a 16-bit mode.
Please take a look at the picture below.
p36
Emulation Manual
Subs
Some fxtures use subs to control a part of the whole fxture, a dimmer for example has multiple Subs.
Each Sub can have its own part and can be individually selected and programmed in Emulation.
For example the Elation Cyber Pak: this fxture has 4 diferent subs which all have their own dimmer.
Parts
To start adding Parts to your model click ADD on the parts section. A list
with all the available parts will come up, select the part that you would
like to add and click Ok.
p37
Emulation Manual
Position
Add a position part if a fxture features
pan & tilt movement.
Select the element from the AVAILABLE
list and click on the >> button. Once
included in the list on the right, you can
change the CHANNEL
Once the element is added to the
personality fle you can change the
CHANNEL and the RANGE values of the element.
MSB/LSB
The acronyms MSB (Most Signifcant Byte) and LSB (Least Signifcant Byte) are frequently used when
creating new personality fles.
MSB: Controls the 8-bit operations of the fxture (sometimes referred to as “Coarse”).
LSB: Controls the 16-bit operations of the fxture, 16-bit is used for the fne adjustments. It can only be
used if the fxture supports 16-bit (sometimes referred to as “Fine”). When a fxture supports 16-bit
controls, you have to defne both MSB and LSB!
Shutter
In the shutter part you can add a shutter closed and three diferent strobe
functions.
If no function is set by Emulation, so no Closed shutter, Strobe Linear, etc,
then the channel is set to its ‘idle’ value. You do not need to defne an idle
value in the Builder; Emulation will automatically choose a value that is not
used for anything else. Please note that you can use the RESERVED range to
prevent Emulation from using certain values as idle.
Several other parts use idle values as well when not activated, like Reset,
Lamp, Display, etc. Therefore these parts will also feature the reserved
ranges.
Dimmer
Iris
Focus
The Dimmer, Iris, Focus and Zoom have
Control and Control LSB ranges that can
be added.
Zoom
When setting the Control range for the
Iris part, please make sure that the
minimal value represents an open
aperture and the maximum value
represents iris closed.
p38
Emulation Manual
Frost
Frost has two modes of operation, some fxtures use the Control (LSB) ranges while others only have an
on/of option for the frost function.
ColourMix
The ColourMix part can hold the RGB,
CMY, White and Amber ranges. To quickly
add RGB to the fxture you can use the
ADD RGB button.
ColourFix
When a fxture has a wheel with fxed colours, you can use the ColourFix to defne the slots in the colour
wheel. You would need to add slots for each colour position. Up to three ColourFix parts are supported
by the Builder.
Select a slot and click CHANGE. Now you
can pick the appropriate colour from the
list of colour libraries. Quite a few
fxtures feature 'split colours'; a position
on the wheel where two halves of a
colour are visibile (e.g. Elation Power
Spot 575). The Builder supports up to 4
diferent colours per slot.
Next to adding slots you can also add ranges for scroll, random and several function ranges. These
function ranges are explained on page 41.
To change the range of a colour, select the range and click change. You can either set the range by
typing or by using the up/down controls. The fastest way, however, is to type the minimum value, press
enter, and type the maximum value, press enter again to close the dialog.
When you change the channel number of a colour slot, all colour slots will automatically get the same
channel.
Gobo
Please add a Gobo part for each gobo wheel in the fxture, up to three gobo parts are supported. Then
add a slot for each gobo on the wheel, including open-gobo, and set its range.
You can pick an image for each gobo, if
you don't know the actual gobo
patterns then it is best to stick with the
numbered images.
Functions like shake, rotation and index
are sometimes controlled by another
DMX channel; in this case add a range
(e.g. shake) to the part as well. Other
times, shake and rotation are set on the same DMX channel as the gobo selection; in this case set an
extra range per slot.
p39
Emulation Manual
Prism
Add a prism part if your fxture has a
wheel with prisms. Prisms are identifed
by their number of facets. The most
typical prism has three facets, select a
one-facet prism for open or no-prism.
Lamp
To strike the lamp via DMX you can use the Lamp control. You can defne an On and an Of range for the
lamp.
Some fxtures require the lamp on/of control to hold for a specifc amount of time. This can be set in
the “Time” section of the Lamp part. If the fxtures manual indicates the value has to be set “for at least
3 seconds” then you can just enter a time of 3; Emulation automatically adds an extra second.
Reset
The fxture reset can be defned in the Reset part. This part only has an On property that you can set.
Most fxtures require the reset to be pressed for an amount of time. If the fxtures manual indicates the
value has to be set “for at least 3 seconds” then you can just enter a time of 3; Emulation automatically
adds an extra second.
Fog
When you are creating a personality fle for a fog machine or hazer you can use the fog attribute.
When using the Fog attribute, the global “Fog” button will be activated within Emulation.
If the fog generator also has a control channel for operating the fan then we recommend using a
“custom” part for this feature. Customs are described further in this chapter.
LAD
The LAD (Laser Aiming Device) control can be switched On by defning an On value.
The High End Systems Technobeam has a LAD.
Stand Alone
This can be used if a fxture has a stand-alone or sound activated mode.
This attribute functions as a switch; you can set an On value.
Display
This is used to switch of the display of your fxture during a show.
Barrel
The barrel can have two controls defned, Rotate CW and Rotate CCW.
Two examples of fxtures with a barrel:
Martin Destroyer or a Martin Wizard extreme.
Macro
Use the Macro part for controlling internal “programs” or “macros”.
You can add “On” for each Macro.
p40
Emulation Manual
Frame
Some fxtures have DMX controlled shutter blades (sometimes also called “framing”); use the
Frame part to control this function.
For example the Martin MAC 2000 Performance features framing.
Custom
When a function is not defned in one of the above parts, you can use a Custom.
When defning a Custom, you can choose a name for the Custom which will be displayed under the
fader in Emulation.
Tip: Please keep in mind that the space is limited when choosing a name for a Custom, we recommend 4
characters. For example “ANIM” for “Animation Wheel”
You can add up to 8 custom parts.
Parked
Parked can be used to permanently keep a channel in a specifc value.
For example: some fxtures have a “control by DMX” setting that needs to be a value in order to control
the fxture over DMX. You can set this by creating a Parked with a fxed value.
A fxed value can be created by setting the same value for the minimum and the maximum.
Functions
When you are making a model that requires a channel to be at a specifc value
for a specifc function, you can use the “Function ...” attribute.
For example, if you need to defne a gobo-scroll with channel 6 and you need
channel 5 to be at a specifc value to be able to use this scroll, you can create
a new “Function Scroll” and give it the settings that are needed on channel 5.
All you need to do now is create the scroll as usual.
When you are using the scroll, Emulation makes sure that channel 5 is set
correctly before applying the scroll to your fxture.
For example the gobo wheel of a High End Systems Studio Spot 575 CMY.
(see picture below)
p41
Emulation Manual
15.6 USING PERSONALITIES
Once created you can start using your new personality fle yourself or share it with others.
Uploading to Elation
Please consider sending us your work after you have tested
your personality fle. This way we can include your
personality in the factory library for the next release. We
appreciate your help making this personality library the
largest and most reliable in our industry.
You can send your models to us using the “Send” button in
the main overview.
Sending per e-mail
If you would like to send a personality fle to a customer or other user you can add the personality fle as
an attachment to an e-mail.
All personality fles that you have created can be found in:
Windows XP
C:\Documents and Settings\[username]\My Documents\Elation\Common\User
Windows Vista
C:\Users\[username]\Documents\Elation\Common\User
Mac OS X
/Users/[username]/Elation/Common/User
Ubuntu Linux
/home/[username]/Elation/Common/User
Selecting in Emulation
When you have made your own
personality fle and saved it to disk,
you can restart Emulation to fnd
your new fle at the very bottom of
the Manufacturers list in Patch
menu's ADD dialog.
All User Manufacturers will begin
with the prefx [User].
p42
Emulation Manual
NOTES
p43
Emulation Manual
INDEX
16-bit.................................................... 38
Fader Start............................................12
MIDI....................................................... 7
32-bit...................................................... 5
fash button..........................................11
MIDI Clock ........................................... 22
64-bit..................................................... 4
Flip........................................................ 16
midi-map.......................................... 7, 24
About..................................................... 8
Focus....................................................38
MIDIcon............................................... 24
Address................................................ 10
Fog.................................................. 21, 40
model.....................................................9
Alias......................................................35
Follow...................................................18
Models................................................. 33
Art-Net................................................... 6
Frame................................................... 41
Modes.................................................. 36
Assignment........................................... 11
Frost.....................................................39
MSB......................................................38
Auto class............................................. 14
Functions..............................................41
Novation.............................................. 27
Auto model..........................................14
Generic.................................................30
Ohm64................................................. 26
Background.......................................... 12
Globals.................................................. 21
Options.................................................. 6
backup................................................... 8
Go.......................................................... 11
Parked.................................................. 41
Banksafe............................................... 13
Groups.................................................. 14
Parts..................................................... 37
Barrel................................................... 40
Halt....................................................... 18
Patch...................................................... 9
BCF-2000.............................................. 25
Hot-keys............................................... 23
Personality Builder............................... 31
Behringer............................................. 25
Indicator............................................... 12
Personality Files...................................30
Blinder.................................................. 21
Invert pan............................................. 10
Playbacks.............................................. 11
Break.................................................... 22
INVERT PAN.........................................10
Position................................................ 38
Builder.................................................. 31
Invert tilt.............................................. 10
Prism.................................................... 40
Bundle.................................................. 13
IP address.............................................. 7
Programmer......................................... 15
Chase.................................................... 17
iPhone.................................................. 29
Properties.............................................10
Clear......................................................15
Iris........................................................ 38
Refresh...................................................7
COLOUR MIX HTP..................................6
Jungo..................................................... 4
release...................................................11
ColourFix..............................................39
Korg nanoKontrol................................28
Remote.................................................. 7
ColourMix............................................ 39
LAD...................................................... 40
Replace.................................................. 9
Condition.............................................. 17
Lamp.................................................... 40
reserved............................................... 38
CueCable................................................4
language................................................ 6
Reset....................................................40
Cuelists................................................. 15
Launchpad...........................................27
resolution.............................................. 6
Custom................................................. 41
Livid Instruments.................................26
RGB...................................................... 39
Delay.....................................................18
Loop..................................................... 20
Send..................................................... 42
Dimmer................................................ 38
LSB....................................................... 38
show-fle................................................ 8
Display................................................. 40
Macro.................................................. 40
Shutter................................................. 38
DMX Monitor......................................... 7
manufacturers....................................... 9
Speed....................................................17
driver..................................................... 4
Manufacturers..................................... 33
Stand Alone......................................... 40
Elation.................................................. 24
Matrix Mapping................................... 35
Strobe................................................... 21
Fade In..................................................18
Matrix Width........................................35
Sub-fxtures.......................................... 14
Fade Out...............................................18
Merge................................................... 16
Sub-masters .........................................13
p44
Emulation Manual
Swap pan tilt........................................ 10
Uploading............................................ 42
Zoom....................................................38
Sysex.................................................... 25
Virtual Dimmer..................................... 10
...................................................... 6, 12p.
Test Sequence...................................... 19
Wait...................................................... 18
Tracking................................................ 15
Wizard.................................................. 19
p45