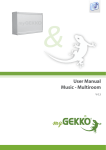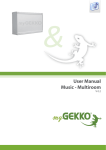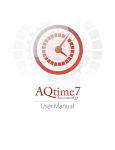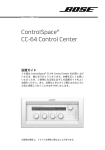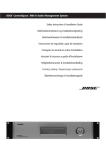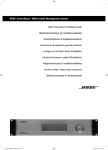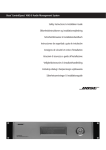Download ControlSpace ESP-88 System Quick Start Guide
Transcript
ControlSpace™ ESP-88 System Quick Start Guide V 1.0 Bose® ControlSpace™ ESP-88 Quick Start Guide Quick Start Guide Follow these steps to help you quickly set up your ControlSpace ESP-88 system. Detailed instructions for each step are provided on pages 4 – 8. Step 1 Verify that you have Microsoft® .NET Framework version 1.1 installed. Go to Start > Control Panels and open the Add or Remove Programs panel. Look for Microsoft .NET 1.1 in the list. See page 4 for more information. Step 2 Install ControlSpace Designer™ software onto your computer. Double click on the Setup.exe file to launch the installer. See page 4 for more information. Step 3 Change your computer’s IP address to 192.168.0.88. In the Network Connections control panel, double click on Local Area Connection. In TCP/IP properties, type in the IP Address and Subnet mask. See page 5 for more information Step 4 Disable any firewalls that are not part of your operating system. -2- See page 7 for more information Bose® ControlSpace™ ESP-88 Quick Start Guide Quick Start Guide Step 5 Connect your PC to the ESP-88 using the included Ethernet crossover cable. Plug in and power on the ESP-88. See page 7 for more information Step 6 Launch ControlSpace Designer™ software. Choose System > Update Firmware. Make sure that the firmware is up-to-date. To update the ESP-88 firmware, press the Update button in the Update Firmware window. You will be prompted to reboot the ESP-88 after the update. See page 8 for more information. If you receive an error when you launch ControlSpace Designer software, see troubleshooting items 1 and 2. Step 7 Press the Scan button. After pressing Scan, the ESP-88 appears in Project View. If you receive an error after pressing Scan, see troubleshooting item 11. After a successful scan, you are ready to start designing your ControlSpace ESP88 system. -3- Bose® ControlSpace™ ESP-88 Quick Start Guide Detailed Instructions The following sections provide more detailed instructions on setting up your ControlSpace ESP-88 system. Each step below corresponds to a quick start step on the previous pages. Step 1 To run ControlSpace Designer™ software your computer must have Microsoft® .NET 1.1 installed. Follow these steps to verify that you have Microsoft .NET version 1.1 installed: 1 Go to Start > Control Panel. 2 Open the Add or Remove Programs control panel. 3 Locate Microsoft .NET Framework 1.1 in the list of programs. If you do not have Microsoft .NET 1.1 installed, insert the ControlSpace Designer software installation CD and open the file named dotnet_link.htm. Follow the link to download and install Microsoft .NET 1.1. You can also go to www.microsoft.com/downloads and enter “.NET 1.1” in the “Search for a download” field. Step 2 Follow these steps to install ControlSpace Designer software onto your computer: 1 Insert the ControlSpace Designer software CD into a CDROM drive on your computer, navigate to the CD drive directory, and double click on the file named Setup.exe. 2 Click Next to begin installation. 3 Follow the prompts to install ControlSpace Designer software into your computer. -4- Bose® ControlSpace™ ESP-88 Quick Start Guide Detailed Instructions Step 3 Follow these steps to change the IP address of your computer: 1 Go to Start > Control Panel, and open the Network Connections control panel. 2 Double click on Local Area Connection. 3 Select Internet Protocol (TCP/IP) and press the Properties button. Click on the Use the following IP address button and enter the IP address 192.168.0.88. -5- Bose® ControlSpace™ ESP-88 Quick Start Guide Detailed Instructions 4 After entering the IP address, enter the Subnet mask: 5 Press OK in the TCP/IP Properties window, and again in the Local Area Connection Properties window. -6- Bose® ControlSpace™ ESP-88 Quick Start Guide Detailed Instructions Step 4 Third party firewalls may interfere with your ability to connect to the ESP-88. Disable any firewalls that are not part of your operating system to ensure connectivity. Alternately, you can modify your third party firewall software settings to allow the ControlSpace programs access. To do this, enable complete network access for the following executables: CSDesigner.exe (C:\ProgramFiles\Bose\ControlSpace\bin\CSDesigner.exe) CSupdate.exe (C:\ProgramFiles\Bose\ControlSpace\bin\CSupdate.exe) NetworkSetup.exe (C:\ProgramFiles\Bose\ControlSpace\bin\NetworkSetup.exe) Step 5 The ESP-88 is shipped with an Ethernet crossover cable. You must use a crossover type cable when connecting the ESP-88 directly to your computer. Be sure to power on the ESP-88 before continuing to step 6. -7- Bose® ControlSpace™ ESP-88 Quick Start Guide Detailed Instructions Step 6 It may be necessary to update the ESP-88 firmware to the appropriate version to ensure proper function. Follow these steps to update the firmware: 1 Launch ControlSpace Designer™ software and go to System > Update Firmware. If the Latest version is more recent than the Loaded version, press the Update button to update the firmware. If your firmware is up-to-date, the loaded and latest versions will be the same, and the status will be “up-todate.” 2 After the firmware is updated, you will be prompted to reboot the ESP-88. After the ESP-88 reboots, the Firmware Update window indicates that the update was successful. 3 Close the Update Firmware window. -8- Bose® ControlSpace™ ESP-88 Quick Start Guide Troubleshooting Symptom What to do 1 When launching ControlSpace Designer software, I receive the following error: “The application has failed to initialize properly. Click OK to terminate the application.” 2 When launching ControlSpace Designer software, I receive the following error: “C:\Windows\Microsoft.Net\Framework\v1 .1.4332\mscorwks.dll could not be loaded”. You do not have the right version of Microsoft .NET installed. Please install Microsoft .NET 1.1 (see page 4). 3 LEDs on front panel of ESP-88 are not lit. Check that the power cable is plugged in properly and that the power switch on the back of the ESP-88 is on. 4 The Ethernet LED on the ESP-88 is off. If connected directly to the ESP-88, verify that the ESP LAN port is connected to a PC with a crossover cable. ™ ® You may not have Microsoft .NET 1.1 installed, please install Microsoft .NET 1.1 (see page 4). *Note – you can use Microsoft .NET v2.0 and v1.1, or just v1.1, but your ControlSpace system will not work with just v2.0. Verify that the Ethernet LAN connection on the PC is enabled. If it is not enabled, the Link LED on the PC will probably be off. 5 The Ethernet LED is on but I cannot communicate with the ESP-88. Verify that the LAN settings on the Ethernet device you are using on the PC are set correctly: - Internet Protocol (TCP/IP) is installed as a protocol on this device - IP address is set to 192.168.0.88 - Subnet mask is set to 255.255.255.0 Verify that there is not another LAN connection enabled. 6 Hardware is connected properly, and there is activity on the network, but a scan returns “[Error 1]There is no ESP-88 in this network.” Disable the firewall when using ControlSpace Designer software. 7 The activity lights on my Ethernet hub are not illuminated. Make sure that the Ethernet hub is plugged in and powered on. -9- Bose® ControlSpace™ ESP-88 Quick Start Guide Troubleshooting 8 The Status LED on the front panel is off. Make sure the ESP-88 is plugged in properly and powered on. Use ControlSpace Designer software to load a configuration. 9 I cannot see checkboxes in the Update Firmware window. Press Scan again until a horizontal scroll bar appears in the dialog and use it to slide the window to the left. 10 After updating firmware, the Firmware Update window does not show that all devices are “up-to-date.” Power cycle the ESP-88 and press the Scan button in the Update Firmware window. 11 After pressing Scan, I receive one of the following errors: Make sure the ESP-88 is properly connected to your network. Try power cycling the ESP-88. [Error 1]There is no ESP-88 in this network. [Error 2]Numbers of ESP-88 in the network is different from settings in the software. [Error 3]IP address of ESP-88 in the network is different from settings in the software. 12 When dragged into Project View, an ESP88 or CC-64 does not show up, but loudspeakers and amps do show up. - 10 - Change your regional settings to English language. ControlSpace Designer™ software will not work properly with non-English language regional settings. Bose® ControlSpace™ ESP-88 Quick Start Guide © 2005 Bose Corporation, The Mountain, Framingham, MA 01701-9168 USA pn 294532 - 12 -