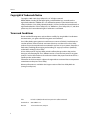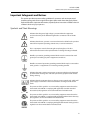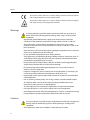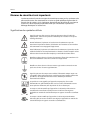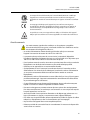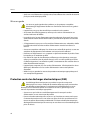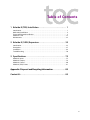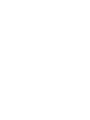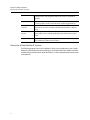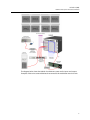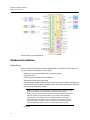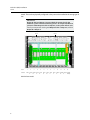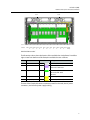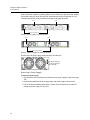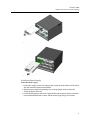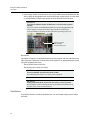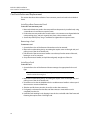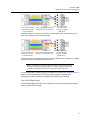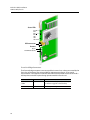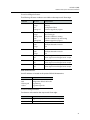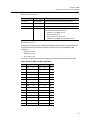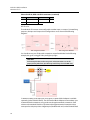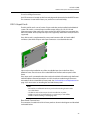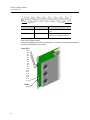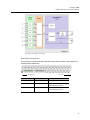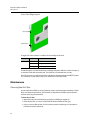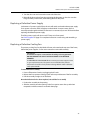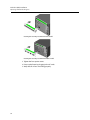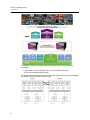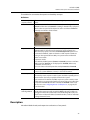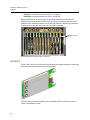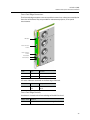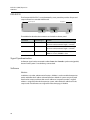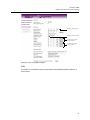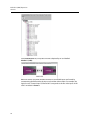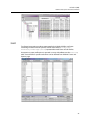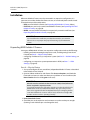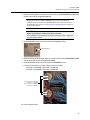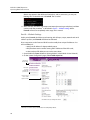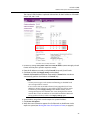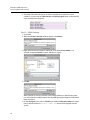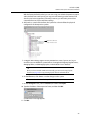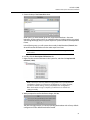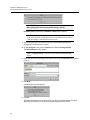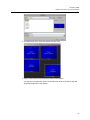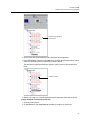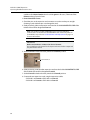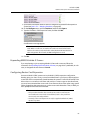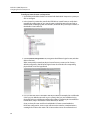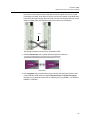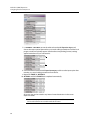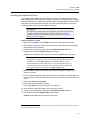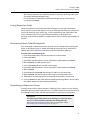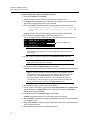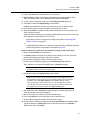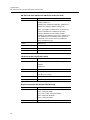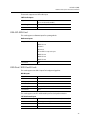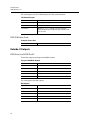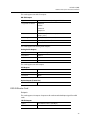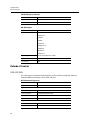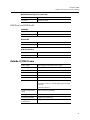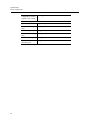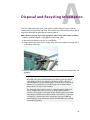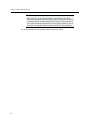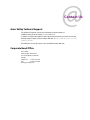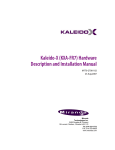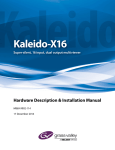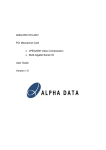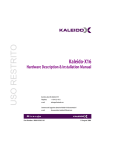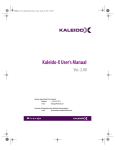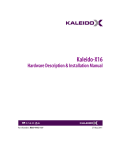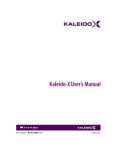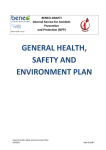Download Miranda Kaleido-X Installation manual
Transcript
Hardware Description & Installation Manual 808-99M02-114 17 December 2014 Notices Copyright & Trademark Notice Copyright © 2007–2014, Grass Valley USA, LLC. All rights reserved. Belden, Belden Sending All The Right Signals, and the Belden logo are trademarks or registered trademarks of Belden Inc. or its affiliated companies in the United States and other jurisdictions. Grass Valley, Miranda, Kaleido-X, iControl, and Densité are trademarks or registered trademarks of Grass Valley USA, LLC. Belden Inc., Grass Valley USA, LLC, and other parties may also have trademark rights in other terms used herein. Terms and Conditions Please read the following terms and conditions carefully. By using Kaleido-X multiviewer documentation, you agree to the following terms and conditions. Grass Valley hereby grants permission and license to owners of Kaleido-X multiviewers to use their product manuals for their own internal business use. Manuals for Grass Valley products may not be reproduced or transmitted in any form or by any means, electronic or mechanical, including photocopying and recording, for any purpose unless specifically authorized in writing by Grass Valley. A Grass Valley manual may have been revised to reflect changes made to the product during its manufacturing life. Thus, different versions of a manual may exist for any given product. Care should be taken to ensure that one obtains the proper manual version for a specific product serial number. Information in this document is subject to change without notice and does not represent a commitment on the part of Grass Valley. Warranty information is available in the Support section of the Grass Valley Web site (www.grassvalley.com). ii Title Kaleido-X (7RU) Hardware Description & Installation Manual Part Number 808-99M02-114 Revision 17 December 2014, 4:50 pm Kaleido-X (7RU) Hardware Description & Installation Manual Important Safeguards and Notices This section provides important safety guidelines for operators and service personnel. Specific warnings and cautions appear throughout the manual where they apply. Please read and follow this important information, especially those instructions related to the risk of electric shock or injury to persons. Symbols and Their Meanings Indicates that dangerous high voltage is present within the equipment enclosure that may be of sufficient magnitude to constitute a risk of electric shock. Indicates that the user, operator or service technician should refer to the product manuals for important operating, maintenance, or service instructions. This is a prompt to note the fuse rating when replacing fuses. The fuse referenced in the text must be replaced with one having the ratings indicated. Identifies a protective grounding terminal which must be connected to earth ground prior to making any other equipment connections. Identifies an external protective grounding terminal which may be connected to earth ground as a supplement to an internal grounding terminal. Indicates that static sensitive components are present, which may be damaged by electrostatic discharge. Use anti-static procedures, equipment and surfaces during servicing. Indicates that the equipment has more than one power supply cord, and that all power supply cords must be disconnected before servicing to avoid electric shock. The presence of this symbol in or on Grass Valley equipment means that it has been tested and certified as complying with applicable Canadian Standard Association (CSA) regulations and recommendations for USA/Canada. The presence of this symbol in or on Grass Valley equipment means that it has been tested and certified as complying with applicable Underwriters Laboratory (UL) regulations and recommendations for USA/Canada. The presence of this symbol in or on Grass Valley equipment means that it has been tested and certified as complying with applicable Intertek Testing Services regulations and recommendations for USA/Canada. iii Notices The presence of this symbol in or on Grass Valley product means that it complies with all applicable European Union (CE) directives. The presence of this symbol in or on Grass Valley product means that it complies with safety of laser product applicable standards. Warnings • • • • • • • • • • • • • • • A warning indicates a possible hazard to personnel, which may cause injury or death. Observe the following general warnings when using or working on this equipment: Appropriately listed/certified mains supply power cords must be used for the connection of the equipment to the mains voltage at either 120 V AC or 240 V AC. This product relies on the building's installation for short-circuit (over-current) protection. Ensure that a fuse or circuit breaker for 120 V AC or 240 V AC is used on the phase conductors. Any instructions in this manual that require opening the equipment cover or enclosure are for use by qualified service personnel only. Do not operate the equipment in wet or damp conditions. This equipment is grounded through the grounding conductor of the power cords. To avoid electrical shock, plug the power cords into a properly wired receptacle before connecting the equipment inputs or outputs. Route power cords and other cables so they are not likely to be damaged. Properly support heavy cable bundles to avoid connector damage. Disconnect power before cleaning the equipment. Do not use liquid or aerosol cleaners; use only a damp cloth. Dangerous voltages may exist at several points in this equipment. To avoid injury, do not touch exposed connections and components while power is on. High leakage current may be present. Earth connection of product is essential before connecting power. Prior to servicing, remove jewelry such as rings, watches, and other metallic objects. To avoid fire hazard, use only the fuse type and rating specified in the service instructions for this product, or on the equipment. To avoid explosion, do not operate this equipment in an explosive atmosphere. Use proper lift points. Do not use door latches to lift or move equipment. Avoid mechanical hazards. Allow all rotating devices to come to a stop before servicing. Have qualified service personnel perform safety checks after any service. Cautions A caution indicates a possible hazard to equipment that could result in equipment damage. Observe the following cautions when operating or working on this equipment: • This equipment is meant to be installed in a restricted access location. iv Kaleido-X (7RU) Hardware Description & Installation Manual • When installing this equipment, do not attach the power cord to building surfaces. • Products that have no on/off switch, and use an external power supply must be installed in proximity to a main power outlet that is easily accessible. • Use the correct voltage setting. If this product lacks auto-ranging power supplies, before applying power ensure that each power supply is set to match the power source. • Provide proper ventilation. To prevent product overheating, provide equipment ventilation in accordance with the installation instructions. • Do not operate with suspected equipment failure. If you suspect product damage or equipment failure, have the equipment inspected by qualified service personnel. • To reduce the risk of electric shock, do not perform any servicing other than that contained in the operating instructions unless you are qualified to do so. Refer all servicing to qualified service personnel. Servicing should be done in a static-free environment. • This unit may have more than one power supply cord. Disconnect all power supply cords before servicing to avoid electric shock. • Follow static precautions at all times when handling this equipment. Electrostatic Discharge (ESD) Protection Electrostatic discharge occurs when electronic components are improperly handled and can result in intermittent failure or complete damage adversely affecting an electrical circuit. When you remove and replace any card from a frame always follow ESD-prevention procedures: • Ensure that the frame is electrically connected to earth ground through the power cord or any other means if available. • Wear an ESD wrist strap ensuring that it makes good skin contact. Connect the grounding clip to an unpainted surface of the chassis frame to safely ground unwanted ESD voltages. If no wrist strap is available, ground yourself by touching the unpainted metal part of the chassis. • For safety, periodically check the resistance value of the antistatic strap, which should be between 1 and 10 megohms. • When temporarily storing a card make sure it is placed in an ESD bag. • Cards in an earth grounded metal frame or casing do not require any special ESD protection. Battery Handling This product includes a backup battery. There is a danger of explosion if the battery is replaced incorrectly. Replace the battery only with the same or equivalent type recommended by the manufacturer. Dispose of used batteries according to the manufacturer’s instructions. Before disposing of your Grass Valley equipment, please review the Disposal and Recycling Information appendix. v Notices Mesures de sécurité et avis importants La présente section fournit des consignes de sécurité importantes pour les opérateurs et le personnel de service. Des avertissements ou mises en garde spécifiques figurent dans le manuel, dans les sections où ils s’appliquent. Prenez le temps de bien lire les consignes et assurez-vous de les respecter, en particulier celles qui sont destinées à prévenir les décharges électriques ou les blessures. Signification des symboles utilisés Signale la présence d’une tension élevée et dangereuse dans le boîtier de l’équipement ; cette tension peut être suffisante pour constituer un risque de décharge électrique. Avertit l'utilisateur, l’opérateur ou le technicien de maintenance que des instructions importantes relatives à l'utilisation et à l'entretien se trouvent dans la documentation accompagnant l’équipement. Invite l'utilisateur, l’opérateur ou le technicien de maintenance à prendre note du calibre du fusible lors du remplacement de ce dernier. Le fusible auquel il est fait référence dans le texte doit être remplacé par un fusible du même calibre. Identifie une borne de mise à la terre de protection. Il faut relier cette borne à la terre avant d’effectuer toute autre connexion à l’équipement. Identifie une borne de mise à la terre externe qui peut être connectée en tant que borne de mise à la terre supplémentaire. Signale la présence de composants sensibles à l’électricité statique et qui sont susceptibles d’être endommagés par une décharge électrostatique. Utilisez des procédures, des équipements et des surfaces antistatiques durant les interventions d’entretien. Le symbole ci-contre signifie que l’appareil comporte plus d’un cordon d'alimentation et qu’il faut débrancher tous les cordons d'alimentation avant toute opération d’entretien, afin de prévenir les chocs électriques. La marque C-CSA-US certifie que l’appareil visé a été testé par l'Association canadienne de normalisation (CSA) et reconnu conforme aux exigences applicables en matière de sécurité électrique en vigueur au Canada et aux ÉtatsUnis. La marque C-UL-US certifie que l’appareil visé a été testé par Underwriters Laboratory (UL) et reconnu conforme aux exigences applicables en matière de sécurité électrique en vigueur au Canada et aux États-Unis. vi Kaleido-X (7RU) Hardware Description & Installation Manual La marque ETL Listed d’Intertek pour le marché Nord-Américain certifie que l’appareil visé a été testé par Intertek et reconnu conforme aux exigences applicables en matière de sécurité électrique en vigueur au Canada et aux ÉtatsUnis. Le marquage CE indique que l’appareil visé est conforme aux exigences essentielles des directives applicables de l’Union européenne en matière de sécurité électrique, de compatibilité électromagnétique et de conformité environnementale. Le symbole ci-contre sur un appareil Grass Valley ou à l’intérieur de l’appareil indique qu’il est conforme aux normes applicables en matière de sécurité laser. Avertissements • • • • • • • • • • • • Les avertissements signalent des conditions ou des pratiques susceptibles d’occasionner des blessures graves, voire fatales. Veuillez vous familiariser avec les avertissements d’ordre général ci-dessous : Un cordon d’alimentation dûment homologué doit être utilisé pour connecter l’appareil à une tension de secteur de 120 V CA ou 240 V CA. La protection de ce produit contre les courts-circuits (surintensités) dépend de l’installation électrique du bâtiment. Assurez-vous qu'un fusible ou un disjoncteur pour 120 V CA ou 240 V CA est utilisé sur les conducteurs de phase. Dans le présent manuel, toutes les instructions qui nécessitent d’ouvrir le couvercle de l’équipement sont destinées exclusivement au personnel technique qualifié. N’utilisez pas cet appareil dans un environnement humide. Cet équipement est mis à la terre par le conducteur de mise à la terre des cordons d’alimentation. Pour éviter les chocs électriques, branchez les cordons d’alimentation sur une prise correctement câblée avant de brancher les entrées et sorties de l’équipement. Acheminez les cordons d’alimentation et autres câbles de façon à ce qu’ils ne risquent pas d’être endommagés. Supportez correctement les enroulements de câbles afin de ne pas endommager les connecteurs. Coupez l’alimentation avant de nettoyer l’équipement. Ne pas utiliser de nettoyants liquides ou en aérosol. Utilisez uniquement un chiffon humide. Des tensions dangereuses peuvent exister en plusieurs points dans cet équipement. Pour éviter toute blessure, ne touchez pas aux connexions ou aux composants exposés lorsque l’appareil est sous tension. Avant de procéder à toute opération d’entretien ou de dépannage, enlevez tous vos bijoux (notamment vos bagues, votre montre et autres objets métalliques). Pour éviter tout risque d’incendie, utilisez uniquement les fusibles du type et du calibre indiqués sur l’équipement ou dans la documentation qui l’accompagne. Ne pas utiliser cet appareil dans une atmosphère explosive. Présence possible de courants de fuite. Un raccordement à la masse est indispensable avant la mise sous tension. vii Notices • Après tout travail d’entretien ou de réparation, faites effectuer des contrôles de sécurité par le personnel technique qualifié. Mises en garde • • • • • • • • • Les mises en garde signalent des conditions ou des pratiques susceptibles d’endommager l’équipement. Veuillez vous familiariser avec les mises en garde cidessous : L’appareil est conçu pour être installé dans un endroit à accès restreint. Au moment d’installer l’équipement, ne fixez pas les cordons d’alimentation aux surfaces intérieures de l’édifice. Les produits qui n'ont pas d’interrupteur marche-arrêt et qui disposent d’une source d’alimentation externe doivent être installés à proximité d'une prise de courant facile d’accès. Si l’équipement n’est pas pourvu d’un modules d’alimentation auto-adaptables, vérifiez la configuration de chacun des modules d'alimentation avant de les mettre sous tension. Assurez une ventilation adéquate. Pour éviter toute surchauffe du produit, assurez une ventilation de l’équipement conformément aux instructions d’installation. N’utilisez pas l’équipement si vous suspectez un dysfonctionnement du produit. Faitesle inspecter par un technicien qualifié. Pour réduire le risque de choc électrique, n'effectuez pas de réparations autres que celles qui sont décrites dans le présent manuel, sauf si vous êtes qualifié pour le faire. Confiez les réparations à un technicien qualifié. La maintenance doit se réaliser dans un milieu libre d’électricité statique. L’appareil peut comporter plus d’un cordon d'alimentation. Afin de prévenir les chocs électriques, débrancher tous les cordons d'alimentation avant toute opération d’entretien. Veillez à toujours prendre les mesures de protection antistatique appropriées quand vous manipulez l’équipement. Protection contre les décharges électrostatiques (DES) Une décharge électrostatique peut se produire lorsque des composants électroniques ne sont pas manipulés de manière adéquate, ce qui peut entraîner des défaillances intermittentes ou endommager irrémédiablement un circuit électrique. Au moment de remplacer une carte dans un châssis, prenez toujours les mesures de protection antistatique appropriées : • Assurez-vous que le châssis est relié électriquement à la terre par le cordon d'alimentation ou tout autre moyen disponible. • Portez un bracelet antistatique et assurez-vous qu'il est bien en contact avec la peau. Connectez la pince de masse à une surface non peinte du châssis pour détourner à la terre toute tension électrostatique indésirable. En l’absence de bracelet antistatique, déchargez l’électricité statique de votre corps en touchant une surface métallique non peinte du châssis. viii Kaleido-X (7RU) Hardware Description & Installation Manual • Pour plus de sécurité, vérifiez périodiquement la valeur de résistance du bracelet antistatique. Elle doit se situer entre 1 et 10 mégohms. • Si vous devez mettre une carte de côté, assurez-vous de la ranger dans un sac protecteur antistatique. • Les cartes qui sont reliées à un châssis ou boîtier métallique mis à la terre ne nécessitent pas de protection antistatique spéciale. Remplacement et élimination des piles L’appareil renferme une pile. Pour réduire le risque d’explosion, vérifiez la polarité et ne remplacez la pile que par une pile du même type, recommandée par le fabricant. Mettez les piles usagées au rebut conformément aux directives du fabricant. Avant de vous défaire de l’équipement, assurez-vous d’avoir lu l’appendice Disposal and Recycling Information. Recycling Visit www.grassvalley.com for recycling information. Certification and Compliance Safety Compliance This equipment complies with the requirements of the following standards for safety of information technology equipment: – CSA-C22.2 No. 60950-1-07 – UL 60950-1 (2nd Edition) – EN 60950-1:2006 – IEC 60950-1:2005 The power cords supplied with this equipment meet the appropriate national standards for the country of destination. ix Notices Electromagnetic Compatibility This equipment has been tested for verification of compliance with FCC Part 15, Subpart B requirements for class A digital devices. Note: This equipment has been tested and found to comply with the limits for a Class A digital device, pursuant to Part 15 of the FCC rules. These limits are designed to provide reasonable protection against harmful interference when the equipment is operated in a commercial environment. This equipment generates, uses, and can radiate radio frequency energy, and, if not installed and used in accordance with the instruction manual, may cause harmful interference to radio communications. Operation of this equipment in a residential area is likely to cause harmful interference in which case the user will be required to correct the interference at his own expense. This equipment has been tested and found to comply with the requirements of the EMC directive 2004/108/EC: • EN 55022 Class A Radiated and conducted emissions • EN 61000-3-2 Limits for harmonic current emissions • EN 61000-3-3 Limitation of voltage changes, voltage fluctuations and flicker • EN 61000-4-2 Electrostatic discharge immunity • EN 61000-4-3 Radiated, radio-frequency, electromagnetic field immunity • EN 61000-4-4 Electrical fast transient/burst immunity • EN 61000-4-5 Surge transient immunity • EN 61000-4-6 Conducted disturbances immunity • EN 61000-4-11 Voltage dips, short interruptions and voltage variations immunity x Table of Contents 1 Kaleido-X (7RU) Installation . . . . . . . . . . . . . . . . . . . . . . . . . . . . . 1 Introduction. . . . . . . . . . . . . . . . . . . . . . . . . . . . . . . . . . . . . . . . . . . . . . . . . . . . . . . . . . . . . . . . . . . . . . . 1 Mechanical Installation . . . . . . . . . . . . . . . . . . . . . . . . . . . . . . . . . . . . . . . . . . . . . . . . . . . . . . . . . . . . 4 Frame and Electrical Installation . . . . . . . . . . . . . . . . . . . . . . . . . . . . . . . . . . . . . . . . . . . . . . . . . . . 5 Kaleido-X Cards . . . . . . . . . . . . . . . . . . . . . . . . . . . . . . . . . . . . . . . . . . . . . . . . . . . . . . . . . . . . . . . . . .15 Maintenance . . . . . . . . . . . . . . . . . . . . . . . . . . . . . . . . . . . . . . . . . . . . . . . . . . . . . . . . . . . . . . . . . . . . .32 2 Kaleido-X (14RU) Expansion . . . . . . . . . . . . . . . . . . . . . . . . . . . . 35 Introduction. . . . . . . . . . . . . . . . . . . . . . . . . . . . . . . . . . . . . . . . . . . . . . . . . . . . . . . . . . . . . . . . . . . . . .35 Description. . . . . . . . . . . . . . . . . . . . . . . . . . . . . . . . . . . . . . . . . . . . . . . . . . . . . . . . . . . . . . . . . . . . . . .37 Installation . . . . . . . . . . . . . . . . . . . . . . . . . . . . . . . . . . . . . . . . . . . . . . . . . . . . . . . . . . . . . . . . . . . . . . .44 Troubleshooting . . . . . . . . . . . . . . . . . . . . . . . . . . . . . . . . . . . . . . . . . . . . . . . . . . . . . . . . . . . . . . . . .70 3 Specifications . . . . . . . . . . . . . . . . . . . . . . . . . . . . . . . . . . . . . . . . . 75 Kaleido-X Inputs. . . . . . . . . . . . . . . . . . . . . . . . . . . . . . . . . . . . . . . . . . . . . . . . . . . . . . . . . . . . . . . . . .75 Kaleido-X Outputs . . . . . . . . . . . . . . . . . . . . . . . . . . . . . . . . . . . . . . . . . . . . . . . . . . . . . . . . . . . . . . . .78 Kaleido-X Control. . . . . . . . . . . . . . . . . . . . . . . . . . . . . . . . . . . . . . . . . . . . . . . . . . . . . . . . . . . . . . . . .80 Kaleido-X (7RU) Frame . . . . . . . . . . . . . . . . . . . . . . . . . . . . . . . . . . . . . . . . . . . . . . . . . . . . . . . . . . . .81 Appendix: Disposal and Recycling Information . . . . . . . . . . . . . 83 Contact Us . . . . . . . . . . . . . . . . . . . . . . . . . . . . . . . . . . . . . . . . . . . . . . . 85 xi Kaleido-X (7RU) Installation The Kaleido-X is a multi-room, multi-image display processor and router in a single, expandable chassis. This document contains physical descriptions, installation instructions and connection information for the Kaleido-X (7RU) frame and the cards that are installed in it. Summary Introduction . . . . . . . . . . . . . . . . . . . . . . . . . . . . . . . . . . . . . . . . . . . . . . . . . . . . . . . . . . . . . . . . . . . . . . . . . . 1 Mechanical Installation . . . . . . . . . . . . . . . . . . . . . . . . . . . . . . . . . . . . . . . . . . . . . . . . . . . . . . . . . . . . . . . 4 Frame and Electrical Installation . . . . . . . . . . . . . . . . . . . . . . . . . . . . . . . . . . . . . . . . . . . . . . . . . . . . . . . 5 Kaleido-X Cards . . . . . . . . . . . . . . . . . . . . . . . . . . . . . . . . . . . . . . . . . . . . . . . . . . . . . . . . . . . . . . . . . . . . . . 15 Maintenance . . . . . . . . . . . . . . . . . . . . . . . . . . . . . . . . . . . . . . . . . . . . . . . . . . . . . . . . . . . . . . . . . . . . . . . . . 32 Introduction The Kaleido-X (7RU) system’s unique mix of capabilities represents the most integrated monitoring and routing solution. As a multi-image processor, it offers the highest level of signal flexibility. Each chassis can display 96 HD, SD or Analog inputs any number of times, in any size, across 8 displays of any resolution and orientation. As a router, it offers switching of 96 unprocessed inputs to 48 HD/SD outputs for feeding monitors, test equipment and master control or production switchers. Features Expandable Expandable multi-room architecture, based on a chassis with 96 inputs, and 8 independent multi-image display outputs. Unmatched flexibility Any source can be repeated to any position, to any display, at any size, at any resolution, without blocking or grouping restrictions. 1 Kaleido-X (7RU) Installation Overview of the Kaleido-X System Built-in router Built-in router with access to any unprocessed HD/SD-SDI input for feeding monitors, test equipment and master control or production switchers. Superior display Highest quality multi-image output without compression, with superior on-screen graphics, for the most critical live monitoring applications. 2304audio channels Unprecedented audio performance with the ability to monitor up to 2304 channels of audio, including embedded, discrete AES, or discrete analog. Multi-room layouts Intuitive layout editor software allows rapid creation of multi-room layouts, which can be recalled quickly from networked remote control panels. Highly robust Highly robust design, with multiple points of redundancy, and no single point of failure for reliable 24/7 operation. Overview of the Kaleido-X System The following diagram shows a basic Kaleido-X (7RU) system configuration, with a single Kaleido-X (7RU) feeding 8 monitor wall displays. The Kaleido-RCP2 (if available) would be located on the production desk, while the Client PC could be anywhere with internet access to the network. 2 Kaleido-X (7RU) Hardware Description & Installation Manual The diagram below shows the Kaleido-X multiviewer system and its inputs and outputs. Examples of the various external devices that connect to the multiviewer are also shown. 3 Kaleido-X (7RU) Installation Mechanical Installation Kaleido-X (7RU) system block diagram Mechanical Installation Unpacking Make sure the following items have been shipped with your Kaleido-X. If any of these are missing, contact your distributor or Grass Valley. • Kaleido-X unit, with pre-installed cards and power supplies • 2 AC power cords • A DVD of system software and documentation • The Kaleido-X (7RU) Quick Start Guide • DVD including the Release Notes for the current version of the Kaleido-X software, the Kaleido-X User’s Manual, database samples, Quick Start guides and hardware reference manuals for all multiviewer models Note: In line with our commitment to environmental preservation, only the Quick Start Guide for your multiviewer model, and some ancillary documents (e.g. welcome letters, warranty cards) are distributed in printed form. All manuals and the Release Notes are available on the DVD that shipped with your multiviewer. See the Documentation section of the Release Notes for a complete list. You can obtain the latest version of the manuals, the Release Notes, as well as software and useful data, from the Software and documentation section of Grass Valley’s support portal. • Keyboard 4 Kaleido-X (7RU) Hardware Description & Installation Manual • Mouse • Serial port adapters (one with straight cabling and one with crossover cabling for each output card in your multiviewer): Part number Adapter cabling RS-422 pinout at the DE-9P connector 1737-3000-102 Straight Controller (SMPTE master) mode 1792-3700-100 Crossover Tributary (SMPTE slave) mode Rack-Mount Installation A Kaleido-X multiviewer may be installed in a standard 19-inch rack, using the proper screws and washers (not included). The Kaleido-RCP2 Remote Control Panel (optional) may also be installed in a rack using the optional KRCP-RK2 mounting kit. For proper ventilation, make sure the front and side panel air vents are not blocked and the air filter is clean. Frame and Electrical Installation Kaleido-X (7RU) is a self-contained unit consisting of a frame, redundant power supplies, and various input and output cards. The monitor wall displays and external control devices complete the system. Frame The Kaleido-X (7RU) frame is 7 RU high. It incorporates an internal midplane for interconnecting the cards. Cards are installed from the front of the frame. Each card is associated with input and/or output connectors which are mounted on a connector panel. These connector panels are installed from the rear of the frame, in the same horizontal position as their associated card. The redundant power supplies are installed at the top of the frame. The hinged front door can be opened to give access to the cards. A removable retaining bar across the front of the frame inside the door holds the cards securely in place. The Kaleido-X (7RU) frame incorporates the following key elements: • A rack-mountable mechanical framework • A side-opening, removable door to cover and protect the front of the frame and the installed cards • A midplane board that enables inter-card communication • Slots for installing signal processing cards that plug into the midplane • Mounting points for rear connector panels • Redundant power supplies • Ventilation The front slots and rear panel connection points are color-coded according to the type of card that can be located in the slot. The extractor handles on the cards are color-coded to 5 Kaleido-X (7RU) Installation Frame match. The cards are physically configured so they cannot be installed in the wrong type of slot. IMPORTANT Output D / EXP. and Output C are considered the master slots for the Kaleido-X system's internal redundancy process. An output card MUST be present in either Output D / EXP. or Output C, or the system will not start. Install your output cards starting with Output D / EXP. or Output C, and then Output B or Output A. PSU A Slot # Function 1 2 3 5 Main Option Option Input Input A B A B KXA-FR7 frame model 6 4 PSU B 6 Input C 7 8 9 10 11 12 13 Input Input Input Output Output Output Output A D E F B C D / Exp Kaleido-X (7RU) Hardware Description & Installation Manual PSU A Slot # Function 1 2 3 4 PSU B 5 Main Option Option Input Input A B A B 6 Input C 7 8 9 10 11 12 13 Input Input Input Output Output Output Output A D E F B C D / Exp KXA-FR7-B frame model The illustrations above show the location of the available slots in the frame. From left to right as seen from the front of the frame, the available slots are as follows: Slot Function Color code Card type 1 Main Grey KXA-GPI-GEN 2-3 Option Purple KXO-24 HD/SD-SDI Router KXO-24 SD-SDI Router 4-9 Input Green KXI-16HSV3, KXI-16HSV KXI-16HS3, KXI-16HS KXI-16SV Yellow KXO-Dual3, KXO-Dual 10 - 12 Output 13 Output/Expansion Yellow KXO-Dual3, KXO-Dual, or KXO-EXP The rear of the frame holds the rear connector panels for the cards, the AC power connectors, and a fan for power-supply cooling. 7 Kaleido-X (7RU) Installation Frame Frame cooling fans Rear connector panel KXA-FR7 frame model Frame cooling fans Rear connector panel KXA-FR7-B frame model Monitoring the Temperature of the Kaleido-X For optimal performance, it is strongly recommended that you operate the Kaleido-X in an environment with an ambient temperature lower than 20 ºC (68 ºF). IMPORTANT When measuring the ambient room temperature, take your readings from directly in front of the Kaleido-X frame. There are two factors that could influence airflow inside the frame: • altitude • airflow obstruction at the rear of the unit 8 Kaleido-X (7RU) Hardware Description & Installation Manual To monitor airflow efficiency, the Kaleido-X offers on-board probing that monitors the temperature in strategic areas. Use the table, below, to determine whether measured values exceed recommended values. Monitored values via XAdmin Temperature should not exceed Input cards 75 ºC (167 ºF) Output cards 83 ºC (181 ºF) Keep in mind that these values are measured at the chip level and should be interpreted as relative indicators of the cards’ internal temperature and of the system’s overall ability to evacuate excess heat, in the context of your specific system configuration. The vast majority of installations meet these requirements. In the case of multiviewers installed in an environment where cards are prone to exceed the recommended temperature, Grass Valley recommends replacing the standard frame cooling fan assembly with a special fan tray that will help improve the airflow within the equipment rack or cabinet. The Adapted Fan Tray (part number KXA-FAN-TRAY-1) is compatible with both Kaleido-X (7RU) frame models (part numbers KXA-FR7, and KXA-FR7-B). It ensures a vertical airflow (as opposed to the standard frame cooling fan assembly whose ventilation exhaust is directed horizontally), and can be mounted in four different configurations: • Fan assembly on the left, facing up, attached to top side of tray (default configuration) • Fan assembly on the left, facing down, attached to underside of tray • Fan assembly on the right, facing down, attached to underside of tray • Fan assembly on the right, facing up, attached to top side of tray If measured values exceed recommended values, make the necessary corrections to your installation (please contact Grass Valley Technical Support for the recommended practice). Power Supplies The Kaleido-X is powered by dual redundant power supplies. These are installed at the top of the frame above the cards. The supplies are installed and removed from the front of the frame and are hot-swappable, so that a defective supply may be replaced without removing the Kaleido-X from service. IMPORTANT There are two different models of 7RU frames, and two models of power supply units. They are not interchangeable. • If you have a frame model KXA-FR7-B then you need the KXA-PSU-7-B power supply and you must ensure the supply is grounded before connecting your system. • If you have a frame model KXA-FR7 then you need the KXA-PSU-7 power supply. 9 Kaleido-X (7RU) Installation Power Supplies Access the power supplies by opening the front door of the frame. The two power supplies are located at the top, above the card slots. Viewed from the front of the frame, PSU A is located on the left-hand side, and PSU B is located on the right-hand side. PSU A PSU B Spring-loaded fasteners KXA-PSU-7 power supplies on a KXA-FR7 frame PSU A PSU B Spring-loaded fasteners KXA-PSU-7-B power supplies on a KXA-FR7-B frame The KXA-PSU-7-B power supply model has three LED indicators: AC good (green) DC good (green) Fault (red) Removing a Power Supply To remove a power supply 1 Open the front door of the frame and locate the two power supplies at the lower right side. 2 Undo the threaded fastener at the upper right side of the supply to be removed. 3 Pull on the bracket holding the fastener; it rotates down and becomes a handle for pulling the power supply out of its slot. 10 Kaleido-X (7RU) Hardware Description & Installation Manual KXA-PSU-7 removal KXA-PSU-7-B removal Installing a Power Supply To install a power supply 1 Position the supply in front of an empty power supply slot in the top front of the frame, with the connector end towards the frame. 2 Slide the power supply into the empty slot, moving it gently until it contacts the sockets at the rear of the slot. 3 Push firmly but gently on the power supply handle until the power supply's connectors have mated with the frame's sockets, and the power supply will go in no further. 11 Kaleido-X (7RU) Installation Ventilation 4 As the supply reaches its final position, the spring-loaded fastener at the left-hand side of the supply will engage the frame, securing the power supply in place. You may need to pull the fastener out before the supply can be pushed into its final position. IMPORTANT There are two different models of 7RU frames, and two models of power supplies. If you have a frame model KXA-FR7-B (with the corresponding KXA-PSU-7-B power supply), you must ensure that a ground cable (not included) is connected between the frame and the rack before powering up the unit. Connect a ground cable between this stud and the rack Operation Separate AC connectors are provided for the two power supplies, and are located at the top right of the rear of the frame. Connect both power supplies to an appropriate power source using the supplied power cords. • The top power socket is for PSU A. • The bottom power socket is for PSU B. CAUTION There is no ON/OFF switch for the Kaleido-X (7RU). The multiviewer will start as soon as the power is applied. IMPORTANT A fully populated Kaleido-X frame will draw nearly 15 amps of current. Ensure that the circuit to which the frame is connected can handle that load, and that of any other connected devices. Ventilation The Kaleido-X frame is cooled by ventilation fans. Fans are located in key positions within the frame. 12 Kaleido-X (7RU) Hardware Description & Installation Manual Frame Cooling Fans Primary ventilation for the cards installed in the frame is handled by six fans located at the top rear of the frame, behind the power supplies. IMPORTANT The Kaleido-X requires a constant flow of cooling air during operation. DO NOT OPERATE THE UNIT IF THE FRAME COOLING FANS ARE NOT WORKING. To replace a defective fan, see Replacing a Defective Cooling Fan, on page 33. These fans draw air into the frame through a grille and filter in the front door, and exhaust it through the grate on the rear of the fan assembly. Power Supply Cooling Fans Each power supply has two (KXA-PSU-7) or three (KXA-PSU-7-B) fans located on the front of the supply (behind the extraction handle, in the case of the KXA-PSU-7 power supply). KXA-PSU-7 power supply KXA-PSU-7-B power supply Card Cooling Fans Some of the cards in the Kaleido-X system are equipped with on-board fans to ensure proper cooling of key components. These fans focus the air flow provided by the frame cooling fans. Card On-board fans Output (KXO) card 4 Router card 2 Input (KXI-16) card 4 GPI/genlock card 0 Air Filter Cooling air drawn into the Kaleido-X frame by the ventilating fans passes through a filter located behind a grille in the front door of the frame. To clean the air filter, see Cleaning the Air Filter, on page 32. 13 Kaleido-X (7RU) Installation Card Installation and Replacement Card Installation and Replacement This section describes the installation of rear connector panels and cards in the Kaleido-X frame. Installing a Rear Connector Panel To install a rear connector panel 1 Remove the blank rear panel or the rear panel from the previously-installed card, using a screwdriver to loosen the two captive screws. 2 Position the new rear panel in the vacant location so its connectors are aligned with the corresponding plugs, and push it gently into place so the connectors mate. 3 Secure the panel in place, using a screwdriver to tighten the two captive screws. Removing a Card To remove a card 1 Open the front door of the frame and locate the card to be removed. 2 Remove the card retaining bar by unscrewing the captive screw on the right side, and pulling it out of the slot at the left side. 3 Pull the ends of the two extractor handles out and away from the center of the card, levering it out of its connector. 4 Grasp the extractor handles, and pull the card gently straight out of the slot. Installing a Card To install a card 1 Open the front door of the frame and locate an empty slot appropriate for the card type. Note: The cards are mechanically configured so that it is not possible to install a card in the wrong slot. 2 Remove the card retaining bar by unscrewing the captive screw on the right side, and pulling it out of the slot at the left side. 3 Orient the card so that the labelled and color-coded extractor handle is at the top and the connectors are toward the frame. 4 Slide the card all the way into the slot until it touches the connectors. 5 Push gently on the extractor handles until the connectors mate and the card is completely into the slot. 6 Install the card retaining bar by slipping it into the slot on the left side of the frame and fastening the captive screw on the right side. 14 Kaleido-X (7RU) Hardware Description & Installation Manual Kaleido-X Cards KXO-Dual Output Cards The KXO-Dual and KXO-Dual3 cards are output cards that can be installed in a Kaleido-X multiviewer. They are dual-head output cards, meaning that they support two independent outputs. These outputs, called Head 1 and Head 2, are each provided with a complete set of connectors. The KXO-Dual and KXO-Dual3 are multi-function cards that perform a significant portion of the signal processing required to create the monitor wall output. They incorporate a mezzanine card mounted on the component side. Each output card is complemented by a rear panel (KXO-Dual-R) that holds all input and output connectors associated with the card. Output cards can be installed in any of the four available OUTPUT slots inside a Kaleido-X frame. These slots are color-coded YELLOW on the front and rear panel of the frame. A Kaleido-X frame must contain at least one output card. In systems with more cards, one card is considered the master card, and the others are slaves, from a processing point of view. One card must always be present in either the Output C slot or the Output D / EXP. slot to ensure proper operation of the system. • If the only card in the frame is in Output C, then it can only be an output card (KXODual3 or KXO-Dual). • If the only card in the frame is in Output D / EXP., then it can be an output card (KXODual3 or KXO-Dual) or an expansion card (KXO-EXP). • If both slots Output C and Output D / EXP. are occupied, the card in Output D / EXP. becomes the hardware master. • If the card in Output D / EXP. is removed, the card in Output C will assume the hardware master role automatically. In addition, there is always one output card designated as the software master (i.e. the card that has the frame’s IP address). In XAdmin, you can identify which output card is the current software master, by looking for the card with the word “master” next to its identifier (refer to the Administration and Servicing chapter, in the Kaleido-X User’s Manual, for more 15 Kaleido-X (7RU) Installation KXO-Dual Output Cards information). At startup, the software master role is assumed by the first output card found in the multiviewer, based on the following rules: • For a simple Kaleido-X (7RU) system: first output card found, starting from Output D / EXP., then Output C, Output B, and finally Output A. • For an expansion system: first output card found, starting from Frame A, Output C, B, and A, and then Frame B, Output C, B, and A, in this sequence. • If at any time, the master card is removed, a new master is designated, based on the same rules. • If a slave card is removed, the master remains unchanged. • If an output card is added to a system that did not have any so far, the new output card becomes the master. • If an output card is added to a system that already has at least one output card, the new card is a slave. In the case of an expansion system’s initial configuration, there must be an output card in Output C of Frame A (see Kaleido-X (14RU) Expansion, on page 35 for details). This card will start as the software master for the whole expansion system, but any other output card in the system may later become the master (for example, when you remove or reseat this card from Frame A Output C). Notes • Be careful to install the rear panel in the matching location at the rear of the frame. • The card and its rear panel can be installed in any order. • These cards are hot-swappable; it is not necessary to turn off the Kaleido-X when installing or replacing cards. • If a software master card loses network connectivity while remaining seated in its slot, then none of the other cards will take over and the multiviewer will be unavailable on the network until the connectivity issue is resolved. Every output card is connected to the other cards in the Kaleido-X frame through the frame’s internal midplane. External connections to the card are made through connectors that are found in two locations: • on the rear panel (see Rear Panel Connections below) • on the front card edge (see Front Card-Edge Layout, on page 19) HD-SDI Monitoring Output Option The output cards provide support for HD-SDI monitoring output in 720p, 1080i or 1080p (available with the optional KXO-HDM mezzanine). • KXO-Dual: If the KXO-HDM mezzanine is installed on a KXO-Dual card, the only HD-SDI output formats supported are 720p and 1080i. 16 Kaleido-X (7RU) Hardware Description & Installation Manual • KXO-Dual3: For a KXO-Dual3 card, the scan format is set with the associated displays’ configuration, in XEdit. Refer to the Rooms chapter, in the Kaleido-X User’s Manual, for details. Note: To install a KXO-HDM mezzanine on an existing KXO-Dual or KXODual3 card, refer to the KXO-HDM Installation Instructions, for details. This document is available from Grass Valley’s support portal, and on the DVD that shipped with your system. Rear Panel Connections The rear panel layout is divided into three areas: Head 1, Head 2, and Control. Bottom of panel Top of panel Head 1 The connectors located at the top of the rear panel (right-hand side when the card is horizontal and you can read the connector labels normally) are the Head 1 connectors. Head 2 The connectors located at the bottom of the rear panel (left-hand side when the card is horizontal and you can read the connector labels normally) are the Head 2 connectors. Control The connectors located in the middle of the rear panel are control connectors. The following table lists the function of each connector associated with the output heads. Connector label Head 1 Head 2 Connector type Function HD/SD SDI OUT 1 HD/SD SDI OUT 2 BNC Serial digital HD output signal for monitoring purposes DVI IN 1 DVI input signal that can be used as a background in the monitor wall display in place of the internally-generated background DVI IN 2 DVI 17 Kaleido-X (7RU) Installation KXO-Dual Output Cards Connector label Head 1 Head 2 Connector type DVI-D OUT 1 DVI-D OUT 2 DVI DVI digital output (no analog signal on this connector) RGBHV OUT 1 RGBHV OUT 2 DE-15S High-resolution analog component output to feed the monitor wall display Function ANALOG OUT 1 L ANALOG OUT 2 L WECO Analog audio output (left channel) to feed the audio monitoring system ANALOG OUT 1 R ANALOG OUT 2 R WECO Analog audio output (right channel) to feed the audio monitoring system AES OUT 1 AES OUT 2 WECO Digital audio output (AES) to feed the audio monitoring system OPTION 1 OPTION 2 RJ-45 (for future use) The following table lists the purpose of each connector associated with card control. Connector label Connector type Function LTC IN 1 BNC Time code input #1 LTC IN 2 WECO Time code input #2 LTC IN 3 WECO Time code input #3 ETHERNET RJ-45 100 Base-T Ethernet connection USB USB A Connect a mouse, keyboard, or USB key for software upgrade or data backup There are three other USB ports accessible on the front of the card that serve the same functions. RS-422 RJ-45 (see note below) Connect to an RS-422 (SMPTE ST 207, EBU-3245) or RS-485 device or network Note: The Kaleido-X’s RS-422 ports have an RJ-45 connector in order to preserve space on a busy panel. The RS-422 interface specifies a DE-9 connector, so if you are using this interface, you will require a DE-9-to-RJ-45 adapter. Grass Valley supplies two adapter models, correctly wired for this application: a straight adapter (part no. 1737-3000-102), and a crossover adapter (part no. 1792-3700-100). The pinout for the RS-422 signal on the RJ-45 connector on the output cards’ rear panel, and the wiring diagram for an appropriate adapters, are shown here: 18 Kaleido-X (7RU) Hardware Description & Installation Manual Pinout of each RS-422 port’s RJ-45 connector on the multiviewer RJ-45 DE-9 male DE-9 female Pinout of straight adapter (Grass Pinout of RS-422 Valley part no. 1737-3000-102) connector on SMPTE slave device Standard wiring between multiviewer and devices wired to SMPTE “slave” specification (e.g. most routers, Ross Synergy switchers, Nevion ETH-CON) Pinout of each RS-422 port’s RJ-45 connector on the multiviewer RJ-45 DE-9 male DE-9 female Pinout of crossover adapter (Grass Pinout of RS-422 Valley part no. 1792-3700-100) connector on SMPTE master device Standard wiring between multiviewer and devices wired to SMPTE “master” specification (e.g. Philips Jupiter router control system, Miranda Presmaster PCS) Note: The RS-422 port on the multiviewer side has no ground pin. Using the appropriate DE-9S-to-RJ-45 adapter, an external device should be able to communicate with the multiviewer despite the lack of a ground. For more information on the RS-422 port’s specifications, see KXO-Dual, and KXO-Dual3, on page 81. For more information about RS-422 serial connections, see the “Serial Connections” section, in the Routers chapter of the Kaleido-X User’s Manual. Front Card-Edge Layout The following diagram shows the various indicators, connectors and buttons that appear on the output cards’ front edge: 19 Kaleido-X (7RU) Installation KXO-Dual Output Cards Status LEDs Card CPU DVI 1 DVI 2 LTC 1 LTC 2 LTC 3 USB connectors Buttons Bypass CPU ON/OFF (Reset) Front Card-Edge Connectors The front card-edge connectors are not accessible in normal use, as they are covered by the front door of the frame. They are provided for maintenance purposes, or for special circumstances. One exception is the recessed USB connector, which can be used to hold a USB key that can be left in place during operation with the door closed. Connector label 20 Connector type Function USB 1, USB 2 and USB A USB 4 Connect a mouse, keyboard, or USB key for software upgrade or data backup (unlabeled) (for factory use only) ICAT Kaleido-X (7RU) Hardware Description & Installation Manual Front Card-Edge Indicators The following LED status indicators are visible on the output cards’ front edge: LED label LED color Interpretation Card status Green Orange Red Flashing red OK Warning Configuration failed Firmware upgrade in progress CPU status Off Orange Flashing Green Green Flashing Red Card is powered off OS is booting up Kaleido-X Software is starting Kaleido-X Software is up and running Software upgrade in progress DVI 1 Off Green Orange No input DVI input detected on Head 1 Test DVI 2 Off Green Orange No input DVI input detected on Head 2 Test LTC 1 Green Red Valid LTC signal at LTC 1 input No LTC signal or invalid signal at LTC 1 input LTC 2 Green Red Valid LTC signal at LTC 2 input No LTC signal or invalid signal at LTC 2 input LTC 3 Green Red Valid LTC signal at LTC 3 input No LTC signal or invalid signal at LTC 3 input KXO-HDM Indicator One LED indicator is located on the optional KXO-HDM mezzanine: LED color Interpretation Green Red Flashing red Yellow System OK Configuration failed / Safe mode Programming Programming mode Front Card-Edge Controls Two buttons are located on the output cards’ front edge: Button label Function Bypass Toggle the display of video on the DVI-D outputs CPU ON/OFF Reset the card 21 Kaleido-X (7RU) Installation GPI/Genlock Card All other adjustment, alignment and configuration of this card are accomplished using external controllers (e.g. the XEdit software), and are documented in their respective manuals. GPI/Genlock Card The KXA-GPI-GEN card provides status monitoring, genlock and GPI I/O interfacing for the Kaleido-X. The GPI/Genlock card fits in the Kaleido-X frame. It is complemented by a rear panel connector KXA-GPI-GEN-R that houses all input and output connectors associated with the card. The GPI/Genlock card must be installed in the MAIN slot in the Kaleido-X frame. This slot is color-coded GREY on the front and rear panel of the frame. The GPI/Genlock card is connected to the other cards in the Kaleido-X frame through the frame's internal midplane. See Card Installation and Replacement on page 14, for instructions on installing the card and the rear panel. Notes • Be careful to install the KXA-GPI-GEN-R rear panel in the matching location at the rear of the frame. • The GPI/Genlock card and its rear panel can be installed in any order. • Kaleido-X cards are hot-swappable; it is not necessary to turn off the multiviewer when installing or exchanging cards. Rear Panel Connections External connections to the GPI/Genlock card are made through connectors mounted on the KXA-GPI-GEN-R rear panel. These connectors carry both input and output signals. Bottom of panel 22 Top of panel Kaleido-X (7RU) Hardware Description & Installation Manual Rear Panel Connectors Connector label Connector type Function GPI A 1-24 DB-50 (female) GPI A input/output (bidirectional) connections GPI B 1-24 DB-50 (female) GPI B input/output (bidirectional) connections GPI C 1-24 DB-50 (female) GPI C input/output (bidirectional) connections REF INPUT BNC Reference signal to genlock the multiviewer to the local plant. Supported Reference formats: • SMPTE ST 170, SMPTE ST 318 • ITU 624-4, BUT 470-6 • PAL and NTSC composite sync • SMPTE ST 274, SMPTE ST 296, SMPTE ST 240 GPI I/O Connections The three GPI connectors each support 24 bidirectional GPI contacts. Each individual GPI can be configured via software as an Input or Output GPI. They are identified in the software as: • GPI A, line 1 to 24 • GPI B, line 1 to 24 • GPI C, line 1 to 24 The pinouts of all three connectors are identical, and are shown in the following table: Pinout for GPI A, GPI B and GPI C connectors Pin Signal Pin Signal Pin Signal 1 22N 18 23N 35 24N 2 22P 19 23P 36 24P 3 19N 20 20N 37 21N 4 19P 21 20P 38 21P 5 16N 22 17N 39 18N 6 16P 23 17P 40 18P 7 13N 24 14N 41 15N 8 13P 25 14P 42 15P 9 10N 26 11N 43 12N 10 10P 27 11P 44 12P 11 7N 28 8N 45 9N 12 7P 29 8P 46 9P 13 4N 30 5N 47 6N 14 4P 31 5P 48 6P 15 1N 32 2N 49 3N 23 Kaleido-X (7RU) Installation GPI/Genlock Card Pinout for GPI A, GPI B and GPI C connectors (continued) Pin Signal Pin Signal Pin Signal 16 1P 33 2P 50 3P 17 GND 34 GND GPI Circuits The individual GPI contacts are reconfigurable as either inputs or outputs. For interfacing purposes, the input and output circuit configurations are as shown in the following diagrams: GPI configured as INPUT GPI configured as OUTPUT You should ensure your GPI physical connections are well established. In the following example, the goal is to trigger a relay and light up a light. CAUTION In the example below, make sure your P and N connections are in the proper polarity otherwise your GPI output will always be in the ON state. To facilitate cabling of the GPI inputs and outputs, a terminal block adapter is available separately (order code KXA-TBA-G). The GPI Terminal Block Adapter accommodates up to 24 terminal block connections using positive and negative terminal connections. Each column on the terminal block has 6 positive and 6 negative terminal connections that correspond to each pin position. Negative pins (labelled with an N) on the Terminal Block 24 Kaleido-X (7RU) Hardware Description & Installation Manual Adapter are not used as connections. Positive pins (labelled with a P) and Ground pins (labelled with a GND) correspond to GPI-IN connections. P = Positive, N = Negative Front Card-Edge Layout The following diagram shows the indicators and button that appear at the front end of the GPI/Genlock card: 25 Kaleido-X (7RU) Installation GPI/Genlock Card Status LEDs Card Reference IN Button Reset Indicators The following LED status indicators are visible on the front edge of the GPI/Genlock card: LED label LED color Interpretation Card status Green Red Blinking Red OK Configuration failed System upgrade in progress Reference input status Green Off Red Orange OK No input Signal not recognized Frame rate not supported Controls One button is located on the front card edge of the GPI/Genlock card: Button label Function Reset Reset the FPGA and restart the card—for maintenance use All other adjustment, alignment and configuration of this card are accomplished using external controllers (e.g. the XEdit software), and are documented in their respective manuals. 26 Kaleido-X (7RU) Hardware Description & Installation Manual Front Card-Edge Connector An ICAT connector is located on the front card edge at the bottom, below the RESET button. This connector is reserved for factory use, and has no user functionality. KXI-16 Input Cards The KXI-16HSV3 card is one of a series of input cards that can be installed in the Kaleido-X system. This card is a universal input card that accepts 3Gbps, HD-SDI, SD-SDI and composite inputs. Other cards in this series are the KXI-16HSV (3Gbps not supported), the KXI-16HS and KXI-16HS3 (composite inputs not supported), and the KXI-16SV (HD-SDI not supported). Every KXI-16 card is complemented by a rear panel connector (KXI-16-R with 16 BNC connectors) that holds all input and output connectors associated with the card. Input cards can be installed in any of the six available Input slots in the front of the Kaleido-X frame. These slots are color-coded GREEN on the front and rear panel of the frame. Every input card is connected to the other cards in the Kaleido-X frame through the frame's internal midplane. External connections to a KXI-16 card are made through connectors mounted on the associated KXI-16-R rear panel. See Card Installation and Replacement on page 14, for instructions on installing the card and the rear panel. Notes • Be careful to install the KXI-16-R rear panel in the matching location at the rear of the frame. • The KXI-16 card and its rear panel can be installed in any order. • Kaleido-X cards are hot-swappable; it is not necessary to turn off the Kaleido-X when installing or exchanging cards. Rear Panel Connections The connectors located on the KXI-16-R rear panel are shown in the diagram and described in the table below. 27 Kaleido-X (7RU) Installation KXI-16 Input Cards Bottom of panel Top of panel Connector label Connector type Function IN 1 to IN 16 BNC HD/SD SDI or composite video inputs 1 to 16 SDTI IN BNC Multiplexed audio from an external audio box (Audio Bridge Terminal) Front Card-Edge Layout The following diagram shows the various indicators, connectors and buttons that appear at the front end of the KXI-16 input cards: Status LEDs Card SDTI IN 1 IN 2 IN 3 IN 4 IN 5 IN 6 IN 7 IN 8 IN 9 IN 10 IN 11 IN 12 IN 13 IN 14 IN 15 IN 16 Button Reset 28 Kaleido-X (7RU) Hardware Description & Installation Manual Front Card-Edge Indicators The following LED status indicators are visible on the front edge of the input cards (listed from top to bottom): LED label LED color Interpretation Card Status Green Red Orange Blinking Red Card OK Error Programming in progress Upgrade in progress SDTI Status Green Red Valid signal present No signal or invalid signal IN 1 Status to IN 16 Status Green Red Valid signal present No signal or invalid signal Front Card-Edge Controls One button is located on the front card edge: Button label Function Reset Reset the FPGA and restart the card (for maintenance use) Front Card-Edge Connector An ICAT connector is located on the front card edge at the bottom below the RESET button. This connector is reserved for factory use, and has no user functionality. KXO-24Router Card The KXO-24Router card provides 24 external monitoring outputs that can be assigned to any of the 96 HD/SD SDI inputs of the Kaleido-X. Two cards can be installed in a Kaleido-X to provide up to 48 outputs. These unprocessed outputs can be used to feed high-quality CRT monitors, test equipment such as waveform monitors, as well as master control or production switchers. 29 Kaleido-X (7RU) Installation KXO-24Router Card The router card is available in two models: Card name Function KXO-24 HD/SD-SDI Router Supports both HD-SDI signals and SD-SDI signals KXO-24 SD-SDI Router Supports SD-SDI signals only Signals of same format are switched in the vertical interval to avoid glitches. The sync reference used for switching the output signals on the router card is derived from the GPI/genlock card. If no reference is present on the GPI/genlock card, the sync reference is derived from the signal connected to Input 1 of the KXI-16 card installed in slot 4, i.e. the leftmost KXI-16 card as seen from the front of the frame. The KXO-24Router card fits in the Kaleido-X Frame. It is complemented by a rear panel connector KXO-24Router-R that houses all input and output connectors associated with the card. The KXO-24Router card can be installed in one of the two available Option slots in the front of the Kaleido-X frame. These slots are color-coded PURPLE on the front and rear panel of the frame. Notes • KXO-24Router cards do not support 3Gbps signals. In the case of a Kaleido-X (7RU) with the 3G input option enabled, if you try routing a 3 Gbps source to a KXO-24Router destination, the internal router will not let the video signal through, resulting in a black output. • In the case of 1080i signals, switching occurs at line 4, instead of line 7 (standard for HD signals). • Be careful to install the KXO-24Router-R rear panel in the matching location at the rear of the frame. • The KXO-24Router card and its rear panel can be installed in any order. • Kaleido-X cards are hot-swappable; it is not necessary to turn off the multiviewer when installing or exchanging cards. To install this card and rear panel, see Card Installation and Replacement, on page 14. The KXO-24Router card is connected to the other cards in the Kaleido-X frame through the frame's internal midplane. External connections to the KXO-24Router card are made through connectors mounted on the KXO-24Router-R rear panel. 30 Kaleido-X (7RU) Hardware Description & Installation Manual Simplified Signal Flow Diagram - KX0-24Router Rear Panel Connections The connectors located on the KXO-24Router-R rear panel are shown in the diagram and described in the table below. Bottom of panel Top of panel Connector label Connector type Function OUT 1 to OUT 24 BNC Reclocked video outputs 1 to 24 IN Lanelink 12X 24 SDI signals from a router in another Kaleido-X frame OUT Lanelink 12X 24 SDI signals to a router in another Kaleido-X frame 31 Kaleido-X (7RU) Installation Maintenance Front Card-Edge Layout Status LED Reset button A single LED status indicator is visible on the front edge of the card: LED label LED color Card Status Green Red Interpretation OK Configuration failed Blinking Red System upgrade in progress The Reset button is located on the front card edge of the KXO-24Router card. Its function is to reset the FPGA and restart the card. This function is for maintenance use only. An ICAT connector is located on the front card edge at the bottom below the RESET button. This connector is reserved for factory use, and has no user functionality. Maintenance Cleaning the Air Filter Occasionally, the air filter has to be cleaned in order to maintain proper ventilation. The air filter is located in the front door of the Kaleido-X (7RU) frame. The filter may be cleaned without removing it from the door. To clean the air filter 1 Remove the door from the frame by opening it, and lifting it straight up. 2 Place the door flat on a work surface with the inside of the door facing up. 3 Using a vacuum cleaner with a brush nozzle to prevent scratching, vacuum the dust from the inner side of the door. 32 Kaleido-X (7RU) Hardware Description & Installation Manual 4 Turn the door over and vacuum the outer side of the door. 5 Reinstall the door on the frame by positioning the hinge pins on the door over the hinge assembly on the frame, and lowering the door into place. Replacing a Defective Power Supply In the event of a power supply failure, the unit will switch to the redundant power supply for its power source. An alarm will appear on the Kaleido-X output screen, until it is manually reset through the Kaleido-X software. It is not necessary to turn off the unit before replacing the defective power supply. The faulty power supply will show a red FLT lamp on its front panel. See Power Supplies on page 9 for complete instructions on removing and reinstalling a power supply. Replacing a Defective Cooling Fan The primary cooling fans for the Kaleido-X frame are located at the top rear of the frame, behind the power supplies. Six fans are mounted in a removable assembly. IMPORTANT The Kaleido-X requires a constant flow of cooling air during operation. DO NOT OPERATE THE UNIT IF THE FAN ASSEMBLY IS DISABLED OR REMOVED. IN THE EVENT OF A FAN FAILURE: Please contact your nearest support center to get a replacement unit. The system can run with failed fans, but the temperature should be closely monitored using XAdmin and the defective units replaced ASAP. To remove the fan assembly 1 Power off the entire frame by unplugging the AC cords. 2 Release the four captive mounting screws at the top and bottom of the fan assembly. 3 Pull the assembly straight out of the frame. Once the defective fan has been replaced, reinstall the fan assembly 1 Position the assembly in the opening. 2 Slide the assembly into the opening so the four captive screws line up with their receptacles and the connectors mate with their plugs. 33 Kaleido-X (7RU) Installation Replacing a Defective Cooling Fan Installing fan assembly into KXA-FR7 frame model c Installing fan assembly into KXA-FR7-B frame model 3 Tighten the four captive screws. 4 Power up the frame by plugging in the AC cords. 5 Verify that all six fans are running properly. 34 Kaleido-X (14RU) Expansion This chapter describes how to connect two Kaleido-X (7RU) frames using expansion cards. Summary Introduction . . . . . . . . . . . . . . . . . . . . . . . . . . . . . . . . . . . . . . . . . . . . . . . . . . . . . . . . . . . . . . . . . . . . . . . . . 35 Description . . . . . . . . . . . . . . . . . . . . . . . . . . . . . . . . . . . . . . . . . . . . . . . . . . . . . . . . . . . . . . . . . . . . . . . . . . 37 Installation . . . . . . . . . . . . . . . . . . . . . . . . . . . . . . . . . . . . . . . . . . . . . . . . . . . . . . . . . . . . . . . . . . . . . . . . . . . 44 Troubleshooting . . . . . . . . . . . . . . . . . . . . . . . . . . . . . . . . . . . . . . . . . . . . . . . . . . . . . . . . . . . . . . . . . . . . . 70 Introduction As of version 3.00 of the Kaleido-X Software, it is possible to expand the input connectivity of one Kaleido-X (7RU) frame to include that of a second. The two frames, each with its own expansion (KXO-EXP) card, are connected by a high-bandwidth cable, such that all the KXO output modules on each frame (up to 6 in total) have access to all KXI module inputs on each frame (up to 192 in total) without any blocking or bandwidth limitations. Using Grass Valley’s XEdit software, the two frames can be configured as a single system, allowing Kaleido-X rooms to have layouts that contain inputs from either frame. The expansion card allows seamless sharing of: • video • audio (embedded or discreet) • time code and reference inputs • video alarms (black detect, freeze, etc.) • audio alarms (silence, overload, etc.) • metadata information (CC, XDS, audio, etc.) • audio level meter data Two Kaleido-X frames in expansion mode can display up to 192 video inputs over up to 12 displays. This configuration provides easy system expansion without losing any of Kaleido-X’s extreme signal flexibility, due to the full interconnectivity of video, audio and metadata, as well as time code and control signals. 35 Kaleido-X (14RU) Expansion Introduction Two Kaleido-X frames connected by KXO-EXP expansion cards offer the following advantages: • Larger systems can be configured, with any source directed anywhere. • Sources can be shared between frames. The diagram below illustrates the types of inputs and outputs that can be shared between two Kaleido-X frames via their expansion cards. 36 Kaleido-X (7RU) Hardware Description & Installation Manual The table below summarizes the expansion-related key concepts. Definitions Kaleido-X (14RU) expansion frame Refers to two Kaleido-X (7RU) frames operating in Expansion Mode (see below). Master frame When two Kaleido-X frames are interconnected, one is designated as Frame A and the other as Frame B. The setting is determined by a physical switch on the rear panel of the expansion card in each frame. Frame A is nominally considered to be the master. Expansion mode When two Kaleido-X (7RU) frames work as one, they are said to be in expansion mode. To be in this mode, expansion cards and expansion cables must be properly connected, the Enable expansion option must be activated in XAdmin, and there must be a valid expansion database running on the expanded frame. Only one system name and frame IP address is accessible. In expansion mode: • Two Kaleido-X (7RU) systems (Frame A + Frame B) operate as one frame. • KXI inputs from Frame A can be displayed on Frame B, without any restriction, and vice versa. • You can create and load layouts that overlap Frame A and Frame B. Database Kaleido-X operational data created in XEdit (e.g. logical sources, layouts, rooms, users, system definition, actions) is stored in a database. Router expansion Expansion frames cannot share internal router cards unless they are connected by router expansion cables (option available separately) whose interconnection has been properly described in the system representation. If the Kaleido-X (14RU) expansion system contains router cards that are not connected together using router expansion cables then the inputs from Frame A cannot be routed to the Frame B router cards, and vice versa. See Configuring Router Card Expansion, on page 63, for more information. Expansion mode with degradation This mode is entered if the Kaleido-X is set to operate in expansion mode, but either the expansion cards are missing OR the expansion cables are unplugged. In this mode, both frames are controlled together (only one system name and frame IP address) but without video, audio or metadata exchange between frames. Description Like other Kaleido-X cards, each expansion card consists of two panels: 37 Kaleido-X (14RU) Expansion KXO-EXP-F • KXO-EXP-F—the front panel (see KXO-EXP-F, on page 38) • KXO-EXP-R—the rear panel (see KXO-EXP-R, on page 40) When inserted in their corresponding slots, the panels meet at the frame’s internal midplane, which enables the KXO-EXP card to communicate with the other cards in the Kaleido-X frame. External connections to the KXO-EXP card are made through connectors that are found on the card’s rear panel and on the front card edge. KXO-EXP in Output Slot D Kaleido-X frame with expansion card—front view KXO-EXP-F The KXO-EXP-F card is a multi-function card that performs a significant portion of the signal processing required to create the monitor wall output. The KXO-EXP card must be installed in the slot labelled OUTPUT D / EXP (color-coded yellow) in the Kaleido-X frame. 38 Kaleido-X (7RU) Hardware Description & Installation Manual Front Card-Edge Connectors The front card-edge connectors are not accessible in normal use, as they are covered by the front door of the frame. They are provided for maintenance purposes, or for special circumstances. LED Status Power connectors for fans Power connector for fans Reset button ICAT connector Item Type Function Power — Power connections for fans — ICAT For factory use only LED status indicators are visible on the front edge of the card. LED label LED color Interpretation Card status Green Red OK Failed Front Card-Edge Controls One button is located on the front card edge of the KXO-Dual card: Button label Function RESET Press to reboot card without removing it from frame 39 Kaleido-X (14RU) Expansion KXO-EXP-R KXO-EXP-R The front panel (KXO-EXP-F) is complemented by a rear panel that provides all input and output connectors associated with the card. Bottom of panel Top of panel Expansion Link 2 Expansion Link 1 Master/Slave switch The table below describes the connectors and switch on the rear panel: Connector Connector type Function EXP LINK 1 Molex 74546-1602 Connects to EXP LINK 1 on second frame using expansion cable (maximum length = 2 meters) EXP LINK 2 Molex 74546-1602 Connects to EXP LINK 2 on second frame using expansion cable (maximum length = 2 meters) Frame A/B switch — Used to designate master/slave hierarchy: FRAME A = master, FRAME B = slave Signal Synchronization A reference signal can be connected to either Frame A or Frame B to synchronize (genlock) the two-frame system. For redundancy, connect both. Software XAdmin In addition to its other administrative functions, XAdmin is used to enable the expansion mode, and define the IP address scheme. Before two Kaleido-X systems are joined, each frame and its output cards have their own IP addresses. In expansion mode, a single IP address is assigned for the whole expansion system, and individual IP addresses for the output cards of both frames are assigned from the same page, in XAdmin. 40 Kaleido-X (7RU) Hardware Description & Installation Manual IP address for the system Expansion mode is enabled IP addresses for output cards in Frame A IP addresses for output cards in Frame B Expansion system configuration example XEdit Two frames in an expanded system are presented in the XEdit hierarchical System list as shown below. 41 Kaleido-X (14RU) Expansion Software In the Interconnects tab, an expansion frame is depicted by an icon labelled Kaleido-X (14RU). When two frames are joined, the default names for all available inputs are formed by concatenating the frame name, the input card, and the video number. For example, the logical source “/Frame A/Input C/Channel 01” corresponds to the first video input on KXI card C on Kaleido-X Frame A. 42 Kaleido-X (7RU) Hardware Description & Installation Manual SNMP Two frames in expansion mode are represented in the Kaleido-X MIB as one frame containing all cards from both systems. Overall status entries (kxFrameStatus, kxFanStatus, kxPowerSupplyStatus) represent the overall status of both frames. An expansion system malfunction is reported as a trap, with reference to the kxSlotTrap table. Status details for specific card alarms can be obtained from XAdmin’s Status and Options page. 43 Kaleido-X (14RU) Expansion Installation Installation When two Kaleido-X frames are to be connected in an expansion configuration, it is important to consider whether the frames are new, or have already been commissioned. There are three possible combinations: • NEW: two new Kaleido-X frames (see Expanding NEW Kaleido-X Frames, below). • EXISTING: two previously commissioned Kaleido-X frames (see Expanding EXISTING Kaleido-X Frames, on page 50). • MIXED: one new Kaleido-X frame plus one previously commissioned frame (see Expanding MIXED Kaleido-X Frames, on page 63). IMPORTANT You must follow the installation procedure that matches your situation. Failure to do so may impair the proper functioning of your multiviewer system. Expanding NEW Kaleido-X Frames Joining two NEW Kaleido-X frames in an expansion configuration involves the following: • installing and interconnecting the expansion cards, and designating Frame A and Frame B (see Part A — Physical Setup below) • configuring IP addresses for your expansion system (see Part B — XAdmin Settings, on page 46) • configuring your expansion system representation in XEdit (see Part C — XEdit Settings, on page 48) Part A — Physical Setup 1 Set up and configure the two standalone, independent Kaleido-X frames as described in the Kaleido-X User’s Manual. 2 Open an XAdmin window for each frame. Click Status and options, and check the frame and card status to make sure there are no problems or error conditions (the Normal mode alarm should be green in all cases). IMPORTANT All cards must be at Kaleido-X software version 3.00 (or later) before two frames are joined in expansion mode. To upgrade existing frames, follow the upgrade procedure described in the Kaleido-X Version 4.10 (or later) Release Notes. Any spare cards you may have can be upgraded via the Live Update feature by hot swapping them in a standalone Kaleido-X at version 3.00 (or later). Check the card edge LEDs to make sure the cards are operating normally. 3 Power down both frames. 4 Check the pins on the expansion card connectors to make sure they are straight (inserting a card with bent pins can damage the card). 44 Kaleido-X (7RU) Hardware Description & Installation Manual 5 Gently but firmly, slide one expansion card into the slot labelled OUTPUT D / EXP of the Kaleido-X that will be designated Frame A. Note: Be careful to install the KXO-EXP-R rear panel in the matching location at the rear of the frame. The KXO-EXP-F card and its rear panel can be installed in any order. See Card Installation and Replacement on page 14 for more information. IMPORTANT Make sure that there is a KXO card in Slot C of Frame A. This card will act as the master for the expansion frame. Another output card may become the master. 6 Set the Frame ID switch on the rear panel to the Frame A position. Frame ID switch 7 Gently but firmly, slide the other expansion card into the slot labelled OUTPUT D / EXP of the Kaleido-X that will be designated Frame B. 8 Set the Frame ID switch on the rear panel to the FRAME B position. 9 Connect the two expansion cards using the expansion cables: • EXP LINK 1 on Frame A to EXP LINK 1 on Frame B • EXP LINK 2 on Frame A to EXP LINK 2 on Frame B Connect EXP LINK 1 on FRAME A to EXP LINK 1 on FRAME B Connect EXP LINK 2 on FRAME B to EXP LINK 2 on FRAME A 10 Power up both frames. 45 Kaleido-X (14RU) Expansion Expanding NEW Kaleido-X Frames Alarms may appear in the dashboard (see below), and, in some cases, you may see blinking LEDs on the KXO cards in Frame B. This is normal. 11 Wait 5 minutes (this allows some important internal processing to take place), and then continue with the procedure1 as described in Part B — XAdmin Settings below. Frame B will not boot completely at this stage. This is normal. Part B — XAdmin Settings At this point, Frame A should be up and running, with all input, output, network and serial cables in position, and Frame B should not be rebooted. Prior to expansion, each frame and all KXO cards normally have unique IP addresses. You will use XAdmin to: • specify one IP address for the expanded system; • verify that there are no conflicts among the IP addresses of the KXO cards; • make sure that all IP addresses are on the same subnet. 1 Open XAdmin for Frame A (refer to Opening XAdmin, in the Kaleido-X User’s Manual). 2 On the System Configuration page, select Enable expansion. Click here to view this page This button becomes available after you click Save. Select the check box to enable expansion mode 1.Even if, as in some cases, Frame B does not completely reboot. 46 Kaleido-X (7RU) Hardware Description & Installation Manual The Output D/EXP IP address is replaced with new lines for the IP addresses of Frame B’s Output A, B, and C cards. 3 If necessary, change the System name and Frame IP address (which will apply to both frames once they are in joined in expansion mode). 4 Enter the IP addresses currently used by Frame B’s Output A, B, and C cards. 5 Click Save, and then click Apply settings in the sidebar. Frame A and Frame B should reboot automatically. If Frame B does not reboot automatically, perform a hard reboot on Frame B only. Notes • You may see messages on the monitor wall warning you that KX0 heads are not assigned. This is normal. • If one or more cards in a Kaleido-X frame is being upgraded (i.e. if a Live Update is in progress), then it is not possible to apply any changes made in XAdmin. If you click Apply settings in the XAdmin sidebar, an error message will appear. This restriction also occurs during the first 10 to 20 seconds after a card is inserted into or removed from the frame. Wait until the upgrade has finished, and then click Apply settings again. 6 Open XAdmin, using what is now the expansion system IP address. 7 Click Status and options. 8 Verify that status information appears for all of the cards on both frames in the expansion system (see Viewing the Status of an Expansion Frame, on page 69). 47 Kaleido-X (14RU) Expansion Expanding NEW Kaleido-X Frames 9 Check the frame and card statuses to make sure there are no problems or error conditions. In particular, the Cable crossed and Cable plugged alarms on the KXO-EXP cards should be normal (green). Part C — XEdit Settings 1 Open XEdit. 2 When the Database Location window appears, click Browse. 3 Right-click in the browse window, and create a new folder (if New Folder is not available, change the Look In location, and then try again). 4 Click OK. XEdit continues to start up, and loads a new, empty database. In the following steps, you will convert this empty database into what will become the database for the entire expansion frame. 5 On the Configure menu, point to Database, and then click Restore backup to load the factory-default database (Kaleido-X (14RU).zip) from the DVD shipped with the system. 48 Kaleido-X (7RU) Hardware Description & Installation Manual With the factory defaults loaded, you can start using your Kaleido-X expansion system and its default rooms and layouts (you may see some warnings on the monitor wall about layout/room assignments). Normally, however, you will at this point wish to customize the room, layout and other settings: 6 Add cards to, or remove them from, the System list so that it reflects the physical configuration of the expansion system: Right-click a card slot to insert or remove a card 7 Configure other settings (logical sources, destinations, rooms, layouts, etc.) as you would for any new Kaleido-X system (refer to Creating and Configuring Logical Sources, Managing Rooms, and Managing Layouts, in the Kaleido-X User’s Manual). TIP Once you have created new Rooms manually, you can use the Copy layout feature (see page 57) to copy existing layouts from another Kaleido-X. 8 On the File menu, click Save to save the changes to the system. Note: You should make a backup of the new database. 9 On the Configure menu, point to Database, and then click Export. 10 Type the IP address of the expansion frame, and then click OK. A confirmation message appears. 11 Click OK. 49 Kaleido-X (14RU) Expansion Expanding EXISTING Kaleido-X Frames Expanding EXISTING Kaleido-X Frames There are two procedures that must completed to join two previously commissioned (standalone) Kaleido-X frames in expansion mode: • Merge the databases of the two standalone frames (see Part 1 of 2 — Merging Databases below). • Physically join and configure the frames (see Part 2 of 2 — Joining & Configuring Frames, on page 59). Part 1 of 2 — Merging Databases If you are planning to join two existing Kaleido-X frames, it is likely that you will want to keep their configurations (logical sources, levels, destinations, rooms, layouts, etc.) intact. But when two separate frames become one expansion frame, they share a single database. XEdit provides a tool for merging two databases into one, prior to the joining of the two frames. This tool combines the configuration settings from both frames, modifying them when necessary to avoid conflicts. For example, if a logical source name is the same on Frame A and Frame B, it will be renamed. When a database for Frame B is merged into a database for Frame A, most of the information from Frame A is preserved, but only some of the information from Frame B. For this reason, the standalone frame that has the most elaborate settings (rooms, layouts, logical sources, etc.) should be designated Frame A. IMPORTANT You must merge databases before joining two existing frames in expansion mode. To merge two Kaleido-X databases 1 Open XEdit. 2 Import the database from Frame B (refer to Importing a Database, in the Kaleido-X User’s Manual). 3 Create a backup of the Frame B database (refer to Creating a Backup, in the Kaleido-X User’s Manual). Type a name for the backup here This is what will become the Frame B portion of the expansion database. 4 Import the database from Frame A. It is important that you designate the most complete database (the one with the most elaborate rooms, layouts, logical sources, etc.) as the Frame A database, since not all data from the Frame B database is carried over during a merge. 50 Kaleido-X (7RU) Hardware Description & Installation Manual 5 Create a backup of the Frame A database. At this point, you have backed up the two single-frame databases—these are important, as they can be used (a) as a reference when re-creating settings not carried over during the merge, and (b) to split an expansion system back into two independent frames. In the following steps, you will convert the currently loaded database (Frame A) into what will become the database for the entire expansion frame. Note: XEdit must be in OFFLINE mode. It is not possible to merge databases while online. 6 In XEdit, click the Description/Calibrations tab. 7 Right-click the current multiviewer in the System list, and then click replace with Kaleido-X (14RU). Note: This step is necessary, before merging databases, to specify that the new database applies to an expansion configuration. In so doing, however, you will lose certain settings, such as peripheral device configurations. When the database merge is complete, you will have to re-enter these settings manually. 8 When prompted to confirm the frame change, click Yes. The next message prompts you about populating the database with a factory-default configuration for the selected multiviewer model. 51 Kaleido-X (14RU) Expansion Expanding EXISTING Kaleido-X Frames IMPORTANT When prompted to restore factory default settings, click No. Kaleido-X (7RU) is replaced by a Kaleido-X (14RU) in the System list. Note: When the system is replaced, some settings are lost: input/output cards, external routers, and third party devices. You will have to restore these settings manually, as indicated in the steps below. 9 Add or remove cards to/from the System list so that it reflects the physical configuration of the expansion system. 10 On the Configure menu, point to Database, and then click Merge backup. The Select Backup window appears. Note: The Merge backup command is only available in XEdit’s OFFLINE mode. 11 Select the ZIP file corresponding to the database backup for Frame B that was created in step 3. 12 Click Open. A confirmation message appears. 13 Click Yes. The Merge tool determines the frame type (e.g., 7RU) associated with the incoming database, and prompts you to choose a corresponding expansion frame. 52 Kaleido-X (7RU) Hardware Description & Installation Manual Choosing Frame B will cause incoming data (from the ZIP file) to be identified as belonging to Frame B. If you choose FRAME A, then the URIs (for logical sources, etc.) will not be modified to reference to Frame B. 14 Select Frame B, and then click OK to begin merging the incoming database (Frame B) into the currently loaded one (Frame A). 15 A window shows the progress of the database merge. The Merge tool: • renames user data upon detection of duplicate path + friendly names • modifies URIs, if necessary, to indicate whether they belong to Frame A or Frame B • removes unresolvable assignments (e.g. references to Output D are purged from the database) Note: We recommend creating a backup of the new expansion database at this point. Modifying Data in a Merged Database After having merged two databases, you will end up with data that you may wish to modify, either to correct missing or duplicated settings, or to take full advantage of expansion mode. For example, the merged database will contain rooms/layouts that are either on Frame A or on Frame B, but that won’t overlap both frames. You can extend these layouts such that a room can mix output from both frames. To this end, XEdit allows you: • to assign the output from any KXO head, in either frame, to a monitor wall display. • to save a room without output assignment. In the context of an expansion frame, this allows you to create a new room that overlaps both frames, while allowing previous rooms (limited to one frame) to exist in the database. 53 Kaleido-X (14RU) Expansion Expanding EXISTING Kaleido-X Frames • to copy/paste monitors between layouts/displays. • to reassign a layout to a different room. • to save two or more rooms that are using the same heads. The table below describes the state of the database following a merge: Database Element Frame A Frame B Comments System configuration NO NO Peripheral device settings YES NO External router settings NO NO Rooms YES YES Layouts YES YES Full screen layouts YES YES Full screen zones YES YES Logical sources YES YES Levels YES YES Monitors YES YES Images YES YES Actions YES YES Actions associated with monitors in a layout are preserved Background actions YES NO Introduced with Kaleido-X version 3.00 RCP users YES NO Resolutions YES NO Calibrations YES NO Timers YES NO Audio scales YES NO Must be recreated manually, prior to database merge Duplicate head assignments must be resolved Some logical sources may be duplicated. Signals from the two frames are identified with prefix F1 (Frame 1=master) and F2 (frame 2=slave) in order to track the assignments in XEdit and on the monitor wall. Example: F1MA I2 = Frame 1, Module A, Input 2 At this point, you can begin to restore the missing settings and bring the database up to date by: • creating new rooms or modifying existing ones to reflect the new expansion configuration • resolving duplicate head assignments • copying old layouts into new expansion ones To modify a room 1 Open the room you wish to modify. 54 Kaleido-X (7RU) Hardware Description & Installation Manual 2 As needed, drag one or more new displays into the room. 3 Assign output heads from the expansion frame to the displays. You may have to temporarily move or resize full screen zones to be able to drag and drop head assignments onto displays. 55 Kaleido-X (14RU) Expansion Expanding EXISTING Kaleido-X Frames Note: You cannot have two rooms in the expansion configuration that use the same output head. Conflicts will appear in red text in the System list. XEdit will allow you to save such a database, but not to export it to a Kaleido-X. You must first modify or remove pre-expansion rooms that conflict with this condition. 4 Click Save. For more information about managing rooms, see Managing Rooms, in the Kaleido-X User’s Manual. To resolve duplicate head assignments 1 Expand the System list in the Tools pane. Duplicate head assignments are shown in red text, with the conflicting rooms in parentheses. 56 Kaleido-X (7RU) Hardware Description & Installation Manual Conflicting assignments marked in rd 2 Open a room and locate the display with a duplicate head assignment. 3 Expand the filtered System list in the Tools pane, and then drag the appropriate output head onto the display whose assignment you wish to rectify. The new head assignment information appears. In the System list, the red text turns black. Conflict resolved 4 Repeat step 2 and step 3 until all duplicated head assignments have been resolved. To copy old layouts into new expansion ones 1 Open an existing layout. 2 On the File menu, click Copy layout to, specifying a target room and layout. 57 Kaleido-X (14RU) Expansion Expanding EXISTING Kaleido-X Frames The Copy layout to window opens, displaying the currently open layout on the left, and the target layout on the right. 3 Click and drag layout elements (grouped by display/head) from the left panel to the right panel. 58 Kaleido-X (7RU) Hardware Description & Installation Manual 4 Click Copy layout. Note: Elements are positioned with the same relative offset. To avoid distortion in the layout, displays in the original and new rooms must have the same characteristics (i.e., resolution, size). The last step in bringing the database up to date is to: • reconfigure any third party devices, including external routers, that were originally configured on Frame A (if necessary) and Frame B • add the RCP users, resolutions and audio scales etc. that were configured on Frame B The procedures to be followed are the same as for any non-expansion system, and are described in the Kaleido-X User’s Manual. TIP One way to help with the reconfiguration process is to open a separate XEdit window, import an old database, and use that window to view the settings, which you can then re-enter in the new (expansion) database. Two XEdit windows can be opened on the same PC, provided there is sufficient memory (1 GB RAM, 1.0 GHz CPU minimum, 2 GB RAM, 2.0 GHz CPU recommended). At this point, you should have a newly merged database loaded in XEdit in OFFLINE mode. You can now proceed with the joining of the two Kaleido-X frames in expansion mode, as described below. IMPORTANT You should back up the merged and updated database. The Merge database tool can also be used, for example, to copy layouts from a single Kaleido-X (7RU) (or 4RU) to another. Part 2 of 2 — Joining & Configuring Frames To physically join and configure two EXISTING Kaleido-X frames in expansion mode IMPORTANT All cards must be at Kaleido-X software version 3.00 (or later) before two frames are joined in expansion mode. To upgrade existing frames, follow the upgrade procedure described in the Kaleido-X Version 4.10 (or later) Release Notes. Any spare cards you may have can be upgraded (via the Live Update feature) by hot swapping them in a standalone Kaleido-X at version 3.00 (or later). Check the card edge LEDs to make sure the cards are operating normally. Part A — Physical Setup 1 Open an XAdmin window for each frame. Click Status and options, and check the frame and card status to make sure there are no serious problems or critical error 59 Kaleido-X (14RU) Expansion Expanding EXISTING Kaleido-X Frames conditions (the Normal mode alarm should be green in all cases). Take note of the Ethernet settings for each frame. 2 Power down both frames. 3 Check the pins on the expansion card connectors to make sure they are straight (inserting a card with bent pins can damage the card). 4 Gently but firmly, slide one expansion card into the slot labelled OUTPUT D / EXP of the Kaleido-X that will be designated Frame A. Note: Be careful to install the KXO-EXP-R rear panel in the matching location at the rear of the frame. The KXO-EXP-F card and its rear panel can be installed in any order. See Card Installation and Replacement on page 14 for more information. IMPORTANT Make sure that there is a KXO card in Slot C of Frame A. This card will act as the master for the expansion frame. Another output card may become the master. 5 Set the Frame ID switch on the rear panel to the Frame A position. Frame ID switch 6 Gently but firmly, slide the other expansion card into the slot labelled OUTPUT D / EXP of the Kaleido-X that will be designated Frame B. 7 Set the Frame ID switch on the rear panel to the Frame B position. 8 Connect the two expansion cards using the expansion cables: • EXP LINK 1 on Frame A to EXP LINK 1 on Frame B • EXP LINK 2 on Frame A to EXP LINK 2 on Frame B 60 Kaleido-X (7RU) Hardware Description & Installation Manual Connect EXP LINK 1 on FRAME A to EXP LINK 1 on FRAME B Connect EXP LINK 2 on FRAME B to EXP LINK 2 on FRAME A 9 Power up both frames. Alarms may appear in the dashboard (see below), and, in some cases, you may see blinking LEDs on the KXO cards in Frame B. This is normal. Once the frames have rebooted, wait 5 minutes (this allows some important internal processing to take place) and then continue with the procedure1 as described in Part B — XAdmin Settings below. Frame B will not boot completely at this stage. This is normal. Part B — XAdmin Settings At this point, Frame A should be up and running, with all input, output, network and serial cables in position, and Frame B should not be rebooted. Prior to expansion, each frame and all KXO cards normally have unique IP addresses. You will now use XAdmin to: • specify one IP address for the expanded system • verify that there are no conflicts among the IP addresses of the KXO cards • make sure that all IP addresses are on the same subnet 1 Open XAdmin for Frame A (refer to Opening XAdmin, in the Kaleido-X User’s Manual). 2 On the Status and Options page, select Enable expansion. 1.Even if, as in some cases, Frame B does not completely reboot. 61 Kaleido-X (14RU) Expansion Expanding EXISTING Kaleido-X Frames Click here to view this page This button becomes available after you click Save. Select the check box to enable expansion mode 3 Enter the IP addresses currently used by Frame B. 4 Click Save, and then click Apply settings. Frame A and Frame B should reboot automatically. If Frame B does not reboot automatically, perform a hard reboot on Frame B only. Notes • You may see messages on the monitor wall warning you that KX0 heads are not assigned. This is normal. • If one or more cards in a Kaleido-X frame is being upgraded (i.e. if a Live Update is in progress), then it is not possible to apply any changes made in XAdmin. If you click Apply settings in the XAdmin sidebar, an error message will appear. This restriction also occurs during the first 10 to 20 seconds after a card is inserted into or removed from the frame. Wait until the upgrade has finished, and then click Apply settings again. 5 Open XAdmin, using what is now the expansion system IP address. 6 Click Status and options. 7 Verify that status information appears for all of the cards on both frames in the expansion system (see Viewing the Status of an Expansion Frame, on page 69). 8 Check the frame and card statuses to make sure there are no problems or error conditions. In particular, the Cable crossed and Cable plugged alarms on the KXO-EXP cards should be normal (green). 62 Kaleido-X (7RU) Hardware Description & Installation Manual 9 Open XEdit and load the database that was merged and updated for the expansion system (see Part 1 of 2 — Merging Databases, on page 50). 10 On the Configure menu, point to Database, and then click Export. 11 Type the IP address of the expansion frame, and then click OK. A confirmation message appears. Note: IP addresses are stored in a configuration file on all GPI, KXI and KXO cards. When a card boots, it searches the cards in its own frame for its IP address. The cards are searched in this order: GPI, then KXI-A to KXI-F. If no valid configuration file is found, the KXO configuration is used. 12 Click OK. Expanding MIXED Kaleido-X Frames If you are planning to join an existing Kaleido-X frame with a new one, follow the instructions for Expanding EXISTING Kaleido-X Frames, on page 50. It is preferable, in such cases, to designate the new frame as Frame B. Configuring Router Card Expansion Once two Kaleido-X (7RU) systems are in a Kaleido-X (14RU) expansion configuration, thereby giving you access to any source from either frame in your layouts, their respective router cards are not automatically shared between the system’s Frame A and Frame B. To be able to choose a source from one frame and send it to a router output on the other frame, you must have connected the router cards of one frame to those of the other using special cables plugged into the expansion ports on the router cards themselves. Then, in XEdit, you must specify how the cards are connected. Notes • This procedure describes the case where two cards in one frame are connected to two more in the second frame, but it is also possible to connect only one card per frame. • Currently, router card expansion can only be applied to Kaleido-X (14RU) expansion systems. 63 Kaleido-X (14RU) Expansion Configuring Router Card Expansion To configure internal router card expansion 1 Open XEdit and load the database associated with the Kaleido-X expansion system you wish to configure. 2 In the System list, review the state of the OPTION slots in each frame, to verify that it matches the configuration of your actual system, and add or remove router cards as needed (refer to Managing Cards in a Kaleido-X, or Kaleido-MX System Representation, in the Kaleido-X User’s Manual). 3 Click the Router configurations tab, navigate to the KX Router logical router, and then click its first level. XEdit automatically created one physical router for every router card. In a factorydefault configuration, the KX Router logical router also includes all corresponding physical levels in its first logical level. 4 If your router cards are not all listed in the Physical level (for example, this would be the case if you just added router cards to your system), then you must add the missing physical levels to your KX Router configuration (refer to Configuring the Internal Router in a Kaleido-X (7RU), in the Kaleido-X User’s Manual, for details). Once you have all router cards from both Kaleido-X frames covered within the KX Router configuration, some sources still cannot be routed to some destinations, creating holes in the router matrix. This is because the sources of one frame do not 64 Kaleido-X (7RU) Hardware Description & Installation Manual have access to the internal router of the other frame. The signals do not pass via the frame expansion cable. To be able to route any source to any internal router destination in the KX Router logical router, the router cards must be connected by their own router expansion cables (IN to OUT between cards in the same slot in each frame). Router The cabling connections must then be described in XEdit. 5 Click the Interconnects tab, and then click the expansion frame icon. 6 In the Properties tab, notice that there are four entries (two per frame) for the router cards (OPTION A and B) with rows labeled Expansion input and Expansion output. Normally, you connect the router cards in matching slots (e.g., FRAME A – OPTION A to FRAME B – OPTION A). 65 Kaleido-X (14RU) Expansion Configuring Router Card Expansion 7 For FRAME A – OPTION A, click in the white column beside Expansion input, and choose the output option that matches your actual cabling connections from the list. A progress window may briefly appear. Note that the corresponding (inverse) settings appear beside the card you connected to. 8 Click in the white column beside Expansion output, and choose the input option that matches your actual cabling connections from the list. 9 Repeat for FRAME A – OPTION B. 10 OPTION A and B for FRAME B are completed automatically. All sources can now be routed to any internal router destination via the router expansion cables. Note: It is not yet possible to use the router expansion cables to connect router cards between two standalone Kaleido-X frames. 66 Kaleido-X (7RU) Hardware Description & Installation Manual Splitting an Expansion Frame It is possible to split a Kaleido-X (14RU) expansion system so that the two frames can be used independently. Before splitting an expansion system, we recommend that you create a backup of the expansion database using XEdit (refer to Creating a Backup, in the Kaleido-X User’s Manual). Once the expansion frame is split, the respective databases on the two standalone frames will have to be modified or replaced. IMPORTANT The following procedure applies to the splitting of an expansion frame that is working normally. If the expansion system to be split is in an error condition or otherwise not working normally, please see Recovering an Expansion Frame, on page 71. To split an expansion system 1 Make sure both Frame A and Frame B are powered up and operating normally. 2 Open XAdmin using the IP address of the expansion system (refer to Opening XAdmin, in the Kaleido-X User’s Manual). 3 On the System Configuration page, clear the Enable expansion check box. 4 Click Save, and then click Apply settings in the sidebar. Frame A automatically reboots in about two minutes1 (Frame B does not reboot). Note: If one or more cards in a Kaleido-X frame is being upgraded (i.e. if a Live Update is in progress), then it is not possible to apply any changes made in XAdmin. If you click Apply settings in the XAdmin sidebar, an error message will appear. This restriction also occurs during the first 10 to 20 seconds after a card is inserted into or removed from the frame. Wait until the upgrade has finished, and then click Apply settings again. 5 When Frame A has finished rebooting, open XAdmin (using the IP address of the expansion system). 6 On the System Configuration page, take note of all the IP addresses (including the one for Output/Expansion Slot D, which should follow in sequence from those for Slots A, B and C). 7 Power down Frame A and Frame B. 8 Remove the expansion cables and cards. 9 Power up Frame B (this should take about two minutes). 10 Open XAdmin (using the IP address of the expansion system). 11 On the System Configuration page, clear the Enable expansion check box. 12 Click Save, and then click Apply settings in the sidebar. Frame B automatically reboots in about two minutes. 1.The time it takes a Kaleido-X frame to reboot can vary, depending on the number of cards in the frame and the complexity of the layouts. 67 Kaleido-X (14RU) Expansion Splitting an Expansion Frame 13 In XAdmin, on the System Configuration page, change the Frame IP Address, the System name, and the IP addresses of Output A, B, C and D so that they are unique to Frame B. IMPORTANT Make sure these are different from those you noted in step 6 for Frame A. 14 Click Save, and then click Apply settings in the sidebar. Frame B automatically reboots in about two minutes. 15 Once Frame B has finished rebooting, open XAdmin from the new IP address you assigned in step 13. 16 Verify that Frame B is working correctly, and that there are no serious errors reported on the Status and Options page. Note: Video on the monitor wall that had previously come from Frame A will be missing—this is normal. 17 Power up Frame A. 18 Open XAdmin for Frame A (which should still have the old expansion system IP address). 19 Verify that Frame A is working correctly, and that there are no serious errors reported on the Status and Options page in XAdmin. At this point, the two frames are operating independently. The databases, however, need to be modified or replaced so that they correspond to the standalone operation of the frames. If you have existing backup copies of the standalone frames 1 Open XEdit. 2 Import the backup database for Frame A. 3 Export the database to Frame A. 4 Repeat step 2 and step 3 for Frame B. If you do not have existing backup copies of the standalone frames 1 Open XEdit. 2 Import the database from Frame A (this should still be the expansion database as it existed before the split). 3 Modify the database for use on what will become standalone Frame A. • Delete the database elements that apply uniquely to Frame B. • Recreate logical source assignments • Replace the Kaleido-X (14RU) expansion system in the hierarchical System list with a Kaleido-X (7RU) standalone system that reflects the physical configuration of Frame A. 4 Create a backup of the modified database. The filename should correspond to Frame A. (e.g. FrameA_DatabaseBackup.zip) 5 Export the database to Frame A. 68 Kaleido-X (7RU) Hardware Description & Installation Manual 6 Import the database from Frame B (this should still be the expansion database as it existed before the split). 7 Modify the database for use on what will become standalone Frame B. • Delete the database elements that apply uniquely to Frame A. • Recreate logical source assignments • Replace the Kaleido-X (14RU) expansion system in the System list with a Kaleido-X (7RU) standalone system that reflects the physical configuration of Frame B. 8 Create a backup of the modified database. The file name should correspond to Frame B. (e.g. FrameB_DatabaseBackup.zip) 9 Export the database to Frame B. Viewing the Status of an Expansion Frame To view the status of a Kaleido-X expansion frame 1 Open XAdmin (refer to Opening XAdmin, in the Kaleido-X User’s Manual). 2 Click Status and options. XAdmin collects status information from both frames, and then displays it in a scrolling list, starting with Frame A. 3 Click the arrow button ( ) at the end of each card’s heading row to view detailed information for this card. 69 Kaleido-X (14RU) Expansion Troubleshooting Click to expand section Click to collapse section Included in this list is detailed information and alarm statuses for the expansion cards. The serial number for each of these cards is also displayed. Troubleshooting Losing Inter-Frame Connectivity If the expansion card connectivity between Frame A and Frame B is lost (for example, if a cable is unplugged), the two frames will continue to operate, but with some limitations: • Video feeds coming from Frame A and displayed on Frame B are lost, and vice versa. • Metadata coming from Frame A and used on Frame B (either displayed on the Monitor Wall or reported as an alarm trigger) is lost, and vice versa. • Kaleido-RCP2 control is unaffected. For example, changing layouts spanning over both frames will still work. 70 Kaleido-X (7RU) Hardware Description & Installation Manual • XML Gateway operations are unaffected, except for operations involving video, audio or metadata exchange between frames. • If router expansion is enabled, then the Router manager can be used to change crosspoints on Frame B. Losing Expansion Cards Failure of an expansion card only impacts the exchange of sources and data between frames. It does not impact the display of sources and data that are within the same frame. If one or both expansion cards are lost (e.g. a card is removed from one of the frames), the result is identical to that of losing inter-frame connectivity, as described above. Expansion cards are hot swappable. A complete reboot of the card takes approximately 10 seconds. Recovering From a Failed Downgrade If you downgrade a Kaleido-X expansion system to version 2.20 without first splitting the frames as described on page 67, neither frame will reboot properly or be accessible via XAdmin (the frames will have an invalid frame type and duplicate IP addresses). To recover from a failed downgrade 1 Power down both frames, and remove expansion cards and cables. 2 Power up Frame A. 3 Open XEdit, and then export a version 2.20 Kaleido-X (7RU) database to Frame A. 4 Reboot Frame A, and then power it down. 5 Power up Frame B with only one KXO card installed 6 Open XEdit, and then export a version 2.20 Kaleido-X (7RU) database to Frame B. 7 Reboot Frame B. 8 Open XAdmin from Frame B, and change its IP address and System name. 9 Reboot Frame B, and then reinsert any KXO cards you had removed in step 5. 10 The firmware on these cards will be automatically downgraded to version 2.20. 11 Power up Frame A. Its KXO cards will have already been downgraded to version 2.20 by the original attempt (i.e. before splitting the frames). Recovering an Expansion Frame There are some situations where a Kaleido-X (14RU) expansion system may stop working normally, or become partially unresponsive. It is possible to recover from such situations by first splitting the two frames, and then rejoining them in an expansion configuration. IMPORTANT The following procedure applies to the splitting of an expansion frame that is in an error condition or otherwise not working normally. If the expansion system to be split is working normally, then refer to Recovering From a Failed Downgrade, on page 71. 71 Kaleido-X (14RU) Expansion Recovering an Expansion Frame To split an expansion system (version 4.03 or earlier) 1 Power down Frame A and Frame B. 2 Slide the expansion cards on both frames partially out of their slots. 3 On Frame B, slide the front panels of the KXO cards partially out of slots A and B (if applicable), leaving the KXO card in slot C inserted. 4 Power up Frame B. The following error message appears on the monitor wall: Cannot communicate with master. Possible cause: disconnected ethernet cable or invalid IP configuration. Retrying for ### seconds. Frame B will boot up in OFFLINE mode (this should take about five minutes). 5 Open XAdmin (using the IP address of the KXO card in slot C). You can find the IP address of the KXO card in the dashboard on the monitor wall. IP address of KXO in Slot C TIP If the XAdmin home page does not appear right away, wait a few seconds and try again. 6 On the System Configuration page, clear the Enable expansion check box. Note: If the Enable expansion check box is already cleared, select it, click Save, and then clear the check box again. 7 Click Save, and then click Apply settings in the sidebar. Frame B automatically reboots in ONLINE mode (this should take about two minutes). Note: If one or more cards in a Kaleido-X frame is being upgraded (i.e. if a Live Update is in progress), then it is not possible to apply any changes made in XAdmin. If you click Apply settings in the XAdmin sidebar, an error message will appear. This restriction also occurs during the first 10 to 20 seconds after a card is inserted into or removed from the frame. Wait until the upgrade has finished, and then click Apply settings again. 8 Open XAdmin (using the expansion frame IP address). 9 On the System Configuration page, change the Frame IP Address, the System name, and the IP addresses of Output A, B and C so that they are unique to Frame B (i.e. different from those of Frame A). 10 Click Save, and then click Apply settings in the sidebar. Frame B automatically reboots (this should take about two minutes). 11 When Frame B has finished rebooting, open XAdmin using the new Frame IP Address you assigned in step 9. 12 Verify that Frame B is working correctly, and that there are no errors reported on the Status and Options page. 13 Reinsert the KXO cards in slots A and B (if applicable). 72 Kaleido-X (7RU) Hardware Description & Installation Manual 14 Power up Frame A (this should take about two minutes). 15 When Frame A has finished rebooting, open XAdmin (using the IP address of the expansion system, which is now, effectively, the IP address of Frame A). 16 On the System Configuration page, clear the Enable expansion check box. 17 Click Save, and then click Apply settings in the sidebar. Frame A automatically reboots (this should take about two to three minutes). 18 Open XAdmin (again, using the IP address of the expansion system). 19 Verify that Frame A is working correctly, and that there are no errors reported on the Status and Options page. At this point, the two frames are operating independently, but each with its own copy of the expansion system database. You can now: • rejoin the two frames in an expansion configuration (refer to Expanding NEW Kaleido-X Frames, on page 44) or • modify/replace the databases so that they correspond to the standalone operation of the frames (refer to the procedures described on page 68). To split an expansion system when only Frame B is running (version 4.10 or later) 1 Make sure that Frame A is powered down. 2 On Frame B, slide the front panels of the KXO cards partially out of slots A and B (if present), leaving the master KXO card in slot C inserted. 3 Open XAdmin using the IP address of the expansion system. 4 On the System Configuration page, clear the Enable expansion check box. The IP addresses associated with the KXO cards in Frame B disappear. Note: If the Enable expansion check box is already unchecked, select it, click Save, and then clear the check box again. 5 Click Save, and then click Apply settings in the sidebar. Note: If one or more cards in a Kaleido-X frame is being upgraded (i.e. if a Live Update is in progress), then it is not possible to apply any changes made in XAdmin. If you click Apply settings in the XAdmin sidebar, an error message will appear. This restriction also occurs during the first 10 to 20 seconds after a card is inserted into or removed from the frame. Wait until the upgrade has finished, and then click Apply settings again. 6 The master KXO card in Frame B automatically begins to reboot. Wait about 30 seconds, and then power down Frame B. 7 Remove the expansion cables and cards from both frames. 8 Power up Frame B (this should take about two or three minutes). 9 Open XAdmin using the IP address of the expansion system. 10 On the System Configuration page, change the Frame IP Address, the System name, and the IP addresses of Output A, B and C so that they are unique to Frame B (i.e. different from those of Frame A). 73 Kaleido-X (14RU) Expansion Recovering an Expansion Frame 11 Click Save, and then click Apply settings in the sidebar. Frame B automatically reboots (this should take about two minutes). 12 When Frame B has finished rebooting, re-insert the front panels of the KXO cards in slots A and B (if present). 13 Open XAdmin using the new Frame IP Address you assigned in step 10. 14 Verify that Frame B is working correctly, and that there are no errors reported on the Status and Options page. At this point, Frame B is operating independently, but using its own copy of the expansion system database. You can now: • join another frame to Frame B in an expansion configuration or • modify/replace the Frame B database so that it corresponds to the standalone operation of the frame (refer to the procedures described on page 68). If the initial condition that caused Frame A to fail is resolved, and you wish to return the expansion frame to its original state: • Power down both Frame A and Frame B. • Insert the KXO-EXP cards and reconnect the expansion cables. • Power up Frame A then Frame B. 74 Specifications This chapter lists equipment specifications for the Kaleido-X (7RU) multiviewers and their cards. Kaleido-X Inputs KXI-16HSV, KXI-16HS, KXI-16SV, KXI-16HSV3, and KXI-16HS3 These cards support 16 signal inputs. The input types include 3G-SDI, Composite, SD-SDI, or HD-SDI (auto-detected), depending on the card type. The processing delay is two fields if the video inputs are genlocked, and two or three fields if the video inputs are not genlocked. Signal inputs require BNC connectors. Composite Inputs (KXI-16HSV3, KXI-16HSV, KXI-16SV) Signal NTSC (SMPTE ST 170), NTSC-J, PAL-BGDHI, PAL-N, PAL-M, SECAM Return loss > 25 dB up to 5.75 MHz Quantization 8 bits Impedance 75 Ω SD-SDI Inputs (KXI-16HSV3, KXI-16HSV, KXI-16HS3, KXI-16HS, KXI-16SV) Signal 4:2:2 SMPTE ST 259-C (270 Mbps) Formats 525 and 625 Audio SMPTE ST 274:1994 Return loss > 15 dB up to 270 MHz Jitter < 0.2 UI Cable length 250 m (820 ft) (Belden 1694A) 75 Specifications KXI-16HSV, KXI-16HS, KXI-16SV, KXI-16HSV3, and KXI-16HS3 HD-SDI Inputs (KXI-16HSV3, KXI-16HSV, KXI-16HS3, KXI-16HS) Signal 4:2:2 SMPTE ST 292-C (1.5 Gbps) Formats 720p24, 720p25, 720p29.97, 720p50, 720p59.94 1080i50, 1080i59.94 1080PsF23.98, 1080PsF24, 1080PsF25, 1080PsF29.97 1080p23.98, 1080p24, 1080p25, 1080p29.97 Note: The Kaleido-X software does not distinguish between 1080PsF25 and 1080i50, and neither between 1080PsF29.97 and 1080i59.94. Both 1080PsF25 and 1080i50 are reported as 1080i50, and both 1080PsF29.97 and 1080i59.94 are reported as 1080i59.94, on the monitor wall and in XAdmin’s Status and Options page. Audio SMPTE ST 299 Return loss > 12 dB up to 1.485 GHz Jitter < 0.2 UI Cable length 100 m (328 ft) (Belden 1694A) 3G-SDI Inputs (KXI-16HSV3, KXI-16HS3) Signal 4:2:2 SMPTE ST 424:2006 (2.97, 2.97/1.001 Gbps) Formats SMPTE ST 425:2008 level A and level B (single stream) 1080p50 1080p59.94 Audio SMPTE ST 299 Return loss > 15 dB up to 1.5 GHz > 10 dB up to 2.97 GHz Jitter < 0.2 UI Cable length 100 m (328 ft) (Belden 1694A) Graphic converted to HD-SDI from KXI-DVI-Bridge 76 Signal SMPTE ST 292-C (1.485, 1.485/1.001 Gbps) Formats 1024 × 768 @ 60 (XGA) 1280 × 1024 @ 60 (SXGA) 1366 × 768 or 1368 × 768 @ 60 (WXGA) 1680 × 1050 @ 60 (WSXGA+) 1600 × 1200 @ 60 (UXGA) Cable length 100 m (328 ft) (Belden 1694A) Kaleido-X (7RU) Hardware Description & Installation Manual These cards support one SDTI audio input. SDTI Audio Inputs Signal SMPTE ST 305:2005 (up to 128 channels/64 AES) Cable length 250 m (820 ft) (Belden 1694A) Connector BNC KXA-GPI-GEN Card This card supports a reference input for system genlock. Reference Inputs Supported formats SMPTE ST 170 SMPTE ST 318 ITU 624-4 BUT 470-6 PAL and NTSC composite sync SMPTE ST 274 SMPTE ST 296 SMPTE ST 240 Connector BNC KXO-Dual / KXO-Dual3 Cards This card supports two DVI-D inputs for background graphics: DVI-D Inputs Signal DVI-D Resolution From 1024 × 768 to 1920 × 1200 NI H frequency 37 kHz to 96 kHz Refresh rate 50/59.94 Hz Cable length 3.6 m (12 ft) with Altinex CB4012DV Connectors DVI-I This card supports one LTC unbalanced input for clock synchronization: LTC Unbalanced Input Signal SMPTE ST 309:1999, SMPTE ST 12:1995 (EBU-3259-E) Level 500 mVp-p to 10 Vp-p Impedance >10 k Ω Connector BNC 77 Specifications KXO-24Router Card This card supports two LTC balanced inputs for clock synchronization: LTC Balanced Inputs Signal SMPTE ST 309:1999, SMPTE ST 12:1995 (EBU-3259-E) Level 500 mVp-p to 10 Vp-p Impedance >10 k Ω Connector WECO (www.weco.ca) Plug-in Screw Connector System for Printed Circuit Boards Type 930-HFL (-DS), 930 / 931-HSL KXO-24Router Card IN Inputs (Future Use) Connector Lanelink 12X (custom cable) Kaleido-X Outputs KXO-Dual, and KXO-Dual3 These cards support two Progressive RGBHV outputs: Progressive RGBHV Outputs Signal Analog RGBHV Resolution From 1024 × 768 to 1920 × 1200 NI H frequency 31 kHz to 96 kHz Refresh rate 50/59.94 Hz Level 0.7 Vp-p Connector DE-15S (female) This card supports two DVI outputs: DVI Outputs 78 Signal DVI-D Resolution From 1024 × 768 to 1920 × 1200 NI H frequency 37 kHz to 96 kHz Refresh rate 50/59.94 Hz Cable length 3.6 m (12 ft) with Altinex CB4012DV Connector DVI-I Kaleido-X (7RU) Hardware Description & Installation Manual This card supports two HD-SDI outputs: HD-SDI Outputs Signal 4:2:2 SMPTE ST 292-C (1.5 Gbps), SMPTE ST 424 Supported resolutions 720p59.94 1080i50 1080i59.94 1080p59.94 Audio SMPTE ST 299 (limited to one pair, embedded on group 1, pair 1) Cable length 100 m (328 ft) (Belden 1694A) Jitter < 0.2 UI p-p (wideband) Connectors BNC This card supports two Analog audio outputs: Analog Audio Outputs Signal Balanced analog stereo Impedance < 600 Ω Level +24 dBu maximum Connector WECO This card supports two AES outputs: AES Outputs Signal AES3 Impedance 110 Ω Connector WECO Option Outputs (Future Use) Connector RJ-45 KXO-24Router Card Outputs This card supports 24 outputs. Outputs on this card are reclocked input signals from KXI cards: SD-SDI Outputs Signal 4:2:2 SMPTE ST 259-C (270 Mbps) Formats 525 and 625 79 Specifications Kaleido-X Control SD-SDI Outputs (continued) Cable length 250 m (820 ft) (Belden 1694A) Jitter < 0.2 UI p-p (wideband) Connectors BNC HD-SDI Outputs Signal 4:2:2 SMPTE ST 292-C (1.5 Gbps) Supported resolutions 720p59.94 1080p23.98 1080p24 1080i50 1080i59.94 1080PsF23.98 1080PsF24 1080PsF25 1080p29.97 Cable length 100 m (328 ft) (Belden 1694A) Jitter < 0.2 UI p-p (wideband) Connectors BNC Kaleido-X Control KXA-GPI-GEN This card supports a bidirectional GPI interface (72 GPI, software-configured). There are three DB-50 female connectors: GPI A, GPI B, and GPI C. GPI bidirectional (up to 72) Description Contact closure to GND Signal Open collector 5 to 12 VDC Input mode Pull-up voltage 2.3 Volts Source current 2 mA when input shorted Low-level activation 0.8 Volts max Over voltage 25 Volts max Output mode 80 Contact closure current 50 mA max Reverse voltage -15 Volts max Kaleido-X (7RU) Hardware Description & Installation Manual GPI bidirectional (up to 72) (continued) Reverse current -50 mA max V out low 0.6 Volts at 1.5mA KXO-Dual, and KXO-Dual3 ETHERNET Signal 10/100 BASE-T (IEEE 802.3) Connector RJ-45 RS-422/485 Signal RS-422 (SMPTE ST 207, EBU-3245), RS-485 Connector RJ-45 USB (4 connectors) Signal USB Version 1.0 Connector USB Kaleido-X (7RU) Frame Power supply Hot-swappable redundant power supply Input voltage 100-240 V Frequency 50/60 Hz Power 1200 W Max current 15A Max Power out 1300 W @ 100 Vac Dimensions H: 309 mm (12.17 in) (7 RU) W: 448 mm (17.64 in) + mounting flange for standard 19 in rack D: 527 mm (20.75 in) Full spec. temperature range 0-25°C (32°F-77°F) (ambient) Storage humidity 90% RH non-condensing Functional humidity 65% RH non-condensing Weight (bare frame including fan) 16 kg (35 lbs) 81 Specifications Kaleido-X (7RU) Frame Weight (typical configuration: 2 power supplies, 1 fan, 3 cards) 27.12 kg (59.7 lbs) Component weight 2 power supplies 6 kg (13.2 lbs) KXO-Dual (including rear) 2.25 kg (5 lbs) KXI (including rear) 2.1 kg (4.6 lbs) KXI-GPI-GEN (including rear) 0.77 kg (1.7 lbs) KXO-EXP (including rear) 2.7 kg (6 lbs) KXO-24Router (including rear) 82 1.5 kg (3.2 lbs) Disposal and Recycling Information Your Grass Valley equipment comes with at least one lithium button battery (Li-MnO2) located on the main printed circuit board. The batteries are used for backup and should not need to be replaced during the lifetime of the equipment. Before disposing of your Grass Valley equipment, please remove the battery as follows: 1 Make sure the AC adapter is unplugged from the power outlet. 2 Remove the protective cover from your equipment. 3 Gently remove the battery from its casing using a blunt instrument for leverage such as a screwdriver if necessary. 4 Dispose of the battery and equipment according to your local environmental laws and guidelines. WARNING Be careful not to short-circuit the batteries by adhering to the appropriate safe handling practices. Do not dispose of batteries in a fire as they may explode. Batteries may explode if damaged or overheated. Do not dispose of batteries as household waste. Do not dismantle, open or shred batteries. Keep batteries out of the reach of children. The electrolyte of the batteries contains 1,2-dimethoxyethane (DME) (CAS 110-71-4, EINECS 203-794-9) above 0.1% by weight. DME is listed as a Substance of Very High Concern (SVHC) by the regulation (EC) No 1907/2006 of the European Parliament and of the Council. It is classified as a reprotoxic of category 2 in the European Union. Accordingly, exposure to DME may impair fertility and may cause harm to the unborn child. DME is also classified as harmful by inhalation. 83 Disposal and Recycling Information WARNING (continued) Risk of exposure occurs only if the battery is mechanically or electrically abused. The most likely risk is acute exposure when a cell vents. In the event of a battery leak, do not allow battery liquid to come in contact with skin or eyes. Seek medical help immediately in case of ingestion, inhalation, skin or eye contact, or suspected exposure to the contents of an opened battery. For more information about recycling, please contact Grass Valley. 84 Contact Us Grass Valley Technical Support For technical assistance, contact our international support center, at 1-800-547-8949 (US and Canada) or +1 514 333 1772. To obtain a local phone number for the support center nearest you, please consult the Product Support section of Grass Valley’s Web site, at http://www.grassvalley.com/ support/contact. An online form for e-mail contact is also available from the Web site. Corporate Head Office Grass Valley 3499 Douglas-B.-Floreani St-Laurent, Quebec H4S 2C6 Canada Telephone: +1 514 333 1772 Fax: +1 514 333 9828 www.grassvalley.com