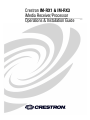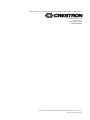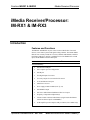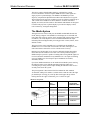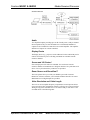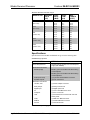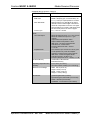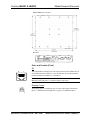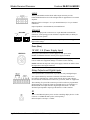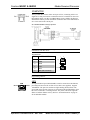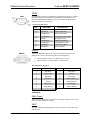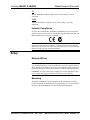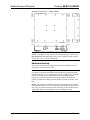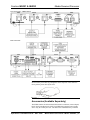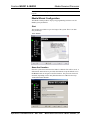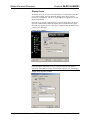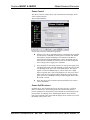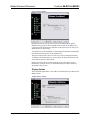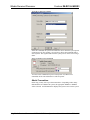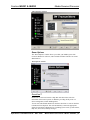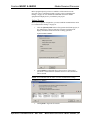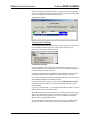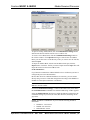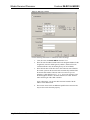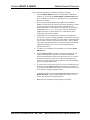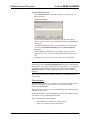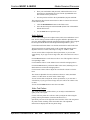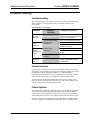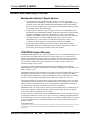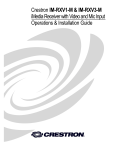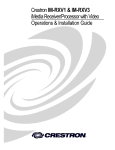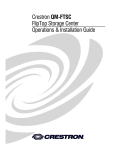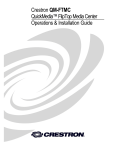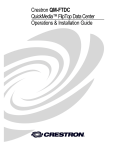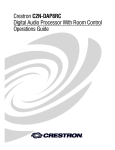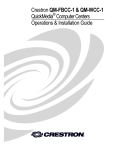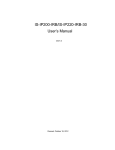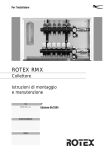Download Crestron iMedia IM-RX3 Installation guide
Transcript
Crestron IM-RX1 & IM-RX3 iMedia Receiver/Processor Operations & Installation Guide This document was prepared and written by the Technical Documentation department at: Crestron Electronics, Inc. 15 Volvo Drive Rockleigh, NJ 07647 1-888-CRESTRON All brand names, product names and trademarks are the property of their respective owners. ©2005 Crestron Electronics, Inc. Crestron IM-RX1 & IM-RX3 iMedia Receiver/Processor Contents iMedia Receiver/Processor: IM-RX1 & IM-RX3 1 Introduction ..........................................................................................................1 Features and Functions...........................................................................1 The iMedia System ................................................................................2 Specifications .........................................................................................4 Physical Description...............................................................................6 Industry Compliance ............................................................................11 Setup...................................................................................................................11 Network Wiring ...................................................................................11 Mounting..............................................................................................11 Hardware Hookup ................................................................................12 Accessories (Available Separately)......................................................13 System Configuration.........................................................................................14 Earliest Version Software Requirements for the PC ............................14 iMedia Wizard Configuration ..............................................................15 Problem Solving .................................................................................................30 Troubleshooting ...................................................................................30 Further Inquiries...................................................................................30 Future Updates .....................................................................................30 Return and Warranty Policies.............................................................................31 Merchandise Returns / Repair Service .................................................31 CRESTRON Limited Warranty ...........................................................31 Operations & Installation Guide – DOC. 6384 Contents • i Crestron IM-RX1 & IM-RX3 iMedia Receiver/Processor iMedia Receiver/Processor: IM-RX1 & IM-RX3 Introduction Features and Functions The IM-RX1 and IM-RX3 are part of the Crestron® iMedia line of network devices, room control systems and signal routing solutions. The Instant Media (IM) devices currently include two receivers, IM-RX1 and IM-RX3, and three transmitters, IM-WCC, IM-TCC, and IM-FTCC-B. The IM-RX1 has one IM input, and the IM-RX3 has three IM inputs. NOTE: The IM-RX1 and IM-RX3 are not Cresnet® devices. Functional Summary • One RS-232 COM port • One Computer port for configuration • One IR port • Four digital inputs for sensors • Two relay outputs for screen and/or lift control • A 10/100 Ethernet LAN port • A Built-in web server • Power supply module included (18V @ 3A) • One RGBHV output • One stereo audio balanced/unbalanced line level output • Frequency compensation adjustment(s) • Volume control with bass/treble/balance (single bass/treble/balance control for all three inputs on IM-RMX3) • 20 W amplifier speaker outputs (10W per channel, into 8 Ohms only) Operations & Installation Guide – DOC. 6384 iMedia Receiver/Processor: IM-RX1 & IM-RX3 • 1 IMedia Receiver/Processor Crestron IM-RX1 & IM-RX3 This device employs iMedia (IM) technology, which utilizes a single CresCAT-IM cable to transmit computer RGB and stereo audio signals to a single projector or plasma display. The IM-RX1 and IM-RX3 provide a frequency compensation adjustment that enables the transmission of a typical XGA signal (1024 X 768 pixels at 60Hz) up to 84 feet. Higher resolutions up to 1600 x 1200 can be handled over shorter distances. Audio is transmitted digitally at a 20-bit, 48 kHz resolution. The IM-RX1 and IM-RX3 are designed to mount at the projector or plasma display to provide local display control, LAN connectivity, and signal management. The iMedia System Through Crestron's exclusive IM port, the IM-RX1 and IM-RX3 decodes the media, linking computer video (RGBHV) to the display device from IM wall units, table units or flip top centers. Stereo program audio is delivered to a builtin 20-Watt (2 X 10 W) amplifier or line-level balanced/unbalanced output. Onboard professional digital audio processing provides volume, balance, treble and bass control. The power for the remote transmitter(s) is provided from the IM-RX1 or IM-RX3 receiver over the audio circuit of the UTP cable, allowing for a onecable solution that connects the receiver with the remote source(s). Routing CresCAT-IM cable is less expensive and much simpler than routing multi-colored, multi-conductor coax cable. All Crestron products using the iMedia transport system are capable of sending and receiving iMedia signals via CresCAT-IM cable. Installation of any iMedia device is as simple as installing one set of iMedia wires from output to input. Installations are flexible, affordable, and fast. Up to three iMedia transmitters can be installed in an iMedia system. Pressing the SELECT button on any iMedia transmitter makes that input active, overriding the previously selected input. Holding the SELECT button for five seconds powers down the system. The pin assignment is based on the EIA/TIA 568B RJ-45 Jack standard. To determine which pin is number 1, hold the cable so that the end of the eight pin modular jack is facing you, with clip down and copper side up. When looking down at the copper connections, pin 1 is on the far right. iMedia Pin Assignment RJ-45 Male Connector 2 • iMedia Receiver/Processor: IM-RX1 & IM-RX3 RJ-45 Pin Number Wire Colors iMedia Assignment RGB and Audio 1 White/Orange - RGB Red 2 Orange + RGB Red 3 White/Green - RGB Green 4 Blue + Audio/Power 5 White/Blue - Audio/Power 6 Green + RGB Green 7 White/Brown - RGB Blue 8 Brown + RGB Blue Operations & Installation Guide - DOC. 6384 Crestron IM-RX1 & IM-RX3 iMedia Receiver/Processor IM System Diagram Audio Two amplified outputs providing up to 20 W of audio power (10 W per channel into 8 Ω speakers only) are also included. Line level balanced/unbalanced outputs are also included for connection to an external amplifier. The amplifier and line level outputs are volume controlled. Display Device The display device (e.g., projector) can be addressed via the COM or IR port for control. On/off discrete power switching commands are available from the extensive database. Screen and Lift Control Screen and projector lift control are included. You can choose from the extensive database of manufacturers or design an interface for a particular serial device. Two 2-pin isolated relay connectors are provided. Room Sensor and RoomView™ The room options allow you to link your iMedia system with Crestron's RoomView software, and allow you to include an XPanel interface for remote administration. Four digital inputs are provided. Video Resolution and Cable Length The receiver can accomplish frequency compensation on each input to achieve correct operation. This compensation scheme is effective for Crestron Certified Wiring as long as the maximum skew of 15 nanoseconds per 100 meters is not exceeded. Refer to the following table. Operations & Installation Guide – DOC. 6384 iMedia Receiver/Processor: IM-RX1 & IM-RX3 • 3 IMedia Receiver/Processor Crestron IM-RX1 & IM-RX3 Maximum Resolution and Cable Length RESOLUTION REFRESH RATE (HZ) PIXEL RATE (MHZ) VGA 60 25.18 39.7 218.5 (640 X 480) 72 31.50 31.7 174.6 85 36.00 27.8 152.8 SVGA 56 36.00 27.8 152.8 (800 X 600) 72 50.00 20.0 110.0 85 56.25 17.8 97.8 XGA 60 65.00 15.4 84.6 (1024 X 768) 70 75.00 13.3 73.3 85 94.50 10.6 58.2 SXGA 60 108.00 9.3 50.9 (1280 X 1024) 75 135.00 7.4 40.7 85 157.50 6.3 34.9 UXGA 60 162.00 6.2 34.0 (1600 X 1200) 70 189.00 5.3 29.1 85 229.50 4.4 24.0 PIXEL TIME (NS) MAX LENGTH (FEET) Specifications Specifications for the IM-RX1 and IM-RX3 are given in the following table. IM-RX1/RX3 Specifications SPECIFICATION DETAILS Power Requirements 54 Watts (3A @ 18 VDC) from included power supply (PW-1830RU) Front Panel Connectors IM-RX1 (1) RJ-45 CAT5E/CAT6 with Peaking Control Adjuster iMedia Input(s) IM-RX3 (3) RJ-45 CAT5E/CAT6 with Peaking Control Adjusters Audio (Line Level) (1) 5-pin Mini-Terminal Block Connector Speaker Outputs (2) 2-Pin Connectors Rear Panel Connectors 18 VDC, 3.0A (1) Power Adaptor Connector Relay Output (2) Relay Control Ports Digital Input (4) Digital Input Ports IR (1) 3.5mm TRS Mini Phone Jack Computer (1) RJ-11 Connector LAN (1) RJ-45 Ethernet Connector with Link and Activity LEDs COM (1) DB9 9-Pin Male Connector RGBHV (1) Female DB15HD Connector Ground (1) Ground Terminal Continued on the following page 4 • iMedia Receiver/Processor: IM-RX1 & IM-RX3 Operations & Installation Guide - DOC. 6384 Crestron IM-RX1 & IM-RX3 iMedia Receiver/Processor IM-RX1/IM-RX3 Specifications (continued) SPECIFICATION DETAILS Video Formats RGBHV (VGA), RGBS, RGsB RGB Video R/G/B: 0 dB (Unity gain, 75 Ω termination), for 1.0 V p-p max input. Input Impedance 75 Ohms. Gain / Bandwidth Supports videos up to XGA @ 60 Hz vertical rate with maximum cable length of 84 feet and maximum compensation at receiver. For higher pixel resolutions (up to 1600 X 1200 pixels at 60 Hz vertical rate) refer to the chart on page 3. H and V Sync 5 V p-p max into 1 K Ohm Audio Line Level Output Maximum balanced output: 4 Vrms (per channel) Maximum unbalanced output: 2 Vrms (per channel) Output balanced impedance: 200 Ω Output unbalanced impedance: 100 Ω SNR 20 Hz – 20 KHz A-weighted 82 dB THD+N 20 Hz – 20 KHz 0.05% Frequency Response 20Hz – 20 KHz, +/- 0.5 dB Amplified Audio 10 W maximum per channel into 8 Ω only (Use of 4 Ω speakers may cause the amplifier protection to trigger at high volume settings) SNR 20Hz – 20 KHz A-weighted 80 dB THD+N max 20 Hz – 20 KHz 0.7% Frequency Response 20 Hz – 20 KHz, +/- 1 dB On-Board Memory 16 MB RAM, 4 KB EEPROM 4 MB Flash Memory Operating Temperature and Humidity 41º to 104º F (5º to 40º C) 10 to 90% relative humidity (non-condensing) Dimensions and Weight Width: 8.60 in (21.85 cm) Height: 1.62 in (4.10 cm) Depth: 7.58 in (19.24 cm) Weight: 1.75 lbs (0.80 kg) Accessories (4) Mounting Brackets (included) Pipe Mounting Kit, QM-FTCMK (not included) STIRP - IR Probe (not included) CNXRMCS - Current Sensor (not included) Operations & Installation Guide – DOC. 6384 iMedia Receiver/Processor: IM-RX1 & IM-RX3 • 5 IMedia Receiver/Processor Crestron IM-RX1 & IM-RX3 Physical Description The IM-RX1 and IM-RX3 are housed in metal enclosures, and have ports on the front and rear sides. Refer to the physical views shown below. IM-RX1 – Front View IM-RX3 – Front View IM-RX1 & IM-RX3 – Rear View Physical Dimensions – Front View IM-RX1 Physical Dimensions – Front View IM-RX3 6 • iMedia Receiver/Processor: IM-RX1 & IM-RX3 Operations & Installation Guide - DOC. 6384 Crestron IM-RX1 & IM-RX3 iMedia Receiver/Processor Physical Dimensions - Top View Rear View Ports and Controls (Front) IM 8 1 This eight-pin RJ-45 transport port is the input connection of the iMedia cable. It carries audio and video signals over CresCAT-IM cable from an IM transmitter (such as the IM-FTCC-B, IM-TCC, or IM-WCC). NOTE: Always use CresCAT-IM cable to make iMedia connections. Maximum cable delay skew is 15 nanoseconds per 100 meters. Peaking Control The peaking control is used during setup for video cable length compensation. Refer to “iMedia Wizard Configuration” on page 15 for additional details. Operations & Installation Guide – DOC. 6384 iMedia Receiver/Processor: IM-RX1 & IM-RX3 • 7 IMedia Receiver/Processor Crestron IM-RX1 & IM-RX3 AUDIO This 5-pin detachable terminal block audio output connector provides balanced/unbalanced line-level left and right audio for application to an external amplifier. Maximum line-level output: 4 VRMS per channel balanced, 2 VRMS per channel unbalanced. Output impedance: 200 Ω balanced, 100 Ω unbalanced. SPEAKER L SPEAKER + - R + - The left and right speaker connectors (two 2-pin detachable terminal block connectors, 5 mm spacing) provide 20 Watts of amplified audio (10 Watts per channel) into 8 Ω speakers. NOTE: Use of 4 Ω speakers may cause the amplifier protection to trigger at high volume settings. Ports (Rear) 18 VDC, 3 A (Power Supply Input) 18VDC 3A This 3-pin, 2 mm connector is used to supply 18 VDC power to the IM-RX1 and IM-RX3 from the external power supply (included). CAUTION: Use only Crestron power supplies for Crestron equipment. Failure to do so could cause equipment damage or void the Crestron warranty. NOTE: Pull back the snap lock of the power supply connector to unlock it from the input when removing the connector. Relay Outputs and Digital Inputs A nine-pin detachable terminal block is provided for relay and digital inputs. Two 2-pin isolated relay connectors on the left side of this connector are provided for controlling low voltage contact closure devices such as drapes, screens and lifts. Each connector is rated 2 A @ 50 VDC, MOV arc suppression. The remaining five pins of this connector provide four software programmable digital inputs plus ground. The inputs are Schmidt trigger type (nominal 2.5 V threshold) with 24 V input tolerance. Digital inputs are rated 0 – 24 VDC, 2K ohms input impedance. Input logic threshold is 2.5 VDC nominal. IR The 3.5 mm TRS mini phone jack is used for controlling display devices via IR. Connects to a STIRP IR emitter probe (sold separately). Infrared output is rated up to 1.2 MHz. 8 • iMedia Receiver/Processor: IM-RX1 & IM-RX3 Operations & Installation Guide - DOC. 6384 Crestron IM-RX1 & IM-RX3 iMedia Receiver/Processor COMPUTER This 6-position RJ-11 mates with a serial port of a PC; connecting cable is not supplied. Use this port for direct connection to the PC to load files. In the event that modular cables or an RJ-11 to DB9F adapter is not available, the diagram and table that follows provide information so that the cable can be fabricated on site. Can be used as the console port. PC to IM-RX1/IM-RX3 Cable Specifications NOTE: If you do not have this cable, you can use a crossover Ethernet cable to communicate with this device. RS-232 Pinouts PIN DESCRIPTION 1 CTS 2 GND 3 RXD 4 TXD 5 RTS 6 N/C (Not connected) 1 6 1 6 Top Front NOTE: This cable is the Crestron STCP-502, and is included in the ST-PK programming cable kit. LAN LAN Yellow Green 8 1 An 8-position RJ-45 port (labeled LAN) is used for connection to the Ethernet, providing local area network or Web access (cable is not supplied). Supports 10/100BaseT. The port also contains two light-emitting diodes (LEDs). The green LED on the left side of the port is a link status LED and illuminates when the card is connected to a working network. The yellow LED on the right side flashes to indicate Ethernet activity. Refer to “Set IP Information” on page 25 for the default IP address. Operations & Installation Guide – DOC. 6384 iMedia Receiver/Processor: IM-RX1 & IM-RX3 • 9 IMedia Receiver/Processor Crestron IM-RX1 & IM-RX3 COM COM One DB9 (male) software programmable, bi-directional serial port is available specifically for RS-232 bi-directional communication, with hardware and software handshaking and modem control, and to control the display device. Speeds are rated up to 115,200 bps. Standard COM DB9 Pinout PIN DIRECTION DESCRIPTION 1 To IM-RX1/3 (DCD) Data Carrier Detect 2 To IM-RX1/3 (RXD) Receive Data 3 From IM-RX1/3 (TXD) Transmit Data 4 From IM-RX1/3 (DTR) Data Terminal Ready 5 Common (SG) Signal Ground 6 From IM-RX1/3 (DSR) Data Set Ready 7 From IM-RX1/3 (RTS) Request To Send 8 To IM-RX1/3 (CTS) Clear To Send 9 To IM-RX1/3 (RI) Ring Indicator RGBHV RGBHV This female DB15HD connector is used for connecting RGB video to the display device. Refer to the following table for pin-assignments. • Maximum input voltage 1 Vp-p (R/G/B), 5.0 Vp-p (H/V) • Input Impedance 75 Ohms (R/G/B), 1 k Ohms (H/V) RGB DB15HD Pin Assignments PIN FUNCTION PIN FUNCTION 1 Red Video 9 No Connect 2 Green Video 10 Ground 3 Blue Video 11 No Connect 4 Reserved 12 Monitor Sense 1 5 Ground 13 Horizontal Sync 6 Red Ground 14 Vertical Sync 7 Green Ground 15 Monitor Sense 2 8 Blue Ground Indicators PWR (Power) This green LED illuminates when the unit is connected to and receives 18 VDC power from an external power supply. INPUT This red LED indicates digital input port activity of devices connected to these IM input ports. 10 • iMedia Receiver/Processor: IM-RX1 & IM-RX3 Operations & Installation Guide - DOC. 6384 Crestron IM-RX1 & IM-RX3 iMedia Receiver/Processor IR This red LED indicates IR port output activity when sending out control commands. COM This red LED indicates COM port activity when sending or receiving commands. Industry Compliance As of the date of manufacture, the IM-RX1 and IM-RX3 have been tested and found to comply with specifications for CE marking and standards per EMC and Radiocommunications Compliance Labelling. NOTE: This device complies with part 15 of the FCC rules. Operation is subject to the following two conditions: (1) this device may not cause harmful interference, and (2) this device must accept any interference received, including interference that may cause undesired operation. Setup Network Wiring CAUTION: In order to ensure optimum performance over the full range of your installation topology, Crestron Certified Wire, and only Crestron Certified Wire, should be used. Failure to do so, may incur additional charges if support is required to identify performance deficiencies as a result of using improper wire. CAUTION: Use only Crestron power supplies for Crestron equipment. Failure to do so could cause equipment damage or void the Crestron warranty. Mounting The IM-RX1 and IM-RX3 can be mounted using the included four mounting brackets. Attach the included brackets using the existing cover screws located on the sides of the IM-RX1/IM-RX3 as shown in the following diagram. Operations & Installation Guide – DOC. 6384 iMedia Receiver/Processor: IM-RX1 & IM-RX3 • 11 IMedia Receiver/Processor Crestron IM-RX1 & IM-RX3 Mounting Bracket Locations - Example: IM-RX1 NOTE: The MK-QM-RMCRX mounting kit is available for mounting the IM-RX1 or IM-RX3 to a pipe. Details can be found in the latest version of the MK-QM-RMCRX Installation Guide (Doc. 6247), available from the Crestron website (http://www.crestron.com/manuals). Hardware Hookup Refer to the following hookup diagram and, aside from attaching power last, complete the connections in any order. NOTE: To prevent overheating, do not operate this product in an area that exceeds the environmental temperature range listed in the specifications table. Consideration must be given if installed in a closed or multi-unit rack assembly, inside a closed desk, or in a closed podium since the operating ambient temperature of these environments may be greater than the room ambient. Contact with thermal insulating materials should be avoided on all sides of the unit. NOTE: The maximum continuous current from equipment under any external load conditions shall not exceed a current limit that is suitable for the minimum wire gauge used in interconnecting cables. The ratings on the connecting unit's supply input should be considered to prevent overloading the wiring. 12 • iMedia Receiver/Processor: IM-RX1 & IM-RX3 Operations & Installation Guide - DOC. 6384 Crestron IM-RX1 & IM-RX3 iMedia Receiver/Processor Front Connections – IM-RX3 Shown Rear Connections NOTE: the power supply cable is equipped with a snap lock connector. Always disconnect the power cable by pulling back on the snap lock of the connector. Never pull the power cable by the cord. Accessories (Available Separately) The STIRP contains an infrared (IR) LED housed in a miniature, mouse-shaped, black, injection molded plastic shell. The STIRP shell emits IR control signals sent to it by the control processor. The shell can be installed directly on the IR Operations & Installation Guide – DOC. 6384 iMedia Receiver/Processor: IM-RX1 & IM-RX3 • 13 IMedia Receiver/Processor Crestron IM-RX1 & IM-RX3 sensor window of the controlled device or at a nearby suitable location, while the other end plugs into the IR output port. For additional information, refer to the latest version of “Infrared Emitter” (Doc. 5674). The CNXRMCS provides true power status feedback (on or off) for high power AC devices such as TV monitors and video projectors. It contains an AC plug on one side and an AC outlet on the other, along with a cable that attaches to the digital input of the IM-RX1 or IM-RX3. For additional information, refer to the latest version of “Current Sensor for Room Solution Boxes” (Doc. 8175). System Configuration Have a question or comment about Crestron software? Answers to frequently asked questions (FAQs) can be viewed in the Online Help section of the Crestron website. To post a question or view questions you have submitted to Crestron’s True Blue Support, log in at http://support.crestron.com. First-time users will need to establish a user account. The iMedia system is configured with an easy to use wizard tool that consists of nine simple steps. The wizard utilizes several other programs that run in the background and are unseen and inaccessible. Earliest Version Software Requirements for the PC NOTE: Crestron recommends that you use the latest software to take advantage of the most recently released features. The latest software is available from the Crestron website NOTE: Crestron software and any files on the website are for Authorized Crestron dealers and Crestron Authorized Independent Programmers (CAIP) only. New users are required to register to obtain access to certain areas of the site (including the FTP site). The following are the earliest useable software version requirements for the PC: • iMedia Wizard version 2.0 or later (included with SystemBuilder 2.0). • SystemBuilder version 2.0 or later. • SystemBuilder Touchpanel Templates version 2.0 or later. • SIMPL Windows version 2.06.20 or later. Library 345 and SIMPL+ Cross Compiler version 1.1 are required. • Crestron Database version 17.2.0 or later. Required by SIMPL Windows. • Crestron Toolbox version 1.1.2 or later. • Crestron RoomView version 6.0 or later (only required if using RoomView) • VT Pro-e version 3.3.3.5 or later NOTE: All configuration is completed within the iMedia wizard only. This system cannot be configured in SystemBuilder or SIMPL Windows. 14 • iMedia Receiver/Processor: IM-RX1 & IM-RX3 Operations & Installation Guide - DOC. 6384 Crestron IM-RX1 & IM-RX3 iMedia Receiver/Processor NOTE: For additional programming information, refer to the iMedia Wizard help file. iMedia Wizard Configuration The iMedia wizard provides a step-by-step programming tool that covers all iMedia system possibilities. Start The opening screen links to a preview image of the system. There is no data entry in this step. “Start” Window Name And Location Enter the system name and choose the folder in which the files will be saved. A default name and location are provided, click Next to accept the defaults or use the Browse button to navigate to a desired location. The processor selection is automatic; depending on how many IM transmitters are added in a later step. “Name and Location” Window Operations & Installation Guide – DOC. 6384 iMedia Receiver/Processor: IM-RX1 & IM-RX3 • 15 IMedia Receiver/Processor Crestron IM-RX1 & IM-RX3 Display Device The display device driver is the most important piece of information required to get a system running. You can choose the display device driver from the Crestron or User database. The driver will be added to the appropriate serial or IR port automatically. Once a driver is selected, a dropdown list is presented which allows the user to select the command that switches the display device to the RGB or PC input. Since IM only supports this one video type it is important that the display device is always set to this input. “Display Device” Window NOTE: When some display devices are selected, an additional Properties button will appear that permits access to a general properties page, the I/O assignment (serial address settings), and particular properties (ex. poll settings). “Display Device Properties” Window 16 • iMedia Receiver/Processor: IM-RX1 & IM-RX3 Operations & Installation Guide - DOC. 6384 Crestron IM-RX1 & IM-RX3 iMedia Receiver/Processor Power Control The “Power Control” window allows you to determine how the display device will be turned on and off. “Power Control” Window You can select from one of the following options. • Discrete: This is the recommended setting, as the display device should provide discrete commands for turning power on and off. The Wizard will attempt to find the standard power commands. If the Wizard cannot find the standard commands they will be unassigned, and you must select the commands from the lists. Do not use this setting if the device only provides a toggle power command. • Power Sensing: Use this setting if the device only has one toggle power command. The system will send commands to toggle the power on and off, depending on the power state of the display device. This option requires a Crestron CNXRMCS power sensor, which uses a digital input to report the power state of the display device. The power sensor plugs in into the AC wall outlet and the display device plugs into the power sensor. The CNXRMCS sensor provides a digital closure when the current is sensed. • None: The device will be turned on and off manually by the end user (not recommended). Power On/Off Lockout Normally this is only needed for projectors since they may have a warm-up and/or cool-down time. The lockout period is the minimum time allowed between sending Power On and Power Off commands to prevent damage to the projector bulb. Your display device should support discrete Power On and Power Off commands. This ensures that the display device remains in sync with the iMedia system's power state. Operations & Installation Guide – DOC. 6384 iMedia Receiver/Processor: IM-RX1 & IM-RX3 • 17 IMedia Receiver/Processor Crestron IM-RX1 & IM-RX3 “Power Lockout” Window During the lockout period, the power button on the IM origination point is disabled, and any projector lift commands will be locked out. In addition, the system will notify the RoomView help desk of the projector power state (if you enable RoomView monitoring). You should refer to the manufacturer's documentation to find the recommended cool-down and warm-up time for the display device. The power lockout values can be set from zero to 999 seconds (approximately 15 minutes). The default values are 30 seconds for the Power On Lockout, and 30 seconds for the Power Off Lockout. Display devices that do not contain lamps do not typically require a power lockout time. For these devices you can disable the power lockout feature by setting both values to zeros. Display Options These advanced options allow you to add screen and projector lift controls to the iMedia system. “Display Options” Window 18 • iMedia Receiver/Processor: IM-RX1 & IM-RX3 Operations & Installation Guide - DOC. 6384 Crestron IM-RX1 & IM-RX3 iMedia Receiver/Processor To add screen control, select the Include Screen Control check box. To add projector lift control, select the Include Lift Control check box. When the checkbox is clicked, the Choose button appears. Click the Choose button to select a device from the following window. “Select a Device” Window – Lift Control Example You can browse for devices by Manufacturer or Type, from the Crestron or User Databases. If you select the Crestron Database and you are connected to the Internet, you can click the Web button to go to the manufacturer's website. The available screen and lift selections in the “Select a Device” window include a predetermined list of database entries for control. There are only two generic relay control entries available in the database for screens and lifts. Depending on the lift or screen model, a momentary closure, sustained closure, or two relays may be required. “Control Options” Window When you have selected the device click OK. If the specific device you require is not listed, you can right-click a similar serial device and open the “Properties” window. This enables you to design the appropriate interface for your device, based on the manufacturer’s specifications. Operations & Installation Guide – DOC. 6384 iMedia Receiver/Processor: IM-RX1 & IM-RX3 • 19 IMedia Receiver/Processor Crestron IM-RX1 & IM-RX3 “Serial Device Properties” Window Select the commands the system will send to the device when the system powers on and powers off. For example, you can select a Power On command such as Screen_Down. This signifies that when the system powers on the screen will go down. Power ON and Power OFF Commands You must select commands for power on and power off; otherwise no commands will be sent and the devices will not operate. iMedia Transmitters In this step you may select up to three transmitters. Depending on how many IM transmitters are added to the system, the appropriate IM-RX1 or IM-RX3 will be selected. An information box displays the system receiver in the system. 20 • iMedia Receiver/Processor: IM-RX1 & IM-RX3 Operations & Installation Guide - DOC. 6384 Crestron IM-RX1 & IM-RX3 iMedia Receiver/Processor “IM Transmitters” Window Room Options The “Room Options” window allows you to link your iMedia system with Crestron's RoomView software, and to include an XPanel interface for remote administration. “Room Options” Window RoomView™ RoomView is Crestron's interactive help desk tool that collects real-time information from control systems via Ethernet, providing facility-wide AV device management, control and diagnostics. You can select the Include RoomView Interface check box to create an interface to the RoomView help desk. This will automatically connect the appropriate signals for interaction with RoomView, including system on/off, system lockout, lamp life, device theft, and help messages. Operations & Installation Guide – DOC. 6384 iMedia Receiver/Processor: IM-RX1 & IM-RX3 • 21 IMedia Receiver/Processor Crestron IM-RX1 & IM-RX3 To enhance RoomView's scheduling, lockout and interactive features, you can click Include occupancy sensing, which adds a motion sensor to the logic program and enables RoomView to monitor room occupancy. XPanel To enable the XPanel project for remote administration select the Include XPanel Interface check box. Administrators can use XPanel to set up the room and audio settings. The XPanel password restricts access to the XPanel setup pages. Anyone attempting to access the setup pages will be prompted to provide the password. To set the XPanel password, enter the alphanumeric code into the text field. The password can consist of up to 20 characters. Finish This last step uploads the configuration and does the last few things required to get the system fully installed. “Finish” Window You can use the “Finish” window to: • Generate the configuration and XPanel project. • Upload configuration files to the IM-RX receiver. • Adjust audio settings in real time. (This option is only available if the program has already been uploaded to the processor.) • Adjust the video signal with the provided video test patterns. • Generate and print documentation. • Export system and zip the entire system to an archive. 22 • iMedia Receiver/Processor: IM-RX1 & IM-RX3 Operations & Installation Guide - DOC. 6384 Crestron IM-RX1 & IM-RX3 iMedia Receiver/Processor Before program upload, you have to establish a valid connection to the processor (refer to “Hardware Hookup” on page 12 and “Communication Settings” on page 24). You should also install and connect the iMedia equipment and display device you added to your project. Upload System Before you can upload configuration, you must establish communications. Refer to “Communication Settings” on page 24. 1. Click the Upload System button to first generate the XPanel project (if any) and then the control system logic program. The Wizard will display information about each file as it is being generated. “System Creation” Window 2. Click Continue to upload the files to the processor. If the control system has a valid connection (and thus can receive files) both items will be selected. NOTE: You can double-click an item to view the communication settings. “Upload Devices” Window 3. Click Upload to begin the file transfer. Operations & Installation Guide – DOC. 6384 iMedia Receiver/Processor: IM-RX1 & IM-RX3 • 23 IMedia Receiver/Processor Crestron IM-RX1 & IM-RX3 The Wizard will then begin the file transfer. A progress bar will be displayed as the files are transferred. After transfer the Wizard will display information about each file, including the filename and transfer status. “Upload Status” Window Communication Settings The Communications Settings button on the “Finish” window provides access to three additional adjustments areas, Communication Settings, Set IP Information, and Set/Clear XPanel Password. Communication Settings… You must establish a valid connection to the IM-RX receiver before you can upload configuration files or XPanel projects. This is accomplished using either a serial (RS-232) or TCP/IP connection. For RS-232 communication, use a DB9 straight-through serial cable to connect the COMPUTER port on the IM-RX to one of the COM ports on the PC. For a TCP/IP connection, use Ethernet straight-through cables to connect the PC and the IM-RX1/IM-RX3 to the Ethernet network. Once your connection is in place, you can click the Communication Settings… button on the “Finish” window to open the Address Book and start a session with the IM-RX. If you have not already done so, you must first add the RS-232 address or the IP address of the receiver to the Address Book. The Address Book allows you to maintain a list of control systems and network devices. The address book is saved as an .adr file, allowing you to easily share address files with other programmers, edit or remove addresses, and import addresses into an existing Address Book. You can establish a session with any or all of the devices in the Address Book (provided the PC has a valid connection to the Cresnet/Ethernet network). 24 • iMedia Receiver/Processor: IM-RX1 & IM-RX3 Operations & Installation Guide - DOC. 6384 Crestron IM-RX1 & IM-RX3 iMedia Receiver/Processor “Address Book” Window To open an existing Address Book, click the Communication Settings button and select the desired .adr file from the Current Address list. To create a new Address Book, click the Communication Settings button on the “Finish” window. Click Open/New and type a name for the new Address Book (you can also browse to the directory where you want to save the .adr file) and click Open. To import an Address Book, with the current address book open, click the Import button. Locate the .adr file you want to import and click Open. This will import the entries into the current address book. Set IP Information… If you intend to communicate with the IM-RX receiver via Ethernet you have to configure the processor's IP information. Because this device has a default IP address (192.168.0.99), you can connect directly using a crossover cable then configure the IP settings of the IM-RX1 or IM-RX3 for subsequent connections over Ethernet. NOTE: If more than one IM receiver is on the network, you must change the IP address to avoid a conflict. Click the Communication Settings… button on the Finish screen, then choose the Set IP Information command. The “Ethernet Addressing” window appears. Select the Enable Ethernet check box to enable the Ethernet card and view the available IP settings. If you clear (de-select) this check box, the dialog will be grayed out. NOTE: The IM-RX1 and IM-RX3 are preset with the following IP address information. ● ● ● IP Address: 192.168.0.99 IP Mask: 255.255.255.0 Default Router: 0.0.0.0 Operations & Installation Guide – DOC. 6384 iMedia Receiver/Processor: IM-RX1 & IM-RX3 • 25 IMedia Receiver/Processor Crestron IM-RX1 & IM-RX3 “Ethernet Addressing” Window Use the following instructions to establish the static IP settings. 1. Clear (de-select) the Enable DHCP checkbox if set. 2. Enter the static IP address and IP mask in the designated address fields. If applicable, enter the default gateway address. (If data will not be routed outside the LAN, the default gateway can be left blank.) 3. Enter the host name in the Host Name field. The host name identifies the control system on the network and is automatically translated into the numerical IP address. The host name can consist of up to 64 characters. Valid characters are 0 – 9, A – Z (not case-sensitive), and the dash (hyphen character). No other characters are valid. The host name cannot begin with a dash or number. Given a host name, you can enter this host name instead of the IP address in the address book. 4. The Domain Name field is an additional qualifier that some networks may need to resolve the name properly. 26 • iMedia Receiver/Processor: IM-RX1 & IM-RX3 Operations & Installation Guide - DOC. 6384 Crestron IM-RX1 & IM-RX3 iMedia Receiver/Processor Use the following instructions to establish the dynamic IP settings. 1. Select the Enable DHCP check box to enable DHCP for Windows 2000 Server. Select both the Enable DHCP and Enable WINS check boxes for Windows NT 4.0 Server. The DHCP server will provide the WINS server address. 2. Enter the fully qualified domain name (FQDN) of the IM-RX1 or IM-RX3 into the Host Name field. The host name identifies the control system on the network and is automatically translated into the numerical IP address. The hostname can consist of up to 64 characters. Valid characters are 0 – 9, A – Z (not case-sensitive), and the dash (hyphen character). No other characters are valid. The host name cannot begin with a dash or number. 3. If applicable, enter the domain into the Domain Name field. This is only necessary if you are configuring DHCP on an Ethernet connection to a control system that currently has a static address. The domain name will be used to reconnect to the control system after it reboots. With a serial connection, the domain does not need to be entered. The domain supplied by the DHCP server will overwrite the domain that is indicated in this field. 4. To request a new IP address from the DHCP server click the Renew DHCP button. 5. Click the Auto-negotiate check box to enable auto-negotiation. This signifies that the processor will detect the speed of the Ethernet network and automatically adjust to that speed. However, if you know the network settings and you want to set the speed and duplex type explicitly, you can clear the check box and select the speed and duplex type by clicking the radio buttons. 6. To restrict access to the control system you can set a TCP/IP password. To do this click the Set Password button and enter the password into the text field. Click OK to set the password. Valid passwords can be up to 20 characters in length (printable ASCII). To disable the password, click the Set Password button and then click Disable Password. Click Yes when prompted to confirm. You can always reset the password as described above. 7. Port: Enter the CTP and/or CIP port number if not default. Operations & Installation Guide – DOC. 6384 iMedia Receiver/Processor: IM-RX1 & IM-RX3 • 27 IMedia Receiver/Processor Crestron IM-RX1 & IM-RX3 Set/Clear XPanel Password Click Set Password on the “Ethernet Addressing” window to enter an XPanel password. “Set Password” Window You can send the XPanel Password settings (specified in the “Room Options” window) to the receiver without re-generating and uploading the entire project. To update the XPanel password, go to the Finish Screen, click the down arrow next to Communication Settings and click Set/Clear XPanel Password. This will display a confirmation message that the password was set or cleared in the receiver, or an error message if the password could not be sent. The XPanel password is also sent whenever the project is uploaded. NOTE: If you enable the XPanel password (on the “Room Options” window), then when you choose Set/Clear XPanel Password, from the communications settings button, the message "XPanel password successfully set...." is displayed. If you did not enable an XPanel password, then when you press Set/Clear XPanel Password, the message "XPanel password successfully cleared..." is displayed. When you are satisfied with the Ethernet addressing, click OK to reboot the control system. Documentation The iMedia Wizard allows you to document your project by creating attractive and easy to read reports for presentations or use as a reference during construction and installation. When you generate a report it is saved as an HTML file in the \Documentation subfolder for your project. The Bill of Materials is an Excel spreadsheet that lists Crestron hardware such as the iMedia receiver and IM origination points. You can include prices in the spreadsheet. 1. Download the price list from the Crestron website (http://www.crestron.com/pricelist/usdealer/). 28 • iMedia Receiver/Processor: IM-RX1 & IM-RX3 Operations & Installation Guide - DOC. 6384 Crestron IM-RX1 & IM-RX3 iMedia Receiver/Processor 2. Enter your email address and password, and then follow the screen instructions to download the price list from the SystemBuilder area. The filename will be pricelist.xml. 3. Save the pricelist.xml file in the SystemBuilder | Reports subfolder. The Connection Sheet lists the network devices that are connected to each slot on the control system. 1. Click the Documentation button on the Finish screen. 2. Select the desired report and click Create | View. This will launch the default Web browser. 3. Use the Print button to print the report. Audio Settings Use the Audio Settings screen to adjust volume, treble, bass and balance in real time. Before starting real-time mode the program should be uploaded to the processor and all iMedia and audio equipment should be installed. If no program has been uploaded the Wizard will attempt build and upload the system. Use the Bass and Treble sliders to set the bass and treble for audio in the room. The bass and treble are applied equally to the left and right channels and are adjustable from 0% to 100%. This maps to a range of -12dB to +12dB. You can use the sliders to adjust the values up and down, or you can enter values directly. If you type an out of range value, this will set the level to 0% or 100%. Click the Reset button to set the bass or treble to 50%. This signifies a flat level corresponding to 0dB. Use the Balance slider to set the balance between the left and right speakers. Click the Center button to position the slider in the center, indicating an even distribution between the left and right speakers. Use the Room Volume slider to adjust the overall audio volume level in the room. The volume is adjustable from 0% (minimum volume) to 100% (maximum volume). Use this feature to set the usable volume range. You can use the slider to adjust the volume up and down, or you can enter a value directly. If you type an out of range value, this will set the volume to 0% or 100%. You can click the Mute button to mute the room audio. Video Test Pattern The “Video Test Pattern” window allows you to analyze and maintain the quality of the video signal. Use the video test pattern as a reference while you adjust the video using the peaking control potentiometer (located on the IM receiver). Specifically, take note of the right side of the black box in the video test pattern: any white or black streaking will be noticeable there. The adjustment instructions are displayed on the test pattern image. Operations & Installation Guide – DOC. 6384 iMedia Receiver/Processor: IM-RX1 & IM-RX3 • 29 IMedia Receiver/Processor Crestron IM-RX1 & IM-RX3 Problem Solving Troubleshooting The following table provides corrective action for possible trouble situations. If further assistance is required, please contact a Crestron customer service representative. IM-RX1/IM-RX3 Troubleshooting TROUBLE PWR LED does not illuminate. POSSIBLE CAUSE(S) CORRECTIVE ACTION Not receiving power. Verify that the power supply cable and power supply connection to the AC are properly attached. Incorrect power supply. Only use a Crestron power supply. No video output displayed. Incorrect cable connection. Verify display device connection. Video from source is garbled or no output. Incorrect cable connections. Verify iMedia cable connections. Peak adjustment incorrect. Readjust peak control. Not controlling the display device. Incorrect wiring. Check wiring and connectors between the IM-RX1/3 and the display device. Verify iMedia output cable connection is secure. Verify maximum iMedia cable length. Further Inquiries If you cannot locate specific information or have questions after reviewing this guide, please take advantage of Crestron's award winning customer service team by calling the Crestron corporate headquarters at 1-888-CRESTRON [1-888-273-7876]. For assistance in your local time zone, refer to the Crestron website (www.crestron.com) for a listing of Crestron worldwide offices. You can also log onto the online help section of the Crestron website to ask questions about Crestron products. First-time users will need to establish a user account to fully benefit from all available features. Future Updates As Crestron improves functions, adds new features, and extends the capabilities of the IM-RX1 or IM-RX3, additional information may be made available as manual updates. These updates are solely electronic and serve as intermediary supplements prior to the release of a complete technical documentation revision. Check the Crestron website periodically for manual update availability and its relevance. Updates are identified as an “Addendum” in the Download column. 30 • iMedia Receiver/Processor: IM-RX1 & IM-RX3 Operations & Installation Guide - DOC. 6384 Crestron IM-RX1 & IM-RX3 iMedia Receiver/Processor Return and Warranty Policies Merchandise Returns / Repair Service 1. No merchandise may be returned for credit, exchange, or service without prior authorization from CRESTRON. To obtain warranty service for CRESTRON products, contact the factory and request an RMA (Return Merchandise Authorization) number. Enclose a note specifying the nature of the problem, name and phone number of contact person, RMA number, and return address. 2. Products may be returned for credit, exchange, or service with a CRESTRON Return Merchandise Authorization (RMA) number. Authorized returns must be shipped freight prepaid to CRESTRON, 6 Volvo Drive, Rockleigh, N.J. 07647, or its authorized subsidiaries, with RMA number clearly marked on the outside of all cartons. Shipments arriving freight collect or without an RMA number shall be subject to refusal. CRESTRON reserves the right in its sole and absolute discretion to charge a 15% restocking fee, plus shipping costs, on any products returned with an RMA. 3. Return freight charges following repair of items under warranty shall be paid by CRESTRON, shipping by standard ground carrier. In the event repairs are found to be non-warranty, return freight costs shall be paid by the purchaser. CRESTRON Limited Warranty CRESTRON ELECTRONICS, Inc. warrants its products to be free from manufacturing defects in materials and workmanship under normal use for a period of three (3) years from the date of purchase from CRESTRON, with the following exceptions: disk drives and any other moving or rotating mechanical parts, pan/tilt heads and power supplies are covered for a period of one (1) year; touchscreen display and overlay components are covered for 90 days; batteries and incandescent lamps are not covered. This warranty extends to products purchased directly from CRESTRON or an authorized CRESTRON dealer. Purchasers should inquire of the dealer regarding the nature and extent of the dealer's warranty, if any. CRESTRON shall not be liable to honor the terms of this warranty if the product has been used in any application other than that for which it was intended, or if it has been subjected to misuse, accidental damage, modification, or improper installation procedures. Furthermore, this warranty does not cover any product that has had the serial number altered, defaced, or removed. This warranty shall be the sole and exclusive remedy to the original purchaser. In no event shall CRESTRON be liable for incidental or consequential damages of any kind (property or economic damages inclusive) arising from the sale or use of this equipment. CRESTRON is not liable for any claim made by a third party or made by the purchaser for a third party. CRESTRON shall, at its option, repair or replace any product found defective, without charge for parts or labor. Repaired or replaced equipment and parts supplied under this warranty shall be covered only by the unexpired portion of the warranty. Except as expressly set forth in this warranty, CRESTRON makes no other warranties, expressed or implied, nor authorizes any other party to offer any warranty, including any implied warranties of merchantability or fitness for a particular purpose. Any implied warranties that may be imposed by law are limited to the terms of this limited warranty. This warranty statement supercedes all previous warranties. Trademark Information All brand names, product names, and trademarks are the sole property of their respective owners. Windows is a registered trademark of Microsoft Corporation. Windows95/98/Me/XP and WindowsNT/2000 are trademarks of Microsoft Corporation. Operations & Installation Guide – DOC. 6384 iMedia Receiver/Processor: IM-RX1 & IM-RX3 • 31 Crestron Electronics, Inc. 15 Volvo Drive Rockleigh, NJ 07647 Tel: 888.CRESTRON Fax: 201.767.7576 www.crestron.com Operations & Installation Guide – DOC. 6384 (2013232) 07.05 Specifications subject to change without notice.