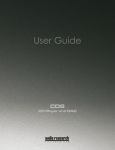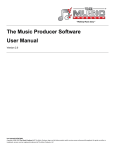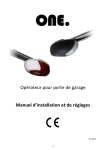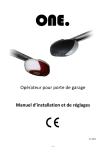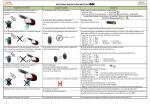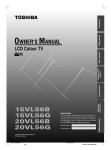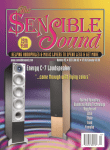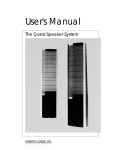Download Blue Smoke THE BLACK BOX User`s guide
Transcript
Blue Smoke ENTERTAINMENT SYSTEMS T H E B L ACK B OX ™ USER'S GUIDE D E E R F I E L D, I L 60015 847-977-0220 W W W. B L U E S M O K E S Y S T E M S . C O M BEFORE YOU BEGIN Your Black Box™ has been configured in advance at our facilities. All aspects of the system are ready to use “out of the box.” 1 Please read the documentation thoroughly prior to using your Black Box™ for the first time. While, at its heart, The Black Box™ is a standard computer system, great care has gone into its design. We strongly recommend that you familiarize yourself with its unique operation prior to your first use. The Black Box™ – Break-In Period Please allow 24 hours for “break-in” of The Black Box™. The break-in period will allow your Black Box™ to acclimate to your system and environment. Sometimes static charges can build up due to changes in humidity while shipping. The break-in period will allow for any static to normalize and dissipate. Once connected to your system, The Black Box™ should remain powered on permanently for optimal performance. We recommend using a UPS (Uninterruptable Power Supply) with The Black Box™ to ensure that no power outages or voltage spikes are allowed to damage your system. 1 If you have purchased a Touch-Screen, NAS or other accessory directly from Blue Smoke Entertainment Systems, then it has also been installed and configured for you. If you have purchased accessories from another vendor, you will need to follow the manufacturer’s instructions prior to using them with your Black Box™. P a g e |2 CONTENTS Getting Started .......................................................................................................................................................................... 5 In the box ............................................................................................................................................................................... 5 Other required system components........................................................................................................................... 5 Preparing for Setup: Know Your NAS ............................................................................................................................ 6 Getting to know The Black Box™ ....................................................................................................................................... 7 Setting Up Your System – Hardware Connections ..................................................................................................... 8 Step 1: Step 2: Step 3: Step 4: Connect The Black Box™ to all peripheral components ......................................................................... 8 Connect your Black Box™ to your network ................................................................................................. 9 Connect The Black Box™ to a DAC ................................................................................................................... 9 Set the hardware upsampling toggle switch ............................................................................................. 10 Setting up your system — Software Configurations ............................................................................................... 11 Step 1: Turn on The Black Box™ .................................................................................................................................... 11 Step 2: Rip music and create your music library on the server ....................................................................... 12 Enable BitPerfect™ Ripper to search the Internet for album information. ............................. 12 Set the correct output path ......................................................................................................................... 13 Rip a CD ............................................................................................................................................................... 13 Listening to Your Music ...................................................................................................................................................... 14 Step 1: Build your music library.................................................................................................................................... 14 Using Media Center to build your library .............................................................................................. 15 Use Media Player to build your library................................................................................................... 16 Step 2: Choose the sample rate for playback ........................................................................................................... 17 Choose the sample rate on your Black Box™ ....................................................................................... 17 Hardware upsampling ................................................................................................................................... 18 Software upsampling ..................................................................................................................................... 20 Step 3: Using the BitPerfect™ volume lock ............................................................................................................... 23 Step 4: Listening to your music files ............................................................................................................................ 24 Use Media Center to play your music...................................................................................................... 24 Use Media Player to play your music ...................................................................................................... 25 Playing High-Resolution Music Files ............................................................................................................................. 28 P a g e |3 Additional Media Formats Supported by Media Center ........................................................................................ 28 Backing Up Your Black Box™ ............................................................................................................................................ 29 Contact Information ............................................................................................................................................................. 30 P a g e |4 Thank You for purchasing The Black Box™ from Blue Smoke Entertainment Systems. The Black Box™ represents an exciting new chapter in the history of audiophile music reproduction. At its heart The Black Box™ is a computer, yet it is a computer specifically designed and engineered to provide the best reproduced musical experience possible, regardless of media. We have worked long and hard to ensure that your Black Box™ will provide you with many hours of “no compromise” music playback and enjoyment. By leveraging the Windows™ environment, we are able to bring an unparalleled level of customization and expansion capabilities to the system. Through our use of specially handpicked and hand-crafted components, drivers, case design, innovative “low-power” approach, solid-state technology and proprietary DSP-based upsampling — we have created a system that offers no apologies and delivers spectacular digital playback. At Blue Smoke Entertainment, we are true music lovers. Music is our passion, so it is our joy to share this innovative new product with you. So let’s install your system so that you may sit back, relax, and let the music play! Before beginning the setup process, please write down some important information about your equipment here. This information can be found on the bottom of your Black Box. Black BoxTM Serial Number: ____________________________________________ Black BoxTM Sound Card Serial Number: ___________________________________ Windows Product Key: _________________________________________________ P a g e |5 GETTING STARTED IN THE BOX The Black Box™ Audiophile PC Power Supply Proprietary Black Box™ digital cable User Guide (this document) Windows™ Operating System DVD (installed) Wireless keyboard/Mouse Controller OTHER REQUIRED SYSTEM COMPONENTS Music Storage (e.g., Network-Attached Storage [NAS]) Video Display Digital to Analog Converter (DAC) Ethernet Cable for connection to home/Internet network router P a g e |6 PREPARING FOR SETUP: KNOW YOUR NAS Before placing The Black Box™ into your music system, you need to make sure you have a home computer network (hard-wired strongly preferred) so that you have connections between your router and both your Internet source and a Network-Attached Storage (NAS) device. To prepare for setup of The Black Box™, insert one end of an Ethernet cable in an available port on the router (or an attached hub or switch). Run the cable so that the other end will be available to plug directly into The Black Box™. Depending upon your physical layout, there may be a significant distance between The Black Box™ and your router. You may wish to hire an electrician or someone familiar with running cable between rooms/floors of your home to assist you. Router Internet NAS The Black Box If you are using a NAS (recommended) for music storage, it will have a server name and password as well as a specific folder for holding your music files. Please note this information in the spaces below; you will need this information during setup of The Black Box™. We have provided our recommended settings, (our standard settings for Blue Smoke provided units) as well. Server Name: BlueSmokeServer Server Password: BlueSmoke1 Music Folder Name: Music bother with placing The Black Box™ in a home-computer network? There are several great reasons for Why doing this. First, an Internet connection allows our software to search the Internet for music metadata (album track information, cover art, etc.) Moreover, you’ll get access to music downloads/purchases, available updates, and application downloads that will let you customize your Black Box™ to fit your individual tastes. (Optional digital filters for our hardware upsampling may be available from us in the future. Please read details below.) Also, the NAS itself provides great benefits, including easy setup of backups so your music library is secure. Finally, the Ethernet connection from the NAS to The Black Box™ provides a superior and stable connection for high-quality music reproduction and is much better than other connection. P a g e |7 GETTING TO KNOW THE BLACK BOX™ Front View Heat Sinks Power On/Off CD/DVD Slot Drive NOTE: Please take the time now to study the rear panel of The Black Box™. Even though you are not connecting anything to The Black Box™ yet, you will see that there are Ethernet jacks available for connection to the router discussed in this section. Rear View VGA Input Serial Ports Ethernet TOSLINK Output & Input HDMI DVI Port 4 Available USB Ports to be used for: Keyboard dongle Touch-screen monitor Other Hardware Upsampling Toggle Switch SP/DIF Output & Input Power Supply Input Proprietary Black Box™ Digital Output (used with the included Black Box™ digital cable) P a g e |8 SETTING UP YOUR SYSTEM – HARDWARE CONNECTIONS IMPORTANT: The Black Box™ should be placed so that there is a 4-inch space on both sides and on top for proper airflow. The Black Box™ includes no fans or moving parts (other than the DVD drive while ripping), so it needs airflow over its heat sinks (sides of chassis) to avoid overheating. Do not place in an enclosed area without adequate airflow. The following four steps are required to fully connect your Black Box™ to your system. STEP 1: CONNECT THE BLACK BOX™ TO ALL PERIPHERAL COMPONENTS a. Connect the monitor using the instructions provided by the monitor’s manufacturer. With most touch-screen monitors, you will need to connect the monitor to both The Black BoxTM’s VGA output for video and an available USB port. 1a Note: Follow all manufacturer instructions regarding installation of software/drivers required for your monitor. b. c. Connect the keyboard by inserting the wireless keyboard dongle (a small USB device included in your keyboard box) into one of the USB ports. 1b Connect the power supply to The Black Box™ and electrical outlet. We strongly recommend the use of an Uninterrupted Power Supply (UPS). It is recommended that The Black Box™ remain powered-on at all times. 1c 1a 1b 1c P a g e |9 STEP 2: CONNECT YOUR BLACK BOX™ TO YOUR NETWORK The Ethernet cable that runs directly to your router should be inserted into one of the two Ethernet jacks on the back of The Black Box™. We assume that if you plan to use a NAS for your music storage, it is already connected to the same network. NOTE: It is critical that you DO NOT insert the Ethernet cable into the proprietary Black BoxTM digital output, as this could result in system failure. Ethernet NO STEP 3: CONNECT THE BLACK BOX™ TO A DAC Connect The Black Box™ to your digital-to-analog converter (DAC). You will use your own digital output cable, unless you are using the proprietary Black BoxTM connection (see below). You have the following output options on the back of The Black Box™: 1 TOSLINK (limited to 96kHz) 2 S/PDIF (on BNC connection) 3 Proprietary Black Box™ Connection (see below for details) 1 2 3 P a g e | 10 Proprietary Black Box™ output with digital cable: With The Black Box™, you received a proprietary cable, which allows for two different output options. Plug the primary RJ-45 connector (the end of the digital cable with only one plug) into the proprietary Black Box™ output (number 3 above). Listen or feel for the "click" to ensure that the connector is engaged. Then use ONE of the following options for the three cables at the other end (two cables will be left unused): a. b. c. Connect the Grey cable to a DAC offering an AES/EBU input connection ... OR Connect the Black cable to an MSB Technologies DAC . Connect the Blue cable to an MSB network digital output. Primary Cable End in Black Box™ STEP 4: Grey (AES/EBU) ~ Blue (MSB Network Input) ~ Black (MSB Network Output) SET THE HARDWARE UPSAMPLING TOGGLE SWITCH Hardware upsampling is discussed in great detail in the following section. However, at this point, you will need to set the hardware upsampling switch to its recommended position. This will depend upon the DAC you are using with your Black Box™. Note the Hardware Upsampling Toggle Switch on the rear of The Black Box™: Move the toggle switch to the "Up" position if your DAC is capable of up to 192kHz. Move the toggle switch to the "Down" position if your DAC is capable of up to 96kHz. Leave the toggle switch "Flat" if your DAC is capable of 44.1 or 48 kHz. Hardware Upsampling Toggle Switch P a g e | 11 SETTING UP YOUR SYSTEM — SOFTWARE CONFIGURATIONS Most of the software configurations have already been completed on The Black Box™ prior to shipping. You will need to follow just a few simple steps to get started. STEP 1: TURN ON THE BLACK BOX™ After completing all hardware connections, turn on The Black Box™ by pressing the Power button on the front left panel. Once The Black Box™ is fully booted, you will be asked for your password. Type "audio" and then press "return." The following default information has already been established for your Black Box™. Black Box™ User Name: Audiophile Black Box™ Password: audio Computer Name: The-Black-Box Once you have logged on, you will see the Desktop page of The Black Box™. Virtually all applications you will use can be found in the bottom trays of this screen. BitPerfect Ripper Media Player Media Center Sample Rate Selector Tool P a g e | 12 STEP 2: RIP MUSIC AND CREATE YOUR MUSIC LIBRARY ON THE SERVER BitPerfect Ripper™ is the software ripping program used in The Black Box™. It boasts BitPerfect transcription of your CDs in addition to batch ripping, advanced error correction, multi-codec output file options and high-quality metadata retrieval (album art, track information, etc) all in one solution. A detailed explanation of BitPerfect Ripper is included in the Help file within the program itself. What follows is an overview of the process. ENABLE BITPERFECT™ RIPPER TO SEARCH THE INTERNET FOR ALBUM INFORMATION. 1. Open the BitPerfect™ Ripper software by double-clicking on its icon in the bottom left tray. 2. Once launched, click on Preferences. 3. A dialog box opens and asks for your GD3 username and password. GD3 is an online service used to obtain album information, such as cover art and track information. To obtain your username and password, click on "Sign Up" and follow the instructions on the GD3 registration site. When this is complete, you will receive a Username and Password to enter in BitPerfect Ripper™ as indicated (we have supplied a default for you, however you will want to create your own account). P a g e | 13 SET THE CORRECT OUTPUT PATH In the main screen, click the New Batch icon. The Batch Properties dialog box will open. You will see that the default Output Path is C:\Local Audio. Change this to the folder where you are storing your music files. For most users, this will be on a NAS. To change the output path, click on the Browse button (see red arrow in figure above) and navigate to the correct folder. Look under “Network” for the name of your NAS. Under the name of your NAS, you should find the folder you created to store your music files. Click on this folder and click "OK". Your output path should look like this: \\NASname\Musicfoldername (with our suggested names: \\BlueSmokeServer\Music) RIP A CD 1. 2. 3. 4. DO NOT insert the CD quite yet! Click "Start Batch" on the bottom left of the dialog box. Insert CD. The program first searches the Internet for album information, then displays the ripping progress. Once finished ripping, the CD will automatically eject. You can continue to feed new discs into The Black Box™ until you have fed it all the discs you want ripped during a session. We recommend that you rip just a few CDs at this time to familiarize yourself with the process. 5. When done ripping your CDs, select "Cancel Batch" to end your session. 6. You can exit BitPerfect™ Ripper by clicking on the red "X" in the upper right corner. Once you get the hang of it, there are options to learn, such as choosing different output formats. For more detailed instructions, look in the Help file of the BitPerfect™ Ripper program. P a g e | 14 LISTENING TO YOUR MUSIC STEP 1: BUILD YOUR MUSIC LIBRARY You can use either Media Center or Media Player to specify which folders on your computer or on your local network contain digital media files. When you do so, the digital media files in these folders are added to the music library for you to play. If you add or delete these audio files, the music library is automatically updated. Media Player or Media Center? Your Black Box™ comes with two different programs for playing back your music — Media Player and Media Center. You will find them both in the Start Menu and in the lower tray of the Desktop. Both programs share the same music database, so you do not have to worry about where your music is stored. Both programs will be able to play everything in your collection. So the question is which application to use. This is not a permanent choice. You can, and probably will, use one application for certain tasks and the other application for different tasks. So let’s examine how they differ. Media Center While Media Center is a Windows application, it uses something known as the “10-foot GUI” (graphical user interface). This is best when used with either a larger monitor (such as an HDTV) or a touch-screen. It forgoes many of the standard computer interfaces and provides a more user-friendly environment. While you can perform many of the same tasks in Media Center as in Media Player, some have been removed (such as detailed editing of your collection) because they would be difficult to perform in this environment. If you are using a touch-screen or large-screen monitor with your Black Box™, then Media Center is generally the better environment. Media Player Media Player is a Windows application. It looks, feels and acts just like any other Windows application. As such, it is best used with the keyboard and mouse while you are sitting in front of the computer screen. There are many options in Media Player, and it provides an easy interface for inputting and editing your music collection. While you are building your collection, Media Player is probably the better choice to work with your music. Remember that both Media Player and Media Center share the same database of music. Changes made in one application are reflected in the other. You can easily jump between the two programs without worry. So which application should you use? In the end, the answer is personal preference. Feel free to play with them both to determine which one you like better. P a g e | 15 USING MEDIA CENTER TO BUILD YOUR LIBRARY 1. Launch Windows Media Center by clicking on the icon in the lower left tray. 2. The first time you launch Media Center, choose "Express Setup". 3. On the Start screen, scroll to “Tasks” and then click “Settings”. 4. Click “Library Setup”. 5. Select “Add folder to watch” and then click “Next”. 6. When asked “Which folders do you want to add?” choose “Shared folders from another computer” (if you are storing files on a NAS). Then click “Next”. (Note: If you receive a message that Windows Media Center did not detect any shared folders on your network, make sure your network settings are correct: File Sharing must be “On” for media.) This process may take 30 seconds or more as the computer searches for shared folders. 7. Navigate to the folders you want to add and select the check box next to each one. P a g e | 16 8. When you have checked all the appropriate folders, click “Next” and then “Finish”. USE MEDIA PLAYER TO BUILD YOUR LIBRARY 1. 2. 3. 4. 5. 6. Launch Media Player by clicking on the icon in the lower left tray. Click on the small arrow under “Library”. Select “Add to Library”. When asked which folders to monitor, choose “Advanced Options”. Select “Add”. Navigate to your music folder on the NAS. Typically, you will click on “Network” and then your NAS, and then your music folder. After you have finished adding files, it may take several minutes (depending upon the size of your music collection) for the files to appear in the music library. After this initial setup, Media Player/Media Center will automatically scan your network for any new music files. In other words, when you rip your CDs by using BitPerfect™ Ripper, your library will automatically be updated. P a g e | 17 STEP 2: CHOOSE THE SAMPLE RATE FOR PLAYBACK Understanding Sample Rates What is a sample rate? The sample rate is the number of samples of a sound that are taken per second to represent the event digitally. The more samples taken per second, the more accurate the digital representation of the sound can be. CDs have a native sample rate of 44.1 kHz. High-resolution music files are becoming increasing available; they range from 88.2 kHz to 192 kHz. What is "upsampling"? Upsampling is the process of increasing the value of the audio sample rate. This can be done via hardware upsampling or software upsampling. Either way, the process of upsampling involves creating digital data that did not exist in its native form. Is a higher sample rate always better? When a music file is recorded and saved in a higher sample rate, the digital audio quality is better, as there is less data lost. However, whether or not upsampling produces superior audio quality is debatable. Many listeners believe that the process of upsampling produces digital data that more closely resembles the actual music; others believe that the process used to "fill in" missing audio data actually degrades audio quality. How does The Black Box™ address sample rate? As is often true in the high-end audiophile world, there is disagreement about the advantages and disadvantages of native versus upsampled digital audio. In addition to providing powerful and clean DSP-based, bit-perfect processing for native bit-rates up to 192 kHz, the Black Box™ offers both hardware-based and software-based upsampling. We believe that users should have the flexibility to explore the sonic performance of various upsampling options within their own system and according to their own preferences. CHOOSE THE SAMPLE RATE ON YOUR BLACK BOX™ The Black Box™ has a default software sample rate of 44.1 kHz. However, there may be a need to change the sample rate, depending upon the settings on your DAC and/or the sample rate of your music file. High-resolution music files (downloads or physical media) should indicate the sample rate of the recording. The maximum input sample rate for your DAC should be provided within its documentation. A couple of basic, but critical, points regarding choosing a sample rate: The minimum sample rate for playback of any music file must be the rate of the recording. If you have a high-resolution music file (e.g., 96 kHz) and you select a lower sample rate, the music quality will degrade, as data will be discarded. Using the Sample Rate Selector to downsample should only occur when the native sample rate of the music file exceeds the maximum input frequency capacity of the DAC. Any chosen upsampling should be an even multiple of the native rate. In other words, a 44.1 kHz file should only be upsampled to 88.2 kHz or 176.4 kHz using the Sample Rate Selector (see the section on SOFTWARE UPSAMPLING below). P a g e | 18 Optional Settings with Sample Rate Selector Tool 44.1 44.1 48 Native Sample Rate 88.2 96 176.4 48 Native 88.2 96 2x up Native 176.4 192 4xup 2x up Native 4xup 2xup Native 2xup Native 192 Native To change the sample rate, you have the option of using EITHER hardware upsampling OR software upsampling. HARDWARE UPSAMPLING The Black Box™ is unique in that it is the first "computer-based" digital audio reproduction system featuring its own proprietary hardware upsampling feature. While this feature is common in DACs, it is not generally user-configurable. By moving the upsampling of the audio processing inside The Black Box™ we can achieve a cleaner, higher-quality upsample prior to transmitting the digital audio data out of the system. On the rear panel of The Black BoxTM, you will see a toggle switch. By using this toggle switch, you can engage the hardware sampling. Hardware Upsampling Toggle Switch P a g e | 19 Toggle Position Native Sample Rate Resulting Sampling Rate Flat All sample rates Native (No change) Up (green light on) 44.1 48 88.2 96 176.4 192 4x Native (176.4) 4x Native (192) 2x Native (176.4) 2x Native (192) Native (176.4) Native (192) Down (red light on) 44.1 48 88.2 96 176.4 192 2x Native (88.2) 2x Native (96) Native (88.2) Native (96) 1/2 x Native (88.2) 1/2 x Native (96) As you can see, you have three options. Which option you choose depends upon your personal tastes as well as the capabilities of your DAC. If your DAC can support up to 192 kHz input, then you should set your switch to “4x native” (green) or “Native”. (“Native” defeats the upsampling and sends the native signal to your DAC for processing). If your DAC supports up to 96 kHz, then you may set your switch to “2x native” (red) or Native. If your DAC does not go above 44.1 kHz or 48 kHz, then you must leave your switch in “Native” (center/flat) position. The Black Box™’s upsampling capability is among the best in the industry. The data is preserved and extended to produce a cleaner, more complete sound. Our system reconstructs the original audio data as closely as possible and restores what was lost in the mastering process to 44.1kHz (CD sampling rates). We encourage you to experiment with the upsampling rate while your Black Box™ is breaking in. At first, you will notice how the upsampling affects the audio in your system. Listen to music you have ripped at different rates for a few days to determine your preference. Once you have familiarized yourself with the sonic variations, you can basically “set and forget”. Additionally, if you play back high-resolution audio at sampling rates above 44.1kHz, be assured that when set properly, the upsampling of The Black Box™ will automatically disengage to provide you with native, unaltered high-resolution output. Simply make sure that the switch is in the correct position for the sample rate you are playing. If you are playing back 176.4 kHz or 192 kHz files and the switch is set to 4x, no upsampling will occur and your output will be native and bit-perfect. The same is true of 88kHz and 96kHz files when the switch is at 2x. In the future you will also be able to download new upsampling algorithms (filters) from our website to your Black Box™. This will allow you to change the sound of your upsampled output from the default settings. Extensive development has yielded what we believe to be our most natural-sounding upsampling algorithm to date. Ongoing development will provide additional options so that Black Box™ users will be able to select the best option for their system. Your Black Box™ is already equipped with all necessary hardware and software to enable this feature. You will need to know the serial number of your sound card, which is located on the underside of your Black Box, and on page 4 in this manual. P a g e | 20 SOFTWARE UPSAMPLING To upsample music files with our software option, you will use The Black Box™ Sample Rate Selector tool, which can be found in the lower right tray on your desktop: Sample Rate Selector Tool In the picture above, the green box with “44” indicates that the current sample rate is 44.1kHz. To change it, simply click the button and make your choice from the pop-up menu: (In this case, 44.1kHz is the selected sample rate) P a g e | 21 The Sample Rate Selector Tool icon will tell you the current sample rate setting. Note the following color-coded icons to help you identify the currently selected Sample Rate: 44.1 kHz 88.2 kHz 176.4 kHz 48 kHz 96 kHz 192 kHz NOTE: You may use the Sample Rate Selector Tool either to listen to your music in its native sample rate OR to enable software-based upsampling. If you are listening to digital files that have higher resolution rates than a standard CD (44.1 kHz), then you MUST set the rate to match this higher native rate. If you do not do this, you will experience degradation of the music as the software downsamples. Toslink™. If you are using an optical Toslink connection to your DAC, you must click on “Toslink (Optical Out)” and choose your sample rate from the resulting menu. (Note that the Toslink connection is limited to a maximum of 96 kHz.) Digital Capture . The Digital Capture option allows the Black Box to synchronize with an external word clock. These settings will be used when: Using an external word clock, synchronized via the S/PDIF input. Use of an external word clock may, or may not improve sonic performance as the clocking system within the Black Box is extremely accurate. Using a MSB analog-to-digital converter (ADC) or a MSB modified digital player as a digital input source. Black Box users may capture the digital data from these sources through proprietary MSB Network interface on the Black Box. Use the blue cable provided with your P a g e | 22 Black Box to connect the MSB device to your Black Box. Capturing data from these sources requires the Black Box to synchronize with their internal clocks. Preferences . The Sample Rate Selector Tools allows you to set your preferred default sample rate. When you click on "Preferences", the following dialog box will appear: You have the option of either loading your previous settings or choosing your preferred default setting when the Black Box is shut down or restarted. P a g e | 23 STEP 3: USING THE BITPERFECT™ VOLUME LOCK A special mention of volume control is warranted. During typical computer use, volume is controlled within the operating system, and users can adjust volume through many interfaces. While this is adequate for typical use, it presents a problem when your concern is maintaining the integrity of digital audio data. The way in which the computer alters volume is to remove data from the bit-stream, thus resulting in audio playback that is NOT bit-perfect. There are two ways in which you can digitally affect the volume of playback—the master volume control of the entire system, and the program volume in Media Player and Media Center. We offer the option of locking both the master volume and the program volume to prevent accidental changes (through pressing the control on the keyboard or remote, for example). When you choose to lock the volume, the music files are not interrupted, and you simply control volume through your DAC or preamplifier. When you receive The Black Box™, the BitPerfect™ volume lock functions are disabled. To enable these functions (i.e. to lock the volume), follow this two-step procedure: 1. Open the Sample Rate Selector tool by clicking the icon in the lower right tray. Click on “BitPerfect Volume Lock” and you will see a check indicating your selection. This function will stay enabled until you change it. To verify, click on the Sample Rate Selector again; it will be checked if enabled. 2. You also need to make the change within Media Player: Why Launch Media Player by clicking on the icon in the left lower tray. Hit the "Alt" key and in the pop-up menu, click "Tools". Click on “Plug-ins”. Click on “BitPerfect™ Volume Lock”. When ”checked,” the volume within Media Player and Media Center is also locked. do I want bit-perfect and what is it anyway? “Bit-Perfect” refers to the absolute perfect reproduction of the audio from its original source. Nothing is changed, nothing is altered. Believe it or not, this is not the standard. Most systems, computers and consumer-electronic devices modify the signal. This is done for many reasons—to apply effects; to mix in additional audio; and, in the case of high-resolution music, to simplify the match required to play back files. All of these changes negatively affect the quality of the music playback and need to be avoided. Great care has gone into the design of The Black Box™ to ensure that all of your listening at native resolution is bit-perfect. P a g e | 24 STEP 4: LISTENING TO YOUR MUSIC FILES As noted above, you may use either Media Center or Media Player to listen to your music. What follows are instructions on using these applications. USE MEDIA CENTER TO PLAY YOUR MUSIC 1. Launch Windows Media Center by clicking on the icon in the lower left tray. 2. On the start screen, scroll to “Music” and then click “Music Library”. 3. You can scroll through your music library automatically by using the left and right arrow buttons. 4. Click one of the choices (albums, artists, genres, songs, playlists, composers, years, or album artists) to navigate to the music you want to listen to. P a g e | 25 5. Make your selection, and click “Play Album” or “Play Song”. 6. (Optional) To see what songs will play next, click “View Queue”. USE MEDIA PLAYER TO PLAY YOUR MUSIC Launch Media Player by clicking on the icon in the lower left tray. 1. Click the “Library” tab, and then browse or search for the item that you want to play. P a g e | 26 2. Do one of the following: If the List pane is not visible, click the “Show List Pane” button If the List pane already contains other items, you can clear the contents by clicking the “Clear List Pane” button near the Search box. P a g e | 27 To build a Playlist, drag an item to the List pane. You can drag individual items (such as one or more songs) or collections of items (such as one or more albums, artists, genres, years, or ratings) to the List pane. 3. Double-click an item to begin playing it. 4. Depending upon what you double-click, several items might be played. P a g e | 28 PLAYING HIGH-RESOLUTION MUSIC FILES Although there are no industry standards yet for managing high-resolution music files (above 96kHz), your Black Box™ provides support for files up to 24-bit/192kHz resolution. The only playback exceptions are as follows: 1. There will be no position indicator (the visual display of elapsed track time) for playback of 176kHz or 192kHz files. 2. Metadata (album art, track names, track numbers, etc.) is not readily available for these files and will have to be input individually by the user. At this time, Blue Smoke Entertainment Systems recommends FLAC (Free Lossless Audio Codec) as the best format for all of your high-res audio files. While these files come in a variety of formats, all can be converted, losslessly, to the FLAC format for playback on The Black Box™ by using a free utility called Xrecode which is readily available at (http://www.xrecode.com/). Please check our website (www.bluesmokesystems.com) for additional information and updates. As a courtesy to our customers, Blue Smoke Entertainment Systems and Reference Recordings have teamed up to provide a sample of some of their HRx 176.4 kHz/24 bit music files. These have already been installed in your music library. You may purchase additional high-resolution music through other vendors, including: Reference Recordings Chesky Records Hi-Res Music 2L www.referencerecordings.com www.chesky.com www.hiresmusic.com www.2l.no ADDITIONAL MEDIA FORMATS SUPPORTED BY MEDIA CENTER Windows Media Center natively supports multiple media formats including television, movies, photos, videos, online media, etc. While the full version of Media Center is installed on your Black Box™, it should be noted that The Black Box™ is designed only for playback of music; playback of additional media is not directly supported by Blue Smoke Entertainment Systems. P a g e | 29 BACKING UP YOUR BLACK BOX™ We strongly recommend that you back up your Black Box™ on a regular/nightly basis. After all, even though your music may reside elsewhere, the information (or library) about your music collection resides on The Black Box™. There are several options: 1. The Black Box™ has an internal storage capacity of about 32gb and will fit on most external drives. This is often a good option and many external drives now come with their own backup solution. 2. Alternatively, you can rely on Windows’s built-in back-up capabilities. Windows takes a regular “snapshot” of your system using a built-in feature called System Restore. Should you need it, you can use System Restore to restore the entire Black Box™ system to an earlier point in time. This has the effect of returning your system files to a previous state. To use System Restore: 1. 2. 3. 4. Click the “Start” button. Click “All Programs” and then “Accessories”. Within “System Tools” you will find “System Restore”. You can then choose the restore date. 3. Additionally, many storage solutions (such as a NAS) come with a back-up utility or function built in. Please follow the documentation provided by the manufacturer of your storage solution regarding any back-up functions. Note: You should back up The Black Box™ in addition to backing up music files on your NAS. Back up of music files should be configured during setup of the NAS. P a g e | 30 CONTACT INFORMATION If you have questions or concerns about The Black Box™ Audiophile PC, please feel free to contact us. You may reach us by email: [email protected] When communicating to us by email, it is imperative that you state the question or concern you are writing about. This will help us put you in contact with the person who is best able to assist you.