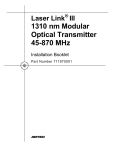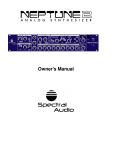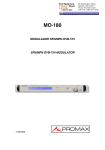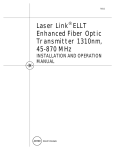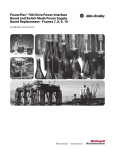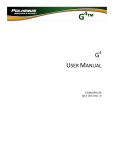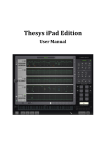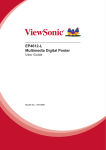Download The Music Producer Software User Manual
Transcript
The Music Producer Software User Manual Version 2.0 Last Updated 06/04/2009 Copyright 2008‐2009 The Music Producer LLC. The Music Producer logo, and all other product and/or service names referenced throughout this guide are either a trademark, service mark or registered trademark of The Music Producer, LLC. Table of Contents: Topic: Page: Important Notice: Copyright Notice 1 Disclaimer & Limitation of Liability 1 Introduction: 2 Technical Requirements: 3 Software Activation Codes 3 Software Installation: Installing The Music Producer Software o Installing Boxed DVD Version o Installing Downloadable Version 4 Downloading/ Installing the Application 6 Downloading Music Samples 7 10 Uninstalling The Music Producer Software The Music Producer Software Interface: Normal User Interface 11 Advanced User Interface 11 Quick Start Guide: Navigating Through the File Manager 12 Begin Making Music 13 Recording Vocals 16 Listening to What You Have Accomplished 19 Saving Your Work 19 Advanced Users: 20 Creating Custom Loops/Music Samples Continued on next page Last Updated 06/04/2009 Copyright 2008‐2009 The Music Producer LLC. The Music Producer logo, and all other product and/or service names referenced throughout this guide are either a trademark, service mark or registered trademark of The Music Producer, LLC. Table of Contents, continued: Topic: Page: Advanced Users Continued: Effects o Adding Effects 23 o Activating Effects 24 o Nodes 24 o How Each Effect Works 25 Editing Tracks o o Modifying Sample Length Isolating Sample Section 27 Repeating Sample Sound 27 Manipulating Sound Adjusting Pitch 28 Muting Tracks 28 Audio Panning 29 Additional Features: Renaming Sample Files 30 Plug-In Additional Beats/ Samples from Musical Instruments 31 Saving as MP3 32 Hot Keys 33 34 CONFIG Skins o Changing Skins 35 o Quick Skin Lesson with Photoshop 37 Sharing Your Music o Save to a CD/Flash Drive 38 Continued on next page Last Updated 06/04/2009 Copyright 2008‐2009 The Music Producer LLC. The Music Producer logo, and all other product and/or service names referenced throughout this guide are either a trademark, service mark or registered trademark of The Music Producer, LLC. Table of Contents, continued: Topic: Page: Sharing Your Music Continued: o Upload to My Music Space 38 o Enter Our Win A Music Contract Contest 38 39 Warnings & Cautions End of Table of Content Last Updated 06/04/2009 Copyright 2008‐2009 The Music Producer LLC. The Music Producer logo, and all other product and/or service names referenced throughout this guide are either a trademark, service mark or registered trademark of The Music Producer, LLC. Important Notice Copyright Notice Copyright 2008‐2009 The Music Producer, LLC. All rights reserved. Trademarks The Music Producer, LLC, The Music Producer logo, and all other product and/or service names referenced throughout this guide are either a trademark, service mark or registered trademark of The Music Producer, LLC. All rights reserved. All music samples are royalty free and license free for production of music and soundtracks only. All copying, lending, trading, reselling, duplicating, modifying, reverse engineering, decompiling of this product is strictly prohibited. Disclaimer and Limitation of Liability The Music Producer, LLC assumes no liability or responsibility for any damage or loss resulting from the use of this handbook. The Music Producer, LLC assumes no liability or responsibility for any loss or claims by third parties, which may arise through the use of this software. The Music Producer, LLC assumes no liability or responsibility for any damage or loss caused by deletion of data as a result of malfunction, uncharged/empty battery, or repairs. Be sure to make backup copies of all important data on other media to protect against data loss. Important: Please read the End User Software License Agreement with this product before using the accompanying software program(s). Using any part of the software indicates and confirms that you accept the terms of the End User Software License Agreement. Last Updated 06/04/2009 1 Introduction The Music Producer software is a music creation tool for music lovers, beginner musicians ... and really anyone who wants to produce their own music. You don’t have to be a musician to use our product and make music. Just drag and drop sample beats, melodies and chords into the song writing window and you’ll be creating your own music in minutes! Product Features Easy Drag & Drop Interface allows you to make CD quality sound arrangements in no time 3,400 Samples to mix, match and create your own tracks Includes over 150 Sample Demo Songs and Loops Add your own voice with a microphone and Microsoft Recorder Create your own beats, songs, ringtones or demo track Save as MP3 or a CD Chose from different colored skins for the software interface Available Resources To get the most out of your software products, spend some time on the Support Section of our site and check out resources that are available to you. Quick Start Instructions Tutorials Frequently Asked Questions (FAQs) Glossary Create a music profile and become part of our social networking group, My Music Space, today! Express yourself and upload pictures, videos, as well as your own original music you created from The Music Producer and connect with friends, artists, DJ’s, producers, and music lovers from around the world. We welcome your feedback and encourage you to write to [email protected] should you have any questions or concerns. Check the Support section of the website www.themusicproducer.com for additional updates and announcements and remember to frequently check our homepage for information about upcoming events and contests you can enter to win like the “Win a Record Contract” competition. This user manual gives a general description of The Music Producer Software, a software product developed by The Music Producer. This user manual will help you in getting started with The Music Producer Software, so that you can enjoy the full benefits of our product. Last Updated 06/04/2009 2 Technical Requirements The Music Producer requires a PC computer with a minimum of 90 MB RAM memory, and a sound card. The Music Producer Software works with Windows 2000, Windows XP, and Windows Vista. A CD or DVD burner or the ability to save your music on a flash drive is required to make your music available for mobile export. To record your own voice or external sound samples, an external microphone is necessary. Software Activation Codes Purchased Product Online: If you purchased your software on The Music Producer website you will be given your activation code directly after your purchase. You will also receive an e‐mail confirmation of your order with the same information. Downloadable Version If the application does not automatically activate, you can manually activate your copy of The Music Producer. Launch the application by double‐clicking The Music Producer icon on your desktop Click the “Activate” button. Click on “Re‐Install Existing License” and insert your License Holder and Purchase Reference Number (Activation Code) provided. Click “Next” and you are ready to start making music! DVD Boxed Version To activate the DVD version of the software, follow the instructions above on how to manually activate the software. Purchased Product at Retail Store: If you purchased your software from a retailer, you will find the activation code on the inside cover of your DVD case. Last Updated 06/04/2009 3 The Music Producer Software Installation: Installing Boxed DVD Version To install DVD boxed copy of The Music Producer Software, follow the steps below. Step 1 2 3 Action Place The Music Producer Software DVD in your CD/DVD-ROM unit. Result: An “auto-start” window should appear on your desktop If the auto start window… Appears… Does not appear… Then, Proceed to step 3. Open the music producer software DVD by clicking on your DVD-ROM unit in “My Computer”. Double click on the application " The Music Producer " Result: A box will pop up; wait for the main application files to be extracted. 4 Follow the instructions in the Setup Wizard. Click Next. Continued on next page Last Updated 06/04/2009 4 The Music Producer Software Installation: Installing DVD Version Continued: Installing DVD Boxed Copy of The Music Producer Software procedure continued from pervious page. Step 5 Action Select “Complete” Setup Type, and then click next. NOTE: “Typical” Setup Type is recommended for users who purchased the downloadable version of The Music Producer Software. This is to reduce the amount of time it takes to download software application. Remaining program features can be downloaded by visiting www.themusicproducer.com 6 Click the “Install” button to begin the installation. 7 Click the “Finish” button to exit the Setup Wizard. 8 Double click The Music Producer shortcut located on your desktop. Result: This will launch The Music Producer Software. End of Installing DVD Boxed Copy Last Updated 06/04/2009 5 The Music Producer Software Installation: Installing Downloadable Version: Downloading/ Installing the Application To Download and install the digital downloadable version of The Music Producer Software, follow the steps below. Step 1 Action Logon or create a user account to purchase The Music Producer Software. After you have successfully completed your purchase, you will be directed to a webpage with instructions on how to download and activate your software. NOTE: The Downloadable Version of the software contains the free trails samples only. The remaining music samples are available for download on The Music Producer website at no additional cost. For instructions on how to download the remaining samples see page 7. 2 If the download… Starts automatically… Does not start automatically… Then, Click “Run” Click “Start Download” and then Click “Run” Result: A box will pop up; wait for the main application files to be extracted. 3 Follow the instructions in the Setup Wizard. Click Next. NOTE: For additional installation instructions see “Installing DVD Boxed Copy” on page 4 End of Downloading/ Installing the Application Last Updated 06/04/2009 6 The Music Producer Software Installation: Installing Downloadable Version: Downloading Music Samples To download music samples for The Music Producer Software, follow the steps below. Step 1 Action On The Music Producer website click on the “My Account” tab on and log onto your User Account. Under “Get The Music Producer” Click on the “Get Samples” button. Result: You will be directed to a web page where you can download music samples for FREE. NOTE: Customers, who purchased the DVD Boxed Version of The Music Software, will find that these music samples are already pre-loaded into the application. Continued on next page Last Updated 06/04/2009 7 The Music Producer Software Installation: Installing Downloadable Version: Downloading Music Samples, Continued Downloading music samples procedure continued from previous page. Step 2 Action To begin downloading the music sample files click the “Download” button music genre you would like to start off with. Result: A box will pop up; prompting you to begin downloading. 3 Click the “Run” button to begin downloading the samples. Result: The music samples will automatically be imported into The Music Producer Software. Continued on next page Last Updated 06/04/2009 8 The Music Producer Software Installation: Installing Downloadable Version: Downloading Music Samples, Continued Downloading music samples procedure continued from previous page. Step 4 Action To locate the music samples you have just downloaded launch The Music Producer Software. NOTE: Will notice that a new folder named “Samples” in the File Manager. 5 Click the “Samples” button. Result: You will then see the sample genre you downloaded from The Music Producer website. 6 After successfully downloading samples for all music genres. You will notice that the “Samples” folder has folders for Dance, Hip Hop, Latin, Rock, Pop and Vocals samples. End of Installing Digital Downloadable Version Last Updated 06/04/2009 9 The Music Producer Software Installation: Uninstalling The Music Producer Software: To uninstall The Music Producer Software, follow the steps below. Step Action 1 From the “Start Menu” select “Control Panel”. If “Control Panel Home” is not already selected when window was launched, select. 2 Under “Programs” select “uninstall a program”. 3 Double click “The Music Producer” Result: A box will pop up, click “yes”. End of The Music Producer Software Installation Last Updated 06/04/2009 10 The Music Producer Software Interface: Normal User Interface “Song Writing Window” Use the “Song Writing” window to create music by selecting one of our pre-produced base tracks and customize your own musical creation by layering different samples and beats on top Advanced User Interface The “Looper Section” is the perfect tool to take your music production talent, beat matching and creativity to the next level. “Looper Section” You can make beats, layer beats, create loops, change pitch, and arrange thousands of musical combinations. End of The Music Producer Software Interface Last Updated 06/04/2009 11 Quick Start Guide: Navigating Through the File Manager You are able to browse your hard-drive or DVD with help of The Music Producer's file manager to your left. Open a directory by clicking on it. To go back, click on the grey directory at the top of the file manager. Search for a directory with suitable samples. For example "samples" on The Music Producer DVD or in the installation directory (if you have chosen to install samples, which means that The Music Producer can read them faster). Select “Demo Song” or “Music Sample” Select a Music Genre Select from Bass, Betas, Chords, etc. End of Navigating Through the File Manager Last Updated 06/04/2009 12 Quick Start Guide: Begin Making Music: To begin “Making Music”, follow the steps below. Step 1 Action CLICK preferred genre on left side of screen Result: Another box will pop up with each sound option: Bass, Beats, Drum, Guitar, etc. 2 CLICK on which sample sound you would like to begin creating music with (Bass, Beats, etc.) 3 To hear a sample CLICK AND HOLD LEFT SIDE OF SAMPLE 4 NOTE: Each beat sample is marked with a WAV length. Beats are matched according to this. Samples may be stretched or minimized by CLICKING AND DRAGGING the end of the box (green and red) to the left or right. However, playback may be affected. Continued on next page Last Updated 06/04/2009 13 Quick Start Guide: Begin Making Music, Continued: “Making Music” procedure continued from previous page. Step Action 5 To REPLICATE a beat or measure, CLICK the desired beat/measure on the right side of screen > CLICK “Copy” 6 Then repeatedly CLICK “Paste” until desired length of beat/measure is reached. 7 CLICK “Play” in order to hear the song you have made. 8 CLICK “Stop” in order to stop the music from play; CLICK and HOLD the white line and move to the right to fast forward, and move the line to the left to rewind. Continued on next page Last Updated 06/04/2009 14 Quick Start Guide: Begin Making Music, continued: “Making Music” procedure continued from previous page. Step 9 Action CLICK the “save as" button. Result: The “save as dialog box” will pop up. NOTE: To save to a CD ROM, save as a .wav file, and use whichever CD creator program you may have (i.e. ROXIO, NERO, etc.) End of Making Music Last Updated 06/04/2009 15 Quick Start Guide: Recording Vocals: Import your Voice into The Music Producer Software by using Microsoft Sound Recorder. To record, follow the steps below. Step 1 Action On the Start menu, select Programs; Accessories, and then click Sound Recorder. NOTE: To record sounds, your computer must have a soundcard installed and a plugged-in. 2 Click the Start Recording Button and then record your voice. 3 Click the Stop Recording Button to end the recording. Result: The “Save As” “dialog box appears. 4 Click on C: Drive; Program Files; The Music Producer Continued on next page Last Updated 06/04/2009 16 Quick Start Guide: Recording Vocals, Continued: Recording Vocals procedure continued from previous page. Step 5 Action Double Click Samples 6 Create a new folder and name the folder Voice Recordings; Name your voice recording and then click Save. NOTE: Your newly recorded voice is now saved as a .wav file and can be placed anywhere in the song writing window on The Music Producer Software interface. Continued on next page Last Updated 06/04/2009 17 Quick Start Guide: Recording Vocals, Continued: Recording Vocals procedure continued from previous page. Step 7 Action To access your newly recorded voice in The Music Producer simply double click on samples and then Vocal Recording. The voice recording will be in the .wav format. End of Recording Vocals Last Updated 06/04/2009 18 Quick Start Guide: Listening to What You Have Accomplished Saving Your Work (In order to be able to use “Hot Keys” (pg 30) it is recommended you keep the Num Lock on). Begin to play by pressing the play button (Enter on your keyboard), and stop playing with the stop button ("0" on the numeric part). Which part of the song that is playing, is shown by the play indicator (line). You may choose to repeat a certain part of your song by pressing the loop button, and the part of your song between the green and the red markings will be repeated. To move green marking (loop start), press the left mouse button on the timeline, and to move the red marking (loop end), press the right mouse button. You can move the play indicator to determine which part of the song The Music Producer Software shall play. In order to reach the green marking - press "1" on the numeric part of the keyboard, and to reach the red marking, press "2". To reach the beginning of the song, press stop three (3) times ("0" on the numeric part). To save your work, follow the steps below. Step 1 Action To save your work on your computer. Click the “Save As” button. Note: Your song will be saved in a .wav format. You will be able to save in .mp3 if you downloaded one of the recommended MP3 Encoders. For more information, see “Quick Start Guide” section under “Save As .mp3”. 2 To save to a CD ROM, save as a .wav file, and use whichever CD creator program you may have (i.e. ROXIO, NERO, etc.) 3 To save to a flash drive, Insert your flash drive into the USB port in your computer. Next click "save as" and choose the device you want to save it to. NOTE: Your flash drive can be located by browsing “My Computer” and clicking on your Removable Drive. End of Quick Start Guide Last Updated 06/04/2009 19 Advanced Users: Creating Custom Loops/ Music Samples: To begin creating custom music samples, follow the steps below. Step Action 1 Click on the LOOPER button to switch from the Song Writing Window to the Looper Screen. 2 Import samples into the Looper Section by dragging a sample from the file manager or from your sound library and dropping it in one of the Looper Sample Slots. NOTE: To remove samples from the Looper Section, right click on the sample you wish to remove. 3 Customize samples by adding Beat Counts. To add Beat Counts, simply click on the Beat Button to the right of the sample slot. NOTE: To deselect, simply right click on the beat count. Continued on next page Last Updated 06/04/2009 20 Advanced Users: Creating Custom Loops/ Music Samples, Continued: Creating Custom Loops/ Music Samples procedure continued from previous page. Step 4 Action To further customize your sample, use the Effect Window to add effects and manipulate the overall pitch of your creation. NOTE: For more information on effects see “Effects” section on page 21 5 CLICK “Play”, to hear the customized sample you have created. 6 Once you’ve created a sample you are satisfied with, you can save it by clicking “Make Loop”. Continued on next page Last Updated 06/04/2009 21 Advanced Users: Creating Custom Loops/ Music Samples, Continued: Creating Custom Loops/ Music Samples procedure continued from previous page. Step 7 Action The Loop will appear at the bottom of your sound library, and can be used in the Song Writing Window as a sample. NOTE: To rename your loop see “Renaming Sample File” section on page 28 End of Creating Custom Loops/ Music Samples Last Updated 06/04/2009 22 Advanced Users: Effects: Adding Effects To add effects, follow the steps below. Step Action 1 Right Click on a Sample on the track to open the effect menu where you can select an effect, modulate the variables of the effect or place nodes in the effect window at the lower part of The Music Producer Software. 2 Adding Effects to a track. Each track has an extended button on the left, and by pressing it, you will mark a whole track. By doing so, you may select the effect menu at the lower part of The Music Producer Software and place the effects on the tracks in the same way as with samples. NOTE: You will see a graphical re-representation of your manipulation on bottom right window. Continued on next page Last Updated 06/04/2009 23 Advanced Users: Effects: Activating Effects Step 1 Effects: Nodes Action When you have marked a box or a track, and chosen an effect, you activate the effect by pressing the on/off button. You are then able to turn or press the effect knobs to adjust the settings. The value of each knob can be adjusted over time, with help of nodes and lines that are shown in the graph of the effect. A node is a knobs value at a certain time point. You are also able to add nodes by pressing the specific effects "add" button, to the right of the graph, and then clicking in the graph, where you like to place the node. Nodes are added to the last used knob, or the knob belonging to the latest marked node. The value a knob has is shown in the number window. You are also able to delete nodes by marking one or several nodes, by pressing the "del" button to the right of the "add" button. You may also save knob settings with the help of nodes. Just press the small "play" button above the graph, to the right, and a timeline will move over the graph. If you then turn one or several knobs these settings will be saved. All effects that are placed on the sample are found in the "effect chain". The "effect chain" is used to adjust the order in which the effects are placed, in case you have more than one effect on a specific sample. You are also able to double click on an effect in "effect chain” to change the settings quickly. It is also possible to copy "effect chain", which means that you copy the settings for all effects in the list. You may then paste them in another box and or track. Continued on next page Last Updated 06/04/2009 24 Advanced Users: Effects: How Each Effect Works Detailed overview of how each effect function work. Effect Function Synchronizes the songs bpm (beats per minute) with a sampled loop. Time Control Volume/ Panning Distortion Beats: the pace of selected sample Sync: tetting the bpm Sets the volume and balance on selected sound. Distorts the sound by strengthening the sounds weak parts. With this effect it is possible to exchange the sound curve for a sinus-wave to make it easier to set levels by pressing the loop button above the plug-in window. Level: output volume on the effect Drive: the strength of distortion Tip: suitable on 303's Cuts the high frequencies from a certain frequency and upwards. Resonance Filter Cut-off: adjusts the height of frequencies allowed to pass Resonance: selects how much the cut-off frequency shall be adjusted Tip: great techno effect (303's) Makes the sound echo in stereo. Echo Phaser/Stereo Phaser Equalizer L/R Delay: how much delay the sound shall have in left and right channel L/R Feedback: number of- and strength of the echo Tip: works better as a channel effect than with sample boxes Provides the sound with a sweeping effect. Feedback: the level of which the sound will be manipulated Depth: depth of the sweeping effect Period: length of sweep Mix: the strength with which the effect is placed on the sound Tip: great on loops Adds or deletes the bass, middle and treble register. Tip: It's advisable to use this effect prior to using the distorter Chorus Effect that sounds like two person are playing at the same time. Delay: the delay of "person no.2" Depth: tone level difference on "person no.2" Period: tone level sweep on "person no.2" Mix: the strength with which the effect is placed on the sound Tips: great on voices Continued on next page Last Updated 06/04/2009 25 Advanced Users: Effects: How Each Effect Works, Continued Detailed overview of how each effect function work, continued from previous page. Effect Chorus/Flanger Vibrato Function More exact and with a smother sweep. Setting Delay at 1-3 and Depth at low levels now also creates a Flanger effect. Bends the tonelevel of the sound. Depth: the tone depth Period: the length and depth of the pitch Ring Modulator Multiplies the sound with a wave. Classic effect. End of Effects Last Updated 06/04/2009 26 Advanced Users: Editing Tracks: Modifying Sample Length: Isolating Sample Section Create a more complex song by selecting where you would like a sample to end. To isolate a section in a music sample, follow the step below. Step 1 Action Drag the green bar in the top-right corner of the sample box to the left Result: This will vary the length backwards in the sample, which will shorten the loop. NOTE: Copy and paste your customized sample sections to continue creating the song or select additional sound samples to build a more complex song. Editing Tracks: Modifying Sample Length: Repeating Sample Sound To customize the number of times a loop is repeated in a song, follow the step below. Step 1 Action Drag the green bar in the top-right corner of the sample box to the right. Result: This will vary the length of the loop (the number of times it is repeated) forwards in the song. End of Modifying Sample Length Last Updated 06/04/2009 27 Advanced Users: Editing Tracks: Manipulating Sound: Adjusting Pitch To adjust the pitch of a sample, follow the step below. Step 1 Action Drag the red bar in the top-right corner of the sample box to the left or to the right. Result: This will vary the speed at which the loop will be played, and also the pitch of the loop and the length of the box. NOTE: You can also adjust the pitch of the sample by clicking the pitch buttons. The “pitch up” button will shorten the length and raises the pitch of the sample. The “pitch down” button will extend and reduces the pitch of the sample. You can also lock in your customized pitch by clicking the “lock” button. Editing Tracks: Manipulating Sound: Muting Tracks To mute a track in your song, follow the step below. Step 1 Action Click the green button at the bottom left of your track. Result: This will turn the button red and mute your whole track. To unmute a track, click the green button. Continued on next page Last Updated 06/04/2009 28 Advanced Users: Editing Tracks: Manipulating Sound: Audio Panning To manipulate your project volume, follow the step below. Step 1 Action Use the knob at the bottom of the left pan window to manipulate your overall project volume. From here you can also change the overall BPM of your song. You can also add effects to your sound sample by right clicking on the sound sample. You will see a graphical re-representation of your manipulation on this particular window. This is your volume monitor. End of Advanced Users Last Updated 06/04/2009 29 Additional Features: Renaming Sample Files: To rename a sample or a custom loop you created, follow the steps below. Step Action 1 Select you sample or loop you wish to rename then select “Sample Editor” in the effects window 2 Double click the file name at the bottom right of the effect window. Result: A box will pop up. 3 Enter the name of your sample and the click “OK”. End of Renaming Sample Files Last Updated 06/04/2009 30 Additional Features: Plug-In Additional Beats/ Samples from Musical Instruments: To add additional musical instruments beats/ samples, follow the steps below. Step 1 2 Action Go to C: / Program Files / The Music Producer / Samples. Here you will find different categories such as Hip Hop, Dance, Pop, Rock, Latin, etc. Select a music genre folder. 3 Open the folder to which you want to add a music category… You will see the following folders: Bass Instruments Percussions Sound Effects 4 You are able to add any other folder you want. 5 To add as a category, right click anywhere and go to New / Folder and name that folder. Example: If you want to add a music instrument: Open the Beats folder and right click anywhere. Go to New / Folder and name that folder (String Instrument / Guitar etc.). Open that folder and add all the WAV files for that particular Instrument. NOTE: If you have sample WAV files, vocals, or beats they should be saved under the same folder. The files must be in WAV format. End of Plug-In Beats/ Samples from Musical Instruments Last Updated 06/04/2009 31 Additional Features: Saving as MP3 By default, The Music Producer Software saves files in .wav format. In order to convert your music files into .mp3 format you must download a MP3 encoder onto your PC. We recommend xrecode MP3 encoder. You can download xrecode for free by visiting the following websites. http://xrecode.com/ Next: Follow MP3 Encoder instructions on how to convert files into .mp3 format. NOTE: In order for this encoder to work you may need to install Microsoft Visual C++ onto your computer if it is not already installed. See link below to install a free version on Microsoft Visual C++ http://download.microsoft.com/download/1/1/1/1116b75a-9ec3-481a-a3c81777b5381140/vcredist_x86.exe End of Saving As MP3 Last Updated 06/04/2009 32 Additional Features: Hot Keys Use “Hot Keys” to easily navigate through The Music Producer Software. Hot Key 0 Action Stop 1 Beginning of Loop 2 End of Loop 0-0 Beginning of song Enter Play Del Delete Page up Pitch up Page Down Pitch down Space Zoom/Move Ctrl- C Copy Ctrl- V Paste Ctrl- N New Song Ctrl- D Mark off Ctrl- A Mark all Ctrl- Q End Ctrl- O Open Ctrl- S Save End of Additional Features Last Updated 06/04/2009 33 CONFIG: The config window contains settings for The Music Producer, i.e. the driver settings for your sound card, default skin, setting for faster navigation and mix buffer size. The mix buffer setting should be set at 50 millisec when using Windows 2000, and higher when using Windows 9x, Me or NT. (This will affect how fast The Music Producer sends audio data to your operating system, i.e. how quickly your changes can be heard, the lower set it is, the faster your changes can be heard.) If the "fast navigation" setting is on, The Music Producer skips drawing advanced graphics while moving the track. The "play follow" setting makes your view of the track follow where you're playing. There is also an option to arrange your plug-ins and hide/show them in your plug-in list, the “The Music Producer plug-ins" button. End of CONFIG Last Updated 06/04/2009 34 Skins Changing Skins: Click “Open” and browse for the skin folder and make your selection, then click “Open”. Or click “Config”, “change skin” and make your selection, press Open and then Save. NOTE: If you choose to change the skin in the Config the selected skin will now be your default skin the next time you start The Music Producer Software. Skin View of Interface Normal Blue Green Pink Continued on next page Last Updated 06/04/2009 35 Skins: Changing Skins, continued: Skin View of Interface Turquoise Yellow End of Changing Skins Last Updated 06/04/2009 36 Skins: Quick Skin Lesson with Photoshop The Music Producer Software allows you to create your own interface/skin. With the image editing software, which is able to handle *.png format, for example Photoshop, you are able to create your own skins. You should save with alpha channel, to obtain smooth cross-fading between objects and background. Step Action 1 Open the *.png file you want to change in Photoshop. 2 Go to the Select menu and choose Load Selection. In the Channel options select Alpha 1 and press OK. 3 Now copy and paste (Ctrl-C and Ctrl-V) the selected area. Now you have got a new layer named Layer 1. 4 Mark the Background layer and select all (ctrl-A).> 5 Change the Background color to black and the press Delete. 6 Now make your changes on Layer 1, but remember no button or knob can be larger than it already is, so stay inside the already given boundaries. 7 To save with Alpha, select Layer 1, go to Select in the menu and choose Load Selection, and in the Channel options chose Layer 1 Transparency and press OK. 8 Go to Select in the menu, choose Save Selection and in Channel choose Alpha 1 and Replace Channel and press OK. 9 Go to File in the menu and choose Save a Copy, type a filename, and choose a location for the file and select the *.png format, the Exclude Alpha Channels should NOT be marked, then press save, then OK in the PNG Options and now you have a new skin for The Music Producer Software. End of Quick Skin Lesson With Photoshop Last Updated 06/04/2009 37 Sharing Your Music Save to a CD/ Flash Drive Upload Onto My Music Space Share your musical creation with your friends and family by saving your music onto a CD. For instructions on how to save files onto a CD or a flash drive. See “Saving Your Work” Section on page 17. Visit our My Music Space Section on our website and connect with other members like you by showcasing your musical talent and to receive feedback from other artists, producers, and viewers. NOTE: In order to upload songs onto our website files must be in .mp3 format. Enter Our Win A Music Contract Contest Win a “Music Contract” by uploading your creation onto our website and entering our music contest. Visit our website at www.themusicproducer.com for more information on How you could become the next winner of The Music Producer “Win A Music Contract Contest.” End of Sharing Your Music Last Updated 06/04/2009 38 Warnings & Cautions IMPORTANT INFORMATION Please Read Carefully WARNINGS DURING USE Importing MP3 Files into Application The Music Producer Software only works with WAV format. The software does NOT support music sample files in MP3 format. Importing MP3 files into the program can cause the program to close unexpectedly. If you wish to use music samples from a third party source that are in MP3 format you will have to us an MP3 Encoder/Decoder to convert those files into WAV. Be sure to check www.themusicproducer.com frequently for additional announcements and updates. Exiting the Software Application You must “Stop” your music before exiting the software application. Exiting the program without stopping the music may cause the program to freeze unnecessarily. Resizing the Application The dynamic size of the working screen for The Music Producer has been designed and set for optimum performance. Any attempt to further stretch the dynamic size, beyond its original design may result in unwarranted alteration in software graphics, including software‐freeze, or sudden program shutdown, leading to the partial or complete loss of data. CAUTIONS DURING USE Be sure to save your work often. The Music Producer is not responsible for lost work while using the software. It is the user’s responsibility to save work frequently! Last Updated 06/04/2009 39 Use your Start menu to check for updates for Windows Media Windows Update is now included in Control Panel. In the future, to check for updates (or if this webpage doesn’t open Windows Update automatically): Click the Start button, click All Programs, and then click Windows Update. Last Updated 06/04/2009 40