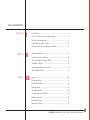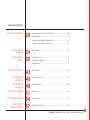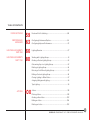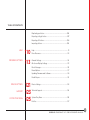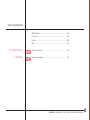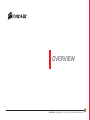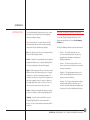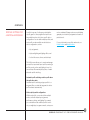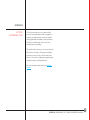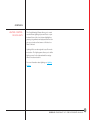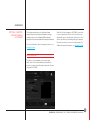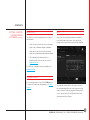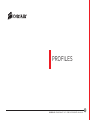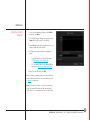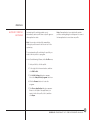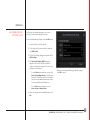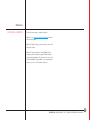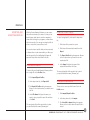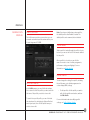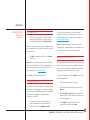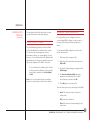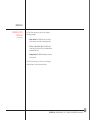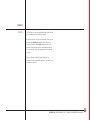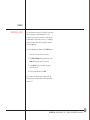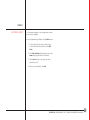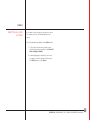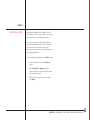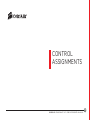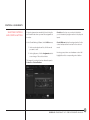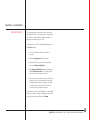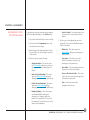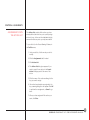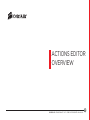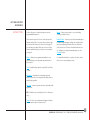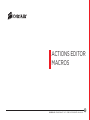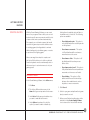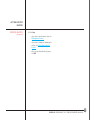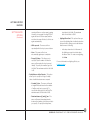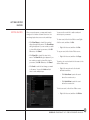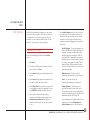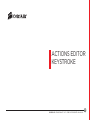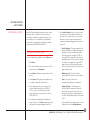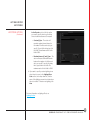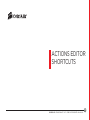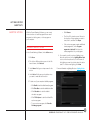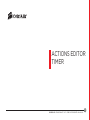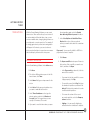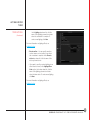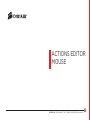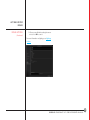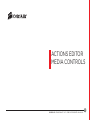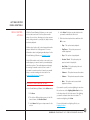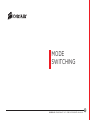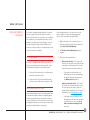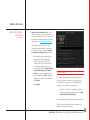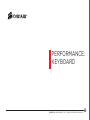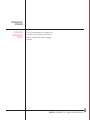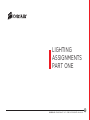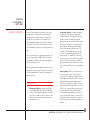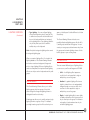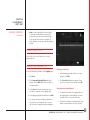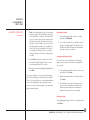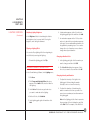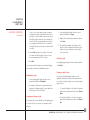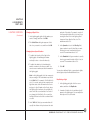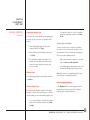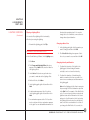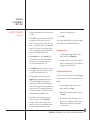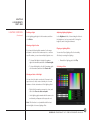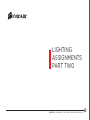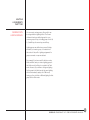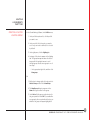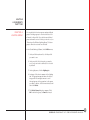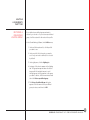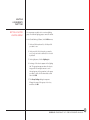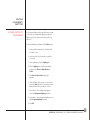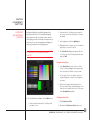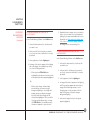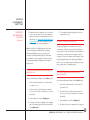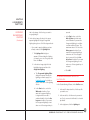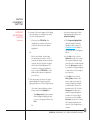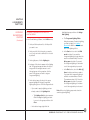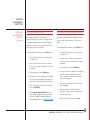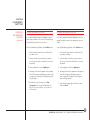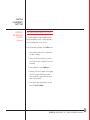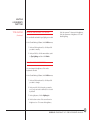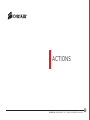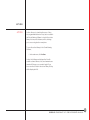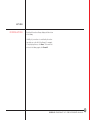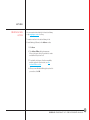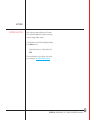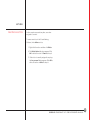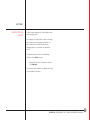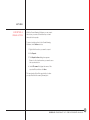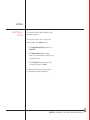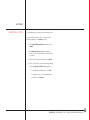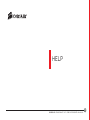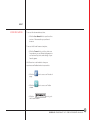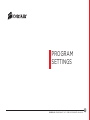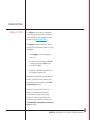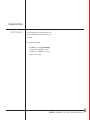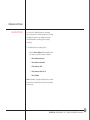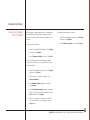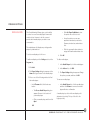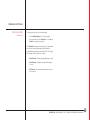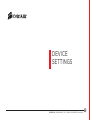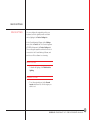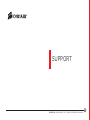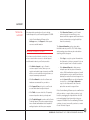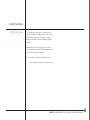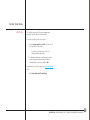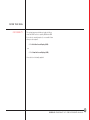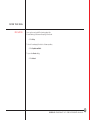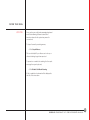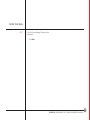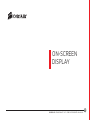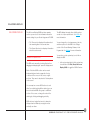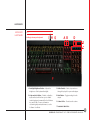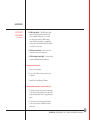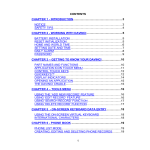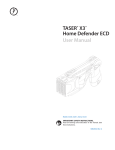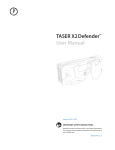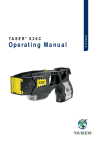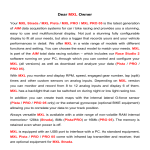Download Corsair VENGEANCE K70 RGB System information
Transcript
VENGEANCE K70 RGB KEYBOARD MANUAL TABLE OF CONTENTS OVERVIEW 1 Introduction���������������������������������������������������������������������������������������������������������� 2 Profiles: Settings for a Particular Program����������������������������������������������� 3 Actions: Automating Steps����������������������������������������������������������������������������4 Lighting: Control Device Lights�������������������������������������������������������������������� 5 Settings: Control Corsair Gaming Software��������������������������������������������� 6 PROFILES 8 Creating a New Profile������������������������������������������������������������������������������������� 9 Automatic Profile Switching������������������������������������������������������������������������ 10 On-Screen Display Settings (OSD)�������������������������������������������������������������11 Activating a Profile�������������������������������������������������������������������������������������������12 Importing and Exporting Profiles���������������������������������������������������������������13 Working with Profiles��������������������������������������������������������������������������������������15 MODES 19 Modes������������������������������������������������������������������������������������������������������������������ 20 Creating a Mode������������������������������������������������������������������������������������������������21 Duplicating a Mode�����������������������������������������������������������������������������������������22 Editing a Mode��������������������������������������������������������������������������������������������������23 Reordering Modes�������������������������������������������������������������������������������������������24 Resetting All Mode Settings������������������������������������������������������������������������25 Deleting a Mode�����������������������������������������������������������������������������������������������26 Exporting a Mode��������������������������������������������������������������������������������������������27 Importing a Mode��������������������������������������������������������������������������������������������28 ii CO R SA I R V E N G E A N C E K 70 R G B K E Y B OA R D M A N UA L TABLE OF CONTENTS CONTROL ASSIGNMENTS 29 Selecting Controls and Control Buttons������������������������������������������������ 30 Remapping Keys������������������������������������������������������������������������������������������������31 Assigning Keys with the Control Menu����������������������������������������������������32 Assigning Keys with the Actions List�������������������������������������������������������33 ACTIONS EDITOR OVERVIEW ACTIONS EDITOR MACROS ACTIONS EDITOR TEXT ACTIONS EDITOR KEYSTROKE ACTIONS EDITOR SHORTCUTS ACTIONS EDITOR TIMER ACTIONS EDITOR MOUSE ACTIONS EDITOR MEDIA CONTROLS 34 36 43 46 49 51 54 57 Action Types������������������������������������������������������������������������������������������������������35 Creating Macros������������������������������������������������������������������������������������������������37 Setting Macro Options���������������������������������������������������������������������������������� 39 Editing Macros�������������������������������������������������������������������������������������������������� 41 Text Actions������������������������������������������������������������������������������������������������������� 44 Keystroke Actions��������������������������������������������������������������������������������������������47 Shortcut Actions��������������������������������������������������������������������������������������������� 50 Timer Actions����������������������������������������������������������������������������������������������������52 Mouse Actions���������������������������������������������������������������������������������������������������55 Media Control Actions������������������������������������������������������������������������������������58 iii CO R SA I R V E N G E A N C E K 70 R G B K E Y B OA R D M A N UA L TABLE OF CONTENTS MODE SWITCHING PERFORMANCE: KEYBOARD LIGHTING ASSIGNMENTS PART ONE LIGHTING ASSIGNMENTS PART TWO 59 63 66 80 Mode and Profile Switching������������������������������������������������������������������������ 60 Configuring Performance Options����������������������������������������������������������� 64 Configuring Keyboard Performance�������������������������������������������������������� 65 Lighting Overview�������������������������������������������������������������������������������������������67 Working with Lighting Groups���������������������������������������������������������������������81 Creating a Custom Lighting Group�����������������������������������������������������������82 Customizing Keys in a Lighting Group����������������������������������������������������83 Deleting a Lighting Group��������������������������������������������������������������������������� 84 Restoring a Pre-Defined Lighting Group������������������������������������������������85 Editing a Custom Lighting Group������������������������������������������������������������� 86 Cloning Lighting to Other Modes��������������������������������������������������������������87 Assigning Background Lighting���������������������������������������������������������������� 88 Type Lighting���������������������������������������������������������������������������������������������������� 98 ACTIONS 100 Actions����������������������������������������������������������������������������������������������������������������101 Filtering Actions���������������������������������������������������������������������������������������������102 Creating a New Action���������������������������������������������������������������������������������103 Editing an Action������������������������������������������������������������������������������������������ 104 Deleting an Action�����������������������������������������������������������������������������������������105 iv CO R SA I R V E N G E A N C E K 70 R G B K E Y B OA R D M A N UA L TABLE OF CONTENTS Duplicating an Action�����������������������������������������������������������������������������������106 Exporting a Single Action���������������������������������������������������������������������������107 Exporting All Actions�����������������������������������������������������������������������������������108 Importing Actions������������������������������������������������������������������������������������������109 HELP PROGRAM SETTINGS 110 113 Help����������������������������������������������������������������������������������������������������������������������� 111 More Resources����������������������������������������������������������������������������������������������� 112 General Settings���������������������������������������������������������������������������������������������� 114 On-Screen Display Settings������������������������������������������������������������������������ 115 Reset Messages����������������������������������������������������������������������������������������������� 116 Macro Options�������������������������������������������������������������������������������������������������� 117 Updating Firmware and Software������������������������������������������������������������ 118 Media Players���������������������������������������������������������������������������������������������������� 119 DEVICE SETTINGS SUPPORT SYSTEM TRAY MENU 121 123 125 Device Settings����������������������������������������������������������������������������������������������� 122 Technical Support������������������������������������������������������������������������������������������ 124 System Tray Menu ����������������������������������������������������������������������������������������� 126 Profiles���������������������������������������������������������������������������������������������������������������� 127 v CO R SA I R V E N G E A N C E K 70 R G B K E Y B OA R D M A N UA L TABLE OF CONTENTS OSD Visibility��������������������������������������������������������������������������������������������������� 128 Resources���������������������������������������������������������������������������������������������������������� 129 Utilities���������������������������������������������������������������������������������������������������������������130 Quit����������������������������������������������������������������������������������������������������������������������� 131 ON-SCREEN DISPLAY HARDWARE 132 134 On-Screen Display����������������������������������������������������������������������������������������� 133 Keyboard Hardware�������������������������������������������������������������������������������������� 135 vi CO R SA I R V E N G E A N C E K 70 R G B K E Y B OA R D M A N UA L OVERVIEW 1 CO R SA I R V E N G E A N C E K 70 R G B K E Y B OA R D M A N UA L OVERVIEW INTRODUCTION The Corsair Gaming Software allows you to create profiles and modes, define actions and lighting effects, and adjust settings. There are several key concepts discussed in the documentation that can be useful when getting started with the Corsair Gaming Software: Key– Your device inputs. These are assigned actions in the Corsair Gaming Software. Profile – A profile is associated with a specific game or program, and allows you to configure lighting effects, actions, and settings for that specific program. Mode – Within a single profile, you can have several different modes. Each mode allows you to change settings for a specific task within a program. For example, you may have one profile for a game, and then have separate modes for types of characters you might play, like a medic or sniper, so that you can customize each mode to suit your needs. Action – A highly customizable behavior, an action connects your keys to outputs and lighting effects. STARTING THE CORSAIR GAMING SOFTWARE To start the Corsair Gaming Software, go to the system tray and double-click the Corsair Gaming Software icon. The Corsair Gaming Software has four main menus: • Profiles – The Profiles menu allows you to create and modify profiles, modes, key assignments, performance settings, and lighting assignments. • Actions – The Actions menu allows you to create custom actions like macros, keystrokes, shortcuts, and timers. • Lighting – The Lighting menu allows you to create custom lighting effects that you can assign to modes and actions. • Settings – The Settings menu provides device and system information, and allows you to check for software and firmware updates and set options for the Corsair Gaming Software. Lighting – Used to create visual effects on your keyboard, lighting effects can be attached to actions. You can create variations between profiles and roles. 2 CO R SA I R V E N G E A N C E K 70 R G B K E Y B OA R D M A N UA L OVERVIEW PROFILES: SETTINGS FOR A PARTICULAR PROGRAM A profile is a group of settings associated with a specific game or other program. Each profile can have multiple modes, which store specific device configurations. You can define multiple profiles, and each profile can have multiple modes that store device configurations, such as: melee combatant. Change modes as needed during gameplay to activate key assignments relevant to a particular role. For more information on profiles and modes, see Profile Section and Modes Section. • Key assignments; • Keyboard lighting and lighting effects; and • Actions like macros, timers, and text input. The Profiles menu allows you to create and manage your profiles; import and export profiles; and assign profiles, modes, actions, and lighting to keys. You can switch profiles manually at any time, or enable automatic profile switching. Automatic profile switching: enable a profile when the application starts Automatic profile switching assigns a profile to a program. When you start that program, the device profile activates automatically. Modes: quickly switch configurations Within each profile, you can also define multiple modes, each with unique key assignments, performance settings, and lighting. For example, you could define modes within a profile for each role you might play in a game: a medic, a sniper, or a 3 CO R SA I R V E N G E A N C E K 70 R G B K E Y B OA R D M A N UA L OVERVIEW ACTIONS: AUTOMATING STEPS The Actions menu allows you to create and edit actions for automating steps within a program. For example, you might create an action in a real-time strategy game that would deploy units periodically. That macro could be made up of mouse clicks, keyboard strokes, and delays. Through the Actions menu, you can record, edit, and delete actions for macros, text input, and sending keystrokes or mouse clicks, as well as many other functions. You can also change key assignments and change how macros will be played back. For more information about actions, see Actions Section. 4 CO R SA I R V E N G E A N C E K 70 R G B K E Y B OA R D M A N UA L OVERVIEW LIGHTING: CONTROL DEVICE LIGHTS The Corsair Gaming Software allows you to create several different lighting styles and effects on your keyboard, from solid colors that can highlight key groupings to gradients and ripple patterns that can give you a visual cue that a macro is finished or a timer is finished. Lighting effects can be assigned to specific modes and actions. The Lighting menu allows you to define lighting scenes for the keyboard and then assign them to modes and actions. For more information about lighting, see Lighting Section. 5 CO R SA I R V E N G E A N C E K 70 R G B K E Y B OA R D M A N UA L OVERVIEW SETTINGS: CONTROL CORSAIR GAMING SOFTWARE The Settings menu allows you to perform software updates, view device and system information, change settings for the on-screen display (OSD) and media players, and view documentation and support information. For more information about settings and options, see Settings Section. When the Corsair Vengeance K70 RGB is connected to your computer, the device selector will show an image with an icon and the name of the device. If no devices are detected, a warning dialog box appears. Ensure all your devices are connected properly. For additional support information, see Support Section. DEVICE SELECTOR The device selector appears in the lower righthand corner of the Corsair Gaming Software and provides you important information about the Corsair Vengeance K70 RGB. 6 CO R SA I R V E N G E A N C E K 70 R G B K E Y B OA R D M A N UA L OVERVIEW SETTINGS: CONTROL CORSAIR GAMING SOFTWARE (Continued) DEVICE STATUS HELP The device icon may change based on the status of the keyboard. Help for the Corsair Gaming Software is available in the bottom bar of the screen. You can click the triangle in the lower left to show or hide the Help bar. • If the device icon has a blue icon in the upper right corner, a firmware update is available. • If the device icon has a red icon in the upper right corner, a firmware update may be required. • If Corsair Gaming Software detects a malfunction, the icon may also be red. See Support Section. To learn how to update your device firmware, see Updates Section. ASSIGNING PROFILES You can assign actions to keys in the Profiles menu. To learn how to make key assignments, see Profiles Section. The help bar contains links to the online version of the user manual and Corsair’s user forum, as well as links to Corsair’s Facebook page and Twitter profile, so you can stay in touch with the latest news and announcements from Corsair. 7 CO R SA I R V E N G E A N C E K 70 R G B K E Y B OA R D M A N UA L PROFILES 8 CO R SA I R V E N G E A N C E K 70 R G B K E Y B OA R D M A N UA L PROFILES CREATING A NEW PROFILE 1. In the Corsair Gaming Software, click Profiles and then click New. 2. The Profile Settings dialog box appears. In the Name field, type a name for the profile. 3. In the Notes field, type any optional notes you want to make about the profile. 4. Configure any optional profile settings you want. –– To link the profile to a specific program, see Automatic Profile Switching. –– To configure the On-Screen Display (OSD) settings, see On-Screen Display Settings. 5. When you are finished, click OK. Once you have created a profile, you can modify the modes within the profile to suit your preferences. Go to modes to learn more. Note: If you type the name of a profile that already exists, the new profile name will have a numerical suffix, such as “(2)” added when you save the profile. 9 CO R SA I R V E N G E A N C E K 70 R G B K E Y B OA R D M A N UA L PROFILES AUTOMATIC PROFILE SWITCHING Automatic profile switching enables you to automatically start a profile when a specific game or other application starts. Note: If an application is associated with another profile, a warning dialog box will appear. You cannot link an application to more than one profile. Note: You can also switch profiles manually by clicking the profile name in the Corsair icon in the system tray. To use automatic profile switching for a profile, you need to link the profile to a program. In the Corsair Gaming Software, in the Profile menu, 1. In the profile list, click the profile. 2. To the right, click the menu button, and then click Edit Profile. 3. The Profile Settings dialog box appears. Select the Link profile to program check box. 4. Click the Browse button to locate the program. 5. The Choose Application dialog box appears. Browse to the path of the application you want to link to this profile, click it, and then click Open. 10 CO R SA I R V E N G E A N C E K 70 R G B K E Y B OA R D M A N UA L PROFILES ON-SCREEN DISPLAY SETTINGS (OSD) Profiles can also display information on-screen about the current mode and timer status. In the Corsair Gaming Software, in the Profile menu, 1. In the profile list, click the profile. 2. To the right, click the menu button, and then click Edit Profile. 3. The Profile Settings dialog box appears. Click OSD Settings. 4. The On-Screen Display (OSD) dialog box appears. Choose the options you want in order to configure the length of the on-screen display for each feature. –– For the Mode drop-down box, you can click Never Show, Always Show, or specify a time between 0.5 and 5 seconds. If you specify a time, the mode name will appear on screen for the specified time then fade out. When you are finished defining the profile settings, click OK to save it. –– For the Timer drop-down box, select Never Show or Always Show. 5. After choosing the desired OSD settings, click OK. 11 CO R SA I R V E N G E A N C E K 70 R G B K E Y B OA R D M A N UA L PROFILES ACTIVATING A PROFILE There are three ways to activate a profile: Option 1: Use automatic profile switching and start the linked program. Option 2: Right-click the system tray icon, then click the profile name. Option 3: Assign a profile to a key. (Note: This is a legacy option included for gamers familiar with other gaming hardware. To get the most out of your Corsair hardware and software, it is recommended that you use one of the first two options.) 12 CO R SA I R V E N G E A N C E K 70 R G B K E Y B OA R D M A N UA L PROFILES IMPORTING AND EXPORTING PROFILES With the Corsair Gaming Software, you can export the profiles and modes you create, so that you can back them up, take them to another computer to retain all the settings for your games, or share them with other people. You can export a single profile at a time, or export all your profiles at once. You can also import profiles that you have exported, or that another user has shared with you. When you run the import, the Corsair Gaming Software will import all the profiles that it finds in the file. EXPORTING A SINGLE PROFILE To export a single profile, in the profile drop-down list, 1. Click the profile you want to export. 2. Click the profile menu button and then click Export. 3. The Export Profile dialog box appears. Browse to the location where you want to save the exported profile. 4. In the Name field, type the name of the exported file and then click Save. EXPORTING ALL PROFILES To export all your Corsair Gaming Software profiles into a single file, in the Profiles menu, The exported profile will be saved in the location you specified with the name [filename].prf. 1. Click Import/Export Profiles. 2. In the drop-down list, click Export All. IMPORTING CUSTOM PROFILES 3. The Export All Profiles dialog box appears. Browse to the location where you want to save the file. To import one or more profiles from a file, in the Profiles menu, 4. In the File Name field, type the name you want to give your profile export file and then click Save. The exported profile will be saved in the location you specified with the name [filename].prf. 1. Click Import/Export Profiles. 2. In the drop-down list, click Import. 3. The Select file to import dialog box appears. Browse to the location where the profile file is stored. 13 CO R SA I R V E N G E A N C E K 70 R G B K E Y B OA R D M A N UA L PROFILES IMPORTING AND EXPORTING PROFILES (Continued) 4. Click the file to import, and then click Open. If you attempt to import a profile with a duplicate name, a warning dialog box will appear, asking if you would like to update the profile. • If you click Update, the existing profile will be replaced with the profile you’re importing. • If you click Add as New, the existing profile will stay the same, and the profile you’re importing will be imported and renamed with a number in parentheses. 14 CO R SA I R V E N G E A N C E K 70 R G B K E Y B OA R D M A N UA L PROFILES WORKING WITH PROFILES PROFILE SELECTION The Profile menu provides a screen where you can view and customize the profiles and modes for your Corsair Vengeance K70 RGB. Note: If you have not defined any custom profiles, the default profile called Default is loaded. The default profile can be renamed, but not deleted. VIEWING MODES When a profile is loaded through the profile selector, below it you can see the list of all the modes defined for the profile. Once a profile is selected, you can click the name of a mode to view or edit key assignments, performance settings, and lighting. For more information, see Modes Section. EDITING PROFILES You can change the settings for a profile, including the profile name, notes, linked program, and onscreen display (OSD) settings. SELECTING A PROFILE In the Profiles menu, you can click the drop-down list to view a list of all the profiles you have, and click the name of the profile you wish to view or edit. To search for a specific profile, you can click inside the drop-down list, start typing to find profiles that match your input, then click the profile name you wish to view or edit. • To edit a profile, click the profile you want to edit, click the profile menu button, and then click Edit Profile. For more information about modifying profile settings, see Profile Settings Section. 15 CO R SA I R V E N G E A N C E K 70 R G B K E Y B OA R D M A N UA L PROFILES WORKING WITH PROFILES (Continued) DELETING PROFILES • To delete a custom profile, select the profile from the drop-down menu, click the profile menu button, and then click Delete Profile. When you delete a custom profile, a warning dialog box will appear with the name of the profile you are about to delete. • Click OK to delete the profile, or click Cancel to keep it. You can create a new name for the profile and change other optional settings, as well. For more information about the settings you can change, see Profile Settings Section. Note: If the duplicate profile contains a link to the same program, a warning dialog box will appear. You cannot link two profiles to the same program. EXPORTING A SINGLE PROFILE Note: When you delete a profile, you also delete all the modes in that profile. If there are any modes you wish to keep, make sure to export them first. For more information, see Modes Section. With the Corsair Gaming Software, you can export the profiles and modes you create to back them up, move them to another computer to retain all the settings for your games, or share them with other people. The default profile cannot be deleted. To export a single profile, in the Profiles menu, in the profile drop-down list, DUPLICATING PROFILES 1. Click the profile you want to export. If you want to duplicate a profile to apply its settings and modes to another game, you can do so through the Profiles menu. Duplicating a profile will duplicate all the modes, assignments, and performance settings for the profile. • To duplicate a profile, click the profile you want to duplicate, click the profile menu button, and then click Duplicate Profile. 2. Click the profile menu button, and then click Export. 3. The Select file to export dialog box appears. Browse to the location where you want to save the exported profile. 4. In the Name field, type the name of the exported file, and then click Save. 16 CO R SA I R V E N G E A N C E K 70 R G B K E Y B OA R D M A N UA L PROFILES WORKING WITH PROFILES The exported profile will be saved in the location you specified with the name [filename].prf. (Continued) CONFIGURING THE ON-SCREEN DISPLAY For each profile, you can configure custom onscreen display (OSD) settings, so that you can see the name of the active profile mode and active timers. SETTING THE DEFAULT PROFILE The Corsair Gaming Software provides a default profile called Default. The default profile contains no custom modes, key assignments, custom performance settings, or custom lighting. You can make one of your custom profiles the default profile that Windows uses when your computer starts and the Corsair Vengeance K70 RGB is connected. • To set a profile as the default profile, click the profile you want to duplicate, click the profile menu button, and then click Set As Default Profile. Note: If you set a custom profile as your default profile, you cannot delete it while it is the default. To customize the OSD settings for a profile, in the profile drop-down list, 1. Click the profile you want to edit. 2. Click the profile menu button, and then click Edit Profile. 3. The Profile Settings dialog box appears. Click OSD Settings. 4. The On-Screen Display (OSD) dialog box appears. In the drop-down lists, click the desired options, and then click OK. 5. Click OK again to save the profile. There are three options you can change for the OSD. • Mode: This shows the name of the active profile mode. • DPI: Reserved for future use. • Timer: This shows the time remaining for the active timer. 17 CO R SA I R V E N G E A N C E K 70 R G B K E Y B OA R D M A N UA L PROFILES WORKING WITH PROFILES For the Mode option you can choose from the following settings: (Continued) • Never show: The OSD will never show the active mode, even when switching modes. • 0.5 Sec, 1 Sec, 2 Sec, 5 Sec: The OSD will show the active mode for the indicated time and then fade out. • Always Show: The OSD will always show the active mode. For the Timer option, you can choose to always show the timer or never show the timer. 18 CO R SA I R V E N G E A N C E K 70 R G B K E Y B OA R D M A N UA L MODES 19 CO R SA I R V E N G E A N C E K 70 R G B K E Y B OA R D M A N UA L MODES MODES Profiles may be customized with modes, which allow you to change device behavior quickly. Modes are shown on the left hand side of the screen, beneath the Profiles drop-down box. When you select a profile in the Profiles drop-down box, all modes created for the profile are listed beneath it. You can switch modes by assigning a key to mode selection. Each profile has a default mode that you can customize to fit your needs, and you can create your own modes, as well. 20 CO R SA I R V E N G E A N C E K 70 R G B K E Y B OA R D M A N UA L MODES CREATING A MODE You can create a new mode if you want to customize device settings for a particular game role. For example, you could create a mode to utilize unique in-game abilities with macro actions or to rearrange hotkeys for games that don’t have built-in support for key assignment. In the Corsair Gaming Software, in the Profiles menu, 1. In the list of modes, click the + button. 2. The Mode Settings dialog box appears. In the Name field, type a name for the mode. 3. In the Notes field, you can type any notes about the mode. 4. When you are finished, click OK. If you create a mode that shares a name with an existing mode, a unique number will be appended, such as ‘(2)’. 21 CO R SA I R V E N G E A N C E K 70 R G B K E Y B OA R D M A N UA L MODES DUPLICATING A MODE You can duplicate an existing mode. This is useful if you want to preserve most of a mode’s settings, but need another with slight variations. In the Corsair Gaming Software, in the Profiles menu, 1. To the right of the mode you want to duplicate, click the menu button, and then click Duplicate Mode. 2. The Mode Settings dialog box appears. In the Name field, type a name for the mode. 3. In the Notes field, you can type any notes about the mode. 4. When you are finished, click OK. 22 CO R SA I R V E N G E A N C E K 70 R G B K E Y B OA R D M A N UA L MODES EDITING A MODE You can make changes to an existing mode’s name, and notes by editing it. In the Corsair Gaming Software, in the Profiles menu, 1. To the right of the mode you want to edit, click the menu button, and then click Edit Mode. 2. The Mode Settings dialog box appears. In the Name field, type a name for the mode. 3. In the Notes field, you can type any notes about the mode. 4. When you are finished, click OK. 23 CO R SA I R V E N G E A N C E K 70 R G B K E Y B OA R D M A N UA L MODES REORDERING MODES You can change the order of modes by clicking and dragging them to the position you want in the modes list. This allows you to control the order of mode switching. For keyboards with predefined mode keys, your modes may be assigned to respective keys with this operation. 24 CO R SA I R V E N G E A N C E K 70 R G B K E Y B OA R D M A N UA L MODES RESETTING ALL MODE SETTINGS If you want to undo settings for a mode, one option is to quickly reset it to the default mode for the device. In the Corsair Gaming Software, in the Profiles menu, 1. To the right of the mode you want to reset, click the menu button, and then click Reset All Mode Settings to Default. 2. A warning dialog box appears. If you’re sure you want to reset the settings for the mode, click OK. Otherwise, click Cancel. 25 CO R SA I R V E N G E A N C E K 70 R G B K E Y B OA R D M A N UA L MODES DELETING A MODE You can remove created modes if you no longer require them. Modes assigned to predefined mode keys cannot be removed, but may be reset to the default configuration. In the Corsair Gaming Software, in the Profiles menu, 1. To the right of the mode you want to delete, click the menu button, and then click Delete Mode. 2. A warning dialog box appears. If you’re sure you want to delete the mode, click OK. Otherwise, click Cancel. 26 CO R SA I R V E N G E A N C E K 70 R G B K E Y B OA R D M A N UA L MODES EXPORTING A MODE Modes can be stored outside of the Corsair Gaming Software. This allows you to save your favorites, share them with friends, or post them online. Modes are represented as an XML file. In the Corsair Gaming Software, in the Profiles menu, 1. To the right of the mode you want to export, click the menu button, and then click Export. 2. The Export Mode dialog box appears. Browse to the location where you want to store the file. 3. In the File Name field, type the name you want to give your mode export, and then click Save. The exported profile will be saved in the location you specified with the name [filename].mode. 27 CO R SA I R V E N G E A N C E K 70 R G B K E Y B OA R D M A N UA L MODES IMPORTING A MODE Importing an existing mode file applies it to the selected profile. This is an easy way to move modes between profiles to avoid duplicating work. You may only import a mode file that meets the expected format and uses the “mode” extension. These are most commonly exported modes, although you could write your own XML that meets the format requirements. In the Corsair Gaming Software, in the Profiles menu, 1. Below the mode list, click the left arrow button. 2. The Select Mode to import dialog box appears. Browse to the location of the mode file you want to import. 3. Click the file you want to import, and then click Open. 28 CO R SA I R V E N G E A N C E K 70 R G B K E Y B OA R D M A N UA L CONTROL ASSIGNMENTS 29 CO R SA I R V E N G E A N C E K 70 R G B K E Y B OA R D M A N UA L CONTROL ASSIGNMENTS SELECTING CONTROLS AND CONTROL BUTTONS Control assignments are made by first selecting the profile and mode where you want the assignment to be active. Controls are the keys on your device that allow you to interactively assign an action to the physical inputs. In the Corsair Gaming Software, in the Profiles menu, Control Buttons display the assigned action for the control and provide an overview for the selected mode. 1. In the modes drop-down list, click the mode you want to edit. 2. In the right pane, click the Assignments tab to see an image of the selected device. Hovering your pointer over a hardware control will highlight it and its corresponding control button. The image of your device has two interactive parts: Controls and Control Buttons. 30 CO R SA I R V E N G E A N C E K 70 R G B K E Y B OA R D M A N UA L CONTROL ASSIGNMENTS REMAPPING KEYS You can remap keys to perform actions other than their default actions. For example, you could remap the F3 key to send a different keystroke, launch a program, or emulate a mouse click. To remap a key, in the Corsair Gaming Software, in the Profiles menu, 1. Select the Profile and Mode you wish to modify. 2. Click the Assignments tab, if needed. 3. Right-click the key you wish to remap and then click Remap Key/Button. 4. The Remap Key/Button dialog box appears. In the Key/button function list, click the type of action you want the key to perform. 5. Once you have selected the type of action, the middle section of the dialog box will change to display specific actions based on the type of action you chose from the list. Click the specific action you want to perform. In the bottom section of the dialog box, confirm that the key you want to change is assigned to the action you want to perform and then click Remap. 31 CO R SA I R V E N G E A N C E K 70 R G B K E Y B OA R D M A N UA L CONTROL ASSIGNMENTS ASSIGNING KEYS WITH THE CONTROL MENU To assign a key using the interactive device image, in the Corsair Gaming Software, in the Profiles menu, 1. Select the Profile and Mode you wish to modify. 2. If needed, click the Assignments tab to view the interactive device image. –– Reset to Default – This option replaces the selected control’s action with the device default. 5. If the key you clicked already has an action assigned to it, you can click additional options in the control menu 3. On the image of the keyboard, right-click the key you want to use in the image to open the control menu. –– Edit Action – This option opens the Actions Editor dialog box, allowing you to edit the action. 4. Click the option you want to assign. –– Copy Action – This option copies the action into memory so that you can quickly paste it to another key. –– Assign New Action – This option opens the Actions Editor dialog box so that you can create a new action and assign it to the key. –– Paste Action – This option pastes previously copied action onto the selected key. –– Mode Selection/Switching – This option opens the Mode Switching dialog box, allowing you to switch modes with the key. –– Clone to All Modes in Profile – This option copies the action to the key throughout all other modes in the profile. –– Profile Selection/Switching – This option opens the Profiles Switching dialog, allowing you to switch profiles with the key. –– Clear – This option removes the assignment from the key. –– Remap Key/Button – This option opens the Remap Key/Button dialog box, allowing you to change how the key behaves. For example, the F5 key could be remapped to send a left mouse click or launch your media player. 32 CO R SA I R V E N G E A N C E K 70 R G B K E Y B OA R D M A N UA L CONTROL ASSIGNMENTS ASSIGNING KEYS WITH THE ACTIONS LIST The Actions List contains all the actions you have already defined, which allows you to quickly assign actions to keys. Actions are listed alphabetically by name and include any notes you may have added. To open the list, in the Corsair Gaming Software, in the Profiles menu, 1. In the modes list, click the mode you wish to modify. 2. Click the Assignments tab, if needed. 3. Click Actions List. 4. The Actions List dialog box appears. If you want to search for an action, in the Search actions field type part of the name of the action. 5. Click the name of the action and drag it to the key you want to assign. 6. If an action has already been assigned to the key, a warning dialog box will appear. Click OK to perform the reassignment, or Cancel to go back. 7. When you have assigned all the actions you want, click Close. 33 CO R SA I R V E N G E A N C E K 70 R G B K E Y B OA R D M A N UA L ACTIONS EDITOR OVERVIEW 34 CO R SA I R V E N G E A N C E K 70 R G B K E Y B OA R D M A N UA L ACTIONS EDITOR OVERVIEW ACTION TYPES Actions allow you to transform key presses into programmable behavior. Mouse – Cause mouse input to occur, including scrolling or double-clicks. There are nine types of actions, each with specific features and options. You may select an action type at creation time; however, it cannot be changed if you edit an action later. Each type of action offers unique capabilities that you can use to accomplish your goals. Media Control – Control your preferred media player. Predefined media player settings are included with the Corsair Gaming Software, but you can define your own, as well. For more information about how to configure your preferred media player, see the Settings section. Macro – Capture or program input patterns over time, allowing you to automate repeated tasks or key combos. For detailed information on options for each action, refer to the corresponding section. Text – Predefined text input to quickly fill out forms or chat. Keystroke – Automated or repeating keystroke input for auto-fire or forcing input to always have a modifier key applied. Shortcut – Launch a system shortcut, optionally with arguments. DPI – Modify mouse sensitivity (Note: For future use only). Timer – Control a countdown and trigger indicators or other actions when it reaches zero. 35 CO R SA I R V E N G E A N C E K 70 R G B K E Y B OA R D M A N UA L ACTIONS EDITOR MACROS 36 CO R SA I R V E N G E A N C E K 70 R G B K E Y B OA R D M A N UA L ACTIONS EDITOR MACROS CREATING MACROS With the Corsair Gaming Software, you can create macros for your games. Macros allow you to record keystrokes and/or mouse movements and clicks into sequences that can be performed automatically. For example, you could create a macro that would record the in-game steps needed to build resources in a strategy game, blend ingredients to mix and drink a healing potion in a fantasy game, or execute a special move in a fighting game. Macros can range from simple to complex, and the Actions Editor allows you to both record input from the keyboard or mouse and manually enter or edit macro steps to customize macros to suit your gaming needs. CREATING A MACRO In the Corsair Gaming Software, in the Actions menu, 1. Click New. 2. The Actions Editor window opens. In the Name field, type a unique name for the macro. 3. In the Notes field, type any descriptive notes you want to make about the macro. 4. In the Options drop-down list, select the options you want to enable or disable by clicking them. An enabled option will have a checkmark next to it in the list. The following options are available: –– Record keyboard events – This option is on by default and will record all keystrokes on the keyboard. –– Record mouse movement – This option is off by default and will record mouse movements across the screen. –– Record mouse clicks – This option is off by default and will record any mouse button clicks. –– Record mouse wheel scroll – This option is off by default and will record up and down movements on the mouse scroll wheel. –– Record delays – This option is off by default and will record the time delays between other enabled events such as keystrokes or mouse movements. 5. Click Record. 6. Switch to your game and perform the in-game input you want to record. 7. When you are finished recording steps, in the task bar click the Corsair Gaming Software icon to return to the Actions Editor window. 37 CO R SA I R V E N G E A N C E K 70 R G B K E Y B OA R D M A N UA L ACTIONS EDITOR MACROS CREATING MACROS (Continued) 8. Click Stop. –– If you wish to edit the macro steps, see Editing Macros Section. –– If you wish to change the default macro options, see Setting Macro Options Section. –– When you are finished with the macro, click OK. 38 CO R SA I R V E N G E A N C E K 70 R G B K E Y B OA R D M A N UA L ACTIONS EDITOR MACROS SETTING MACRO OPTIONS Once the macro is recorded, there are several options you can set that allow you to control how the macro runs. • Macro Start – This option controls when the macro starts. –– Click Start on press to run the macro when the key is pressed. –– Click Start on release to run the macro when the key is released. –– Double Macros – This option allows you to run two macros. The first macro will run when the key is pressed, and the second macro will run when the key is released. To specify a macro to run on release, »» Select the Enable a second macro on release checkbox. In the Macro dropdown list click the name of the macro that should run on release. Note: this option is disabled if Start on release is clicked in the Macro Start section. • Macro Termination – This option determines how macros are terminated –– Execute macro uninterrupted – The macro will run until it completes, regardless of other input. –– Terminate when pressed again – The macro will terminate if the key assigned to the macro is pressed again. –– Allow interruptions and then resume – The macro will pause if the key assigned to the macro is pressed again. You can perform other input in the game, then press the key assigned to the macro again to finish running the macro. –– Queue next macro while executing – This allows you to queue macros to run sequentially. If you push a key assigned to the same or different macro while the macro is running, the next macro will queue and will execute when the first macro completes. For example, you could use this option in a strategy game to run a macro that deploys units immediately after the macro that builds the units has completed. • Action Repeat – This option allows you to specify whether or not the macro will repeat upon completion and what triggers the repetition of the macro. –– On/off (toggle) – The key assigned to the macro will enable or disable repeating. For example, if you have enabled this option and have a macro assigned to CTRL+K, pressing CTRL+K again while the macro is 39 CO R SA I R V E N G E A N C E K 70 R G B K E Y B OA R D M A N UA L ACTIONS EDITOR MACROS SETTING MACRO OPTIONS (Continued) running will turn on action repeat, causing the macro to run again. Pressing CTRL+K again will turn off action repeat, and the next time the macro finishes, it will not run again automatically. –– While pressed – The macro will run repeatedly while the key is pressed down. –– None – The macro will not run automatically again upon completion. –– Repeat [x] times – This allows you to specify a specific number of times the macro will run when the key is pressed initially. To specify the number, type it in the field. The maximum value for this field is 99. type them in the fields. The maximum value for the fields is 9999. • Lighting When Start – This option allows you to specify a lighting that should activate when the macro starts, giving you a visual indicator that the macro is running. –– In the drop-down box click the name of the lighting you want to activate when the macro starts. To create a new lighting, click New. For more information on lighting effects, see Lighting Section. • Delay Between Action Repeats – This option allows you to specify how long of a delay there should be between macro repeats. –– Constant [x] ms – The macro will repeat at regular intervals based on the number of milliseconds (ms) you specify. To specify the delay, type it in the field. The maximum value for this field is 9999. –– Random between [x] and [y] ms – The macro will repeat at random intervals between the numbers of milliseconds (ms) you specify. To specify the delay times, 40 CO R SA I R V E N G E A N C E K 70 R G B K E Y B OA R D M A N UA L ACTIONS EDITOR MACROS EDITING MACROS After you record a macro, you may want to make changes to it to further customize its actions. You can change keystrokes, mouse events, and delays. • Click Clear Delays to clear all the recorded delays throughout the macro. The Clear Delays dialog box appears. If you are certain you want to clear all the delays in your macro, click OK. Otherwise, click Cancel. • Click Clear All to clear all the steps in the macro. The Clear All dialog box appears. If you are certain you want to clear all the steps in your macro, click OK. Otherwise, click Cancel. • Click Undo to undo the last change you made to the macro. You can click Undo multiple times to undo multiple steps. You can use the events list to add, reorder, and delete steps in your macros. To cut an event, in the Actions Editor screen,Rightclick the event, and then click Cut. • Right-click the event, and then click Cut. To copy an event, in the Actions Editor screen, • Right-click the event, and then click Copy. To paste a cut or copied event into the macro, in the Actions Editor screen, • Right-click an event next to the desired destination and then, –– Click Paste Above to paste the event above the current event, or –– Click Paste Below to paste the event below the current event. To delete an event, in the Actions Editor screen, • Right-click the event, and then click Delete. 41 CO R SA I R V E N G E A N C E K 70 R G B K E Y B OA R D M A N UA L ACTIONS EDITOR MACROS EDITING MACROS (Continued) To add a keyboard event, in the Actions Editor screen, 1. Right-click an event next to the desired destination, and then click Add Keyboard Event. 2. The Keyboard Event dialog box appears. In the Keys field, type the key you want to use. 3. In the Event Type section, click the type of event you want to use: – – Keystroke – This option combines both the press and release action of the key. – – Key press – This option sends only the initial press of the key. – – Key release – This option sends only the release of the key. 4. Click Insert Above to insert the mouse click above the current event, or click Insert Below to insert it below the current event. 2. Click Above to insert a delay above the current event, click Below to insert a delay below the current event, or click Between all events in macro to insert a delay between all the events in the macro. 3. The Delays dialog box appears. For a constant delay, in the Constant field, type the number for the milliseconds (ms) of delay you want. For a random delay, in the Random fields, type numbers for the minimum and maximum delays you want. The maximum delay value is 9999 milliseconds. 4. Click Insert. To merge two or more adjacent delays into a single delay, in the Actions Editor screen, 1. Click the first delay you want to merge. 2. CTRL+Click additional adjacent delays. 3. Right-click the list of delays, and then click Merge Delays. 5. Click OK. To add delays to a macro, in the Actions Editor screen, 1. Right-click an event next to the desired destination, and then click Insert Delays. 42 CO R SA I R V E N G E A N C E K 70 R G B K E Y B OA R D M A N UA L ACTIONS EDITOR TEXT 43 CO R SA I R V E N G E A N C E K 70 R G B K E Y B OA R D M A N UA L ACTIONS EDITOR TEXT TEXT ACTIONS With the Corsair Gaming Software, you can create text actions for your games. Text actions allow you to send blocks of text with a keystroke click. For example, you can send pre-written blocks of text quickly to other players in an online game. 7. In the Action Repeat section, click the option you want to use for automatic repetition of the action. This option allows you to specify whether or not the action will repeat upon completion and what triggers the repetition of the action. 2. The Actions Editor window opens. In the lefthand column, click Text. –– On/off (toggle) – The key assigned to the action will enable or disable repeating. For example, if you have enabled this option and have an action assigned to CTRL+T, pressing CTRL+T again while the action is running will turn on action repeat, causing the action to run again. Pressing CTRL+K again will turn off action repeat, and the next time the action finishes, it will not run again automatically. 3. In the Name field, type a unique name for the action. –– While pressed – The action will run repeatedly while the key is pressed down. 4. In the Notes field, type any descriptive notes you want to make about the action. –– None – The action will not run automatically again upon completion. 5. In the Enter Text field, type the text you want to send when the action is triggered. You can press ENTER to add line breaks to the text. –– Repeat [x] times – This allows you to specify the number of times the action will run when the key is pressed initially. To specify the number, type it in the field. The maximum value for this field is 99. CREATING A TEXT ACTION In the Corsair Gaming Software, in the Actions menu, 1. Click New. 6. If you wish to delay between sending characters to simulate natural typing, in the Delay between characters field, type the number of milliseconds (ms) delay you want to use. –– If you enabled action repeats in the Action Repeat section, in the Delay Between Action Repeats section, click the option 44 CO R SA I R V E N G E A N C E K 70 R G B K E Y B OA R D M A N UA L ACTIONS EDITOR TEXT TEXT ACTIONS (Continued) you want to specify how long of a delay there should be between action repeats. »» Constant [x] ms – The action will repeat at regular intervals based on the number of milliseconds (ms) you specify. To specify the delay, type it in the field. The maximum value for this field is 9999. »» Random between [x] and [y] ms – The action will repeat at random intervals between the numbers of milliseconds (ms) you specify. To specify the delay times, type them in the fields. The maximum value for the fields is 9999. »» If you want to specify a custom lighting to run when the action runs, in the Lighting When Start section, in the drop-down list, click the name of the lighting you want to activate when the action starts. To create a new lighting, click New. For more information on lighting effects, see Lighting Section. 45 CO R SA I R V E N G E A N C E K 70 R G B K E Y B OA R D M A N UA L ACTIONS EDITOR KEYSTROKE 46 CO R SA I R V E N G E A N C E K 70 R G B K E Y B OA R D M A N UA L ACTIONS EDITOR KEYSTROKE KEYSTROKE ACTIONS With the Corsair Gaming Software, you can create keystroke actions. Keystroke actions allow you to send key combinations with a keystroke click. For example, you could define key combinations to perform copy and paste actions that normally require pressing CTRL+C and CTRL+V. 7. In the Action Repeat section, click the option you want to use for automatic repetition of the action. This option allows you to specify whether or not the action will repeat upon completion and what triggers the repetition of the action. 2. The Actions Editor window opens. In the lefthand column, click Keystroke. –– On/off (toggle) – The key assigned to the action will enable or disable repeating. For example, if you have enabled this option and have an action assigned to CTRL+T, pressing CTRL+T again while the action is running will turn on action repeat, causing the action to run again. Pressing CTRL+T again will turn off action repeat, and the next time the action finishes, it will not run again automatically. 3. In the Name field, type a unique name for the action. –– While pressed – The action will run repeatedly while the key is pressed down. 4. In the Notes field, type any descriptive notes you want to make about the action. –– None – The action will not run automatically again upon completion. 5. In the drop-down list, you can click one of the pre-defined keystrokes, like CTRL+C or F1, or you can click inside the list and press the keystrokes you want to send, like CTRL+SHIFT+J. –– Repeat [x] times – This allows you to specify a specific number of times the action will run when the key is pressed initially. To specify the number, type it in the field. The maximum value for this field is 99. CREATING A KEYSTROKE ACTION In the Corsair Gaming Software, in the Actions menu, 1. Click New. 6. The keystrokes will appear in the field. If you want to start over, click Clear repeat step 5 until the keystrokes you want appear in the field. –– If you enabled action repeats in the Action Repeat section, in the Delay Between 47 CO R SA I R V E N G E A N C E K 70 R G B K E Y B OA R D M A N UA L ACTIONS EDITOR KEYSTROKE KEYSTROKE ACTIONS (Continued) Action Repeats section, click the option you want to specify how long of a delay there should be between action repeats. »» Constant [x] ms – The action will repeat at regular intervals based on the number of milliseconds (ms) you specify. To specify the delay, type it in the field. The maximum value for this field is 9999. »» Random between [x] and [y] ms – The action will repeat at random intervals between the numbers of milliseconds (ms) you specify. To specify the delay times, type them in the fields. The maximum value for the fields is 9999. 8. If you want to specify a custom lighting to run when the action runs, in the Lighting When Start section, in the drop-down list, click the name of the lighting you want to activate when the action starts. To create a new lighting, click New. For more information on lighting effects, see Lighting Section. 48 CO R SA I R V E N G E A N C E K 70 R G B K E Y B OA R D M A N UA L ACTIONS EDITOR SHORTCUTS 49 CO R SA I R V E N G E A N C E K 70 R G B K E Y B OA R D M A N UA L ACTIONS EDITOR SHORTCUTS SHORTCUT ACTIONS With the Corsair Gaming Software, you can create shortcut actions to launch programs like an email program, text editor, game, or other program on your computer. CREATING A SHORTCUT ACTION In the Corsair Gaming Software, in the Actions menu, 1. Click New. 2. The Actions Editor window opens. In the lefthand column, click Shortcut. 3. In the Name field, type a unique name for the action. »» Click Browse. »» The Select File window opens. Browse to the location of the program you want to start, click it, and then click Open. »» If the custom program requires additional startup arguments, in the Program arguments (optional) field, type the startup arguments for your program. 6. If you want to specify a custom lighting to run when the action runs, in the Lighting When Start section, in the drop-down list, click the name of the lighting you want to activate when the action starts. To create a new lighting, click New. For more information on lighting effects, see Lighting Section. 4. In the Notes field, type any descriptive notes you want to make about the action. 5. To start one of your computer’s default programs: –– Click Email to start the default email program. –– Click Text editor to start the default text editor. –– Click Calculator to start the default calculator program. –– Click File Explorer to start the default file explorer program. –– To run a custom program, click Run the following program. 50 CO R SA I R V E N G E A N C E K 70 R G B K E Y B OA R D M A N UA L ACTIONS EDITOR TIMER 51 CO R SA I R V E N G E A N C E K 70 R G B K E Y B OA R D M A N UA L ACTIONS EDITOR TIMER TIMER ACTIONS With the Corsair Gaming Software, you can create timer actions. Timer actions allow you set a timer of a custom duration. When that timer is up, you can receive an audible alert, change lighting schemes on your keyboard, or execute an action. For example, if a strategy game alerts you that an incoming attack will happen in 20 minutes, you can set a timer to alert you when that time is up, and even run a macro that would deploy defensive units in response. the assigned key again, select the Restart timer when key/button is pressed checkbox. 7. In the Select Options to Start When Timer Reaches 0:0 section, click any optional actions you want to take when the countdown is complete. Play sound – You can specify a WAV or MP3 file to play when the timer is complete. 1. Click Browse. CREATING A TIMER ACTION In the Corsair Gaming Software, in the Actions menu, 1. Click New. 2. The Actions Editor window opens. In the lefthand column, click Timer. 3. In the Name field, type a unique name for the action. 4. In the Notes field, type any descriptive notes you want to make about the action. 2. The Open sound file window opens. Browse to the location of the sound file you want to use, click it, and then click Open. –– In the Play sound drop-down list, click the name of the sound file. –– If you want to test the sound file to ensure it plays properly, click Play. –– To repeat the sound, in the Play field, type the number of repetitions, and then in the delay of field, type the number of seconds to wait between repetitions. 5. In the Timer Countdown section, type the minutes and seconds into the Minutes and Seconds fields. The longest timer you can specify is 59 minutes, 59 seconds. –– To increase the volume of the sound upon each repetition, select the Ramp up volume checkbox. 6. If you want to reset the timer when you press –– Lighting – You can specify a lighting to activate when the countdown is complete. 52 CO R SA I R V E N G E A N C E K 70 R G B K E Y B OA R D M A N UA L ACTIONS EDITOR TIMER TIMER ACTIONS (Continued) In the Lighting drop-down list, click the name of the lighting you want to activate when the countdown is complete. To create a new lighting, click New. For more information on lighting effects, see Lighting Section. • Execute action – You can specify an action, such as a macro or text action, to run when the countdown is complete. In the Execute action drop-down list, click the name of the action you want to run. • If you want to specify a custom lighting to run when the action runs, in the Lighting When Start section, in the drop-down list, click the name of the lighting you want to activate when the timer starts. To create a new lighting, click New. For more information on lighting effects, see Lighting Section. 53 CO R SA I R V E N G E A N C E K 70 R G B K E Y B OA R D M A N UA L ACTIONS EDITOR MOUSE 54 CO R SA I R V E N G E A N C E K 70 R G B K E Y B OA R D M A N UA L ACTIONS EDITOR MOUSE MOUSE ACTIONS With the Corsair Gaming Software, you can create actions that send mouse clicks, movement, and scrolling. You might use this to assign keys to the mouse scroll wheel to enable scrolling up and down or side-to-side without having to roll the scroll wheel. –– Middle Click – This option sends a singleclick of the middle mouse button. –– Right-click – This option sends a singleclick of the right mouse button. –– Forward – This option simulates the click of the forward button in a web browser. CREATING A MOUSE ACTION In the Corsair Gaming Software, in the Actions menu, –– Backward – This option simulates the click of the back button in a web browser. If you want the action to perform scrolling, in the Scroll section, click the desired option below: 1. Click New. 2. The Actions Editor window opens. In the lefthand column, click Mouse. 3. In the Name field, type a unique name for the action. 4. In the Notes field, type any descriptive notes you want to make about the action. 5. If you want the action to send a mouse click, in the Buttons section, click the desired option below: –– Left Click – This option sends a singleclick of the left mouse button. –– Left Double Click – This option sends a double click of the left mouse button. • Up – This option scrolls up the screen. • Down – This option scrolls down the screen. • Left – This option scrolls left on the screen. • Right – This option scrolls right on the screen. • While pressed – If selected, this option performs the scrolling action continually while the assigned key is pressed. If you want to specify a custom lighting to run when the action runs, in the Lighting When Start section, in the drop-down list, click the name of the lighting you want to activate when the action starts. To create a new lighting, click New. 55 CO R SA I R V E N G E A N C E K 70 R G B K E Y B OA R D M A N UA L ACTIONS EDITOR MOUSE MOUSE ACTIONS (Continued) 1. When you are finished creating the mouse action, click OK to save it. For more information on lightings, see Lightings Section. 56 CO R SA I R V E N G E A N C E K 70 R G B K E Y B OA R D M A N UA L ACTIONS EDITOR MEDIA CONTROLS 57 CO R SA I R V E N G E A N C E K 70 R G B K E Y B OA R D M A N UA L ACTIONS EDITOR MEDIA CONTROLS MEDIA CONTROL ACTIONS With the Corsair Gaming Software, you can create actions that send controls to the system media player of your choice, allowing you to play or pause music, change tracks in your play list, adjust volume, and mute playback. Media control actions will control supported media players defined in the Settings menu. For more information about configuring media players for the Corsair Gaming Software, see Settings Section. Note: While media control actions can control your media player, you cannot launch your media player with these actions. The media player must already be running for media control actions to work. If you want to create an action to launch your media player, consider creating a shortcut action. See Actions Editor Shortcut for more. 4. In the Notes field, type any descriptive notes you want to make about the action. 5. Click the desired option below and then click OK to save: –– Play – This option starts playback. –– Play/Pause – This option pauses and restarts playback. –– Stop – This option stops playback. –– Previous Track – This option plays the previous track in the playlist. –– Next Track – This option plays the next track in the playlist. –– Volume + – This option increases the volume. –– Volume - – This option decreases the volume. –– Mute – This option mutes sound while playback continues. CREATING A MEDIA CONTROL ACTION In the Corsair Gaming Software, in the Actions menu, 1. Click New. 2. The Actions Editor window opens. In the lefthand column, click Media Control. 3. In the Name field, type a unique name for the action. If you want to specify a custom lighting to run when the action runs, in the Lighting When Start section, in the drop-down list, click the name of the lighting you want to activate when the action starts. To create a new lighting, click New. For more information on lighting effects, see Lighting Section. 58 CO R SA I R V E N G E A N C E K 70 R G B K E Y B OA R D M A N UA L MODE SWITCHING 59 CO R SA I R V E N G E A N C E K 70 R G B K E Y B OA R D M A N UA L MODE SWITCHING MODE AND PROFILE SWITCHING If you have configured multiple modes for a profile, you can assign a key that will switch to another mode or profile based on the options you configure. For example, if you configured two modes, one for playing as a sniper, and one for playing as a medic, you can assign a key that switches between the modes as needed so that you can quickly tailor your role to the action in the game. In the Assignments tab, you can mouse over the device image to view any existing assignments. Choose a key you want to assign and then, 1. Right-click the key icon you want to use, or click the drop-down list for the key, and then click Mode Selection/Switching. 2. The Mode Selection/Switching dialog box appears. 3. Click the desired option below: SELECTING A MODE In order to configure mode switching, you must first select a profile and mode to work with. In the Corsair Gaming Software, in the Profiles menu, 1. In the profile drop-down list, click the name of the profile you want to edit. 2. In the mode list, if you have multiple modes, click the name of the mode you want to edit. CONFIGURING MODE SWITCHING Mode switching allows you to cycle through modes in a particular sequence. Before configuring mode switching, you may want to re-order the modes to suit your preferences. In the mode list, you can click and drag a mode above or below other modes, until you have reordered them to your liking. –– Direct mode selection – This option will switch you to a specific mode when the key is pressed. In the drop-down list, click the name of the mode you want to switch to. »» If you want to switch modes only while they key is pressed, returning to the last mode when released, select the While pressed checkbox. –– Switch to next mode in list – This option will switch to the next mode down in the list of modes for the device, except for modes that are marked to skip. For more information, see Marking Modes to Skip. »» If you want to specify that you cycle through the modes from the top when you reach the end, select the Loop back to top when reaching list end checkbox. 60 CO R SA I R V E N G E A N C E K 70 R G B K E Y B OA R D M A N UA L MODE SWITCHING MODE AND PROFILE SWITCHING (Continued) –– Switch to previous mode in list – This option will switch to the next mode up in the list of modes for the device, except for modes that are marked to skip. For more information, see Marking Modes to Skip. –– If you want to specify that you cycle through the modes from the end when you reach the end, select the Loop back to end when reaching list top checkbox. »» By default, the key assignment you make for mode switching will be copied to all other modes in the current profile. If you want to have the assignment apply only to the current mode, clear the Apply setting to same button/key in the current profile checkbox. A warning dialog box will appear. Click OK to make the assignment exclusive to the mode, or click Cancel. »» Click Assign. SKIPPING MODES If you have assigned a key to loop through a list of modes, but want to exclude one of those modes from the list, because you use it infrequently, for example, you can mark it to be skipped. • In the list of modes, to the right of the mode, click the navigation menu, and then click Skip this Mode in Modes Switching. To turn off skipping for a mode, repeat the step above. When a mode is marked to skip, a checkbox will appear next to the menu entry. 61 CO R SA I R V E N G E A N C E K 70 R G B K E Y B OA R D M A N UA L MODE SWITCHING MODE AND PROFILE SWITCHING (Continued) CONFIGURING PROFILE SWITCHING In the Assignments tab, you can mouse over the device image to view any existing assignments. Choose a key you want to assign and then, 1. Right-click the key icon you want to use or click the drop-down list for the key, and then click Profile Selection/Switching. 2. The Profile Selection/Switching dialog box appears. 3. Click the desired option below: –– Direct profile selection – This option will switch you to a specific profile when the key is pressed. In the drop-down list, click the name of the profile you want to switch to. »» To reorder profiles in the list, click the profile name and then, on the lefthand side, click the up arrow or down arrow. »» To cycle through the profile list from top to bottom, click Next. To cycle through the profile list from bottom to top, click Previous. »» If you want to specify that you loop through the profiles when you reach one end of the list, select the Loop back when reaching list end/top checkbox. 4. Click Assign. –– Switch to next/previous profile in list – This option will rotate through a list of profiles in the direction you specify. »» In the right pane, click the profile you want to have at the top of the list, and then click Add. »» Repeat this process until you have the desired list of profiles in the left pane. »» If you want to remove a profile from the list, in the left pane, click it, and then click Remove. 62 CO R SA I R V E N G E A N C E K 70 R G B K E Y B OA R D M A N UA L PERFORMANCE: KEYBOARD 63 CO R SA I R V E N G E A N C E K 70 R G B K E Y B OA R D M A N UA L PERFORMANCE: KEYBOARD CONFIGURING PERFORMANCE OPTIONS For your Corsair keyboard, you can configure some performance options. This helps you fine-tune the behavior of the keyboard to match your gaming techniques. 64 CO R SA I R V E N G E A N C E K 70 R G B K E Y B OA R D M A N UA L PERFORMANCE: KEYBOARD CONFIGURING KEYBOARD PERFORMANCE In order to configure keyboard performance, you must first select a profile and mode to work with. In the Corsair Gaming Software, in the Profiles menu, The USB Polling (Report) Rate section configures how frequently the keyboard communicates with the keyboard. You can change the polling rate to help reduce lag. 1. In the profile drop-down list, click the profile you want to use. 2. In the mode list, click the mode you want to use. If only one mode is defined, it is selected by default. 3. In the right pane, click the Performance tab. The When Keyboard Lock is On section configures how the keyboard behaves when you press the keyboard lock button on the keyboard. You can enable or disable any of the options to suit your needs. 1. Select the Disable Alt + Tab checkbox to disable using Alt+Tab to switch between windows. 2. Select the Disable Alt + F4 checkbox to disable using Alt+F4 to terminate applications. 3. Select the Disable Windows key checkbox to prevent the Windows key from bringing up the Start menu in Windows 7 or Modern UI in Windows 8. 65 CO R SA I R V E N G E A N C E K 70 R G B K E Y B OA R D M A N UA L LIGHTING ASSIGNMENTS PART ONE 66 CO R SA I R V E N G E A N C E K 70 R G B K E Y B OA R D M A N UA L LIGHTING ASSIGNMENTS PART ONE LIGHTING OVERVIEW With the Corsair Gaming Software you can create a great variety of lighting schemes that apply to supported mice and keyboards. For example, you can light the movement keys for a game in red, create a gradient lighting effect that changes a key from green to blue when you run a macro, or cause colorful lighting to ripple across the keyboard as you type. There are several types of lighting that apply to the Corsair Vengeance K70 RGB, and it’s important to understand their differences to create the lighting effects most useful to you. Because lighting schemes apply to profiles, modes, and actions, you may want to refer to those sections of this documentation to learn how to implement lighting schemes. LIGHTING TYPES • Background Lighting – Background lighting is the default lighting while a particular mode is active. The background lighting starts when the mode is activated, resumes when no other lighting scheme is activated, and ends when you switch modes. • Foreground Lighting – Foreground lighting is activated in a mode when certain start conditions are met, and ends when an end condition is met. By default, foreground lighting ends when you switch modes, though you can also configure it to persist between mode changes. When foreground lighting ends, the background lighting returns. For example, if your background color is green, you can set a foreground lighting that will change the W, A, S, and D keys commonly used for movement to blue when you activate a mode. Then, when you return to exit the game and return to your default mode, the W, A, S, and D keys will return to the background color. • Action Lighting – When you create an action (e.g., a macro, keystroke, or timer action), you can specify a lighting for that action. The action lighting will take precedence over both background and foreground lighting while the action is running. For example, if you are in a mode where the foreground color for the F11 key is set to green, and you have a macro action assigned to that key that performs some keyboard input and also sets the key color to red, while the macro is active, the F11 key will be red. Once the macro is complete, the F11 key will return to the foreground color of green. 67 CO R SA I R V E N G E A N C E K 70 R G B K E Y B OA R D M A N UA L LIGHTING ASSIGNMENTS PART ONE LIGHTING OVERVIEW (Continued) • Type Lighting – You can configure lighting effects that begin when a key is pressed. This is defined on a per-profile level and affects all keys on the keyboard that are not assigned action lighting effects. Type lighting can affect only the key that is pressed or can affect multiple keys on the keyboard. Note: A key that is assigned a lighting action cannot be assigned a lighting type. When you create a lighting effect, it’s stored in the lighting database of the Corsair Gaming Software and can be reused as a background, foreground, action, or type lighting. While most lighting effects can be used anywhere, the ripple and wave lighting effects can only be used on keyboards and only with groups. LIGHTING GROUPS The Corsair Gaming Software allows you to define lighting groups, which are groups of keys that can be assigned a foreground lighting scheme to distinguish them from other keys. Creating groups allows you to quickly assign a single lighting scheme to a group of keys. For example, you might create a group for all the action keys in a game, so that they are lit with a different color than unused keys. The Corsair Gaming Software includes some predefined keyboard lighting groups, like the W, A, S, and D group and the arrow key group. You can create your own groups, add and remove keys from the group, and customize lighting schemes for the built-in groups or your custom groups. LIGHTING EFFECTS There are several different types of lighting effects you can use on your Corsair Vengeance K70 RGB. • Solid – A solid lighting effect appears as a solid color. It can be applied to single or multiple keys, as well as groups. • Gradient – A gradient lighting effect causes a light to start with one color and gradually changes through one or more other colors over time. It can be applied to single or multiple keys, as well as groups. • Ripple – A ripple lighting effect causes lights to radiate outward in a circle from a pressed key to other keys in the group. This behavior only applies to keyboards and can only be used with lighting groups. 68 CO R SA I R V E N G E A N C E K 70 R G B K E Y B OA R D M A N UA L LIGHTING ASSIGNMENTS PART ONE LIGHTING OVERVIEW (Continued) • Wave – A wave lighting effect causes lights to spread in a wave pattern across keys in a group when you press a key that belongs to the group. This behavior only applies to keyboards and can only be used with lighting groups. CREATING LIGHTING EFFECTS In the next section, you’ll learn how to create lighting effects. CREATING A SOLID LIGHTING EFFECT In the Corsair Gaming Software, in the Lighting menu, 1. Click New. 2. The Foreground Lighting Editor dialog box appears. In the Name field, enter the name for the lighting effect. 3. In the Notes field, enter any optional notes you want to make about the lighting effect. Changing a Solid Color 1. In the lighting grid, right-click the color bar, and then click Edit. 2. The Select Color dialog box appears. Select the color you want to use, and then click OK. Changing Intensity and Duration 4. In the lighting grid, right-click, and then click Add. 1. To adjust the intensity of the lighting effect, in the lighting grid, click and drag the color bar vertically to raise or lower the intensity. 5. A color bar with two end markers appears in the grid. You can change the color or resize the color bar to change intensity and duration. 2. To adjust the duration, click and drag the start marker or end marker to the time you want. 69 CO R SA I R V E N G E A N C E K 70 R G B K E Y B OA R D M A N UA L LIGHTING ASSIGNMENTS PART ONE LIGHTING OVERVIEW (Continued) Note: In the lighting grid, the X-axis represents the percentage of the total duration specified in the End field. For example, if the End field is set to 10 seconds, and you have created a red light that starts at the 4th mark on the X-axis and goes to the 6th mark on the X-axis, when the lighting effect activates, the red light will start on the 4th second and last 2 seconds. If you change the End field to 20 seconds, the red light will start on the 8th second and last 4 seconds. 3. In the End field, type the number of seconds you want the lighting effect to last. You can set a maximum time of 99 seconds. 4. When you are finished editing the lighting effect, click OK. You can use multiple colors within a single lighting effect. If the first light you define takes up less than 100% of the total duration, you can add an additional color to the lighting effect by repeating the steps above. You can also duplicate lights, copy and paste lights, and delete lights. Duplicating a Light 1. In the lighting grid, right-click the color bar, and then click Duplicate. 2. A color bar of identical color and intensity will appear in the lighting grid. The duration may be different. Adjust the start and end markers, intensity, and color, as needed. Copying and Pasting a Light If you have two or more light bars in the lighting grid, you may copy the color from one and paste it into another. 1. In the lighting grid, right-click the source color bar, and then click Copy. 2. Right-click the destination color bar, and then click Paste. 3. The destination color bar will change to the pasted color, but duration and intensity will remain the same. Adjust the start and end markers, intensity, and color, as needed. Deleting a Light In the lighting grid, right-click the color bar, and then click Delete. 70 CO R SA I R V E N G E A N C E K 70 R G B K E Y B OA R D M A N UA L LIGHTING ASSIGNMENTS PART ONE LIGHTING OVERVIEW (Continued) Adjusting Lighting Brightness In the Brightness field, click and drag the slider to the brightness level you want, with 10 being the brightest, and 0 being the dimmest. Flipping a Lighting Effect You can also flip a lighting effect from beginning to end, effectively reversing the lighting. 6. A start marker appears at the 0% position. In the lighting grid, right-click and then click Add. 7. An end marker appears at the 100% position and a color bar with two end markers appears in the grid. You can add additional markers for the gradient by repeating step 6. You can also change the color of markers or move them to change intensity and duration. Changing a Gradient Color • Beneath the lighting grid, click Flip. 1. In the lighting grid, right-click the marker you want to change, and then click Edit. CREATING A GRADIENT LIGHTING EFFECT 2. The Select Color dialog box appears. Select the color you want to use, and then click OK. In the Corsair Gaming Software, in the Lighting menu, Changing Intensity and Duration 1. Click New. 2. The Foreground Lighting Editor dialog box appears. In the Name field, enter the name for the lighting. 3. In the Notes field, enter any optional notes you want to make about the lighting. 4. On the left side, click Gradient. 5. In the lighting grid, right-click and then click Add. 1. To adjust the intensity of the light, in the lighting grid, click and drag the marker vertically to raise or lower the intensity. 2. To adjust the duration, click and drag the marker or marker to the time you want. You cannot move a marker past another marker in the lighting grid. Note: In the lighting grid, the X-axis represents the percentage of the total duration specified in the End field. For example, if the End field 71 CO R SA I R V E N G E A N C E K 70 R G B K E Y B OA R D M A N UA L LIGHTING ASSIGNMENTS PART ONE LIGHTING OVERVIEW (Continued) is set to 10 seconds, and you have created a red light that starts at 4th mark on the X-axis and goes to the 6th mark on the X-axis, when the lighting effect activates, the red light will start on the 4th second and last 2 seconds. If you change the End field to 20 seconds, the red light will start on the 8th second and last 4 seconds. 3. In the End field, type the number of seconds you want the lighting effect to last. You can set a maximum time of 99 seconds. 4. Click OK. You can also duplicate lights, copy and paste lights, delete lights, and perform additional actions. 1. In the lighting grid, right-click the source marker and then click Copy. 2. Right-click the destination marker and then click Paste. 3. The destination marker will change to the pasted color, but duration and intensity will remain the same. Adjust the intensity and color as needed. Deleting a Light In the lighting grid, right-click the marker and then click Delete. Clearing a Light Section Duplicating a Light 1. In the lighting grid, right-click the source marker and then click Duplicate. 2. A marker of identical color and intensity will appear in the lighting grid. You can adjust the intensity and color as needed. Copying and Pasting a Light If you have two or more markers in the lighting grid, you may copy the color from one and paste it into another. IIf you have defined multiple markers on the gradient, and want to delete all the markers prior to or after a specific marker, you can clear multiple lights at once. • To clear all the lights to the right of a marker, right-click the marker, and then click Clear to right. • To clear all the lights to the left of a marker, right-click the marker, and then click Clear to left. 72 CO R SA I R V E N G E A N C E K 70 R G B K E Y B OA R D M A N UA L LIGHTING ASSIGNMENTS PART ONE LIGHTING OVERVIEW (Continued) Cloning a Start or End Light CREATING A RIPPLE LIGHTING EFFECT You can clone the start or end point of a gradient to the opposite end, to help create continuity in color and luminance for the start and end of the lighting effect. • Right-click the marker you want to clone, and then click Clone to other end-point. • In the lighting grid, a marker with the same color and intensity will appear at the opposite end. Note: This function is only available with the start and end lights of a gradient lighting effect. Adjusting Lighting Brightness In the Brightness field, click and drag the slider to the brightness level you want, with 10 being the brightest, and 0 being the dimmest. Flipping a Lighting Effect You can also flip a lighting effect horizontally, effectively reversing the lighting. In the Corsair Gaming Software, in the Lighting menu, 1. Click New. 2. The Foreground Lighting Editor dialog box appears. In the Name field, enter the name for the lighting effect. 3. In the Notes field, enter any optional notes you want to make about the lighting effect. 4. On the left side, click Ripple. 5. In the lighting grid, right-click, and then click Add. 6. A start marker appears at the 0% position. In the lighting grid, right-click, and then click Add. 7. An end marker appears at the 100% position and a color bar with two end markers appears in the grid. You can add additional markers for the ripple by repeating step 6. You can also change the color of markers, or move them to change intensity and duration. • Beneath the lighting grid, click Flip. 73 CO R SA I R V E N G E A N C E K 70 R G B K E Y B OA R D M A N UA L LIGHTING ASSIGNMENTS PART ONE LIGHTING OVERVIEW (Continued) Changing a Ripple Color 1. In the lighting grid, right-click the marker you want to change, and then click Edit. 2. The Select Color dialog box appears. Select the color you want to use, and then click OK. Changing Intensity and Duration 1. To adjust the intensity of the light, in the lighting grid, click and drag the marker vertically to raise or lower the intensity. 2. To adjust the duration, click and drag the marker or marker to the time you want. You cannot move a marker past another marker in the lighting grid. Note: In the lighting grid, the X-axis represents the percentage of the total duration specified in the End field. For example, if the End field is set to 10 seconds, and you have created a red light that starts at the 4th mark on the X-axis and goes to the 6th mark on the X-axis, when the lighting effect activates, the red light will start on the 4th second and last 2 seconds. If you change the End field to 20 seconds, the red light will start on the 8th second and last 4 seconds. and end of the ripple. For example, a value of 6 will spread the ripple effect out over 6 keys, causing the final color in the lighting effect to appear 6 keys after the first color. The maximum value is 100. 4. In the Spread section, in the Velocity field, type a number to specify how fast you want the ripple to move, measured in keys per second. The maximum value is 100. 5. In the Duration field, type a number to specify how long you want the ripple effect to last, in seconds. The maximum value is 100. 6. Click OK. You can also duplicate lights, copy and paste lights, delete lights, and perform additional actions. Duplicating a Light 1. In the lighting grid, right-click the source marker, and then click Duplicate. 2. A marker of identical color and intensity will appear in the lighting grid. You can adjust the intensity and color, as needed. 3. In the Tail field, field, type a number that will specify the distance in keys between the start 74 CO R SA I R V E N G E A N C E K 70 R G B K E Y B OA R D M A N UA L LIGHTING ASSIGNMENTS PART ONE LIGHTING OVERVIEW (Continued) Copying and Pasting a Light If you have two or more markers in the lighting grid, you may copy the color from one and paste it into another. 1. In the lighting grid, right-click the source marker, and then click Copy. 2. Right-click the destination marker, and then click Paste. 3. The destination marker will change to the pasted color, but duration and intensity will remain the same. Adjust the intensity and color, as needed. Deleting a Light In the lighting grid, right-click the marker, and then click Delete. • To clear all the lights to the left of a marker, right-click the marker, and then click Clear to left. Cloning a Start or End Light You can clone the start or end point of a ripple to the opposite end, to help create continuity in color and luminance for the start and end of the lighting effect for use when lighting repeats. • Right-click the marker you want to clone, and then click Clone to other end-point. • In the lighting grid, a marker with the same color and intensity will appear at the opposite end. Note: This function is only available with the start and end lights of a ripple lighting effect. Adjusting Lighting Brightness Clearing a Light Section If you have defined multiple markers for the ripple, and want to delete all the markers prior to or after a specific marker, you can clear multiple lights at once. In the Brightness field, click and drag the slider to the brightness level you want, with 10 being the brightest, and 0 being the dimmest. • To clear all the lights to the right of a marker, right-click the marker, and then click Clear to right. 75 CO R SA I R V E N G E A N C E K 70 R G B K E Y B OA R D M A N UA L LIGHTING ASSIGNMENTS PART ONE LIGHTING OVERVIEW (Continued) Flipping a Lighting Effect You can also flip a lighting effect horizontally, effectively reversing the lighting. the ripple by repeating step 6. You can also change the color of markers, or move them to change intensity and duration. Changing a Wave Color • Beneath the lighting grid, click Flip. 1. In the lighting grid, right-click the marker you want to change, and then click Edit. CREATING A WAVE LIGHTING EFFECT In the Corsair Gaming Software, in the Lighting menu, 1. Click New. 2. The Select Color dialog box appears. Select the color you want to use, and then click OK. Changing Intensity and Duration 2. The Foreground Lighting Editor dialog box appears. In the Name field, enter the name for the lighting effect. 3. In the Notes field, enter any optional notes you want to make about the lighting effect. 4. On the left side, click Wave. 5. In the lighting grid, right-click, and then click Add. 6. A start marker appears at the 0% position. In the lighting grid, right-click, and then click Add. 7. An end marker appears at the 100% position and a color bar with two end markers appears in the grid. You can add additional markers for 1. To adjust the intensity of the light, in the lighting grid, click and drag the marker vertically to raise or lower the intensity. 2. To adjust the duration, click and drag the marker or marker to the time you want. You cannot move a marker past another marker in the lighting grid. Note: In the lighting grid, the X-axis represents the percentage of the total duration specified in the End field. For example, if the End field is set to 10 seconds, and you have created a red light that starts at the 4th mark on the X-axis and goes to the 6th mark on the X-axis, when the lighting effect activates, the red light will start on the 4th second and last 2 seconds. If you change the End field to 20 seconds, the 76 CO R SA I R V E N G E A N C E K 70 R G B K E Y B OA R D M A N UA L LIGHTING ASSIGNMENTS PART ONE LIGHTING OVERVIEW (Continued) red light will start on the 8th second and last 4 seconds. 3. In the Tail field, type a number that will specify the distance in keys between the start or “crest” of the wave and the end or “tail” of the wave. For example, a value of 6 will spread the wave effect out over 6 keys, causing the final color in the lighting to appear 6 keys after the first color. The maximum value is 100. 4. In the Spread section, in the Velocity field, type a number to specify how fast you want the wave to move, measured in keys per second. The maximum value is 100. 5. In the Duration field, type a number to specify how long you want the wave effect to last, in seconds. The maximum value is 100. 6. To change the direction of the wave, in the Degrees field, type a number between 0 and 359, or click and drag the circular direction indicator to the position you want. Numbering starts at the left edge of the keyboard and moves counter-clockwise. For example, using a value of 270 will cause the wave to start at the top of the keyboard and move toward the bottom. 7. If you want to have the wave move in two directions at once, select the Two sides checkbox. This will cause the wave effect to start in the center of the keyboard and move in opposite directions based upon value specified in the Degrees field. 8. Click OK. You can also duplicate lights, copy and paste lights, delete lights, and perform additional actions. Duplicating a Light 1. In the lighting grid, right-click the source marker, and then click Duplicate. 2. A marker of identical color and intensity will appear in the lighting grid. You can adjust the intensity and color, as needed. Copying and Pasting a Light If you have two or more markers in the lighting grid, you may copy the color from one and paste it into another. 1. In the lighting grid, right-click the source marker, and then click Copy. 2. Right-click the destination marker, and then click Paste. 3. The destination marker will change to the pasted color, but duration and intensity will remain the same. Adjust the intensity and color, as needed. 77 CO R SA I R V E N G E A N C E K 70 R G B K E Y B OA R D M A N UA L LIGHTING ASSIGNMENTS PART ONE LIGHTING OVERVIEW (Continued) Deleting a Light Adjusting Lighting Brightness In the lighting grid, right-click the marker, and then click Delete. In the Brightness field, click and drag the slider to the brightness level you want, with 10 being the brightest, and 0 being the dimmest. Clearing a Light Section If you have defined multiple markers for the wave, and want to delete all the markers prior to or after a specific marker, you can clear multiple lights at once. • To clear all the lights to the right of a marker, right-click the marker, and then click Clear to right. • To clear all the lights to the left of a marker, rightclick the marker, and then click Clear to left. Flipping a Lighting Effect You can also flip a lighting effect horizontally, effectively reversing the lighting. • Beneath the lighting grid, click Flip. Selecting a Color Cloning an Start or End Light You can clone the start or end point of a wave to the opposite end, to help create continuity in color and luminance for the start and end of the lighting effect. • Right-click the marker you want to clone, and then click Clone to other end-point. • In the lighting grid, a marker with the same color and intensity will appear at the opposite end. Note: This function is only available with the start and end lights of a wave lighting effect. 78 CO R SA I R V E N G E A N C E K 70 R G B K E Y B OA R D M A N UA L LIGHTING ASSIGNMENTS PART ONE LIGHTING OVERVIEW (Continued) 1. In the lighting grid, right-click the color bar, and then click Edit. 2. The Select Color dialog box appears. Choose a color by one of the following methods, and then click OK. Using the Color Picker 1. In the Basic Colors section, click one of the colors, or click and drag the plus sign around the color picker to find the color you want. 2. To the right of the color picker, click and drag the brightness slider to the brightness you want. 3. When you’ve obtained the desired color in the color swatch field, click and drag the color from the color swatch field to one of the spots in the Custom Colors palette. Picking a Screen Color 1. Click Pick Screen Color. 2. Beneath the Pick Screen Color button, text will appear that shows the position of the mouse pointer and the HTML color of the screen where the mouse pointer is. If you want to cancel picking the screen color, click Esc. 3. Move the mouse pointer to the area of the screen where the color you want to use appears. When the correct color appears in the color swatch field, press ENTER. 4. To the right of the color picker, click and drag the brightness slider to the brightness you want. 5. When you’ve obtained the desired color in the color swatch field, click and drag the color from the color swatch field to one of the spots in the Custom Colors palette. Entering a Color Manually You may also enter a color manually, using Hue, Saturation, and Value (HSV); Red, Green, and Blue (RGB); or HTML. 1. In the corresponding fields, enter the HSV, RGB, or HTML values of the color you want to use. 2. To the right of the color picker, click and drag the brightness slider to the brightness you want. 3. When you’ve obtained the desired color in the color swatch field, click and drag the color from the color swatch field to one of the spots in the Custom Colors palette. 79 CO R SA I R V E N G E A N C E K 70 R G B K E Y B OA R D M A N UA L LIGHTING ASSIGNMENTS PART TWO 80 CO R SA I R V E N G E A N C E K 70 R G B K E Y B OA R D M A N UA L LIGHTING ASSIGNMENTS PART TWO WORKING WITH LIGHTING GROUPS You can create custom groups of keys, which can be assigned distinct lighting effects. The Corsair software includes pre-defined groups for some common groups of keys, including groups for the W, A, S, and D keys; the arrow keys; and all keys. Lighting groups are defined on a per-profile basis, and when you create a group, it is created in all the modes of the profile. Lighting assignments for groups are made on a per-mode basis. For example: If you have a profile with two modes, Medic and Tank, and you create a lighting group in the Medic mode, it will also be created in the Tank mode. However, if you define a solid green lighting for the group in the Medic mode, the green lighting will not automatically apply to the Tank mode, leaving you free to define a different lighting for that group while in Tank mode. 81 CO R SA I R V E N G E A N C E K 70 R G B K E Y B OA R D M A N UA L LIGHTING ASSIGNMENTS PART TWO CREATING A CUSTOM LIGHTING GROUP In the Corsair Gaming Software, in the Profiles menu, 1. In the profile drop-down list, click the profile you want to use. 2. In the mode list, click the mode you want to use. If only one mode is defined, it is selected by default. 3. In the right pane, click the Lighting tab. 4. An image of the device appears in the lighting tab. The group bar appears above the device image, with left and right arrows to scroll through groups. Create a new group in one of two ways: –– In the group bar, right-click, and then click New group. Or 1. On the device image, right-click a key, point to Add to Group, and then click New Group. 2. The New Group dialog box appears. In the Name field, type a name for the group. 3. In the Notes field, type any optional notes for the group, and then click OK. If you added the new group by the second method, the key you added to the group will appear highlighted. 82 CO R SA I R V E N G E A N C E K 70 R G B K E Y B OA R D M A N UA L LIGHTING ASSIGNMENTS PART TWO CUSTOMIZING KEYS IN A LIGHTING GROUP In the Corsair Gaming Software, in the Profiles menu, 1. In the profile drop-down list, click the profile you want to use. 2. In the mode list, click the mode you want to use. If only one mode is defined, it is selected by default. 3. In the right pane, click the Lighting tab. 4. An image of the device appears in the lighting tab. The group bar appears above the device image, with left and right arrows to scroll through groups. On the device image, rightclick a key, point to Add to Group, and then click the name of the group. Note: You cannot add keys to pre-defined groups. 83 CO R SA I R V E N G E A N C E K 70 R G B K E Y B OA R D M A N UA L LIGHTING ASSIGNMENTS PART TWO DELETING A LIGHTING GROUP You can delete both custom groups and pre-defined groups. Deleting a group in one mode deletes it for all modes in the profile. If you delete a pre-defined group and want to restore it later, you can do so (see “Restoring a Pre-Defined Lighting Group”). Custom groups cannot be restored once deleted. In the Corsair Gaming Software, in the Profiles menu, 1. In the profile drop-down list, click the profile you want to use. 2. In the mode list, click the mode you want to use. If only one mode is defined, it is selected by default. 3. In the right pane, click the Lighting tab. 4. An image of the device appears in the lighting tab. The group bar appears above the device image, with left and right arrows to scroll through groups. In the group bar, in the group you want to delete, click the menu button, and then click Delete. 5. The Delete Group dialog box appears. Click OK to delete the group, or Cancel to keep it. 84 CO R SA I R V E N G E A N C E K 70 R G B K E Y B OA R D M A N UA L LIGHTING ASSIGNMENTS PART TWO RESTORING A PRE-DEFINED LIGHTING GROUP If you deleted a pre-defined group and want to restore it, you can do so. If you restore a pre-defined group, it will be restored for all modes in the profile. In the Corsair Gaming Software, in the Profiles menu, 1. In the profile drop-down list, click the profile you want to use. 2. In the mode list, click the mode you want to use. If only one mode is defined, it is selected by default. 3. In the right pane, click the Lighting tab. 4. An image of the device appears in the lighting tab. The group bar appears above the device image, with left and right arrows to scroll through groups. In the group bar, in the group you want to delete, click the menu button and then click Restore predefined group. 5. The Restore Predefined Group dialog box appears. Click the name of the pre-defined group to restore, and then click OK. 85 CO R SA I R V E N G E A N C E K 70 R G B K E Y B OA R D M A N UA L LIGHTING ASSIGNMENTS PART TWO EDITING A CUSTOM LIGHTING GROUP You can rename or add notes to a custom lighting group. Pre-defined lighting groups cannot be edited. In the Corsair Gaming Software, in the Profiles menu, 1. In the profile drop-down list, click the profile you want to use. 2. In the mode list, click the mode you want to use. If only one mode is defined, it is selected by default. 3. In the right pane, click the Lighting tab. 4. An image of the device appears in the lighting tab. The group bar appears above the device image, with left and right arrows to scroll through groups. In the group bar, in the group you want to edit, click the menu button, and then click Edit. 5. The Group Settings dialog box appears. Change the name of the group or its notes, and then click OK. 86 CO R SA I R V E N G E A N C E K 70 R G B K E Y B OA R D M A N UA L LIGHTING ASSIGNMENTS PART TWO CLONING LIGHTING TO OTHER MODES If you have multiple modes in a profile, and you want to clone all your background lighting, foreground lighting, or both to other modes in the profile, you can do so. In the Corsair Gaming Software, in the Profiles menu, 1. In the profile drop-down list, click the profile you want to use. 2. In the mode list, click the mode you want to clone from. 3. In the right pane, click the Lighting tab. 4. On the Lighting tab, click the menu button, and then click Clone to Other Modes in Profile. 5. The Clone to Other Modes dialog box appears. 6. In the left pane, click a mode to clone to and then click Add. Repeat this step until you have added all the modes you want to clone to. 7. If you want to clone background lighting, select the Background lighting checkbox. 8. If you want to clone foreground lighting, select the Foreground lighting checkbox. 9. Click OK. 87 CO R SA I R V E N G E A N C E K 70 R G B K E Y B OA R D M A N UA L LIGHTING ASSIGNMENTS PART TWO ASSIGNING BACKGROUND LIGHTING Background lighting is the default lighting while a particular mode is active. The background lighting starts when the mode is activated, resumes when no other lighting scheme is activated, and ends when you switch modes. You can assign background lighting to single keys, multiple keys, or lighting groups. 2. In the mode list, click the mode you want to use. If only one mode is defined, it is selected by default. 3. In the right pane, click the Lighting tab. 4. Beneath the device image, in the color palette, right-click a color box to edit it. 5. The Select Color dialog box appears. Choose a color by one of the following methods, and then click OK: CUSTOMIZING THE BACKGROUND COLOR PALETTE Using the Color Picker 1. In the Basic Colors section, click one of the colors, or click and drag the plus sign around the color picker to find the color you want. 2. To the right of the color picker, click and drag the brightness slider to the brightness you want. 3. When you’ve obtained the desired color in the color swatch field, click and drag the color from the color swatch field to one of the spots in the Custom Colors palette. In the Corsair Gaming Software, in the Profiles menu, 1. In the profile drop-down list, click the profile you want to use. Picking a Screen Color 1. Click Pick Screen Color. 2. Beneath the Pick Screen Color button, text 88 CO R SA I R V E N G E A N C E K 70 R G B K E Y B OA R D M A N UA L LIGHTING ASSIGNMENTS PART TWO ASSIGNING BACKGROUND LIGHTING (Continued) will appear that shows the position of the mouse pointer and the HTML color of the screen where the mouse pointer is. If you want to cancel picking the screen color, click Esc. 3. Move the mouse pointer to the area of the screen where the color you want to use appears. When the correct color appears in the color swatch field, press Enter. 4. To the right of the color picker, click and drag the brightness slider to the brightness you want. 5. When you’ve obtained the desired color in the color swatch field, click and drag the color from the color swatch field to one of the spots in the Custom Colors palette. 3. When you’ve obtained the desired color in the color swatch field, click and drag the color from the color swatch field to one of the spots in the Custom Colors palette. ASSIGNING BACKGROUND LIGHTING TO A SINGLE KEY In the Corsair Gaming Software, in the Profiles menu, 1. In the profile drop-down list, click the profile you want to use. 2. In the mode list, click the mode you want to use. If only one mode is defined, it is selected by default. 3. In the right pane, click the Lighting tab. Entering a Color Manually You may also enter a color manually, using Hue, Saturation, and Value (HSV); Red, Green, and Blue (RGB); or HTML. 1. In the corresponding fields, enter the HSV, RGB, or HTML values of the color you want to use. 2. To the right of the color picker, click and drag the brightness slider to the brightness you want. 4. An image of the device appears in the lighting tab. In the image, click the key you want to assign a lighting to. 5. In the device image, the key appears highlighted. 6. Beneath the device image, in the color palette, click a color you want to use for background lighting. If you want to add additional colors to the palette, see Customizing the Background Color Palette. In the device image, the key will change to the corresponding color. 89 CO R SA I R V E N G E A N C E K 70 R G B K E Y B OA R D M A N UA L LIGHTING ASSIGNMENTS PART TWO ASSIGNING BACKGROUND LIGHTING (Continued) ASSIGNING BACKGROUND LIGHTING TO MULTIPLE KEYS In the Corsair Gaming Software, in the Profiles menu, 1. In the profile drop-down list, click the profile you want to use. 2. In the mode list, click the mode you want to use. If only one mode is defined, it is selected by default. 3. In the right pane, click the Lighting tab. 4. An image of the device appears in the lighting tab. In the image, select multiple keys using one of the following methods: –– Click a key, then CTRL+Click other individual keys elsewhere on the device until all the desired selections appear highlighted. Or –– On the device image, click and drag around the keys you want to assign background lighting to. A rectangle will appear, and as you drag the rectangle, keys fully inside the rectangle will be selected and highlighted. This is useful for selecting several adjacent keys. You may still CTRL+Click to select additional keys that are not adjacent to your selection. 5. Beneath the device image, in the color palette, click a color you want to use for background lighting. If you want to add additional colors to the palette, see Customizing the Background Color Palette. In the device image, the keys will change to the corresponding color. ASSIGNING BACKGROUND LIGHTING TO A LIGHTING GROUP In the Corsair Gaming Software, in the Profiles menu, 1. In the profile drop-down list, click the profile you want to use. 2. In the mode list, click the mode you want to use. If only one mode is defined, it is selected by default. 3. In the right pane, click the Lighting tab. 4. An image of the device appears in the lighting tab. The group bar appears above the device image, with left and right arrows to scroll through groups. In the group bar, click the name of the group you want to assign a background lighting. 5. In the device image, the keys in the group appear highlighted. 90 CO R SA I R V E N G E A N C E K 70 R G B K E Y B OA R D M A N UA L LIGHTING ASSIGNMENTS PART TWO ASSIGNING BACKGROUND LIGHTING (Continued) 6. Beneath the device image, in the color palette, click a color you want to use for background lighting. If you want to add additional colors to the palette, see Customizing the Background Color Palette. In the device image, the keys will change to the corresponding color. Note: Not all keys in a lighting group must share the same background lighting. After assigning background lighting to a group, you may still customize the background lighting for individual keys within the group using the instructions above for assigning background lighting to individual or multiple keys. TURNING OFF BACKGROUND LIGHTING FOR AN INDIVIDUAL KEY In the Corsair Gaming Software, in the Profiles menu, 1. In the profile drop-down list, click the profile you want to use. 2. In the mode list, click the mode you want to use. If only one mode is defined, it is selected by default. 3. In the right pane, click the Lighting tab. 4. An image of the device appears in the lighting tab. In the image, right-click the key, and then click Lighting off. 5. To re-enable background lighting for the key, repeat this process. ASSIGNING FOREGROUND LIGHTING Foreground lighting is activated in a mode when certain start conditions are met, and ends when an end condition is met. By default, foreground lighting ends when you switch modes, though you can also configure it to persist between mode changes. When foreground lighting ends, the background lighting returns. You can assign foreground lighting to single keys, multiple keys, or lighting groups. ASSIGNING FOREGROUND LIGHTING TO A SINGLE CONTROL In the Corsair Gaming Software, in the Profiles menu, 1. In the profile drop-down list, click the profile you want to use. 2. In the mode list, click the mode you want to use. If only one mode is defined, it is selected by default. 3. In the right pane, click the Lighting tab. 4. An image of the device appears in the lighting 91 CO R SA I R V E N G E A N C E K 70 R G B K E Y B OA R D M A N UA L LIGHTING ASSIGNMENTS PART TWO ASSIGNING BACKGROUND LIGHTING (Continued) tab. In the image, click the key you want to assign lighting to. 5. In the device image, the keys in the group appear highlighted. Assign a foreground lighting through one of the following methods: –– If you want to apply a lighting you have already created, click Lightings List. 1. The Lightings List dialog box appears. Click and drag the lighting you want to use on to the group and then click Close. 2. In the device image, right-click the highlighted group, and then click Assign New Lighting. a. The Foreground Lighting Editor dialog box appears. Create the lighting you want to apply. See Lighting Overview for details on how to create each of the lighting effects. b. In the Start section, select the With mode checkbox if you want the foreground lighting to begin when the mode is activated initially. Select the On key press checkbox if you want the foreground lighting to start when one of the assigned keys is pressed. c. In the End section, select the After [x] times checkbox and enter a number if you want the foreground lighting to end after a certain number of times. The maximum value is 99. Select the On key press checkbox if you want the foreground lighting to end when one of the assigned keys is pressed. Select the On key release checkbox if you want the foreground lighting to end when one of the assigned keys is released. d. Click OK. ASSIGNING FOREGROUND LIGHTING TO MULTIPLE KEYS In the Corsair Gaming Software, in the Profiles menu, 1. In the profile drop-down list, click the profile you want to use. 2. In the mode list, click the mode you want to use. If only one mode is defined, it is selected by default. 3. In the right pane, click the Lighting tab. 92 CO R SA I R V E N G E A N C E K 70 R G B K E Y B OA R D M A N UA L LIGHTING ASSIGNMENTS PART TWO ASSIGNING BACKGROUND LIGHTING (Continued) 4. An image of the device appears in the lighting tab. In the image, select multiple keys using one of the following methods: –– Click a key, then CTRL+Click other individual keys elsewhere on the device until all the desired selections appear highlighted. Or –– On the device image, click and drag around they keys you want to select. A rectangle will appear, and as you drag the rectangle, keys fully inside the rectangle will be selected and highlighted. This is useful for selecting several adjacent keys. You may still CTRL+Click to select additional keys that are not adjacent to your selection. 5. In the device image, the keys in the group appear highlighted. Assign a foreground lighting through one of the following methods: –– If you want to apply a lighting you have already created, click Lightings List. »» The Lightings List dialog box appears. Click and drag the lighting you want to use on to the group, and then click Close. Or »» In the device image, right-click the highlighted group, and then click Assign New Lighting. a. The Foreground Lighting Editor dialog box appears. Create the lighting you want to apply. See Lighting Overview for details on how to create each of the lighting effects. b. In the Start section, select the With mode checkbox if you want the foreground lighting to begin when the mode is activated initially. Select the On key press checkbox if you want the foreground lighting to start when one of the assigned keys is pressed. c. In the End section, select the After [x] times checkbox and enter a number if you want the foreground lighting to end after a certain number of times. The maximum value is 99. Select the On key press checkbox if you want the foreground lighting to end when one of the assigned keys is pressed. Select the On key release checkbox if you want the foreground lighting to end when one of the assigned keys is released. 93 CO R SA I R V E N G E A N C E K 70 R G B K E Y B OA R D M A N UA L LIGHTING ASSIGNMENTS PART TWO ASSIGNING BACKGROUND LIGHTING (Continued) ASSIGNING FOREGROUND LIGHTING TO A LIGHTING GROUP highlighted group, and then click Assign New Lighting. In the Corsair Gaming Software, in the Profiles menu, 1. In the profile drop-down list, click the profile you want to use. 2. In the mode list, click the mode you want to use. If only one mode is defined, it is selected by default. 3. In the right pane, click the Lighting tab. 4. An image of the device appears in the lighting tab. The group bar appears above the device image, with left and right arrows to scroll through groups. In the group bar, click the name of the group you want to assign a foreground lighting. 5. In the device image, the keys in the group appear highlighted. Assign a foreground lighting through one of the following methods: –– If you want to apply a lighting you have already created, click Lightings List. a. The Foreground Lighting Editor dialog box appears. Create the lighting you want to apply. See Lighting Overview for details on how to create each of the lighting effects. b. In the Start section, select the With mode checkbox if you want the foreground lighting to begin when the mode is activated initially. Select the On key press checkbox if you want the foreground lighting to start when one of the assigned keys is pressed. c. In the End section, select the After [x] times checkbox and enter a number if you want the foreground lighting to end after a certain number of times. The maximum value is 99. Select the On key press checkbox if you want the foreground lighting to end when one of the assigned keys is released. Note: All keys in a lighting group must share the same foreground lighting. »» The Lightings List dialog box appears. Click and drag the lighting you want to use on to the group, and then click Close. –– In the device image, right-click the 94 CO R SA I R V E N G E A N C E K 70 R G B K E Y B OA R D M A N UA L LIGHTING ASSIGNMENTS PART TWO ASSIGNING BACKGROUND LIGHTING (Continued) EDITING FOREGROUND LIGHTING COPYING AND PASTING FOREGROUND LIGHTING If you want to change the characteristics of a foreground lighting, you can do so. Changes made to foreground lighting will be saved in the lighting database, so that other keys or groups that use the same lighting will also be affected. If you have assigned foreground lighting to a key or group, you can copy and paste it to other keys or groups. In the Corsair Gaming Software, in the Profiles menu, 1. In the profile drop-down list, click the profile you want to use. 2. In the mode list, click the mode you want to use. If only one mode is defined, it is selected by default. 3. In the right pane, click the Lighting tab. 4. An image of the device appears in the lighting tab. If the foreground lighting is assigned to a group, click the group name in the group bar. 5. In the device image, right-click the key, and then click Edit light. 6. The Foreground Lighting Editor dialog box appears. Edit the lighting to suit your needs, and then click OK. For additional details on editing lighting effects, see Lighting Overview. In the Corsair Gaming Software, in the Profiles menu, 1. In the profile drop-down list, click the profile you want to use. 2. In the mode list, click the mode you want to use. If only one mode is defined, it is selected by default. 3. In the right pane, click the Lighting tab. 4. An image of the device appears in the lighting tab. If the foreground lighting you want to copy is assigned to a group, click the group name in the group bar. 5. In the device image, right-click the key and then click Copy. 6. If the destination you want to paste the lighting to is a group, then in the group bar, click the group name. 7. Right-click the key, and then click Paste. 95 CO R SA I R V E N G E A N C E K 70 R G B K E Y B OA R D M A N UA L LIGHTING ASSIGNMENTS PART TWO ASSIGNING BACKGROUND LIGHTING (Continued) PLAYING FOREGROUND LIGHTING CLEARING FOREGROUND LIGHTING If you have assigned foreground lighting to a key or group, and you want to see how it looks while in the Corsair Gaming Software, you can do so. If you have assigned foreground lighting to a key or group, but want to remove the assignment, you can clear it. In the Corsair Gaming Software, in the Profiles menu, In the Corsair Gaming Software, in the Profiles menu, 1. In the profile drop-down list, click the profile you want to use. 1. In the profile drop-down list, click the profile you want to change. 2. In the mode list, click the mode you want to use. If only one mode is defined, it is selected by default. 2. In the mode list, click the mode you want to use. If only one mode is defined, it is selected by default. 3. In the right pane, click the Lighting tab. 3. In the right pane, click the Lighting tab. 4. An image of the device appears in the lighting tab. If the foreground lighting you want to play is assigned to a group, click the group name in the group bar. 4. An image of the device appears in the lighting tab. If the foreground lighting you want to clear is assigned to a group, click the group name in the group bar. 5. Beneath the device image, click Play foreground. The foreground lighting will play on the selected keys, so you can see how it works. 5. In the device image, right-click the key, and then click Clear. 96 CO R SA I R V E N G E A N C E K 70 R G B K E Y B OA R D M A N UA L LIGHTING ASSIGNMENTS PART TWO ASSIGNING BACKGROUND LIGHTING (Continued) RESETTING LIGHTING TO DEFAULT SETTINGS If you have assigned a foreground lighting and/or background lighting to a key or group, and want to remove all lighting from it, you can do so. In the Corsair Gaming Software, in the Profiles menu, 1. In the profile drop-down list, click the profile you want to change. 2. In the mode list, click the mode you want to use. If only one mode is defined, it is selected by default. 3. In the right pane, click the Lighting tab. 4. An image of the device appears in the lighting tab. If the foreground lighting you want to reset is assigned to a group, click the group name in the group bar. 5. In the device image, right-click the key, and then click Reset to default. 97 CO R SA I R V E N G E A N C E K 70 R G B K E Y B OA R D M A N UA L LIGHTING ASSIGNMENTS PART TWO TYPE LIGHTING With the Corsair Gaming Software, you can create lighting that activates while typing anywhere on the keyboard. This is called type lighting. Type lighting is applied on a per-profile basis. Two kinds of type lighting are available: • Single key – A gradient lighting starts whenever a key is pressed on the keyboard, and only affects the key that was pressed. • Multiple key – A ripple lighting starts whenever a key is pressed on the keyboard, and affects all the keys on the keyboard. Note: A key that has been assigned action lighting cannot be assigned type lighting. For more information about actions and action lighting, see Actions. ASSIGNING SINGLE KEY TYPE LIGHTING In the Corsair Gaming Software, in the Profiles menu, click OK. For more information on creating gradient lighting, see Lighting Overview. Type lighting will automatically be enabled. ASSIGNING MULTIPLE KEY TYPE LIGHTING Note: Only ripple lighting effects are available for multiple key type lighting. In the Corsair Gaming Software, in the Profiles menu, 1. In the profile drop-down list, click the profile you want to use. 2. In the profile list, click the menu button, point to Type lighting, and then click multiple key. 3. The Foreground Lighting Editor dialog box appears. Create ripple lighting, and then click OK. For more information on creating ripple lighting effects, see Lighting Overview. Type lighting will automatically be enabled. 1. In the profile drop-down list, click the profile you want to modify. 2. In the profile list, click the menu button, point to Type lighting, and then click Single key. 3. The Foreground Lighting Editor dialog box appears. Create a gradient lighting, and then 98 CO R SA I R V E N G E A N C E K 70 R G B K E Y B OA R D M A N UA L LIGHTING ASSIGNMENTS PART TWO TYPE LIGHTING DISABLING AND ENABLING TYPE LIGHTING (Continued) You can disable and enable type lighting as needed. click the up arrow. To decrease the brightness, click the down arrow. A brightness of 0% will disable lighting. In the Corsair Gaming Software, in the Profiles menu, 1. In the profile drop-down list, click the profile you want to modify. 2. In the profile list, click the menu button, point to Type lighting, and then click Enable. CHANGING KEYBOARD BRIGHTNESS You can change the brightness of the entire keyboard as needed. In the Corsair Gaming Software, in the Profiles menu, 1. In the profile drop-down list, click the profile you want to change. 2. In the mode list, click the mode you want to use. If only one mode is defined, it is selected by default. 3. In the right pane, click the Lighting tab. 4. In the bottom center of the screen there is a brightness icon. To increase the brightness, 99 CO R SA I R V E N G E A N C E K 70 R G B K E Y B OA R D M A N UA L ACTIONS 100 CO R SA I R V E N G E A N C E K 70 R G B K E Y B OA R D M A N UA L ACTIONS ACTIONS Actions allow you to transform the press of a key into programmable behavior. Every action created in the Corsair Gaming Software is stored in the actions library. Actions persist between profiles, allowing you to reuse a single action many times. To open the actions library, in the Corsair Gaming Software, • In the main menu, click Actions. Actions in the library are displayed in a list with sortable columns. Names, notes, and summaries are truncated if they are over a certain length. If you hover over these fields in the actions library list they will be displayed in full. 101 CO R SA I R V E N G E A N C E K 70 R G B K E Y B OA R D M A N UA L ACTIONS FILTERING ACTIONS By default, the actions library displays all the actions in the library. Visibility of your actions is controlled by the action type buttons on the left of the library. For example, to only display Macros, click Macro. To show all the actions in the library again, click Show All. 102 CO R SA I R V E N G E A N C E K 70 R G B K E Y B OA R D M A N UA L ACTIONS CREATING A NEW ACTION You can create actions directly in the actions library or by assigning a control to a key. To create an action in the actions library, in the Corsair Gaming Software, in the Actions section, 1. Click New. 2. The Actions Editor dialog box appears. Choose the type of action you want to create and define the options for it. 3. For details on the types of actions available, and the options for each action, see the Actions Editor section. 4. When you are finished defining the options for your action, click OK. 103 CO R SA I R V E N G E A N C E K 70 R G B K E Y B OA R D M A N UA L ACTIONS EDITING AN ACTION Once created, you may modify any action’s name, notes, and other parameters. However, action types cannot be changed after creation. To modify an action, in the Corsair Gaming Software, in the Actions section, • Right-click the action to edit. and then click Edit. For more information on the options on the action you’re editing, see the Actions Editor section. 104 CO R SA I R V E N G E A N C E K 70 R G B K E Y B OA R D M A N UA L ACTIONS DELETING AN ACTION Actions may be removed at any time, even when assigned to a control. To remove an action, in the Corsair Gaming Software, in the Actions section, 1. Right-click the action and then click Delete. 2. The Delete Action dialog box appears. Click OK to delete the action or Cancel to keep it. 3. If the action is currently assigned to any keys, the Are you sure? dialog appears. Click OK to delete the action or Cancel to keep it. 105 CO R SA I R V E N G E A N C E K 70 R G B K E Y B OA R D M A N UA L ACTIONS DUPLICATING AN ACTION Actions may be duplicated to create similar actions while saving you time. For example, you might want to create a repeating macro and a non-repeating version. Create one macro, duplicate it, and edit the new action, changing options to customize the duplicated macro. To duplicate an action, in the Corsair Gaming Software, in the Actions section, • Right-click the action to duplicate, and then click Duplicate. A new action will be added to the library with “Copy of” prepended to the name. 106 CO R SA I R V E N G E A N C E K 70 R G B K E Y B OA R D M A N UA L ACTIONS EXPORTING A SINGLE ACTION With the Corsair Gaming Software, you can export the actions you create to back them up or share them with other people. To export a single action, in the Corsair Gaming Software, in the Actions section, 1. Right-click the action you want to export. 2. Click Export... 3. The Export Actions dialog box appears. Browse to the location where you want to save the exported action. 4. In the File name field, type the name of the exported file, and then click Save. The exported profile will be saved in the location you specified with the name [filename].act. 107 CO R SA I R V E N G E A N C E K 70 R G B K E Y B OA R D M A N UA L ACTIONS EXPORTING ALL ACTIONS You can export the entire actions library at once for speed and convenience. To export all your actions at once, in the Corsair Gaming Software, in the Actions section, 1. Click Import/Export Actions, and then click Export All. 2. The Export Actions dialog box appears. Browse to the location where you want to save the exported action. 3. In the File name field, type the name of the exported file, and then click Save. The exported profile will be saved in the location you specified with the name [filename].act. 108 CO R SA I R V E N G E A N C E K 70 R G B K E Y B OA R D M A N UA L ACTIONS IMPORTING ACTIONS You can import any previously exported action files. To export all your actions at once, in the Corsair Gaming Software, in the Actions section, 1. Click Import/Export Actions, and then click Import. 2. The Import Actions dialog box appears. Browse to the location where your import file is located. 3. Click the file to import, and then click Open. 4. If any of the actions you are importing already exist, the Actions Conflict dialog appears. –– To update the existing action, click OK. –– To add the action you are importing as a new action, click Cancel. 109 CO R SA I R V E N G E A N C E K 70 R G B K E Y B OA R D M A N UA L HELP 110 CO R SA I R V E N G E A N C E K 70 R G B K E Y B OA R D M A N UA L HELP HELP The Corsair Gaming Software provides information about features and links to further resources within a collapsible section at the bottom of the window. • In the Corsair Gaming Software, in the lower left, click the arrow button to toggle the help section. 111 CO R SA I R V E N G E A N C E K 70 R G B K E Y B OA R D M A N UA L HELP MORE RESOURCES To access this document at any time, • Click the User Manual link to open the online version of the manual in your preferred browser. To access the Corsair forums at any time, • Click the Forum link to go to the online user forum where you can interact with gamers as well as share tips, tricks, and settings of your favorite games. Visit Corsair on social media to share your experience and feedback about our products. • Click the page. icon to access our Facebook • Click the stream. icon to access our Twitter • Click the the Corsair website. icon to go to 112 CO R SA I R V E N G E A N C E K 70 R G B K E Y B OA R D M A N UA L PROGRAM SETTINGS 113 CO R SA I R V E N G E A N C E K 70 R G B K E Y B OA R D M A N UA L PROGRAM SETTINGS GENERAL SETTINGS The Settings tab offers control over settings that change the general use and features of the Corsair Gaming Software, as well as managing the media programs used in media control actions. The Language drop-down list controls the display language of the Corsair Gaming Software. To change the language, 1. In the Language list, click the language you want to use. 2. A confirmation dialog box appears. Click OK to change the language or Cancel to keep your current language. 3. Restart the Corsair Gaming Software to have the language change take effect. By default, the Corsair Gaming Software starts with Windows. To disable this behavior and launch the Corsair Gaming Software manually, clear the Start on system startup checkbox. By default, if you have a profile stored on the keyboard, it will automatically be created in the Corsair Gaming Software when you plug the device in. To prevent device-based profiles automatically being created in the software, clear the Automatically create application profiles stored on device checkbox. 114 CO R SA I R V E N G E A N C E K 70 R G B K E Y B OA R D M A N UA L PROGRAM SETTINGS ON-SCREEN DISPLAY SETTINGS You can customize the appearance of on-screen display (OSD) text. To change the color of your OSD, in the On-screendisplay Settings section, 1. Click the palette square. 2. The Select Color dialog box appears. Choose the color you want to use, and then click OK. 3. To change the transparency, in the transparency field, type a percentage between 0 and 100. 0% is opaque and 100% is completely transparent. 4. To change the size of the text, in the Size drop-down list, click the text size you want. 5. To preview how the OSD will appear, select the Preview checkbox. When you are finished, clear the Preview checkbox. 6. To show the names of any timers in the OSD, select the Show timer names checkbox. –– By default, when there is only one timer running, the timer name will not appear. To show the timer name even when only a single timer is running, select the Show when there is only one timer running checkbox. 115 CO R SA I R V E N G E A N C E K 70 R G B K E Y B OA R D M A N UA L PROGRAM SETTINGS RESET MESSAGES Any optional dialog boxes and prompts you have previously disabled from future display may be re-enabled. To re-enable the messages, • Click Reset to open the Reset Messages dialog, and then click OK to reset the messages, or click Cancel to continue to suppress the messages. 116 CO R SA I R V E N G E A N C E K 70 R G B K E Y B OA R D M A N UA L PROGRAM SETTINGS MACRO OPTIONS You can set the default behavior for recording macros. New macros created will take these settings by default, though you can change the behavior of individual macro recording sessions during recording. To set default macro recording options, • Click the Macro Options button and then click the options you want to enable or disable. –– Record keyboard events –– Record mouse movement –– Record mouse clicks –– Record mouse wheel scroll –– Record delays Note: By default, only keyboard events are recorded. Events selected as default events have a checkmark next to them. 117 CO R SA I R V E N G E A N C E K 70 R G B K E Y B OA R D M A N UA L PROGRAM SETTINGS UPDATING FIRMWARE AND SOFTWARE Keeping your Corsair Gaming device’s firmware and Corsair Gaming Software up-to-date helps make sure you have the latest features and updates from Corsair. To update Corsair Gaming Software, 1. In the Corsair Gaming Software, click Settings and then click Updates. 2. In the Software Updates section, click Check. To update your firmware, 1. In the Corsair Gaming Software, click Settings and then click Updates. 2. In the Firmware Updates section, click Check. If you’ve already downloaded a firmware update from the Corsair website, you can upload it to your device manually: 1. In the Corsair Gaming Software, click Settings and then click Device. 2. For the device you want to update, click Update Firmware. 3. The Firmware Update dialog box appears. Click Browse. 4. The Select firmware image dialog box appears. Browse to the location of the firmware file, click Open, and then click Update. 5. When the update is complete, verify that the new firmware version appears in the Device tab. 118 CO R SA I R V E N G E A N C E K 70 R G B K E Y B OA R D M A N UA L PROGRAM SETTINGS MEDIA PLAYERS The Corsair Gaming Software gives you the ability to control one or more media players from media control actions. However, to do this you must provide which media players you want to issue commands to. The media players list displays any existing media players by name and icon. To select a media player, click it once. »» Hover the pointer over an open application window to preview the filename, window class, and window title. »» Click the open application window to assign the filename and window class. 4. Click OK. To add a media player, in the Settings section, in the Program tab, 1. Click Add. To edit a media player, 1. In the Media Players list, click the media player. 2. In the Actions list, click Edit. 2. The Player Settings dialog box appears. In the Name field, type a name for the media player. 3. Choose one of the following methods to find the media player. –– In the Filename field, click the browse button. »» The Choose Media Player dialog box appears. Browse to the location of your media player. »» Click your media player, and then click Open. »» Click Get Player By Window to turn the pointer into a selection tool. 3. The Player Settings dialog box appears. Change the options you want, and then click OK. To remove a media player, • In the Media Players list, click the media player and then click Remove to remove the media player without a confirmation. A media player’s position in the media player list determines its priority. The top of the list is the highest priority. OR 119 CO R SA I R V E N G E A N C E K 70 R G B K E Y B OA R D M A N UA L PROGRAM SETTINGS MEDIA PLAYERS (Continued) To change the priority of a media player, • In the Media Players list, click the media player, and then in the Priority list, click Up or Down to change the priority. The Behavior drop-down list controls how commands are issued to your media players. By default, the Corsair Gaming Software uses Max Priority. To change the settings, click the option you want. • First Found – First running media player is used. • Max Priority – Highest priority media player is used. • All Found – Any running media players in the list are used. 120 CO R SA I R V E N G E A N C E K 70 R G B K E Y B OA R D M A N UA L DEVICE SETTINGS 121 CO R SA I R V E N G E A N C E K 70 R G B K E Y B OA R D M A N UA L DEVICE SETTINGS DEVICE SETTINGS You can configure the regional layout for your keyboard, as well as globally enable or disable device lighting in the Device Settings tab. In the Corsair Gaming Software, in the Settings menu, click the Device tab. The Corsair Vengeance K70 RGB will appear in the Device Settings tab. These settings are applied each time the device is connected to the Corsair Gaming Software, and persist even if the software is not running. DEVICE LIGHTING • To disable all lighting, click Disable device lighting. REGIONAL SETTINGS • To set the regional layout, in the Current Layout drop-down list, click the region you want to use. 122 CO R SA I R V E N G E A N C E K 70 R G B K E Y B OA R D M A N UA L SUPPORT 123 CO R SA I R V E N G E A N C E K 70 R G B K E Y B OA R D M A N UA L SUPPORT TECHNICAL SUPPORT Corsair provides several options for you to obtain technical support for your Corsair Vengeance K70 RGB. • In the Corsair Gaming Software, in the Settings menu, click Support to find support resources and information. OBTAINING TECHNICAL SUPPORT If you have an active Internet connection, you can access several online resources to obtain support and information about your Corsair products. • Click Online Support to go to Corsair’s customer support center, where you can register and submit support request, read FAQ articles, receive troubleshooting assistance, or request a warranty replacement. • Click User Manual to view the software and hardware user manuals for your device. • Click Support Form to log in to your Corsair account and submit a support request. • Click FAQ to view an online list of frequently answered questions about your keyboard. • Click Technical Support to make a call to Corsair Technical Support. This option requires that you have software and hardware that is capable of making telephone calls from your computer. • Click Discussion Forum to go to Corsair’s online discussion forum where you can interact with fellow gamers and Corsair device owners, ask questions, and get helpful tips from the community. The System Information section shows basic information about your GPU, CPU, RAM, display, and operating system that may be needed when obtaining technical support. • Click Copy to copy the system information to the clipboard, so that you can paste it into an email or support form on Corsair’s website. • Click Advanced Report to obtain a more in-depth report about system information, such as RAM manufacturer and speed, as well as display driver versions and Corsair devices that may be needed for technical support. You can click Save to File to save this information to a text file, or click Copy to clipboard to copy it to the clipboard so that it can be pasted into an email or support form. If the Corsair Gaming Software reports a malfunction with your device or reports that your device is not found, try unplugging the keyboard from the USB port and plugging it back in and rebooting your computer if needed. If the Corsair Gaming Software continues to report errors with your device, contact Corsair Technical Support. 124 CO R SA I R V E N G E A N C E K 70 R G B K E Y B OA R D M A N UA L SYSTEM TRAY MENU 125 CO R SA I R V E N G E A N C E K 70 R G B K E Y B OA R D M A N UA L SYSTEM TRAY MENU SYSTEM TRAY MENU The system tray icon allows you to quickly access the Corsair Gaming Software, switch modes, control OSD visibility, and access other features without having to launch the full Corsair Gaming Software interface. Additionally, the icon itself groups your current device notifications, such as firmware update status, device errors, and other feedback. To access all functionality in the sections below, • In the system tray, right-click the Corsair icon. 126 CO R SA I R V E N G E A N C E K 70 R G B K E Y B OA R D M A N UA L SYSTEM TRAY MENU PROFILES The system tray menu offers both manual and automatic profile switching functionality. To select a specific profile to switch to, 1. In the Manual switch to profile section, select your desired profile name. –– You may scroll within the section to display additional profiles. 2. A dialog box appears, confirming the switch and noting automatic profile switching is disabled until you resume it. Click OK. Alternatively, to resume using your profile switching rules, • Click Automatic profile switching 127 CO R SA I R V E N G E A N C E K 70 R G B K E Y B OA R D M A N UA L SYSTEM TRAY MENU OSD VISIBILITY The system tray menu includes a toggle to hide or show the OSD. Use this to quickly disable the OSD if you do not currently require it, or re-enable it later when you do require it. • Click Hide On-Screen Display (OSD). or • Click Show On-Screen Display (OSD). Your selection is instantly applied. 128 CO R SA I R V E N G E A N C E K 70 R G B K E Y B OA R D M A N UA L SYSTEM TRAY MENU RESOURCES Some options are helpful for learning about the Corsair Gaming Software and keeping it functional. • Click Help. To check for and apply the latest software updates, • Click Update available. To open the About dialog, • Click About. 129 CO R SA I R V E N G E A N C E K 70 R G B K E Y B OA R D M A N UA L SYSTEM TRAY MENU UTILITIES Some options are useful when managing keyboard and Corsair Gaming Software features and have been placed in the system tray menu for convenience. To stop all currently executing macros, • Click Stop all Macros. This can be helpful if your Macros are in a loop or otherwise taking longer than expected. To prevent or re-enable the sending of a force-quit message from your keyboard, • Click Disable Ctrl+Break listening. If this is enabled, a checkmark will be displayed to the left of the menu item. 130 CO R SA I R V E N G E A N C E K 70 R G B K E Y B OA R D M A N UA L SYSTEM TRAY MENU QUIT To exit the Corsair Gaming Software without confirmation, • Click Quit. 131 CO R SA I R V E N G E A N C E K 70 R G B K E Y B OA R D M A N UA L ON-SCREEN DISPLAY 132 CO R SA I R V E N G E A N C E K 70 R G B K E Y B OA R D M A N UA L ON-SCREEN DISPLAY ON-SCREEN DISPLAY The On-Screen Display (OSD) has three separate sections you can use to view information about the current settings for your Corsair Vengeance K70 RGB. • The Timer section displays information about the remaining time in the current timer. • The Current Mode section displays information about the active mode. The OSD display time and other visibility options can be set on a per-profile basis. See Profiles for more information. You can change the color, transparency, text size, and timer options for the OSD in the Settings section of the Corsair Gaming Software, in the Program tab. See Settings for more information. You can also use the system tray icon to hide or display the OSD. MOVING THE OSD DISPLAY The OSD can be moved by checking Preview, then dragging-and-dropping the “preview” display panels. • In the system tray, right-click the system tray icon and then click Hide (Show) On-Screen Display (OSD) to toggle the OSD off and on. Each of the three OSD sections can be moved independently, and can be snapped to the top or bottom of the screen, in left, center, or right positions. They can also be placed to float anywhere on the screen. You can snap two or more OSD sections to each other for vertical stacking. When stacked, you can move the stacked OSDs as a group to a different section of the screen, or change the order of the stacking by clicking and dragging vertically. OSD sections at edges that are set to always be displayed can be hidden by moving the mouse vertically over them. 133 CO R SA I R V E N G E A N C E K 70 R G B K E Y B OA R D M A N UA L HARDWARE 134 CO R SA I R V E N G E A N C E K 70 R G B K E Y B OA R D M A N UA L HARDWARE KEYBOARD HARDWARE K70 Getting to know your keyboard I H G AB D E C F A. Backlight Brightness Button – Adjusts the brightness of the keyboard backlight. C. Media Controls – Start, stop, and move through the playlist in your media player. B. Keyboard Lock Button – Enables or disables keyboard lock, which allows you to disable certain keyboard commands like the Windows key and Alt-Tab. For more information customizing keyboard performance, see the Software User Guide. D. Mute Button – Toggles muting of audio output. E. Volume Roller – Controls audio volume. F. Detachable Wrist Rest 135 CO R SA I R V E N G E A N C E K 70 R G B K E Y B OA R D M A N UA L HARDWARE KEYBOARD HARDWARE (Continued) G. BIOS Mode Switch – The BIOS switch both adjusts USB polling rate, in milliseconds (ms). Available settings are 1, 2, 4, and 8 ms. Moving the switch to BIOS reduces the polling rate and enables compatibility settings for some motherboards. By default, the switch is set at 1ms. H. USB Connection Cable – Connect to your computer to power the keyboard. I. USB Secondary Power Cable – Connector that provides additional power for lighting. Setting up your keyboard 1. Turn on your computer. 2. Connect the USB connection cable to your computer. 3. Install the Corsair Gaming Software. Attaching and removing the optional wrist rest 1. To attach the wrist rest, place the lower ridge of the wrist rest beneath the front edge of the keyboard, and pull up until it snaps gently into place. 2. To remove the wrist rest, gently pull down on the wrist rest until it detaches from the keyboard. 136 CO R SA I R V E N G E A N C E K 70 R G B K E Y B OA R D M A N UA L