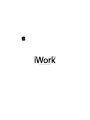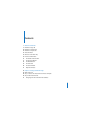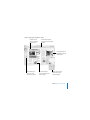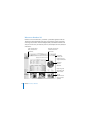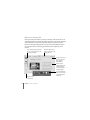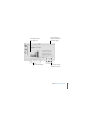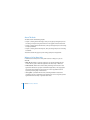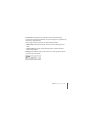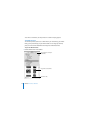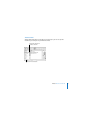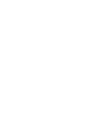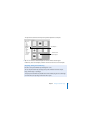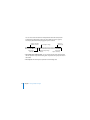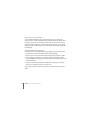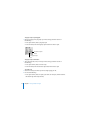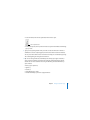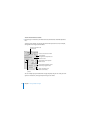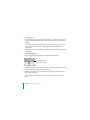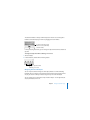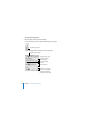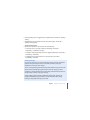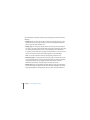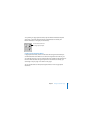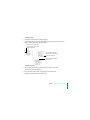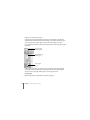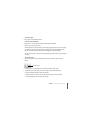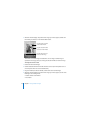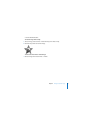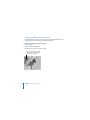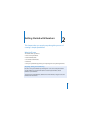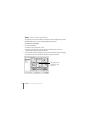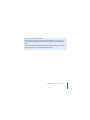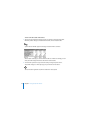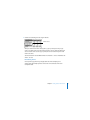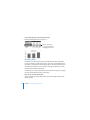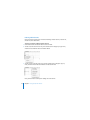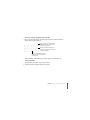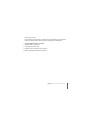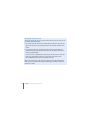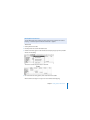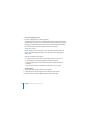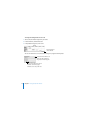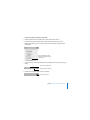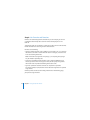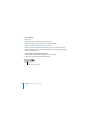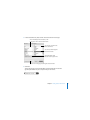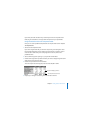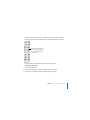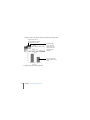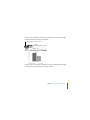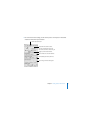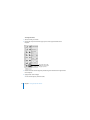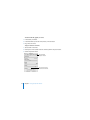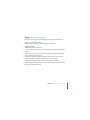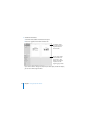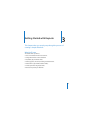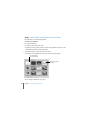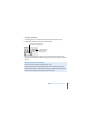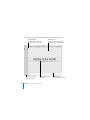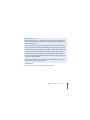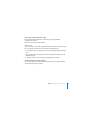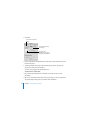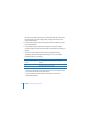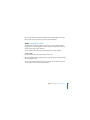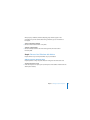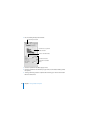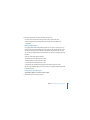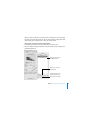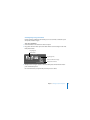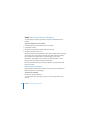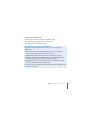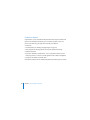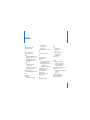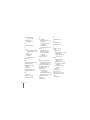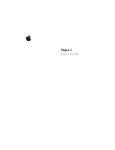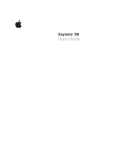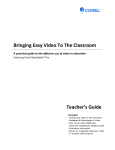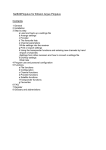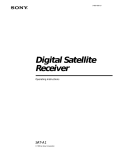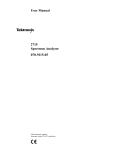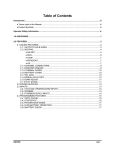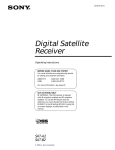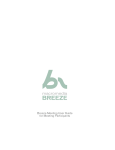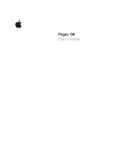Download Apple MA790Z/A - iWork '08 - Mac User guide
Transcript
Getting Started K Apple Inc. © 2007 Apple Inc. All rights reserved. Under the copyright laws, this manual may not be copied, in whole or in part, without the written consent of Apple. The Apple logo is a trademark of Apple Inc., registered in the U.S. and other countries. Use of the “keyboard” Apple logo (Option-Shift-K) for commercial purposes without the prior written consent of Apple may constitute trademark infringement and unfair competition in violation of federal and state laws. Every effort has been made to ensure that the information in this manual is accurate. Apple is not responsible for printing or clerical errors. Apple 1 Infinite Loop Cupertino, CA 95014-2084 408-996-1010 www.apple.com Apple, the Apple logo, iLife, iPhoto, iPod, iTunes, Keynote, Mac, the Mac logo, Macintosh, Mac OS, Pages, and QuickTime are trademarks of Apple Inc., registered in the U.S. and other countries. Aperture, Finder, GarageBand, iWeb, iWork, and Safari are trademarks of Apple Inc. AppleCare and Apple Store are service marks of Apple Inc., registered in the U.S. and other countries. .Mac is a service mark of Apple Inc. Adobe, the Adobe logo, Acrobat, the Acrobat logo, Distiller, PostScript, and the PostScript logo are trademarks or registered trademarks of Adobe Systems Incorporated in the U.S. and/or other countries. Other company and product names mentioned herein are trademarks of their respective companies. Mention of third-party products is for informational purposes only and constitutes neither an endorsement nor a recommendation. Apple assumes no responsibility with regard to the performance or use of these products. 034-4051-A 06/2007 Contents 7 8 10 12 14 14 16 16 17 18 19 20 21 Welcome to iWork ’08 Welcome to Pages ’08 Welcome to Numbers ’08 Welcome to Keynote ’08 About This Book Where to Go for More Help Overview of iWork Tools The Toolbar and Format Bar The Inspector Window The Media Browser The Font Panel The Colors Window Keyboard Shortcuts 23 23 24 26 27 Chapter 1: Getting Started with Pages What You’ll Learn Step 1: Create a New Document and Choose a Template Step 2: Add and Format Text Changing Font Color and Other Text Attributes 3 4 30 35 35 36 37 39 40 40 42 42 43 45 48 49 52 54 Using Styles and Creating Lists Step 3: Add Objects Using Media Placeholders Adding Objects Wrapping Text Around Objects Adding Shapes Step 4: Use Writing Tools Checking Spelling and Proofreading Your Document Researching Information Step 5: Share Your Document Working with Page Layout Documents Creating and Linking Text Boxes Adding and Reordering Pages Masking (Cropping) Images Removing Unwanted Areas from an Image Continue to Explore 55 55 56 58 59 63 64 Chapter 2: Getting Started with Numbers What You’ll Learn Step 1: Create a New Spreadsheet Step 2: Get Familiar with the Numbers Window Introducing Tables Introducing Charts Introducing Sheets Contents 65 65 66 69 70 73 76 77 80 81 82 84 86 87 88 88 95 97 97 99 99 Step 3: Create a New Table Adding a Table Defining Table Elements Formatting a Table Working with Columns and Rows Adding Data Using Cell Controls Formatting Cells Step 4: Use Formulas and Functions Adding a Quick Formula Using the Formula Editor Using the Function Browser to Add a Function Performing Instant Calculations Using Your Results in the Loan Comparison Table Step 5: Enhance Your Spreadsheet Adding Charts Adding Text, Shapes, and Other Objects Step 6: Share Your Spreadsheet Preparing a Sheet for Sharing Printing and Exporting Your Spreadsheet Continue to Explore Contents 5 101 101 102 105 106 106 108 108 113 115 115 117 124 124 125 126 Chapter 3: Getting Started with Keynote What You’ll Learn Step 1: Create a New Document and Choose a Theme The Slide Organizer The Notes Field Step 2: Create Slides Adding and Formatting Text Adding Graphics and Other Media Step 3: Organize Your Slides Step 4: Enhance Your Slideshow with Motion Adding Transitions Between Slides Making Objects Move Step 5: Rehearse and Share Your Slideshow Rehearsing Your Presentation Customizing a Presentation for the Audience Continue to Explore 127 Index 6 Contents Preface Welcome to iWork ’08 This book will help you quickly create your first documents, spreadsheets, and slideshows. iWork ’08 includes three applications that integrate seamlessly with your Mac experience:  Pages. The word processor with an incredible sense of style.  Numbers. Powerful, compelling spreadsheets made easy.  Keynote. Cinema-quality presentations for everyone. 7 Welcome to Pages ’08 Just open Pages and start typing to create compelling letters, reports, and other word processing documents. You can also create beautifully designed brochures, flyers, and newsletters with the powerful page layout mode. Pages features change tracking, rich graphics and text tools, and more than 140 templates. Use paragraph and character styles to make your documents consistent. Use the Format Bar to change fonts, colors, line spacing, and more. Text automatically flows around inserted images. Track changes directly in the text, or hide tracking. Use change tracking to edit documents with multiple authors. Above, a Word Processing template is shown. 8 Preface Welcome to iWork ’08 Below, a Page Layout template is shown. Position text and graphics anywhere on your canvas. The Format Bar options change based on the object selected. Drag images from the Media Browser directly into templates. The thumbnail view shows your entire document at a glance. Use Instant Alpha to remove the background from an image. Add a picture frame to any image using the Graphic Inspector. Preface Welcome to iWork ’08 9 Welcome to Numbers ’08 Numbers is a new and innovative—yet familiar—spreadsheet application with over 150 functions and fundamentally better ways to organize data, perform calculations, and manage lists. Numbers includes intelligent tables, customizable checkboxes and sliders, 2D and 3D charts, an interactive print view, and templates for home, education and business. Create multiple sheets, tables, and charts in a spreadsheet. Each table contains data calculations that work across tables. Format text, numbers, cell borders, and more using the Format Bar. Add charts based on table data. Easily change the font, borders, and colors of tables. Use the Media Browser to add your photos anywhere. 10 Preface Welcome to iWork ’08 Drag here to move the table. Sort and filter rows using the column pop-up menu. Use headers to name rows and columns. Click to add rows. Refer to cells by name in formulas. Preface Welcome to iWork ’08 11 Welcome to Keynote ’08 Create spectacular presentations to amaze your audiences. Start with one of over 30 Apple-designed themes, and then add gorgeous text effects and advanced animations, using Smart Builds or action builds, which move objects from point A to point B. Remove an unwanted background from an image using Instant Alpha. Record your voice with your slides for self-running presentations, kiosks, storyboards, or even podcasts. Play cinema-quality presentations, or even record voiceovers for selfrunning presentations. Use Instant Alpha on any image to easily remove the background color. Quickly access all your photos, movies, and music using the Media Browser. Themes include multiple layouts with coordinated fonts, colors, image frames, and backgrounds. Use Smart Builds with drop zones to quickly create sophisticated animations. Choose the size of the thumbnails. 12 Preface Welcome to iWork ’08 Create beautiful charts with a single click. Edit chart data directly. Use the Inspector to change the attributes of any selected object. Choose from a library of lifelike 3D textures. Preface Welcome to iWork ’08 13 About This Book This book contains the following chapters:  Chapter 1, “Getting Started with Pages,” takes you step by step through the process of creating a word processing document and a more graphics-intensive document.  Chapter 2, “Getting Started with Numbers,” takes you through the process of creating a simple spreadsheet.  Chapter 3, “Getting Started with Keynote,” takes you through the process of creating a slideshow. These three tutorials will get you up and running quickly in each application. Where to Go for More Help In addition to this book, there are many other resources to help you as you use iWork ’08:  iWork ’08 tour. Watch an overview of what you can do with the iWork ’08 suite. To view the tour, open an iWork ’08 application and choose Help > iWork Tour.  Online tutorials. Watch how-to videos about performing common tasks in each application. The first time you open each iWork ’08 application, a message appears with a link to these tutorials on the web. You can view an application’s tutorial anytime by choosing Help > Video Tutorials.  User’s guides. A printable PDF document, containing detailed instructions for completing any task, is available for each application. To view a user guide, open the application and choose Help > Application User Guide. 14 Preface Welcome to iWork ’08  Onscreen help is provided for each application. The help contains thorough instructions for completing all iWork tasks. To open the help, open an application and choose Help > Application Help. The first page of help also provides access to the following websites:  iWork website (www.apple.com/iwork): The latest news and information about iWork.  Support website (www.apple.com/support/application): Detailed information about solving problems.  Help tags are available for many onscreen items. To see a help tag, hold the pointer over an item for a few seconds. Preface Welcome to iWork ’08 15 Overview of iWork Tools All three iWork applications share many of the same tools. The Toolbar and Format Bar At the top of each application window, the toolbar provides controls for common tasks. Each toolbar is described in detail in the appropriate chapter in this book. You can customize the toolbar so that it contains the tools you use most often. To customize the toolbar: m Choose View > Customize Toolbar. The toolbar at the top of each window provides controls for common tasks. The Format Bar provides additional formatting tools. The Format Bar provides quick access to commonly used tools for formatting objects. If the Format Bar isn’t visible beneath the toolbar, click View in the toolbar and choose Show Format Bar to show it. 16 Preface Welcome to iWork ’08 The Inspector Window You can format all elements of your document using the panes of the Inspector window. The Inspector panes are described in detail in the user’s guides. To open the Inspector window: m Click Inspector (a blue i) in the toolbar. Click the buttons along the top to see the different Inspector panes. You can have more than one Inspector window open at a time. To open another Inspector window: m Choose View > New Inspector, or Option-click one of the buttons at the top of the Inspector window. Preface Welcome to iWork ’08 17 To see what a control does, rest the pointer over it until its help tag appears. The Media Browser This window provides quick access to all the files in your iTunes library, your iPhoto library, your Aperture library, and your Movies folder. You can drag any audio file, photo, or movie from the Media Browser directly into an iWork document. To open the Media Browser: m Click the Media button in the toolbar. Click a button to view your media files. Drag a file to a document. Search for a file. 18 Preface Welcome to iWork ’08 The Font Panel All three iWork applications use the Mac OS X Font panel, so you can use any font installed on your computer in your iWork documents. Drag favorite fonts to the Favorites collection. Create new font collections. Preface Welcome to iWork ’08 19 The Colors Window Use the Mac OS X Colors window to choose colors for text, table cells, objects, shadows, and more. To find the color of an onscreen item, click the magnifying glass and then click the item. These buttons provide different color models. The color selected in the color wheel appears here. Drag from here to apply color to text or objects. Click the color wheel to select a color. Drag the slider to change hues. Change the color’s transparency. To save a color for later use, drag it from the color well at the top of the window to one of these squares. 20 Preface Welcome to iWork ’08 Keyboard Shortcuts You can perform many tasks by pressing certain keys. To see a complete list of an application’s shortcuts, choose Help > Keyboard Shortcuts. Preface Welcome to iWork ’08 21 1 Getting Started with Pages 1 This chapter provides an overview of the basic steps for creating documents in Pages. What You’ll Learn This tutorial shows you how to:  Create new documents and choose templates.  Add and format text.  Add photos and other media.  Add, delete, and reorder pages.  Use writing tools such as spell checking.  Share your document by printing it or exporting it for use in other applications. 23 Step 1: Create a New Document and Choose a Template Templates are documents with placeholder content and formatting options—such as font styles and margins—already set up for you, so that you can focus on your content instead of design. Pages provides two kinds of templates:  Word Processing templates are best suited for text-intensive documents, such as letters and reports.  Page Layout templates are most useful for documents that feature graphics and are more layout intensive, such as newsletters and flyers. You complete most tasks exactly the same way in both kinds of documents. This tutorial first takes you through the steps for creating a word processing document and then presents the basics of page layout documents. For more information about the differences between the two kinds of documents, see “Working with Page Layout Documents” on page 43. To create a new document: 1 Do one of the following:  If Pages is open, choose File > New.  If Pages isn’t open, open it (click its icon in the Dock or double-click its icon in the iWork ’08 folder inside the Applications folder). 2 In the Template Chooser that appears, click a template category on the left, click a template on the right, and then click Choose. 24 Chapter 1 Getting Started with Pages This part of the tutorial uses the Project Proposal template for its examples. Click Reports … … and then click Project Proposal. ∏ Tip: You can choose a default template for new documents. Choose Pages > Preferences, select “Use template,” and then click Choose to choose a new template. Stopping, Saving, and Continuing Be sure to save your work often by choosing File > Save. You can stop this tutorial (or quit Pages) at any time and return to it later. To quit Pages, choose Pages > Quit Pages. To reopen your document later, double-click it in the Finder, drag its icon to the Pages icon in the Dock, or open Pages and choose File > Open. Chapter 1 Getting Started with Pages 25 Step 2: Add and Format Text Pages templates contain placeholder text, which shows you what text will look like and where it will appear. Placeholder text is either a label (Prepared by, for example), sample text (Project Proposal), or Latin text (Lorem ipsum …). To replace placeholder text: m Click the text and type. When you click placeholder text in a template, all the placeholder text is highlighted. When you type, the placeholder text disappears and is replaced by the text you type. Placeholder text: When you click it, the entire text area is selected. ∏ Tip: You might find it easier to work in the document if you display formatting characters such as Return characters. Choose View > Show Invisibles. Text you type to replace placeholder text is preformatted, but you can modify it to suit your needs. 26 Chapter 1 Getting Started with Pages Changing Font Color and Other Text Attributes You can format text using a variety of tools:  The Format Bar. Right below the toolbar, the Format Bar provides quick access to commonly needed tools for changing fonts, type size and color, and other attributes. To see what a tool does, rest the pointer over it for a few seconds until a help tag appears. Choose a paragraph or character style. Click to open the Styles drawer. Align selected text. Change the font, font style, font size, and color. Change line spacing and number of columns. Choose a list style. Chapter 1 Getting Started with Pages 27 You can also use the Format Bar to modify elements other than text; the tools available change depending on what you select. When you select a graphic, for example, the Format Bar displays graphic-specific controls: Choose a line style, thickness, or color. Fill an object with color. Change an object’s type. Mask (crop) an image. Open the Adjust Image window. Change the object’s text wrap.  The Format menu and Font panel. You can use the Format menu commands and the Font panel for many text formatting tasks. To open the Font panel, click Fonts in the toolbar.  The Inspector. The Text Inspector provides more formatting tools. 28 Chapter 1 Getting Started with Pages To open the Text Inspector: 1 Click Inspector in the toolbar (the blue i button). 2 Click the Text Inspector button. The Text Inspector button Click a button to create lists, tabs, and more. Change text color or alignment. Change the space between characters or lines of text. Change the amount of “padding” (space) around text in text boxes, table cells, and shapes. ∏ Tip: You can open multiple Inspectors by choosing View > New Inspector. Chapter 1 Getting Started with Pages 29 Using Styles and Creating Lists A style is predefined formatting for a particular kind of text, such as body text or captions. Styles are useful for quickly formatting and reformatting a document. When you apply a style to text, it automatically uses the style’s font, size, color, and more. If you want to change something—the size of body text, for example—you can simply redefine the style—all the text that uses the style updates automatically to reflect the new formatting. Pages provides three kinds of text styles:  Paragraph styles can be applied only to entire paragraphs (chunks of text that end with a Return character), not to individual words within paragraphs.  Character styles can be used to format individual words, groups of words, or letters within a paragraph. A common use of character styles is to emphasize particular words using bold or italic. Applying a character style does not change the style of the rest of the paragraph.  List styles are used to create bulleted or numbered lists. Pages provides many list styles; you can modify these styles or create your own. You can apply paragraph, character, and list styles using the Format Bar or the Styles drawer. 30 Chapter 1 Getting Started with Pages To open the Styles drawer: m Click the Styles button on the far left of the Format Bar (or choose View > Show Styles Drawer). The Styles drawer (can open on the left or the right) Click to open the Styles drawer. Each style’s name is formatted using the style. Drag to resize the panes. Click these buttons to display character and list styles. Create new styles. Chapter 1 Getting Started with Pages 31 To apply a style to a paragraph: m Select the paragraph or paragraphs you want to change, and then do one of the following:  In the Styles drawer, select a paragraph style.  In the Format Bar, click the Paragraph Styles button and choose a style. The Character Styles button The Paragraph Styles button To apply a style to characters: 1 Select the character, word, or words you want to change, and then do one of the following:  In the Styles drawer, select a character style.  In the Format Bar, click the Character Styles button and choose a style. To create a list: 1 Place the insertion point where you want to begin typing your list. 2 Do one of the following:  In the Styles drawer, select a list style (if you don’t see List Styles, click the button at the bottom right of the Styles drawer). 32 Chapter 1 Getting Started with Pages  In the Format Bar, click the List Styles button and choose a style. The List Styles button  In the Text Inspector, click List, and then choose a style from the Bullets & Numbering pop-up menu. 3 Type your text, pressing Return when you want to create the next item in the list or Shift-Return to create a subparagraph (a new line of text that’s not the next list item). You can press Tab to indent an item one level. For example, in a numbered list, pressing Tab at the beginning of 4 changes the number to 1. ∏ Tip: You can also generate lists automatically. For example, if you type an asterisk, a space, some text, and then press Return, the next line automatically begins with an asterisk. You can create automatic lists using the following characters followed by a space and text:  Bullet (•) (press Option-8)  Hyphen (-)  Asterisk (*)  Letter followed by a period  Number followed by a period or a right parenthesis Chapter 1 Getting Started with Pages 33 To turn off automatic list creation: m Choose Pages > Preferences, click Auto-Correction, and deselect “Automatically detect lists.” To change a list’s format, use the List pane of the Text Inspector. You can, for example, change the text or image used for bullets. Click the List button in the Text Inspector. Increase or decrease the indent of selected text. Change the kind of symbol used for each list item. Adjust bullet size and position relative to text. Adjust bullet indentation relative to the first paragraph indent. Choose the bullet symbol. Set the text indent level relative to the bullets. You can modify any style included with a Pages template, and you can create your own styles. For instructions, see Pages Help or the Pages User’s Guide. 34 Chapter 1 Getting Started with Pages Step 3: Add Objects The Media Browser gives you quick access to your iTunes library, your iPhoto library, your Aperture library, and files in your Movies folder. For more information, see “The Media Browser” on page 18. Using Media Placeholders The Pages templates provide media placeholders you can use to add your own images, audio files, and movies to your documents. Although you can add these kinds of files anywhere in a document, when you drag a file to a media placeholder, the file retains the size and attributes of the original placeholder image. Images in Pages templates are placeholders for your own images, audio files, and movies. To use a media placeholder: m Drag a file from the Media Browser (or the Finder) to the media placeholder; don’t release the mouse until a blue rectangle appears around the placeholder. Make sure a blue rectangle appears around the media placeholder before you release the mouse button. To replace the file in a media placeholder, simply drag a new file onto it—you don’t have to delete the old one first. Chapter 1 Getting Started with Pages 35 Adding Objects You can add objects—graphics, photos, movies, and so on—anywhere in a document (not only in media placeholders). When you add an object to a page, it is either inline or floating.  Inline objects are embedded within text and move along with the text. If you want a graphic to be part of a particular paragraph, for example, you would add it as an inline object.  Floating objects don’t move with text; they change position only if you drag them to a new location. To add a floating object: m Drag an image from the Media Browser or the Finder to the document. To resize a floating object, drag a selection handle. To add an inline object: 1 Hold down the Command key while you drag an object from the Media Browser or the Finder to the document (don’t release the mouse yet). 2 When the insertion point is at the location in the text where you want the image to appear, release the mouse. You can also place the insertion point within the text first, and then choose Insert > Choose. 36 Chapter 1 Getting Started with Pages The selection handles on the top of inline objects are inactive. You can’t drag these handles to resize the object; you resize it by dragging the active handles. To resize an inline object, drag one of the active (solid white) selection handles. In word processing documents, you can change an object from one kind to another at any time. To change an object from inline to floating, or vice versa: 1 Select the object. 2 In the Format Bar, click the Inline or Floating button. Change an object from inline to floating, or vice versa. Wrapping Text Around Objects You can wrap text around an image or other object, whether it is inline or floating. By default, items you add to a word processing document have text wrapping turned on, but you can turn it off if you want text to go on top of or under the object. You can choose how you want text to wrap around an object—on the right side, left side, top and bottom, and so on. Chapter 1 Getting Started with Pages 37 To change text-wrap options: m Select the object and do one of the following:  In the Format Bar, choose an option from the Wrap pop-up menu. The Wrap pop-up menu  Open the Wrap Inspector and choose a text-wrap option. The Wrap Inspector button Change an object’s type (for word processing documents only). Turn text wrapping on or off. Text-wrap options Wrap text in a rectangular border around the object (left button) or following the object’s contour (right). 38 Chapter 1 Getting Started with Pages Adding Shapes Pages comes with a variety of shapes you can add to your document. To add a shape: m Click the Shapes button in the toolbar and select a shape (or choose Insert > Shape). You can modify the shape using the Graphic Inspector. If the Inspector window isn’t open, click Inspector in the toolbar. Then click the Graphic Inspector button. The Graphic Inspector button Fill the shape with a color or image. Change the shape’s border. Add a shadow behind the shape. Change the shape’s transparency. You can also add text inside a shape. Chapter 1 Getting Started with Pages 39 To add text inside a shape: m Double-click the shape and then type. If you type more text than fits in the shape, a clipping indicator appears. To display the rest of the text, select the shape (you might have to click outside the shape first) and drag the selection handles to make the shape larger. Drag a selection handle to resize the shape. The clipping indicator appears when there is more text than fits in the shape. Step 4: Use Writing Tools Pages makes it easy to refine and edit your document. Checking Spelling and Proofreading Your Document By default, Pages flags spelling errors as you type by putting a red dashed line below misspelled words. You can also check for other errors, such as duplicated words, improper capitalization, and punctuation errors. To turn off automatic spell checking: m Choose Edit > Spelling > “Check Spelling as You Type” to remove the checkmark next to the menu command. To find misspelled words whether or not “Check Spelling as You Type” is on: m To check the spelling of a particular word, Control-click it. 40 Chapter 1 Getting Started with Pages m To check spelling and view suggestions for misspelled words, choose Edit > Spelling > Spelling. m To highlight the next misspelled word (after the insertion point), choose Edit > Spelling > Check Spelling. To look for writing errors: m Select the text you wish to check and do one of the following:  To check for errors as you type (with green underlining), choose Edit > Proofreading > “Proofread as You Type.”  To display a window explaining the error and suggesting alternatives, choose Edit > Proofreading > Proofreader.  To highlight the next grammatical error in the document, choose Edit > Proofreading > Proofread. Tracking Changes As you revise a document, you can automatically record your changes. This feature is useful, for example, when you work on a document with others, so that your collaborators can easily see your changes. To turn on change tracking, click Track Changes in the toolbar. Each person who edits the document is automatically assigned a unique color. Any change you make is recorded in a “change bubble” along the outside edge of the document. Others have the opportunity to accept or reject your changes. Change bubbles appear for added or deleted text, replaced text, character and paragraph formatting changes, and more. For more information about change tracking, see Pages Help or the Pages User’s Guide. Chapter 1 Getting Started with Pages 41 Researching Information Pages provides a variety of useful research and reference tools that you can use to enrich your document. To see a word’s definition: m Select the word and choose Edit > Writing Tools > “Look Up in Dictionary and Thesaurus.” To research information on the Internet: m Select the text you want to investigate and do one of the following:  Choose Edit > Writing Tools > Search in Google.  Choose Edit > Writing Tools > Search in Wikipedia. You can also Control-click anywhere in your document to quickly access the research and reference tools. Step 5: Share Your Document When you want to share your document with others, you can print it, save it as a PDF or in another format, or export it to an iLife application such as iWeb. Here are ways to share your document: m To export your document, choose File > Export and choose a format.  PDF: PDF files can be viewed and printed in Preview, Safari, or Adobe Reader. If you want to send a Pages document to someone who doesn’t have Pages, a PDF is a good option.  Word: Word files can be opened and edited in Microsoft Word on a Mac OS X computer or a Windows computer. 42 Chapter 1 Getting Started with Pages  RTF: RTF stands for Rich Text Format, a file format that retains most text formatting and graphics. You can open and edit RTF files in a word processor.  Plain Text: Plain Text files can be opened and edited in a text editing application, such as TextEdit. However, exporting to a plain text file removes all your formatting, and images aren’t exported. m If you have iWeb ‘08 or later installed, you can send a Pages document directly to a blog or podcast entry, as an attachment. Choose File > Send to iWeb > PDF or Pages Document. In iWeb, choose the blog or podcast to attach your document to. m To print a document, choose File > Print. Working with Page Layout Documents You would choose a Page Layout template (rather than a Word Processing template) for a graphics-intensive document, such as a flyer, where you’ll frequently reposition images and other objects. Page layout documents are also useful for continuing text on nonsequential pages, as you would do in a newsletter. You can do all the tasks described so far in this chapter in page layout documents as well as in word processing documents. This section of the tutorial explains the differences between the two kinds of documents and describes some of the typical tasks when working with page layout documents. Chapter 1 Getting Started with Pages 43 The main differences between word processing and page layout documents are the following:  Adding text. You can type text directly on a word processing document. In a page layout document, you can type text only in a text box. The templates include text boxes, and you can easily add your own.  Adding pages. In a word processing document, when you type more text than fits on a page, a new page is automatically added. In page layout documents, new pages aren’t added automatically, but it’s easy to add new pages (as described below). In a page layout document, when you type more text than fits in a text box, you can create a new text box and link the two boxes together (as described below). Note: You can add and link text boxes in word processing documents, too.  Reordering pages. In a page layout document, each page is a discrete unit and you can easily reorder pages. In a word processing document, you rearrange content by copying and pasting, or by rearranging entire document sections. (For more information about sections, see Pages Help or the Pages User’s Guide.)  Adding objects. You can add floating and inline objects to page layout documents, but you can’t change an object from one kind to the other. Any object you add to a Page Layout template is a floating object, unless you insert the object within text. 44 Chapter 1 Getting Started with Pages To try working in a page layout document, open the Extreme Newsletter template (choose File > New From Template Chooser, click Newsletters on the left, click Extreme Newsletter on the right, and click Choose). The rest of the tutorial uses this Page Layout template. Creating and Linking Text Boxes In page layout documents, all text is in text boxes that don’t grow automatically to accommodate all the text. When text in a text box is longer than fits in the box, you can make the box larger, or you can continue the text in another text box and link it to the first. Linked text boxes can appear anywhere in a document. For example, you could begin a story on page 1 and continue it on page 4. You can add text boxes to word processing documents as well as to page layout documents. Chapter 1 Getting Started with Pages 45 To add a text box: 1 Click Text Box in the toolbar. A floating text box appears on the page. 2 To enter text in the text box, click inside it and type. 3 To select the text box (to move it, for example), click outside of it and then click it, or press Command-Return. When you type more text than fits inside a text box, a clipping indicator appears. To continue the text in another text box, you link the two text boxes. Drag the selection handles to resize the text box. The blue tabs are for linking text boxes. The clipping indicator indicates there is more text than fits in the text box. 46 Chapter 1 Getting Started with Pages To link text boxes: 1 Click either of the blue tabs on the first text box. 2 Click another text box, or create a new linked text box by clicking anywhere on the page or scrolling to another page and clicking. This blue arrow indicates that a linked text box can be added before this text flow. This blue arrow indicates that a text box can be linked to the end of this text. Blue connection lines show text box links. To unlink text boxes: m Select the text box you want to unlink and choose Format > Text Box > “Break Connection out of Text Box.” m Drag a blue tab (at the end of a connection line) to break the link. m Drag a blue connection line to break the link. Chapter 1 Getting Started with Pages 47 Adding and Reordering Pages In page layout documents, thumbnails of each page are displayed on the left side of the document window. Thumbnails make it easy to see all your document’s pages at once, go quickly to a specific page, or change the order of pages or sections. (You can display thumbnails in word processing documents too, but they don’t appear by default.) Add more pages using this button. Drag thumbnails to reorder pages. Click a page to go to it. In page layout documents, you add pages as you need them. Each Pages template comes with a variety of page types. For example, the Extreme Newsletter template includes a cover, a text page without graphics, a back page, and more. To add a page: m Click the Pages button in the toolbar and choose a page type. 48 Chapter 1 Getting Started with Pages To reorder pages: m Drag pages in the thumbnail viewer. To show or hide thumbnails: m Choose View > Show Page Thumbnails (or Hide Page Thumbnails). Masking (Cropping) Images Masking enables you to show only part of an image. Typically, when you crop an image, you delete the parts of the image that are outside of the crop border. With masking, you can show only what you want, without changing the original image file. You can mask images in word processing and page layout documents, using rectangles or shapes. To mask an image: 1 Select an image and click the Mask button in the Format Bar (or choose Format > Mask). The Mask button A mask appears over the image, with a resizable “window” in the center. 2 To select the part of the image you want to appear, do any of the following:  Drag the selection handles to resize the window.  Drag the window to center it over the part of the image you want to feature.  To resize the image, move the slider left or right. Chapter 1 Getting Started with Pages 49 3 When the window displays the portion of the image you want to appear, double-click the window, press Return, or click the Edit Mask button. Drag the photo to position it in the mask window. Drag the selection handles to resize the mask window. Drag the slider to zoom in on or out of the image. The borders of a masked image are dotted lines. You can drag a masked image to reposition it on the page, and you can drag the selection handles to resize the image. To change the size of a mask: 1 Double-click the masked image. 2 Click the dotted border of the resizable window to select it (the hand pointer turns to an arrow pointer when it is on the dotted border). 3 Drag the window, the selection handles, and the slider to remask the image. 4 When the window displays the portion of the image you want to appear, do one of the following to exit masking mode:  Double-click the mask window.  Press Return. 50 Chapter 1 Getting Started with Pages  Click the Edit Mask button. To mask an image with a shape: 1 Select an image, choose Format > “Mask with Shape,” and select a shape. 2 Follow the steps above to mask the image. To remove the mask from a masked image: m Select the image and choose Format > Unmask. Chapter 1 Getting Started with Pages 51 Removing Unwanted Areas from an Image The Instant Alpha tool converts areas of a certain color to transparent. This tool is useful, for example, for removing an unwanted background. To remove the background from an image: 1 Select the image. 2 Choose Format > Instant Alpha. 3 Drag slowly over an area you want to remove. Dragging with the Instant Alpha tool selects the contiguous area that uses the same color. 52 Chapter 1 Getting Started with Pages As you drag, the selection grows to include the contiguous area that uses the same color. You can control how much of the image is selected by dragging less or more. Dragging more here … … selects more of the image. 4 Repeat step 3 until you achieve the desired effect. You can restore parts removed from the image at any time. To restore parts of an image: m Choose Format > Remove Instant Alpha. m Choose Edit > Undo Instant Alpha as many times as you want. Chapter 1 Getting Started with Pages 53 Continue to Explore Now that you’ve completed the Pages tutorial, here are some suggestions for experimenting with Pages on your own:  Open different templates and explore the ways they organize and present text.  Add shadows, reflections, graphical borders, and other visual effects.  Add tables and charts.  Explore headers, footers, and other document parts.  Design your own templates. Instructions for all these tasks and more are available in Pages Help and the Pages User’s Guide (a PDF document). 54 Chapter 1 Getting Started with Pages 2 Getting Started with Numbers 2 This chapter takes you step by step through the process of creating a simple spreadsheet. What You’ll Learn This tutorial shows you how to:  Create a new spreadsheet.  Add and format tables.  Use formulas and functions.  Add charts.  Share your spreadsheet by printing it or exporting it for use by other applications. Stopping, Saving, and Continuing Be sure to save your work often by choosing File > Save. You can stop this tutorial (or quit Numbers) at any time and return to it later. To quit Numbers, choose Numbers > Quit Numbers. To reopen your spreadsheet later, double-click it in the Finder, or drag its icon to the Numbers icon in the Dock. 55 Step 1: Create a New Spreadsheet To get started, you’ll create a Numbers spreadsheet based on a template that contains predefined tables and a chart for comparing different loan options. To create a new spreadsheet: 1 Do one of the following:  If Numbers is open, choose File > New.  If Numbers isn’t open, click its icon in the Dock or double-click its icon in the iWork ’08 folder inside the Applications folder. 2 In the Template Chooser that appears, select Personal in the list of template categories on the left, select the Loan Comparison template, and then click Choose. Choose this template to follow along with this tutorial. 56 Chapter 2 Getting Started with Numbers Importing Excel and OFX Data If you already have a document created in Microsoft Excel, you can import it into Numbers. Simply drag the Excel document to the Numbers icon in the Dock or the Finder. If you receive financial records from your bank in a file that is in OFX (Open Financial Exchange) format, you can drag the file to the Numbers icon. Chapter 2 Getting Started with Numbers 57 Step 2: Get Familiar with the Numbers Window This is what the template looks like when you first open it: Use sheets to divide your spreadsheet into parts. The Sheets pane shows the tables and charts in each sheet. The Inspector button opens the Inspector, which provides in-depth formatting tools. Use the toolbar to add and edit objects. The Format Bar provides tools for common tasks. Use the Formula Bar to add and edit formulas in table cells. In the Styles Pane, choose a predefined style to quickly change a table’s appearance. When there are multiple table cells selected, this area shows the results of instant calculations on the values in the cells. In this step, you’re introduced to the basic Numbers elements—tables, charts, and sheets. 58 Chapter 2 Getting Started with Numbers Introducing Tables The Loan Comparison table in the template you’re using has a header row, a header column, and a footer row. Header column (the leftmost cell in every row) Header row (the topmost cell in every column) Footer row (the bottom row, even when you add new rows) Although they’re optional, header rows, header columns, and footer rows are very useful.  Header rows and header columns let you assign names to rows and columns and then use those names to refer to cells in formulas. They’re also used to label data in charts.  Footer rows are useful for highlighting values derived from other values in the table. Chapter 2 Getting Started with Numbers 59 To learn some basic table characteristics: 1 Select the Loan Comparison table by moving your pointer to the edge of the table. When the pointer changes to include black crosshairs, click to select the table. Square selection handles appear at the edges of a table when it’s selected. When a table’s selected, you can work with the table as a whole. For example, you can add a particular background color to the table or resize the table. 2 To work with a particular cell, you select the cell by moving the pointer over it. The pointer changes to a white plus sign, and you click the cell to select it. Select the bottom right table cell, which contains the value $35,834. 60 Chapter 2 Getting Started with Numbers When a cell is selected, its border is highlighted. Also, reference tabs appear around the outside of the table. You can use the reference tabs to refer to cells in formulas, select entire rows and columns, and more, as you’ll see throughout this tutorial. Click the Table handle to select the table. Drag the handle to move the table. Reference tab letters refer to columns. Reference tab numbers refer to rows. The border of the selected cell is highlighted. When a cell is selected, you can use the Table handle in the upper-left corner to select or move the table. Chapter 2 Getting Started with Numbers 61 3 The value in the cell you just selected is derived using a formula that’s associated with the cell. To see the formula, look at the Formula Bar. The Formula Bar shows the formula … … that’s associated with the selected cell. The formula adds the value in two cells, which are highlighted using color in both the table and the Formula Bar. In the formula, header row and header column names are used to refer to the two cells. For example, Loan 3 Loan Principal is the cell at the intersection of the column named Loan 3 and the row named Loan Principal. Using header text to refer to cells makes formulas more readable. But you can also use the letters and numbers in the reference tabs to refer to cells. For example, Loan 3 Loan Principal and D2 refer to the same cell. To use letters and numbers instead of header cell text, choose Numbers > Preferences, and then deselect “Use header cell names as references.” Loan 3 Loan Principal and D2 are called cell references. When you add a cell reference to a formula, you first specify the column identifier (name or letter) and then specify the row identifier (name or number). 62 Chapter 2 Getting Started with Numbers 4 Click the cell containing the text Length in Months. Click this arrow. When you click the small arrow that appears, a pop-up menu opens. The pop-up menu is one kind of cell control. Cell controls provide a way to control the data that a cell can contain. In the case of a pop-up menu, the cell can contain only one of the items in the menu. You’ll learn later how to add different kinds of cell controls—such as checkboxes and sliders—to a cell. Introducing Charts Charts provide a graphical way to display table data. In the template you’re working with, the Monthly Payments chart shows some of the data in the Loan Comparison table. Chapter 2 Getting Started with Numbers 63 To see which table data is represented in the chart: m Click the “Monthly Payments” chart to select it. When the chart (below) is selected, the related data is highlighted in the table. Introducing Sheets Like chapters in a book, sheets enable you to divide information into manageable groups. For example, you might want to place a chart and its associated table on the same sheet. Or you might want to place all the tables on one sheet and all the charts on another. You might want to use one sheet for keeping track of business contacts and other sheets for friends and relatives. The Sheets pane—located to the left of the window, above the Styles pane—displays the sheets and the tables and charts on each sheet. Here are ways to use the Sheets pane: m To show or hide all of a sheet’s tables and charts, click the triangle to the left of the sheet in the pane. 64 Chapter 2 Getting Started with Numbers m To move tables and charts among sheets, drag them from one sheet to another in the Sheets pane. m To rename a table or chart, double-click the name in the Sheets pane and make your changes. Step 3: Create a New Table In this step, you’ll create a table for recording information about expenses for which you might need a loan. Adding a Table To add a new table, you choose an empty preformatted table that serves as a starting point. To add a table to use in this tutorial: 1 Click Tables in the toolbar and choose Plain 2 In the Styles pane, click Basic to apply the Basic table style. Numbers comes with many predefined table styles. As you’ve just seen, you can apply a new style with a single click. Click some of the other table styles to see their effect, but click Basic before continuing. Chapter 2 Getting Started with Numbers 65 Defining Table Elements Now you’ll practice resizing your new table and adding a header column, a header row, a footer row, and a table name. To resize your table by adding columns and rows: 1 Click inside the table so that the reference tabs are visible. 2 To add a row, click the arrow near any row’s reference tab to display its pop-up menu, and then choose Add Row Above or Add Row Below. 3 To add a column, click the arrow in any column’s reference tab to display its pop-up menu, and then choose Add Column Before or Add Column After. Later you’ll learn other techniques for adding rows and columns. 66 Chapter 2 Getting Started with Numbers To resize your table by dragging selection handles: m Select your new table and then experiment with the various selection handles to discover how they affect table size. Drag any of the four corner handles diagonally to resize columns and rows at the same time. Drag this handle or the opposite handle to the right or left to expand or contract columns. Drag this handle or the opposite handle up or down to expand or contract rows. Before continuing, delete the table you’ve been resizing and add a fresh one. To add a fresh table: 1 Select the table you’ve been using, and press Delete. 2 Add a Plain table, and apply the Basic table style to it. Chapter 2 Getting Started with Numbers 67 To add a header column, a header row, and a footer row: 1 Select your new table. 2 Click the buttons in the Format Bar that add a header column, a header row, and a footer row. Add a header column. Add a header row. Add a footer row. To remove a header column or row, or a footer row, click its button again. To add a table name: 1 Select the table. 2 In the Sheets pane, double-click the text next to the table’s icon, type the name My Table, and press Return. 3 In the Format Bar, select the Name checkbox to show the name on the sheet. 68 Chapter 2 Getting Started with Numbers Formatting a Table You’ve already used a table style to quickly format your table. Now that your table has headers and a footer, take a moment to see how the table styles change them. To apply a different style to your table: 1 Select the table or any cell in it. 2 In the Styles pane, click a style. 3 Click other styles to explore the various effects. 4 Before continuing with the tutorial, click Basic. Chapter 2 Getting Started with Numbers 69 Working with Columns and Rows Now you’ll practice manipulating a table’s columns and rows. To change the columns and rows: 1 Add a column to the table by clicking any cell in the table and then clicking the Column handle in the upper-right corner. The Table handle: Drag it to move the table. The Column handle: Click to add one column or drag to add multiple columns. The Row handle: Click to add one row or drag to add more. The Column and Row handle: Drag down to add rows. Drag to the right to add columns. 2 Delete rows 7 through 10. a Click the reference tab for row 7 to select the entire row, and then press the Shift key while you click the reference tab for row 10. You can also drag the row 7 reference tab downward until row 10 is selected. 70 Chapter 2 Getting Started with Numbers b Click the arrow near the row 10 reference tab and choose Delete Selected Rows. 3 In the header row and header column cells, add labels for the columns and rows. a Select cell B1, type Jan–Mar, press Tab, and then type Apr–June. Keep typing and pressing Tab until all the header row cells contain values. b Select cell A2, type Landscaping, press Return, and then type Roof repair. Keep typing and pressing Return until you’ve typed Gifts. c Press the Down Arrow key to select the footer cell, and then type Totals. Chapter 2 Getting Started with Numbers 71 Navigating from Cell to Cell To navigate among cells, you can use the arrow keys. But as you’ve just seen, you can also use the Tab and Return keys:  Pressing Tab saves the value you just entered and then selects the next cell to the right. For the last cell in a row, pressing Tab twice saves the value and adds a new column.  Pressing Return selects the next cell down. If you’ve been using the Tab key to navigate among cells, pressing Return selects the next cell down from the cell in which you started tabbing. For the last row in a table (if there’s a footer row, the last row is the row above the footer row), pressing Return adds a new row. For the last cell in the last row, pressing Return twice saves the value and adds a new row. Note: If your table contains a lot of text, you might want to change what happens when you press the Tab and Return keys. For information, see Numbers Help or the Numbers User’s Guide. 72 Chapter 2 Getting Started with Numbers Adding Data Now you’ll practice adding data, formatting data, and performing other operations on cell values. You can use cell formats to control how cell values are displayed. For this example, you’ll apply the Currency format to blank table cells, so that when you enter a number in a cell, the number is automatically formatted as a monetary value. For example, when you enter 25000, the number is automatically displayed as $25,000.00. To apply a cell format to table cells: 1 Select cell B2, hold down the Shift key, and then select cell F7. 2 In the Format Bar, click the Currency Format button to define a currency format. By default, this format displays the currency symbol, 2 decimal places, a thousands separator, and negative numbers with the negative symbol. Currency Format button Increase Decimal Places button Decrease Decimal Places button To change the number of decimal places displayed, you could use the Decrease Decimal Places button or the Increase Decimal Places button. For even more control over cell formatting, you use the Cells Inspector. Chapter 2 Getting Started with Numbers 73 Open the Cells Inspector by clicking Inspector in the toolbar and then clicking the Cells Inspector button. The Cells Inspector button Use this pop-up menu to change the currency symbol. Select to display the currency symbol at the left edge of the cell. Type numbers in the cells as shown below. You don’t need to type the currency symbol, the thousands separator, the decimal point, or the decimal digits. As soon as you leave a cell, the Currency format applies them automatically. 74 Chapter 2 Getting Started with Numbers Need Quick Instructions? To view information about a button or other control, rest your pointer over it until a help tag—a brief description of what the control does—appears. To sort rows: 1 Click anywhere in the table. 2 Rest the pointer over column B’s reference tab. 3 Click the arrow that appears in the reference tab to display its pop-up menu, and then choose Sort Ascending. The rows are sorted using the values in column B. 4 For more advanced sorting options, click Sort & Filter in the toolbar. When content is too large for a cell, you can use automatic text wrapping. Chapter 2 Getting Started with Numbers 75 To see text wrapping in action: m In cell A2, change Appliances to Kitchen appliances. The height of the cell changes to accommodate the longer text string, because Wrap is selected for the cell, as you can see in the Format Bar. In the template you’re using, text wrapping is on by default for the cells in the row and column headers and the footer. For more information, see Numbers Help or the Numbers User’s Guide. Using Cell Controls Instead of typing a value in a cell, you can use a cell control to add the value. A cell control can precisely regulate the data in a cell, and makes it easier than typing to enter a value. There are several kinds of cell controls:  A checkbox is for cells whose value can be one of two states, such as yes or no.  A slider enables you to make large changes to numbers very quickly.  A stepper enables you to increase or decrease numbers in specific, predefined increments.  A pop-up menu enables you to predefine specific values a cell can contain. To add a stepper: 1 Select cell D5, which should contain the value $5,000.00. 2 In the Cells Inspector, choose Stepper from the Cell Format pop-up menu. 3 Change the Maximum value to 10000 and the Increment value to 500. 76 Chapter 2 Getting Started with Numbers In the table cell, click the up arrow in the stepper twice to increase the value in the cell to $6,000. Press Tab to select the adjacent cell. The stepper in cell D4 is no longer visible, because a cell control is visible only when its cell is selected. Formatting Cells The Format Bar gives you quick access to commonly needed formatting controls for the selected object. Here’s what the Format Bar looks like with one or more cells selected: Format the style and color of text in a cell. Align text in a cell. Apply a cell format. Wrap text. Format cell borders. Change a cell’s background color When you want to draw attention to particular cells—for example, cells that contain a key value—you can use color. Chapter 2 Getting Started with Numbers 77 To change the background color of a cell: 1 Select cell F7, the bottom-right cell in your table. 2 In the Format Bar, click the Fill button. 3 In the palette that appears, click a color. Add a background color to this cell. You can also add color to a cell, and to alternating rows, using the Table Inspector. Choose the kind of fill for a cell: None, Color Fill, Gradient Fill, Image Fill, or Tinted Image Fill. Select this checkbox and click the adjacent color well to apply a different color to every other row. 78 Chapter 2 Getting Started with Numbers To format a border at the bottom of the table: 1 Click the reference tab for the footer row to select all the cells in the row. 2 In the Format Bar, choose Bottom Edge from the Border Selection pop-up menu. Bottom Edge indicates you want to format a border for the bottom segment of each selected cell. Select Bottom Edge to add a border to the bottom edge of selected cells. 3 Choose a line style and a stroke thickness for the border from the two adjacent pop-up menus. Choose a line (stroke) style. Change the stroke thickness. 4 Click the color well to choose a color for the border. Choose a stroke color. Chapter 2 Getting Started with Numbers 79 Step 4: Use Formulas and Functions Numbers can automatically perform calculations for you. For example, you can have a spreadsheet automatically add a column of numbers and display the sum in a table cell. To display the results of a calculation in a table cell, you add a formula to that cell. Most formula calculations are done using values in other table cells. Formulas use the following:  Operators perform operations such as addition (+). For example, =A2 + 16 is a formula that adds 16 to the value in cell A2. When the value in A2 changes, so does the value in the cell containing the formula. Note: All formulas must begin with an equal sign (=). For simplicity, the equal sign may be omitted in explanatory text.  Functions are predefined, named operations, such as SUM and AVERAGE. To use a function, you select it from a list or type its name, and then specify the arguments the function needs in parentheses following the function’s name.  Arguments provide the data that a function uses to perform its operations. For example, SUM(A2, 16, B4) adds three values. Notice that arguments are separated using commas. Numbers provides several tools for working with formulas. In the following pages, you’ll practice using all of them. 80 Chapter 2 Getting Started with Numbers Adding a Quick Formula To perform a simple calculation using values in adjacent cells, the easiest approach is to use a quick formula. Here you’ll use a quick formula to add the values in column B of your table and display the result in the column’s footer cell. To add a quick formula: 1 Click cell B7, the footer cell for column B. 2 Click Function in the toolbar and choose Sum. The value $4,000, the sum of the two numbers in column B, appears in the column’s footer cell. This value is calculated automatically using a quick formula. The sum changes whenever the values in column B change. Chapter 2 Getting Started with Numbers 81 3 To commit the value, click cell B2, type 4000, and then press Tab. Notice that the sum changes to $6,500. To view a formula: m Click the cell in which the sum is displayed (cell B7), and look at the Formula Bar (beneath the Format Bar) to view the formula associated with the cell. Click to open the Function Browser. Click the Accept button to save changes. View or edit the formula in the text field. Click the Cancel button to discard changes. The formula in the cell is SUM(‘Jan-Mar’). SUM is a function that adds together the values in the arguments specified between the parentheses. In this case, the column heading is the argument; using a header cell name is an easy way to refer to all the values in a column or row. Using the Formula Editor Another way to add, view, and edit formulas is to use the Formula Editor. To view a formula using the Formula Editor: m Double-click cell B7. 82 Chapter 2 Getting Started with Numbers The Formula Editor opens, with the formula in its text field. Click the Accept button to save changes. Click the Cancel button to discard changes. To move the Formula Editor, drag here. View or edit the formula in the text field. To add a formula using the Formula Editor: 1 Click outside the Formula Editor to close it. 2 Click the column C footer cell. 3 Type the equal sign (=) to open the Formula Editor. 4 In the text field, type SUM followed by a left parenthesis. 5 Click the column header Apr–June. Numbers adds the column name to the formula. 6 Type a right parenthesis after the column name. 7 Click the Accept button. To quickly add the same formula to other cells, you can use autofilling, a technique for quickly duplicating the data, formula, cell format, or fill of a selected cell. Chapter 2 Getting Started with Numbers 83 To use autofilling: 1 Select cell C7. 2 Drag the Fill handle to the right to select cells D7 and E7. The pointer changes to a plus sign when the Fill handle is selected. Using the Function Browser to Add a Function Numbers provides many built-in functions, which you can access using the Function Browser. You’ll use it to add a formula to your table that creates a grand total by adding the values in the footer row. To add a function using the Function Browser: 1 Click the column F footer cell (the cell you filled with color earlier). 2 In the Formula Bar, click the Function Browser button. The Function Browser button 84 Chapter 2 Getting Started with Numbers 3 In the Function Browser, select Numeric on the left and SUM on the right. Select All to display all the functions, or click a category to view a subset of the functions. You can type a function name here to search for it. You can also scroll through the list to find a function. A brief description of the selected function appears here. Click to view a help page describing the selected function. 4 Click Insert. The function appears in the Formula Editor and the Formula Bar, and contains argument placeholders for you to replace with your own values. Chapter 2 Getting Started with Numbers 85 5 In the Formula Editor or the Formula Bar, select everything inside the left and right parentheses, and then click cells B7, C7, D7, and E7 to use them as arguments. 6 Click the Accept (green checkmark) button to see the grand total—$40,500.00— displayed in the bottom-right cell. Performing Instant Calculations You can have Numbers perform instant calculations on values in one or more cells. To use instant calculations: m Select cells C5 and D5, and view the calculation results in the lower-left corner. Here are the results of instant calculations for the two selected cells. 86 Chapter 2 Getting Started with Numbers If you find a particular calculation very useful and you want to incorporate it into a table, drag the calculation to an empty table cell anywhere in your spreadsheet. Using Your Results in the Loan Comparison Table Now you can use the predefined template table to compare three loans for $40,500. To compare loans: 1 Select the Loan Comparison table. If you were using this table for your own loan comparison, you’d change the values for Annual Percentage Rate or loan duration (Length in Months or Length in Years) to match the terms of the loans you’re comparing. For this exercise, we’ll use the predefined values. 2 Select cell B2 and type the equal sign (=) to open the Formula Editor. 3 Click the lower-right cell in My Table to indicate you want to display the grand total in cell B2 of the Loan Comparison table. 4 Click the Accept button in the Formula Editor. The Loan Comparison table reappears, with the value $40,500 in cell B2. Compare monthly payments … … and compare the total costs. 5 Repeat steps 2 through 4 to add the grand total to cells C2 and D2. Chapter 2 Getting Started with Numbers 87 Whenever the grand total in My Table changes, the values in the Loan Principal row are automatically updated. Whenever monthly payment values in the Loan Comparison table change, the Monthly Payments chart is automatically updated. In the next step, you’ll create and format your own chart to learn how to link table and chart data. Step 5: Enhance Your Spreadsheet You’ve already seen how table data looks in a colorful chart. You can also use shapes and graphics to make your spreadsheet more informative and inviting. Adding Charts A chart can visually reveal trends or relationships that aren’t as apparent when you view data in rows and columns. You can use a Numbers chart to display data from one or more tables. When you change data in a table, its associated chart updates automatically. 88 Chapter 2 Getting Started with Numbers Numbers provides many chart types—pie charts, line charts, bar charts, and more. Most chart types have two-dimensional (2D) and three-dimensional (3D) versions. Click Charts in the toolbar and choose a chart type. 2D charts are on the left, and 3D charts are on the right. Now you’ll add a chart that plots some of the values in your table. To add and format a chart: 1 Click any cell in My Table. 2 Click and hold cell B2 and drag down to add cell B3 to the selection. 3 Click Charts in the toolbar, and then choose the top-left chart type. Chapter 2 Getting Started with Numbers 89 Numbers creates a 2D column chart that plots the two selected values. Click the Row button to represent data in the chart by row instead of by column. Numbers assigns a color to the table column so you can easily see how chart elements map to table data. The colors of the bars match the table column colors. 4 Click the Row button in the upper left. 90 Chapter 2 Getting Started with Numbers Each row is now represented in the chart using a different color. Notice how the labels and legend beneath the chart have also changed. Numbers assigns a color to each row. There are many easy techniques for adding data to a chart, removing data, or changing it. See Numbers Help or the Numbers User’s Guide for details. Chapter 2 Getting Started with Numbers 91 Here are ways to change a chart: m For quick formatting, use the Format Bar. Select the chart or one of the columns in it and experiment with the controls in the Format Bar. Format the text of the labels. Format the line beneath the chart or column. Format the background of the chart or column. 92 Chapter 2 Getting Started with Numbers Add or remove a shadow. m For more extensive chart editing, use the Chart Inspector: Click Inspector in the toolbar and then click the Chart Inspector button. The Chart Inspector button Adjust the chart element colors. Click Axis to format the chart axes. Click Series to format a chart’s bars, pie wedges, or other data elements. Show or hide axes and chart borders. Format labels, tick marks, and more. Set the range of values that appear. Chapter 2 Getting Started with Numbers 93 To change the chart: 1 Select the chart you created. 2 Choose the 3D pie chart from the pop-up menu in the upper left of the Chart Inspector. The 3D pie chart is the bottom 3D chart type in the pop-up menu. 3 Hide the chart title and the legend by deselecting Show Title and Show Legend in the Chart Inspector. 4 Apply textures to the wedges: a In the Chart Inspector, click Chart Colors. 94 Chapter 2 Getting Started with Numbers b Choose 3D Texture Fills in the top pop-up menu and Marble in the lower pop-up menu. c Click Apply All. Adding Text, Shapes, and Other Objects You can annotate and decorate your spreadsheet by adding text, shapes, and images. You can even add audio and movie files. To add text: 1 In the toolbar, click Text Box. 2 In the text box that appears, type your text. 3 To move the text box, drag it. 4 To format the text, use the Format Bar or the Text Inspector. To add a shape: 1 In the toolbar, click Shapes and choose a shape. 2 To add text to the shape, double-click it and type. 3 Change the shape’s color and other attributes using the Format Bar or the Graphic Inspector. Chapter 2 Getting Started with Numbers 95 To add an audio file, graphic, or movie: 1 In the toolbar, click Media. 2 In the Media Browser, click the Audio, Photos, or Movies button. 3 Drag a file to the sheet. To play an audio or movie file: 1 Select the file on the sheet. 2 Click Inspector in the toolbar and then click the QuickTime Inspector button. 3 Click the Play/Pause button. The QuickTime Inspector button Click to play or pause an audio or movie file. 96 Chapter 2 Getting Started with Numbers Step 6: Share Your Spreadsheet When you want to share your spreadsheet with others, you have several options. Preparing a Sheet for Sharing Before you share a sheet, you may want to paginate its contents. To paginate a sheet: 1 Select the sheet in the Sheets pane. 2 To view a paginated version of your sheet, click View in the toolbar and choose Show Print View. 3 To zoom out so you can see more pages at one time, choose 50% from the pop-up menu in the lower left of the canvas. 4 To adjust the size of all the objects so they fit on fewer or more pages, move the Content Scale slider at the bottom of the window to the left or right. The Content Scale slider enlarges or shrinks all the objects on the sheet. 5 To refine the layout of objects, move, resize, and drag them between pages until you achieve the visual effect you want. Chapter 2 Getting Started with Numbers 97 6 Add headers and footers: a Click View in the toolbar and choose Show Layout. b Put text or graphics in the header or footer area. The headers contain text centered using an alignment button in the Format Bar. To add a page number, select the footer and choose Insert > Page Number. Use the Sheet Inspector to set the beginning page number. If you want to make a change to a table, chart, or other object, or add new objects, you can do so while using Print View. 98 Chapter 2 Getting Started with Numbers Printing and Exporting Your Spreadsheet You can print a single sheet, or you can export your spreadsheet in a format another application can open. Here are ways to share your spreadsheet: m To print a sheet, select it in the Sheets pane and choose File > Print Sheet. m To export your spreadsheet, choose File > Export and choose a format:  PDF: PDF files can be viewed or printed in Preview, Safari, and Adobe Reader.  Excel: Excel files can be opened and edited in Microsoft Excel on a Mac OS X computer or a Windows computer.  CSV: CSV stands for Comma Separated Values, a file format that many spreadsheet applications can open. m You can attach a spreadsheet to an iWeb blog entry (iLife ’08 or later is required). Choose Send to iWeb > PDF or Send to iWeb > Numbers Document. When iWeb opens, choose the blog (or podcast) to attach your spreadsheet to. Continue to Explore Here are some suggestions for experimenting with Numbers on your own:  Open different templates and examine how they organize and present data.  Study various predefined formulas, and practice creating your own formulas.  Create charts that use data from more than one table.  Add Address Book data to a table.  Design your own templates and predefined tables. Chapter 2 Getting Started with Numbers 99 3 Getting Started with Keynote 3 This chapter takes you step by step through the process of creating a simple slideshow. What You’ll Learn This tutorial shows you how to:  Create a new slideshow and choose a theme.  Change the theme for a slide or slideshow.  Add, delete, skip, and reorder slides.  Add text, graphics, and sound, including recorded narration.  Add transitions (special effects between slides).  Animate your slides using object builds.  Rehearse and present your slideshow. 101 Step 1: Create a New Document and Choose a Theme Each slideshow is its own Keynote document. To create a new slideshow: 1 Do one of the following:  If Keynote is open, choose File > New.  If Keynote isn’t open, open it (click its icon in the Dock or double-click its icon in the iWork ’08 folder inside the Applications folder). 2 In the Theme Chooser, double-click a theme to select it. This tutorial uses the Headlines theme, but you can use any theme you like. The selected theme has a yellow border. Double-click a theme to select it. You can change a slide’s theme at any time. 102 Chapter 3 Getting Started with Keynote To change a slide’s theme: 1 In the slide organizer (on the left side of the Keynote window), select the slide. 2 In the toolbar, click Themes and choose a different theme. To change a slide’s theme, select the slide in the slide organizer … … and then click the Themes button and choose a theme. ∏ Tip: You can set up Keynote to always use the same theme when you create a new document. Choose Keynote > Preferences, click General, select “Use theme” and choose a theme. Saving, Stopping, and Continuing Be sure to save your work often by choosing File > Save. You can stop this tutorial (or quit Keynote) at any time and return to it later. To quit Keynote, choose Keynote > Quit Keynote. To reopen your slideshow later, double-click it in the Finder or drag its icon to the Keynote icon in the Dock. Chapter 3 Getting Started with Keynote 103 Your slideshow now contains one slide. Double-click the text and type your own. The slide organizer: View thumbnails of all your slides, and easily navigate among slides. Change the size of slides in the slide organizer. 104 The slide canvas: Create each slide here by typing text and adding graphics and other media. Double-click the text and type your own. Chapter 3 Getting Started with Keynote The notes field: Add notes about each slide. The Slide Organizer In the slide organizer you can:  See thumbnails of all your slides.  Go to a specific slide by clicking it.  Reorder slides by dragging them.  Organize slides into groups by indenting them. The slide organizer has two views:  Navigator view is most useful for slideshows with graphics.  Outline view is best for slideshows that contain mostly text. In this view, you can read and edit the text on the thumbnails. To change from one view to another: m Click View in the toolbar and choose an option. To hide the slide organizer: m Choose View > Slide Only. If your slideshow contains many slides, you can see more thumbnails at once by using light table view. To show light table view: m Click View in the toolbar and choose Light Table. For more information, see Keynote Help or the Keynote User’s Guide. Chapter 3 Getting Started with Keynote 105 The Notes Field You can display a text area where you can write notes about what you want to say about each slide. If you play your slideshow on a computer and viewers watch the slideshow on a different display, you can view these notes during your presentation without your audience seeing them. To show the notes field: m Click View in the toolbar and choose Show Presenter Notes. To learn how to print your notes or view them during a presentation, see Keynote Help or the Keynote User’s Guide. Step 2: Create Slides Now add some more slides. Here are some of the ways to add a slide:  Click New in the toolbar.  Select a slide in the slide organizer and press Return.  Choose Slide > New Slide. When you create a new document, the first slide automatically uses the Title & Subtitle master slide. The next slide (the first slide you add) automatically uses the Title & Bullets master. After that, when you create a new slide, it uses the master of the selected slide. 106 Chapter 3 Getting Started with Keynote About Master Slides Each Keynote theme includes a family of master slides (templates), each with its own layout. Some master slides, for example, have only text; others have placeholders for photos and other media. You can change the master a slide uses at any time. For example, you might want to change a large photo’s orientation from horizontal to vertical. To apply a new master to a slide, select the slide, click Masters in the toolbar, and choose a new master slide. You can also modify a master slide. When you modify a master slide, all the slides based on that master also change. For example, you could add a logo to a master slide and the logo would automatically appear on every slide—existing slides as well as new ones—using that master. For more information about changing a slide’s master and modifying master slides, see Keynote Help or the Keynote User’s Guide. To delete a slide: m Select the slide in the slide organizer and press the Delete key. Chapter 3 Getting Started with Keynote 107 Adding and Formatting Text Each slide includes various kinds of text—title, subtitle, bullets—depending on its master. Choose a master slide with the combination of text and other elements that best suits the slide’s content. Most body text is bulleted. For information about creating text without bullets, see “Adding Text Without Bullets” in Keynote Help or the Keynote User’s Guide. Here are ways to work with bulleted text:  To add a new line of bulleted text, press Return.  To indent a bulleted line, press Tab.  To move an indented line to a higher level, press Shift-Tab.  To add a new line of nonbulleted text (to create a subparagraph under a bullet, for example), press Option-Return. You can change text properties—such as font, size, color, and spacing—at any time using either the Font panel or the Text Inspector. For more information about these tools, see “The Font Panel” on page 19 and “The Inspector Window” on page 17. Adding Graphics and Other Media You can add many types of media to your presentation, including photos, movies, audio, graphics created in other applications, and tables and charts created in Keynote or one of the other iWork ’08 applications. Many of the master slides contain placeholder photos. Although you can add photos anywhere on a slide, dropping a photo on one of these placeholders automatically positions and sizes the photo. You can use the placeholders for other types of media too, including movies and sound files. 108 Chapter 3 Getting Started with Keynote Here are ways to add a media file to a slide: m Drag the file from the Media Browser or the Finder to a media placeholder, or anywhere on the slide. m Choose Insert > Choose and select the file. Adding Sound You can add audio—a music file or playlist from your iTunes library, or any other sound file—to a Keynote document. You can add sound in the following ways:  As a soundtrack for the entire slideshow: The music starts playing when the slideshow starts.  On an individual slide: The sound plays when the slide appears and stops when the slideshow advances.  As recorded narration: You can record yourself talking about each slide. To add a soundtrack to a whole slideshow: 1 If it isn’t open, open the Document Inspector (click Inspector in the toolbar and then click the Document Inspector button). Chapter 3 Getting Started with Keynote 109 2 Click Audio. The Document Inspector button To repeat the sound file, choose Loop. Drag a file to the Soundtrack well to play it throughout the slideshow. 3 Drag an audio file from the Media Browser or the Finder to the Soundtrack well in the Document Inspector. 4 To play the audio file for as long as the presentation plays, choose Loop from the pop-up menu in the Document Inspector. The music starts playing when the slideshow starts. To add sound to a specific slide: m Drag a file from the Media Browser or the Finder to the slide canvas or a media placeholder. ∏ Tip: You can more finely control when music starts and stops by using an object build. See Keynote Help or the Keynote User’s Guide for more information. 110 Chapter 3 Getting Started with Keynote About Adding Audio and Movie Files When you add a media file—such as a sound or a movie—to a slideshow, the file is saved as part of the document. This feature ensures that all elements of the slideshow will play correctly if it is transferred to another computer. To keep a document’s file size smaller, you can save your slideshow without copying media files into the document. As long as you play the slideshow on the computer on which it was created (or transfer the media files separately), the slideshow will play correctly. To learn how to save documents with or without media files, see “Saving a Document” in Keynote Help or the Keynote User’s Guide. Adding Narration You can record yourself talking about each slide. When you advance to the next slide by clicking the mouse or pressing a key, your timing is recorded as well. Note: Pointer movements are not recorded, but mouse clicks (if you click a link or a movie, for example) are. To record a slideshow: 1 If you’re using an external microphone instead of your computer’s built-in microphone, connect the microphone and use the Sound pane of System Preferences to configure the input settings. 2 Select the slide on which you want the recording to start. Chapter 3 Getting Started with Keynote 111 You don’t have to select the first slide, but a recorded slideshow plays only from the first recorded slide. If you select a skipped slide, recording starts with the nearest previous unskipped slide. 3 In the Document Inspector, click the Audio button and then click Record (or choose File > Record Slideshow). 4 As the presentation plays, speak into the microphone to record your narration. A pulsing red light in the upper-left corner of the screen indicates that recording is in progress. 5 To advance to the next slide, click the mouse or press the Right Arrow key. The following table lists other keyboard commands you can use to control the presentation while you are recording. Press To do this W (white screen), F (freeze), or B (black) Pause recording. Press any key to resume recording the slideshow. Red recording indicator Pause recording. Esc Stop playback and save the recording. To play a recorded slideshow:  To listen to the narration, click the Play button on the Document Inspector’s Audio pane. Use the Volume slider to adjust the volume.  To play a recorded presentation, click Play in the toolbar or choose View > Play Recorded Slideshow. 112 Chapter 3 Getting Started with Keynote If you record a slideshow and then modify slides, the recording might be out of sync with the slides. You can rerecord part or all of a recorded slideshow. Step 3: Organize Your Slides As described in “The Slide Organizer” on page 105, you can easily reorder slides by dragging them in the slide organizer. There are other ways to organize your slides to make it easier to work on your slideshow. You can organize slides into groups by indenting them in the slide organizer. To indent slides: m Select the slide or slides you want to indent and press Tab. ∏ Tip: Select multiple slides by Shift-clicking (for a range of slides) or Command-clicking (for noncontiguous slides). You can create more indent levels by pressing Tab again. You can indent a slide only one level deeper than the previous (“parent”) slide. Chapter 3 Getting Started with Keynote 113 To move slides to a higher level: m Select the slide or slides and press Shift-Tab. Drag slides in the slide organizer to put them in a different order. Indent slides to group them. This line indicates a skipped slide. This group of slides is hidden (collapsed). To show or hide a group of slides: m Click the disclosure triangle to the left of the first slide in the group. Important: If a group of slides is hidden (collapsed), deleting the first slide deletes the entire group. To move a group of slides: m Drag the first slide in the group. 114 Chapter 3 Getting Started with Keynote When you play a slideshow, hidden (collapsed) groups of slides appear in the presentation. If you want to hide slides during a slideshow, you can mark them to be skipped. To skip a slide during playback: m Select the slide and choose Slide > Skip Slide. To display a skipped slide: m Select the slide (it looks like a line in the slide organizer) and choose Slide > Don’t Skip Slide. Step 4: Enhance Your Slideshow with Motion Keynote makes it easy to add special effects to your presentation. Adding Transitions Between Slides Keynote provides a variety of special effects for moving from one slide to the next. To add a transition to a slide: 1 If the Slide Inspector isn’t open, open it (click Inspector in the toolbar and then click the Slide Inspector button). Chapter 3 Getting Started with Keynote 115 2 If it’s not already selected, click Transition. The Slide Inspector button Click here to see a preview of the transition. Choose a transition effect. Use these controls to customize the transition effect. 3 Choose an option from the Effect pop-up menu. 4 Choose an option from the Direction pop-up menu (not all transition effects provide this option). 5 To change how long it takes to complete the transition, type a value in the Duration field or click the arrows. 116 Chapter 3 Getting Started with Keynote 6 Choose an option from the Start Transition pop-up menu:  On Click starts the transition when you click to move to the next slide.  Automatically starts the transition after the amount of time specified in the Delay field. Making Objects Move Use object builds to make slide elements appear one at a time (or in groups), in any order you like. For example, bulleted text can appear on the slide line by line. Or you can focus on certain parts of a chart by moving them onto the slide one at a time. You can also use object builds to move elements off a slide or to another position on the slide. There are various kinds of object builds:  Build In effects move elements onto a slide.  Build Out effects move elements off a slide.  Action builds animate elements on a slide.  Smart Builds are predefined action builds for animating images on a slide. You can create multiple builds on one slide, and you can apply multiple action builds to the same object. Moving Objects On or Off a Slide To animate an object as it enters or leaves a slide: 1 If the Build Inspector isn’t open, open it. Chapter 3 Getting Started with Keynote 117 2 To animate an object entering the slide, click Build In. To animate an object leaving the slide, click Build Out. The Build Inspector button Click here to see a preview of the build. Animate an object on a slide (Action), or as the object enters or leaves the slide (Build In/Build Out). Set the animation type and other build options. Open the Build Order drawer to reorder builds. 3 Select an object on a slide and choose an option from the Effect pop-up menu. 4 Choose an option from the Direction pop-up menu (not all effects provide this option). 5 To change how long it takes to complete the build, type a value in the Duration field (or click the arrows). 118 Chapter 3 Getting Started with Keynote After you choose an effect for each item you want to animate, you can easily change the order in which the items build. You can also choose whether to begin each build automatically (after a specified time) or when you click the mouse. Here are ways to change the order of object builds: m In the Build Inspector, choose an option from the Order pop-up menu. m Select “Set separate timings for elements,” click More Options, and then drag items in the Build Order drawer. Drag items to put builds in a different order. Choose how to start the selected build. Specify how long to wait after the previous build finishes to start the build. Chapter 3 Getting Started with Keynote 119 Moving Objects on a Slide In addition to moving objects on or off a slide, you can move objects from one position on a slide to another—along a custom path—using action builds. Select a path on the canvas and click here to see a preview of the action. Choose Move. Change the path from straight to curved, or vice versa. Increase, decrease, or maintain the object’s speed. Add another path to the object’s movement. 120 Chapter 3 Getting Started with Keynote To move an object from one position on a slide to another: 1 Select an object on a slide. 2 In the Build Inspector, click Action, and then choose Move from the Effect pop-up menu. A red line connected to a “ghosted” (transparent) version of the object appears, showing the object’s destination. The object starts moving from here. Drag a ghosted object to define where the object stops moving. You can even move the object off the slide. 3 To modify the movement, select the path and do any of the following:  To change the direction or distance the object moves, drag the ghosted object.  To change the path from straight to curved, click the curved Path button in the Build Inspector.  To reshape a curved path, drag one of its nodes or a ghosted object.  To add a node (point) to a path, hold down the Option key while you click the path. Chapter 3 Getting Started with Keynote 121  To control the speed and nature of the object’s movement, use the Acceleration popup menu in the Build Inspector. 4 To add another path for the object, click the Add Path button next to the last ghosted object or the Add Action button in the Build Inspector. To add another path for the object, click the Add Path button (next to the last ghosted object). To view all the motion paths of an object: Click the red Show Path button next to the object. The Show Path button You can also use action builds to make objects on a slide rotate, fade, grow, or shrink. To make an object fade, rotate, grow, or shrink: 1 On a slide, select an object. 2 In the Action pane of the Build Inspector, choose Opacity, Rotate, or Scale from the Effect pop-up menu. 3 Use the controls to specify how the object should look when the transformation is complete. 122 Chapter 3 Getting Started with Keynote Animating Images Using Smart Builds Keynote provides predefined action builds you can use to animate a collection of your own photos and other images. To set up a Smart Build: 1 Click Smart Builds in the toolbar and choose an option. 2 Drag photos from the Photos pane of the Media Browser to the rectangles in the Smart Build photo window. Drag images to reorder them. Drag images here. Select to make all the images display at the same size. 3 Modify the build using the controls in the Smart Build photo window and the Action pane of the Build Inspector. For more information, see Keynote Help or the Keynote User’s Guide. Chapter 3 Getting Started with Keynote 123 Step 5: Rehearse and Share Your Slideshow As you develop your slideshow, you’ll want to see what it will look like when you present it. To play your slideshow on your computer: 1 In the slide organizer, select the slide you want to start with. 2 In the toolbar, click Play. 3 To advance to the next slide (or object build), click the mouse. 4 To stop the slideshow, press Q or Esc. When you actually give your presentation, if your audience is larger than a few people, you’ll want to use a second computer or display. If you have more than one display (your computer and a big projection screen, for example), you can see the presentation—along with your notes and other presenter information—on your computer, while your audience sees only the presentation. For more information about ways to share your slideshow, see Keynote Help or the Keynote User’s Guide. Rehearsing Your Presentation Keynote provides a rehearsal view so that you can view your presenter information without having to use a second display. To rehearse your slideshow: m Choose View > Rehearse Slideshow. To scroll presenter notes up or down, press the U or D key. To quit rehearsal view, press Esc. 124 Chapter 3 Getting Started with Keynote To customize the presenter’s view: 1 Choose Keynote > Preferences, and then click Presenter Display. 2 Select the items you want to appear in the presenter’s view. 3 To rearrange items, click Edit Presenter Layout. Customizing a Presentation for the Audience Depending on how your slideshow will be viewed, you can set it up to play in different ways:  Normal: Advances when the presenter clicks the mouse or uses the keyboard. Unless you specify otherwise, your slideshow works this way.  Hyperlinks only: Advances when the presenter or viewer clicks a hyperlink.  Recorded: If you recorded your slideshow, this option is automatically selected. Your slideshow plays like a movie using the timing you recorded.  Self-playing: Advances automatically, like a movie. No user interaction is possible. This kind of presentation is useful in a kiosk setting. For information about creating these and other kinds of slideshows, see Keynote Help or the Keynote User’s Guide. Chapter 3 Getting Started with Keynote 125 Continue to Explore Congratulations—you’ve completed the Keynote tutorial. Now that you’re familiar with the basic tools and features of Keynote, you can continue to explore on your own. Here are some other ways you might want to develop your slideshow:  Add movies.  Customize photos (see “Masking (Cropping) Images” on page 49).  Add a snapshot of a webpage (called a web view) that updates automatically.  Add tables and charts.  Export your slideshow to another format—such as a QuickTime movie that can be viewed on your iPod—or send it to an iLife application such as iWeb or GarageBand.  Design your own themes and master slides. Instructions for all these tasks are available in Keynote Help and the Keynote User’s Guide. 126 Chapter 3 Getting Started with Keynote B Build Inspector 118 bulleted text 108 C cell controls 63, 76 Cells Inspector 74 charts adding and formatting 89 applying textures 94 changing the type 92 showing table data in 88 types 89 color applying to text or objects 20 changing transparency 20 saving for reuse 20 Colors window 20 cropping (masking) images 49 D dictionary 42 document creating new 24, 102 Index Index exporting 42 saving 24, 25 sharing 42 Document Inspector 110 E export formats 42, 99 F floating objects 36 Font panel 19 fonts adding new collections 19 changing color 27 changing size and other attributes 27 dragging to Favorites 19 Format Bar 16, 27, 92 Formula Bar 62, 82 Formula Editor 82 formulas 80 Function Browser 84 functions 80 G H help help tags 15 onscreen 15 tour 14 tutorial videos 14 user’s guide 14 websites 15 help tags 15 I images adding 35, 108, 109 masking (cropping) 49 removing unwanted background 52 importing spreadsheets 57 inspectors opening more than one at a time 17 panes 17 Inspector window 17 Instant Alpha tool 52 Internet research 42 grammar check 41 127 invisible formatting characters 26 iWeb blog entry exporting to 99 K keyboard shortcuts 21 L lists changing the text or image used for bullets 34 creating 32 formatting 34 generating automatically 33 list style 30 M masking (cropping) images 49 master slides 107 Media Browser 18, 35 media files adding 35 media placeholders 35 misspelled words 40, 41 N narration 111 navigator view 105 notes field 104, 106 128 Index O Q object builds changing the order 119 creating 117 moving objects on a slide 120 Smart Build 123 viewing action paths 122 objects adding motion 117 inline or floating 36 moving on and off a slide 117 Smart Build 117 outline view 105 quick formulas 81 P page layout documents adding pages and text 44 reordering content 44 Page Layout templates 24 placeholder photos 108 placeholder text 26 presentations customizing for audience 125 keyboard commands 112 playing back recorded 112 presenter notes 106 printing 43 proofreading 41 R reference tabs 61 research tools 42 S saving 25, 55, 103 shapes adding 39, 95 clipping indicator (too much text to fit) 40 masking (cropping) an image with 51 sheets adding headers and footers 98 adding page numbers 98 moving tables and charts among 65 refining for printing or sharing 97 using 64 Sheets pane 64 slide canvas 104 Slide Inspector 115, 116 slide organizer 104, 105 slides adding 106 adding sound to a specific slide 110 deleting 107 moving a group of 114 organizing 113 showing or hiding a group 114 skipping during playback 115 special transitions between 115 thumbnails 104 slideshows adding a soundtrack 109 adding recorded narration 109 choosing a theme 102 controlling file size 111 customizing the presenter’s view 125 recording narration 111 rehearsing 124 sound adding 109 spelling check as you type 40 turning off automatic 40 spreadsheet creating new 56 importing from Excel 57 Styles drawer 30, 31 T table cells changing background color 78 formatting 77 formatting borders 79 formatting numbers 73 resizing 76 sorting values 75 tables adding 63 adding and deleting columns and rows 70 displaying table data in charts 63 formatting 69 header and footer rows 66 navigating 70, 72 selecting 60 selecting a cell 60 template categories 24 Template Chooser 24, 56 templates 24 text applying styles 29 placeholder text 26 wrapping around objects 37 text boxes adding 45, 95 linking 47 unlinking 47 Text Inspector 28, 108 text styles applying 32 character 30 list 30 paragraph 30 themes changing 103 choosing 102 choosing a theme for all new documents 103 thesaurus 42 toolbar 16 transitions 115 U user’s guide 14 W Word Processing templates 24 Index 129