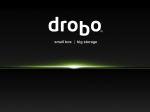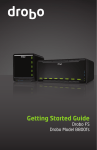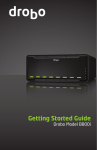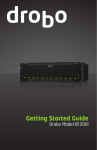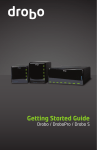Download Apple Airport Extreme
Transcript
D R O B O A P P L I C A T I O N N O T E S E R I E S Share Drobo on a Network: Apple Airport Extreme This application note describes how we at Data Robotics share files wirelessly that are stored on a Drobo to Macs and PCs throughout the office. Apple’s new 2007 Airport Extreme provides wired and wireless connectivity to WiFicapable computers using a USB2.0 port. This App Note tells you how we set up our Drobo and Airport Extreme. Three Simple Steps: 1. 2. 3. Format Drobo for use with Airport Extreme Set up your Airport Extreme Activate file sharing on your computer(s) Step 1: Format Drobo for use with Airport Extreme You will need to format Drobo to be able to use it with an Airport by first connecting it to a Mac or PC. A. Formatting Drobo Using a Mac Connect Drobo’s USB cable to your your Mac. Open Disk Utility (inside Applications>Utilities). Once Drobo mounts, select the item named 2.0 TB TRUSTED USB Ma… (see “a.” below). Then select the “Erase” tab (see “b.” below). Drobo and Apple’s Airport Extreme in the Data Robotic, Inc. offices. b. Choose from the Volume Format drop down menu (see “c.”). Format Drobo using: Mac OS Extended Do not select: Mac OS Extended (Journaled) or any other formatting option. a. c. Give a name to your Drobo (see d.) this will be seen by everyone on your local network). d. Then click the tab marked Erase in the lower right hand corner (see “e.”). e. If you completed the instructions above, skip to Step 2. If you have a PC, see next section. Go to next page to see how to Formatting Drobo Using a Windows Machine: © Data Robotics, Inc. “Drobo” is a trademark of Data Robotics, Inc. “Apple”, “Macintosh”, “Airport Extreme” and “Disk Utility” are registered trademarks of Apple, Inc. This application note is offered as “information only” and no endorsement or performance level is implied by Data Robotics or any other company. Your results may vary. Data Robotics does not supply support services for connected products. Formatting Drobo Using a Windows PC On a Computer using Windows XP, you will need to use third-party software to format Drobo for use with your Airport Extreme. We recommend MacDisk www.macdisk.com (other software may also be available). First buy the MacDisk software, or download an evaluation copy from their site and install it on your PC. Next connect Drobo to your PC and open MacDisk. There are seven menus to go through. The first screen should look like this. Click “Format a Drive” From this screen select the USB drive to format. Select the one named “TRUSTED”. Then click the “Format Drive” button. Click the “Drive Access Test” button. MacDisk will check its ability to access the drive. When it is ready, the “Next>” button will display. Click “Next”. Formatting Drobo Using a Windows Machine Continues on next page: Application Notes || Page 2 Select the “Mac OS Extended” Option. Then click Next. Select the “Single Partition” option. Then click “Next.” Enter a name for your Drobo (we suggest that “Drobo” is quite a nice name) Then click “Format Drive” You may now proceed to Step 2. Go to next page to see how to Set up your Airport Extreme: Application Notes || Page 3 Step 2: Set up your Airport Extreme First install software that came with your Airport Extreme CD onto your PC or Mac. Then plug a network (CAT5) cable into one of the three right-hand Ethernet ports on your Airport and connect the other end into your Mac or PC. Connect the USB cable from Drobo to your computer. If the Airport Extreme will be the only router on your network, proceed below. If there will be another router—like one connecting you to a DSL line or a cable modem, or if there will be other wireless base stations—consult the Appendix: Planning Your Network With Airport Extreme. Launch the AirPort Utility software. On a Mac, it’s located in the “Utilities” folder accessible via the Finder’s “Go” menu. On Windows, its accessible from the “Start>Programs->Airport->Airport Utility” menu. By default “Assist Me” mode will start. Follow these on-screen instructions to set up your AirPort Extreme and your wireless network. You will see this menu appear telling you that a new Airport has been detected. Assign a password of your choosing and click “OK.” You will then see this menu. It provides status information. Click “Continue.” Set up your Airport Extreme Continues on next page: Application Notes || Page 4 You must assign two names. The first is the name of the wireless network you will create (i.e. drobo-wireless). The other is a name for the Airport Extreme base station (i.e. drobo-nas). Enter these names and then click “Continue.” The next menu is for setting up security to your network. In this example, we selected the “No security” option in our offices so everyone could share. You should carefully consider if you want to leave your network open for everyone to use or if you want to set passwords to control access. Setting up security is outside of the scope of this App Note. See the documentation that came with your Airport Extreme. Click “Continue.” Here you select how you connect to the internet. We specified that the Airport Extreme connected via our DSL line. Consult the Airport Extreme’s documentation, help files or technical support for more information on how this applies to your network. Click “Continue” when done. Set up your Airport Extreme Continues on next page: Application Notes || Page 5 Here you specify an administrator (master) password to control access to your Airport Extreme. Click “Continue” when done. This page summarizes the settings. Check them to verify they are what you intended. Go back and change anything necessary. Click “Update” when done. Screen should look like this. Now proceed to Step 3 to activate file sharing on the computers in your network. Go to next page to see how to Activate File Sharing on Your Macs or PCs: Application Notes || Page 6 Step 3: Activate File Sharing on Your Computer(s) Enabling File Sharing On a Mac There are two ways to access Drobo’s files on a Mac via an Airport Extreme: Method # 1 The easiest way to access files from your Mac is to use the Airport Disk Utility program. Launch it and you will see the following: Selecting both of these options will ensure you automatically mount drives when you connect to your Airport’s wireless network. When this is done you will see an icon on your desktop that has the name of the Drobo that you set in Step 1: Method # 2 If you are connected to your Airport Extreme network, you can gain access through the Finder by selecting: Go > Computer in the menu bar and you will see a screen like this: Activate File Sharing on Your Computer(s) Continues on next page: Application Notes || Page 7 Enabling File Sharing On a Windows Machine Using Windows, you can share files through “My Network Places”. First select this option on the desktop. When it opens, you will see the network volume display. In the example below it is named “Drobo-music-server…”. Go to next page to see how to Appendix: Planning Your Network With Airport Extreme: Application Notes || Page 8 Appendix: Planning Your Network With Airport Extreme The default configurations for Airport Extreme’s Airport Utility assume that it will run a DHCP server and be responsible for assigning IP address for computers on the network. If you do not want this, then you will have to manually configure the device to operate as a bridge between the Airport’s wireless network and the wired network into which it is plugged. Open the Airport Utility and select “Manual Setup” from the “Base Station” menu bar. Now follow these steps> Select the “Airport” icon at the very top. Then select the “Base Station” tab. Assign a name for the base station, and specify a password. Then press “Update.” Select the “Wireless” tab. Assign a name for the wireless network. Then press “Update.” Appendix: Planning Your Network With Airport Extreme Continues on next page: Application Notes || Page 9 Select the “Internet” icon at the very top. At the bottom item, select “Off (Bridge Mode)” for the Connection Sharing type. This will turn off the Airport’s DHCP server. Then press “Update.” Select the “Disks” icon at the very top. Then select the “File Sharing” tab. Assign passwords. Assign a name for the Workgroup. Then press “Update.” This page displays a summary of items that were set. Click “Update”. Appendix: Planning Your Network With Airport Extreme Continues on next page: Application Notes || Page 10 Congratulations, your configuration is complete. See the documentation that came with your Apple Airport Extreme for other information. Drobo Application Note Series: The information contained in this, and other, Drobo Application Notes is provided as a basis for your experimentation without any guarantee of operation or performance with the Drobo storage robot. Every networking environment is different. Your results may vary. Data Robotics, Inc. does not provide technical support for third-party products, even if they are connected to Drobo. If you need technical support, you should contact the manufacturer of that product, not Data Robotics, Inc. You may also find assistance in the online Drobo user-community at: http://www.drobospace.com. Application Notes || Page 11