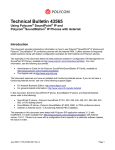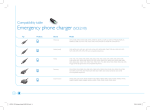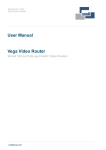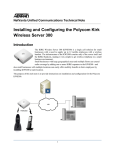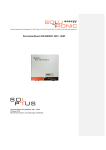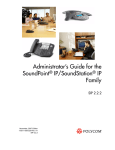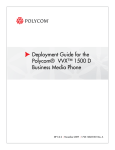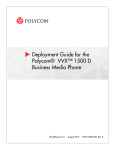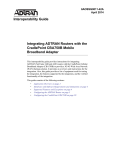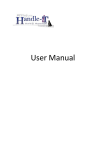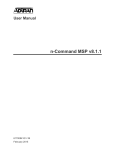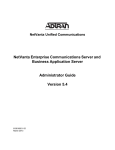Download ADTRAN Polycom SoundPoint IP 650 Troubleshooting guide
Transcript
IP Phone Configuration and Troubleshooting Guide NetVanta 7000 Series and ADTRAN-approved Polycom Phones Overview The purpose of this guide: • Explain the default configuration. • Explain how to configure the NetVanta 7000 Series products for a Polycom phone. • Explain how the phone acquires the configuration from the NetVanta 7000 Series product. • Provide guidance for troubleshooting phones that will not fully boot, register, etc. • Explain how to restore a phone to the factory defaults. Default Configuration The NetVanta 7000 Series product ships with the following default configuration for phones: • DHCP server - Enabled - Option 66 pointing to tftp://10.10.20.1 for a boot server for Polycom phones NOTE - “tftp://” must prepend the IP address in the ascii string for DHCP option 66 ex: tftp-server tftp://10.10.20.1 • FTP server - Enabled ® - Pointing to CompactFlash filesystem • Polycom Phone Default Configuration (“polycomboot.cfg”) - Phone VLAN is 2 - Boot Server contact method is FTP - Default Boot Server is 10.10.20.1/Polycom - FTP username and password are “polycomftp” and “password” Contacting the Boot Server Polycom phones initially boot and learn from DHCP Option 66 to use TFTP to contact the boot server. This is because TFTP does not require a Username and Password. This will allow a phone to download a file called “polycomboot.cfg” from Flash memory. This file contains the boot parameters listed above and will statically configure these values on the phone so that when it reboots it will retain the newly learned boot parameters. Special Note about AOS Versions The configuration portion of this guide is divided into three sections. Select the appropriate link below for your ADTRAN Operating System (AOS) version. • AOS R10.1.0 and above • AOS A2.04.00 to A5.03 • AOS A2.03.00.SC and below 1 Configuring the NetVanta 7000 Series Product in AOS R10.1.0 and Above Creating a New User Account 1. 2. 3. 4. 5. 6. Navigate to Voice > User Accounts and select New. Enter the Extension. Enter the First Name and Last Name. Select SIP for the Phone Type and enter the Phone MAC Address. Select the Phone Model from the drop-down list. Select Apply. The user account and associated phone configuration will be generated, and you will be taken to the new user account’s configuration menu. 7. Navigate through the tabs and customize any settings needed on the new user account. 2 Viewing/Editing the Phone Configuration 1. Navigate to Voice > IP Phone Configs. Select the configuration you wish to edit using the check box and then select Edit. You can also double-click the row in the table or select Edit Config on the General tab of the user accounts menu. 2. Click in the Action field to assign the action for a specific button. The previously selected phone model determines the number of buttons available on the Button Map tab. 3 Adding an Extension 3. Click in the Action field and select Extension from the drop-down list. 4. Select an existing extension from the drop-down list or select New to create a new one. 5. Select the number of line keys. Adding a Shared Line 6. Click in the Action field and select Shared Line from the drop-down list. 7. Select a shared line from the drop-down list. Adding a Status Group 8. Enter the number of Expansion Modules just below the Display Name (if needed for the status group). 9. Click in the Action field and select Status Group from the drop-down list. 10. Select a status group. 11. Select Apply to save the changes. For Polycom IP 600 Series phones using a Status Group larger than 5 members, you may be prompted with an additional selection to allow the Transport method to be changed to TCP automatically to support large Status Groups. Creating Phone Configurations – Manual In addition to creating phone configurations when creating user accounts, you can enter the MAC addresses in the MAC Address List field and assign them to user accounts. A bar code scanner can be used here to input the addresses. 1. Navigate to Voice > IP Phone Configs and select New. 2. On the Manual Input tab, check the box beside Phone Model and select the desired phone model from the drop-down list. 3. For nonexistent extensions, check the box beside Starting Extension, select New, enter the extension, and check the box beside Create New User Account. 4. For existing extensions, check the box beside Starting Extension and choose the extension from the drop-down list. 5. Enter the MAC addresses of the phones. The MAC addresses can be entered all on one line separated by a space or on separate lines. 6. Select Add. At this point the configurations have been staged, but not saved. 7. Make any corrections necessary and select Continue. You will be returned to the main Phone Configs menu and have the choice of saving the configurations or editing them. Creating Phone Configurations – Bulk (using template) Creating phone configurations with a CSV template will save time in generation by allowing you to download a template ® ® CSV file (save it as a CSV and open with Microsoft Excel or other editor), add the phone MAC address, extension, and phone model and then upload it to the unit. 1. Select Download Template.csv (file name Download configTemplate.csv) and save it on your computer. It is important to remember to save the file with a .csv file extension because most browsers default to .htm or .html. 2. Open the Template.csv file, add the MAC address, extension, and phone model. To ensure that you enter the phone model correctly, refer to the list under View Phone Models on the CSV Import tab or see the list below. Note: The phone model must be entered into the CSV file exactly as shown in View Phone Models on the CSV Import tab. 3. 4. 5. 6. Save the file locally using a .csv extension. Select Upload CSV and browse to the file you just saved. Select Open, and then select Import. At this point the configurations have been staged, but not saved. Make any corrections necessary and select Continue. You will be returned to the main Phone Configs menu and have the choice of saving the configurations or editing them. 4 CSV File Field Descriptions MAC Address: Description: Associate a phone’s unique mac-address with this entry What It Does: Allows the phone with this mac to register with the system. Acceptable Formatting: hexadecimal digits only; should be twelve digits in length; must be uniquely assigned Extension: Description: Associate an new unique extension with this entry What It Does: Creates a new voice user with this value; allows a phone to register with the system using this value Acceptable Formatting: Numeric digits Phone Model: Description: The type of the phone associated with this entry What It Does: Tells the system how many line keys the phone has that are usable Acceptable Formatting: Only these precise values are acceptable: ADTRAN IP 706 ADTRAN IP 712 Polycom SoundPoint-IP 301 Polycom SoundPoint-IP 320 Polycom SoundPoint-IP 330 ADTRAN/Polycom IP 321 Polycom SoundPoint-IP 331 ADTRAN/Polycom IP 335 Polycom SoundPoint-IP 430 Polycom SoundPoint-IP 450 Polycom SoundPoint-IP 501 ADTRAN/Polycom IP 550 Polycom SoundPoint-IP 560 Polycom SoundPoint-IP 601 ADTRAN/Polycom IP 650 Polycom SoundPoint-IP 670 Polycom SoundStation-IP 4000 Polycom SoundStation-IP 5000 Polycom SoundStation-IP 6000 Polycom SoundStation-IP 7000 ADTRAN/Polycom VVX 300 ADTRAN/Polycom VVX 310 ADTRAN/Polycom VVX 400 ADTRAN/Polycom VVX 410 ADTRAN/Polycom VVX 500 ADTRAN/Polycom VVX 600 Polycom Wifi SpectraLink 8440 Polycom Wifi SpectraLink 8450 Polycom Wifi SpectraLink 8452 First Name: Description: The desired first name of the person who will use this phone What It Does: Help to label the phone, provides callerID info, etc… Acceptable Formatting: Only printable ASCII characters Last Name: Description: The desired last name of the person who will use this phone What It Does: Help to label the phone, provides callerID info, etc… Acceptable Formatting: Only printable ASCII characters Sip Authentication Password: Description: The desired plain-text password used for the IP phone to register to the NV7100 What It Does: Provides the system with a way for validating the IP phone Acceptable Formatting: Alphanumeric characters, from one to sixteen characters in length 5 DID: Description: A desired Direct Inward Dial for the system to direct to this extension What It Does: Allows DIDs to be mapped to an extension Acceptable Formatting: Numeric digits Email Address: Description: The desired email address to associate with this extension What It Does: This is used for voicemail-to-email capabilities Acceptable Formatting: A valid email address Coverage: Description: The desired coverage to associate with this SIP endpoint What It Does: Used to direct what happens to a call after the set number of rings has been reached Acceptable Formatting: String for the name of a global call coverage list (e.g. “go_to_voicemail”) Cos: Description: The desired class of service to associate with this extension What It Does: Used to limit/restrict what services this SIP endpoint will be able to perform/use Acceptable Formatting: String for a configured voice class of service (e.g. “normal_users”) Voicemail Cos: Description: The desired voicemail system class of service to associate with this extension What It Does: Used to limit/restrict what services the voicemail system will provide for this extensions VM box Acceptable Formatting: String for a configured voicemail class of service (e.g. “normal_voicemail”) Alias: Description: A desired SIP alias to associate with this extension What It Does: Allows a SIP alias to point to this extension Acceptable Formatting: Numeric digits Managing Multiple Firmware Versions A new addition as of R10.1.0 is the ability to manage multiple firmware versions corresponding to Polycom phones. It is important to ensure that the firmware files for the version you select are loaded in the Polycom directory on the 7100 CFLASH. 1. Navigate to Voice > IP Phone Globals. 2. Click the Default Settings tab, then the Default Firmware sub-tab. 3. Select the appropriate version of firmware for your phone models and click Apply. 6 7 Configuring the NetVanta 7000 Series Product in AOS A2.04.00 through A5.03 With AOS A2.04.00, the User Accounts and IP Phone Configs menus of the NetVanta 7000 Series have changed considerably to accommodate configuring larger numbers of users and phones. Note the following changes: • The User Accounts menu has been updated, but the content is basically the same. • When new user accounts are created, the default global call coverage list named go_to_voicemail is applied and the default voicemail class of service (CoS) named normal_voicemail is assigned. • The Phone Configs tab of the IP Phone Configs menu has been fully redesigned with additional features, such as comma separated value (CSV) template import for bulk configuration generation. • The remaining tabs on the IP Phone Configs menu have been moved to a new menu called IP Phone Globals since all of these settings are global to all or a group of phones. Note: The updated pages will likely require an additional plug-in (Adobe Flash Player version 10 or higher) for your Web browser to view the Adobe Flash Player-based content. Most browsers will prompt you for this and allow you to download it automatically. Creating a New User Account 8. 9. 10. 11. 12. 13. Navigate to Voice > User Accounts and select New. Enter the Extension. Enter the First Name and Last Name. Select SIP for the Phone Type and enter the Phone MAC Address. Select the Phone Model from the drop-down list. Select Apply. The user account and associated phone configuration will be generated, and you will be taken to the new user account’s configuration menu. 14. Navigate through the tabs and customize any settings needed on the new user account. 8 Viewing/Editing the Phone Configuration 12. Navigate to Voice > IP Phone Configs. Select the configuration you wish to edit using the check box and then select Edit. You can also double-click the row in the table or select Edit Config on the General tab of the user accounts menu. 13. Click in the Action field to assign the action for a specific button. The previously selected phone model determines the number of buttons available on the Button Map tab. 9 Adding an Extension 14. Click in the Action field and select Extension from the drop-down list. 15. Select an existing extension from the drop-down list or select New to create a new one. 16. Select the number of line keys. Adding a Shared Line 17. Click in the Action field and select Shared Line from the drop-down list. 18. Select a shared line from the drop-down list. Adding a Status Group 19. Enter the number of Expansion Modules just below the Display Name (if needed for the status group). 20. Click in the Action field and select Status Group from the drop-down list. 21. Select a status group. 22. Select Apply to save the changes. For Polycom IP 600 Series phones using a Status Group larger than 5 members, you may be prompted with an additional selection to allow the Transport method to be changed to TCP automatically to support large Status Groups. Creating Phone Configurations – Manual In addition to creating phone configurations when creating user accounts, you can enter the MAC addresses in the MAC Address List field and assign them to user accounts. A bar code scanner can be used here to input the addresses. 8. Navigate to Voice > IP Phone Configs and select New. 9. On the Manual Input tab, check the box beside Phone Model and select the desired phone model from the drop-down list. 10. For nonexistent extensions, check the box beside Starting Extension, select New, enter the extension, and check the box beside Create New User Account. 11. For existing extensions, check the box beside Starting Extension and choose the extension from the drop-down list. 12. Enter the MAC addresses of the phones. The MAC addresses can be entered all on one line separated by a space or on separate lines. 13. Select Add. At this point the configurations have been staged, but not saved. 14. Make any corrections necessary and select Continue. You will be returned to the main Phone Configs menu and have the choice of saving the configurations or editing them. Creating Phone Configurations – Bulk (using template) Creating phone configurations with a CSV template will save time in generation by allowing you to download a template ® ® CSV file (save it as a CSV and open with Microsoft Excel or other editor), add the phone MAC address, extension, and phone model and then upload it to the unit. 7. Select Download Template.csv (file name Download configTemplate.csv) and save it on your computer. It is important to remember to save the file with a .csv file extension because most browsers default to .htm or .html. 8. Open the Template.csv file, add the MAC address, extension, and phone model. To ensure that you enter the phone model correctly, refer to the list under View Phone Models on the CSV Import tab or see the list below. Note: The phone model must be entered into the CSV file exactly as shown in View Phone Models on the CSV Import tab. 9. 10. 11. 12. Save the file locally using a .csv extension. Select Upload CSV and browse to the file you just saved. Select Open, and then select Import. At this point the configurations have been staged, but not saved. Make any corrections necessary and select Continue. You will be returned to the main Phone Configs menu and have the choice of saving the configurations or editing them. 10 CSV File Field Descriptions MAC Address: Description: Associate a phone’s unique mac-address with this entry What It Does: Allows the phone with this mac to register with the system. Acceptable Formatting: hexadecimal digits only; should be twelve digits in length; must be uniquely assigned Extension: Description: Associate an new unique extension with this entry What It Does: Creates a new voice user with this value; allows a phone to register with the system using this value Acceptable Formatting: Numeric digits Phone Model: Description: The type of the phone associated with this entry What It Does: Tells the system how many line keys the phone has that are usable Acceptable Formatting: Only these precise values are acceptable: ADTRAN IP 706 ADTRAN IP 712 Polycom SoundPoint IP 32x/33x Polycom SoundPoint IP 430 Polycom SoundPoint IP 450 Polycom SoundPoint IP 501 Polycom SoundPoint IP 550/560 Polycom SoundPoint IP 601/650/670 Polycom SoundStation IP 4000/6000/7000 First Name: Description: The desired first name of the person who will use this phone What It Does: Help to label the phone, provides callerID info, etc… Acceptable Formatting: Only printable ASCII characters Last Name: Description: The desired last name of the person who will use this phone What It Does: Help to label the phone, provides callerID info, etc… Acceptable Formatting: Only printable ASCII characters Sip Authentication Password: Description: The desired plain-text password used for the IP phone to register to the NV7100 What It Does: Provides the system with a way for validating the IP phone Acceptable Formatting: Alphanumeric characters, from one to sixteen characters in length DID (added as of AOS A5.01): Description: A desired Direct Inward Dial for the system to direct to this extension What It Does: Allows DIDs to be mapped to an extension Acceptable Formatting: Numeric digits Email Address (added as of AOS A5.01): Description: The desired email address to associate with this extension What It Does: This is used for voicemail-to-email capabilities Acceptable Formatting: A valid email address Coverage (added as of AOS A5.01): Description: The desired coverage to associate with this SIP endpoint What It Does: Used to direct what happens to a call after the set number of rings has been reached Acceptable Formatting: String for the name of a global call coverage list (e.g. “go_to_voicemail”) Cos (added as of AOS A5.01): Description: The desired class of service to associate with this extension What It Does: Used to limit/restrict what services this SIP endpoint will be able to perform/use Acceptable Formatting: String for a configured voice class of service (e.g. “normal_users”) 11 Voicemail Cos (added as of AOS A5.01): Description: The desired voicemail system class of service to associate with this extension What It Does: Used to limit/restrict what services the voicemail system will provide for this extensions VM box Acceptable Formatting: String for a configured voicemail class of service (e.g. “normal_voicemail”) Alias (added as of AOS A5.01): Description: A desired SIP alias to associate with this extension What It Does: Allows a SIP alias to point to this extension Acceptable Formatting: Numeric digits Configuring the NetVanta 7000 Series Product in AOS A2.03.00.SC and Below Creating a New User Account 1. 2. 3. 4. 5. 6. Navigate to Voice > User Accounts. Enter the Extension. Enter the First Name and Last Name. Select SIP for the Phone Type and enter the Phone MAC Address. Select the Phone Model from the drop-down list. Select Apply. The user account and associated phone configuration will be generated, and you will be taken to the new user account’s configuration menu. 7. Navigate through the tabs and customize any settings needed on the new user account. 12 Viewing/Editing the Phone Configuration 1. Navigate to Voice > IP Phone Configs and select the Phone Configs tab. You may also select Edit Config from the General tab on the user accounts menu. 2. Select the MAC address for the phone configuration you wish to edit using the check box and then select Edit. 3. On the Phone Lines tab, the Extension should be selected automatically as the User Account that was just created. 13 4. Select the number of Line Keys (2 by default for all phone models) Adding an Extension 5. Select Add Secondary Line. 6. Select Extension for the Type. 7. Select an existing extension from the drop-down list or create a new one. 8. Confirm the number of line keys needed. 9. Enter the Password (default password is 1234) under Authentication. Adding a Shared Line 10. Select Add Secondary Line. 11. Select Shared Line Account for the Type. 12. Select the Shared Line Account by trunk account. 13. Confirm desired Line Label. 14. Enter the Password (default password is 1234) under Authentication. Adding a Status Group 15. On the Button Map tab, select Add Expansion Module as necessary. 16. Select a status group from the Display Status Group drop-down list. 17. Select Apply to save the changes. You may be prompted by the Web interface to reboot the phone. If you choose not to reboot at this time, the configuration will be saved and you will be returned to the User Accounts menu. 14 Polycom Phone Boot Process As of R10.1.0, the Netvanta 7100 added the capability to support different firmware images per phone mode. This necessitated changes in the structure of files downloaded by Polycom phones. To accommodate the multiple firmware images, many of the files are broken up by phone model and by firmware version. Each file listed in the table below also contains examples of the R10.1.0 changes. Additionally, changes were made from version 3.2.x to version 3.3.x, detailed below. During the Polycom phone boot process, several things happen. 1. Phone boots and requests Dynamic Host Configuration Protocol (DHCP) parameters 2. NetVanta 7000 Series Product responds with these parameters: a. IP address, subnet mask, and gateway in VLAN 1 (10.10.10.0) b. TFTP server address (tftp://10.10.10.1) 3. The phone then attempts to download the following files (in this order) via TFTP: Note that since TFTP is used on the initial boot, a username and password is not required for the phone to download its file on first boot. Filename bootrom.ld Purpose Polycom bootrom file mac.cfg Tells the phone which app file, config files, and misc. files to download from the boot server. By default it contains a reference to: • sip.ld • polycomboot.cfg • customer-sip.cfg • extension-mac.cfg • adtran-sip.cfg • sip.cfg 15 Notes Required to upgrade any new or replacement phones. • This file is created on ® CompactFlash in the Polycom folder when a new user account is created. • Not present on flash by default. • If not found by the phone, the phone will download 000000000000.cfg instead. 000000000000.cfg sip.ld polycomboot.cfg Tells the phone which app file, config files, and misc. files to download from the boot server. By default it contains a reference to: • sip.ld • polycomboot.cfg • customer-sip.cfg • defaultpolycom.cfg • adtran-sip.cfg • sip.cfg Polycom application firmware file Used only if mac.cfg is not present. Required to upgrade any new or replacement phones. Programs these parameters on the phone: • VLAN ID • CDP enable/disable • DHCP enable/disable • Boot server “name”(IP or domain name) • Boot Server Type (FTP by default) • Boot server username/password • Local phone username/password 4. If the VLAN ID is different than the one currently in use (always the case for new phones), the phone will reboot with the new VLAN ID and begin the process again. The phone will now have the boot server type and login so it will use FTP to download the files. 5. The phone will then download the files listed below (in this order): Filename bootrom.ld Purpose Polycom bootrom file mac.cfg Tells the phone which app file, config files, and misc. files to download from the boot server. sip.ld polycomboot.cfg By default it contains a reference to: • sip.ld • customer-sip.cfg • extension-mac.cfg • adtran-sip.cfg • sip.cfg • polycomboot.cfg Polycom application firmware file Programs these parameters on the phone: • VLAN ID • CDP enable/disable • DHCP enable/disable • Boot server “name”(IP or domain name) 16 Notes Required to upgrade any new or replacement phones. This file is created when a new user account is created. Required to upgrade any new or replacement phones. • customer-sip.cfg R10.1.0 Versions (By Model) customer-sip-spip320.cfg customer-sip-spip321.cfg customer-sip-spip330.cfg customer-sip-spip331.cfg customer-sip-spip335.cfg extension-mac.cfg Boot Server Type (FTP by default) • Boot server username/password • Local phone username/password Contains custom configuration changes for all phones. Example features that can be enabled or disabled with the contents of this file are: Missed Call notification, On-Hold Reminder, etc. Contains the SIP configuration of the phone as well as any user/phone specific configurations (ringtones, etc). Contains the ADTRAN recommended changes to the original Polycom sip.cfg file. Created when new user account is created sip.cfg R10.1.0 Versions (By Firmware) sip.cfg (3.3.x and up) sip_31x.cfg sip_32x.cfg Polycom factory phone configuration parameters (gains, tones, buttons, etc). This file changes with each new Polycom firmware version. mac-phone.cfg Contains saved configuration items changed by the user on the phone directly. Contains the phone’s local, system, and speed dial directories. Not required to be present on flash or ® CompactFlash . adtran-sip.cfg R10.1.0 Versions (By Firmware) adtran-sip_31x.cfg adtran-sip_32x.cfg adtran-sip_33x.cfg adtran-sip_40x.cfg adtran-sip_41x.cfg mac-directory.xml adtranXXXXlogo.bmp SoundPointIPWelcome.wav Doorbell-1-Hi.wav This file is contained in the AOS firmware image and will thus be updated with each AOS upgrade. Created when a new user account is created. Logo file for display on the 430, 501, 601, and 4000 phones. Welcome sound played when the phone successfully boots. Audible alert for notification of an incoming doorphone call. 6. Once the files are downloaded, the phone will attempt to register to the NetVanta 7000 Series Product based on the information in extension-mac.cfg. 17 Troubleshooting Synchronizing a Phone If you have modified the configuration of a phone, you can resynchronize the phone. The synchronization process sends a message to the phone and tells it to download all its files and check them for updates. If the files have changed, then the phone will reboot, download the updated files, and apply them. AOS A2.03.00.SC and below: 1. Navigate to Voice > IP Phone Configs. 2. On the Phone Configs tab, select the MAC address of the phone(s) using the check box 3. Select Sync Phones. AOS A2.04.00 and above: 1. Navigate to Voice > IP Phone Configs. 2. Select the MAC address of the phone(s) using the check box 3. Select Other Actions > Sync Phones. Rebooting a Phone If you have not changed the configuration of a phone but wish to reboot it, the easiest method is to remove Power over Ethernet (PoE) from the port where it is connected on the NetVanta 7000 Series product and then restore PoE. Follow these steps to reboot the phone: 1. Navigate to Voice > Power over Ethernet. 2. Check the box beside the interface you wish to change. 3. Confirm its status is Delivering. 4. Select Off and then select Apply. 5. Wait 5 seconds and then use the same process to change the port back to Auto. Optionally, PoE can be disabled using a command line interface (CLI) session by the process below. 1. Enter the Enable mode by typing enable at the > prompt. Enter the Enable mode password. 2. Enter the Global Configuration mode by typing config t at the # prompt. 3. Enter the configuration mode for the specific interface or range of interfaces by typing interface ethernet 0/x or interface range ethernet 0/x-y. 4. Disable PoE with the command power inline never (you should see the status of the port change from Delivering to Disabled). 5. Wait 5 seconds and re-enable PoE with the command power inline auto. 18 Switching From TFTP to FTP for Config Download In certain cases, whether due to network issues or other configuration problems, a phone may not be able to pull its configuration from TFTP and will need to be directly pointed to the FTP server on the unit. These examples assume that the default configuration exists on the 7100. If any of these parameters have been changed, the statements will have to be adjusted accordingly: Data VLAN: 10.10.10.1 Voice VLAN: 10.10.10.2 Phone FTP Username: polycomftp Phone FTP Password: password GUI Interface By default, the tftp-server option in the DHCP configuration is set to tftp://10.10.10.1 on the data VLAN and tftp://10.10.20.1 on the voice VLAN. To have the phone pull its configuration directly via FTP, the TFTP Server option needs to be changed to: Data VLAN DHCP Pool: ftp://polycomftp:[email protected]/Polycom/ Voice VLAN DHCP Pool: ftp://polycomftp:[email protected]/Polycom/ 19 CLI Interface Default Configuration: ip dhcp pool "LAN_pool" tftp-server tftp://10.10.20.1 ip dhcp pool "VoIP_pool" tftp-server tftp://10.10.20.1 Modified Configuration: ip dhcp pool "LAN_pool" tftp-server ftp://polycomftp:[email protected]/Polycom ip dhcp pool "VoIP_pool" tftp-server ftp://polycomftp:[email protected]/Polycom Enabling the Debug Commands On occasion, debug commands may need to be used in order to determine why a phone did not receive an IP address, or download its configuration files. 1. Log into the NetVanta 7000 CLI using Telnet, secure shell (SSH), or the Console port. 2. Log into the CLI using the proper user name/password and/or enable password. 3. Enter debug ip tftp server events and debug ip ftp-server to view Trivial File Transfer Protocol (TFTP) and FTP events. 4. Plug in the phone and monitor the debug output to see which files the phone is downloading. 5. If the phone fails to download a file, note the file name and verify it exists on the NetVanta 7000 Series product. Interpreting the Debug Output Verify a phone is requesting and able to receive an IP address. #debug ip dhcp-server 2008.05.15 23:50:43 DHCP.SERVER Processing Discover Message (Xid = 443f4c02) on 10.10.10.0/255.255.255.0 from 00:A0:C8:00:9a:63 2008.05.15 23:50:43 DHCP.SERVER Offering IP Address 10.10.10.2 to 00:A0:C8:00:9a:63 2008.05.15 23:50:43 DHCP.SERVER Server sent an Offer to the client 2008.05.15 23:50:48 DHCP.SERVER Processing Request Message (Xid = 353f4c02) on 10.10.10.0/255.255.255.0 from 00:A0:C8:00:9a:63 2008.05.15 23:50:48 DHCP.SERVER Server sent an Ack to the client 2008.05.15 23:52:26 DHCP.SERVER Processing Discover Message (Xid = c6394c02) on 10.10.20.0/255.255.255.0 from 00:A0:C8:00:9a:63 2008.05.15 23:52:26 DHCP.SERVER Offering IP Address 10.10.20.3 to 00:A0:C8:00:9a:63 2008.05.15 23:52:26 DHCP.SERVER Server sent an Offer to the client 2008.05.15 23:52:31 DHCP.SERVER Processing Request Message (Xid = b9394c02) on 10.10.20.0/255.255.255.0 from 00:A0:C8:00:9a:63 2008.05.15 23:52:31 DHCP.SERVER Server sent an Ack to the client Verify the correct files are being requested. NV7100# debug ip tftp-server events (date and timestamps removed) Note that TFTP is only used on the initial boot of a new phone and during the initial boot. The phone learns to use FTP and download its files from a folder on CFLASH. TFTP.SERVER EVENTS Read Request for "bootrom.ld" from 10.10.10.3:1025 failed. File does not exist TFTP.SERVER EVENTS Read Request for "0004f210dfae.cfg" from 10.10.10.3:1026 failed. File does not exist TFTP.SERVER EVENTS Successfully transmitted "000000000000.cfg" to 10.10.10.3:1027, 462 bytes transferred 20 TFTP.SERVER EVENTS Read Request for "sip.ld" from 10.10.10.3:1028 failed. File does not exist TFTP.SERVER EVENTS Write Request for "0004f210dfae-boot.log" from 10.10.10.3:1029 failed. File already exists TFTP.SERVER EVENTS Read Request for "bootrom.ld" from 10.10.10.3:1025 failed. File does not exist TFTP.SERVER EVENTS Read Request for "0004f210dfae.cfg" from 10.10.10.3:1026 failed. File does not exist TFTP.SERVER EVENTS Successfully transmitted "000000000000.cfg" to 10.10.10.3:1027, 462 bytes transferred TFTP.SERVER EVENTS Read Request for "sip.ld" from 10.10.10.3:1028 failed. File does not exist TFTP.SERVER EVENTS Successfully transmitted "polycomboot.cfg" to 10.10.10.3:1029, 749 bytes transferred TFTP.SERVER EVENTS Successfully transmitted "customer-sip.cfg" to 10.10.10.3:1030, 119 bytes transferred TFTP.SERVER EVENTS Successfully transmitted "defaultpolycom.cfg" to 10.10.10.3:1031, 7890 bytes transferred TFTP.SERVER EVENTS Successfully transmitted "adtran-sip.cfg" to 10.10.10.3:1032, 20280 bytes transferred TFTP.SERVER EVENTS Successfully transmitted "sip.cfg" to 10.10.10.3:1033, 129665 bytes transferred TFTP.SERVER EVENTS Successfully transmitted "000000000000-directory.xml" to 10.10.10.3:1034, 158 bytes transferred NV7100# debug ip ftp-server (date and timestamps removed) After a phone has downloaded “polycomboot.cfg”, it knows to use FTP to download its files and that those files are stored in the Polycom folder on CFLASH. FTP: FTP: FTP: FTP: FTP: FTP: FTP: USER command - Password required for 'polycomftp'. USER command - User 'polycomftp' logged in . PWD command - '/' is current directory. CWD command - directory changed to 'Polycom'. PASV command success - Entering Passive Mode (10,10,20,1,19,237). TYPE command - Type is set to I. SIZE command successful, 3719841. If the SIZE command fails, the file is not present on CFLASH. FTP: BINARY data connection for bootrom.ld. FTP: RETR command - BINARY transfer failed. IP.FTP SERVER (RETR) Transfer of file '/Polycom/bootrom.ld' failed for remote host '10.10.20.2'. If the SIZE command did not fail, but the transfer shows that it failed the phone has downloaded the file, compared the checksum to the file already on the phone and determined that the file is the same as the one stored on the phone. It then cancels the FTP transfer for that file. FTP: USER command - Password required for 'polycomftp'. FTP: USER command - User 'polycomftp' logged in . FTP: PWD command - '/' is current directory. FTP: CWD command - directory changed to 'Polycom'. FTP: PASV command success - Entering Passive Mode (10,10,20,1,20,81). FTP: TYPE command - Type is set to I. FTP: SIZE command successful, 332. FTP: BINARY data connection for 0004f210dfae.cfg. FTP: RETR command - BINARY transfer complete. IP.FTP SERVER (RETR) Transfer of file '/Polycom/0004f210dfae.cfg' complete for remote host '10.10.20.2'. FTP: USER command - Password required for 'polycomftp'. FTP: USER command - User 'polycomftp' logged in . FTP: PWD command - '/' is current directory. FTP: CWD command - directory changed to 'Polycom'. FTP: PASV command success - Entering Passive Mode (10,10,20,1,20,81). FTP: TYPE command - Type is set to I. FTP: SIZE command successful, 332. FTP: BINARY data connection for 0004f210dfae.cfg. FTP: RETR command - BINARY transfer complete. IP.FTP SERVER (RETR) Transfer of file '/Polycom/0004f210dfae.cfg' complete for remote host '10.10.20.2'. 21 FTP: USER command - Password required for 'polycomftp'. FTP: USER command - User 'polycomftp' logged in . FTP: PWD command - '/' is current directory. FTP: CWD command - directory changed to 'Polycom'. FTP: PASV command success - Entering Passive Mode (10,10,20,1,19,237). FTP: TYPE command - Type is set to I. FTP: SIZE command successful, 17805275. FTP: BINARY data connection for sip.ld. FTP: RETR command - BINARY transfer failed. IP.FTP SERVER (RETR) Transfer of file '/Polycom/sip.ld' failed for remote host '10.10.20.2'. SIZE command worked, but the file transfer failed. This means that the sip.ld file is the same as the one stored on the phone already. The rest of the file transfers have been removed from this debug. Confirm that all files listed earlier in this document are downloaded. Restoring a Phone to the Factory Default At times it may be necessary to clear a phone of its current configuration. To reset a phone while it is booting: 1. While at this screen, hold down the model-specific key sequence (in table below) until prompted for the Admin Password. 2. Enter the password (456) and press Enter. Reset Key Sequences for Polycom Phones Phone Model IP 301, 501, 550, 600, 601, 650, 670 IP 320, 321, 330, 331, 335, 430, 450, 560, 7000 IP 4000, 5000, 6000 VVX 300, 310, 400, 410, 500, 600 Key Sequence 4,6,8,* 1,3,5,7 6,8,* 1,3,5 Note: The contrast, headset switch hook, personal phonebook, and any other options configured directly on the phone will be cleared to default during the factory default process. Related Documentation User Account Configuration Guide - https://supportforums.adtran.com/docs/DOC-3454 Polycom Admin Guide Version 2.0 - https://supportforums.adtran.com/docs/DOC-2318 Configuring Status Groups - https://supportforums.adtran.com/docs/DOC-2260 Configuring Shared Line Accounts – https://supportforums.adtran.com/docs/DOC-3464 Configuring Shared Call Appearances - https://supportforums.adtran.com/docs/DOC-2333 Configuring Handset Paging Groups - https://supportforums.adtran.com/docs/DOC-2334 Updating the Global Phone Directory - https://supportforums.adtran.com/docs/DOC-2940 22