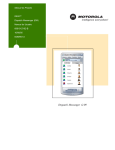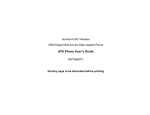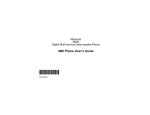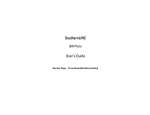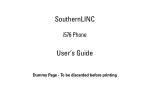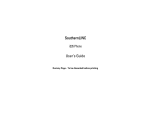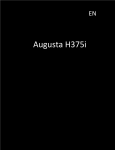Download MOTOTALK (Omega) - SouthernLINC Wireless
Transcript
Instant communication from an Android Device! Product Training 1 Contents • • • • • • MOTOTALK Application Requirements Installation Instructions Getting Familiar with the application Troubleshooting Support FAQs 2 Application Requirements What you will need to get started: 1. Android Device Android OS 2.3 or higher 10MB of internal storage available 1GHz or higher phone processor recommended 2. 3G/4G data connection or Wi-Fi access 4. MOTOTALK account provisioned on the SouthernLINC network 5. MOTOTALK Activation Email Confirmation including Account login information: BUID (Business Unit) Application Server Address UserID Password TIP: To check the Android OS version go to : Settings > About Phone > Android Version To check the internal storage: Settings > Storage> 2.3 – Internal Storage or Application Storage 4.0, 4.1 – Storage 3 Installation Instructions 4 Installation Instructions It’s as easy as 1..2..3! Step 1: Make sure your device is ready! Your device must allow apps from “Unknown Sources”. If this option is not selected in your Android Device settings MOTOTALK may not install. To set Unknown Sources for: Android 4.0 (Ice Cream Sandwich) or 4.1 (Jelly Bean): Go to: SETTINGS > SECURITY and LOCK SCREEN. Android 2.3 (Gingerbread): Go to: SETTINGS > APPLICATIONS 5 Installation Instructions Step 2: Download and Install the application to your Android device! 1. Accept SouthernLINC Terms of Use. From your device locate the email confirmation you received from SoLINC Activations. Select the link to Read and Accept the SouthernLINC Terms, read the terms then, select ACCEPT TERMS TO DOWNLOAD. 2. Download the application to your device by selecting DOWNLOAD MOTOTALK. 3. Install the application Open the notification window and tap on the MOTOTALK apk file, then select Install. After the file has been installed successfully select Done. Installation Instructions Step 3: Setup/Configure MOTOTALK account! There are two ways to configure your MOTOTALK account, automatically and manually Automatically configuring your account information saves time and prevents mistakes during the setup process. To auto-configure follow the steps below: 1. From your Android device open the email confirmation and click on the link to Activate Service Automatically 2. From the browser popup message choose “MOTOTALK”. Once selected the MOTOTALK app will launch.. 3. Next, Tap “Get Started”. Then, read and agree to the Motorola End User License Agreement, and then “Continue” 4. Your account information will automatically populate in the required fields. Tap “Save” 7 Installation Instructions Configuring your MOTOTALK account manually If problems occur while setting up account automatically you can proceed with entering account information manually by accessing the MOTOTALK application from the device’s application list 1. 2. 3. Launch the MOTOTALK application by selecting it from the device’s application list Select “Get Started” agree to Motorola Terms and Conditions, then select Continue Enter the MOTOTALK information, then select Save 1 8 Success! You are now connected to MOTOTALK PTT Service on your Android device! How To 9 Getting Familiar How To: Get the best performance Because MOTOTALK shares the 3G/4G data connection and battery with other applications running on the device adjustments may need to be made to the Data and Battery settings. (These settings can vary depending on device and manufacture). 2.3 Gingerbread 4.0 and 4.1 (ICS, Jelly Bean) Settings>Battery and Data Manager Battery Mode – check Performance Mode Data Saver – uncheck Enable data saver Data Delivery – check Background data and Data enabled Wireless & Network Wi-Fi settings > Menu > Advanced Wi-Fi sleep policy > select Never Settings > Wi-Fi > Advanced: Keep Wi-Fi on during sleep – Never Auto Connect – unchecked (AT&T users) Data Usage Set mobile data limit – unchecked More Settings > Mobile Networks Use Packet Data – checked TIP: At times when connection to MOTOTALK is not needed please refer to battery saving methods and data synronization guidelines recommended by the device manufacturer. Please refer to your device manual for instructions. 10 Getting Familiar Ease of Use • MOTOTALK status icon lets you know when your connected and when your not. • Check status and launch app from the Notification Window • Create a Home Screen shortcut to easily launch the app • Select which device button you would like as your PTT key (Menu>Settings>Push to Talk Button) 11 Getting Familiar How To: Application Navigation - Home Recent Call Log Contacts Dialer Speaker On/Off 12 How To Application Navigation - Menu My Info Online Help Settings Menu Clear Recent Call Log 13 How To Application Navigation - Settings Turn MOTOTALK ON/OFF Edit Account Information & Change Pswrd Set Call Alert Ringtone and Duration Silence Talk-group: Checked – Will NOT receive GC Not Checked – Will receive Choose PTT Key TIP: If the device has a dedicated PTT key it will appear in the list as an option to select Only available in Wi-Fi Checked - will not work with 3G/4G data network Not Checked - will work with Wi-Fi & 3G/4G 14 How To Add and Edit Contacts MOTOTALK imports your push-to-talk contacts the first time you open the application To Add a Contact 1. Touch Contacts > then touch the contact icon 2. Enter the contact’s name 3. Enter the MOTOTALK (PTT) number in the Phone field Contacts will need to be entered with full UFMI information: (ex: 1*13555*289) 4. Touch Save. To edit a contact: 1. Touch the contact, then touch View full contact. 2. Touch “Menu” > Edit Contact To save recent MOTOTALK caller as a contact 1. Touch Recent, then touch the photo/avatar 2. Touch Ok to add to contact list 15 How To Make and Answer Calls To make a MOTOTALK call • Touch Recent or Contacts, then touch • If you know your contact’s MOTOTALK number touch the Dialer enter the number then touch To answer and talk • Touch Press and hold to Talk or press the hard PTT key. Release it to listen to the caller. To end a call • Touch or wait a few seconds for call to time out. 16 How To Talk Groups MOTOTALK users will need to have Talkgroup provisioned on account before accessing via the application. Join a Talkgroup Before you can make a Talkgroup call you’ll need to join the TG From the Dialer 1. Touch, the Dialer and enter the Talkgroup number beginning with # (such as #255) 2. Touch “Menu” > Join Talkgroup 3. Press PTT key to initiate group call Make a Talkgroup call If the talkgroup is already a contact, touch Contacts > “Menu” > Talkgroups, then touch radio icon beside the contact From the Recent Call Log Touch the radio icon next to the recent call 17 How To Send and Receive Alerts Send an alert to tell someone you want to talk… 1. Touch Recent or Contacts and choose a contact or MOTOTALK number. 2. Touch and touch Send Alert. When you receive a call alert, touch: • • Dismiss: Dismiss the call alert Later: Store the call alert to notifications TIP: Alert notifications appear in the status bar after a few minutes of inactivity. Swipe down to view 18 Instant communication from an Android Device! Troubleshooting 19 Troubleshooting Installation: • • When trying to download the application I received the following error Unknown Sources must be checked in order to install the application. Please refer to the installation instructions I downloaded the application but I don’t know where to find it – Most Android devices allow applications to be downloaded to the device’s internal storage as well as the SD Card. Check the folders in both device Storage and SD Card Storage for a file labeled “MOTOTALK 1.0.2 .apk”. – Ensure there is enough memory in the storage location. MOTOTALK requires at least 5 MB of storage be available. • I clicked on the link to auto-configure my account information and I did not get the pop-up to select MOTOTALK. – The application is not installed on the device. You must first download and install the application before clicking on the link. After clicking on the auto-configure link select “Browser”. From the MOTOTALK download page click on “Download MOTOTALK app”. 20 Troubleshooting Connection • My application will not register – Verify account credentials were entered correctly. If so contact Customer Support to reset account information – You are not connected to 3G/4G data or Wi-Fi. Make sure Data Enabled is selected in Battery and Data Manager. If 3G/4G data is not available find a Wi-Fi hot spot. – Wi-Fi access point is blocking access to the application – Contact Customer Care • The MOTOTALK status is showing offline ― ― ― ― Make sure you have a data connection Verify MOTOTALK is turned on in the Settings Menu Verify device’s data restriction settings Verify you are in 3G/4G data coverage Audio • I can barely hear the person talking through the speaker or earpiece ― Make sure the MOTOTALK volume has been turned up. ― The application audio may need to be audio tuned for your device model. Please contact Technical Customer Support for further information. 21 MOTOTALK Resources For assistance with your MOTOTALK account please contact: • SouthernLINC Wireless Customer Care at 1800-406-0151 or www.southenlinc.com/customersupport Other support contacts: • Motorola Support Page www.motorola.com/mymototalk • Motorola Help Desk at 1866-237-0585 Hours of Operations: Monday – Friday 8:00am to 11pm ET. Saturday – Sunday 10am to 7pm 22 Instant communication from an Android Device! FAQs 23 Frequently asked Questions Q: A: Q: A: Will MOTOTALK work on the iPhone? No, the application will currently only work with Android based devices. Where do I get the application to install on my device? The application can be downloaded by clicking on the link found in the email confirmation and accepting the SouthernLINC MOTOTALK Terms of Use. Q: What should I do if I can’t find the email confirmation sent when I added the MOTOTALK service? A: Please contact Customer Care at 1-800-406-0151 and they will assist you. Q: What is the total amount of users that can be brought into a Talkgroup call? A: A total of 60 MOTOTALK users can be engaged in a Talkgroup call at a time. However there is no limit for traditional iDEN users. Q: When installing the application there is a popup that says “Importing contacts”, what does this mean? A: The application will look for Push To Talk numbers already stored in the device’s contact list if some are found it will import them into the MOTOTALK contact list. 24 Frequently asked Questions Q: Is a contract required for MOTOTALK? A: You must read and accept the SouthernLINC MOTOTALK terms of use before installing the application. Q: How do I know that my MOTOTALK account has been set up? A: An email confirmation will be sent to the email address provided on the activation request form. Q: What happens if I do not keep at least 1 phone active on my account? A: The MOTOTALK account(s) will be deactivated. Q: Are there any Early Termination fees associated with the MOTOTALK account? A: No, there are no ETFs associated with MOTOTALK at this time. Q: I’m trying to use the auto-configure link and I’m getting an error that the username and password is invalid what do I need to do? A: Please Customer Support at 1-800-406-0151 to verify your account information is correct. Q: How do I store a private ID in my contact list. A: A PTT ID can be stored in the MOTOTALK contact list or the Android Native contact list. The PTT ID must be stored in a phone number field for example “Mobile, Fax, Home, Work etc… with the format 1*FLEET*Private ID. For example 1*89*5111 25