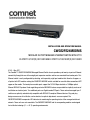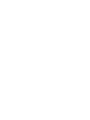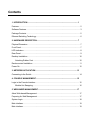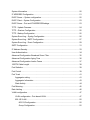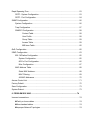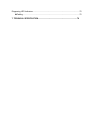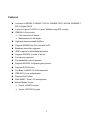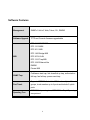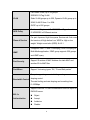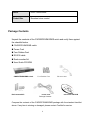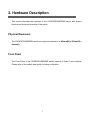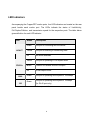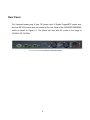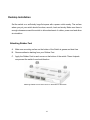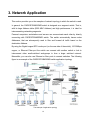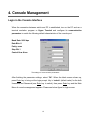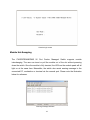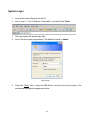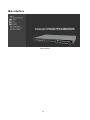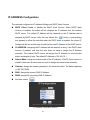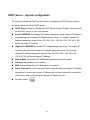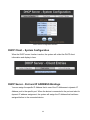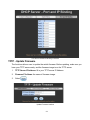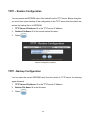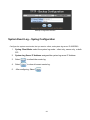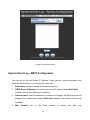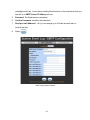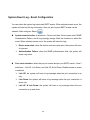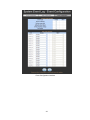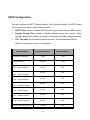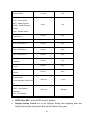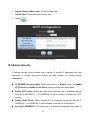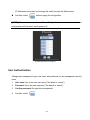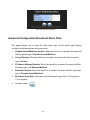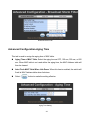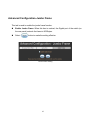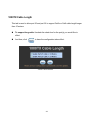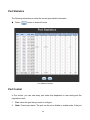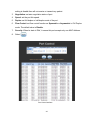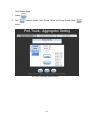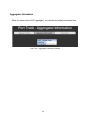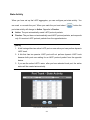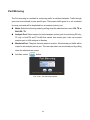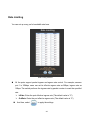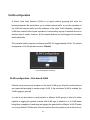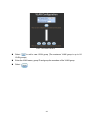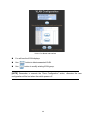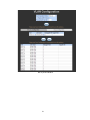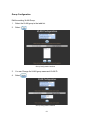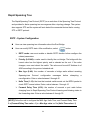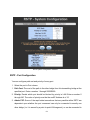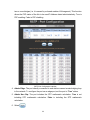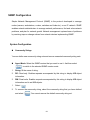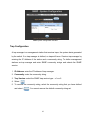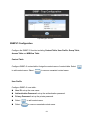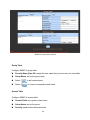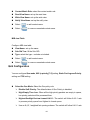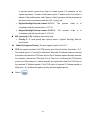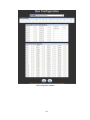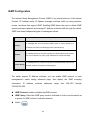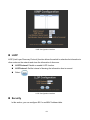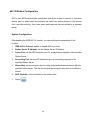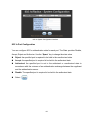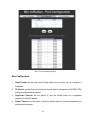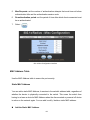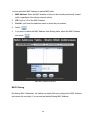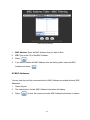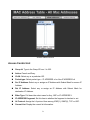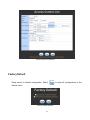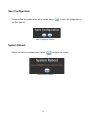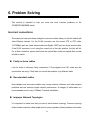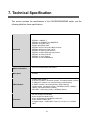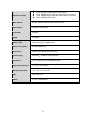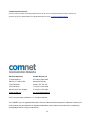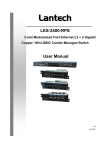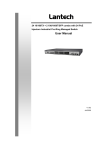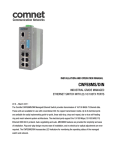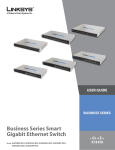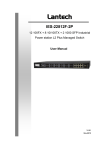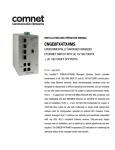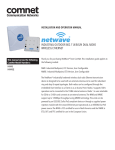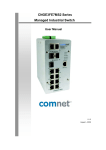Download Comnet CWGE2FE24MODMS System information
Transcript
INSTALLATION AND OPERATION MANUAL CWGE2FE24MODMS MODULAR 26 PORT MANAGED ETHERNET SWITCH WITH UP TO 24-PORT 10/100T(X) OR 100FX AND 2-PORT 10/100/1000T(X) OR 1000FX V1.03 – May 2011 The ComNet™ CWGE2FE24MODMS Managed Ethernet Switch chassis provides up to twenty-six ports of Ethernet connectivity through the use of three eight-port expansion modules and two rear-mounted fixed combo ports. This Ethernet switch is easily configurable by selecting, sold separately, eight port modules that allow for all copper, or all optical with SFP modules making the CWGE2FE24MODMS switch available for use with either conventional UTP copper or fiber media. The twenty-four modular ports support the 10/100 Mbps electrical or 100Mbps optical Ethernet IEEE 802.3 protocol. Auto-negotiating and auto-MDI/MDIX features are provided for simplicity and ease of installation on electrical ports. Two additional ports are Gigabit combo SFP ports. These network managed layer 2 switches are optically and electrically compatible with IEEE 802.3 compliant Ethernet devices. Plug-and-play design ensures ease of installation, and no electrical or optical adjustments are ever required. The CWGE2FE24MODMS incorporates LED indicators for monitoring the operating status of the managed switch and network. These units are rack mountable. The CWGE2FE24MODMS and its corresponding modules are designed for installation in benign (0º – +45º C) operating environments. Contents 1. INTRODUCTION....................................................................................................... 1 Features ............................................................................................................................. 2 Software Features.............................................................................................................. 3 Package Contents.............................................................................................................. 5 Ethernet Switching Technology.......................................................................................... 6 2. HARDWARE DESCRIPTION ................................................................................... 7 Physical Dimension............................................................................................................ 7 Front Panel......................................................................................................................... 7 LED Indicators.................................................................................................................... 8 Rear Panel ......................................................................................................................... 9 Desktop Installation.......................................................................................................... 10 Attaching Rubber Feet .............................................................................................. 10 Rack-mounted Installation................................................................................................ 11 Power On ......................................................................................................................... 12 3. NETWORK APPLICATION .................................................................................... 13 Connecting to the Switch ................................................................................................. 14 4. CONSOLE MANAGEMENT ................................................................................... 15 Login in the Console Interface ......................................................................................... 15 Module Hot-Swapping............................................................................................... 16 5. WEB-BASED MANAGEMENT............................................................................... 17 About Web-based Management ...................................................................................... 17 Preparing for Web Management ...................................................................................... 17 System Login ................................................................................................................... 18 Main interface................................................................................................................... 19 Main interface................................................................................................................... 19 System Information .......................................................................................................... 20 IP ADDRESS Configuration ............................................................................................. 21 DHCP Server – System configuration.............................................................................. 22 DHCP Client – System Configuration .............................................................................. 23 DHCP Server - Port and IP ADDRESS Bindings ............................................................. 23 TFTP - Update Firmware ................................................................................................. 24 TFTP – Restore Configuration ......................................................................................... 25 TFTP - Backup Configuration........................................................................................... 25 System Event Log – Syslog Configuration....................................................................... 26 System Event Log - SMTP Configuration ........................................................................ 27 System Event Log - Event Configuration ......................................................................... 29 SNTP Configuration ......................................................................................................... 31 IP Address Security.......................................................................................................... 33 User Authentication.......................................................................................................... 34 Advanced Configuration-Broadcast Storm Filter.............................................................. 35 Advanced Configuration-Aging Time ............................................................................... 36 Advanced Configuration-Jumbo Frame ........................................................................... 37 1000TX Cable Length ...................................................................................................... 38 Port Statistics ................................................................................................................... 39 Port Control ...................................................................................................................... 39 Port Trunk ........................................................................................................................ 41 Aggregator setting..................................................................................................... 41 Aggregator Information ............................................................................................. 43 State Activity ............................................................................................................. 44 Port Mirroring ................................................................................................................... 45 Rate Limiting .................................................................................................................... 46 VLAN configuration .......................................................................................................... 47 VLAN configuration - Port-based VLAN.................................................................... 47 802.1Q VLAN............................................................................................................ 50 802.1Q Configuration......................................................................................... 50 Group Configuration .......................................................................................... 52 Rapid Spanning Tree ....................................................................................................... 53 RSTP - System Configuration................................................................................... 53 RSTP - Port Configuration ........................................................................................ 54 SNMP Configuration ........................................................................................................ 56 System Configuration................................................................................................ 56 Trap Configuration .................................................................................................... 57 SNMPV3 Configuration............................................................................................. 58 Context Table ............................................................................................. 58 User Profile................................................................................................. 58 Group Table................................................................................................ 59 Access Table .............................................................................................. 59 MIB view Table ........................................................................................... 60 QoS Configuration............................................................................................................ 60 IGMP Configuration.......................................................................................................... 63 802.1X/Radius Configuration .................................................................................... 65 System Configuration ........................................................................................ 65 802.1x Port Configuration .................................................................................. 66 Misc Configuration ............................................................................................. 67 MAC Address Table.................................................................................................. 68 Static MAC Address........................................................................................... 68 MAC Filtering ..................................................................................................... 69 All MAC Addresses............................................................................................ 70 Access Control List .......................................................................................................... 71 Factory Default................................................................................................................. 72 Save Configuration........................................................................................................... 73 System Reboot................................................................................................................. 73 6. PROBLEM SOLVING ............................................................................................. 74 Incorrect connections ....................................................................................................... 74 Faulty or loose cables ............................................................................................ 74 Non-standard cables.............................................................................................. 74 Improper Network Topologies................................................................................ 74 Diagnosing LED Indicators............................................................................................... 75 Cabling................................................................................................................... 75 7. TECHNICAL SPECIFICATION............................................................................... 76 1. Introduction The CWGE2FE24MODMS 26 Port Combo Managed Switch is a modular switch that can be used to build high-performance switched workgroup networks. This switch is a store-and-forward device that offers low latency for high-speed networking. The Switch is targeted at workgroup, department or backbone computing environments. The CWGE2FE24MODMS 26 Port Combo Managed Switch features a “store-and-forward” switching scheme. This allows the switch to auto-learn and store source Address in an 8K-entry MAC Address table. MDI (Medium Dependent Interface) Port is also called an "uplink port". The MDI port does not cross transmit and receive lines that is done by the regular ports (MDI-X ports) that connect to the end stations. In general, MDI means connecting to another Hub or Switch while MDIX means connecting to a workstation or PC. Therefore, Auto MDI/MDIX means that you can connect to another Switch or workstation without changing non-crossover or crossover cabling. The CWGE2FE24MODMS 26 Port Combo Managed Switch has 3-module slots. The user can purchase the modules in accordance with their needs that give flexibility on network applications. 1 Features Conforms to IEEE802.3 10BASE-T, 802.3u 100BASE-TX/FX, 802.3ab 1000BASE-T, 802.3z Gigabit SX/LX 3 slots for 8 ports 10/100TX or 8 ports 100Mbps using SFP modules IEEE802.3x Flow control Flow control for full duplex Backpressure for half duplex High back-plane bandwidth 8.8Gbps Supports IEEE802.3ad Port trunk with LACP Broadcast storm filter supported IGMP supports for Multi Media application Supports IEEE 802.1p class of service Port security supported Port bandwidth control supported Supports IEEE 802.1d Spanning tree protocol Supports GVRP function Port Base VLAN/802.1Q VLAN supported IEEE 802.1X user authentication Supports DHCP client Web/ SNMP / Telnet / CLI management Optional Module for slot: 8 ports 10/100TX module 8 ports 100FX SFP module 2 Software Features Management SNMP v1/v2c/v3, Web, Telnet, CLI, RMON1 Software Upgrade TFTP and Console firmware upgradeable RFC 3418 SNMP MIB RFC 1213 MIBII RFC 2011 MIB RFC 1493 Bridge MIB MIB RFC 2674 VLAN RFC 1215 Trap MIB RFC 1643 Ethernet like RMON1 Private MIB SNMP Trap Cold/warm start trap, link down/link up trap, authorization fail trap, fan fail trap. power event trap Supports IEEE802.3ad with LACP function. Up to 13 trunk Port Trunk groups, trunk member up to 4 ports and include 2 uplink ports Spanning Tree IEEE802.1d spanning tree, IEEE 802.1w Rapid Spanning tree protocol 3 Port based VLAN, up to 24 groups IEEE802.1Q Tag VLAN VLAN Static VLAN groups up to 256, Dynamic VLAN group up to 2048, VLAN ID from 1 to 4094. GVRP up to 256 groups QOS Policy Port based, Tag based, IP ADDRESS v4 Type of service, IP ADDRESS v4 Different service. Per port 4 queues, High/ low queue. Service rule: first come Class of Service first service; all High before Low, WRR for High or low weight. Weight round ratio (WRR): 8:4:2:1 It supports IGMP V1 and V2 snooping; IGMP Snooping for IGMP Multi-Media application, IGMP group supports 256 groups and IGMP query Port Security Port Mirror Support 50 entries of MAC Address for static MAC and another 50 for MAC filter Support 3 mirroring types: “RX, TX and Both packet” Per port support ingress rate limiting and egress rate Bandwidth Control shaping control. The rate limiting and rate shaping can be setting from 0~100Mbps Support IEEE802.1x User-Authentication and can report to RADIUS server. 802.1x Reject Authentication Accept Authorize Disable 4 DHCP DHCP Client/Server Packet filter Broadcast storm control Package Contents Unpack the contents of the CWGE2FE24MODMS switch and verify them against the checklist below. CWGE2FE24MODMS switch Power Cord Four Rubber Feet RS-232 cable Rack-mounted kit User Guide CD-ROM CWGE2FE24MODMS switch Rack-mounted Kit Four Rubber Feet Power Cord RS-232 Cable User Guide CD-ROM Package Contents Compare the contents of the CWGE2FE24MODMS package with the standard checklist above. If any item is missing or damaged, please contact ComNet for service. 5 Ethernet Switching Technology Ethernet Switching Technology dramatically boosted the usable total bandwidth of a network, eliminated congestion problems inherent with CSMA/CD (Carrier Sense multIP Address le access with Collision Detection) protocol, and greatly reduced unnecessary transmission. This revolutionized networking. First, by allowing two-way simultaneous transmission over the same port (Full-duplex), it essentially doubled the bandwidth. Second, by reducing the collision domain to a single switch-port eliminated the need for carrier sensing. Third, by using the store-and-forward technology’s approach of inspecting each packet to intercept corrupt or redundant data eliminated unnecessary transmission that slows the network. By employing Address learning it replaced the inefficient receiving port. Auto-negotiation regulates the speed and duplex operation of each port, based on the capability of both devices. Flow-control allows transmission from a 100Mbps node to a 10Mbps node without any loss of data. Auto-negotiation and flow-control may require disablement for some networking operations involving legacy equipment. Disabling the auto-negotiation is accomplished by fixing the speed or duplex operation of a port. Ethernet Switching Technology supplied higher performance at costs lower than other solutions. Wider bandwidth, no congestion, and the reduction in traffic is why switching is replacing expensive routers and inefficient hubs as the ultimate networking solution. Switching brought a whole new way of thinking to networking. 6 2. Hardware Description This section describes the hardware of the CWGE2FE24MODMS switch, and gives a physical and functional overview of the switch. Physical Dimension The CWGE2FE24MODMS switch has a physical dimension of 440mm(W) x 280mm(D) x 44mm(H). Front Panel The Front Panel of the CWGE2FE24MODMS switch supports 2 kinds of port modules. Please refer to the module user guide for further information. 7 LED Indicators Accompanying the Copper/SFP combo ports, four LED indicators are located on the rear panel beside each combo port. The LEDs indicate the status of Link/Activity, Full-Duplex/Collision, and transmission speed for the respective ports. The table below gives definition for each LED indicator. LED LK/ACT FD/COL 1000 100 Status Description Green The port is connecting with the device. Blinks The port is receiving or transmitting data. Off No device attached. Yellow The port is operating in Full-duplex mode. Blinks Collision of Packets occurs in the port. Off In half-duplex mode Green The port is operating at the speed of 1000Mbps Green The port is operating at the speed of 100Mbps (for RJ-45 port only) The Description of LED Indicators 8 Rear Panel The 3-pronged power plug, 2 fans, DC power input, 2 Gigabit Copper/SFP combo port, and one RS-232 console port are located at the rear Panel of the CWGE2FE24MODMS switch as shown in Figure 2-1. The Switch will work with AC power in the range of 100-240V AC, 50-60Hz. The Rear Panel of the CWGE2FE24MODMS switch 9 Desktop Installation Set the switch on a sufficiently large flat space with a power outlet nearby. The surface where you put your switch should be clean, smooth, level and sturdy. Make sure there is enough clearance around the switch to allow attachment of cables, power cord and allow air circulation. Attaching Rubber Feet A. Make sure mounting surface on the bottom of the Switch is grease and dust free. B. Remove adhesive backing from your Rubber Feet. C. Apply the Rubber Feet to each corner on the bottom of the switch. These footpads can prevent the switch from shock/vibration. Attaching Rubber Feet to each corner on the bottom of the Switch 10 Rack-mounted Installation The CWGE2FE24MODMS switch comes with a rack-mounted kit and can be mounted in an EIA standard size, 19-inch Rack. The switch can be placed in a wiring closet with other equipment. Perform the following steps to rack mount the switch: A. Position one bracket to align with the holes on one side of the switch and secure it with the smaller bracket screws. Then attach the remaining bracket to the other side of the switch. Attach mounting brackets with screws B. After attaching both mounting brackets, position the switch in the rack by lining up the holes in the brackets with the appropriate holes on the rack. Secure the switch to the rack with a screwdriver and the rack-mounting screws. Mount the Switch in 19” Rack 11 Note: For proper ventilation, allow about at least 4 inches (10 cm) of clearance on the front and 3.4 inches (8 cm) on the back of the switch. This is especially important for enclosed rack installation. Power On Connect the power cord to the power socket on the rear panel of the switch. The other side of power cord connects to the power outlet. The internal power supply of the switch works with voltage range of AC in the 100-240VAC, frequency 50~60Hz. Check the power indicator on the front panel to see if power is properly supplied. 12 3. Network Application This section provides you a few samples of network topology in which the switch is used. In general, the CWGE2FE24MODMS switch is designed as a segment switch. That is, with its large Address table (8000 MAC Address) and high performance, it is ideal for interconnecting networking segments. Personal computers, workstations and servers can communicate each other by directly connecting with CWGE2FE24MODMS switch. The switch automatically learns nodes Addresses, that are subsequently used to filter and forward all traffic based on the destination Address. By using the Gigabit copper/SFP combo port (on the rear side of the switch), 10/100Mbps copper, or Ethernet Fiber port the switch can connect with another switch or hub to interconnect other small-switched workgroups to form a larger switched network. Meanwhile, you can also use Ethernet or fiber ports to connect switches. The following figure is an example of the CWGE2FE24MODMS switch application topology. The example of application topology 13 Connecting to the Switch The Console port is a female DB-9 connector that enables a connection to a PC or terminal for monitoring and configuring the Switch. Use the supplied RS-232 cable with a male DB-9 connector to connect a terminal or PC to the Console port. The Console configuration (out of band) allows you to set the switch for remote terminal as if the console terminal were directly connected to it. 14 4. Console Management Login in the Console Interface When the connection between switch and PC is established, turn on the PC and run a terminal emulation program or Hyper Terminal and configure its communication parameters to match the following default characteristics of the console port: Baud Rate: 9600 bps Data Bits: 8 Parity: none Stop Bit: 1 Control flow: None The settings of communication parameters After finishing the parameter settings, select “OK“. When the blank screen shows up, press Enter key to bring out the login prompt. Key in “admin“ (default value) for the both Username and Password (use Enter key to switch), then press Enter key and the Main Menu of console management appears. Please see below figure for login screen. 15 Console login screen Module Hot-Swapping The CWGE2FE24MODMS 26 Port Combo Managed Switch supports module interchanging. The user can insert or pull the module out of the slot without powering down the switch. Once the module is fully inserted, the LEDs on the module panel will all light on at the same time. Meanwhile, the switch also sends warning message to the connected PC, workstation or terminal via the console port. Please note the illustration below for reference. Warning message interface 16 5. Web-Based Management This section introduces the configuration and functions of the Web-Based management. About Web-based Management Inside the CPU board of the switch, there exists an embedded HTML website residing in flash memory. It offers advanced management features and allows users to manage the switch from anywhere on the network through a standard browser such as Microsoft Internet Explorer. The Web-Based Management supports Internet Explorer 6.0. It is based on Java Applets with an aim to reduce network bandwidth consumption, enhance access speed and present an easy viewing screen. Preparing for Web Management Before using web management, you can use the console port to login to the switch and checking the default IP ADDRESS of the Switch. Please refer to Console Management Chapter for console login. If you need change the IP Address the first use, you can use console mode to modify it. The default value is as below: IP ADDRESS: 192.168.10.1 Subnet Mask: 255.255.255.0 Default Gateway: 192.168.10.254 User Name: admin Password: admin 17 System Login 1. Launch the Internet Explorer on the PC 2. Key in “http:// “+” the IP Address of the switch”, and then Press “Enter”. 3. The login screen will appear right after 4. Key in the user name and password. The default for each is “admin” Login screen 5. Press the “Enter” key or select the OK button, and then the home screen of the web-based management appears as below: 18 Main interface Main interface 19 System Information Assigning the system name, location and viewing the system information System Name: Assign the name of switch. The maximum length is 64 bytes System Description: Display the description of switch. Read-only cannot be modified System Location: Assign the switch’s physical location. The maximum length is 64 bytes System Contact: Enter the name of contact person or organization Firmware Version: Display the switch’s firmware version Kernel Version: Display the kernel software version MAC Address: Display the unique hardware Address assigned by manufacturer (default) System information interface 20 IP ADDRESS Configuration The user can configure the IP Address Settings and DHCP client function DHCP Client: Enable or disable the DHCP client function. When DHCP client function is enabled, the switch will be assigned an IP Address from the network DHCP server. The default IP Address will be replaced by the IP Address that is assigned by DHCP server. After the user selects the button, a popup dialog box appears to inform the user that when the DHCP client is enabled, the current IP Address will be lost and the user should find the new IP Address on the DHCP server. IP ADDRESS: Assigning the IP Address that the network is using. If the DHCP client function is enabled, and then the user does not need to assign the IP Address manually. The network DHCP server will assign the IP Address for the industrial switch and display it here. The default IP Address is 192.168.10.1 Subnet Mask: Assign the subnet mask of the IP Address. If DHCP client function is enabled, then user the user does not need to assign the subnet mask manually. Gateway: Assign the network gateway for the industrial switch. The default gateway is 192.168.10.254 DNS1: Assign the primary DNS IP Address DNS2: Assign the secondary DNS IP Address And then, select IP ADDRESS configuration interface 21 DHCP Server – System configuration The system provides the DHCP server function. By enabling the DHCP server function, the switch system will be the DHCP server. DHCP Server: Enable or Disable the DHCP Server function. Enable – the switch will be the DHCP server on your local network. Low IP ADDRESS: the dynamic IP Address assignment range. Lowest IP Address is the beginning of the dynamic IP Address assigns range. For example: dynamic IP Address assignment range is from 192.168.1.100 ~ 192.168.1.200. 192.168.1.100 will be the lowest IP Address. Highest IP ADDRESS: the dynamic IP Address assignment range. The highest IP Address is the end of the dynamic IP Address assignment range. For example: dynamic IP Address assignment range is from 192.168.1.100 ~ 192.168.1.200. 192.168.1.200 will be the highest IP Address. Subnet Mask: the dynamic IP Address assignment range subnet mask. Gateway: the gateway in your network. DNS: Domain Name Server IP Address in your network. Lease Time (sec): It is the time period that system will reset the dynamic IP Address assignment to ensure the dynamic IP Address will not been occupied for a long time or the server does not know that the dynamic IP Address is idle. And then, select 22 DHCP Server Configuration interface DHCP Client – System Configuration When the DHCP server function is active, the system will collect the DHCP client information and display in here. DHCP Client Entries interface DHCP Server - Port and IP ADDRESS Bindings You can assign the specific IP Address that is one of the IP Addresses in dynamic IP Address pool to the specific port. When the device is connected to the port and asks for dynamic IP address assignment, the system will assign the IP Address that had been assigned before to the connected device. 23 Port and IP ADDRESS Bindings interface TFTP - Update Firmware The functions allow a user to update the switch firmware. Before updating, make sure you have your TFTP server ready; and the firmware image is on the TFTP server. 1. TFTP Server IP Address: fill in your TFTP server IP Address. 2. Firmware File Name: the name of firmware image. 3. Select . Update Firmware interface 24 TFTP – Restore Configuration You can restore the EEPROM value of the switch from the TFTP server. Before doing this, you must have a prior backup of the configuration in the TFTP server then the switch can restore the backup file to its EEPROM. 1. TFTP Server IP Address: fill in the TFTP server IP Address. 2. Restore File Name: fill in the correct restore file name. 3. Select . Restore Configuration interface TFTP - Backup Configuration You can save the current EEPROM value from the switch to TFTP server for restoring again afterward. 1. TFTP Server IP Address: fill in the TFTP server IP Address. 2. Backup File Name: fill in the file name 3. Select . 25 Backup Configuration interface System Event Log – Syslog Configuration Configure the system event mode, that you want to collect, and system log server IP ADDRESS. 1. Syslog Client Mode: select the system log mode – client only, server only, or both S/C. 2. System Log Server IP Address: assigned the system log server IP Address. 3. Select 4. Select 5. to refresh the events log. to clear all current events log. After configuring, Select . 26 Syslog Configuration interface System Event Log - SMTP Configuration You can set up the mail server IP Address, Email account, account password, and forwarded Email account for receiving the event alert. 1. Email Alert: enable or disable the Email alert function. 2. SMTP Server IP Address: set up the mail server IP Address (when Email Alert enabled, this function will then be available). 3. Authentication: mark the check box to enable and configure the Email account and password for authentication (when Email Alert enabled, this function will then be available). 4. Mail Account: set up the Email 27 account to receive the alert (e.g. [email protected]). It must be an existing Email account on the mail server that you had set up in SMTP Server IP Address column. 5. Password: The Email account password. 6. Confirm Password: reconfirm the password. 7. Receipt e-mail Address 1 ~ 6: you can assign up to 6 Email accounts also to receive the alert. 8. Select . SMTP Configuration interface 28 System Event Log - Event Configuration You can select the system log events and SMTP events. When selected events occur, the system will send out the log information. Also, per port log and SMTP events can be selected. After configure, Select . System event selection: 4 selections – Device cold start, Device warm start, SNMP Authentication Failure, and X-ring topology change. Mark the checkbox to select the event. When selected events occur, the system will issue the logs. Device warm start: when the device executes warm start, the system will issue a log event. Authentication Failure: when the SNMP authentication fails, the system will issue a log event. Port event selection: select the per port events and per port SMTP events. It has 3 selections – Link UP, Link Down, and Link UP & Link Down. Disable means no event is selected. Link UP: the system will issue a log message when the port connection is up only. Link Down: the system will issue a log message when the port connection is down only. Link UP & Link Down: the system will issue a log message when the port connection is up and down. 29 Event Configuration interface 30 SNTP Configuration You can configure the SNTP (Simple Network Time Protocol) settings. The SNTP allows you to synchronize switch clocks with the Internet. 1. SNTP Client: enable or disable SNTP function to get the time from the SNTP server. 2. Daylight Saving Time: enable or disable daylight saving time function. When daylight saving time is enabled, you need to configure the daylight saving time period. 3. UTC Time zone: set the switch location time zone. The following table lists the different location time zone for your reference. Local Time Zone Conversion from UTC Time at 12:00 UTC November Time Zone - 1 hour 11am Oscar Time Zone -2 hours 10 am ADT - Atlantic Daylight -3 hours 9 am -4 hours 8 am -5 hours 7 am -6 hours 6 am -7 hours 5 am -8 hours 4 am ALA - Alaskan Standard -9 hours 3 am HAW - Hawaiian Standard -10 hours 2 am AST - Atlantic Standard EDT - Eastern Daylight EST - Eastern Standard CDT - Central Daylight CST - Central Standard MDT - Mountain Daylight MST - Mountain Standard PDT - Pacific Daylight PST - Pacific Standard ADT - Alaskan Daylight 31 Nome, Alaska -11 hours 1 am +1 hour 1 pm +2 hours 2 pm BT - Baghdad, USSR Zone 2 +3 hours 3 pm ZP4 - USSR Zone 3 +4 hours 4 pm ZP5 - USSR Zone 4 +5 hours 5 pm ZP6 - USSR Zone 5 +6 hours 6 pm +7 hours 7 pm +8 hours 8 pm +9 hours 9 pm +10 hours 10 pm +12 hours Midnight CET - Central European FWT - French Winter MET - Middle European MEWT - Middle European Winter SWT - Swedish Winter EET - Eastern European, USSR Zone 1 WAST - West Australian Standard CCT - China Coast, USSR Zone 7 JST - Japan Standard, USSR Zone 8 EAST - East Australian Standard GST Guam Standard, USSR Zone 9 IDLE - International Date Line NZST - New Zealand Standard NZT - New Zealand 4. SNTP Sever URL: set the SNTP server IP Address. 5. Daylight Saving Period: set up the Daylight Saving time beginning date and Daylight Saving time ending date. Both will be different every year. 32 6. Daylight Saving Offset (mins): set up the offset time. 7. Switch Timer: display the switch current time. 8. Select . SNTP Configuration interface IP Address Security IP Address security function allows user to assign 10 specific IP Addresses that have permission to access the switch through the web browser for securing switch management. IP ADDRESS Security Mode: When this option is in Enable mode, the Enable HTTP Server and Enable Telnet Server check boxes will then be available. Enable HTTP Server: When this check box is checked, the IP Addresses among Security IP ADDRESS 1 ~ IP ADDRESS 10 will be allowed to access via HTTP service. Enable Telnet Server: When checked, the IP Addresses among the Security IP ADDRESS 1 ~ IP ADDRESS 10 will be allowed to access via Telnet service. Security IP ADDRESS 1 ~ 10: Assign up to 10 specific IP Addresses. Only these 10 33 IP Addresses can access and manage the switch through the Web browser And then, select button to apply the configuration [NOTE] Remember to execute the “Save Configuration” action, otherwise the new configuration will lose when switch powers off. IP ADDRESS Security interface User Authentication Change web management login user name and password for the management security issue 1. User name: Key in the new user name (The default is “admin”) 2. Password: Key in the new password (The default is “admin”) 3. Confirm password: Re-type the new password 4. And then, select 34 User Authentication interface Advanced Configuration-Broadcast Storm Filter This page enables user to select the filter packet type. All the packet types filtering conditions could be selected at the same time. 1. Flooded Unicast/Multicast Packets: When this check box is marked, the switch will filter the packet type of Flooded Unicast/Multicast. 2. Control Packets: When this check box is marked, the switch will filter the packet type of Control. 3. IP Address Multicast Packets: When this check box is marked, the switch will filter the packet type of IP Address Multicast. 4. Broadcast Packets: When this check box is marked, the switch will filter the packet type of Flooded Unicast/Multicast. 5. Broadcast Storm Rate: User can set the filtering rate range from 1/2 of ingress to 1/16 of ingress. 6. And then, select 35 Broadcast Storm Filter Advanced Configuration-Aging Time This tab is used to assign the aging time of MAC table. Aging Time of MAC Table: Select the aging time as OFF, 150 sec, 300 sec, or 600 sec. When MAC table is not used within the aging time, the MAC Address table will then be cleared. Auto Flush MAC Table When Link Down: When this item is enabled, the switch will flush its MAC Address table when link down. Select button to make the setting effective. Aging Time Setting 36 Advanced Configuration-Jumbo Frame This tab is used to enable the jumbo frame function. Enable Jumbo Frame: When this item is marked, the Gigabit port of the switch (on the rear panel) extends the frame to 9022bytes. Select button to make the setting effective. Jumbo Frame Setting 37 1000TX Cable Length This tab is used to allow port 25 and port 26 to support Cat5e or Cat6 cable length longer than 10 meters. To support long cable: Uncheck the check box for the port(s) you would like to effect. And then, click to have the configuration taken effect. Jumbo Frame interface 38 Port Statistics The following information provides the current port statistic information Select button to clean all counts Port Statistics interface Port Control In Port control, you can view every port status that depended on user setting and the negotiation result. 1. Port: select the port that you want to configure. 2. State: Current port status. The port can be set to disable or enable mode. If the port 39 setting is disable then will not receive or transmit any packet. 3. Negotiation: set auto negotiation status of port. 4. Speed: set the port link speed. 5. Duplex: set full-duplex or half-duplex mode of the port. 6. Flow Control: set flow control function as Symmetric or Asymmetric in Full Duplex mode. The default value is Disable. 7. Security: When its state is “On”, it means this port accepts only one MAC Address . 8. Select . Port Control interface 40 Port Trunk The Link Aggregation Control Protocol (LACP) provides a standardized means for exchanging information between Partner Systems on a link to allow their Link Aggregation Control instances to reach agreement on the identity of the Link Aggregation Group to which the link belongs, move the link to that Link Aggregation Group, and enable its transmission and reception functions in an orderly manner. Link aggregation lets you group up to seven consecutive ports into two dedicated connections. This feature can expand bandwidth to a device on the network. LACP operation requires full-duplex mode, more detail information refers to IEEE 802.3ad. Aggregator setting 1. System Priority: a value used to identify the active LACP. The switch with the lowest value has the highest priority and is selected as the active LACP. 2. Group ID: There are three trunk groups to provide configure. Choose the "Group ID" and select 3. . LACP: If enable, the group is LACP static trunk group. If disable, the group is local static trunk group. All ports support LACP dynamic trunk group. If connecting to the device that also supports LACP, the LACP dynamic trunk group will be created automatically. 4. Work ports: allow max four ports can be aggregated at the same time. With LACP static trunk group, the exceed ports are standby and can be aggregated if work ports fail. If it is local static trunk group, the number of ports must be the same as the group member ports. 5. 6. Select the ports to join the trunk group. Allow max four ports can be aggregated at the same time. Select button to add the port. To remove unwanted ports, select the port and select button. If LACP enabled, you can configure LACP Active/Passive status in each ports on 41 State Activity page. 7. Select 8. Use . button to delete Trunk Group. Select the Group ID and select button. Port Trunk—Aggregator Setting interface 42 Aggregator Information When you have set the LACP aggregator, you will see the related information here. Port Trunk – Aggregator Information interface 43 State Activity When you have set up the LACP aggregator, you can configure port state activity. You can mark or un-mark the port. When you mark the port and select button the port state activity will change to Active. Opposite is Passive. Active: The port automatically sends LACP protocol packets. Passive: The port does not automatically send LACP protocol packets, and responds only if it receives LACP protocol packets from the opposite device. [NOTE] 1. A link having either two active LACP ports or one active port can perform dynamic LACP trunk. 2. A link that has two passive LACP ports will not perform dynamic LACP trunk because both ports are waiting for an LACP protocol packet from the opposite device. 3. If you are the active LACP’s actor, after you have selected trunk port, the active status will be created automatically. Port Trunk – State Activity interface 44 Port Mirroring The Port mirroring is a method for monitoring traffic in switched networks. Traffic through ports can be monitored by one specific port. That means traffic goes in or out monitored (source) ports and will be duplicated into an analysis (mirror) port. Mode: Select the mirroring mode by pulling down the selection item menu: RX, TX or Both RX ⁄ TX. Analysis Port: Select one port to be the analysis (mirror) port for monitoring RX only, TX only or both RX and TX traffic that comes from source port. User can connect analysis port to LAN analyzer or Nextray Monitored Port: The ports that user wants to monitor. All monitored port traffic will be copied to an analysis (mirror) port. The user can select one monitored port by pulling down the selection item menu. And then, select button. Port Trunk – Port Mirroring interface 45 Rate Limiting You can set up every port’s bandwidth rate here. Rate Limiting interface All the ports support packet ingress and egress rate control. For example, assume port 1 is 10Mbps, users can set its effective egress rate as 2Mbps, ingress rate as 1Mbps. The switch performs the ingress rate by packet counter to meet the specified rate InRate: Enter the port effective ingress rate (The default value is “0”) OutRate: Enter the port effective egress rate (The default value is “0”) And then, select to apply the settings 46 VLAN configuration A Virtual Local Area Network (VLAN) is a logical network grouping that limits the broadcast domain that would allow you to isolate network traffic, so only the members of the VLAN will receive traffic from the members of the same VLAN. Basically, creating a VLAN from a switch is the logical equivalent of reconnecting a group of network devices to another Layer 2 switch. However, all the network devices are still plugged into the same switch physically. The industrial switch supports port-based and 802.1Q (tagged-based) VLAN. The default configuration of VLAN operation mode is “Disable”. VLAN Configuration interface VLAN configuration - Port-based VLAN Packets can go among only members of the same VLAN group. Note all unselected ports are treated as belonging to another single VLAN. If the port-based VLAN is enabled, the VLAN-tagging is ignored. In order for an end station to send packets to different VLAN groups, it has to be either capable of tagging the packets it sends with VLAN tags or attaches it to a VLAN-aware bridge that is capable of classifying and tagging the packet with a different VLAN ID based on not only default PVID but also other information about the packet, such as the protocol. 47 VLAN – Port Based interface Select to add a new VLAN group (The maximum VLAN group is up to 64 VLAN groups) Enter the VLAN name, group ID and group the members of the VLAN group Select 48 VLAN—Port Based Add interface You will see the VLAN displays. Use Use button to delete unwanted VLAN. button to modify existing VLAN group. [NOTE] Remember to execute the “Save Configuration” action, otherwise the new configuration will be lost when the switch powers off. 49 802.1Q VLAN Tagged-based VLAN is an IEEE 802.1Q specification standard. Therefore, it is possible to create a VLAN across devices from different switch venders. IEEE 802.1Q VLAN uses a technique to insert a “tag” into the Ethernet frames. Tag contains a VLAN Identifier (VID) that indicates the VLAN numbers. You can create Tag-based VLAN, and enable or disable GVRP protocol. There are 256 VLAN groups to provide configuration. Enable 802.1Q VLAN, the all ports on the switch belong to default VLAN, VID is 1. The default VLAN can’t be deleted. GVRP allows automatic VLAN configuration between the switch and nodes. If the switch is connected to a device with GVRP enabled, you can send a GVRP request using the VID of a VLAN defined on the switch; the switch will automatically add that device to the existing VLAN. 802.1Q Configuration 1. Enable GVRP Protocol: check the check box to enable GVRP protocol. 2. Select the port that you want to configure. 3. Link Type: there are 3 types of link type. Access Link: single switch only, allow user to group ports by setting the same VID. Trunk Link: extended application of Access Link, allow user to group ports by setting the same VID with 2 or more switches. Hybrid Link: Both Access Link and Trunk Link are available. 4. Untagged VID: assign the untagged frame VID. 5. Tagged VID: assign the tagged frame VID. 6. Select 50 802.1q VLAN interface 51 Group Configuration Edit the existing VLAN Group. 1. Select the VLAN group in the table list. 2. Select Group Configuration interface 3. You can Change the VLAN group name and VLAN ID. 4. Select . Group Configuration interface 52 Rapid Spanning Tree The Rapid Spanning Tree Protocol (RSTP) is an evolution of the Spanning Tree Protocol and provides for faster spanning tree convergence after a topology change. The system also supports STP and the system will auto detect the connected device that is running STP or RSTP protocol. RSTP - System Configuration User can view spanning tree information about the Root Bridge User can modify RSTP state. After modification, select button RSTP mode: user must enable or disable RSTP function before configure the related parameters Priority (0-61440): a value used to identify the root bridge. The bridge with the lowest value has the highest priority and is selected as the root. If the value changes, user must reboot the switch. The value must be multIP Address le of 4096 according to the protocol standard rule Max Age (6-40): the number of seconds a bridge waits without receiving Spanning-tree Protocol configuration messages before attempting a reconfiguration. Enter a value between 6 through 40 Hello Time (1-10): the time that controls switch sends out the BPDU packet to check RSTP current status. Enter a value between 1 through 10 Forward Delay Time (4-30): the number of seconds a port waits before changing from its Rapid Spanning-Tree Protocol learning and listening states to the forwarding state. Enter a value between 4 through 30 [NOTE] Follow the rule to configure the MAX Age, Hello Time, and Forward Delay Time. 2 x (Forward Delay Time value –1) > = Max Age value >= 2 x (Hello Time value +1) 53 RSTP System Configuration interface RSTP - Port Configuration You can configure path cost and priority of every port. 1. Select the port in Port column. 1. Path Cost: The cost of the path to the other bridge from this transmitting bridge at the specified port. Enter a number 1 through 200000000. 2. Priority: Decide which port should be blocked by priority in LAN. Enter a number 0 through 240. The value of priority must be the multIP Address le of 16. 3. Admin P2P: Some of the rapid state transactions that are possible within RSTP are dependent upon whether the port concerned can only be connected to exactly one other bridge (i.e. it is served by a point-to-point LAN segment), or can be connected to 54 two or more bridges (i.e. it is served by a shared medium LAN segment). This function allows the P2P status of the link to be manIP Address ulated administratively. True is P2P enabling. False is P2P disabling. RSTP Port Configuration interface 4. Admin Edge: The port directly connected to end stations cannot create bridging loop in the network. To configure the port as an edge port, set the port to “True” status. 5. Admin Non Stp: The port includes the STP mathematic calculation. True is not including STP mathematic calculation. False is including the STP mathematic calculation. 6. Select . 55 SNMP Configuration Simple Network Management Protocol (SNMP) is the protocol developed to manage nodes (servers, workstations, routers, switches and hubs etc.) on an IP network. SNMP enables network administrators to manage network performance, find and solve network problems, and plan for network growth. Network management systems learn of problems by receiving traps or change notices from network devices implementing SNMP. System Configuration Community Strings You can define new community string sets and remove unwanted community string sets. Agent Mode: Select the SNMP version that you want to use it. And then select to switch to the selected SNMP version mode. 1. String: fill the name of string. 2. RO: Read only. Enables requests accompanied by this string to display MIB-object information. 3. RW: Read write. Enables requests accompanied by this string to display MIB-object information and to set MIB objects. 1. Select 2. To remove the community string, select the community string that you have defined and select . . You cannot remove the default community string set. 56 SNMP System Configuration interface Trap Configuration A trap manager is a management station that receives traps, the system alerts generated by the switch. If no trap manager is defined, no traps will issue. Create a trap manager by entering the IP Address of the station and a community string. To define management stations as trap manager and enter SNMP community strings and selects the SNMP version. 1. IP Address: enter the IP Address of trap manager. 2. Community: enter the community string. 3. Trap Version: select the SNMP trap version type – v1 or v2. 4. Select . 5. To remove the community string, select the community string that you have defined and select . You cannot remove the default community string set. 57 Trap Managers interface SNMPV3 Configuration Configure the SNMP V3 function including Context Table, User Profile, Group Table, Access Table and MIBView Table. Context Table Configure SNMP v3 context table. Assign the context name of context table. Select to add context name. Select to remove unwanted context name. User Profile Configure SNMP v3 user table.. User ID: set up the user name. Authentication Password: set up the authentication password. Privacy Password: set up the private password. Select Select to add context name. to remove unwanted context name. 58 SNMP V3 configuration interface Group Table Configure SNMP v3 group table. Security Name (User ID): assign the user name that you have set up in user table. Group Name: set up the group name. Select Select to add context name. to remove unwanted context name. Access Table Configure SNMP v3 access table. Context Prefix: set up the context name. Group Name: set up the group. Security Level: select the access level. 59 Context Match Rule: select the context match rule. Read View Name: set up the read view. Write View Name: set up the write view. Notify View Name: set up the notify view. Select Select to add context name. to remove unwanted context name. MIB view Table Configure MIB view table. View Name: set up the name. Sub-Oid Tree: fill the Sub OID. Type: select the type – exclude or included. Select Select to add context name. to remove unwanted context name. QoS Configuration You can configure Qos mode, 802.1p priority [7-0] setting, Static Port Ingress Priority setting and TOS setting. Select the Qos Mode: Select the Qos policy rule Disable QoS Priority: The default status of Qos Priority is disabled. High Empty Then Low: When all the high priority packets are empty in queue, low priority packets will be processed then. Highest:SecHigh:SecLow:Lowest:8:4:2:1: The switch will follow 8:4:2:1 rate to process priority queue from Highest to lowest queue. Use an 8,4,2,1 weighted fair queuing scheme: The switch will follow 8:4:2:1 rate 60 to process priority queue from High to Lowest queue. For example, as the system processes 1 frames of the lowest queue, 2 frames of the low queue, 4 frames of the middle queue, and 8 frames of the high queue will be processed at the same time in accordance with the 8,4,2,1 policy rule. Highest:SecHigh:SecLow:Lowest:15:7:3:1: The process order is in order is in compliance with the transfer rate of 15:7:3:1. Highest:SecHigh:SecLow:Lowest:15:10:5:1: The process compliance with the transfer rate of 15:10:5:1. 802.1p priority [7-0]: Configure per priority level. Priority 0 ~ 7: each priority has 4 priority levels – Highest, SecHigh, SecLow, and Lowest. Static Port Ingress Priority: The port ingress level is from 0 to 7. TOS: the system provides 0~63 TOS priority level. Each level has 8 priorities – 0~7. The default value is “0” priority for each level. When the IP Address packet is received, the system will check the TOS level value in the IP Address packet that has received. For example: user set the TOS level 25 is 0. The port 1 is following the TOS priority policy only. When the port 1 packet received, the system will check the TOS value of the received IP Address packet. If the TOS value of received IP Address packet is 25(priority = 0), and then the packet priority will have highest priority. Select . 61 QoS Configuration interface 62 IGMP Configuration The Internet Group Management Protocol (IGMP) is an internal protocol of the Internet Protocol (IP Address) suite. IP Address manages multicast traffic by using switches, routers, and hosts that support IGMP. Enabling IGMP allows the ports to detect IGMP queries and report packets and manage IP Address multicast traffic through the switch. IGMP have three fundamental types of message as follows: Message Description A message sent from the querier (IGMP router or switch) asking for a Query response from each host belonging to the multicast group. A message sent by a host to the querier to indicate that the host wants to Report be or is a member of a given group indicated in the report message. A message sent by a host to the querier to indicate that the host has quit Leave Group being a member of a specific multicast group. The switch support IP Address multicast, you can enable IGMP protocol on web management’s switch setting advanced page, then display the IGMP snooping information. IP Address multicast addresses range from 224.0.0.0 through 239.255.255.255. IGMP Protocol: enable or disable the IGMP protocol. IGMP Query: Select the IGMP query function as Enable or Auto to set the switch as a querier for IGMP version 2 multicast networks. Select . 63 IGMP Configuration interface LLDP LLDP (Link Layer Discovery Protocol) function allows the switch to advertise its information to other nodes on the network and store the information it discovers. LLDP Protocol: Disable or enable LLDP function. LLDP Interval: Set the interval of learning the information time in second. Select . LLDP Configuration interface Security In this section, you can configure 802.1x and MAC Address table. 64 802.1X/Radius Configuration 802.1x is an IEEE authentication specification that allows a client to connect to a wireless access point or wired switch but prevents the client from gaining access to the Internet until it provides authority, like a user name and password that are verified by a separate server. System Configuration After enabling the IEEE 802.1X function, you can configure the parameters of this function. 1. IEEE 802.1x Protocol: enable or disable 802.1x protocol. 2. Radius Server IP Address: set the Radius Server IP Address. 3. Server Port: set the UDP destination port for authentication requests to the specified Radius Server. 4. Accounting Port: set the UDP destination port for accounting requests to the specified Radius Server. 5. Shared Key: set an encryption key for using during authentication sessions with the specified radius server. This key must match the encryption key used on the Radius Server. 6. NAS, Identifier: set the identifier for the radius client. 7. Select . 65 802.1x System Configuration interface 802.1x Port Configuration You can configure 802.1x authentication state for each port. The State provides Disable, Accept, Reject and Authorize. Use the “Space” key to change the state value. Reject: the specified port is required to be held in the unauthorized state. Accept: the specified port is required to be held in the authorized state. Authorized: the specified port is set to the authorized or unauthorized state in accordance with the outcome of an authentication exchange between the supplicant and the authentication server. Disable: The specified port is required to be held in the authorized state Select . 66 802.1x Per Port Setting interface Misc Configuration 1. Quiet Period: set the time period during which the port does not try to acquire a supplicant. 2. TX Period: set the time period the port should wait for retransmit next EAPOL PDU during an authentication session. 3. Supplicant Timeout: set the period of time the switch waits for a supplicant response to an EAP request. 4. Server Timeout: set the period of time the switch waits for a server response to an authentication request. 67 5. Max Requests: set the number of authentication attempts that must time-out before authentication fails and the authentication session ends. 6. Re-authentication period: set the period of time after which clients connected must be re-authenticated. 7. Select . 802.1x Misc Configuration interface MAC Address Table Use the MAC Address table to ensure the port security. Static MAC Address You can add a static MAC Address; it remains in the switch's address table, regardless of whether the device is physically connected to the switch. This saves the switch from having to re-learn a device's MAC Address when the disconnected or powered-off device is active on the network again. You can add / modify / delete a static MAC address. Add the Static MAC Address 68 You can add static MAC Address in switch MAC table. 1. MAC Address: Enter the MAC Address of the port that should permanently forward traffic, regardless of the device network activity. 2. VID: Type in VID of the MAC Address. 3. Port No.: pull down the selection menu to select the port number. 4. Select 5. If you want to delete the MAC Address from filtering table, select the MAC Address and select . . Static MAC Addresses interface MAC Filtering By filtering MAC Addresses, the switch can easily filter pre-configure the MAC Address and reduce the un-safety. You can add and delete filtering MAC Address. 69 MAC Filtering interface 1. MAC Address: Enter the MAC Address that you want to filter. 2. VID: Type in the VID of the MAC Address. 3. Select 4. If you want to delete the MAC Address from the filtering table, select the MAC . Address and select . All MAC Addresses You can view the port that connected device’s MAC Address and related devices’ MAC Addresses. 1. Select the port. 2. The selected port of static MAC Address information will display. 3. Select to clear the current port static MAC Address information on screen. 70 All MAC Address Interface Access Control List Group Id: Type in the Group ID from 1 to 255. Action: Permit and Deny. VLAN: Select any or a particular VID. Packet type: Select packet type – IP ADDRESS v4 or Non-IP ADDRESS v4 Src IP Address: Select any or assign an IP Address with Subnet Mask for source IP Address . Dst IP Address: Select any or assign an IP Address with Subnet Mask for destination IP Address. Ether Type: Pull down the select menu for Any, ARP or IP ADDRESS X. IP ADDRESS Fragment: Set this item to whether the fragment is checked or not. L4 Protocol: Assign the L4 protocol from among ICMP(1), IGMP(2), TCP or UDP. Current List: Display the current list information. 71 Access Control List interface Factory Default Reset switch to default configuration. Select default value. Factory Default Interface 72 to reset all configurations to the Save Configuration To ensure that all configurations will be saved, select to save the configuration to the flash memory. Save Configuration interface System Reboot Reboot the switch in software reset. Select to reboot the system. System Reboot Interface 73 6. Problem Solving This section is intended to help you solve the most common problems on the CWGE2FE24MODMS switch. Incorrect connections The switch port can auto-detect straight or crossover cables when you link the switch with other Ethernet devices. For the RJ-45 connector use the correct UTP or STP cable, 10/100Mbps port use 2-pair twisted cable and Gigabit 1000T port use 4-pair twisted cable. If the RJ-45 connector is not using the correct pin in the right position, the link will fail. For a fiber connection, please notice that the optical fiber mode and optical fiber module should be match. Faulty or loose cables Look for loose or obviously faulty connections. If they appear to be OK, make sure the connections are snug. If that does not correct the problem, try a different cable. Non-standard cables Non-standard and miss-wired cables may cause network collisions and other network problems and can seriously impair network performance. A category 5 cable tester is a recommended tool for every 100Base-T network installation. Improper Network Topologies It is important to make sure that you have a valid network topology. Common topology faults include excessive cable length and too many repeaters (hubs) between end nodes. 74 In addition, you should make sure that your network topology contains no data path loops. Between any two ends nodes, there should be only one active cabling path at any time. Data path loops will cause broadcast storms that will severely impact your network performance. Diagnosing LED Indicators The switch can be easily monitored through panel indicators to assist in identifying problems, which describes common problems you may encounter and where you can find possible solutions. If the power indicator does not turn on when the power cord is plugged in, you may have a problem with power outlet, or power cord. However, if the switch powers off after running for a while check for loose power connections, power losses or surges at power outlet. If you still cannot resolve the problem, contact ComNet for assistance. Cabling RJ-45 ports: use unshielded twisted-pair (UTP) or shield twisted-pair ( STP ) cable for RJ-45 connections: 100 Category 3, 4 or 5 cable for 10Mbps connections, 100 Category 5 cable for 100Mbps or 100 Category 5e cable for 1000Mbps connections. Also be sure that the length of any twisted-pair connection does not exceed 100 meters (328 feet). 75 7. Technical Specification This section provides the specifications of the CWGE2FE24MODMS switch, and the following table lists these specifications. Standards IEEE802.3 10BASE-T IEEE802.3u 100BASE-TX/100BASE-FX IEEE802.3z Gigabit SX/LX IEE802.3ab Gigabit 1000T IEEE802.3x Flow Control and Back pressure IEEE802.3ad Port trunk with LACP IEEE802.1d Spanning tree protocol IEEE802.1w Rapid Spanning tree protocol IEEE802.1p Class of service IEEE802.1q VLAN Tagging IEEE802.1x User authentication Switch architecture Store and forward switch architecture. Back plane 8.8Gbps LED Indicators System Power (Green ) 8 10/100TX module: Link/Activity (Green), Full duplex/collision (Yellow) 8 100Base-FX module: Link (Green)/Activity (Green Blinking) 8 100SFP module: Link (Green)/Activity (Green Blinking) Gigabit Copper: Link/Activity (Green), 1000Mbps (Green), 100Mbps (Green), Full duplex/collision (Yellow) MINI GBIC: Link/Activity (Green), 1000Mbps (Green) Connector RS-232 console: Female DB-9 8-port 10/100TX module: RJ-45 8-port 100FX (Multi /Single Mode) module: SC 8-port 100SFP module: SFP 2 Gigabit Copper + 2 MINI GBIC Combo: 2 x RJ-45 + 2 x 3.3v MINI GBIC 76 Expansion module 8 port 10/100TX module with RJ-45 connector 8 port 100Mbps multi mode fiber module with SC connector 8 port 100Mbps single mode fiber module with SC connector 8 port 100Mbps SFP module MAC Address 8K MAC address table with Auto learning function Packet Buffer 4 Mbits for packet buffer Flash ROM 4 Mbytes DRAM 16 Mbytes Jumbo Frame 9022 bytes (only for Gigabit ports) Power Consumption 50 Watts (Maximum) Dimensions 440mm (W) x 280mm (D) x 44mm (H) Power Supply 100~240VAC, 50 /60Hz, 0.8A (maximum) Ventilation 2 x DC cooling fan with auto-detect function Operating temperature -0~45, 5%~95%RH Storage temperature -40~70, 5% ~ 95% RH EMI FCC Class A, CE Safety UL, cUL, CE/EN60950-1 77 ComNet Customer Service Customer Care is ComNet Technology’s global service center, where our professional staff is ready to answer your questions at any time. Email address of ComNet Global Service Center: [email protected] World Headquarters ComNet Europe Ltd 3 Corporate Drive 8 Turnberry Park Road Danbury, CT 06810 USA Gildersome, Morley T 203 796-5300 Leeds, LS27 7LE, UK F 203 796-5303 T +44 (0)113 307 6400 888 678-9427 Tech Support F +44 (0)113 253 7462 [email protected] [email protected] © 2011 Communication Networks, LLC. All rights reserved. The COMNET logo is a registered trademark of Communication Networks Corporation. Additional Company and product names may be trademarks or registered trademarks of the individual companies and are respectfully acknowledged and do not imply endorsement. 78