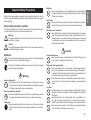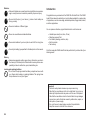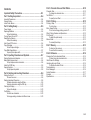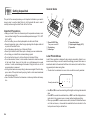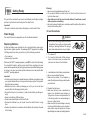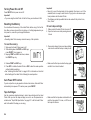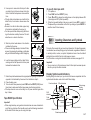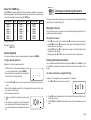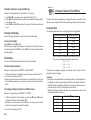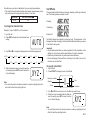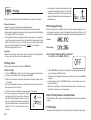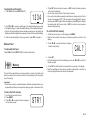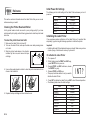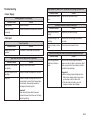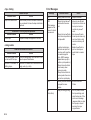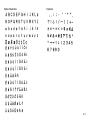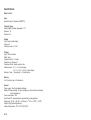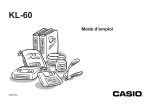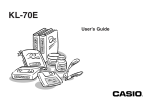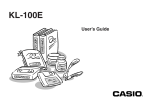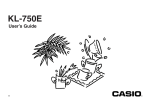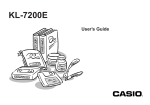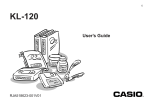Download Casio KL-60 - Label Printer User`s guide
Transcript
KL-60 User’s Guide ESGFISw Note of the following safety precautions before using the label printer for the first time. Keep these safety precautions and operating instructions on hand for future reference. About safety precaution symbols The following symbols are used in this manual and on the product itself to alert you and others to the risk of personal and material injury. Warning This symbol indicates an item that can result in death or serious personal injury if ignored. Caution This symbol indicates an item that can result in serious personal injury or material damage if ignored. Examples A circle indicates something you should not do. This symbol indicates you should not try to take something apart. A black circle indicates something you must do. This symbol indicates you should unplug something. Warning Serious malfunction • Continued use of the unit when smoke or a strange odor is coming from it creates the danger of electrical shock. Immediately turn power off. Request servicing from your original dealer. Never try to take the unit apart • Never try to take the unit apart or modify it in any way. Doing so creates the danger of electrical shock, burn injury, or other personal injury. Packaging • Keep the plastic bag that the unit comes in out of the reach of small children. Plastic bags create the danger of suffocation for small children. Batteries • Never charge batteries, try to take batteries apart, or allow batteries to become shorted. Never expose batteries to direct heat or dispose of them by incineration. Tape Cutter • Never touch the tape cutter while a tape cut operation is being performed. Doing so can result in cuts and other personal injury. Microwave oven containers • Never affix labels to containers used for heating food in a microwave oven. The label material contains metal, which creates the risk of sparking and burn injury when heated in a microwave oven. Heating in a microwave oven can also cause deformation of the container to which the label is affixed. Caution Avoid unstable areas • Never place the unit on a wobbly table or a high shelf. Doing so can cause it to fall, resulting in personal injury. Water and other foreign matter • Never allow coffee, juice, or other drinks, or flower vases to spill on the unit. Liquid spilled on the unit creates the danger of fire and electrical shock. Should liquid ever spill onto the unit, immediately turn off power. Request servicing from your original dealer. • Never allow metal objects or combustible materials to get into the air vents of the unit. Doing so creates the danger of fire and electrical shock. Location • Avoid leaving the unit in areas subjected to high humidity and large amounts of dust. Such conditions create the danger of fire and electrical shock. • Avoid leaving the unit on a kitchen table, next to a humidifier, or in any other area where it might come into contact with oil vapors or steam. Such conditions create the danger of fire and electrical shock. • Never place heavy objects on the unit. Doing so creates the danger of the unit falling, resulting in personal injury. E-1 English Important Safety Precautions Batteries • Misuse of batteries can cause them to leak acid that can cause damage to nearby items and creates the possibility of personal injury. • Be sure that the plus (+) and minus (–) sides of each battery are facing correctly. Introduction Congratulations on your selection of the CASIO KL-60 Label Printer. This CASIO Label Printer makes it possible for you to print adhesive labels for a wide variety of applications, such as: name tags, cassette tape labels, floppy disks, binders, and other applications. • Never mix batteries of different types. You can produce attractive, original labels thanks to such features as: • Never mix new batteries and dead batteries. • Remove the batteries if you do not plan to use KL-60 for a long time. • Use only the battery type specified for this label printer in this manual. • • • • • Variable tape sizes (6mm, 9mm, 12mm) Attractive sans-serif font Font effects (shading, underline, box) Built-in symbols Text memory All of this makes the CASIO label Printer the perfect tool for just about all of your labeling needs! Memory • Always keep separate written copies of any information you store in the memory of this label printer. Data stored in memory can be unexpectedly lost due to malfunction, repair, dead battery, etc. Loading and replacing batteries • Do not touch the springs inside the battery compartment cover with your fingers while loading or replacing batteries. The springs have sharp areas and can cut your fingers. Important! • Contact a nearby dealer whenever you require servicing. • Note that the manufacturer shall not be held liable for any loss or claims by third parties which may arise out of the use of this product. • Note that the manufacturer shall not be held liable for any damages incurred as a result of data loss caused by malfunctions, repairs, or interruption of power supply. • It is up to the user to keep backup records of important data. • Keep this manual on hand for future reference. E-2 Part 5 Character Size and Text Effects ................................... E-10 Contents Important Safety Precautions .................................................... E-1 Part 1 Getting Acquainted ......................................................... E-4 Important Precautions ................................................................................. E-4 General Guide ............................................................................................. E-4 Label Printer Menus .................................................................................... E-4 Part 2 Getting Ready .................................................................. E-5 Power Supply .............................................................................................. Replacing Batteries ..................................................................................... To load the batteries ........................................................................... Turning Power On and Off .......................................................................... Resetting the Memory ................................................................................. To reset the memory ........................................................................... Auto Power Off Function ............................................................................. Tape Cartridges ........................................................................................... To load a tape cartridge ...................................................................... Tape Width Specification ............................................................................. To specify 6mm tape width ................................................................. E-5 E-5 E-5 E-6 E-6 E-6 E-6 E-6 E-6 E-7 E-7 Part 3 Inputting Characters and Symbols ................................ E-7 Display Symbols and Indicators .................................................................. Basic Alpha-Numeric Input .......................................................................... To input alpha-numeric characters ...................................................... About the CODE key… ............................................................................... Special Symbols ......................................................................................... To input special symbols ..................................................................... E-7 E-8 E-8 E-9 E-9 E-9 Part 4 Deleting and Inserting Characters ................................. E-9 Moving the Cursor ....................................................................................... E-9 To move the cursor ............................................................................. E-9 Deleting Individual Characters .................................................................... E-9 To delete characters using the BS key ............................................... E-9 To delete characters using the DEL key ........................................... E-10 Clearing the Display .................................................................................. E-10 To clear the display ........................................................................... E-10 Text Editing ............................................................................................... E-10 To insert new characters ................................................................... E-10 To change existing characters to different ones ................................ E-10 Character Size .......................................................................................... To change the character size ............................................................ Text Effects ............................................................................................... To specify a text effect ...................................................................... E-10 E-11 E-11 E-11 Part 6 Printing ........................................................................... E-12 Printing a Tape .......................................................................................... To print a tape ................................................................................... Mirror Image Printing ................................................................................ To turn mirror image printing on and off ............................................ Other Printing Features and Operations ................................................... Print Density .............................................................................................. To adjust the print density ................................................................. Manual Feed ............................................................................................. To manually feed tape ....................................................................... E-12 E-12 E-12 E-12 E-12 E-12 E-13 E-13 E-13 Part 7 Memory .......................................................................... E-13 To store text into memory ................................................................. E-13 To recall text from memory ............................................................... E-13 Part 8 Reference ....................................................................... E-14 Cleaning the Printer Head and Roller ....................................................... To clean the printer head and roller .................................................. Initial Power On Settings ........................................................................... Initializing the Label Printer ....................................................................... To initialize the Label Printer ............................................................. Troubleshooting ........................................................................................ Error Messages ......................................................................................... Alpha Characters ...................................................................................... Symbols .................................................................................................... Specifications ............................................................................................ E-14 E-14 E-14 E-14 E-14 E-15 E-16 E-17 E-17 E-18 E-3 Part 1 Getting Acquainted General Guide 1 This part of the manual provides you with important information you need to know in order to use the Label Printer to its full potential. Be sure to read it carefully before using the Label Printer for the first time. 5 2 4 Important Precautions • Keep your Label Printer out of areas subject to temperature extremes, moisture and direct sunlight. The recommended temperature range is 10° to 35°C (50° to 95°F). • Don’t let coffee, juice or other liquids splash onto the Label Printer. • Never let paper clips, pins or other foreign objects get into the tape outlet slot or printer of the Label Printer. • Do not pile heavy objects on top of the Label Printer. • Never try to take the Label Printer apart or attempt your own maintenance. • Do not drop your Label Printer and avoid strong impact. • Do not pull on the tape or try to force it back into the Label Printer. • Do not use benzine, thinner, or other volatile chemicals to clean the exterior of the Label Printer. Use a soft, dry cloth or a cloth dampened in a weak solution of a mild, neutral detergent and water. Wring the cloth out until all excess moisture is removed. • A dirty printer head can cause printing to become smudged. When this happens, clean off the printer head by wiping it with a cotton swab moistened with alcohol (page E-14). • Use of the Label Printer next to a television or radio may interfere with reception. 3 1 Power ON/OFF Key Turn power on and off. 2 Function key 3 Letter keys 6 4 Tape cutter button 5 Liquid crystal display (LCD) 6 Tape outlet Label Printer Menus Label Printer operation is designed to be as simple as possible, thanks to onscreen menus that you can use to select the settings you need. Each menu is described in detail in the sections that follow in this manual, but note the following general points when using them. • The item that is underlined in a menu is the one that is currently selected. Currently selected item , .: ; • Use H and J to move the underlining left and right and change the selected item. • Press SET to execute the underlined item, or ESC to exit the displayed menu (and return to the previous menu or screen) without selecting anything. • When you press SET to execute a menu item, the Label Printer either moves on to the next menu, or it executes the selected function and returns to the text input screen that you started from. E-4 Part 2 Getting Ready This part of the manual tells you how to load batteries and the tape cartridge, and how to perform other basic setups for the Label Printer. Important! • Be sure to read this section before attempting to use the Label Printer. Warning! • Never use recharged batteries with the unit. • Do not expose batteries to direct heat, do not short circuit them, and do not try to take them apart. • Keep batteries out of the reach of small children. If swallowed, consult with a physician immediately. • Be sure to replace the batteries in accordance with the battery life printed on the side of the battery itself. To load the batteries Power Supply The Label Printer can be powered by six AA-size alkaline batteries. Replacing Batteries A handy low battery power indicator lets you know when battery power is getting too low for proper operation. The message “BATT” appears on the display if battery power is low when you perform any of the following operations. • Turn power on • Execute a print operation Whenever the “BATT” message appears, press SET to clear it from the display. You should still be able to perform some Label Printer operations, but some power intensive operations (like printing) may become impossible if battery power is too low. In any case, you should replace batteries as soon as possible after the “BATT” message appears. Important! • All data stored in memory is deleted whenever batteries go dead and when you replace batteries. Be sure to keep written backup copies of all important data (text and documents). • Batteries can burst or leak and damage your unit if you do not use them correctly. Note the following important points. • Be sure that the plus (+) and minus (–) sides of each battery are facing correctly. • Never mix batteries of different types • Never leave dead batteries in the Label Printer. • Remove the batteries if you do not plan to use the Label Printer for a long time. • Replace the batteries in accordance with the battery life marked on the side of the battery. Caution • Do not touch the springs inside the battery compartment cover with your fingers while loading or replacing batteries. The springs have sharp areas and can cut your fingers. 1. Turn power off. 2. Turn over the label printer. While pressing down on the back cover lock remove the back cover as shown in the illustration. 3. Load batteries into the battery compartment. • Be sure to use alkaline batteries. • Make sure the positive (+) and negative (–) ends of the batteries are facing correctly when you load them. 4. Replace the back cover. • Make sure the back cover is positioned as shown in the illustration when replacing it. Trying to force the cover into place while it is in the wrong position can cause damage to the cover or label printer. • Make sure that the tape cartridge is securely in place and that the back cover is closed securely before using the label printer. A loose tape cartridge can cause print quality problems. E-5 Turning Power On and Off Press ON/OFF to turn power on and off. Important! • If you are using the Label Printer for the first time, you should reset it first. Resetting the Memory You should reset the memory of the Label Printer before using it for the first time, after you have not used it for a long time, or if nothing happens when you turn power on, even after you change the batteries. Important! • Never try to push the tape back into the cassette. Once tape is out of the cassette, there is no way to wind it back in. Trying to do so can cause operational problems with the Label Printer. • The following are the tape widths that can be used with this printer: 6mm, 9mm, 12mm. To load a tape cartridge 1. Make sure that the Label Printer is turned off. 2. Open the back cover while pressing down on its look. Important! • Resetting Label Printer memory clears its memory of all input data. To reset the memory 1. Make sure that Label Printer power is off. 2. While holding down the PRINT and ESC keys, press ON/OFF to turn power on. 3. Keeping PRINT and ESC held down, release the ON/OFF key only. 3. Remove the stopper from a new tape cartridge and check to see that the tape is ready to use. INT? 4. Release PRINT and ESC keys. 5. Press SET to initialize the Label Printer or ESC to abort the reset operation without initializing anything. • See “Initializing the Label Printer” on page E-14 for information on the initial default settings of the Label Printer following the reset operation. • Make sure that the tape is under the tape guide and that it is not bent or twisted. Tape guide OK! Auto Power Off Function If you do not perform any key operation for about six minutes, the Label Printer automatically turns power off. To restore power, press ON/OFF. NO! Tape Cartridges Use the procedures described below to load a tape cartridge into the Label Printer. After you load the tape cartridge, be sure to use the procedure described under “Tape Width Specification” on page E-7 to tell the Label Printer what is the width of the tape you are using. E-6 • Make sure that the tape does not extend too far past the tape guide. If it does, cut off the end with a pair of scissors. 4. Use a pencil or some other thin object to take up slack in the ink ribbon as shown in the illustration. Note that the tape does not move at this time. • If the ink ribbon is slack when you load it into the Label Printer, it can break or cause some other problem. • Be sure to turn the ink ribbon take up spool only in the direction indicated by the arrow (a). • Turn the spool until the other spool (b) starts turning in the direction noted by the arrow. This indicates there is no slack in the ribbon. To specify 6mm tape width 1. Turn power on. 2. Press FUNC and then EFFECT (6mm). 3. Press H and J to change the setting shown on the display between ON (6mm tape) and OFF (other tape width). 4. When the tape width setting is the way you want it, press SET to register it. • The tape width you set remains in effect until you change it, press ON/OFF or reset the Label Printer’s memory. (a) (b) Part 3 5. Slide the printer head release in the direction indicated by the arrow. • If there is a cartridge already in the Label Printer, remove it by grasping the cartridge on both sides with your thumb and forefinger, and lift straight up. 6. Load the tape cartridge into the Label Printer, making sure that the tape and ink ribbon pass between the head and roller. Inputting Characters and Symbols This part of the manual tells you how to input characters. To make things easier to understand, we call everything you input a character, regardless of whether it is actually a letter, number, or symbol. Explanations here all use the default settings that are in effect from the initial power-on screen. For information on using other character effects and sizes, see page E-10. Head Roller Important! • You can input up to 63 characters per label. Further input becomes impossible after you input the 63rd character. Display Symbols and Indicators 7. Return the printer head release to its original position by sliding in the direction opposite to that indicated by the arrow in the illustration in step 5. 8. Close the back cover. 9. Turn on Label Printer power and press FUNC and then PRINT (FEED) two or three times to make sure that the tape comes out without any problem. • If the tape does not come out normally, turn off power and start again from step 1 above. Tape Width Specification Important! • When using 6mm tape, using certain character sizes can cause characters to run off the top or bottom of the tape. Be sure to use the following procedure to tell the Label Printer when you are using 6mm tape. Before getting into actual input, you should first become acquainted with the symbols and indicators used on the Label Printer display. Function indicator Effect indicators A Shift indicator Code indicator FUNCTION SHIFT CODE CAPS A Mirror image printing indicator A CAS KL-60 MIRROR 6mm TAPE:6~12mm 6mm tape indicator Caps indicator Cursor Character position marks E-7 • Function indicator This indicator appears when you press the FUNC key. Pressing a key while this indicator is on the display causes the function marked above that key to be executed. • 6mm tape indicator This indicator appears when you use the procedure on page E-7 to specify you are using 6mm tape. No indicator is shown when you are using other (9mm, 12mm) tape. • Shift indicator This indicator appears when you press the SHIFT key. While this indicator is on the display, the keyboard is shifted, so the letter keys input upper-case alpha characters. The number keys input the punctuation symbols marked in the upper right corners of the keys. If both the caps mode indicator and the shift indicator are shown on the display, the keyboard is shifted to lower-case input. The keyboard automatically unshifts (and the shift indicator disappears) as soon as you input a character. • Cursor The cursor shows the next input position. Any character you input appears at the point where the cursor is located. • Code indicator This indicator appears when you press the CODE key. While this indicator is on the display, number keys 1 through 0 input the accents marked above them and the U, O, P, A, S, J, K, L, Z, C and N keys input the special characters marked in their lower right corners. The keyboard automatically returns to normal (and the code indicator disappears) as soon as you input an accent. • Caps indicator This indicator appears when the Label Printer is in the caps (upper-case) mode. All letters you input in the caps mode are upper-case. When the caps mode indicator is not shown on the display, all letters are input as lower-case. Note that the Label Printer stays in the caps mode until you press the CAPS key again. If both the caps mode indicator and the shift indicator are shown on the display, the keyboard is shifted to lower-case input. • Effect indicators These indicators point to the character effect that is currently in use. You can select between shading, underline, and box. • Mirror image printing indicator This indicator appears when the Label Printer is set up for mirror image printing. Normal (non mirror image) printing is performed when this indicator is not shown. E-8 • Character position marks These marks show where characters will appear as you input them. This part of the display is always blank when you turn power on. Basic Alpha-Numeric Input The following operation shows you the basic procedures for inputting letters and numbers. We will explain the procedure by inputting the following characters using the default initial power-on screen. Note • If you hold down any key, it will repeat its operation or input at high speed until you release it. To input alpha-numeric characters 1. Turn power on. 2. Input the first line of characters. • To input the upper-case letters, you can use either SHIFT or CAPS. With SHIFT you must shift the keyboard for each character. With CAPS the keyboard stays in upper-case until you press CAPS again. • Press SPACE to input spaces. • If you input a wrong character, press BS to delete it and input again. See page E-9 for other details on editing text. 3. When you reach the end of a line of text, press B (the SET key) to input a newline mark. • A newline operation is indicated on the display by the B symbol. This shows where you changed lines. • You cannot input a newline mark when using 6mm tape. 4. Input the characters in the second line. 5. To print the text that you input, press PRINT. For details on printing, see page E-12. About the CODE key… The CODE key makes it possible to input punctuation needed for a number of different languages. The following shows the key operations you should use for each of the characters formed using the CODE key. Key Operation CODE CODE CODE CODE CODE CODE CODE U O P A S* J K Input Ü Œ Å Æ ß Ö Ä Key Operation CODE CODE CODE CODE CODE CODE CODE L Z C N 1 2 3 Input J W Ç Ñ ´ ` ¨ Key Operation CODE CODE CODE CODE CODE CODE CODE Input 4 5 6 7 8 9 0 ˜ ˆ ˇ ° / ˝ ˛ * Lower case only. Example: To input á. CODE 1 A Special Symbols You can also access a menu of special symbols by pressing SYMBOL. Part 4 Deleting and Inserting Characters This section describes everything you need to know about deleting and editing characters you have already input. Moving the Cursor Use the cursor keys to move the cursor around the display and position it for deleting and editing characters. To move the cursor • Press H to move the cursor to the left, and J to move the cursor to the right. • Press FUNC and then H to make the cursor jump to the beginning (far left) of the characters on the display. • Press FUNC and then J to make the cursor jump to the end (far right) of the characters on the display. • Holding down the H or J cursor key moves the cursor at high speed. To input special symbols Deleting Individual Characters Example: To input the special symbol #. You can delete individual characters with either the BS key or the DEL key. The only difference between the operation of these two keys is the location of the cursor. 1. With the cursor at the location where you want to input a special symbol, press SYMBOL. • The symbol that is underlined on the display is the one that is currently selected. , .: ; To delete characters using the BS key Example: To change the word “commmputer” to “computer”. 2. Use the H and J cursor keys to move the underlining to the symbol you want. • Not all of the available symbols fit on the display. The menu will scroll when you press the cursor keys. • In this example, underline #. 1. Use H and J to move the cursor under “p”. 3. After you underline the symbol you want, press SET. • This returns to the input screen, with the symbol you selected input at the location where the cursor was located when you displayed the symbol list. 2. Press BS twice to delete the two m’s to the left of the cursor, shifting “puter” to the left as you do. 3. Press FUNC and then J to jump back to the end of the characters for more input. IO# pute E-9 To delete characters using the DEL key Example: To change the word “commmputer” to “computer”. 1. Use H and J to move the cursor under the first (far left) “m”. 2. Press DEL twice to delete the two m’s at the cursor’s position, shifting “mputer” to the left as you do. 3. Press FUNC and then J to jump back to the end of the characters for more input. Clearing the Display Use the following procedure to clear all input text from the display. To clear the display Press FUNC and then DEL (CLS). At this time the message CLS? appears on the display to confirm that you want to clear the display. Press SET to clear or ESC to abort the operation without clearing anything. Text Editing You can use the following procedures to edit text on the display. To insert new characters Example: To change the text “ABCDEF” to “ABCXYZDEF”. 1. With the original text on the display, move the cursor under the letter “D”. 2. Input the new characters (XYZ). • Inputting the new characters causes them to be inserted at the cursor position. The existing characters are opened up to make room for the new characters. To change existing characters to different ones Example: To change the text “ABCDEF” to “XYZDEF”. 1. With the original text on the display, use either the BS key or DEL key to delete the characters to be changed (ABC). • Remember to use the correct cursor location for the key you plan to use to delete the characters. See page E-9 for details. 2. Input the new characters (XYZ). E-10 Part 5 Character Size and Text Effects This part of the manual explains how to change the size of characters. It also tells you how to assign text effects like underlining, shading, and box printing. Character Size The following table shows the six character sizes that are available. Character Size Indicator 1×1 1×2 1×3 2×1* 2×2* 2×3* Actual Size (mm) 2.5×2.5 2.5×5 2.5×7.5 5×2.5 5×5 5×7.5 *These sizes are not supported when using 6mm tape. They are automatically converted as shown below. 2×1→1×1 2×2→1×2 2×3→1×3 Character size changes are applied to printed text only. The size of the displayed text does not change. Important! • Any character size specification you make is applied to all the characters on the display. You cannot make multiple specifications for specific characters. • The Label Printer automatically adjusts the character size whenever you input a B symbol to create a 2-line label as shown below. Deleting the B symbol with a backspace or delete operation reverts to the initial (unadjusted) character size. Initial Size AUTO 2×1 2×2 2×3 Size After B Operation 1×1 1×1 1×2 1×3 Note that you cannot input a B symbol if you are using 6mm wide tape. • The Label Printer automatically adjusts the character size whenever you delete a B symbol to change a two-line label to a 1-line label. Initial Size AUTO Size After Delete of B 2×2 Text Effects There are three text effects that you can assign: shading, underlining, and boxed text. The following shows examples of each. Shading: To change the character size Underlining: Example: To input “ABXYZ” as 2×2 characters. 1. Input the text. 2. Press SIZE to display the current character size setting. Boxed Text: AUTO 3. Use H and J to change the displayed size in the following sequence. AUTO 1×1 1×2 1×3 2×1 2×2 2×3 2×3 2×2 2×1 1×3 1×2 1×1 4. When the character size you want to specify is on the display, press SET to select it and return to the text display. AUTO Text effect changes are applied to printed text only. The appearance of the displayed text does not change, but the text effect indicators will show you when a text effect is being used. Important! • Any text effect specification you make is applied to all the characters on the display. You cannot make multiple specifications for specific characters. • Underlining and boxed text may overlap with some characters. • Due to overlapping of the two effects, underlining is not visible if you use it in the same line as boxed text. To specify a text effect XYZ Note • You could also perform the above procedure in reverse, specifying the character size first and then inputting the text. 1. Input the text. 2. Press EFFECT to display a menu of text effects. Normal (no effects) Shading Cursor — Box Underline 3. Use H and J to move the cursor to the effect you want to use. 4. When the cursor is located under the effect you want to specify, press SET to select it and return to the text display. XYZ Note • You could also perform the above procedure in reverse, specifying the text effect first and then inputting the text. E-11 Part 6 Printing This part of the manual includes all the information you need to print tapes. Printing Precautions • Never turn power off while printing is being performed. • Make sure that the tape outlet is not blocked before you start printing. • Never operate the tape cutter while printing is being performed (indicated by the message “PRNT” on the display). • During printing at very high density, printing of very long text, or repeat printing of the same text a number of times, the Label Printer may stop printing for about five seconds. This is not a malfunction, and normal printing should resume shortly (indicated by the message “P R N T” on the display). • Maximum printing width is 5mm. Important! • Never touch the tape cutter while a tape cut operation is being performed. Doing so can result in cuts and other personal injury. • An easy way to remove the backing from a tape and expose the adhesive surface is to bend the tape near one of its ends. This should cause the tape and its backing to separate, allowing you to pull them apart. Mirror Image Printing When you specify mirror image for text, it is printed in reverse image. Use mirror image when you plan to print on transparent tape, with the printing on the inside. When viewed through the transparent tape, the text will appear normal. Normal Mirror Image To turn mirror image printing on and off 1. Press FUNC and then MEMO (MIRROR). OFF Printing a Tape Printing a tape is as easy as pressing the PRINT key. To print a tape 1. Press the PRINT key to print a tape of the text you have input and laid out. • To stop a print operation that is in progress, press ESC. 2. After the print operation is complete, press down on the tape cutter button to cut the tape. • Do not use excessive force when pressing the cutter button. Doing so can damage the button or the cutter. 3. Use scissors to trim the tape to the size you want, if necessary. • After you print a tape, you can peel off its paper backing and stick the tape onto the object you Backing want. Note that the tape will not stick on coarse, wet, oily, or soiled surfaces. Also, you should not try to use the tape where it is exposed to direct Tape sunlight or rain. Do not stick the tape onto human skin. E-12 2. Press H and J to change the setting shown on the display between ON (mirror printing) and OFF (normal). 3. When the mirror image printing setting is the way you want it, press SET to register it. • A mark appears next to the MIRROR indicator on the display when mirror printing is turned on. • After you turn printing on, input text and perform the print operation as you normally do to produce mirror image tapes. Other Printing Features and Operations The following are other operations and settings that you may need to use when printing. Print Density The print density setting controls how darkly figures are printed on your tapes. To adjust the print density 1. Press FUNC and then SIZE (DENSITY). 1234 2. Use H and J to move the underlining to the density setting that you want. • The lightest setting is 1, while the darkest setting is 5. The standard setting is 3. • Only four of the five settings that are available can appear on the display. The display scrolls left and right when necessary to show all of the available settings. 4. Press SET to store the text in memory or ESC to abort the store procedure without storing anything. • You can have only one block of text stored in memory. • If you perform the data store operation while there is already a block of text in memory, the message “OVR?” (“OK to overwrite the existing text?”) appears when you press SET in step 4. When this happens, press SET again to replace the existing data with the new data, or ESC to abort the store procedure without storing anything. To recall text from memory 3. When the density setting is the way you want it, press SET to register it. 1. While the input screen is on the display, press MEMO. • Note that text recalled from memory will replace any text currently on the display. Manual Feed 2. Press H or J a number of times to change to the text recall prompt. To manually feed tape Press FUNC and then PRINT (FEED) to feed the tape 19mm. Part 7 CAL? 3. Press SET. • If all of the text does not fit on the display, you can use H and J to scroll it to the left and right. Memory This part of the manual tells you how to store text in memory for instant recall when you need it. You can have one block of text (containing up 63 characters) stored in memory. 4. Press SET to recall the text from the area that is currently on the display. • Note that recalling text from memory replaces anything that is currently on the input display. Memory text cannot be appended. . Important! • Text stored in memory is deleted whenever batteries go dead and when you replace batteries. Be sure to keep written backup copies of all important text. To store text into memory 1. Input the text you want to store. 2. Press MEMO. 3. Press H or J a number of times to change to the text store prompt. STR? E-13 Part 8 Initial Power On Settings Reference This section contains information about the Label Printer that you can use as reference when you need it. Cleaning the Printer Head and Roller A dirty printer head and roller can result in poor printing quality. If you have problems with print quality, use the following procedure to clean the printer head and roller. To clean the printer head and roller 1. Make sure the Label Printer is turned off. 2. Turn over the Label Printer, and open the back cover while pressing down on its lock. 3. Slide the printer head release in the direction indicated by the arrow, and remove the tape cartridge. 4. Use a cotton swab dipped in alcohol to clean the printer head and roller as shown in the illustration. Printer head The following are the initial settings of the Label Printer whenever you turn it power on. Item Power On Display Cleared SIZE AUTO (2×2) EFFECT CANCEL MIRROR OFF 6mm OFF Initializing the Label Printer If you experience serious malfunction of the Label Printer or if operation fails completely, try performing the following operation to initialize the printer. Important! • Initializing the Label Printer deletes all memory contents. Make sure you have a back-up copy of text stored in memory if you need it. To initialize the Label Printer 1. Turn power off. 2. While holding down the PRINT and ESC keys, press ON/OFF to turn power on. 3. Keeping PRINT and ESC held down, release the ON/OFF key only. 4. Release PRINT and ESC keys. • This prompt confirms whether or not you want to initialize the Label Printer. INT? 5. Press SET to initialize the Label Printer or ESC to abort the reset operation. • The following table shows the initial settings. Roller 5. Replace the tape cartridge and close the back cover. E-14 Item Display Memory SYMBOL SIZE EFFECT MIRROR MEMO DENSITY 6mm Reset Cleared Cleared , AUTO (2×2) CANCEL OFF STR? 3 OFF Troubleshooting Tape comes out when PRINT is pressed, but nothing is printed on it. Possible Cause • Power Supply Nothing appears on the display. Possible Cause Printing is blurred, blotched, broken, etc. Replace batteries. Batteries loaded incorrectly Remove batteries and reload them correctly. • Text Input Cannot input text. FUNC key has been pressed. Action Possible Causes Action Improper print density setting Adjust the print density setting. Improper loading of the cartridge Remove the tape cartridge and reload it correctly. Dirty print head or rubber roller Clean the printer head and roller. Press ESC to clear FUNC key operation. Ink ribbon is being fed from the tape outlet along with the tape. Tape does not come out when PRINT is pressed. Possible Causes Action Input the text you want to print. Action Low batteries Possible Cause Only blank spaces were input. Action Back cover is not closed completely. Securely close the back cover. No more tape left in the cartridge. Replace the tape cartridge with a new one. Tape jam Remove the tape cartridge and pull out the jammed tape by hand. Cut off excess tape with scissors, and carefully replace the cartridge into the label printer. Possible Cause Tape cartridge loaded while the ink ribbon is slack. Action Remove the tape cartridge and check to make sure the ink ribbon is not broken. Next, take up any slack in the ink ribbon and then reload the tape cartridge. Important! • Before loading a tape cartridge into the label printer, always make sure you take up any slack in the ink ribbon first. • If the ink ribbon is broken, you must change to another tape cartridge. Important! Never allow the tape outlet to become blocked and never touch tape as it is being fed during printing. E-15 • Tape Cutting Error Messages Cannot cut tape. Message Possible Causes Possible Cause Action BATT • Battery power is too low. Tape cutter blade is dull. Take the label printer to the dealer from whom you purchased it to have the tape cutter blade replaced. ERR! • Attempt to input two B marks within the same text. Printed text is cut off by tape cut operation. Possible Causes Out of tape * This message appears on the screen for about one second. Action Replace the tape cartridge with a new one. • Using Labels Label will not adhere to a surface. Possible Causes Action The backing paper is still on the back of the tape. Peel the backing paper from the back of the tape to expose the adhesive. Surface is unsuitable for affixing a tape. Labels do not adhere well to surfaces that are rough, wet, oily, or dirty. E-16 Action • Replace batteries. • Use only one B mark. Only two lines of text can be input, so text can contain only one B mark. • Attempt to input B mark • Do not use B marks. while 6mm is specified as 6mm tape can have only the tape width. one line of text, so text cannot contain any B marks. • Delete the B mark to • Label text containing a print on 6mm tape or B mark was input and switch back to a wider then tape width specificatape. tion was changed to 6mm. (ERR! message appears when you try to perform a print operation.) • Attempt to recall call text from memory when memory is empty. • Attempt to store text into memory when there is no text on the input display. ERR! • Memory data has become • Initialize the Label corrupted for some Printer. reason. Perr (Printer Error) • Tape jam during printing. • Turn off power, remove the tape cartridge, and clear the tape jam. If the printer error message reappears after you clear the tape jam, request servicing from your original dealer. Alpha Characters Symbols E-17 Specifications Model: KL-60 Input Keyboard Layout: Typewriter (QWERTY) Character Types Alpha (English and other languages): 151 Numbers: 10 Symbols: 46 Display Type: Liquid crystal display Columns: 4 Character matrix: 5×7-dot Printing Type: Thermal transfer Width: 5mm Character Matrix: 16×16-dot Character font: Sans-serif Character effects: Shade, underline, box Character sizes: 1×1, 1×2, 1×3 (6mm tape); 1×1, 1×2, 1×3, 2×1, 2×2, 2×3 (other tapes) Number of lines: 1 (6mm tape); 1 or 2 (other tapes) Memory Text: One block (up to 63 characters) General Power supply: Six AA-size alkaline batteries Battery life: Approximately 10 tape cartridges (normal characters printing at nomal temperature) Power consumption: 9W Auto Power Off: Approximately six minutes after last key operation. Dimensions: 49 (H) × 168 (W) × 114 (D)mm (1 15/16"H × 6 5/8"W × 4 1/2"D) Weight: 300g (excluding batteries) Ambient Temperature: 10°C~35°C (50°F~95°F) E-18 CASIO COMPUTER CO., LTD. 6-2, Hon-machi 1-chome Shibuya-ku, Tokyo 151-8543, Japan MO0105-A Printed in China/Imprimé en Chine A344043-1