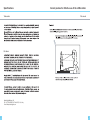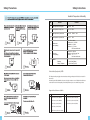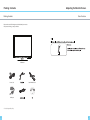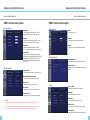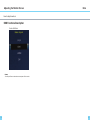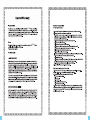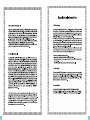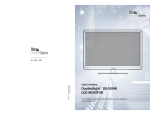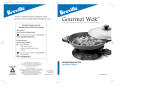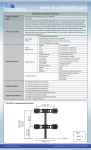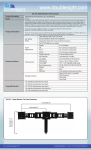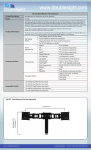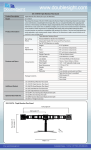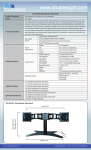Download DoubleSight DS-279W User`s manual
Transcript
Par t No. 90-X-DS279W-EUEX0 M ade in Korea (877) TWO - LCDS USER'S MANUAL DoubleSight DS-279W LCD MONITOR For the latest updates and more information, visit our website at www.doublesight.com Specifications Trademarks Correct posture for effective use of the LCD monitor. Placement Disclamer 12 DoubleSight Displays, LLC Tel: 1-877-TWO-LCDS (1-877-896-5237) U.S.A. only E-mail: [email protected] 2 3 Safety Precautions Safety Precautions 27”Type - 2560 x 1440 @60Hz 4 5 Safety Precautions Safety Instructions Available Temperature & Humidity No Test Item Condition 1 High temperature storage test Ta= 60°C 2 Low temperature storage test Ta= -20°C 240h 3 High temperature operation test Ta= 40°C 50%RH 4 Low temperature operation test Ta= 0°C 240h 5 Vibration test (non-operating) Wave form : random Vibration level : 1.0G RMS Bandwidth : 10-300Hz Duration : X,Y,Z, 10 min One time each direction 6 Shock test (non-operating) Shock level : 100Grms Waveform : half sine wave, 2ms Direction : ±X, ±Y, ±Z One time each direction 7 Altitude Operating Storage / Shipment 240h 240h 0 - 10,000 feet(3,048m) 0 - 40,000 feet(12,192m) For dot defect [dead pixel] of LCD TFT-LCD produced by using high-end semiconductor technology with precision of 99.9% above is used for this monitor. However the pixels of R.G.B. & White color seem to be right sometimes or some of black pixels could be seen on the LCD. This is not from bad quality or functional problem and you can use it without any problem. Supported resolution mode table 6 No Resolution No Resolution 1 2560 X 1440 @ 60Hz (WQHD) 6 1024 X 768 @ 60Hz~75Hz (XGA) 2 1920 X 1080 @ 60Hz (WUXGA) 7 800 X 600 @ 60Hz~75Hz (SVGA) 3 1600 X 900 @ 60Hz (WXGA+) 8 640 X 480 @ 60Hz~75Hz (VGA) 4 1360 X 768 @ 60Hz (WXGA) 5 1280 X 1024 @ 60Hz~75Hz (SXGA) 7 Adjusting the Monitor Screen Packing Contents Base Function Packing Contents Please make sure the following items are included with your monitor. If any items are missing, contact your dealer. LCD Monitor Power Cord Dual Link DVI Cable AC Adaptor * Actual Images May Vary 8 9 Connecting to PC Troubleshooting Computer Connection Troubleshooting If you encounter a problem with your monitor please review these troubleshooting tips. If the problem persists please contact your monitor dealer or DoubleSight customer service for additional assistance. No image on the monitor - Check whether the DVI cable is firmly connected to the PC and the monitor. - Check whether a graphic card is correctly inserted into the slot. - Check whether the power of the PC and the monitor is on. - Check whether a graphic card or mode is set appropriately on the PC. - Check whether DVI cable pins are not inserted or bent. ↗ No Power - Check whether the power cord is correctly inserted and reconnect if necessary. - Pull out the power cord from wall outlet and reconnect in 1 ~ 2 minutes. LED lamp is on and off. It shows no image. - Check whether DVI cable is connected to the monitor and the PC. - Check whether the PC is in power saving made and attempt to operate keyboard and mouse. Unstable or unfocused image or trembling - Check whether DVI cable is connected to the monitor and the PC. - If the PC’s display mode is changed, the screen needs readjusting. So check the display mode. VGA • If only one connections is required a DVI connection is recommended if available * Actual Images May Vary 10 11 Dimensions Specifications Dimensions (mm) Specifications Dimensions, apparent design and specifications are subject to change without any prior notice for the performance improvement. Product Name 63.5 660.40 450.85 412.75 LCD Panel Power Consumption 38.0 Energy Saving Mode Power 311.15 190.5 Product Weight: approximately 17.2lbs Video Interface Accessories 27” Wide LED Monitor Panel Type Screen Size Visible Screen Area Resolution Pixel Pitch Color Depth Contrast Ratio Brightness Viewing Angle Response Time TFT 26.96” (68.47cm) Diagonal 596.73mm(H) x 335.66mm(V) 2,560(H) X 1,440(V) 0.2331mm x 0.2331mm 1.07 Billion Colors, 10 bit with A-FRC 1000 : 1 380 cd /㎡ Horizontal 178˚, Vertical 178˚ 6ms (GTG) In-Operation DPMS /OFF < 120W > 1.2W VESA DPMS AC 100V~240V, 50~60Hz DC 24V / 5.0A Dual Link DVI, D-SUB, DP, Audio In, Audio Out, HDMI Dual link DVI cable, VGA Cable, AC Adapter, Power Cord Adaptor Input Adaptor Output * Actual Images May Vary 12 13 Connecting to PC Adjusting the Monitor Screen Connecting to PC How to adjust monitors OSD Functions Description To connect the monitor to the PC, please follow these instructions: 1. Connect DVI cable to the PC. Tighten all the screws. 2. Connect DVI cable to the DVI connector on the back of the monitor. Tighten all the screws. 3. Connect one end of the power cord to the AC adaptor and the other end to the AC power outlet. 4. Connect DC adaptor cable to the power input connector on the back of the monitor. 5. Turn On the monitor and PC. 6. Adjusting display resolution of PC - Resolution : 2,560 X 1,440 - Refresh Rate : 60 Hz OSD Menus OSD Control This monitor does support OSD Menu control function. SELECT MENU VOL+ VOL- UP DOWN ① ② ③ ④ ⑤ ① : Input Source Select / OSD Sub Menu Select ② : OSD Menu On / Off ③ : Volume Up & Down / OSD Menu Left & Right ④ : OSD Menu Up & Down / Channel Up & Down ⑤ : Power On / Off Image Setting. - Adjust screen’s Brightness, Sharpness and Color Temperature. Display Setting. - Adjust Aspect ratio, PIP mode/position/source, Transparency. Audio Setting. - Adjust Mute, Volume and Output. ③ VOL+, VOL- : Controls the speaker volume ④ DOWN : Switches Aspect Ratios(16:9 4:3) ④ UP : In VGA mode, Automaticaly adjust optimal settings of monitor 14 PC. - Adjust Display position automatically or manually. Setup. - Adjust Language, OSD Menu time, OSD position and OSD transparency, and Factory Reset. 15 Adjusting the Monitor Screen Adjusting the Monitor Screen How to adjust monitors How to adjust monitors OSD Functions Description OSD Functions Description Image Settings Audio Setting Brightness - Adjust the brightness, Press (VOL+, VOL-) buttons to adjust the level of these settings. Contrast - Adjust the image contrast, Press (VOL+, VOL-) buttons to adjust the level of these settings. Volume - Adjust the sound volume of the speaker Sharpness - Adjust the image sharpness, Press (VOL+, VOL-) buttons to adjust the level of these settings. Output - Adjust the output of headphones and speaker Color Temp. - Adjust the color temperature by choosing the color temperature presets(6500K, 7500K, 9300K), press (DOWN, UP) buttons to adjust colors. Customize color temperature by choosing the User option. Display Settings Mute - Mute speaker on / off Display Settings Auto Adjustment - Automaticaly adjust optimal settings of monitor Image Position - Adjust the position of the display horizontaly and verticaly. Aspect Ratio - Choose between the aspect ratios (16:9 or 4:3). PIP Mode(Picture in Picture) - Adjusts the screen size of the PIP window. PIP Position - Adjust the position of the PIP window. PIP Source - Select the input source of the PIP window . Transparency - Adjust the level of PIP window’s transparency . Note: Operating PIP mode under DVI and HDMI connection at the same time is not available. E.X: Main display as DVI and PIP display as HDMI connection or vice versa is not available. Any other combination of connection than above are available.(E.X: DVI and VGA) Setup Factory Reset - Reset all user settings to factory preset Language - Select a language for OSD menu OSD Timer - Control display time on OSD window OSD Position - Adjust position of the OSD window on display Transparency - Adjust the level of OSD window’s transparency 16 17 Adjusting the Monitor Screen Note How to adjust monitors OSD Functions Description Source Selection Source - Scroll Up and Down to select the source and press VOL+ to select 18 19 27 DS-279W DS-279W 20 21 22 23