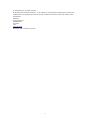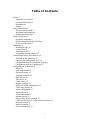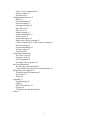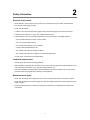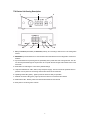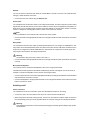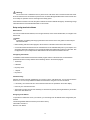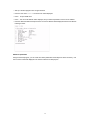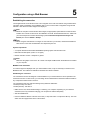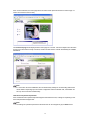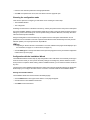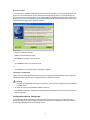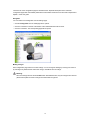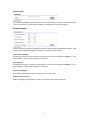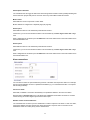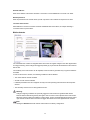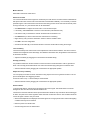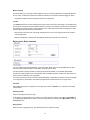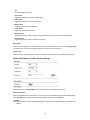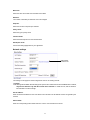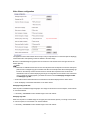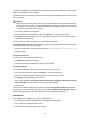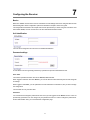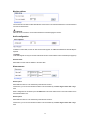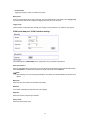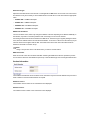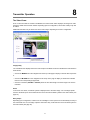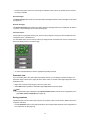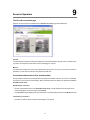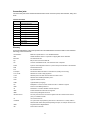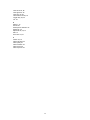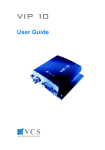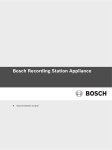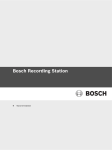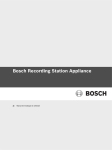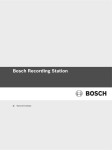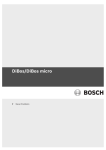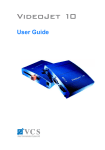Download DVTEL 7701EA User manual
Transcript
7700 Series User Manual © 2004 DVTel, Inc. All rights reserved. By providing this document, DVTel, Inc. is not making any representations regarding the correctness or completeness of its contents and reserves the right to alter this document at any time without notice. Published by: DVTel Inc. 65 Challenger Rd. Ridgefield Park NJ, 07660 USA www.dvtel.com Publication date: December 09, 2004 2 Table of Contents Preface 5 About this User Guide 5 Symbols and Notation 5 Intended use 5 Support 5 Safety Information 6 Electrical shock hazard 6 Installation and operation 6 Maintenance and repair 6 Product Description 7 Supplied Components 7 System Requirements for Unit Setup 7 Overview of functions 7 Installation 10 Installing the unit 10 Connections 10 Switching on/off 11 Setup using terminal software 12 Configuration using a Web Browser 14 Establishing the connection 14 Choosing the configuration mode 16 Configuration with the Installation Wizard 16 Configuration with the Configurator 17 Configuring the Transmitter 19 Basics 19 Unit identification 19 Password settings 19 Language selection 20 Date and time 20 Time server 20 Camera name 21 Display stamping 21 MPEG-4 Encoder configuration 22 Video input settings 24 Audio configuration 24 Alarm sources 24 Alarm connections 25 Motion detector 26 Relay action / Relay operation 28 COM1 serial data port / COM1 interface settings 29 Network settings 30 Multicast settings 32 Version information 33 3 Video Viewer configuration 34 Software update 35 Function test 36 Configuring the Receiver 37 Basics 37 Unit identification 37 Password settings 37 Language selection 38 Date and time 38 Time server 38 Monitor settings 39 Audio configuration 39 Alarm sources 39 Alarm connections 40 Relay action / Relay operation 41 COM1 serial data port / COM1 interface settings 42 Network settings 43 Version information 44 Software update 45 Function test 46 Transmitter Operation 47 The Video Viewer 47 Panoramic view 48 Saving snapshots 48 Recording video sequences 49 Receiver Operation 50 The Decoder connection page 50 Connection between the receiver and transmitter 50 Maintenance and Upgrades 51 Testing the network connection 51 Device reset 51 Repairs 51 Appendix 52 Troubleshooting 52 LEDs 53 RS232/485 interface 53 Glossary 54 7700 Series unit Specifications 55 Index 57 4 1 Preface About this User Guide This manual contains instructions for installing, configuring and using the DVTel 7700 Series of video servers. The series contains an encoder (7701EA) and a decoder (7701DA). Throughout this manual, these units may also be referred to, respectively, as transmitters and receivers, or, generically, as 7700 Series units. Symbols and Notation The following symbols and notations are used throughout this document: Warning! This symbol indicates that failure to follow the safety instructions described may endanger users and cause damage to the unit or to other equipment. Note This symbol indicates tips and information for easier, more convenient use of the unit. Intended use The 7700 Series is used to transmit and receive digitized video, audio, and data. Its units may be used with the Latitude NVMS software or for creating point-to-point connections between analog video cameras and monitors. Since the units contain an internal web server, the encoder may also be used as a simple standalone video monitoring application. The units can be integrated with external alarm devices. Support If you encounter any problems after reading this manual, contact your local distributor or DVTel representative. You can also browse the Technical Support Knowledge Base, located in the Support section of our website, for solutions to many of the most common problems. DVTel technical support personnel is available for help with all DVTel hardware and software products. To reach technical support On the Web: By phone: By email: Support tab on www.dvtel.com (888) DVTel 77, Monday to Friday, from 8 AM to 6 PM EST [email protected] 5 2 Safety Information Electrical shock hazard • Never attempt to connect the unit to any power source other than the type for which it was intended. • Use only the power supply provided. • Never open the casing! • If a fault occurs, disconnect the power supply unit from the mains supply and from all other devices. • Install the unit and power it on only in dry, weather-protected areas. • If safe operation of the unit cannot be guaranteed, remove it from service. This might happen if: – there is visible damage to the unit or power cables – the unit no longer works properly – the unit has been exposed to rain or moisture – foreign matter has infiltrated the unit – the unit has been stored in improper conditions – the unit has been exposed to a high level of stress during transport In such cases, contact DVTel Technical Support. Installation and operation • Always comply with relevant electrical guidelines. • Before installing or operating the unit, make sure you have read and understood the documentation for all other equipment connected to it (e.g. cameras, analog monitors, etc.). • Follow the installation and operating procedures described in this manual. Failure to do so may result in personal injuries, property damage or damage to the equipment. Maintenance and repair • Never open the casing of the 7700 Series unit. It does not contain parts that you can repair or replace. • Never open the housing of the power supply unit. The power supply unit does not contain parts that you can repair or replace. • Ensure that all maintenance or repair work is performed exclusively by qualified personnel (electrical technicians). 6 3 Product Description Supplied Components • A network video server, model 7701EA or 7701DA, with a terminal block for connecting power and external devices. • A 12V DC external power supply (North America only), unless one of the following optional power supplies are ordered: – A 200W power brick with one or more wiring harnesses. – A Power over Ethernet (PoE) kit. • A CD with software and product documentation System Requirements for Unit Setup • A computer with Microsoft Windows 98/2000/XP operating system and network access • Microsoft Internet Explorer (version 5.5 or higher) or a free serial port and terminal software Note Make sure your graphic card is set to 16 or 32 bit color depth and Microsoft's Virtual Machine is installed on your computer. Overview of functions Network Video Server The 7700 encoder and decoder are ultra-compact network video servers. Their primary functions are encoding or decoding video, audio and control data, converting them from analog to digital formats and vice versa. Due to the units’ small size, they can easily be integrated into small enclosure, and since all transmission between video servers, or between video servers and external computers, is IP based, the units can take advantage of existing network infrastructure at the site in which they are installed. The 7700 Series contains a transmitter (encoder) and receiver (decoder). Point-to-point and point-to-multipoint connections can be configured between the two types of units. Video, audio and data from encoders can also be decoded by a computer equipped with Latitude NVMS or the 7700 Series’ configuration software. Video Encoding The 7700 Series units use the MPEG-4 video compression standard. MPEG-4 enables data transfer at narrow bandwidth – via Internet for example. Dual Encoding Dual encoding allows for incoming video and audio to be encoded simultaneously into two different streams with different quality settings. Multicasting In suitably configured networks, the multicast function enables simultaneous, real time video transmission to multiple receivers. This functionality requires that the network on which the 7700 Series units reside support the UDP and IGMP protocols. 7 Remote Control The 7700 Series units can be used to remotely control external devices, such as PTZ cameras, by transmitting control data via its bidirectional serial interface. This interface can also be used to transmit transparent data. Configuration The 7700 Series units can be configured using a browser via a local area network (Intranet) or the Internet. Firmware updates can be delivered the same way. Recording and Playback You can save the video streams encoded by the 7701EA as MPEG-4 files on any hard drive connected to your computer. The video sequences can be replayed using the provided software. Snapshots Individual video frames (snapshots) can be converted to JPEG images by the 7700 Series units, and stored on hard drives or displayed in separate browser windows. Backup Video sequences can easily be backed up using the provided software. Summary The main functions of the 7700 Series unit are: • Video, audio and data transmission over IP data networks • Simultaneous dual encoding with two independently defined profiles • Multicast function for simultaneous picture transmission to multiple receivers • Analog BNC composite video input FBAS (PAL/NTSC) (transmitter) • Analog BNC composite video output FBAS (PAL/NTSC) (receiver) • A bidirectional audio input/output (mono) • Video and audio encoding using the MPEG-4/G.711 standard • Integrated Ethernet interface (10/100 Base-T) • A transparent bidirectional data channel using a serial interface, type RS232/485 • Remote control of all built-in functions via TCP/IP • Password protection to prevent unauthorized connection or configuration changes • Relay input for an external sensor (such as a door contact) • Relay output for switching external devices (such as lights or audible alarms) • Event-driven, automatic connection (for example when switching on and when alarms are activated) • Fast, convenient configuration using a Web browser • Firmware update using flash memory • Convenient upload of configuration data 8 7700 Series Unit Casing Description 2 1 4 5 6 3 7 8 9 1 BNC jack: Video In (transmitter) or Video Out (receiver), for connecting a video source or an analog video monitor 2 RS232/485 5-pin terminal block: for communication with external devices and configuration via terminal software 3 2-pin terminal block: for powering the unit, particularly with a power brick and a wiring harness. The unit can also be powered through the 10-pin block. Do not power the unit through both terminal blocks at the same time. 4 Reset button for restoring the unit to factory default settings 5 10-pin terminal block for audio, alarms, relay and power supply. The unit can also be powered via the 2pin block. Do not power the unit through both terminal blocks at the same time. 6 Operating status LED (yellow) - lights up when the device is ready for operation 7 Network connection LED (green) - lights up when the device is connected to the network 8 Data transfer LED - flashes yellow when data is transmitted over the network 9 RJ45 jack for connecting to the network 9 4 Installation Installing the unit With its ultra-compact dimensions, the 7700 Series unit is particularly well suited for installation in cabinets. Warning! The unit is intended for use indoors or in a protective enclosure. Select a suitable location for installation where the equipment is not subject to extreme temperatures or humidity. The ambient temperature must lie between 0 and +50 °C. The relative humidity should not exceed 80%. The unit generates heat during operation. Ensure that there is adequate ventilation and also that there is enough clearance between the unit and heat-sensitive objects or equipment. Make sure the following conditions for installation are complied with: • Do not mount the unit close to heaters or other heat sources. Avoid locations subject to direct sunlight. • Allow sufficient space for running cables. • Ensure that the unit has adequate ventilation. • Use only appropriate cables shielded against electromagnetic interference. • Position all cables so that they are protected from damage, and provide strain relief where needed. Connections Camera/monitor The 7701EA encoder connects to a video camera while the 7701DA connects to an analog monitor. All NTSC or PAL devices are supported. – Connect the camera or another video source using a video cable (75 Ohms, BNC plug) to the Video In BNC jack of the transmitter. or – Connect the video monitor using a video cable (75 Ohms, BNC plug) to the Video Out BNC jack of the receiver. Data interface The bidirectional RS232/485 data interface can be used to control external devices, such as PTZ cameras, via the 7700 Series unit. The connection supports the RS232, RS422 and RS485 communication standards. Warning! Make use of the device documentation when installing and operating a device that you want to control using the system. It contains important safety instructions and information about authorized use. Note A video connection is necessary to transmit transparent data. 10 Network You can connect the 7700 Series unit directly to a 10/100 Base-T network or via a hub. Use a standard UTP Category 5 cable with RJ45 connectors. – Connect the unit to the network using the Ethernet jack. Alarm inputs The 7700 Series unit has two alarm inputs on the orange terminal block. The alarm inputs are used to transfer signals from external alarm devices, such as door contacts or sensors. Given the appropriate configuration, an alarm device can, for example, trigger automatic connection between an encoder and a decoder in a remote location. A voltage free normally open contact or switch can be used as an actuator. Note It is preferable to use an actuator with a bounce-free contact system. – Connect the leads to the appropriate terminals on the orange terminal block and check that the connection is secure. Relay output The 7700 Series unit has a relay output for switching external devices, such as lights or audible alarms. This relay output can be activated manually if there is an active connection with the 7700 Series unit. Moreover, the output can be configured to activate audible alarms or other devices as a response to an alarm signal. The relay output is also located on the orange terminal block. Warning! The maximum rating of the relay contact is 30 V and 1 A. – Connect the leads to the appropriate terminals on the orange terminal block and check that the connection is secure. Microphone/loudspeaker The connection for the microphone/loudspeaker is also on the orange terminal block. The bidirectional audio signals are transmitted simultaneously with the video signals. This can be used, for example, to operate a loudspeaker or door intercom at the target location. – Connect a line level audio source to the appropriate terminals on the orange terminal block of the transmitter and check that the connection is secure. – Connect a loudspeaker to the appropriate terminals on the orange terminal block of the receiver and check that the connection is secure. Switching on/off Power Connection The 7700 Series unit can be connected to power from two different locations on the casing. – Connect one wire to the + terminal and one wire to the - terminal of the terminal block. – When using a power brick with a wiring harness, connect one of the harness’s 2-block output connectors to the corresponding power input on the opposite side of the 7700 unit casing as the orange terminal block. Warning! Take appropriate measures to ensure that the power supply is protected against voltage surges, spikes, and brownouts. 11 Warning! Do not connect the 7700 Series unit to a power source until all the other connections have been made. Once the video server is connected to a power source, its status LED light will flash red for a few seconds. The unit is ready for operation as soon as the light turns steady yellow. If the network connection is in order, the yellow "network connection" LED will also light up. The flashing orange "data transmission" LED indicates data traffic on the network. Setup using terminal software Data terminal You can use a data terminal software, such as HyperTerminal, which comes with Windows, to configure 7700 Series units. Note Information on installing and using HyperTerminal can be found in the user guides or online help for Microsoft Windows. – Before working with the terminal program, disconnect the 7700 Series unit from the data network. – Connect the 5-block terminal block on the 7700 Series unit to an available serial port on your computer. You will need a cable that is stripped on one end and terminates with a DB9 serial connector on the other. See the Appendix for a pin-correspondence table between the terminal block and DB9 connector. Configuring the terminal To establish communication between the terminal program and the 7700 Series unit, the transmission parameters must be correctly defined. Set the following values in the terminal program: • 19,200 bps • 8 data bits • No parity check • 1 stop bit • No protocol Command entry After the connection has been established, you must log on to the 7700 Series unit. You can then access the main menu. You can call up additional submenus and functions using the on-screen commands. • If necessary, turn off the local echo so that entered values are not repeated on the screen display. • Enter only one command at a time. • After entering a value (such as an IP address), re-check the entry before pressing the Enter key to send the data to the 7700 Series unit. Assigning an IP address To operate the 7700 Series unit on your network, you must assign it an IP address that is recognized by the network. The following default address has been pre-set at the factory: Transmitter: 192.168.0.1 Receiver: 192.168.0.2 12 – Start up a terminal program such as HyperTerminal. – Enter the user name service. The main menu will be displayed. – Enter I to open the IP menu. – Enter i. The current IP address will be displayed, and you will be requested to enter a new IP address. – Enter the desired IP address and press Enter. The new IP address will be displayed and becomes effective following a restart. Additional parameters Using the terminal program, you can check other basic parameters and modify them where necessary. Use the on-screen commands displayed in the various submenus for this purpose. 13 Configuration using a Web Browser 5 Establishing the connection The integrated HTTP server allows the unit to be configured over a local area network using a Web browser. This option offers considerably more possibilities and is more convenient than configuration using terminal software. It also allows live video images to be displayed. Note Before the computer can decode live video images, the appropriate, special ActiveX Controls must be installed. The controls can be found in the installation CD under “firmware\DVTELACX.exe”. Make sure your Internet Explorer Intranet ActiveX settings (under Tools>Internet Options>Security>Local Intranet) are all set to Enable or Prompt. Note Before using the web interface to configure or view video from your encoder, download and install the latest version of the Java Virtual Machine from http://www.java.com. System requirements • A computer with Microsoft Windows 98/2000/XP operating system and network access • Microsoft Internet Explorer (version 5.5 or higher) • Monitor resolution of 1024 × 768 pixels or greater Note Make sure the graphic card is set to 16 or 32 bit color depth and Microsoft's Virtual Machine is installed on your computer. MPEG decoder installation If no video images are displayed when you click the MPEG-4 link, it may be necessary to install a current MPEG decoder. This software is available for download from DVTel’s website. Establishing the connection The 7700 Series unit must be assigned a valid IP address for your network before it can be operated in the network environment. In other words, you must assign the encoder/decoder an adress that makes it visible to any computer that will be used to access it. The 7700 Series units come with the following factory-default IP Addresses: 7701EA (encoder): 192.168.0.1 7701DA (decoder): 192.168.0.2 – Make sure the unit, with its default settings, is visible by your computer. Depending on your network’s architecture, this may necessitate changing your computer’s IP address temporarily. – Start the Web Browser. – Enter the default IP address of the unit as the URL (i.e. http://192.168.0.1 or http://192.168.0.2). The 7700 Series unit home page will be shown in the browser. 14 If the unit is a transmitter, the home page will be the Video Viewer (which shows the live video image, if a camera is connected to the encoder). The Connection page will be displayed as the home page for a receiver. It shows a snapshot from the video source for the transmitter currently connected, and the unit searches the network automatically for available transmitters. Note If a connection cannot be established, the unit selected may already be communicating with another remote station. Depending upon the network configuration and the individual units, a transmitter can serve up to five receivers simultaneously. 7700 Series unit password protection If the encoder/decoder is password-protected against unauthorized access, a dialog box requesting a user name and password will appear first. Note The settings of a password-protected 7700 Series unit can be changed only by the Service user. 15 – Enter the user name and password in the appropriate fields. – Click OK. If the password is correct, the 7700 Series unit home page will open. Choosing the configuration mode There are two options for configuring a 7700 Series unit or checking its current setup: • The Installation Wizard • The Configurator All settings are stored in the 7700 Series unit memory, and they are preserved even if the power is interrupted. Use of the Installation Wizard is recommended for initial setup. It takes you step by step through the necessary settings. It prevents critical settings for correct operation being overlooked. Moreover, each step offers brief instructions that help with installation. Using the Configurator is recommended only for experienced users and system administrators. All unit parameters can be accessed in this mode. Operations that affect the basic functionality of the unit (such as software updates) can only be performed in Expert Mode. Note Depending on whether the unit is a transmitter or a receiver, different home pages will be displayed. (For the transmitter, see page 15. For the receiver, see page 15). – Click the Settings link in the top of the Video Viewer (the home page) and choose your desired configuration mode from the top of the page. Configuration with the Installation Wizard The Installation Wizard is used for step-by-step configuration of the 7700 Series unit. It will lead you through a series of screens where you can input the necessary settings. The settings only become effective once the entire process is completed. When working with the Installation Wizard, you can switch to another window at any time. The last screen of the Installation Wizard offers the option of launching the Application Wizard. The Application Wizard helps you to configure the Video Viewer. It is used in a manner similar as the Installation Wizard. Starting the Installation Wizard The Installation Wizard can be launched from the Settings page. – Click the Wizard link in the top part of the window. A new page will appear. – Click the button in the Installation wizard field. – Click Start to launch the wizard. 16 General procedure The screens for the Installation Wizard will be shown in sequence, allowing you to work quickly and easily. The upper part of the window always contains information about the settings options. The current settings are shown in the lower part of the window. You can change settings by entering the desired value in a text field or choosing it from a list. The navigation buttons for the Installation Wizard are at the bottom of the window. You can switch between pages of the Wizard at any time. – Read the information provided. – Make the desired settings changes. – Click Next>> to proceed to the next screen. or – Click <<Back to return to the previous screen. or – Click Cancel to end the wizard without changing the settings. Finishing the configuration After you have gone through all the wizard’s screens, the changes must be transmitted to the unit and saved. Click Finish in the last screen of the Installation Wizard to complete this process. Warning! All settings changes will become effective only after you have ended the configuration by clicking Finish in the last screen. – Go to the last screen of the Installation Wizard if necessary. – Click Finish to finalize the configuration. All settings will be transmitted to the 7700 Series unit and become effective forthwith. Configuration with the Configurator The Configurator allows all parameters of the 7700 Series unit to be changed. You can view the current settings by opening one of the configuration pages. The settings can be changed by entering new values or by selecting predefined values from drop-down menus. 17 The basic use of the configuration pages is described below. Separate descriptions of the individual configuration pages and customizable parameters for transmitters and receivers can be found in Kapitel 6 and Kapitel 7 of this user guide. Navigation You can switch to the Configurator from the Settings page. – Click the Configurator link. The initial page will be opened. – Click one of the links on the left of the window. Other subordinate links will be shown. – Click one of the links. The corresponding page will be opened. Making changes Each configuration page shows the current settings. You can change the settings by entering new values or by selecting from predefined lists. After each change, click Set to save the change. Warning! Save each change with the associated Set button. When Set is clicked, only the changes in the relevant (blue-bordered) field are saved. Changes in all other fields are ignored. 18 6 Configuring the Transmitter Basics Below is a detailed overview of the various 7700 Series encoder settings that can be configured with the webbased Configurator. Other configuration options are described in chapter 5 of this user guide. The configurations described in this chapter should not be performed if you will be using the 7700 Series units with Latitude NVMS, as it will override them. Use the Latitude AdminCenter instead. Unit identification The unit can be assigned a name and an ID to facilitate identification. Password settings A 7700 Series unit unit is generally protected by a password to prevent unauthorized access. User name: The transmitter operates with three user names: Service, User and Live. When logged in under the user name Service, you can use all the functions offered by the unit and change all its settings. When logged in under User, you can operate the encoder and devices connected to it, but you cannot change the configuration. The user Live can only view live video. Password: You can define and change the password for each user if you are logged in under Service or if the unit is not protected by a password. You can change only one password at a time. In order to change the password for another authorization level, you must reload this configuration page. 19 Language selection Use this section to change the interface language. Date and time If a number of 7700 Series units are part of a larger system, it is important that the internal clocks of all units be synchronized. Date format: Choose the desired date format: (Europe: DD.MM.YYYY; USA: MM.DD.YYYY; Japan: YYYY/MM/DD). Unit date: Enter the date in this field. Since the system time is controlled by the internal clock, it is not necessary to enter the day of week. Unit time: Enter the current time here or click the Synchr. PC button to copy the system time from your computer. Time server The 7700 Series unit can receive a time signal from a time server (NTP server) and use it to set its internal clock. The device calls up the time signal automatically every two hours. Time zone: Select the time zone that applies to your system. Time server IP address: Enter the IP address of the chosen NTP server in this field. 20 Camera name The camera name simplifies identification of the remote camera location, for example in the event of an alarm call. It can be shown in the video image if this feature is enabled and configured (see page 21). Display stamping Various overlays and stamps can be added to the video to provide important supplemental information. These overlays can be enabled individually and arranged on the image in a clear manner. Camera name stamping: This field sets the position of the camera name overlay. It can be shown at the Top or the Bottom, or it can be set to Off if no overlay for this information is to be shown. Time stamping: This field sets the position of the time and date overlay. It can be shown at the Top or the Bottom, or it can be set to Off if no overlay for this information is to be shown. Alarm mode stamping: Choose On if a text message should be overlaid in the event of an alarm. Displayed alarm message: Enter the message to be displayed for an alarm. The field can contain up to 31 characters. 21 MPEG-4 Encoder configuration The 7700 Series transmitter has two MPEG encoders that can be configured separately. This allows for the transmission of two different video streams, which can be used for different applications (e.g. live viewing and recording). There are several pre-programmed profiles, optimized for different application scenarios, available for each MPEG encoder. Individual settings in the profiles can be changed, and modified profiles can be saved under a new name. Warning! The profiles include a number of parameters that interact with one another. Therefore it is generally best to use the profiles as provided. The profiles should only be changed after you have familiarized yourself with all the configuration options. You can switch between the parameters of the two MPEG-4 encoders by clicking the associated tabs. The choice of Video Viewer encoder is set in the Video Viewer configuration page (see page 34). Note The parameters as a group constitute a profile and are dependent on one another. If you enter a setting outside the allowed range for a parameter, the nearest valid value will be substituted when the settings are saved. Name of first (second) encoder: Enter a unique name for each encoder. The name of the encoder will also be shown on the Video Viewer configuration page. Parameter preset: Eight pre-programmed profiles are available for each of the two MPEG-4 encoders. These are optimized for different transmission modes: • high res. (4CIF) for very high bandwidth connections, 704 × 576 pixel resolution 22 • low delay (2CIF) for high bandwidth connections, 704 × 288 pixel resolution • low res. (CIF) for moderate bandwidth connections, resolution 352 × 288 pixels • DSL for DSL connections with 500 kbit/s • ISDN (2B) for ISDN connections via two B channels • ISDN (1B) for ISDN connections via one B channel • MODEM for analog modem connections at 20 kBit/s • GSM for 9600 baud GSM connections Preset parameter name: Enter a name for the current profile. The name will be displayed automatically in the field Parameter preset. Datarate: Enter a value for the transmission rate of data over the network. Video quality settings: Here you can adjust video quality as a function of the level of movement within the frame. The Auto option automatically adjusts to the optimum relationship between movement and image definition (focus). Manual allows you to set a value between 1 and 31 on a slide bar. The value 1 gives the highest quality with the lowest frame refresh rate. The value 31 results in a high refresh rate and low image quality. Intra frame distance: This parameter determines the number of frames between I-frames Frame skip ratio: This setting determines the frame encoding interval. The value 1 means each image is encoded. The value 2 means that only every other image is encoded, etc. The lower the available transmission bandwidth, the higher this value should be set to in order to maintain image quality. Video resolution: Select the desired resolution for the MPEG-4 video image. The following options are available: • 4CIF 704 × 576 pixels • 2CIF 704 × 288 pixels • CIF 352 × 288 pixels Reset this parameter preset: Click the Default button to reset the profile to its factory presets. 23 Video input settings The 75 Ohm termination of the 7700 Series unit can be set here. If the video signal is to be looped through, the termination must be set off. The default setting for the video input termination is On. Video input termination: To loop the video signal through choose Off. Audio configuration In addition to video data, the unit can also transmit audio signals. The transmission of audio takes place at the same time as that of the video data and thus increases the size of the data stream. If you use the MPEG-4 format for video data, audio transmission can be activated separately here. In this case, the audio data stream requires an additional bandwidth of about 80 kBit/s. Warning! Audio data is only saved when central recording is used. It is not saved when video is exported to an MPEG-4 file via the web-interface. Activate audio: To transmit an audio stream together with the MPEG-4 video choose On. Alarm sources You can configure the alarm triggers for the 7700 Series unit in this section (e.g. the alarm inputs). Video loss alarm: Select On if the unit is to activate an alarm whenever the video signal is interrupted. 24 Unified picture detection: The 7700 Series unit can trigger an alarm if the camera image shows too little contrast, possibly indicating that the lens has been sprayed with paint or covered in some way. Select On to enable this function. Motion alarm: Select On if the unit is to respond to a motion alarm. Motion detection is configured on a separate page (see page 26). Alarm input 1: Select On if the alarm is to be activated by external alarm sensor 1. Furthermore, you can choose whether the alarm is to be activated by an Active high or Active low voltage level. Enter a designation for the alarm input in the Name field. This name will be shown in the Video Viewer next to the associated alarm icon. Alarm input 2: Select On if the alarm is to be activated by external alarm sensor 2. Furthermore, you can choose whether the alarm is to be activated by an Active high or Active low voltage level. Enter a designation for the alarm input in the Name field. This name will be shown in the Video Viewer next to the associated alarm icon. Alarm connections You can select a number of options determining how the 7700 Series unit responds to alarms. For example, the unit can automatically connect to a predefined IP address (e.g. of a 7700 Series decoder or a computer with decoding software). Connect on alarm: Select On, to establish a connection automatically to a specified IP address in the event of an alarm. With the setting of Follows input 1, the 7700 Series unit establishes an automatic connection to a remote location as long as an alarm signal is present at the alarm input 1. Number of video receiver addresses: The 7700 Series unit can store up to 10 IP addresses to contact in response to an alarm. In case of an alarm, if the first IP address cannot be reached, the others will be tried in sequence until a connection can be established. Select the contact priority of the IP address here. 25 Alarm IP address: Enter the IP address of the device with which a connection is to be established in the event of an alarm. Remote password: Enter the password for the remote device (if it has one) that is to be contacted in response to an alarm. Live video auto-connect: Select On here if an active connection should be established after each reboot, for example following a connection failure or power failure. Motion detector The 7700 Series unit contains an integrated video sensor that can register changes in the video signal based on image processing. These changes are triggered primarily by any movement that is detected in the camera's field of view. The sensitivity of the video sensor can be adjusted, so that an alarm is generated only if a given threshold is exceeded. In order for the sensor to function, the following conditions must be satisfied: • The motion detector must be enabled. • At least one cell must be activated. • Individual parameters must be configured correctly to suit the operating environment and the responses desired. • The sensitivity must be set to a value greater than zero. Warning! Changes in lighting conditions can spuriously trigger the video sensor and generate false alarms. Perform sufficient tests during the day and night in order to ensure correct operation of the video sensor. When the system is used for surveillance of indoor areas, ensure constant lighting during the day and at night. Uniform surfaces without contrast can trigger false alarms even when light levels are constant. Note Clicking the Defaults button will reset the video sensor to its factory configuration. 26 Motion detector Select On to activate the video sensor. Select sensor field You can select the areas of the image to be monitored by the video sensor. The video frame is subdivided into 396 square cells. Each of these cells can be activated or deactivated individually. If it is necessary to exclude particular regions of the camera field of view from the monitoring process due to continuous movement (a tree moving in the wind, etc.), the relevant cells can be deactivated. – Click Select area to configure the sensor cells. A new window will open. – If necessary, click Clear all first to clear the current selection (cells marked in red). – Left-click the cells you would like to activate. Activated cells are marked in red. – Click Select all if you want to select the entire video frame for monitoring. – Right-click any cells you wish to deactivate. "Inactive" cells are marked in white. – Click Set to save the configuration. – Click the close button (X ) in the window title bar to close the window without saving the changes. Local sensitivity The basic sensitivity of the video sensor can be adjusted for environmental conditions. The sensor reacts to variations in the brightness of the video image. The darker the observation area, the greater the value that must be selected in this field. – Adjust the sensitivity by dragging the scroll thumb to the desired setting. Average [n frames] It is possible to define the number of frames in which movement must be detected in order to generate an alarm. This can help prevent false alarms from events such as birds flying through the surveillance area. – Select the desired value by dragging the scroll thumb to the appropriate position. Object min size [n*n blocks] You can specify the number of sensor cells that a moving object must cover to generate an alarm. This can prevent small objects from triggering an alarm. A minimum value of 2 (2 × 2 sensor fields) is recommended. – Select the desired value by dragging the scroll thumb to the appropriate position. Alarm indicator To prevent false alarms, a threshold can be applied to the motion signal. This allows effects such as the background noise from the camera itself to be filtered out. The blue line in the Alarm indicator section represents the alarm threshold. Any value above its level will trigger an alarm. The parts of the motion signal line which will cause an alarm are shown in red. The alarm threshold can be set higher or lower to suit your needs. – Observe the amplitude of the displayed movement signal over a longer period of time under all the lighting conditions that may be encountered. – Move the pointer over the blue line. – Clcik and drag the line to the desired level. 27 Motion tracking In some situations you may want an alarm triggered only if the movement detected is in a particular direction. In such cases, enable motion detection and select the direction of movement required to trigger an alarm. – Select On to enable the motion tracking feature of the video sensor. Tracker The Tracker field shows an arrow indicating the current motion vector in the video image. The checkboxes at the corners of the field are used to select the directions to monitor. For example, if all movement directed left and upwards is to trigger an alarm, mark the top left corner. If all movement to the left should trigger an alarm, mark the upper left and the lower left checkboxes. – Observe the movement in the video image indicated by the arrow over a longer period of time at all the relevant light levels. – Mark the checkboxes to activate the corresponding directional components for monitoring. Relay action / Relay operation You can configure the switching behavior of the relay output. Relay action can be specified either as open switch (normally closed contact) or closed switch (normally open contact). It is also possible to specify whether the output signal should be bistable or monostable. With bistable operation, the relay remains in the activated state. With monostable operation, a delay time, after which the relay reverts to its idle state, can be specified. You can choose various events to activate output automatically. It is possible, for example, to switch a spotlight on in response to a motion alarm and switch it off again when the alarm situation is no longer active. Idle state: Select Open if the relay is to operate as a normally open contact or Closed if it is to operate as a normally closed contact. Operating mode: Select an operating mode for the relay. If, for example, a light switched on by an alarm is to remain lit when the alarm has ended, select Bistable. If an audible signal activated by an alarm is to sound for a period of ten seconds select Monostable with a 10 second delay time. Relay follows: Select an event to trigger the relay. The following events can activate the relay: 28 • Off No relay triggering by events • Connection Triggering caused bby connection establishment • Video alarm Triggering caused by loss of the video signal • Motion alarm Triggering caused by the motion alarm • Local input 1 Triggering caused by alarm input 1 • Remote input 1 Triggering caused by a relay contact at the target location (only when a connection is established) • Unified picture Triggering caused by a lack of contrast in the picture Relay name: A name can be assigned to the relay in this field. The name will be shown on the button under Trigger relay. The Video Viewer can also be configured to display the name next to the relay icon. Trigger relay: Click the button to switch the relay manually (for example, for test purposes or to operate a door opener). COM1 serial data port / COM1 interface settings The serial interface port RS232/485 can be configured to suit your specific requirements. Serial port function: Select a controllable device from the list. If you want to use the serial interface to transmit transparent data, select Transparent. To operate the 7700 Series unit with a terminal, choose Terminal. Note After selecting a unit, the remaining parameters in the window are set automatically and should not be altered. 29 Baud rate: Select the value for the data communication rate in Bit/s. Data bits: The number of data bits per character cannot be changed. Stop bits: Select the number of stop bits per character. Parity check: Select the type of parity check. Interface mode: Select the desired protocol for the serial interface. Half-duplex mode: Choose the setting appropriate for your application. Network settings Click this link to reboot unit The settings on this page are used to integrate the unit into an existing network. Note Although the modified network settings are copied to the 7700 Series unit when the Set button is clicked, they become effective only after the unit has been restarted. To restart the unit, click the “Reboot” link indicated in the above image. Unit IP address: Enter the desired IP address for the 7700 Series unit in this field. The IP address must be recognized by the network. Subnet mask: Enter the corresponding subnet mask here if the unit is to communicate via a subnet. 30 Gateway IP address: Enter the corresponding IP address here if the unit is to establish a connection outside the local network independently. Otherwise, this field can remain empty (0.0.0.0). Video/Audio transmission: If the device is used in front of a firewall, TCP (Port 80) should be selected as the transmission protocol. For use in a local network, choose UDP. Warning! Multicast operation is possible only with the UDP protocol. The TCP protocol does not support multicast connections. Ethernet link type: Adjust here the ethernet link to the network. In most applications Auto is the correct choice. For some routers and switches it may be necessary to set the Ethernet link to a fixed value. In that case select the appropriate value: • 10 MBit/s HD = 10 MBit/s half-duplex • 10 MBit/s FD = 10 MBit/s full-duplex • 100 MBit/s HD = 100 MBit/s half-duplex • 100 MBit/s FD = 100 MBit/s full-duplex DNS Server IP address: The use of a DHCP server, which may change the address of the unit depending on IP address availability on the network, may lead to connection problems when connecting to a unit over the Internet. Connecting is easier when the device is listed on a DNS server. The device logs in regularly leaving the device name, device IP address and the current Internet IP address. To connect to a device over the Internet you just insert the device name together with the URL of the DNS server which then returns the valid Internet IP address for automatic connection set up. Note Assign a unique name to the 7700 Series unit if you want to use this feature. DNS refresh time: Enter the amount of time the unit should wait after contacting the DNS server before it repeats the process. You can enter a value from 30 to 86400 sec (24 hours). Leave this field empty when not using the DNS function. 31 Multicast settings In addition to a "one on one" connection (unicast) between a transmitter and a receiver, the 7700 Series unit also supports multiple connections. With multicasting, several decoders receive the video signal from an encoder at the same time. There are two methods for multiple connection: multi-unicast and multicast. In multi-unicast mode, the unit's data stream is duplicated and passed on to multiple receivers. Note Multi-unicast places a heavy demand on the units' CPU, which can lead to reductions in image quality. In multicast mode, duplication of the data stream takes place on the network itself. The data is then passed on to multiple receivers. Note The prerequisite for multicast operation is a network enabled for multicasting with the IGMP group management protocol and data transfer via UDP. Even with multiple connections, a transparent data connection can be established only to a single device, usually the first receiver connected. However, after about five seconds of inactivity, the data connection is automatically suspended and another receiver can exchange transparent data with the transmitter. The audio link is likewise established only with a single receiver. It is also generally maintained by the first receiver connected until that connection is closed. The 7700 Series unit supports multi-unicast operation for MPEG-4 for up to five simultaneously connected receivers. The unit operates in multi-unicast mode with the following settings: Multicast streaming: MPEG-4 and Multicast group IP address: 0.0.0.0. With the settings Multicast streaming: MPEG-4 and a valid multicast group IP address, the unit functions in multicast mode. Multicast group IP address: A special IP address (class D address) must be configured for multicast operation in a multicast-enabled network. The network must support group IP addresses and the Internet Group Management Protocol (IGMP). The address range is from 224.0.1.0 to 238.255.255.255. Multicast video port encoder 1: Enter the port address for the video port of encoder 1. Multicast video port encoder 2: Enter the port address for the video port of encoder 2. 32 Multicast audio port: With MPEG-4, video and audio data is transmitted via separate ports. To transmit MPEG-4 with audio you must assign a dedicated audio port. Note Audio data is only transmitted if the corresponding function on the Audio configuration page is enabled (see page 24). Multicast packet TTL: This value determines the "life span" of multicast packets on the network. If multicast is operated via a router, the value must be greater than 1 to ensure that the packets are passed on. Version information The hardware and software version numbers are for information only and cannot be altered. Keep a record of these numbers in case technical assistance is required. Hardware version: The hardware version number of the 7700 Series unit is displayed. Software version: The software version number of the 7700 Series unit is displayed. 33 Video Viewer configuration The appearance of the Video Viewer can be set up to suit your requirements. You have the option of displaying various information and operating controls in addition to the video image. Moreover, individual background graphics can be used for the main window and for the upper area of the window (banner). Note Either GIF or JPEG file formats can be used. The file paths must correspond to the access mode (local paths such as C:\Images\Logo.gif for local files and URLs such as http://www.dvtel.com/images/logo.gif for files on the Internet). Please note that access to network files requires that the connection be maintained in order to continue displaying the image. The image files are not stored on the 7700 Series unit. To restore the original graphics, just delete the entries in the fields Startpage background URL and Startpage logo URL. – Checkmark the boxes associated with the information that should be displayed in the Video Viewer. – Check the display of the desired information on the Video Viewer. Startpage background URL: Enter the path to a suitable background graphic. The image can be stored on a local computer, a local network or an Internet address. – If necessary, click Search to find a suitable image on the local network. Startpage logo URL: Enter here the path for a suitable image for the upper part of the window (banner). The image can be stored on a local computer, a local network or an Internet address. – If necessary, click Search to find a suitable image on the local network. 34 Video from Encoder on live page: Select whether to use encoder 1 or 2 in the Video Viewer. Panorama (Sony camera only): Selecting this option enables the display of a panoramic image. The panoramic image is shown in the upper part of the browser window. It consists of five single images that can be updated any time (see page 48). Note The panoramic image feature is only available with Sony EVI-D100 or EVI-D30/31 cameras. Save event logfile to harddisk: Select this option to save event data in a text file on the local computer. These text files can be viewed, edited and printed with Microsoft Office software (such as Microsoft Word or Excel). Save general logfile to harddisk: Select this option to save the general log entries in a text file on the local computer. These text files can be viewed, edited and printed using any text editor or spreadsheet program. File for saving event messages: Enter the path for the event message log file. – If necessary, click Search to find a suitable folder. File for saving general messages: Enter the full path for the general system messages log file. – If necessary, click Search to find a suitable folder. Path for JPEG and MPEG files: Enter the full path to the storage location for individual images and MPEG recordings to be saved from the Video Viewer. – If necessary, click Search to find a suitable folder. Software update Software upload: The 7700 Series unit is designed so its functions and parameters can be updated with firmware. To do this, you can transmit the latest firmware file to the unit via the network. The firmware will be installed automatically after the connection is closed. 35 This allows a 7700 Series unit unit to be serviced and updated remotely without intervention by a technician to make on-site changes to the unit installation. The latest firmware can be obtained from DVTel Technical Support or downloaded from the Internet at our Web site www.dvtel.com. Warning! Before starting the firmware upload, make sure you have selected the correct upload file! Uploading the wrong file can result in the unit no longer being addressable, requiring it to be replaced. Never interrupt the installation of the firmware. Interruption will damage the Flash EPROM. This may also render the unit inoperable and make replacement necessary. – First, save the update file to the hard disk. – Enter the full path for the update file in the field or click Browse... to locate and select the file. – Click Upload to begin transmission to the unit. Transmission progress can be monitored from the status messages and the progress bar. After the upload is completed successfully, the unit will restart automatically. If the operating status LED flashes red and green alternately, the upload has failed and must be done again. This requires that you work from a special page: – Enter the IP address of the unit in the browser and append /main.htm (e.g. 192.168.0.12/main.htm). – Repeat the upload. Configuration download: You can save the unit's configuration data to a PC. – Click Download. A dialog box will appear. – Follow the instructions in the dialog box to save the current settings. Configuration upload: You can upload configuration data that you previously saved to a PC, to the unit. – Enter the full path of the file to upload or click Browse... to select the desired file. – Make sure that the file to load is of the same type as the unit you want to reconfigure. – Click Upload to start transmitting the file to the unit. This message will appear: Configuration upload finished. State: Configuration upload ok (the system must be rebooted), and the countdown for reconnection will be displayed. – Restart the unit. The next time the software update page is opened, the message Configuration upload ok should appear, confirming the successful completion of the upload. If the message Configuration upload failed is displayed, the file did not upload correctly. Repeat the upload in this case, possibly with a different file. Function test Once installation and configuration is completed, make sure that:: • the 7700 Series unit can be contacted remotely and transmits all required data • the unit responds as configured to alarm events • peripheral devices respond properly to control signals. 36 7 Configuring the Receiver Basics Below is a detailed overview of the various 7700 Series encoder settings that can be configured with the webbased Configurator. Other configuration options are described in chapter 5 of this user guide. The configurations described in this chapter should not be performed if you will be using the 7700 Series units with Latitude NVMS, as it will override them. Use the Latitude AdminCenter instead. Unit identification The unit can be assigned a name and an ID to facilitate identification. Password settings A 7700 Series unit unit is generally protected by a password to prevent unauthorized access. User name: The receiver operates with three user names: Service, User and Live. When logged in under the user name Service, you can use all the functions offered by the unit and change all its settings. When logged in under User, you can operate the encoder and devices connected to it, but you cannot change the configuration. The user Live can only view live video. Password: You can define and change the password for each user if you are logged in under Service or if the unit is not protected by a password. You can change only one password at a time. In order to change the password for another authorization level, you must reload this configuration page. 37 Language selection Use this section to change the interface language. Date and time If a number of 7700 Series units are part of a larger system, it is important that the internal clocks of all units be synchronized. Date format: Choose the desired date format: (Europe: DD.MM.YYYY; USA: MM.DD.YYYY; Japan: YYYY/MM/DD). Unit date: Enter the date in this field. Since the system time is controlled by the internal clock, it is not necessary to enter the day of week. Unit time: Enter the current time here or click the Synchr. PC button to copy the system time from your computer. Time server The 7700 Series unit can receive a time signal from a time server (NTP server) and use it to set its internal clock. The device calls up the time signal automatically every two hours. Time zone: Select the time zone that applies to your system. Time server IP address: Enter the IP address of the chosen NTP server in this field. 38 Monitor settings The monitor name is used for easier identification of the monitor. The video standard for the connected monitor can also be selected here. Warning! Be sure to choose the correct video standard to avoid damaging the monitor. Audio configuration In addition to video data, the unit can also receive audio signals. An additional bandwidth of about 80 Kbps is required. Note Audio signals can only be received if the audio function is also enabled on the transmitter (see page 24). Activate audio: Select On to receive audio in addition to the video data. Alarm sources Alarm input 1: Select On if the alarm is to be activated by external alarm sensor 1. Furthermore, you can choose whether the alarm is to be activated by an Active high or Active low voltage level. Enter a designation for the alarm input in the Name field. This name will be shown in the Video Viewer next to the associated alarm icon. Alarm input 2: Select On if the alarm is to be activated by external alarm sensor 2. Furthermore, you can choose whether the alarm is to be activated by an Active high or Active low voltage level. 39 Enter a designation for the alarm input in the Name field. This name will be shown on the transmitter's Livepage next to the associated alarm icon. Alarm connections The 7700 Series unit can be configured to connect to a specified remote location, such as a transmitter, when an alarm is triggered. Connect on alarm: Select On, to establish a connection automatically to a specified IP address in the event of an alarm. With the setting of Follows input 1, the 7700 Series unit establishes an automatic connection to a remote location as long as an alarm signal is present at the alarm input 1. Number of video receiver addresses: The 7700 Series unit can store up to 10 IP addresses to contact in response to an alarm. In case of an alarm, if the first IP address cannot be reached, the others will be tried in sequence until a connection can be established. Select the contact priority of the IP address here. Alarm IP address: Enter the IP address of the device with which a connection is to be established in the event of an alarm. Remote password: Enter the password for the remote device (if it has one) that is to be contacted in response to an alarm. Live video auto-connect: Select On here if an active connection should be established after each reboot, for example following a connection failure or power failure. 40 Relay action / Relay operation You can configure the switching behavior of the relay output. Relay action can be specified either as open switch (normally closed contact) or closed switch (normally open contact). It is also possible to specify whether the output signal should be bistable or monostable. With bistable operation, the relay remains in the activated state. With monostable operation, a delay time, after which the relay reverts to its idle state, can be specified. You can choose various events to activate output automatically. It is possible, for example, to switch a spotlight on in response to a motion alarm and switch it off again when the alarm situation is no longer active. Idle state: Select Open if the relay is to operate as a normally open contact or Closed if it is to operate as a normally closed contact. Operating mode: Select an operating mode for the relay. If, for example, a light switched on by an alarm is to remain lit when the alarm has ended, select Bistable. If an audible signal activated by an alarm is to sound for a period of ten seconds select Monostable with a 10 second delay time. Relay follows: Select an event to trigger the relay. The following events can activate the relay: • Off No relay triggering by events • Connection Triggering caused bby connection establishment • Video alarm Triggering caused by loss of the video signal • Motion alarm Triggering caused by the motion alarm • Local input 1 Triggering caused by alarm input 1 • Remote input 1 Triggering caused by a relay contact at the target location (only when a connection is established) 41 • Unified picture Triggering caused by a lack of contrast in the picture Relay name: A name can be assigned to the relay in this field. The name will be shown on the button under Trigger relay. The Video Viewer can also be configured to display the name next to the relay icon. Trigger relay: Click the button to switch the relay manually (for example, for test purposes or to operate a door opener). COM1 serial data port / COM1 interface settings The serial interface port RS232/485 can be configured to suit your specific requirements. Serial port function: Select a controllable device from the list. If you want to use the serial interface to transmit transparent data, select Transparent. To operate the 7700 Series unit with a terminal, choose Terminal. Note After selecting a unit, the remaining parameters in the window are set automatically and should not be altered. Baud rate: Select the value for the data communication rate in Bit/s. Data bits: The number of data bits per character cannot be changed. Stop bits: Select the number of stop bits per character. Parity check: Select the type of parity check. 42 Interface mode: Select the desired protocol for the serial interface. Half-duplex mode: Choose the setting appropriate for your application. Network settings Click this link to reboot unit The settings on this page are used to integrate the unit into an existing network. Note Although the modified network settings are copied to the 7700 Series unit when the Set button is clicked, they become effective only after the unit has been restarted. To restart the unit, click the “Reboot” link indicated above. Unit IP address: Enter the desired IP address for the 7700 Series unit in this field. The IP address must be recognized by the network. Subnet mask: Enter the corresponding subnet mask here if the unit is to communicate via a subnet. Gateway IP address: Enter the corresponding IP address here if the unit is to establish a connection outside the local network independently. Otherwise, this field can remain empty (0.0.0.0). Video/Audio transmission: If the device is used in front of a firewall, TCP (Port 80) should be selected as the transmission protocol. For use in a local network, choose UDP. Warning! Multicast operation is possible only with the UDP protocol. The TCP protocol does not support multicast connections. 43 Ethernet link type: Adjust here the ethernet link to the network. In most applications Auto is the correct choice. For some routers and switches it may be necessary to set the Ethernet link to a fixed value. In that case select the appropriate value: • 10 MBit/s HD = 10 MBit/s half-duplex • 10 MBit/s FD = 10 MBit/s full-duplex • 100 MBit/s HD = 100 MBit/s half-duplex • 100 MBit/s FD = 100 MBit/s full-duplex DNS Server IP address: The use of a DHCP server, which may change the address of the unit depending on IP address availability on the network, may lead to connection problems when connecting to a unit over the Internet. Connecting is easier when the device is listed on a DNS server. The device logs in regularly leaving the device name, device IP address and the current Internet IP address. To connect to a device over the Internet you just insert the device name together with the URL of the DNS server which then returns the valid Internet IP address for automatic connection set up. Note Assign a unique name to the 7700 Series unit if you want to use this feature. DNS refresh time: Enter the amount of time the unit should wait after contacting the DNS server before it repeats the process. You can enter a value from 30 to 86400 sec (24 hours). Leave this field empty when not using the DNS function. Version information The hardware and software version numbers are for information only and cannot be altered. Keep a record of these numbers in case technical assistance is required. Hardware version: The hardware version number of the 7700 Series unit is displayed. Software version: The software version number of the 7700 Series unit is displayed. 44 Software update Software upload: The 7700 Series unit is designed so its functions and parameters can be updated with firmware. To do this, you can transmit the latest firmware file to the unit via the network. The firmware will be installed automatically after the connection is closed. This allows a 7700 Series unit unit to be serviced and updated remotely without intervention by a technician to make on-site changes to the unit installation. The latest firmware can be obtained from DVTel Technical Support or downloaded from the Internet at our Web site www.dvtel.com. Warning! Before starting the firmware upload, make sure you have selected the correct upload file! Uploading the wrong file can result in the unit no longer being addressable, requiring it to be replaced. Never interrupt the installation of the firmware. Interruption will damage the Flash EPROM. This may also render the unit inoperable and make replacement necessary. – First, save the update file to the hard disk. – Enter the full path for the update file in the field or click Browse... to locate and select the file. – Click Upload to begin transmission to the unit. Transmission progress can be monitored from the status messages and the progress bar. After the upload is completed successfully, the unit will restart automatically. If the operating status LED flashes red and green alternately, the upload has failed and must be done again. This requires that you work from a special page: – Enter the IP address of the unit in the browser and append /main.htm (e.g. 192.168.0.12/main.htm). – Repeat the upload. Configuration download: You can save the unit's configuration data to a PC. – Click Download. A dialog box will appear. – Follow the instructions in the dialog box to save the current settings. Configuration upload: You can upload configuration data that you previously saved to a PC, to the unit. – Enter the full path of the file to upload or click Browse... to select the desired file. – Make sure that the file to load is of the same type as the unit you want to reconfigure. – Click Upload to start transmitting the file to the unit. 45 This message will appear: Configuration upload finished. State: Configuration upload ok (the system must be rebooted), and the countdown for reconnection will be displayed. – Restart the unit. The next time the software update page is opened, the message Configuration upload ok should appear, confirming the successful completion of the upload. If the message Configuration upload failed is displayed, the file did not upload correctly. Repeat the upload in this case, possibly with a different file. Function test Once installation and configuration is completed, make sure that:: • the 7700 Series unit can be contacted remotely and transmits all required data • the unit responds as configured to alarm events • peripheral devices respond properly to control signals. 46 8 Transmitter Operation The Video Viewer Once a connection witht he encoder is established, the Video Viewer will be displayed, showing a live video feed in the middle of the browser window. Depending upon the configuration, various text overlays may also be visible. Additional information may be shown next to the video image, depending on the unit’s configuration. Image quality The 7700 Series unit displays either a live video sequence in MPEG-4 format or individual live video frames in JPEG format. – Click on the MPEG-4 link in the navigation bar at the top of the page to display or decode video sequences. or – Click on the M-JPEG link in the navigation bar at the top of the page to display or decode the individual frames in the corresponding image format. – Click one of the links (352x288 or 704x576) above the live video image to view the image in the chosen resolution. Alarm In the event of an alarm, a red alarm symbol is displayed next to the video image. You can assign specific names to the alarm inputs. These will be shown next to the relevant alarm symbols in the Video Viewer (see page 24). Relay output Depending upon configuration, a device such as a floodlight or a door opener can be activated by the relay of the 7700 Series unit. You can assign a specific name to the relay. It will be shown next to the alarm symbol on the Video Viewer (see page 28). 47 – Click the relay symbol next to the video image to activate the relay output. The symbol will turn red when the relay is activated. Event messages The Event display field is where event and alarm status messages are listed. These messages can be saved (see page 35). General messages The General messages field contains information about the operating status of the 7700 Series unit and the connection. These messages can be saved (see page 35). Control functions Control options for peripheral devices (such as PTZ motors) depend on the type of device installed and the configuration of the 7700 Series unit. If a controllable device (such as a dome camera) is configured and connected to the unit, the controls for the device are displayed next to the video image. – To control a peripheral device click the appropriate operating elements. Panoramic view If you are working with a Sony EVI-D100 or EVI-D30/31 camera, you can display a panoramic image. The panoramic image is shown in the upper part of the Video Viewer. It consists of five single images that can be updated any time. – Right-click on the panoramic image to open the context menu. – Select Start scan to update the individual images. Stop scan cancels the update. Note The panorama image is displayed only if Show panorama view is selected on the configuration home page Video Viewer configuration (see page 34). Saving snapshots Individual images from the current video sequence on the Video Viewer can be saved in JPEG format on the computer's hard drive. – Click the Snapshot symbol. The image will be saved. The storage location depends on the configuration of the 7700 Series unit (see page 34). 48 Image resolution Snapshots can be called up and displayed at different resolutions by entering URL parameters in the address field of the Web browser. Just append the corresponding parameter to the snap.jpg command: • snap.jpg?JpegSize=S for 176 × 144 pixels • snap.jpg?JpegSize=M for 352 × 288 pixels • snap.jpg?JpegSize=XL for 704 × 576 pixels Without the extra parameter, the default image size is 352 × 288 pixels. – Type the IP address of the 7700 Series unit, followed by /snap.jpg into the Internet address field as URL (e.g. http://192.168.0.12/snap.jpg). – Press the Return key or Enter key. A single frame image will be displayed in a new window. – Right-click the image and select Save Picture As... from the context menu. – Save the snapshot in the desired format, giving it a new name. Recording video sequences You can manually save segments of the current video sequence displayed in the Video Viewer to your hard drive. The video sequences will be stored in MPEG format. – Click the MPEG Recording icon to start recording a sequence. The storage location depends on the configuration of the 7700 Series unit (see page 34). Recording begins immediately. The red dot on the MPEG Recording icon flashes while the recording is in progress. – Click the icon once more to stop the recording. Note Use the DVTel MPEG viewer to play the recorded video. The latest version of the software is available for download from DVTel’s website: http://www.dvtel.com. Image resolution The sequences will be recorded at the resolution specified in the settings for the corresponding encoder (see page 22 ). Select the encoder for Video Viewer video display on the configuration page. 49 9 Receiver Operation The Decoder connection page After the connection has been established, the Decoder connection page will be displayed. Preview This area displays a snapshot of the video image from a selected transmitter currently online. In addition to the unit name, the snapshot provides other means of identifying the encoder. Monitor The video feed currently seen on the connected monitor is shown here. As soon as a connection is made to a transmitter, you will see the video from the selected encoder here. Connection between the receiver and transmitter During startup the decoder automatically scans the network for available encoders. As soon as a transmitter is found, the unit connects to it automatically. All the transmitters found are listed in the dropdown list labeled Available sender units. Establishing a connection – Choose a transmitter from the list of Available sender units. A JPEG snapshot from the video source selected will appear on the start page under Preview. – Click Connect to begin displaying the video feed on the connected analog monitor and the Monitor window. Terminating a connection – Click the icon with the red x to stop the video display on the monitor. 50 10 Maintenance and Upgrades Testing the network connection The ping command can be used to check the connection between two IP addresses. This allows you to test whether a unit is active in the network. – Open the DOS command prompt. – Type ping followed by the IP address of the unit. If the unit is found, the response appears as Reply from ..., followed by the number of bytes sent and the transmission time in milliseconds. Any other response indicates that the unit cannot be accessed via the network. Possible causes: • The unit is not properly connected to the network. Check the cable connections in this case. • The unit is not correctly integrated into the network. Check the IP address, subnet mask and, if necessary, the gateway IP. Device reset The reset button can be used to reset the unit to its original factory settings. Any changes in the settings will be overwritten by the factory defaults. This may be necessary, for example, if the unit has invalid settings that prevent it from functioning as desired. Warning! All configured settings will be discarded during a reset. If necessary, back up the current settings using the Download button on the configuration page entitled Software Update (see page 35 or page 79). Before starting the firmware upload, be sure that you have selected the correct upload file! Uploading the wrong files can result in the unit no longer being addressable, requiring it to be replaced. Do not interrupt the firmware installation for any reason! Interruption will damage the Flash EPROM. This can likewise result in the unit no longer being addressable, requiring it to be replaced. Note After a reset, the unit can only be addressed via the factory default IP addresses. The IP address can be changed as described in the chapter entitled Installation (see page 13). – If necessary, back up the current settings using the Download button on the configuration page entitled Software Update. – Disconnect the unit from the power supply. – Use a pointed object to press the reset button. All settings will revert to their defaults. – Change the IP address of the unit as necessary. – Configure the unit to meet your requirements. Repairs Warning! Never open the casing of a 7700 Series unit. The unit does not contain any parts that you can repair or replace. Contact DVTel Technical Support is any repairs are necessary. 51 11 Appendix Troubleshooting If a problem cannot be resolved, please contact DVTel’s Technical Support Department. The version numbers of the internal processors can be viewed on a special page. Please note this information before contacting Technical Support. – In the address field of the browser, append /version.htm to the IP address of the unit (e.g. 192.168.0.12/version.htm) and press Enter. – Write down the information or print out the page. The following table is intended to help you identify the causes of malfunctions and correct them whenever possible. Problem Possible Causes Solution No connection between the unit and a terminal program. Faulty cable connections. Check all cables, plugs, contacts and connections. The computer's serial interface is not connected. Check the other serial interfaces. Interface parameters do not match. Select a different COM port if necessary and make sure that the computer's interface parameters match those of the unit. You can also try the following standard parameters: 19,200 baud, 8 data bits, no parity, 1 stop bit. After that, switch off the power to the unit and switch it on again after a couple of seconds. No image transmission from the target location. Defective camera. Connect a local monitor and check the camera. Faulty cable connections. Check all cables, plugs, contacts and connections. No connection established, no image transmission. The unit's configuration. Check all settings. Faulty installation. Check all cables, plugs, contacts and connections. Wrong IP address. Check the IP address (with a terminal program). Faulty data transmission within the LAN. Check data transmission with the ping command. The maximum number of allowed Wait until there is a free connection and contact connections has already been reached. the transmitter again. No audio transmission from the target location. Hardware failure. Check that all audio devices connected function correctly. Faulty cable connections. Check all cables, plugs, contacts and connections. Faulty configuration. Check the audio settings (volume and coding mode). Audio/voice communication is busy with Wait until a connection is available and contact another receiver. the transmitter again. The unit does not report an alarm. No alarm source is chosen. Select alarm input on the Alarm sources configuration page. No alarm action selected. Define the desired alarm actions on the Alarm connections configuration page. If necessary, change the IP address. 52 Problem Possible Causes Solution Control of cameras or other devices does nor work. The cable connection between the serial interface and the connected device is incorrect. Check all cable connections. The interface parameters conflict with those of the other device connected. Make sure the settings of all devices involved are compatible. The unit stops working after a Power failure during the firmware firmware upload. upgrade. Replace the unit and have it checked by DVTel. LEDs The 7700 Series unit is equipped with several LEDs that indicate its operating status: Operating status LED Not lit: Device is switched off. Lit yellow: Device is switched on. Lit red (briefly): Device is starting up. Lit red (continuously): Device is out of order. Flashing yellow/red: Upload failed. Network connection LED Lit green: Connected to the network. Not lit: Not connected to the network. Data transfer LED Flashing orange: Data transfer via the network. Not lit: No data transfer. RS232/485 interface The serial interface can be used for controlling external connected devices and configuring the unit with a terminal program. Depending on the setting, the interface works with the RS232 or RS422/485 protocol (see page 17). The serial interface uses a 5-block terminal connector. To connect a 7700 Series unit to an external device (e.g. computer, PTZ camera) ending in a DB9 connector, you will need to connect the wires on the cable’s other end to the 5-block terminal connector as indicated in the table and DB9 male socket pinout diagram below. DB9 Pin 5-block Pin 1 – 2 Rx+ 3 Tx+ 4 – 5 GND 6 – 7 Tx+ 8 Rx- 9 – 53 Connection jacks The connection jacks of the 10-block terminal block are used to connect to power, alarm switches, relays, and audio. Terminal allocation Terminal Function Li audio input (line level) Lo audio output (line level) IN1 Alarm 1 input R alarm output + power supply, 9 to 24 V GND electrical ground GND electrical ground IN2 Alarm 2 input R alarm output – power supply Glossary A few brief explanations of the most important terms and abbreviations used in the field of communications technology can be found below. 10/100 Base-T IEEE 802.3 specification for 10 or 100 MBit/s Ethernet ARP Address Resolution Protocol: a protocol for mapping MAC and IP addresses Baud rate The data transfer rate bps Bits per second, the actual data rate CIF Common Intermediate Format, video format with 352 × 288 pixels DHCP Dynamic Host Configuration Protocol: a protocol for dynamic allocation of IP addresses DNS Domain Name Service FTP File Transfer Protocol Full duplex Simultaneous data transmission in both directions (sending and receiving) G.711, G.728 Standard ITU-T audio coding algorithms H.224 Standard protocol for data communication and remote control H.261 Standard video CODEC published by ITU-T HTTP Hypertext Transfer Protocol HTML Hypertext Markup Language hub Multiplexer to connect a number of Ethernet units to a 10 Base-T segment ICMP Internet Control Message Protocol ID Identification: a machine-readable character sequence IEEE Institute of Electrical and Electronics Engineers IGMP Internet Group Management Protocol Internet Protocol The main protocol used on the Internet. Together with the Transfer Control Protocol (TCP), it constitutes "TCP/IP" IP See "Internet Protocol" IP address A 4-byte number uniquely defining each device on the Internet. It is usually written in dotted decimal notation with periods separating the bytes, for example "209.130.2.193". ISDN Integrated Services Digital Network ISP Internet Service Provider 54 JPEG An encoding process for still images (Joint Photographic Experts Group) Kbps Kilobits per second, the actual data rate LAN See Local area network Local area network A communications network serving users within a limited geographical area, such as a building or a university campus. It is controlled by a network operating system and uses a transfer protocol. MAC Media Access Control MPEG-1 Video compression standard, initially hardware-dependent, now also possible with software. MPEG-2 Enhanced video compression standard, with high-level compression that makes images of studio quality possible. It has now become established as a broadcasting standard. MPEG-4 Further development of MPEG-2, designed for transmission of audiovisual data at very low transfer rates (for example via the Internet). NAT See Network Address Translator Netmask A mask that explains which part of an IP address is the network address and which part comprises the host address. It is usually written in dotted decimal notation, for example "255.255.255.192". Network Address Translator A proposal for IP address reuse, where the local IP address is mapped to a globally unique address. PPP See point-to-point protocol Point-to-point protocol A protocol allowing a computer using TCP/IP to connect directly to the Internet QCIF Quarter CIF, a video format with 176 × 144 pixels RS232, RS485 Data transfer standards Server push A continuous flow of data sent from the transmitter to the Web browser Subnet mask See netmask TCP Transfer Control Protocol UDP User Datagram Protocol URL Uniform Resource Locator UTP Unshielded Twisted Pair WAN See wide area network Wide area network A long distance link used to extend or connect remotely located local area networks 7700 Series unit Specifications Operating voltage 12 V DC, power supply included (for North America) Power consumption approx. 10 W Network interface Ethernet 10/100 Base-T, auto-sensing, RJ45 Video data rate 9.6 kBit/s to 4 MBit/s (MPEG-4) Audio data rate 80 kBit/s Audio sampling rate 8 kHz Video standards PAL, NTSC Image resolution 704 × 576 pixels 704 × 288 pixels 352 × 288 pixels 176 × 144 pixels Video coding protocols ISO/IEC 14496 (MPEG-4), M-JPEG Audio coding protocol G.711, 300 Hz to 3.4 kHz Network protocols RTP, RTCP, UDP, TCP, IP, HTTP, IGMP, ICMP, ARP, DHCP 55 Video input 1 × BNC jack 0.7 to 1.2 Vpp, 75 Ohm switchable, PAL/NTSC Video output 1 × BNC jack 1.0 Vpp, 75 Ohm, PAL/NTSC Audio input 1 × push-in terminal 3.0 Vpp, 50 kOhm, mono Audio output 1 × push-in terminal 2.5 Vpp, 60 mW, min. 8 Ohm, mono Data interfaces 1 × RS232/RS422/RS485, bidirectional, 9-pin Sub-D 1 × USB 2.0 Alarm input 2 × push-in terminal, max. 24 V, activation resistance 10 Ohm Relay output 1 × push-in terminal, 30 Vpp, 1 A Indicators 3 LEDs (operating status, network connection, data transfer) Operating conditions Temperature 0 to +50°C, relative humidity 20 to 80%, non-condensing Approvals & certifications CE; IEC 60950; UL 1950; AS/NZS 3548; EN 55103-1, -2; EN 55130-4; EN 55022; EN 55024; EN 61000-3-2; EN 61000-33; FCC 47 CFR Ch. 1, Part 15 Dimensions (w × h × d) 65 × 27 × 108 mm Weight approx. 300 g (without power supply) 56 12 Index A ActiveX 14 Actuator 11 Alarm 47 Alarm input 11 Alarm IP address 26, 40 Audio connection 11 Audio signals 24, 39 B Browser window 47 C Changes 18 Connection 15 Control 29, 42 L Live video images 14, 47 Live video sequence 47 Livepage 34 Loudspeaker 11 M Main functions 8 Maintenance 6 Motion alarm 25 MPEG recording 49 Multicast 32 Multicast connection 31, 43 Multicast function 7 Multiple connection 32 Multi-unicast 32 D Data interface 10 Data rate: 23 Data terminal 12 Date format 20, 38 Defaults 23 Display stamping 21 Dome camera 10 Dual encoding 7 N Navigation 18 Network 11, 30, 43 Network connection 12 Normally open contact 11 NTP server 20, 38 E Echo 12 EPROM 36, 45, 51 Event message 48 P Parameters 13 Password 26, 40 Password protection 19, 37 Power supply 6 Protocol 30, 43 F False alarms 26 Firewall 31, 43 Frame skip ratio 23 Function test 36, 46 G Gateway 31, 43 General messages 48 I IGMP 32 Image resolution 49 Installation location 10 Installation requirements 10 Installation Wizard 16 Internal clock 20, 38 IP address 12, 30, 43 O Operation 6 R Relay 28, 41, 47 Relay output 11, 28, 41 Remote control 8 Repair 6 Router 33 S Safety 6 Setup 7 Specifications 55 Symbols 5 Synchronous 20, 38 T TCP 31, 43 Test 36, 46 Time 20, 38 57 Time server 20, 38 Time signal 20, 38 Time zone 20, 38 Transmission rate 30, 42 Trigger relay 29, 42 TTL 33 U UDP 31, 43 Unicast 32 Unified picture detection 25 Update 35, 45 Upload file 36, 45, 51 URL 14 User name 19, 37 V Version 33, 44 Video loss alarm 24 Video quality 23 Video resolution 23 Video sensor 26 Video sequence 49 58