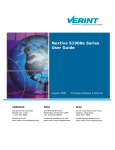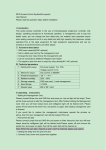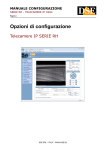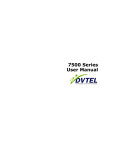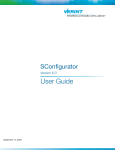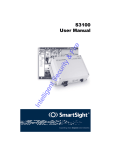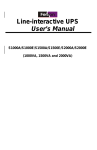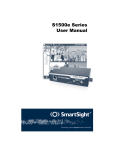Download S2500e User Manual.book
Transcript
9540 IP Camera User Manual M9571A, Sep. 2005 9540 IP Camera Software Version 4.20 © 2005 DVTel, Inc. All rights reserved. By providing this document, DVTel, Inc. is not making any representations regarding the correctness or completeness of its contents and reserves the right to alter this document at any time without notice. Published by: DVTel Inc. 65 Challenger Rd. Ridgefield Park NJ, 07660 USA www.dvtel.com i Table Of Contents Preface .....................................................................................................................iii Who Should Read this Manual .................................................................................iv How to Use this Manual ..........................................................................................iv Contents .........................................................................................................iv Conventions ....................................................................................................iv Related Documentation ..................................................................................... v Related DVTel Products .......................................................................................... v Support ................................................................................................................ v Chapter 1 Overview ............................................................................................... 1 About the 9540 IP Camera ...................................................................................... 2 Physical Characteristics ..................................................................................... 2 Security .......................................................................................................... 2 Video ............................................................................................................. 2 Shipment ............................................................................................................. 3 Casing Description ................................................................................................. 3 Chapter 2 Configuring and Installing the IP Camera .............................................. 5 Configuring the Camera .......................................................................................... 6 Computer Requirements ................................................................................... 6 Connecting the PoE Kit ..................................................................................... 6 Setting Camera Parameters ............................................................................... 7 Using the Encoders .......................................................................................... 9 Creating a Point-to-Point Connection .................................................................. 9 Installing the Camera ............................................................................................10 Configuring the I/Os .............................................................................................10 Updating the Firmware ..........................................................................................10 Performing a Hardware Reset .................................................................................11 Activating Quality of Service ..................................................................................11 Chapter 3 Using the Web Interface ...................................................................... 13 Getting Started ....................................................................................................14 Configuring the Device ..........................................................................................15 Access Management ........................................................................................15 System Status ................................................................................................17 Network .........................................................................................................17 Video ............................................................................................................18 VSIP .............................................................................................................21 System Time ..................................................................................................22 HTTP (Webserver) ...........................................................................................22 Viewing Live Video ................................................................................................23 Appendix A Factory Default Configuration............................................................. 25 Appendix B DHCP Support and APIPA Service ....................................................... 27 Appendix C CLI Access .......................................................................................... 29 Appendix D Technical Specifications ..................................................................... 31 Appendix E RJ-45 Ethernet Cables ........................................................................ 33 Index ...................................................................................................................... 35 Compliance ............................................................................................................. 37 ii Preface The 9540 IP Camera User Manual presents information and procedures on installing, configuring, and using the DVTel 9540 IP Camera. iii Who Should Read this Manual This manual is intended for managers, IT system administrators, engineers, and technicians who will administer the 9540 cameras. It provides conceptual information on how to configure, install, and operate the units. This manual assumes that you are familiar with: Installation and manipulation of electronic equipment General use of computers Microsoft Windows operating systems Local area networks (LANs) and basic IP data communication concepts and practices How to Use this Manual This manual contains all the information needed to install, configure, and use a 9540 IP Camera unit. Contents The 9540 IP Camera User Manual is divided into the following chapters: 1. Overview—Provides a brief description of the features of the 9540 IP Camera camera and illustrations of its casing. 2. Configuring and Installing the IP Camera—Presents the configuration and installation procedures for the 9540 IP Camera camera. 3. Using the Web Interface—Explains how to use the web interface to configure the camera and view live video. The manual also includes the following appendixes: A. Factory Default Configuration—Lists the default parameter values of the 9540 IP Camera camera. B. DHCP Support and APIPA Service—Explains how the DHCP server and the Microsoft APIPA addressing scheme work. C. CLI Access—Explains how to access the command line interface (CLI) of the camera. D. RJ-45 Ethernet Cables—Presents the pinout of the straight-through Ethernet cable. E. Technical Specifications—Lists the complete technical specifications of the 9540 IP Camera. A glossary, an index, and compliance information complete the manual. Conventions The following typographic conventions are used throughout this manual: Visual cue Meaning Connect The name of an interface element you have to act on. A key to press. The value of an interface element. connection_name Text that must be replaced by a user-supplied value. Text representing variable content. 9540 IP Camera.vf The name of a command, file, or directory. Text that appears on the screen. Examples of user-supplied values. iv Related Documentation In addition to this manual, the following documentation is also available: 9540 IP Camera Installation Guide—Contains the configuration steps and the installation procedure for the 9540 IP Camera unit. Device Configurator User Manual—Presents instructions on how to use the Device Configurator software. All these documents are contained on the CD shipped with the unit. Related DVTel Products You may use the 9540 IP Camera units with the Latitude NVMS system. Support If you encounter any problems after reading this manual, contact your local distributor or DVTel representative. You can also browse the Technical Support Knowledge Base, located in the Support section of our website, for solutions to many of the most common problems. DVTel technical support personnel is available for help with all DVTel hardware and software products. To reach technical support On the Web:Support tab on www.dvtel.com By phone: (888) DVTel 77, Monday to Friday, from 8 AM to 6 PM EST By email: [email protected] v 1 Overview The 9540 is the world’s first IP camera to support both interlaced and progressive scan video, delivering high quality images to both analog and digital monitors. This professional IP camera renders true undistorted 4CIF resolution on computer screens and 60 fields/second full-motion display on analog monitors in NTSC (50 fields/second in PAL). Two compression modes are available: a proprietary MPEG-4-based mode and the MPEG-4 ISO 14496-2 compliant mode. This camera is for indoor use only. 1 About the 9540 IP Camera The 9540 IP Camera integrates a video camera and an Ethernet video encoder into one compact enclosure. It is based on the 7600 Series VSIP encoders and the Pixim digital video sensor. Physical Characteristics The 9540 IP Camera offers the following features: One video output 48V DC power over Ethernet (PoE) Two dry contacts for input and one relay output A reset button The lens used with the 9540 must have the following characteristics: C or CS mount, 1/3 inch format Manual or DC auto iris (video-type iris lenses are not supported; auto iris is suggested for optimal performance.) The power consumption of the camera, including the lens, must not exceed 7W. Security Each camera comes with a unique SSL (Secure Sockets Layer) certificate for securing its IP link. SSL is a commonly used protocol for managing the security of IP message transmission. Therefore, the connections with another device, the Device Configurator tool, or a video management software can be secured. If enabled, the SSL protocol secures I/O, serial port, and VSIP (a proprietary protocol) communication. It does not apply to audio and video transmission. Once a device is in secure mode, you cannot access it with Telnet or perform firmware updates to it through the IP network. You can configure it with Device Configurator, however. For more information about this security feature, refer to the Device Configurator User Manual. Video The video frame rates supported by the camera are: NTSC—1 to 7, 10, 15, or 30 frames per second (fps) PAL—1 to 6, 8, 12, or 25 fps The 9540 supports the following video resolutions: Resolution Number of columns Number of lines NTSC/PAL NTSC PAL QCIF 176 128 144 CIF 352 240 288 2CIFH 704 240 288 4CIF 704 480 576 All lines 352 480 576 2/3 D1 480 480 576 VGA 640 480 576 2 The maximum frame rates (in frames per second) for the two available compression modes are: Resolution MPEG-4-based mode MPEG-4 ISO 14496-2 compliant mode NTSC PAL NTSC PAL QCIF 30 25 30 25 CIF 30 25 30 25 2CIFH 30 25 30 25 4CIF 30 25 15 12.5 All lines 30 25 30 25 2/3 D1 30 25 30 25 VGA 30 25 30 25 For more information about these video parameters, refer to the Device Configurator User Manual. Shipment Your 9540 IP Camera shipment contains the following items: The camera A power-over-Ethernet kit (injector and power cord) The DVTel Documentation and Utilities CD, which contains documentation for the product as well as the Device Configurator application. The 9540 IP Camera Quick Install Guide Casing Description The 9540 IP Camera electronics are enclosed in a non-weatherproof steel casing that should not be used outdoors. The camera’s side and front panels contain an auto iris lens adaptor and a locking screw: Locking screw Auto iris lens adaptor The back panel consists of: An RJ-45 jack supporting PoE A system status LED A reset button A female BNC connector for video output A five-pole connector for dry contact inputs and a relay output. 3 System status Video output Input/output Reset RJ-45 Ethernet 4 2 Configuring and Installing the IP Camera To prepare your 9540 IP Camera unit for operation, you will need to perform the following steps: Basic configuration, mainly for communication and serial connection Physical installation in its final location Alarm configuration (optional) Remember that your unit is an indoor product that should not be used outdoors. 5 Configuring the Camera To configure a unit, you will need to use the Device Configurator application (included on the CD shipped with the camera) or the Latitude NVMS Discovery Tool (version 3.5 orhigher). You will also need a crossover or straight-through Ethernet cable. The crossover cable is to directly connect the unit to a computer; the straight-through cable is to integrate the encoder to your network. For detailed pinouts, see page 26. Computer Requirements The minimum hardware and software requirements for the host computer used to configure a 9540 camera are: An Ethernet network card Internet Explorer 6.0 Microsoft DirectX 8.1 or higher Windows 2000 Service Pack 2 or higher, or Windows XP Service Pack 2 Connecting the PoE Kit The supplied power-over-Ethernet (PoE) kit is used to power the camera and connect it to the network. The PoE kit contains two items: an injector and a power cord. To connect the PoE kit: 2 5 Straight-through Ethernet cable 3 J1 DATA & PWR PoE injector 4 J2 DATA Ethernet cable (straight-through or crossover) Power cord 6 6. Plug a straight-through Ethernet cable into the LAN 10/100 connector on the back of the 9540 IP Camera camera. Note: The maximum length of this cable should be 164 feet (50 meters). 7. Plug the other end of the cable into the DATA & PWR port of the injector. 8. Connect another Ethernet cable into the DATA port of the injector. Use a straightthrough cable if connecting to a switch and a crossover cable to connect directly to a computer Note: The maximum length of this cable should be 82 feet (25 meters). 9. Connect the other end of the second cable into an Ethernet device (for example, a switch) or a computer. 10.Power the 9540 IP Camera camera by plugging the injector’s power cord into an AC outlet. 6 Setting Camera Parameters The first step in installing a 9540 camera is to change its IP address to ensure compatibility with an existing network. The camera’s default IP address is based on the APIPA service and will be in the range 169.254.X.Y, where X and Y are based on the MAC address of the individual unit; for more information about the APIPA service, see page 33. To work properly, cameras on the same network must have unique IP addresses. The camera will not prevent you from entering a duplicate address. However, its system status LED will turn to flashing red and it will default to an APIPA address instead. To set the parameters of an IP camera: 1. Connect the injector to the camera to power it on and connect it to the network. 2. Start Device Configurator and log in with your password (the default one is dvtel). 3. From the General tab, click Program Options. The Program Options window appears. 4. Checkmark Detect All Units on LAN. 5. Ensure that the VSIP Port value is 5510; otherwise, click Default. 6. Ensure that the Discovery IP Address is 255.255.255.255; otherwise, click Reset to Broadcast. 7. Click OK. 7 8. Choose the Units tab, then click Discover. A unit of type “Unknown” with a 169.254.X.Y IP address should appear in the list; it corresponds to your new unit. 9. Select the unknown unit, then click Configure. In the Reconfigure unit? confirmation window, click Yes. The New Network Configuration window appears. 10.To use DHCP (Dynamic Host Configuration Protocol), checkmark Use DHCP. Otherwise, enter an IP address, subnet mask, and gateway for the unit, as provided by your network administrator. 11.Click OK. The unit should reboot with its new network configuration. 12.In the Units tab, click Discover. The new 9540 IP Camera unit should appear. The initial configuration of the unit is now complete. You can configure the unit further with either Device Configurator or Latitude NVMS. See the products’ user manuals for instructions. 8 Using the Encoders The 9540 can generate two seperate encoded video streams, enabling the following usage scenarios.: Scenario Encoder 1 Encoder 2 point-to-point point-to-point unused Latitude NVMS view at rate A record at rate B web interface web viewing point-to-point Note: You cannot use the web interface and Latitude NVMS at the same time. Creating a Point-to-Point Connection To view video on a monitor in a point-to-point context, you must create a connection between the 7600 Series encoder and a 7501D decoder. Typically, both units reside in the same IP subnet as Device Configurator and have the same VSIP port; to access other units, refer to the Unit Discovery section in the Device Configurator User Manual. Note: The 7501D must be running firmware version 3.10 or higher. For more information about connection setup, refer to the “Managing Connections” chapter, in the Device Configurator User Manual. To perform a point-to-point connection: 1. Launch Device Configurator. 2. In the Units tab, discover the desired devices. The discovered devices appear in the Units box. 3. Select the Connections tab, then click Add. 4. Select a transmitter in the left column and a receiver in the right one. In the Transmitters column, you have access to the two encoders of each input; the video stream is the same for both. Stream1 is typically reserved for web viewing, therefore you should use Stream2 for point-to-point connections. 5. To disable I/O data transmission (for example, alarms) between the two selected devices, clear Forward I/O. 6. Uncheck Forward Serial Port Data. Note: You must clear this check box since the 9540 does not have a serial port. 7. Click Connect. You should now be able to see video on the analog monitor connected to the decoder. 9 Installing the Camera Once the camera is configured, it is ready to be installed in its final location. For more information on the lens’ installation, refer to its documentation. To install the camera: 1. Remove the lens cap. 2. Fasten the locking screw. 3. For a C-mount lens, screw the C-mount adaptor on the front of the camera. 4. Twist the lens on the front of the camera. 5. Unfasten the locking screw. 6. Adjust the focus, then fasten the locking screw again. 7. If you are using an auto iris lens, insert the auto iris plug into the adaptor on the side of the camera. 8. Power the camera and connect it to the network using the PoE kit. Note: You may want to connect an analog monitor to the camera’s BNC port while at the installation site in order to adjust the camera position, lens focus, and other such parameters. Configuring the I/Os The input/output pins on the 5-block connector on the back of the camera are used for alarms. There are two input and one output terminals. The 9540 can generate and receive alarms. A typical configuration, in which an event sensor is connected to the 9540 camera and an alarm system to a 7501D, is shown in the diagram below. 9540 S2500e Input 1 Ground 7501D S1500e-R Relay Relay With Device Configurator, you can activate the alarm process by checking the Forward I/O box in the Connection Creator window. Updating the Firmware You can update the firmware of the 9540 IP camera eith Device Configurator or the Latitude NVMS AdminCenter. For a detailed procedure, refer to the chosen software’s manual. The only way to update a 9540’s firmware is through an IP network. If the update procedure fails: 1. Restart the same procedure immediately. 2. If the problem persists, move the camera so that it is in the same IP subnet as the host computer, then restart the procedure. 10 You should take into consideration the following facts regarding firmware update using the IP network: It can be deactivated in the CLI or the web interface. Ensure that the IP link is stable before starting the procedure; therefore it is not recommended to perform it over the Internet. Performing a Hardware Reset Performing a hardware reset assigns the factory default settings to the parameters of the unit (listed in Appendix A on page 26). All user-defined values are therefore lost. Following a reset, you will need to reprogram the 9540 IP camera (for instance, its IP address and VSIP port) for proper operation within its network. To perform a hardware reset: 1. Press and hold the Reset button located on the back panel of the device, until the system status LED flashes red very rapidly (it can take up to 10 seconds). 2. Hold the button for an additional five seconds, until the LED turns off. Activating Quality of Service Quality of Service (QoS) is a set of low-level networking protocols giving higher priority to more important data flows while ensuring that the less important ones do not fail. QoS is an essential technology for organizations rolling out a new generation of network applications such as real-time voice communications and high-quality video delivery. The 9540 supports two QoS flavors: Type of Service (ToS) and Differentiated Service Code Points (DSCP). For QoS to be taken into account, the network infrastructure equipment (switches and routers) must support one of these protocols. If any of these devices does not support QoS, the QoS data will simply be processed as traditional non-QoS data. Furthermore, all DVTel units on a network must support the same QoS protocol (or no protocols at all). You can set a priority flag to three data types coming out of a camera: video, audio, and control. A QoS-enabled switch (or router) uses this flag to determine how the current data compares to what is currently going through it. To set the QoS values, you need to go in the command line interface (CLI) of the device, then access the Advanced > Quality of Service menu. For the procedure, see page 29. Status LED The system status LED is a bicolor (green-red) LED providing detailed information on the current state of the system. Condition Steady red Flashing red (1 sec. intervals) Indication The device is powering up. The IP address of the device is already assigned to another device on the network. 11 Condition Flashing green (3 sec. intervals) Flashing green (1 sec. intervals) Flashing green (0.2 sec. intervals) Flashing green-red (1 sec. intervals) Flashing red (0.1 sec. intervals) Indication The firmware has started, but the device is not connected to the network. The firmware has started, the device is connected to the network, but no video data is transmitted. The firmware has started, the device is connected to the network, and video data is transmitted. The device is undergoing a firmware update. The device is being identified. The following power-up conditions on the system status LED are abnormal: LED not lit—Check the power supply and cabling. If power is available and the LED stays off, call DVTel Technical Support for assistance. Steady red LED—There is an internal error that prevents the device from starting normally. Power down the device, wait 30 seconds, then power it up. If the condition persists, call DVTel Technical Support. 12 3 Using the Web Interface You can access the 9540 IP camera with a web browser for live viewing and configuration. 13 Getting Started Depending on user account and security settings, you may have to provide a user name and password when logging into the web interface, or access it in secure mode. If you upgraded your device from a previous firmware release, perform the following steps prior to using the web interface: 1. Open an Internet Explorer window. 2. Delete the Internet cache: a. Go to the Tools menu and select Internet Options. b. In the Temporary Internet files box of the General tab, click Delete Files. c. In the Delete Files window, check Delete all offline content, then click OK. 3. In the Downloaded Program Files folder on your computer (under either C:\Windows or C:\WINNT), delete the SnPlayer Control file. 4. In your Internet Explorer window, enter the IP address of your camera. If prompted when accessing the live video data, choose to install the SnPlayer Control ActiveX file (the file may install on its own). Note: You may need to change the security preferences in your web browser to be able to install the ActiveX component. If the component is not installed, you will not be able to view video. To use the web interface: 1. Start your Internet web browser. 2. In the Address box, enter the IP address of your 9540 camera. Navigation pane The left pane of the web interface contains links to three sections: Quick Status—Presents basic information on the unit Live Video—Shows the video stream from the camera connected to the 9540 IP Camera encoder. Configuration—Displays the system parameters that can be changed to configure the unit. 14 3. To access the quick status or live video, click the item in the navigation pane. 4. To configure the device: a. Expand the Configuration tree by clicking the plus (+) sign to its left, then make the necessary changes. b. Click Apply. Configuring the Device You can set the following parameter categories: Access management System status Network Video VSIP System time HTTP Access Management Access management takes care of user accounts and device security. User Accounts With user accounts, you can protect the configuration of the unit by restricting access to it to previously defined users passwords. Once the user account mode is activated, a user name and password is required to access a unit’s command line interface (CLI) and its web interface. Two types of users can be created: Administrator—Has all rights and is automatically available when user accounts are activated. Web client—Only has access to live video and quick status in the web interface. Five web clients are available. The user account parameters are: User Accounts—Used to enable or disable the use of user names and passwords to access the unit via the web interface or command line interface. If User Accounts is disabled, the unit can be accessed by anyone on the LAN. 15 User Name—An alphanumeric string identifying a web interface user. Password—An alphanumeric string of at least four characters, associated with a user. Web Client x—Used to enable and disable a user’s access to the unit via the web interface. Security A number of different parameters are associated with unit security: Telnet Session—This parameter stipulates whether the unit’s CLI can be accessed via Telnet. XML Report Generation—Enables/disables the generation of XML reports regarding the current state of the unit. IP Firmware Update—Enables/disables firmware upgrade via the network. HTTP Access—Enables/disable access to the web interface of the unit. If you block this access, you will be able to configure the 9540 only with Device Configurator or the CLI. Secure HTTP Access—Enables/disables access to the web interface of the unit in a secure SSL context. If enabled, you can access the unit with https:// in your web browser; additionally, the user account mode is automatically activated (described on page 15). Global Security Profile—Enables/disables complete SSL security on the unit. Once this profile is activated for a unit: You can no longer access it via Telnet. You can no longer perform firmware updates on the units through the IP network. You can access its web interface only in secure mode (that is, the secure HTTP access mode is enabled). SSL Passkey—The password used to secure SSL connections with the unit. The passkey must be the same for all units and software tools to allow for the most secure communication between them. Warning: Changing the passkey through the web interface is not recommended. The most secure way to change this parameter is by using the CLI or Device Configurator. 16 System Status The system status information indicates the current values of internal 9540 IP camera parameters, including the unit’s serial number and firmware version. Network The Network menu allows you to configure several parameters to ensure compatibility between the 9540 IP Camera and its IP network. The parameters are: DHCP Configuration—Used to enable or disable the use of DHCP (dynamic host configuration protocol) to automatically get a valid network configuration for the unit from a server. This option should not be enabled if the unit is connected to a network that uses a DHCP server. For more information about DHCP, see Appendix D on page 33. Local IP Address—The unique IP address of the unit on the network. The IP address format is a 32-bit numeric address written as four numbers separated by periods. Each number is in the 0–255 range. Each device on a network must have a unique IP address. Subnet Mask—The binary configuration specifying in which subnet the IP address of the unit belongs. A subnet is a portion of a network that shares a common address component. Unless otherwise specified by your network administrator, it is recommended you use a subnet mask of 255.255.255.0. 17 Gateway—The IP address of the network point that acts as an entrance to another network. Never use the IP address of the unit as the gateway value. Host Name—An alias for the IP address of the device. It is made up of 2 to 24 alphanumerical characters; the first one must be a character. This parameter is optional. Note: It is up to the DHCP server to register the host name in the DNS server. For more information about these settings, contact your network administrator. Video You can configure various parameters related to video encoding, the video sensor, and motion detection. Common The parameter common to all video functions of the 9540 IP camera is: Video Standard—The analog display standard. Encoders For each video stream, the following additional parameters can be configured: 18 Target Bit Rate—The maximum number of bits per second generated by the unit. Valid bit rates range from 10 to 4000 kbps. Target Frame Rate—The maximum number of frames per seconds (fps) that will be encoded and transferred by the encoder. This parameter can be set to 1 to 7, 10, 15, or 30 fps in NTSC mode and 1 to 6, 8, 12, or 25 fps in PAL mode. Minimum Quantizer—A parameter related to video quality. Ranges from 2 to 31. Maximum Quantizer—A parameter related to video quality. Ranges from 2 to 31. Transport Protocol—The protocol used to transmit video. Input Filter Mode—The level of filtering applied to the video signal before it is encoded, in order to remove high frequency noise from lower quality cameras or noisy video feeds. Resolution—The number of pixels (columns * lines) in each frame of the video sequence. Rate Control Mode—The mode controlling the bit rate variation. The available modes are: Constant Bit Rate—This mode is the most effective in maintaining a target bit rate. Video quality may suffer and the frame rate may decrease. This mode should be used when transmitting video over networks that have very limited bandwidths, and with an intra interval value of 0. Constant Frame Rate—This mode maintains the target frame rate. Video quality may suffer and the bit rate may exceed the target value. Constant Storage Rate—This mode attempts to reach the target storage for a 24-hour period. The target storage is the target bit rate multiplied by 86,400 (60 multiplied by 60 multiplied by 24). The CSR mode will increase the bit rate and quality if there is still storage left. Intra Interval—The frequency at which a complete video frame (called I-frame) is sent by the encoder. Possible values are in the 0–1000 range. A value of 0 indicates that no I-frame will be sent; a value of X means that a complete image refresh will occur every X frames. Video Sensor The parameters used to configure the video sensor in the IP camera are: Sensor Type—The scan type of the sensor. For better results, use the Interlaced type if the video is displayed on an analog monitor, and Progressive for viewing on a computer. 19 Sensor Preset—A grouping of low-level parameters related to luminosity and level of detail in the video image. The presets are: Normal—For interior or exterior scenes, with a lot of details and low contrasts. Indoor—Less luminosity and details than Normal. Outdoor—More luminosity and details than Normal. Fluorescent—For interior scenes lit with tungsten fluorescents. White Balance Bias—An offset (in degrees Kelvin) to adjust the colors based on the lighting situation; possible values range from -2000 to 2000. A negative offset adds a blue tint to the image, whereas a positive value adds redness. Lens Type—The way the lens handles its iris aperture. The available types are Manual and Auto Iris (DC); video-type auto-iris lenses are not supported. Metering Zone—The area the camera uses to take its measurements. Two zones are available: normal and backlight. Gamma Mode—The way the IP camera changes the mid-tone contrast and brightness of an image. The available modes are: Auto—The camera automatically chooses the best gamma setting. Manual—You set the gamma correction in the Gamma Manual Value box. Off—No gamma correction is performed. Gamma Manual Value—The value (in the 25–100 range) to correct the mid-tone contrast and brightness of the image. The lower the value, the more brightness and contrast is added to the image. Normal and Backlight Metering Zones A metering zone is the area on the image where the camera takes its measurements for brightness and white balance. You can create two metering zones: normal and backlight. You can specify which one to use in the Metering Zone parameter of the Video Sensor page. A metering zone is defined as a set of four even-numbered pixel coordinates representing a rectangle: Coordinate Description Range X The x coordinate of the upper right corner 0–704 Y The y coordinate of the upper right corner 0–524 W The width of the rectangle 16–720 H The height of the rectangle 16–540 In both metering zones, the following presets are available: Preset X Y W H Coordinates Full Screen 0 0 719 539 Safe Area 64 64 600 400 Center Spot 180 130 359 259 Lower 1/3 0 280 719 179 20 The normal metering zone parameters are: Normal Zone Mode—The dimension of the normal metering zone (a preset value or Custom). Normal Zone Custom—The X Y W H coordinates of the custom normal metering zone. The backlight metering zone parameters are: Backlight Zone Mode—The dimension of the backlight metering zone (a preset value or Custom). Backlight Zone Custom—The X Y W H coordinates of the custom backlight metering zone. VSIP You can set the following parameters related to the VSIP communication protocol: VSIP Port—The port used by the device to communicate with the camera. The default value of all DVTel VSIP units is 5510. Note: VSIP ports 9541, 65500, and those under 1024 are reserved and should not be used, not even for serial port, video, or audio communication. The maximum value is 65535. 21 VSIP Multicast IP Address—The IP address used by the unit to listen for VSIP queries. The default multicast address is 224.16.32.1 and should not be changed. VSIP Discovery IP Address—The IP address used by the unit to make its presence known using the broadcast method. The broadcast address is 255.255.255.255. VSIP Unit Name—The name of the unit. System Time You can set the following system time parameters: NTP Server Usage—To enable or disable the use of the network time protocol (NTP) to get the current time. NTP uses GMT to synchronize device clock time. NTP Server IP Address—The IP address of the NTP server from which the unit should get the current time. NTP Server IP Port—The IP port of the NTP server. Default is 123. Local Time Offset—The offset in minutes from the GMT time of the current time zone (for instance, the offset for the Eastern Standard Time is -300 minutes). HTTP (Webserver) A series of parameters can be configured for the web interface itself: Note: If you change any of these parameters, you must refresh the web page. HTTP Server IP Port—The port number of the HTTP server. The default is 80. HTTP Streaming Method—The protocol used for transmitting video. 22 Viewing Live Video You can view the stream from the video source using one of the two available viewing methods, popup or embedded. Before viewing live video on your computer, you may need to set up the following parameters: Note: Unless you need to use a specific port, it is recommended to keep the default value for the Local Video IP Port. The Local Audio IP Port is not used by the 9540. Local Video IP Port—The port number on your computer that will receive video. Enable YUV Support—The indicator of whether YUV video conversion will be used. Most graphics video cards support YUV. If you choose Popup Video Window, the video will be displayed in a separate window: 23 With an embedded window, the video will be displayed directly on the web page: 24 A Factory Default Configuration 25 The 9540 IP Camera is programmed at the factory with the following configuration: Type Configuration Access management User accounts: Disabled Telnet sessions: Enabled IP firmware update: Enabled Global security profile: Disabled SSL passkey: <empty> Network DHCP configuration: Disabled IP address: 169.254.*.* (MAC address of the camera) Subnet mask: 255.255.0.0 Gateway: 169.254.*.* (MAC address of the camera) Video settings (North America) Target frame rate: 30 fps Target bit rate: 800 kbps Resolution: CIF (352 x 240) Maximum quantizer: 10 Video standard: NTSC Video settings (Europe) Target frame rate: 25 fps Target bit rate: 800 kbps Resolution: CIF (352 x 288) Maximum quantizer: 10 Video standard: PAL VSIP VSIP Port: 5510 VSIP Multicast IP Address: 224.16.32.1 VSIP Discovery IP Address: 255.255.255.255 26 DHCP Support and APIPA Service DHCP (dynamic host configuration protocol) allows devices and computers connected to a network to automatically get a valid IP configuration from a dedicated server. The APIPA (automatic private IP addressing) service, available on the Windows operating systems, enables a device to assign itself a temporary IP address. At startup, a VSIP unit searches for a valid IP network configuration. The network configuration for VSIP units consists of: An IP address A subnet mask A gateway The unit first searches its local memory. If no configuration is found, it tries to contact a DHCP server. If DHCP configuration fails, either because the unit cannot find a server or because it cannot obtain a configuration within one minute from the server it does find, the unit assigns itself temporary network settings based on the APIPA service. A unit in APIPA mode does not reside on the same subnet as any of the other devices on the network. As a result, it nay not be able to “see” other devices or be visible to them. Units use the following temporary APIPA configuration: IP address: 169.254. *. * Subnet mask: 255.255.0.0 Gateway: 169.254. *. * The *. * portion is based on the MAC address of the unit. A unit is in APIPA mode: The first time it boots up After receiving a duplicate IP address After a factory reset When the DHCP server does not have any available IP addresses DHCP configuration is disabled: After a firmware upgrade After a factory reset 28 CLI Access You may need to access the command line interface (CLI) of an edge device to perform troubleshooting tasks, typically with the assistance of a DVTel, Inc. customer service specialist. The CLI is hierarchically organized, with menus, sub-menus, and individual options representing configuration parameters. 29 You can access the CLI with the Device Configurator tool, through the Telnet utility. Note: Ensure that your computer and the 9540 IP Camera device are in the same IP subnet. To enter the CLI with Telnet: 1. Open Device Configurator. 2. In the Units tab, discover the devices. 3. Select the desired device, then click Telnet. 4. To work through the CLI menu structure, follow these guidelines: To execute a command or open a menu, type in the corresponding letter or number, then press Enter. Entering p returns you to the previous menu. 5. To end the CLI work session: a. Save the settings by entering s at the main menu, then pressing Enter. b. Exit the CLI by entering q at the main menu, then pressing Enter. Depending on the changed settings, the device may perform a soft boot. c. Close the Console window. Warning: Do not use the Disconnect button to exit the CLI, since it does not save your settings. 30 D Technical Specifications 31 The below table contains technical specifications for the 9540 IP camera: Sensor/Lens Video Alarm Network Power Physical Management Imaging device 0.33 inch (0.84 cm) digital sensor Dynamic range 95 dB typical; 120 dB maximum Sensor resolution 742 (H) x 554 (V) Scanning system Progressive 525 NTSC lines (625 in PAL) Synchronization Internal Iris control automatic or manual Auto iris lens type DC-drive Sensitivity 0.8 lux, F1.2, 40 IRE Signal-to-noise ratio 52 dB Compression MPEG-4-based and MPEG-4 ISO 14496-2 compliant Frame rate Up to 30 frames or 60 fields per second in NTSC (25 frames or 50 fields in PAL), programmable (full motion) Analog output 1 composite, 1 Vpp into 75 ohms with a female BNC connector Resolution Scalable from 176 x 128 to 704 x 480 NTSC pixels (176 x 144 to 704 x 576 PAL pixels) Standard NTSC or PAL Bandwidth Configurable between 30 kbps and 6 Mbps Alarm input 2 dry contacts Alarm output 1 relay contact (48V AC/DC at 100 mA max.) Interface Ethernet 10/100Base-T Connector RJ-45 jack Protocols Transport: RTP/IP, UDP/IP, TCP/IP, multicast IP Others: DNS and DHCP client Security SSL-based authentication Supply voltage PoE 802.3af Power consumption 7.0W maximum Enclosure Metal case Weight 1.19 lb. (0.54 kg) Environment 32°F to 113°F (0°C to 45°C) Humidity 95% non condensing at 122°F (50°C) Lens mount C or CS mount Camera mount 0.25 inch (0.64 cm) UNC-20 screw, located on the bottom of camera housing Configuration Remote using Latitude NVMS, Internet Explorer 6.0, Device Configurator, or Telnet Certification/ Regulation USA FCC part 15 (subpart B, class A) Canada ICES-003/NMB-003 Europe CE marked, EN 55022:1998 Class A, EN 55024 32 RJ-45 Ethernet Cables 33 Depending on whether the 9540 IP camera is integrated on a network or not, the Ethernet cable varies: If on a network, use a straight-through cable. To link it directly to a computer, use a crossover cable. Here is the bottom view of the RJ-45 connectors on a straight-through cable: white/orange orange brown white/green blue green white/orang white/brown orang white/blue white/gree blu Here is the bottom view of the RJ-45 connectors on a crossover cable: white/green green white/orange blue brown white/orang white/brown orang orange white/gre white/blue 34 blu Index A G access management 15 account, user 15 address, IP. See IP address. administrator account 15 alarm configuration 10 APIPA service 7, 27 gateway 18 global security profile 16 GMT (Greenwich Mean Time) 22 B bit rate video 19 C H hardware reset 11 HTTP access 16 HTTP settings for the web interface 22 I I/O, alarm 10 injector, PoE 6 installation 10 interface, web. See web interface. IP address APIPA 27 duplicate 7 setting 7, 17 temporary 27 cable. See Ethernet cable. certificate, SSL 2 characteristics of the device 2 CLI (command line interface) 29–30 compliance 37 computer requirements 6 configuration alarm 10 default 11, 25 device, initial 6–8 I/O 10 web interface 15–22 connection Ethernet cable 33 PoE 6 point-to-point 9 crossover Ethernet cable 6, 34 LED, status 11 length of Ethernet cable 6 lens characteristics 2 list of equipment 3 live video 23–24 loading default configuration 11, 25 local settings for live viewing 23 D M L mask, subnet 17 default configuration 11, 25 maximum length of Ethernet cable 6 Device Configurator creating a connection 9 DHCP (dynamic host configuration protocol) 8, 17, 27 N DSCP (Differentiated Service Code Points) 11 name of unit 22 duplicate IP address 7 network settings 17 NTP (Network Time Protocol) 22 E equipment list 3 Ethernet cable maximum length 6 pinouts 33 RJ-45 connector 3 usage 6 event configuration 10 F factory default configuration 11, 25 features of the device 2 firmware update performing 10 firmware update, preventing 16 frame rate 2, 19 O output, alarm 10 P passkey, SSL 16 password for serial connection 15 SSL 16 for Telnet connection 15 for web interface 15 PoE (power-over-Ethernet) injector 6 point-to-point connection 9 power requirements 2 power-over-Ethernet (PoE) injector 6 35 preventing firmware update 16 Telnet access 16 web interface access 16 Q Quality of Service (QoS) 11 web interface accessing with a password 15 after a firmware update 14 for configuration 15–22 HTTP settings 22 live video 23–24 opening 14 preventing access 16 secure access 16 R rate control 19 requirements computer 6 lens 2 power 2 Reset button 11 reset to factory default 11, 25 resolution, video 2, 19 RJ-45 Ethernet cable. See Ethernet cable. S secure HTTP access 16 shipment list 3 specifications, technical 31–32 SSL (Secure Sockets Layer) 2 creating a secure connection 16 passkey 16 status LED 11 status of the device 17 straight-through Ethernet cable 6, 34 subnet mask 17 system status 17 system time 22 T technical specifications 31–32 Telnet accessing the CLI 30 preventing access 16 temporary IP address 27 time, system 22 ToS (Type of Service) 11 U updating firmware performing 10 updating firmware, preventing 16 user account 15 V video settings 2, 18–21 video, live 23–24 viewing methods for live video 23 VSIP settings 21 W web client account 15 36 Compliance FCC Statement This equipment has been tested and found to comply with the limits for a Class A digital device, pursuant to Part 15 of the FCC Rules. These limits are designed to provide reasonable protection against harmful interference when the equipment is operated in a commercial environment. This equipment generates, uses, and can radiate radio frequency energy and, if not installed and used in accordance with the instruction manual, may cause harmful interference to radio communications. Operation of this equipment in a residential area is likely to cause harmful interference in which case the user will be required to correct the interference at his own expense. Industry Canada Statement This Class A digital apparatus complies with Canadian ICES-003. Cet appareil numérique de la classe A est conforme à la norme NMB-003 du Canada. EN 55022 Statement This is to certify that the DVTel Model 9540 IP Camera Ethernet video server is shielded against the generation of radio interference in accordance with the application of Council Directive 89/336/ECC, Article 4a. Conformity is declared by the application of EN55022 Class A (CISPR 22). This is to certify that the DVTel 9540 IP Camera is shielded against the generation of radio interference in accordance with the application of Council Directive 89/336/ECC, Article 4a. Conformity is declared by the application of EN55022 Class A (CISPR 22). 37