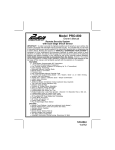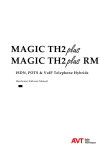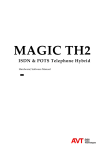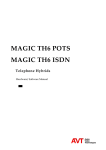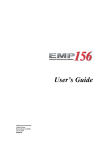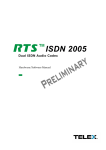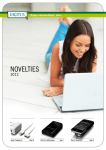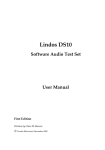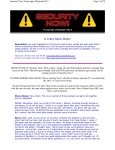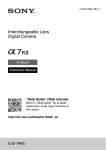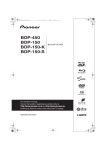Download Yellowtec PC Audio Interface Technical data
Transcript
Digital Dual Hybrid and Phone System for POTS / ISDN / VoIP Manual y r a n i m i l e r P . b-line Digital Manual XT Dual Hybrid and Phone System A publication of: THUM + MAHR GmbH Heinrich-Hertz-Str. 1-3 D-40789 Monheim Germany Printed in Germany, February 2011 © THUM + MAHR GmbH All rights reserved. Reproduction in whole or in parts is prohibited without previous written consent of THUM + MAHR GmbH. Subject to change. Release date: (02.11) . C o n t e n t Content INTRODUCTION SAFETY 11 13 Introduction 13 General Safety Requirements Conventions 13 14 1 CONSTRUCTION 15 2 SYSTEM DESCRIPTION 2.1 Functionality 3 PUTTING THE SYSTEM INTO OPERATION 19 3.1 Mounting 3.2 Connection to the mains voltage 3.3 Earthing of the system 3.4 Operating elements on the front side 3.5 Operating modes of the system 17 17 19 19 20 20 21 3.5.1 POTS operating mode 21 3.5.2 ISDN operating mode 3.5.3 LAN operating mode (VoIP option required) 24 23 4 OPERATION VIA DISPLAY AND KEYPAD 4.1 Basic configurations 25 4.1.1 Keypad lock 4.1.2 Setting the menu language 4.1.3 Configuration of the LAN interface 4.1.4 Line mode: POTS or ISDN 26 4.1.5 Audio interface: Analogue or digital 27 4.2 25 25 Working with the b-line XT 25 26 28 4.2.1 Call out 28 4.2.2 Status display - Operation during a connection 4.2.3 Dropping a connection 29 4.2.4 Accepting a call 29 4.2.5 Two connections 29 4.3 Comfort functions 29 28 C o n t e n t 4.3.1 Redialling 29 4.3.2 Using the phone book 30 4.3.3 Working with Presets 4.3.4 Send DTMF tones 32 4.3.5 Lock lines 32 30 5 TALKMASTER XT® SOFTWARE 33 5.1 Hardware requirements 33 5.2 Installing the Talkmaster XT ® Software 33 5.3 The Talkmaster XT ® main window 34 5.3.1 Operating elements 35 5.3.1.1 Menu button 35 5.3.1.2 Global function keys: DROP ALL, LOCK ALL 35 5.3.1.3 Caller data fields 5.3.1.4 Status keys: PRETALK, HOLD, ON AIR, DROP 36 5.3.1.5 Caller Screening 5.3.1.6 Telephone Book/Manual Dialing 37 35 37 5.3.1.7 Call Forwarding (currently only implemented for POTS mode) 39 5.3.1.8 Level meter and control 39 5.3.1.9 AGC on/off button 5.3.1.10 Load Preset button 40 5.3.1.11 Reset DTMF button 40 5.4 40 Menu File 41 5.4.1 Submenu System Settings 41 5.4.2 Submenu Exit 41 5.5 Menu Configuration 42 5.5.1 Submenu Control Interface 42 5.5.2 Submenu System 44 5.5.2.1 5.5.2.1.1 Operation Settings 44 Mode & Audio Line 44 5.5.2.1.2 HOLD Signal 46 5.5.2.1.3 5.5.2.1.4 5.5.2.1.5 Signal Processing Database 48 Relay / TTL 49 5.5.2.2 5.5.2.2.1 5.5.2.2.2 5.5.2.2.3 5.5.2.2.4 47 System Settings 54 General 54 Line Interface 55 MSN 58 POTS Interface: PABX 59 5.5.2.2.5 POTS Interface: Outside Line 61 5.5.2.2.6 Audio Interface 5.5.2.2.7 LAN Interface 64 5.5.2.3 Quick Dials 65 5.5.2.4 Date and Time 5.5.2.5 Login 67 5.5.3 62 66 Submenu Presets 69 5.5.3.1 Manage Presets 69 5.5.3.2 Activation of a Preset 71 C o n t e n t 5.5.4 Submenu DTMF Settings 72 5.5.5 Submenu Local Settings 72 5.6 Menu Administration 73 5.6.1 Submenu Registration 73 5.6.2 Submenu File System 75 5.6.3 Submenu System Panel 76 5.6.4 Submenu Firmware Download 77 5.6.5 Submenu Factory Settings 78 5.7 5.7.1 Menu Extras 79 Submenu System Monitor 79 5.8 Menu About Talkmaster XT 81 6 OPTION: B-LINE XT KEYPAD 6.1 LCD Display 84 6.2 Keypad Functions 7 DTMF TONE GENERATOR & ANALYSER 7.1 DTMF system functions 83 86 89 89 7.1.1 Sending DTMF tones via the front keypad 89 7.1.2 Sending DTMF tones via the b-line XT Keypad 89 7.1.3 DTMF call initiation via the Audio inputs 89 7.2 DTMF PC functions 90 A1 MENU STRUCTURE A1.1 System Settings A1.2 Operation Settings A1.3 Presets A1.4 Status information A1.5 Login A1.6 Names A2 INTERFACES A2.1 POTS, ISDN and LAN interfaces 94 95 96 97 98 99 101 A2.1.1 POTS 1 & 2 interfaces A2.1.2 S0 interface 102 A2.1.3 LAN interface 103 A2.2 93 102 102 PRETALK interfaces 104 A2.2.1 HANDSET 1 & 2 interfaces 104 A2.2.2 PHONE 1 & 2 interfaces A2.3 A2.3.1 Audio interfaces 104 105 Analogue Audio interface 105 C o n t e n t A2.3.2 A2.4 Digital AES/EBU Audio interface 105 Control Interface 107 A2.4.1 LAN interface 107 A2.4.2 Keypad 1,2 interface 107 A2.4.3 TTL/RELAY interface 107 A2.5 Power supply interface 108 A3 TECHNICAL DATA B-LINE XT 109 A4 TECHNICAL DATA B-LINE XT KEYPAD 112 A4.1 Keypad 112 A4.2 LCD Display 113 A4.3 Power supply: A5 GENERAL 114 A5.1 Order numbers A5.2 Scope of delivery 115 A5.3 Declaration of conformity 115 A6 SERVICE INFORMATION 116 A6.1 Talkmaster XT ® Software Updates 116 A6.2 Support 116 A6.3 Repairs 116 113 114 INDEX 117 DECLARATION OF CONFORMITY 123 I n t r o d u c t i o n INTRODUCTION b-line XT allows the forwarding of telephone calls to analogue and digital Audio interfaces. The connection to the telephone network can be established either via two analogue POTS interfaces or an ISDN interface or optionally via a LAN interface for Voice-over-IP. To optimise the caller signal each caller line has implemented its own digital Echo Canceller (approx. up to 100 msec), AGC (Automatic Gain Control) and Expander. The configuration of the system can be made via the Talkmaster XT ® Software included in delivery or via the front keypad of the unit. Optionally, up to two b-line XT Keypads can be connected to operate the telephone hybrid without a PC. b-line XT also provides four TTL inputs/outputs and two Relays for external control. With additional Talkmaster XT ® software licences up to three PC workstations can be implemented, e.g. for Screener - Presenter applications. English Deutsch Menu Select System Settings System Settings Language Sprache Cap Ok Save Settings? Yes No Operation Settings Select Line Mode ISDN ISDN Single Hybrid POTS Audio Audio Settings Audio Settings Audio Input Audio Output Analogue Digital PRETALK Interface No Device Phone Handset Delete Opts. ON AIR HOLD PRETALK PAGE 11 I n t r o d u c t i o n Call Out... Callin Disconnect Locked Line Ring Tone Search Names New Entry Edit View Delete Entry Save as Quick dial Presets Load New Save Delete Preset Ring Tone Signal Processing Keypad 9600, none Status Information Login Shift PAGE 12 S a f e t y SAFETY Introduction The unit described has been designed to the latest technical parameters and complies with all current national and international safety requirements. It operates on a high level of reliability because of long-term experience in development and constant and strict quality control in our company. In case of normal operation the unit is safe. However, some potential sources of danger for person, material and optimal operation remain - especially if daily routine and technical errors coincide. This manual therefore contains basic safety instructions that must be observed during configuration and operation. It is essential that the user reads this manual before the system is used and that a current version of the manual is always kept close to the equipment. General Safety Requirements To keep the technically unavoidable residual risk as low as possible, it is absolutely necessary to observe the following rules: – Transport, storage and operation of the unit must be under the permissible conditions only. – Installation, configuration and disassembly must be carried out only by trained personnel on the basis of the respective documentation. – The unit must be operated by competent and authorised users only. – The unit must be operated in good working order only. – Any conversions or alterations to the unit or to parts of the unit (including software) must be carried out by trained personnel authorised by the manufacturer. Any conversions or alterations carried out by other persons lead to a complete exemption of liability. – Only qualified personnel is authorised to remove or override safety measures and to carry out the maintenance of the system. – External software is used at one’s one risk. Use of external software can affect the operation of the system. – Use only tested and virus-free data carriers. PAGE 13 S a f e t y Conventions In this manual, the following conventions are used as text markers: Emphasis: Product names or important terms LCD Text: Labelling on the front display of the system PC Text: Labelling in the PC software TIP NOTE The symbol TIP labels information which facilitates the operation of the system in its daily use. The symbol NOTE labels general notes to observe. ATTENTION The symbol ATTENTION labels very important advice that is absolutely to observe. In case of non-observance disfunctions and even system errors are possible. ! PAGE 14 C o n s t r u c t i o n 1 CONSTRUCTION The functions of b-line XT are implemented in a single unit. The system is designed for mounting in a half 19" rack (1 U). Optionally, a dual mounting kit is available (b-line XT Dual 19“ Rack Mounting Kit ID: #YT6006) for installing two b-line XT systems next to each other. FIG. 1 FRONT VIEW: B-LINE XT TELEPHONE HYBRID PAGE 15 C o n s t r u c t i o n PAGE 16 S y s t e m 2 SYSTEM D e s c r i p t i o n DESCRIPTION The functional elements of the system are pictured in Fig. 2. FIG. 2 2.1 FUNCTIONAL ELEMENTS OF THE B-LINE XT TELEPHONE HYBRID Functionality b-line XT incorporates two POTS interfaces, an ISDN interface and a LAN interface. The operating mode can be set with the help of the Talkmaster XT ® Software or the front keypad and display. In each operating mode two independent telephone hybrids are available within one system (channel 1 and channel 2). The complete signal processing is taken over by a digital signal processor. In this way the following functions are carried out: – G.711 Audio encoding and decoding – two independent Echo Cancellers for each line – two independent AGCs (Automatic Gain Control) – two independent Expanders – control of the complete system (Keypad, Display, Relay, TTL, RS232, LAN) PAGE 17 S y s t e m D e s c r i p t i o n As ON AIR Audio inputs/outputs two independent analogue or digital Audio interfaces (digital: one AES/EBU interface) are available. If the AES/EBU interface is selected, both channels are multiplexed together (right/left channel). The inputs have separate digital Sample Rate Converters (SRC). For synchronisation with an external clock a clock input and a clock output are available. Two separate PRETALK interfaces are available in all three operating modes. Two Telephone Handsets or Headsets (Options: ID: # YT6032/ # YT6033) can be connected for PRETALK. In the POTS operating mode you can connect two standard POTS Telephones for dialling and Pretalk. The advantage of a handset/headset over a POTS Telephone is the possibility to switch between ON AIR and PRETALK anytime. With a telephone connected to the hybrid, it is only possible after the caller has been switched to ON AIR and if the telephone has not been hung up. b-line XT can be operated primarily via the front keypad and the illuminated display. The configuration and operation is especially comfortable via the Talkmaster XT ® Software (see CHAPTER 5) included in delivery, which communicates with the system via the LAN interface. You can install up to three PC workplaces (additional Talkmaster XT ® Software Licences required, ID: # YT6038). Most basic operating functions like accepting a call, dropping a connection and establishing a connection with a pre-programmed number can be carried out via four programmable TTL contacts. Two relays are available for status indication. Additionally, the operation can be carried out via up to two b-line XT Keypads (see CHAPTER 6) which can be connected to the RS232 interface. PAGE 18 P u t t i n g t h e s y s t e m i n t o o p e r a t i o n 3 PUTTING THE SYSTEM INTO OPERATION 3.1 Mounting With its dimensions (W × H × D) of 220 mm × 44,5 mm (1 U) × 220 mm b-line XT can be either used as desktop device or mounted in a 19 inch rack. Corresponding 19“ mounting brackets are included in delivery. Optionally, a mounting kit (ID: # YT6006) is available to implement two b-line XT systems next to each other 1. When mounting the unit please keep in mind that the bending radius of the cables is always greater than the minimum allowed value. When the b-line XT Telephone Hybrid is installed, please make sure that there is sufficient air ventilation: It is recommended to keep a spacing of ca. 3 cm from the openings. In general, the ambient temperature of the system should be within the range of +5° C and +45° C. These limits are especially to observe if the system is inserted in a rack. The systems works without ventilation. TIP The system temperature can be indicated on the display (Menu Status Information (see CHAPTER A1.4, Page 97)) During operation air humidity must range between 5% and 85%. ATTENTION Incorrect ambient temperature and humidity can cause functional deficiencies. Operation outside the threshold values indicated above leads to a loss of warranty claim. ! 3.2 Connection to the mains voltage The system can be operated with mains voltage in the range of 90 V and 253 V via the external power supply adapter included in delivery. The mains frequency can range from 45 Hz to 65 Hz. The maximum power consumption is 15W. The rack must be earthed according to the VDE Regulations. This can be carried out via the earthing screw on the back side of the unit. The unit does not have a circuit closer and a circuit breaker. After plugging in the external power supply adapter the unit boots in a few seconds. In standby mode the level meter/status display is shown on the display. 1 In this way, you can also combine b-line XT with the products b-line ISDN/POTS and b-line POTS. PAGE 19 P u t t i n g t h e s y s t e m i n t o 3.3 o p e r a t i o n Earthing of the system For EMC reasons an earthing via the earthing screw of the system must be carried out in either case. ATTENTION Earthing A lacking earthing can cause functional deficiencies within the unit. ! 3.4 Operating elements on the front side The system has an illuminated graphical display with a resolution of 160 x 32 Pixels and 21 operating buttons. On the right next to the display there are two softkeys whose current functions are indicated on the display. In the middle there are two buttons for navigation (selection upwards/downwards), two buttons for accepting/dropping calls as well as an OK button. The numerical pad supports in addition to the numericals 0...9 also the ’*’and ’#’button. For entering text the numerical pad can also be used as a normal keypad. The operation is similar to standard mobile phones. FIG. 3 OPERATING ELEMENTS ON THE FRONT SIDE Initiate call/ Accept call Graphical display Softkeys Drop/ Lock Line/ Main Menu Navigation buttons Keypad for dialling/ Text entry Confirm entry/ Status window PAGE 20 Channel Shift P u t t i n g 3.5 t h e s y s t e m i n t o o p e r a t i o n Operating modes of the system The following figures show the system in the different operating modes and their respective cablings. 3.5.1 POTS operating mode ATTENTION Earthing ! If the POTS interfaces are in operation, the system must be earthed via earthing screw for EMC reasons. If the earthing is not carried out, the Audio signal can be faulty on the caller’s side (humming). The minimal wiring for the operation with an analogue telephone line is pictured in Fig. 4. Via the PHONE Interfaces up to two POTS telephones can be connected for PRETALK if required. ATTENTION Connection of a POTS Telephone ! Please note that the PHONE interfaces are implemented as 6-pole Western sockets. Standard telephones with 4-pole Western connectors must not be used because otherwise the contacts in the socket will be destroyed. FIG. 4 MINIMUM WIRING IN POTS OPERATING MODE Use 6-pole Western connectors only! Analogue Audio 1/AES/EBU Input Analogue Audio 1/AES/EBU Output Earthing! Power supply interface POTS interface Option: Telephone The maximum wiring with all options is shown in Fig. 5. The LAN interface allows the connection with a PC with Talkmaster XT ® Software. In total, three PCs with Talkmaster XT ® Software can access the system. Via the RS232 interface you can connect two b-line XT Keypads. PAGE 21 P u t t i n g t h e s y s t e m i n t o o p e r a t i o n FIG. 5 Option: 2 x b-line XT Hybrid Keypad MAXIMUM WIRING IN POTS OPERATING MODE Programmable Relays REL1 Programmable TTL Inputs/Outputs TTL1 Analogue Audio 1/AES/EBU Input TTL2 REL2 TTL3 TTL4 Analogue Audio 2/Clock input Analogue Audio 1/AES/EBU Output Analogue Audio 2/Clock output Earthing! Power supply interface POTS interface Option: Telephone 1 Option: Handset 1/ Headset 1 Option: Telephone 2 Up to three PCs with Talkmaster XT ® Software PAGE 22 Option: Handset 2/ Headset 2 P u t t i n g 3.5.2 t h e s y s t e m i n t o o p e r a t i o n ISDN operating mode In the ISDN operating mode, up to two handsets or headsets can be connected for PRETALK. The use of a POTS Telephone is not possible in this operating mode. FIG. 6 MINIMUM WIRING IN ISDN OPERATING MODE Analogue Audio 1/AES/EBU Input Analogue Audio 1/AES/EBU Output Power supply interface Option: Handset/ Headset ISDN interface The maximum wiring with all options is shown in Fig. 7. Instead of the operation via the front keypad, the system can also be operated with the use of up to three PC with Talkmaster XT ® Software and up to two b-line XT Keypads connected to the RS232 interface. FIG. 7 Option: 2 x b-line XT Hybrid Keypad MAXIMUM WIRING IN ISDN OPERATING MODE Programmable Relays REL1 Programmable TTL Inputs/Outputs TTL1 Analogue Audio 1/AES/EBU Input TTL2 REL2 TTL3 TTL4 Analogue Audio 2/Clock input Analogue Audio 1/AES/EBU Output Analogue Audio 2/Clock output Power supply interface Option: Handset 1/ Headset 1 ISDN interface Option: Handset 2/ Headset 2 Up to three PCs with Talkmaster XT ® Software PAGE 23 P u t t i n g t h e s y s t e m i n t o o p e r a t i o n 3.5.3 LAN operating mode (VoIP option required) With the Software Option Extension for Voice over IP (ID: # YT6039) the system can be used as Voice-over-IP Telephone Hybrid for two callers using the LAN interface. Up to two handsets or headsets can be connected for PRETALK. The use of a POTS Telephone is not possible in this operating mode. FIG. 8 MINIMUM WIRING IN LAN OPERATING MODE Analogue Audio 1/AES/EBU Input Analogue Audio 1/AES/EBU Output Power supply interface Option: Handset/ Headset LAN line interface The maximum wiring with all options is shown in Fig. 7. Instead of the operation via the front keypad, the system can also be operated with the use of up to three PC with Talkmaster XT ® Software and up to two b-line XT Keypads connected to the RS232 interface. FIG. 9 Option: 2 x b-line XT Hybrid Keypad MAXIMUM WIRING IN ISDN OPERATING MODE Programmable Relays REL1 Programmable TTL Inputs/Outputs TTL1 Analogue Audio 1/AES/EBU Input TTL2 REL2 TTL3 TTL4 Analogue Audio 2/Clock input Analogue Audio 1/AES/EBU Output Analogue Audio 2/Clock output Power supply interface Option: Handset 1/ Headset 1 LAN line interface Up to three PCs with Talkmaster XT ® Software PAGE 24 Option: Handset 2/ Headset 2 O p e r a t i o n 4 OPERATION VIA v i a D i s p l a y DISPLAY AND a n d K e y p a d KEYPAD In this chapter all significant settings to operate the b-line XT system are explained. An overview of the menu structure can be found in the annex under CHAPTER A1. All configurations can also be set comfortably via the Talkmaster XT ® Software included in delivery. NOTE For details concerning most functions please see CHAPTER 5 of the software description. 4.1 Basic configurations Below, some specific basic configurations of the b-line XT are described in detail. Menu reference number NOTE All menus can be reached directly via a Quick Menu key sequence. Each menu item is marked with a numeral in the upper left corner (in the example on the left it is 3). To get from the main menu directly to a specific menu, please enter the key sequence Menu <Digit> <Digit> , in which <Digit> marks the respective reference number of the menu. Please notice that the reference number can change in accordance with the configuration. 4.1.1 Keypad lock To avoid that keys are pressed unintentionally, you can activate a keypad lock. For activation please press the Menu key followed by the key. If the keypad lock is activated, the display illumination is switched off immediately. * * To deactivate the keypad lock, please enter again the key sequence Menu . 4.1.2 Setting the menu language In delivery status English is selected as standard menu language. In order to select German as menu language, please follow the instructions below: NOTE If you are not in the main menu, please press the key first. – First press the Menu softkey and select System Settings using the softkey Select. – Press the cursor keys until the option Language is selected. Via the Select softkey you reach the options for the language. With the help of the cursor keys and please choose your language and press again Select. – To get back to the main menu, please press the key. Now you are asked if you want to Save Settings? Via the Yes softkey the settings are stored in the system. PAGE 25 O p e r a t i o n v i a D i s p l a y a n d 4.1.3 K e y p a d Configuration of the LAN interface To configure the LAN interface follow the instructions below: – Press the Menu softkey. – Please mark the option System Settings via the cursor keys and press the Select softkey. – Use the cursor keys the Select softkey. and and to get to the option LAN settings and press – To enter or change the IP Address of the system, mark the option IP Address and press the Select softkey. – Now you can enter the correct IP Address via the numerical keypad. – Press the key to get back to the main menu. Now you are asked if you want to Save Settings? . Via the Yes softkey, the configuration is stored in the system. TIP You reach the settings for the IP Address directly via the key sequence: Menu 1 4 1. The currently allocated IP address of the system can also be displayed by pressing the telephone button on the front keypad of the system twice if currently no Audio connection is established. NOTE Maybe further settings which can also be found under the option LAN settings are necessary (e.g. Sub-Net Mask, standard: 255.255.255.000, and Default Gateway). In that case please contact your network administrator, who can tell you the correct settings. 4.1.4 Line mode: POTS or ISDN To set the operating mode POTS or ISDN the following steps are necessary: NOTE If you are not in the main menu, please press the key first. – Press the Menu softkey. – Please mark the option System Settings via the cursor keys and press the Select softkey. and – Go to the option Line Interface using the cursor keys the Select softkey. and press and – Select Line Mode and press the Select softkey again. – Now you can enable the desired operating mode ISDN or POTS via the cursor keys and and the Select softkey. – Press the key to get back to the main menu. Now you are asked if you want to Save Settings? . Via the Yes softkey, the configuration is stored in the system. TIP PAGE 26 You reach the settings for the Line Mode directly via the key sequence: Menu 1 1 1 O p e r a t i o n 4.1.5 v i a D i s p l a y a n d K e y p a d Audio interface: Analogue or digital The b-line XT has analogue as well as digital Audio interfaces which can be adjusted separately. The digital AES/EBU Audio input has an implemented Sample Rate Converter to adjust the digital Audio clock to the line clock. Additionally, clock inputs and outputs are available. To configure the Audio interface please follow the instructions below: NOTE If you are not in the main menu please press the key first. – First press the Menu softkey and select System Settings via the softkey Select . – With the use of the cursor keys Now press the Select Softkey. and you reach the option Audio. – Please mark the option Audio InPUT or AUdio Output using the cursor keys and and press again Select. Now the options Analogue and Digital are displayed. – Select the desired option with the cursor keys the softkey Select. and and by pressing – To get back to the main menu please press the button. Now you are asked if you want to Save Settings? Via the softkey Yes the setting is stored permanently in the system. TIP You reach the settings for the Audio Input respectively Audio Output via the key sequence: Menu 1 2 1 or Menu 1 2 2 PAGE 27 O p e r a t i o n v i a D i s p l a y a n d 4.2 K e y p a d Working with the b-line XT In the following paragraphs basic functions like call out, dropping a connection, accepting a call etc. are described in detail. 4.2.1 Call out From the main menu just enter the phone number using the keys 0...9. After the first numeral the input field for the phone number is displayed automatically. Via the Delete softkey wrong entries can be corrected. With the use of the cursor keys and the Audio line ON AIR, HOLD and if configured - PRETALK can be selected. As soon as the called partner accepts the call, the incoming signal is available on the selected Audio line. After entering the number the connection is established by pressing the telephone receiver button . Via the OPTS (Options) softkey the dialled number can be saved in the phone book or stored as Quick dial number. 4.2.2 Status display - Operation during a connection After pressing the telephone receiver button the subscriber is called and the status window is displayed. If you have more than one connection, the displayed window is split in two one for each available caller line. An outgoing call is signalised by CALL SETUP. The dialled number (respectively the name if a phone book entry is selected) is displayed in the top line. If the connection has been established, the level indication for the incoming signal (RX) and the outgoing signal (TX) is displayed. The currently selected Audio line (in our example >ON AIR) is displayed above the level indication. The Audio line can be switched over by the use of the Line softkey. You just need to press the Line softkey several times until the desired Audio line is marked. During the connection the volume of the caller signal can also be adjusted manually. Via the cursor keys and the level can be increased or decreased. The current level is displayed in dB for a few seconds. Additionally, a small arrow on the display for the received level (RX) marks the current level for received calls. TIP Alternatively, you can activate the implemented Automatic Gain Control. You reach the settings for the AGC activation directly via the key sequence: Menu 2 4 1. With the help of the OPTS (Options) softkey it is possible to save the displayed number and to switch directly to the phone book. PAGE 28 O p e r a t i o n 4.2.3 v i a D i s p l a y a n d K e y p a d Dropping a connection The connection can be dropped by pressing the telephone receiver button . If no other connection exists, the main menu is displayed after a few seconds. 4.2.4 Accepting a call If the b-line XT receives a call, the status window automatically displays the Callin signal. The call is accepted directly via the telephone receiver button . The caller signal is displayed on the selected Audio line, which can be set via the Line softkey. The call is rejected by pressing the telephone receiver button 4.2.5 . Two connections In both operating mode two separate telephone hybrids are available, which means you can establish two connections with different subscribers simultaneously. To switch to the second channel please press the Shift key (#). The selected channel is displayed via an inverted display of the telephone number respectively the name. All further steps for operation are identical with the operation when there is only one caller. The channel can be switched anytime. NOTE If you want to drop a connection, please be sure that you select the right channel. 4.3 Comfort functions 4.3.1 Redialling You reach the redialling function by pressing again the telephone receiver button for the line on which currently no connection is established. In the list the subscribers recently called are displayed. In the input field Search you can search for a certain subscriber or select a subscriber from the list via the cursor keys and . For selecting the subscriber, please press again the telephone receiver button . NOTE To enter characters, please use the alphanumeric keypad. The desired character can be reached by pressing the respective key several times. For instance, to enter ’K’ you must press the’5’ key twice. Misentries can be corrected via the Delete softkey. To switch between upper and lower case press the SHIFT key. The display changes from ABC to abc. PAGE 29 O p e r a t i o n v i a D i s p l a y 4.3.2 a n d K e y p a d Using the phone book The system incorporates a comfortable phone book function. The phone book can be reached from the main menu via the Names softkey. In the input field Search you can search for a certain subscriber. As soon as you enter a character, the phone book entries in demand are retrieved. Alternatively, you can select a subscriber from the list via the cursor keys and . The following functions, which you can select via the Select softkey, are implemented by the Opts. (Options) softkey: – New Entry: Via this function you can edit a new phone book entry. First enter the name and confirm your entry with Ok. Afterwards, please enter the phone number of the subscriber, which you also confirm with Ok. – Edit: Via this function you can edit already existing phone book entries. – View: The selected phone book entry is displayed with name and phone number. – Delete Entry: The selected phone book entry is deleted. For safety reasons you have to confirm that you really want to delete the entry. – Save as Quick dial: Your 10 most important phone numbers can be programmed as Quick Dial under the numerical keys ’0’ ... ’9’. Select the key which you want to use for programming the phone number. To activate a Quick Dial, from the main menu just press the desired Quick Dial number for at least 3 seconds. The connection to the subscriber is established automatically. 4.3.3 Working with Presets The b-line XT differentiates between system settings and operation settings. System settings are settings that do not change during normal operation such as e. g. language, date/time etc. These parameters can not be saved as Preset since a configuration is usually only required when the system is put into operation. Operation settings need to be reconfigured depending on the application. To easily recall recurring configurations you can store up to 10 Presets. You reach the menu for the Presets by pressing the menu softkey once, the cursor key three times and by pressing the softkey select once as confirmation. In the insert field Presets you can search for a certain Preset. As soon as you enter a character with the help of the alphanumerical keypad of the system, the corresponding entries of the Preset list are filtered out. Alternatively, you can select a preset with the cursor keys the list. and from If you now press the Ok button the selected Preset is loaded immediately. PAGE 30 O p e r a t i o n v i a D i s p l a y a n d K e y p a d By the softkey OPTS (Options) the following functions which you can select via the softkey select are realized: – load: The selected Preset is loaded. – new: With the help of this function you can create a new Preset. All current Operation Settings are stored as basic and can be adjusted afterwards. – Save: The selected Preset is overwritten with the current Operation Settings. For safety reasons a confirmation is required – Delete: The currently selected Preset is deleted. For safety reasons a confirmation is required. – Set Factory settings: This function resets the system into the standard settings. Presets are not deleted. NOTE If the Preset has changed, you are asked if you want to save settings when you leave the Preset menu. Via the yes softkey the configuration is stored in the system. This Preset is loaded automatically by the system after the unit is connected with the power supply. PAGE 31 O p e r a t i o n v i a D i s p l a y a n d 4.3.4 K e y p a d Send DTMF tones Due to the b-line XT DTMF Generator/Analyser you have the possibility to send DTMF tones on the one hand and, on the other hand, you can analyse DTMF tones via the PC software (see CHAPTER 7). DTMF tones can be generated directly via the keypad of the system by pressing the numerical keys ’0’...’9’, ’ ’, or ’#’ during a connection. * NOTE Since the Shift key (’#’) is used for switching between the two caller lines, it is necessary to keep the key pressed for 1 second to send the ’#’ DTMF tone. 4.3.5 Lock lines To avoid further calls a caller line can be locked. A line can only be locked if no connection exists. In this case the callers hear the Busy signal. Outgoing calls are still possible if the switch respectively the Private Branch Exchange (PBX) is not already busy. Please go to the status window by pressing the Ok button. NOTE If you are not in the main menu please press the key first. Now keep the key pressed for one second. The display changes for the selected channel from Disconnect to Locked. NOTE To switch between the two caller lines please use the Shift key (’#’). By pressing the PAGE 32 key again, the selected channel is unlocked. T a l k m a s t e r 5 TALKMASTER XT® X T ® S o f t w a r e SOFTWARE The configuration of the system can be carried out comfortably with the use of the Talkmaster XT ® Software included in delivery. 5.1 Hardware requirements The PC used must meet the following minimum requirements: – IBM PC AT, IBM PS/2 or 100% compatible – Pentium Processor (> 1 GHz) recommended – Windows XP/7 – 7 MB available hard disk space – Screen resolution 800 x 600 Pixel – LAN interface for PC control and configuration (alternatively RS232) – Microsoft, IBM PS/2 or 100 % software compatible mouse 5.2 Installing the Talkmaster XT ® Software Please insert the CD included in delivery in your CD-ROM drive. The software automatically starts your internet browser. After the installation please start the software by clicking on the Talkmaster XT ® symbol. Connect the system via the LAN interface with your network. If you do not have a network you can also connect the unit to your PC directly via a socalled cross over network cable. How to configure the LAN interface is described below (see CHAPTER 5.5.1, Page 42). Alternatively, you can also use the RS232 interface and a serial 1:1 cable (only Pin 2 and Pin 3 are used, Pin 5=Ground) to connect your PC with the system. PAGE 33 T a l k m a s t e r X T ® S o f t w a r e Operation via the Talkmaster XT ® Software In the following chapters, all functions of the Talkmaster XT ® Software are described in detail. 5.3 The Talkmaster XT ® main window After starting the Talkmaster XT ® Software, the main window is displayed automatically (see Fig. 10). The connection status between PC and system is displayed in the bottom right corner of the window: PC ONLINE: Connection is okay PC OFFLINE: Connection with PC is faulty Following further status messages are possible: PC ONLINE ALARM: Upcoming alarm (see System Monitor, green-dark green blinking) ISDN REMOTE: A remote connection exists (red-white blinking) ISDN REMOTE ALARM: Upcoming alarm in remote system (blue-dark blue blinking). NOTE PAGE 34 If the connection is faulty, please check the following points: – External power supply of the system is plugged in (display available) – LAN or serial 1:1 cable is connected with PC and system – Correct IP Address and Port are selected (if LAN interface is used) – COM port and correct baud rate are selected in the software (if RS232 interface is used) T a l k m a s t e r FIG. 10 X T ® S o f t w a r e MAIN WINDOW OF THE TALKMASTER XT ® SOFTWARE 5.3.1 Operating elements 5.3.1.1 Menu button Via the Menu button the configuration dialogue is opened so that you can configure b-line XT. 5.3.1.2 Global function keys: DROP ALL, LOCK ALL With the button DROP ALL you can drop all connection. With the button LOCK ALL you can lock all caller lines. The DROP Button will be displayed as purple LOCK button. To unlock the lines, press the button a second time. To unlock only one caller line, press the DROP/LOCK button of the caller line. NOTE You can disable the lock function under System Settings → Line Interface → General. After enabling the option Disable lock function, the button LOCK ALL will not be displayed and you will also not be able to lock single lines. In the Shared Mode the lock function is disabled by default (see Page 44). 5.3.1.3 Caller data fields On the left side of each caller line the caller data fields are displayed. The following entry fields are shown: – Name – First Name – Telephone Number PAGE 35 T a l k m a s t e r X T ® S o f t w a r e – Information If you want to enter or change the caller information, just click on the desired field and enter the new information. Additionally, the Male/Female/? button and the Positive/Negative/Neutral/? button are displayed next to the caller data fields. By clicking on the buttons you can change the setting. NOTE If a caller is already in the database and the telephone number is transmitted, you will see all available information immediately when a call is coming in. 5.3.1.4 Status keys: PRETALK, HOLD, ON AIR, DROP Via the keys PRETALK, HOLD, ON AIR and DROP the line status is selected. The button PRETALK switches the caller in Pretalk. This button can only be used if you have assigned an Audio interface to PRE TALK PC 1, 2 or/and 3 in the configuration under Operation Settings → Mode & Audio → Audio Line Assignment. Otherwise the button is displayed inverted and cannot be used. If you use a POTS Telephone for Pretalk in the POTS operating mode, the Button PRETALK is replaced by the Ext. Phone button. To use a POTS Telephone for Pretalk, you must enable this feature under System Settings → General → Using External Phone as Pretalk Interface (only available in POTS Mode) (see CHAPTER 5.5.2.2.1, Page 54). Via the HOLD key the caller is hold in line. The caller hears the Audio signal which is transmitted via the Audio input. Instead of the program an Audio sequence stored previously in the system (Recorded Hold Signal) can be displayed (see CHAPTER 5.5.2.1.2). By pressing the button ON AIR the caller is connected through via the corresponding Audio output. If you have selected the Two Faders Mode or the Shared Mode (ON AIR conference not enabled) in the configuration under Operation Settings → Mode & Audio → Mode, the ON AIR buttons are displayed as ON AIR 1 and 2. Via the DROP key the connection to the caller can be dropped.If no connection exists the line is locked by pressing the key DROP a second time (LOCK). In this case the caller hears the Busy signal. The line is unlocked by pressing the key again. Outgoing calls are still possible in the locked status. When there is an incoming call, all keys are displayed in yellow and blinking. Respectively, each of these keys can be selected. In this way, you can switch a caller directly ON AIR for instance. PAGE 36 T a l k m a s t e r X T ® S o f t w a r e In contrast to this, when there is an outgoing call, the keys PRETALK, HOLD and ON AIR are displayed yellow and static whereas the key DROP is displayed yellow and blinking. Only the DROP button can be selected. 5.3.1.5 Caller Screening If you click on the Assign button which is displayed next to the telephone number of the caller, the Select Caller window is opened. The Assign button works only during incoming calls, outgoing calls and an existing connection. FIG. 11 SELECT CALLER WINDOW If there is already an existing database entry for the telephone number with which the connection is established, all available information will be displayed. To add or change information, please press the Edit button. The Edit Caller Entry window is displayed where you can edit the database entry. Alternatively, you can also search the database for a last name, first name or a telephone number using the search field at the top of the Select Caller window. All matching entries are immediately displayed on the right side of the window. To view the details of an entry, just click on the corresponding name or number. To select the database entry for your current caller, please press the Select button. To create a new entry, click on the New button. The Edit Caller Entry is opened where you can enter the caller details. To delete the currently displayed entry, please press the Delete button. 5.3.1.6 Telephone Book/Manual Dialing To open the Telephone Book you must click on the PRETALK, HOLD or ON AIR button of one of the caller lines when no connection is established. The Dialing window is opened. Via this window, you can dial out manually or use an existing telephone book entry. PAGE 37 T a l k m a s t e r X T ® S o f t w a r e To dial out manually, use the numerical buttons and click on CALL. The CALL button is displayed in the colour of the Audio line (green = Pretalk, orange = Hold, red = ON AIR) on which the connection will be established (depends on which button you clicked to open the Dialing window). FIG. 12 DIALING WINDOW To search for a telephone book entry, enter the number or the name of the caller into the Search field. The matching entries are displayed in the middle of the window. You can select the desired entry with your mouse to be displayed on the left side. FIG. 13 SEARCH TELEPHONE BOOK To call the selected entry click on CALL. The CALL button is displayed in the colour of the Audio line (green = Pretalk, orange = Hold, red = ON AIR) on which the connection will be established (depends on which button you clicked to open the Dialing window) To delete the selected entry, click on Delete. To edit the selected entry, click on Edit. To create a new entry, click on the New button. The Edit Caller Entry is opened where you can enter the caller details. PAGE 38 T a l k m a s t e r FIG. 14 X T ® S o f t w a r e EDIT CALLER ENTRY Now you can enter Name, First Name, Street, ZIP (Postal Code) and Town. For each caller you can save up to three numbers. The labels for the number types can be defined under Operation Settings → Database → Telephone Book. You can assign the buttons Male/Female/? and Positive/Negative/Neutral/? to the caller and enter information in the Information field. To save the entry, click on OK. To cancel the entry, click on Cancel. POTS 5.3.1.7 Call Forwarding (currently only implemented for POTS mode) With the call forwarding button, you can forward a call to any telephone number. Just press the call forwarding button, when a call is coming in or during an established connection. The Dialing window will be opened and you can enter a telephone number manually or select a number from the telephone book. Confirm your entry with the Call button. As soon as you drop the connection, the caller is forwarded to the desired telephone number. NOTE Before you drop the caller, you have the possibility to talk to the call forwarding destination. If no connection is established, the call forwarding button is displayed inverted and cannot be used. 5.3.1.8 Level meter and control The level of the transmitted signal (TX) as well as the (RX) of the received caller signal are displayed via separate level meters. FIG. 15 LEVEL METER PAGE 39 T a l k m a s t e r X T ® S o f t w a r e Additionally, the received level of the caller can be manually increased or decreased in the range of -16dB and +16dB separately for each caller line. FIG. 16 5.3.1.9 LEVEL CONTROL AGC on/off button For each caller line you can switch on anAutomatic Gain Control. This can be selected in the configuration under System → Operation Settings → Signal Processing or you simply use the AGC on and the AGC off button next to the level control of each caller line. NOTE If the triangle is activated. 5.3.1.10 Load Preset button is displayed in red, the Automatic Gain Control (AGC) Via the LOAD PRESET button you can load a Preset. 5.3.1.11 Reset DTMF button The RESET DTMF button is only displayed if you have selected Standard or Game Show under Configuration → DTMF Settings. Further details you will find in CHAPTER 7, Page 89. PAGE 40 T a l k m a s t e r 5.4 ® S o f t w a r e Menu File FIG. 17 5.4.1 X T MENU FILE Submenu System Settings Via the submenu System Settings you can import or export system settings. With the selection File → System Settings → Import you can import a complete system configuration (all settings made under System Settings: General, Line Interface, MSN, POTS interface: Outside Line, POTS Interface: PABX, Audio Interface, LAN Interface and Quick Dials) from a data carrier. The file extension is always .BLX. With the selection File → System Settings → Export you can save your current system settings. You can select the memory location for the file. 5.4.2 Submenu Exit Via the submenu Exit you exit the Talkmaster XT ® Software. PAGE 41 T a l k m a s t e r X T ® S o f t w a r e 5.5 Menu Configuration FIG. 18 5.5.1 MENU CONFIGURATION Submenu Control Interface Preferably, the system is configured and operated via the LAN interface. Alternatively, you can also operate the system via the RS232 interface. LAN For controlling the system via the LAN interface please select Interface UDP. FIG. 19 → LAN PARAMETERS Under Parameter → Interface edit <Default>. If there should be more than one network interface card in your PC, select the desired one. The standard IP Address of the system is 192.168.96.102 and the standard control Port 10000. To enable a connection with your PC, you have to be in the same subnet. Therefore, please enter an IP address from your subnet 1. To change the IP address on the front keypad of the system, press the softkey Menu → system settings → LAN settings → IP Address. Enter now the desired IP address. When entering manually you have to be sure that the IP address is not already used by another unit 2. PAGE 42 → 1 In this way you can find out your own subnet: Under Windows XP click on Start Execute .... Enter cmd in the command line. An entry window is displayed in which you must enter ipconfig. Your IP address is displayed (e.g. 192.168.12.35). Your subnet is accordingly 192.168.12.xxx. 2 To check if the IP address is already used in the network, follow the instructions: Under Windows XP click on Start Execute .... Enter cmd in the command line. An entry window is displayed in which you must enter ping xxx.xxx.xxx.xxx. Whereas xxx stands for the IP address you want to check. → T a l k m a s t e r X T ® S o f t w a r e Please enter the correct IP address of the system under IP Address and the correct Port under Port. TIP The currently allocated IP address of the system can be displayed by pressing the telephone button on the front keypad of the system twice if currently no Audio connection is established. RS232 If you want to use the RS232 interface, connect the serial RS232 interface via a 1:1 connecting cable with your PC. Please select now under Interface → RS232. Under Parameter → Port the COM Port of your PC, which is connected with the system and under Mode the desired baud rate (standard: 38400 Baud). FIG. 20 NOTE RS232 PARAMETER. Instead of the PC you can also connect the optional b-line XT Keypad to the serial interface of the system (see CHAPTER 6, Page 83). ATTENTION If you connect your PC via RS232, the LAN interface of b-line XT will be disabled. In this way, you can only connect one PC to the system. ! Control Interface List If you want to manage several units with the PC Software or you want to connect to one system via different control ports, e.g. as PC 1 and PC 2, you can use the option Control Interface List. To create a new list entry, press the New button. Please enter the settings for the LAN or RS232 parameters as described above. Additionally, you can enter a Name for the list entry. The new entry will be displayed as button in the main window of the Talkmaster XT ® Software, e.g. if you create an entry with the name „PC 1“, the corresponding button will be displayed. PAGE 43 T a l k m a s t e r X T ® S o f t w a r e FIG. 21 CONTROL INTERFACE LIST PARAMETER By the key Edit you can edit the currently selected entry. With Delete you can cancel the list entry. 5.5.2 Submenu System Via the submenu System the system can be configured comfortably. It is distinguished between System Settings, which do not have to be changed during the operation and the Operation Settings for the current application. 5.5.2.1 Operation Settings Operation Settings can be saved as Presets (see CHAPTER 5.5.3, Page 69). 5.5.2.1.1 Mode & Audio Line Under Mode & Audio Line you can select the operating mode for the system, enable the conference mode for Pretalk and ON AIR and assign the Audio lines. FIG. 22 MODE & AUDIO LINE Mode • Under Operation Mode you can select the following operating mode for the system: PAGE 44 T a l k m a s t e r X T ® S o f t w a r e – One Fader: Both ON AIR caller signals are available at one Audio output. You can define which Audio interfaces are used for the ON AIR line and the Pretalk lines. – Two Faders: The ON AIR caller signals are available at separate Audio outputs (ON AIR 1 and ON AIR 2). You can define which Audio interfaces are used for the ON AIR and Pretalk lines. – Shared: The system is operated exactly like the b-line ISDN/POTS i. e. one Pretalk line and either one common ON AIR line or two separate ON AIR lines (ON AIR 1 and ON AIR 2) are available. NOTE If you select the Shared Mode and work with several PCs and Keypads, the caller lines will not be locked for the other users if one user works with the caller, e.g. switches him to Pretalk/ON AIR. This is only possible in the One Fader or Two Faders Mode. • To allow Pretalk or/and ON AIR conferences, the options PRE TALK Conference or/and ON AIR Conference must be enabled. If you do not activate these options, only one caller is allowed to be in Pretalk or/and ON AIR at a time. As soon as a second caller is switched to Pretalk or ON AIR, the first caller is automatically switched to HOLD. Audio Line Assignment • Under Audio Line Assignment you can assign the Audio interfaces to the ON AIR and Pretalk lines. • In the column Name you can see which name is displayed on the front display of b-line XT if the corresponding Audio line has switched a caller to Pretalk or ON AIR. • The column Audio Line shows the available Pretalk and ON AIR Audio lines. If a caller is switched to one of these Audio lines by a user, the other users who are working with the PC Software will see the corresponding name displayed on the Pretalk and ON AIR buttons. Example: User 1 is working with the Audio line PRETALK PC 1. If he switches a caller to Pretalk, user 2 who is working with a second PC will see PREATLK PC 1 displayed on the Pretalk button. On the front display of the system PRE4 will be shown. • In the column Audio Interface you can select which Audio interface is to be assigned to which Audio line. If you do not want to use an Audio line, select Not used in the column Audio Interface. • Via the column ON AIR Access you can define if a user working with the corresponding Audio line can put a caller to ON AIR or not. • If you want to assign a different name to the Audio line to be displayed in the PC Software, you can enter a new name under Custom Label. • To select the default settings for your selected operating mode, please click on Default Settings. For safety reasons you must confirm that you really want to select the default settings. PAGE 45 T a l k m a s t e r X T ® S o f t w a r e 5.5.2.1.2 HOLD Signal The configuration of a HOLD signal can be done under Hold Signal. FIG. 23 RECORDED HOLD SIGNAL General settings • Under the setting HOLD signal source you can select the HOLD signal that you want to use. With the option ON AIR the signal which is transmitted via the AUDIO 1 interface is used as HOLD signal. If you select Recorded Hold Signal, the caller hears the Audio signal stored in the system. The signal is identical for both lines. • With the use of the slide control Pause between repetition you can set the pause between the repetitions of the recorded signal. The pause time ranges from 0 to 3 sec. HOLD signal recording • Under Record source you can select the Audio interface via which the HOLD signal is recorded. • Via the button Start you start the recording. With Stop the recording is stopped. With Save the recorded signal is saved in the permanent memory (FLASH-EPROM) of the system. • The duration of the recorded HOLD signal is displayed under HOLD signal duration. The maximum duration of a recorded signal is 16 seconds. Test recorded HOLD signal • To test the recorded signal it can be played back.The button Start starts the play-back of the recording and by Stop it is stopped. PAGE 46 T a l k m a s t e r 5.5.2.1.3 X T ® S o f t w a r e Signal Processing Under Signal Processing you can configure the AGC (Automatic Gain Control), the Echo Canceller as well as the Expander. FIG. 24 SIGNAL PROCESSING Line Settings • A separate Automatic Gain Control (AGC) can be switched on for both channels. ATTENTION An Automatic Gain Control is reasonable if you do not have the possibility for Pretalk during which the level can be adjusted. ! But: An AGC is no wizard. Extremely low callers cannot be boosted boundlessly. Extremely loud callers cannot be toned down boundlessly. Please select the desired line with your mouse. To switch off the AGC select Off. To switch it on select On. FIG. 25 CONFIGURATION AGC Via the button Set AGC on/off for all lines you can switch on respectively switch off the AGC for all lines. • An Expander tones down the caller signal automatically, if its level falls below a certain threshold value. The aim is to completely filter out background noises of callers who are not currently speaking. PAGE 47 T a l k m a s t e r X T ® S o f t w a r e To activate the Expander select the desired line with your mouse. To switch off the Expander select Off. To switch it on select On. Via the button Set Expander on/off for all lines you can switch on respectively switch off the Expander for all lines. Automatic Gain Control Settings (AGC)/Expander The correct functioning of the AGC can be optimised via several parameters. • Threshold: The AGC does not start before the signal exceeds the threshold value set here. The default setting is -45 dBFs. • Level: The level set here corresponds to the average desired level. Please consider sufficient head room. The default setting is -24 dBFs. • Speed: Depending on the desired speed of the level adjustment (Slow, Medium or Fast) you can adjust the setting of the AGC speed. The faster the AGC must work the more noticeable are the inconsistencies. If the selected speed is too slow, the caller signal is too low or too loud on average. The default setting is Medium. • With the use of the key Default Settings the default settings named above can be configured and the Expander can be activated. Volume Control Under Volume Control you can select the Default Value for the volume control within the range of -16 ... +16 dB. 5.5.2.1.4 Database b-line XT can work with a caller database where you can save telephone numbers and caller information. If a telephone number is stored in the database, the caller information such as e.g. the caller’s name will be immediately displayed when a call is coming in and the number is transmitted. FIG. 26 PAGE 48 DATABASE T a l k m a s t e r X T ® S o f t w a r e • To enable the use of a database, please select Database and enter the correct path under Database Path. Via Browse you can search for the correct folder. • The path of the System Database is usually entered automatically when the software is installed. By default, the file Screener.mdw is saved in the installation directory. If you do not have write permission for the installation directory, you must change the path of the System Database to a directory for which you have write permission. Otherwise, you will not be able to use the database. Telephone Book Under Phone Number Names you can define which number types are to be available in the telephone book. You can enter maximum three names. 5.5.2.1.5 Relay / TTL The b-line XT system incorporates four GPIO Pins (TTL) which can be programmed separately as input or output. Additionally, two Relays are available. The operating mode of a TTL Pin - Input or Output - is selected via the option Direction. The following specification accounts for all three configuration windows TTL1, TTL2, TTL3 and TTL4. TTL Pin as input FIG. 27 TTL PIN AS INPUT If you use a TTL Pin as Input, you can program two different functions separately when edges change: • Positive edge: The event is activated when the voltage on the TTL Pin changes from 0V to +3.3V. PAGE 49 T a l k m a s t e r X T ® S o f t w a r e • Negative edge: The event is activated when the voltage on the TTL Pin changes from +3.3V to 0V. The following functions can be configured (Function Code): – - : No function, the Pin is not used. – Call Out/Accept Call In: Via this function you can establish a connection to a certain Phone Number. Under POTS Line/ ISDN Line you select the line (1 or 2) on which the connection is established. Under Audio Line you select the Audio line which is activated when the partner accepts the call. – Call Out (Level Trig.): Same function as above, however, except that here the level is analysed and not the edge (level triggered). – Drop: If you activate this function, a connection on the selected line (1 or 2) can be dropped. – Set Audio Line: This function allows you to switch a caller to a pre-defined Audio Line. Under POTS/ISDN Line you must indicated which caller line you want to use (1 or 2). – Lock Audio Line (Level Trig.): With this function you can lock an Audio Line. Under POTS/ISDN Line you must indicated which caller line (1 or 2) is locked for the selected Audio line. This function is level triggered. – Load Preset: Via this function it is possible to load a preset which you have to select under Preset. – Set Information Base Entry: Special function for projects. – String Command: Special function for projects. – Suppress Ring Tone (Level Trig.): This function allows you to suppress the ring tone for an incoming call. Example 1: You want to accept a call on line 1 with TTL 1. The caller is to be switched directly in the ON AIR mode. After the conversation has been finished the connection is to be cleared with TTL 1. Programming: Positive egde: Function Code: Call Out/Accept Call In Audio Line: ON AIR Line: Line 1 Phone Number: Negative egde: Function Code: Drop Line: Line 1 PAGE 50 T a l k m a s t e r FIG. 28 S o f t w a r e Switch is opened: Pin 2 = TTL 1 is on +3.3 V (via internal 10 KOhm series resistance) Switch is closed: Pin 2 =TTL 1 is set to 0V (Pin 5): Existing connection is dropped 5 Switch is opened: Pin 2 =TTL 1 is set to +3.3V: Incoming call is accepted. 9 6 ® SEQUENCE OF EVENTS FOR THE EXAMPLE 1 Switch 1 X T 9-pol. SUB-D connector to b-line XT (TTL/RELAY) TTL Pin as Output ATTENTION Please pay attention to the maximum switch current of 10 mA respectively the maximum switch voltage of 3.3V per TTL output. ! FIG. 29 TTL PIN AS OUTPUT If a TTL Pin is configured as Output, the event is signalised as change of voltage on the TTL Pin from 0V to+3.3V. Under Positive edge you can select one of the following Function Codes: – Fixed Low: The TTL Pin is set to 0V permanently. – Fixed High: The TTL Pin is set to +3.3V permanently. – Connection Status: Via this function you can signal the connection status of a line. Select the connection status under Connection Status. The following options are possible: – Disconnect – Calling – Incoming call PAGE 51 T a l k m a s t e r X T ® S o f t w a r e – Connect Under POTS/ISDN Line you select if you want to signal the status of Line 1, Line 2 or both lines (Any). If you select Any, the signal is set on the TTL Pin as soon as one of the lines has the pre-defined status. – Audio Line: With this function you can signal when a caller is switched to a certain Audio line. Please select under Audio Line the desired Audio line. Under POTS/ISDN Line you select if you want to signal the status of Line 1, Line 2 or both lines (Any). If you select Any, the signal is set on the TTL Pin as soon as one of the lines has been set to the predefined Audio line. – ON AIR: If you select this function, it is signalled when a caller is switched to ON AIR. Under POTS/ISDN Line you select if you want to signal the ON AIR status of Line 1, Line 2 or both lines (Any). If you select Any, the signal is set on the TTL Pin as soon as one of the lines is switched to ON AIR. – PRETALK: If you select this function, it is signalled when a caller is switched to Pretalk. Under POTS/ISDN Line you select if you want to signal the Pretalk status of Line 1, Line 2 or both lines (Any). If you select Any, the signal is set on the TTL Pin as soon as one of the lines is switched to Pretalk. – Ringing/Connected State: Toggeling of voltage when a call is coming in (e.g. for flashing light). When the connection is established, the TTL Pin is set. – Called Number: – Set Information Base Entry: Special function for projects. – Any System Alarm Pending: This function signals any system alarm. – Application Alarm Pending: If you enable this function, you can select under Alarm which Application Alarm you want to signal. If you select the option Inverted, which is displayed next to the function code, the inverted signal is transmitted. Relay ATTENTION Please pay attention to the maximum switch current of 200 mA respectively the maximum switch voltage of 48V per relay output. ! The following description applies for both configuration windows Relay 1 and Relay 2. PAGE 52 T a l k m a s t e r FIG. 30 X T ® S o f t w a r e RELAY The functions for programming the relays are identical with the function codes for the TTL output.The following Function Codes are available: – Always open: The relay contacts are always open. – Always closed: The relay contacts are always closed. All further function codes are explained under TTL Pin as Output on Page 51. PAGE 53 T a l k m a s t e r X T ® S o f t w a r e 5.5.2.2 System Settings 5.5.2.2.1 General FIG. 31 GENERAL Display Language • Currently English and German are available as display languages. Front Keypad • To activate the key tone, check the Enabled box. Display • The Display has a backlight. Under the setting Backlight you can switch it ON permanently. If you select the option Auto the backlight is turned off automatically 60 seconds after the last keystroke. The backlight is activated again by pressing any key (e.g. Ok). NOTE Please note that if the keypad lock is activated, the backlight is only switched on after pressing the key sequence Menu . * • Via the slide control Contrast you can adjust the contrast for the display within the range 0 ... 15. The default setting is 0 . PAGE 54 T a l k m a s t e r X T ® S o f t w a r e PC control via RS232/Keypad 1 • If you want to operate the system with the PC via RS232 or you want to use a b-line XT Keypad, you must set the data rate in accordance with the interface. There are five baud rates available: Keypad (9600 Baud, None), PC (19200 Baud, None), PC (38400 Baud, None), PC (57600, None) and PC (1152000, None). NOTE The b-line XT Keypad supports only the baud rate 9600 Baud. Therefore, please select the option Keypad (9600 Baud, None) if you use a keypad. If you connect a PC via the RS232 interface, the selected baud rate must correspond with the baud rate of the COM interface ((see CHAPTER 5.5.1). Please note that the LAN interface is deactivated when you use the RS232 interface for PC control. System Name • Under Name you can assign a name to your system. Using External Phone as Pretalk Interface (only available in POTS mode) • If you want to use an external POTS Telephone for Pretalk, please select Enabled under Phone 1 or/and Phone 2. If you use a handset or a headset, please select the option Disabled. NOTE Please note that an external phone can only be used when b-line XT is operated in POTS line mode. 5.5.2.2.2 Line Interface Via the option Line Interface the ISDN interface and the POTS interface can be configured. FIG. 32 LINE INTERFACE PAGE 55 T a l k m a s t e r X T ® S o f t w a r e General • Via the option Line Mode you can select the line interface. The following configurations are possible: – ISDN: The system is connected to the ISDN network. – POTS: The system is connected to analogue telephone lines. ISDN • If the ISDN mode is selected, you can configure which ISDN Protocol you want to use. The following options are available: – Euro ISDN – USA ISDN (NI-1) – Japanese ISDN • It is possible to activate a ring tone for incoming calls via the function Enable System Ringing Tone. • If you select Enable Ringing Tone on Handset/Headset incoming calls can be signalled via the Pretalk Audio line if a telephone handset or headset is connected. • If you activate the function Disable Lock Function, caller lines cannot be locked for incoming calls. The LOCK ALL button will not be displayed. POTS Line Type (only in POTS operating mode) • If you operate b-line XT with POTS telephone lines, you can select under Line 1 and Line 2 if the system is connected to a PABX or to an Outside Line. Depending on your selection the menu items POTS Interface: PABX and/or POTS interface: Outside Line are displayed on the left side of the configuration window. In this way you can configure the settings for the POTS interfaces individually. This feature is especially helpful if you operate one POTS interface via a PABX and the other POTS interface is connected to an outside line. Prefix number NOTE The following configurations are only necessary if the system is operated with a private branch exchange. • Under Length of internal telephone numbers the length of your internal telephone numbers is set. Subsequently, the prefix number is automatically dialled first if the length of the telephone number exceeds the length specified in this setting. If you do not want to use this function or if you operate the system with an outside line, enter 0. Examples: Length of internal telephone numbers: 3 Entered telephone number: 130 Dialling: 130 Length of internal telephone numbers: 3 Entered telephone number: 5271130 Dialling: 0 5271130 PAGE 56 T a l k m a s t e r X T ® S o f t w a r e • Under External prefix number please enter the prefix number that you need to get an external line. In most cases it is 0. ATTENTION You need to enter the prefix number at any rate if you work with a private branch exchange because otherwise the system does not wait for the free-line signal. Without dialling the prefix number at a private branch extension the telephone number is transmitted too fast and no connection can be established. ! • Some private branch exchanges transmit telephone numbers with prefix number to the system. If you enable the function Skip prefix number on incoming call, you can save a displayed number in the phone book without prefix number since the prefix number of the displayed number is deleted automatically. Auto Answer • You can enable the system to accept incoming calls automatically. For this function please activate the option Enable Auto Answer. • Under Answer call on audio line you can select the Audio line to which the caller will be switched after he has been accepted by the system. • To delay the automatic answer of an incoming call, the option Auto Answer Delay is available. You can adjust the setting within the range of 0 sec and 31 sec. Line Level Output Offset Under Attenuation you can adjust the Line Level Output Offset within the range of - 16 dB ...0 dB. PAGE 57 T a l k m a s t e r ISDN X T ® S o f t w a r e 5.5.2.2.3 MSN NOTE An MSN can only be set if an ISDN operating mode is selected (see CHAPTER 5.5.2.2.2, Page 55). If you have not selected ISDN as your operating mode, this menu item is not displayed. FIG. 33 MSN Normally, an MSN entry is not necessarily required. However, if you operate further units on your ISDN interface, you can allocate a certain number to a certain unit by an MSN entry. When you order an ISDN user port in Germany, you usually receive three MSNs, which you can use for your connected units. NOTE Some PABX require the entry of MSNs. MSN Mode • If you activate the function Display called number on incoming call, the MSN dialled by the caller is displayed. NOTE This function will not work with PABX that require the entry of MSNs. • If the option Show calling number additional to called number on display on incoming call is enabled, the telephone number of the caller is displayed in addition to the MSN. Called Number Labels • Under Called Number Labels you can define labels for up to four MSNs. These labels will be displayed if the caller dialled the MSN entered here. PAGE 58 T a l k m a s t e r FIG. 34 POTS 5.5.2.2.4 X T ® S o f t w a r e CALLED NUMBER LABELS POTS Interface: PABX If you operate the b-line XT in the POTS mode and one of your POTS interfaces is connected to a PABX, you can adjust the settings for the POTS interface here. NOTE You must select PABX as Line Type under Line Interface to get this menu item displayed (see Page 56). FIG. 35 POTS INTERFACE: PABX PAGE 59 T a l k m a s t e r X T ® S o f t w a r e POTS: PABX Under Country Setting you can select which country-specific POTS interface you use. NOTE This setting is important for the Audio quality. The impedance of the POTS interface may vary from country to country and the Echo Canceller of the system can only work correctly if the right Country Setting is selected. If your PABX has been manufactured in a different country, you should also try the origin country as Country Setting. • The function Wait for received phone number (CLIP) before call in signalling allows you to decide whether you want to see an incoming call immediately displayed or if you want to wait until the telephone number of the caller is transmitted. The signalling of the telephone number will take 2 - 3 ringing tones. • If you want to drop the connection when the system detects a busy tone on the called end, you can select Drop when busy tone detected. • Under Loop-Break Timeout you must select the time the system needs to eliminate loop-break disturbances to answer a call. Usually, values from 300 msec to 500 msec should be sufficient. If you have problems with these values, you should select a higher one. • The Hook Flash Duration depends on your PABX or outside line and is required for call forwarding. • The Busy/Drop Tone may vary from country to country. Therefore, you can measure the values with the function Measure Values under BUSY/DROP Tone. In this way you make sure that the system recognises when a call is dropped or when the line is busy. To measure the Busy/Drop tone you just need to e.g. call a busy line on caller line 1 and press the button Measure Values. • Under High pass filter cut off frequency you can select different filter values for Receive and Transmit direction to eliminate disturbances in the telephone signal. All signal parts below the selected frequency are eliminated. The recommended setting is 300 Hz for both directions. • Under POTS line level adjustment you can adjust the level for the telephone signal separately for the Receive and Transmit direction. PAGE 60 T a l k m a s t e r POTS 5.5.2.2.5 X T ® S o f t w a r e POTS Interface: Outside Line If you operate b-line XT in the POTS mode and one of your POTS interfaces is connected to an outside line, you can adjust the settings for the POTS interface here. NOTE You must select PABX as Line Type under Outside Line to get this menu item displayed (see Page 56). FIG. 36 POTS INTERFACE: OUTSIDE LINE For configuration see POTS Interface: PABX (see CHAPTER 5.5.2.2.4, Page 59). PAGE 61 T a l k m a s t e r X T ® S o f t w a r e 5.5.2.2.6 Audio Interface b-line XT supports analogue as well as digital AES/EBU Audio interfaces. If the digital Audio inputs are used, a Sample Rate Converter is available so that external adjustments are not required if there are different digital sources and drains. FIG. 37 AUDIO INTERFACE Mode • The operating mode analogue or digital can be set separately for the Audio Input and the Audio Output. AES/EBU Interface • If the digital output is selected, the configuration for the AES/EBU Interface is displayed. Under Clock Source of digital output you can select the following options: – Internal: The AES/EBU output clock is derived from the internal system clock. – External: The AES/EBU output clock is derived by the external clock connected via the interface Audio 2/CLK IN. The clock rate of the connected clock must be 48-kHz. – Recovered: The AES/EBU output clock is derived from the digital input signal of the interface Audio 1/AES IN. This configuration is usually to be selected if you use the digital input of the system. In this way a synchronous functioning of the transmission chain is ensured NOTE PAGE 62 The AES/EBU input always works with recovered clock, therefore a configuration of the output is required. For clock synchronisation to other systems you can use the Audio output Audio 2/CLK OUT. The clock rate of the output clock is 48-kHz. T a l k m a s t e r X T ® S o f t w a r e Main Nominal Level of XLR Audio 1 and 2 • If you use the analogue input or the output, the corresponding slide control for adjusting the nominal Audio level of the ON AIR interface is displayed. The nominal level can be adjusted separately for the input (Level In) and the output (Level Out) in the range of -3 ... +9 dBu in 1 dB steps. Handset 1 and 2 • If you use a handset for Pretalk, you can adjust the settings for the level under Handset 1 and 2. You can set the Audio level separately for the input (Gain In) and the output (Gain Out) within the range of 0... +45 dBu in 1 dB steps. Audio Headroom Here you can adjust the Audio headroom within the range of 0 ... +15 dBr. PAGE 63 T a l k m a s t e r X T ® S o f t w a r e 5.5.2.2.7 LAN Interface Under LAN Interface the configuration of the LAN Interface and the entry of the FIG. 38 LAN INTERFACE IP Address • Under IP Address you must enter the IP Address of your system. NOTE TIP Maybe further settings are necessary (e.g. Sub-Net Mask, standard: 255.255.255.000, and Default Gateway). In that case please contact your network administrator, who can tell you the correct settings. The currently allocated IP address of the system can be displayed by pressing the telephone button on the front keypad of the system twice if currently no Audio connection is established. Control UDP Port Addresses • Under Control UDP Port Addresses you must enter the Port Addresses of the PCs that are connected to the b-line XT. You can have access to the system simultaneously via maximum three PCs. NOTE PAGE 64 You can only use more than one PC, if you have more than one Talkmaster XT ® Software Licence (fee-based, ID: # YT6038). T a l k m a s t e r 5.5.2.3 X T ® S o f t w a r e Quick Dials Up to 10 Quick Dial keys 0...9 can be programmed in the system. FIG. 39 QUICK DIALS • You can programm either a Number or a Preset as Quick Dial. • If you want to programm a Number, you must enter the telephone number and additionally select if you want to establish the connection on Line 1, Line 2 or on the First free line. Furthermore, you must select to which Audio line the called person is to be switched when he answers the call. • If you want to programm a Preset, you just need to select the desired Preset. PAGE 65 T a l k m a s t e r X T ® S o f t w a r e 5.5.2.4 Date and Time • Under Date and Time you can programm the system date and time. • Via the button Transmit PC Time you can synchronise the system time with the PC time. • The button Transmit User Defined Time allows you to set a different time. This function is helpful, if you want to use the system e.g in a different time zone. FIG. 40 DATE AND TIME. ATTENTION During a power breakdown the integrated system clock is buffered by an internal battery. The life time of a battery is typical ca. 7 years. The replacement should only be done by the Yellowtec Service. ! PAGE 66 T a l k m a s t e r 5.5.2.5 X T ® S o f t w a r e Login To protect the system from reconfigurations, two password levels with different user rights are available. ATTENTION The entered password is saved in the system. If you have forgotten your password, only the Yellowtec Service can re-activate the system. ! • Under USER you assign the user Password. For safety reasons you must confirm the password under Confirm Password. • Under ADMINISTRATOR you assign the Administrator Password. For safety reasons you must confirm the password under Confirm Password. NOTE There is no differentiation between upper and lower case for the password entry. FIG. 41 LOGIN When you have assigned a password, the window for the password entry is automatically displayed when you click on a menu with password protection. Please enter the User Password or the Administrator Password. FIG. 42 PASSWORD LOGIN The authorisation levels are defined as follows: (1) Only Administrator Password is configured: The password must be entered for configuration changes. Immediately available menus: PAGE 67 T a l k m a s t e r X T ® S o f t w a r e – Configuration → Presets → „Configuration Name“ – Extras → System Monitor (2) Only User Password is configured: The password must always be entered. Afterwards all menus are available. Immediately available menu: – Extras → System Monitor (3) User Password and Administrator Password are configured: The password must always be entered. – User Password is entered: Under Configuration → Configuration → Login the USER password can now be changed. Via Configuration → Presets the desired configuration can be loaded. Immediately available menu: Extras → System Monitor – Administrator Password is entered: All menus are available. NOTE PAGE 68 Please pay attention to the configuration options of the system if a password is assigned (see CHAPTER A1). T a l k m a s t e r 5.5.3 X T ® S o f t w a r e Submenu Presets Via Presets you can edit, delete or load already existing Presets or create new ones. 5.5.3.1 Manage Presets Your created Presets can be managed via the menu Configuration → Presets → Manage Presets. FIG. 43 MANAGE PRESETS All already existing Presets are displayed in the list. • With the use of the New button you create a new Preset. The current configuration of the system is not changed by this function. First, select an meaningful name. The length of the name must not surpass 8 characters. Special characters are not allowed. Please mind that you use unique names. FIG. 44 NEW CONFIGURATION Subsequently, the configuration dialogue is opened to edit the Preset. The current configuration is always displayed as basis of a Preset which you can adjust according to your wishes. The following configurations can be saved as Preset: – Mode & Audio Line (see Page 44) – HOLD Signal (see Page 46) – Signal Processing (see Page 47) – Database (see Page 48) – Relay / TTL (see Page 49) PAGE 69 T a l k m a s t e r X T ® S o f t w a r e FIG. 45 EDIT PRESET • By using the button Edit the currently selected Preset can be edited. The current configuration of the system is not changed with this function. • Via the button Delete the Preset selected from the list is deleted. For safety reasons you have to confirm your selection. FIG. 46 CONFIRMATION TO DELETE A PRESET • To activate a Preset selected from the list, press the Select button. For safety reasons you have to confirm your selection. FIG. 47 CONFIRMATION TO LOAD A PRESET • Via the button Import a Preset can be imported from a data carrier (disk, USB stick etc.). The file extension of the Preset file is always .T2P. A click on the button opens the file browser in which the desired file can be selected. • Likewise, it is possible to export Presets to a data carrier. The button Export saves the Preset selected from the list as .T2P file. By clicking on the button the file browser is opened and you can choose the location where the file is saved. PAGE 70 T a l k m a s t e r X T ® S o f t w a r e • With Export All all Presets displayed in the list are saved in a directory of your choice. A separate data file with the file extension .T2P is generated for each Preset. TIP 5.5.3.2 If you need to configure several systems in the same way, set up one system first and export all Presets to a disk. To configure all further systems easily, import the Presets from the disk. Activation of a Preset All Presets are displayed under Configuration Name“ and can be activated with a click. FIG. 48 → Presets → „Preset LOAD PRESET For safety reasons a confirmation is required. FIG. 49 CONFIRMATION LOAD PRESET PAGE 71 T a l k m a s t e r X T ® S o f t w a r e 5.5.4 Submenu DTMF Settings Further details about the DTMF Settings you will find in CHAPTER 7, Page 89. FIG. 50 5.5.5 SUBMENU DTMF SETTINGS Submenu Local Settings Under Local Settings you can decide if you want to store the settings of your configuration only for the current user or globally for all users. FIG. 51 LOCAL SETTINGS Location of Local Settings • To store your settings only for the current user, select the option Local settings only valid for current user. • To store the settings globally for all users, select the option Local settings valid for every user. • Alternatively, you can select the option Store settings in custom path to define a specific folder in which your settings are stored. General • To store your settings encrypted, you can activate the option Store settings crypted. PAGE 72 T a l k m a s t e r 5.6 ® S o f t w a r e Menu Administration FIG. 52 5.6.1 X T MENU ADMINISTRATION Submenu Registration The serial number of the system as well as the enabled options are displayed under the submenu Registration. FIG. 53 SUBMENU REGISTRATION This number is required to enable software options The system data includes the following information: – Hardware – Subject Number – Factory Number – Year of production – Hardware Version – MAC Address PAGE 73 T a l k m a s t e r X T ® S o f t w a r e Features • Under Features the available and activated Software Options of b-line XT are displayed. The options listed here can be activated via a password. This password is assigned according to the Factory Number. If you bought an option supplementarily, please enter the password that you received from us under Enter Password. FIG. 54 PASSWORD ENTRY TO ENABLE AN OPTION Subsequently, the system executes a warm start. Afterwards, the functions are activated. ATTENTION Please enter the password carefully. ! PAGE 74 If you enter a wrong password three times, you must switch off the system and switch it on again. T a l k m a s t e r 5.6.2 X T ® S o f t w a r e Submenu File System By selecting the submenu File System the file directory of the system (similar to the harddisk of a PC) is displayed. ATTENTION Please do not carry out any actions under File System unless our support asked you to. ! FIG. 55 SUBMENU FILE SYSTEM Via the button Delete File the currently selected file is deleted from the system. ATTENTION Do not delete a file unless our service told you to delete the file. Otherwise a malfunction of the system can occur. ! The button Copy PC -> Unit allows you to copy a file from a PC to the system. ATTENTION Please use only the function Firmware Download (see CHAPTER 5.6.4) respectively the import function in the menu File (see CHAPTER 5.4) to copy files to the system. ! The button Copy Unit -> PC allows you to copy a file from the system to the connected PC. ATTENTION Please use only the export function under the menu File (see CHAPTER 5.4) to copy files to a PC. ! PAGE 75 T a l k m a s t e r X T ® S o f t w a r e 5.6.3 Submenu System Panel The System Panel is only for service purposes. Please enter only commands in the prompt, if our Support requests it from you. FIG. 56 PAGE 76 SUBMENU SYSTEM PANEL T a l k m a s t e r 5.6.4 X T ® S o f t w a r e Submenu Firmware Download The required firmware for the b-line XT system is always included in the PC software: Via the Firmware Download you can comfortably download the firmware on your system. By using the Browse button you select the firmware file. It is always located in the same directory in which you installed the b-line XT application. The standard installation directory is: C:\Program Files\b-line XT The file name of the firmware is „blxt.ssw“. FIG. 57 SUBMENU FIRMWARE DOWNLOAD Please press the Start button to download the firmware. The Progress bar displays the progress of the download. The process is finished after about three minutes. If the download was successful, a corresponding message is displayed. After your confirmation the system is reset. NOTE If the download was not successful, you can simply switch off the unit and switch it on again. The new software is only written in the flash memory if the download was successful. Otherwise the old firmware is maintained. PAGE 77 T a l k m a s t e r X T ® S o f t w a r e 5.6.5 Submenu Factory Settings By using the submenu Factory Settings the system can be reset to the initial state. For safety reasons you have to confirm your selection. FIG. 58 PAGE 78 CONFIRMATION LOAD FACTORY SETTINGS T a l k m a s t e r 5.7 ® S o f t w a r e Menu Extras FIG. 59 5.7.1 X T MENU EXTRAS Submenu System Monitor Via the menu System Monitor you receive information about the system status. FIG. 60 SUBMENU SYSTEM MONITOR Error Counter • Under System alarms all potential alarms are displayed. A red LED signalises a currently existing alarm. How often the error occurred since switching on is displayed by the corresponding error counter. NOTICE If an alarm occurs frequently or over a longer period disconnect the unit from electricity. If the error occurs again after switching on, there is probably a hardware defect. The following errors are signalised: – LCA: The communication with a programmable component is faulty. – TIME KEEPER: The communication with the integrated clock module is faulty. – TEMPERATURE SENSOR: The communication with the temperature sensor is faulty. – FLASH EPROM: The communication with the permanent memory is faulty. Configurations cannot be saved or read anymore. – MAIN EEPROM: The communication with the permanent memory is faulty. Configurations cannot be saved or read anymore. PAGE 79 T a l k m a s t e r X T ® S o f t w a r e – OVERHEATED: The system sets this alarm if the system temperature is higher than 57°C. Disconnect the unit from electricity or cool down the ambient temperature. TIP A system alarm can also be configured as relay output (see Page 51). The actual system temperature is displayed in °C under System Temperature. PAGE 80 T a l k m a s t e r 5.8 X T ® S o f t w a r e Menu About Talkmaster XT In the About Talkmaster XT dialogue you find the version of the PC software (PC Version) and the Firmware Version. Besides, you can find our contact details there. FIG. 61 SUBMENU ABOUT TALKMASTER XT PAGE 81 T a l k m a s t e r PAGE 82 X T ® S o f t w a r e O p t i o n : 6 OPTION: B-LINE XT b - l i n e X T K e y p a d KEYPAD The optional b-line XT Keypad enables users, who do not use a PC to operate the hybrid and who do not want to use the front display, to operate the system in an easy and comfortable way. You can connect up to two b-line XT Keypads to b-line XT. NOTE To use the keypad with b-line XT, you must set the parameters for the RS232 interface to 9600 Baud, no parity. If you use the QuickMenu function you reach the settings of the RS232 parameters directly via the key sequence Menu 1 5 . Please select Keypad 9600, none. The following figure shows the operating elements of the Keypad. FIG. 62 KEY ASSIGNMENT B-LINE XT KEYPAD Display Quick Dialling Pretalk Hold 2nd Level Navigation phone book ON AIR Delete entry Drop Lock line Delete last character PAGE 83 O p t i o n : b - l i n e X T K e y p a d Please connect the 9-pole SUB-D connector of the b-line XT Keypad with the RS232 interface (see CHAPTER A2.4, Page 107) of the b-line XT System. Since the b-line XT Keypad requires its own power supply, please plug in the external power supply included in delivery and connect the 6-pole Mini-DIN socket of the external power supply with the 6-pole Mini-DIN connector of the b-line XT Keypad. If everything is connected correctly, the display is illuminated. After switching on 1 the system, the message you can see in our figures is displayed after booting. 1 ÎD I S CO N. 2 ÎD I S CO N. INTERFACE: ISDN 6.1 The status of channel 1 is displayed on the left side and the status of channel 2 is displayed on the right side. LCD Display The LCD Display with 2 x 20 characters generally displays information about the current connection status of the available channels in the first line. The following indications are possible: TAB. 1 OVERVIEW OF THE STATUS INDICATIONS OF THE 1. DISPLAY LINE Display Meaning CALLING Outgoing call Incoming call DISCONNECT ON AIR HOLD PRETALK Locked No connection Caller is in On Air mode Caller is in Hold mode Caller is in Pre Talk mode Line is locked The second line changes according to the status of the function. 1 ÎD I S CO N. 2 ÎD I S CO N. INTERFACE: ISDN – If there is no connection, the selected operating mode ISDN or POTS is displayed. 1 ÎCA L L I N G 2 ÎD I S CO N. 03012345678 – If a telephone number is entered, the second line displays the telephone number. The phone number can be entered with the keys 0...9. NOTE 1 Î Í ON AIR Î 2 Î DISCON. The cypher last entered can be deleted by pressing the C button. The entire entry is deleted by pressing the AC button. – During a connection it is possible to display a level meter instead of the phone number respectively the name. To shift please press the short-cut SHIFT + 3. The Audio level of the incoming caller signal (Í) as well as the outgoing signal to the caller (Î ) is displayed. The level meter covers the range from -34...+6 dB in 2 dB steps. 1 PAGE 84 If the system has already been switched on, please press the button „C“ or „AC“ once. O p t i o n : b - l i n e X T K e y p a d – If there is a connection error, the ISDN provides various alarm messages. Please see the following table for their meanings. The LCD display shows the relevant B channel first followed by the alarm message. TAB. 2 ISDN ALARM MESSAGES Alarm message Description Unass. number The number is not recognised by the ISDN. Please check your entry No route No route. When this message appears the ISDN is normally overloaded. Please dial again. Normal disc. The connection has been cleared. User busy The number called is busy. No user resp. The called number is not responding. Possibly the wrong number was dialled. Call rejected The call was rejected. Possibly the partner has rejected your call. Number chang. The dialled number has been changed. Destin. error The called end is not operational. Maybe the unit is switched off. Inval. number Invalid Number. No line avai. No B channel available. No Network No ISDN available. Check your ISDN line. Netw. failure Temporary ISDN failure. Congestion ISDN network error. Maybe the wrong ISDN protocol is selected. Bearer capab. The wanted service is not available. Bearer serv. The wanted service is not implemented. Remote disc. Connection has been dropped by the partner Procedure er. Remote or local ISDN procedure error. Cannot dial System cannot dial. PAGE 85 O p t i o n : b - l i n e X T K e y p a d 6.2 Keypad Functions Below you will find the keypad functions listed in table form. TAB. 3 Function Key KEYPAD FUNCTIONS Description After pressing the key the last cypher of an entry is deleted. Partly, this key is used to terminate an operation. By pressing this key you can delete the entire entry. Via the keys 0...9 it is possible to enter a phone number. The connection is established by pressing the button HOLD or ON AIR of the respective channel. The keys ’*’ and ’#’ are mostly used for special functions in connection with a private branch exchange. By pressing the Quick Dial keys QD 0 ... QD 4 a preprogrammed number is dialled immediately. The storage of the telephone number can be carried out via the PC Software (see CHAPTER 5.5.1.2.3, Page 55) or via the Keypad itself. The shift to the second level is carried out by the SHIFT key. Programming of a Quick Dial key: - Entering the phone number - Pressing SHIFT + 3 - Selecting the desired Quick Dial key 1 ÎD I S CO N. 2 ÎD I S CO N. ^ The SHIFT key allows a shifting to the 2. Quick Dial Keys level. If the SHIFT key is pressed the character ’^’ is displayed in the upper right corner. Additionally, the following special function are programmed: SHIFT + 1: Activating/Deactivating the sending of DTMF tones in channel 1 a SHIFT + 2: Activating/Deactivating the sending of DTMF tones in channel 2 SHIFT + 3: Programming of the Quick Dial keys SHIFT + 4: not used SHIFT + 5: Display of the software version SHIFT + 6: Shift display of phone number (name)/ display of level meter Via these two keys you can scroll 5 entries upwards respectively downwards in the phone book. Via these two keys you can scroll 1 entry upwards respectively downwards in the phone book. This button drops the connection of the respective channel. There is no request for confirmation. PAGE 86 O p t i o n : TAB. 3 b - l i n e X T K e y p a d KEYPAD FUNCTIONS Function Key Description The caller on the respective channel is set in the PRETALK mode. This is only possible if a external telephone is connected and the handset of the phone is not hooked. The PRETALK can be carried out via the via a standard telephone. The caller is set in the HOLD mode. The signal which the caller listens to in this status can be set via the PC Software (see CHAPTER 5.5.1.1.3, Page 43). The caller on the corresponding channel is set in the ON AIR mode. The caller signal can be heard on the corresponding Audio line Audio 1/2 OUT. There is no mixing of the two callers. 1*DISCON. 2 0217396730 Î DISCON.^ a A * is displayed behind the channel number if the sending of DTMF tones is activated. To send DTMF tones, the fee-based option DTMF must be enabled. PAGE 87 O p t i o n : PAGE 88 b - l i n e X T K e y p a d D T M F 7 DTMF TONE T o n e G e n e r a t o r GENERATOR & & A n a l y s e r ANALYSER With the DTMF 1 Tone Generator & Analyser Plug-In you have the possibility to send DTMF tones on the one hand and to analyse DTMF tones on the other hand. 7.1 DTMF system functions 7.1.1 Sending DTMF tones via the front keypad DTMF tones can be generated directly via the front keypad of the system by pressing the numeric keys ’0’...’9’, ’ ’, ’#’ during a connection (see CHAPTER 4.3.4). * NOTE Since the Shift key (’#’) is used for shifting between the two caller lines, you must keep the key pressed for 1 second to send the ’#’ DTMF tone. 7.1.2 Sending DTMF tones via the b-line XT Keypad The sending of DTMF tones using the b-line XT Keypad is described on Page 86. To activate the option for sending DTMF please use the Shift key. 7.1.3 DTMF call initiation via the Audio inputs You can also initiate a call using DTMF tones via the Audio inputs of the system. You simply need to send the DTMF tones from an external DTMF generator to the Audio input of b-line XT. To signal the system that the number is complete, you need to send the dialling command via a TTL Pin (see Page 49, TTL Pin as input → Connect via DTMF/Accept Call In). FIG. 63 DTMF CALL INITIATION VIA THE AUDIO INPUTS Switch/push button to initiate the call 1 DTMF via DTMF Audio Channel 1 DTMF DTMF via Audio Channel 2 DTMF = Dual Tone Multi-Frequency PAGE 89 D T M F T o n e G e n e r a t o r 7.2 & A n a l y s e r DTMF PC functions To configure the DTMF function via PC, select the submenu Configuration → DTMF Settings. FIG. 64 DTMF SETTINGS To activate the PC DTMF function, select Standard or Game Show under Mode and press OK. Subsequently, the DTMF buttons are displayed in the main window. FIG. 65 MAIN WINDOW WITH ENABLED DTMF FUNCTION Reset received DTMF tones DTMF tone received by caller 1 DTMF tone received by caller 2 PAGE 90 (1) Standard: Each key pressed on the phone of the partner is displayed as cypher. The button RESET DTMF resets the display (2) Game Show: This configuration is useful if you play a game with two partners at the same time, in which you ask a question and the partners give their answers by pressing a key on their telephones. The partner who pressed the key first is displayed via a field marked in green and the cypher pressed. In this way, it is easy to determine who was the first D T M F T o n e G e n e r a t o r & A n a l y s e r to give the right answer. A re-pressing of a key on the telephones of the partners is ignored by the system. A new analysis is not carried out before the button RESET DTMF is used and the display has been reset. FIG. 66 DTMF GAME SHOW MODE To send DTMF tones to a partner please press the respective status key (Hold, Pretalk or ON AIR) and use the numerical pad, i.e. if the caller is currently ON AIR, press the ON AIR button. You can only send DTMF tones during a connection. FIG. 67 SEND DTMF PAGE 91 D T M F PAGE 92 T o n e G e n e r a t o r & A n a l y s e r M e n u A1 MENU S t r u c t u r e STRUCTURE On the following pages you will find the complete menu structure if you select English as your menu language. From the main menu you reach the phone book directly via the softkey Names. If you use the softkey Menu you go to the configuration of the system. The configuration menu again is divided into five submenus: – System Settings – Operation Settings – Presets – Status Information – Login NOTE Please notice that some menu items may not be displayed depending on the selected operating mode. If you use an Administrator and/or a User Password, the display looks as it is described below: (1) Only Administrator Password configured: The password must be entered for changes to the System Settings and Operation Settings only. Immediately available menus: – Presets – Status Information – Login (2) Only User Password configured (instead of Menu, Login is displayed): The password must always be entered. Subsequently, all menus are available. (3) Administrator and User Password configured (instead of Menu, Login is displayed): – User Password is entered: The menus Presets, Status Information and Login are available – Administrator Password is entered: All menus are available. NOTE There is no differentiation between upper and lower case for the password entry. PAGE 93 M e n u S t r u c t u r e A1.1 PAGE 94 System Settings M e n u A1.2 S t r u c t u r e Operation Settings PAGE 95 M e n u S t r u c t u r e A1.3 PAGE 96 Presets M e n u A1.4 S t r u c t u r e Status information PAGE 97 M e n u S t r u c t u r e A1.5 PAGE 98 Login M e n u A1.6 S t r u c t u r e Names PAGE 99 M e n u PAGE 100 S t r u c t u r e I n t e r f a c e s A2 INTERFACES The interfaces of the systems are pictured in Fig. 68. FIG. 68 REAR VIEW OF THE B-LINE XT TELEPHONE HYBRID All interfaces are described below. P A G E 10 1 I n t e r f a c e s A2.1 POTS, ISDN and LAN interfaces A2.1.1 POTS 1 & 2 interfaces These interfaces are used to connect the system to analogue telephone lines. 1 TAB. 4 6 PIN ASSIGNMENT: POTS TELEPHONE INTERFACE (LINE POTS) Socket: Western (6 pin) RJ12 Pin Signal Electrical characteristics 1 not used Typical characteristics: 2 not used 3 TEL LINE a 4 TEL LINE b 5 not used 6 not used Bandwidth: Signal to noise ratio: Average level: Impedance: DC voltage: DC current: Ringing voltage Ringing frequency: 300 - 3.3 kHz 45 dB -9 dBm (275 mV) 600 ohms 48 V (±6 V typ) 20-26 mA (typ) 90 Vrms 20 Hz (2 sec on, 4 sec off) S0 interface A2.1.2 This interface supports two B channels in ISDN networks with the EURO ISDN (DSS-1), the US National-1 or the Japanese ISDN Protocol. 1 8 TAB. 5 PIN ASSIGNMENT: S0 INTERFACE (LINE ISDN) Socket: Western (8 pin) RJ45 PAGE 102 Pin Signal Electrical characteristics 1 not used 2 not used Recommendation: Data rate: 3 TX a Data out a 4 RX a Data in a 5 RX b Data in b 6 TX b Data out b 7 not used 8 not used I.430 B channel: 2x64 kbit/s D channel: 16 kbit/s I n t e r f a c e s A2.1.3 LAN interface Via this interface you can control the system via a PC. If the fee-based software option Extension for Voice over IP (ID:) is enabled, you can connect your system to a LAN network for VoIP. 1 8 TAB. 6 PIN ASSIGNMENT: LAN INTERFACE (CONTROL + VOIP) Socket: Western (8 pin) RJ45 Pin Signal Electrical characteristics 1 TX+ Data out + Recommendation: 2 TX- Data out - Data rate (automatic): 3 RX+ Data in + 10BaseT (10 Mbit/s) 100BaseTX (100 MBit/s) 4 not used Recommended cable: CAT5 5 not used Maximum cable length: 100m 6 RX- 7 not used 8 not used IEEE 802.3/Ethernet Data in - P A G E 10 3 I n t e r f a c e s A2.2 PRETALK interfaces A2.2.1 HANDSET 1 & 2 interfaces To these interfaces you can connect a telephone handset/headset for the PRETALK. ATTENTION Pin assignment not standardised Please note that the Pin assignment of the telephone receivers is not standardised. Additionally, it is important to consider the correct polarity of the Phantom Power. ! b-line XT Telephone Handsets and b-line XT Telephone Headsets are optionally available. 1 4 TAB. 7 PIN ASSIGNMENT: HANDSET/HEADSET INTERFACE (HANDSET) Socket: Western (4 pin) RJ10 A2.2.2 Pin Signal Electrical characteristics 1 HANDSET IN a/+5V phantom power 2 HANDSET OUT b Microphone: Impedance: ~ 2 kOhm Sensitivity: ~ -60 dB @ 1-kHz 3 HANDSET OUT a 4 HANDSET IN b Telephone receiver: Impedance: ~150 Ohm Sensitivity: ~ 97dB @ 1-kHz PHONE 1 & 2 interfaces In the POTS operating mode, you can connect a POTS Telephone for PRETALK and dialling to these interfaces. 1 6 TAB. 8 PIN ASSIGNMENT: POTS TELEPHONE INTERFACE (PHONE) Socket: Western (6 pin) RJ12 PAGE 104 Pin Signal 1 not used 2 not used 3 TEL LINE a 4 TEL LINE b 5 not used 6 not used Electrical characteristics I n t e r f a c e s A2.3 Audio interfaces The system incorporates analogue and digital AES/EBU Audio interfaces. The interfaces can be configured via the front display and keypad or via the PC software. A2.3.1 TAB. 9 Push 2 Analogue Audio interface 1 3 PIN ASSIGNMENT: ANALOGUE INPUT (AUDIO 1/2 IN) Socket: XLR Pin Signal Electrical characteristics 1 Analogue GND Incoming level: adjustable -3 .... +9 dBu 2 AUDIO IN a Impedance: > 25 kΩ 3 AUDIO IN b Head room: 6 dB TAB. 10 2 1 3 A2.3.2 PIN ASSIGNMENT: ANALOGUE OUTPUT (AUDIO 1/2 OUT) Connector: XLR Pin Signal Electrical characteristics 1 Analogue GND Outgoing level: adjustable -3 .... +9 dBu 2 AUDIO OUT a Impedance: < 50 Ω 3 AUDIO OUT b Head room: 6 dB Digital AES/EBU Audio interface The b-line XT Telephone Hybrid incorporates two digital Inputs/Outputs which are physically one AES/EBU interface. The input has a digital sample rate converter providing that a digital source with 32, 44.1 or 48-kHz can be connected directly. For external clocking (48-kHz only) the word clock input or output may be used. TAB. 11 Push 2 1 3 PIN ASSIGNMENT: DIGITAL INPUT (AES IN) Socket: XLR Pin Signal Electrical characteristics 1 Analogue GND IEC-958 2 AUDIO IN a 3 AUDIO IN b TAB. 12 2 1 3 PIN ASSIGNMENT: DIGITAL OUTPUT (AES OUT) Connector: XLR Pin Signal Electrical characteristics 1 Analogue GND IEC-958 2 AUDIO OUT a 3 AUDIO OUT b P A G E 10 5 I n t e r f a c e s TAB. 13 Push 2 1 3 PIN ASSIGNMENT: CLOCK INPUT (CLK IN) Socket: XLR Pin Signal Electrical characteristics 1 Analogue GND TTL 2 CLOCK IN 3 not used TAB. 14 2 1 3 PAGE 106 PIN ASSIGNMENT: CLOCK OUTPUT (CLK OUT) Connector: XLR Pin Signal Electrical characteristics 1 Analogue GND TTL 2 CLOCK OUT 3 not used I n t e r f a c e s A2.4 Control Interface A2.4.1 LAN interface Please see A2.1.3, Page 103. A2.4.2 Keypad 1,2 interface To this interface you can connect an external b-line XT Keypad to control the system. If you want to connect two Keypads simultaneously, you need an adapter cable. Alternatively, if you don’t want to use the LAN interface to connect a PC to b-line XT, you can also use the RS232 interface. To connect a PC you need a 1:1 connecting cable, in which Pin 2 and Pin 3 are not crossed. Additionally, Pin 5 GND must be connected. The remaining Pins are not used. 1 5 9 6 TAB. 15 PIN ASSIGNMENT: KEYPAD INTERFACE (RS232) Socket: SUB-D (9 pin) Pin Signal 1 not used 2 TXD Keypad 1 OUT 3 RXD Keypad 1 IN 4 5 GND DCE a V.24 38400 Baud max. 15 m 1 Start bit 8 Data bits 1 Stop bit Earth not used 7 RXD Keypad 2 IN 8 TXD Keypad 2 OUT 9 a Type: Level: Data rate: Range: Protocol: not used 6 A2.4.3 Electrical characteristics not used DCE = Data Communication Equipment: to connect a PC a 1:1 cable is required TTL/RELAY interface Via this interface external control signals can be used. 5 9 1 6 TAB. 16 PIN ASSIGNMENT: TTL/RELAY INTERFACE (TTL/RELAY) Socket: SUB-D (9 pin) Pin Signal 1 TTL 1 IN/OUT 2 TTL 2 IN/OUT 3 TTL 3 IN/OUT 4 TTL 4IN/OUT 5 GND 6 Relay 1a 7 Relay 1b 8 Relay 2a 9 Relay 2b Electrical characteristics Capacity of the TTL inputs/outputs: Maximum voltage: 3.3 V Maximum current: 10mA Capacity of the relays: Maximum voltage: 48V Maximum current: 200mA P A G E 10 7 I n t e r f a c e s A2.5 Power supply interface The power supply is connected via an external power supply adapter. TAB. 17 3 1 2 PAGE 108 PIN ASSIGNMENT: POWER SUPPLY Socket: KYCO KPJ-S3 Pin Signal Electrical characteristics 1 GND Voltage: +12V 2 +12V Power: max. 15W 3 not used T e c h n i c a l A3 TECHNICAL DATA B-LINE D a t a XT CODING ALGORITHMS – G.711 A-Law 3,1-kHz (Telephone algorithm) LINE INTERFACES: – ISDN – 1 x S0 I.430 RJ45 – Protocol DSS-1, NI-1, Japanese ISDN – POTS – 2 x POTS RJ12 – LAN – 1 x LAN RJ45 PRETALK INTERFACES – Handset/Headset interface – 2 x HANDSET RJ10 – Telephone interface – 2 x PHONE RJ12 CONTROL INTERFACES – LAN RJ45 – RS232 V.24 – TTL/RELAY – 2 x Relay Capacity 9-pol. SUB-D socket function can be programmed 48V/200mA – 4x TTL Input/Output Capacity 9-pol. SUB-D socket function can be programmed 3.3V/10mA AUDIO INTERFACES Analogue Audio 1/2: P A G E 10 9 T e c h n i c a l D a t a – Electronic, balanced input XLR female – Electronic, balanced input XLR male – Nominal level -3 ... +9 dBu (can be programmed) – Headroom 0 ... 15 dBr (can be programmed) – Impedance Input: Output: > 25 kΩ < 50 Ω – Frequency response 50 Hz ... 3400 Hz – Signal to Noise Ratio > 80 dB – Noise - 92 dB Digital Audio AES/EBU: – Format IEC-958 AES/EBU Professional – Balanced input XLR female – Balanced output XLR male – Impedance Input: Output: 110 Ω 110 Ω – Clock input TTL/75 Ω XLR female – Clock output TTL/75 Ω XLR male – Separate Sample Rate Converter for Input/Output Handset/Headset: – Electronic, balanced input RJ10 socket – Electronic, balanced output RJ10 socket – Input amplifier ~ 10 dB – Gain In 0 ... +45 dB (can be programmed) – Gain Out 0 ... +45 dB (can be programmed) – Impedance Input: Output: > 25 kΩ < 50 Ω SIGNAL PROCESSING – AGC per channel, configurable – Level adjustment control during connection: -16 dB ... +16 dB – Echo Canceller per channel (100 msec echo cancelling time) – Expander per channel, configurable PAGE 110 T e c h n i c a l D a t a DISPLAY - graphical resolution 160 x 32 Pixel - illuminated (can be switched off) POWER SUPPLY VIA EXTERNAL ADAPTER Direct Voltage (DC) – + 12 V Power Consumption – max. 15 W DIMENSIONS HxWxD – 44 x 220 x 220 mm WEIGHT – ca. 1,7 kg ADDITIONAL INFORMATION EMC – EN 55103 Electric safety – EN 60950 Temperature Range – +5 ° C to 45 ° C Relative humidity – 5% is 85% P A G E 11 1 T e c h n i c a l D a t a A4 TECHNICAL A4.1 Keypad DATA Matrix: B-LINE XT KEYPAD 8x6 (32 keys 4 quad keys, 4 double keys, 24 single keys) FIG. 69 CONNECTING CABLE MAGIC SYSTEM - KEYPAD to power supply adapter (1) (2) (3) to b-line XT Telephone Hybrid to Keypad Protocol: 9600 Baud no parity Connection to external power supply adapter (1): 6-pol. Mini-DIN connector Assignment: 6 5 3 4 1 Pin 3: Pin 4: 2 GND (Ground) +5V Connection to b-line XT (2): 9-pol. SUB-D connector 1 6 5 Assignment: 9 Pin 2 Pin 3 Pin 5 PAGE 112 RXD TXD GND (Ground) T e c h n i c a l D a t a Connection to keypad (3): 8-pol. MINI DIN connector Assignment: Pin 2: Pin 3: Pin 4: Pin 5: A4.2 clock +5V Data GND (Ground) LCD Display 2 x 20 characters illuminated A4.3 Power supply: 5V, max. 500 mA Connection: 6-pol. Mini-DIN socket 6 5 4 3 2 1 Assignment: Pin 3: Pin 4: GND (Ground) +5V P A G E 11 3 G e n e r a l A5 GENERAL A5.1 Order numbers b-line XT Telephone Hybrid # YT6030 Accessories b-line XT Keypad # YT6005 b-line XT Dual 19“ Rack Mounting Kit # YT6006 b-line XT Handset # YT6032 b-line XT Headset # YT6033 b-line XT Phone 1 # YT6034 Software Options Extension for Voice over IP # YT6039 b-line XT Software Licence (one is included in delivery, 3 max.) # YT6038 b-line XT DTMF Generator & Analyser (included in delivery) # YT6037 1 PAGE 114 can only be used in POTS operating mode G e n e r a l A5.2 Scope of delivery – b-line XT Telephone Hybrid – CD with Talkmaster XT ® Software for Windows – External Power Supply Adapter Input: 100 - 240V/24W, 50 - 60 Hz Output: 12V – Self adhesive feet – 19’’ Mounting brackets – Manual on CD – 1 x S0 cable – 2 x POTS telephone cable A5.3 Declaration of conformity The declaration of conformity you will find at the end of this manual. P A G E 11 5 S e r v i c e I n f o r m a t i o n A6 SERVICE INFORMATION A6.1 Talkmaster XT ® Software Updates Free Software Updates you will find on our Homepage under http://www.yellowtec.com A6.2 Support You can contact our Support Hotline during the normal office hours between 09.00h - 17.00h (GMT+1) under the following telephone number: +49-2173-967 30 or via E-Mail under: [email protected] To deal with your problem efficiently please note the factory number of the unit as well as the software version that you use. A6.3 Repairs If, contrary to expectations, your unit is defective please send the unit to the following address: Yellowtec Heinrich-Hertz-Str. 1-3 D-40789 Monheim Germany PAGE 116 I n d e x INDEX Symbols B # 32 * 32 .T2P 70 B Channel 102 Backlight 54 Basic Settings 25, 36 b-line ISDN/POTS 19 b-line XT Dual 19" Rack Mounting Kit 15 b-line XT Keypad 18, 21, 43, 55, 83, 89 Browse 77 Busy 36 BUSY/DROP Tone 60 Numerics 0 32 1 U 15 19" rack 15 9 32 A ABC 29 About Talkmaster XT® 81 Accept Call In 50 Administrator 67, 93 AES/EBU 18, 27, 62, 105 AES/EBU Interface 62 AGC 17, 28, 40, 47, 48, 110 AGC off 40 AGC on 40 Air Humidity 19 Alarm 79 Always closed 53 Always open 53 Ambient Temperature 19 Analogue 27, 62 Analysis 91 Any 52 Any System Alarm Pending 52 Application Alarm Pending 52 Assign button 37 Audio 1 46 Audio 1/AES IN 62 Audio 2/CLK IN 62 Audio 2/CLK OUT 62 Audio coding 17 Audio Headroom 63 Audio Input 62, 89 Audio Interface 45 Audio Line 28, 45, 50, 52 Audio Line Assignment 36, 45 Audio Output 62 Auto 54 Auto Answer 57 Automatic Gain Control 40 C Cabling 21 Call Forwarding 39 Call Out 50 Called Number 52 Called Number Labels 58 Caller Database 48 Caller Information 36 Caller Screening 37 Callin 29 Calling 51 Clock 62 Clock input 110 Clock output 110 Clock Source of digital output 62 Coding algorithms 109 COM Interface 55 Configuration 30, 33, 36, 68, 69, 90, 93 Confirm Password 67 Connect 52 Connect via DTMF 50 Connection 89 Connection Status 51 Contact Information 81 Contrast 54 Control Interface List 43 Control UDP Port Adresses 64 Country Setting 60 Cursor 30 Custom Label 45 P A G E 11 7 I n d e x D Extras 68 Database 37, 49 Database Path 49 Date/Time 30 Declaration of Conformity 115, 123 Default Settings 45, 48 Default Value 48 Delete 28, 29, 31, 70 Delete Entry 30 Delivery 115 Dialing window 38 Digital 27, 62 Dimensions 111 Direction 49 Disable Lock Function 56 Disable lock function 35 Disconnect 51 Display 17, 18, 54, 105 Display called number on incoming call 58 Display illumination 25 Download 77 DROP 36 DROP ALL 35 Drop when busy tone detected 60 Dropping 28, 29 DSS-1 102 DTMF 72, 89, 90 DTMF Settings 40, 72, 90 Dual Mounting Kit 15 F E Earthing 19, 20, 21 Echo Canceller 17, 47, 60, 110 Edge Change 49 Edit 30, 70 Edit Caller Entry 37 E-Mail 116 EMC 20, 21, 111 Enable Auto Answer 57 Enable Ringing Tone on Handset/Headset 56 Enable System Ringing Tone 56 Enabled 54 English 54, 93 Enter Password 74 EURO ISDN 102 Euro ISDN 56 Exit 41 Expander 17, 47, 110 Export 70 Export All 71 Ext. Phone 36 External 62 External Power Supply 34, 108 External prefix number 57 P A GE 1 1 8 Factory Number 73 Factory Settings 78 Fast 48 Features 74 Female 36, 39 Firmware 77 Firmware Version 81 First Name 35 Fixed Low 51 Fixed to High (5V) 51 FLASH EPROM 79 Flash memory 77 FLASH-EPROM 46 Frequency response 110 Front Keypad 18, 54 Front View 15 Function Code 50, 51, 53 G G.711 17 Gain In 63 Gain Out 63 Game Show 40, 90 German 54 GPIO 49 H Handset 18 Handset 1 and 2 63 Handset/Headset 36 Hardware error 79 Hardware Version 73 Head room 48, 105, 110 Headset 18, 104 HOLD 28, 36 Hold Signal 46 HOLD signal duration 46 HOLD signal source 46 Homepage 116 Hook Flash Duration 60 Hotline 116 Humidity 111 Humming 21 I I.430 109 IEC-958 110 Ignition 18 Impedance 110 impedance 60 Import 41, 70 Incoming Call 36, 51 I n d e x Information 36 Input 49 Input level 110 Installation 33 Installation Directory 49 Interface 101 Internal 62 Inverted 52 IP Address 42, 64 ISDN 23, 26, 28, 56, 102, 109 ISDN REMOTE 34 ISDN REMOTE ALARM 34 J Japanese ISDN 56 Japanese ISDN Protocol 102 K Key Tone 54 Keypad 17, 18, 89 Keypad (9600 Baud) 55 Keypad (9600 Baud, None) 55 Keypad Lock 54 L LAN Interface 64 Language 25, 30, 54 LCA 79 LCD Display 84 LCD display 113 Length of internal telephone numbers 56 Level 28, 48 Level In 63 Level meter 39, 84 Level Out 63 Line 28, 29, 50 Line 1 50 Line 2 50 Line clock 27 Line Interface 55 Line Mode 56 Line Type 39, 56, 58 Load 31 Load Preset 40, 50 Local Settings 72 LOCK 35 Lock 25, 36 LOCK ALL 35 Login 68, 93 Loop-Break Timeout 60 M MAC Address 73 MAIN EEPROM 79 Main menu 93 Main Nominal Level of XLR Audio 1 and 2 63 Mains Frequency 19 Mains Voltage 19 Male 36, 39 Manage Presets 69 Measure Values 60 Medium 48 Menu 54, 93 Menu language 25 Menu structure 25, 93 Mounting Brackets 19 MSN 58 N Name 35, 45 Names 30, 93 National-1 102 Navigation 20 Negative 36, 39 Negative edge 50 Neutral 36, 39 New 31, 69 New Entry 30 Noise 110 Not used 45 Number 35, 65 number types 49 O Off 47, 48 On 47, 48, 54 ON AIR 18, 28, 36, 46, 52 ON AIR Access 45 ON AIR Conference 45 One Fader 45 Operating Mode 21, 44 Operation 13 Operation settings 93 Options 73 Order numbers 114 Outgoing Call 37 Output 49, 51 Output level 110 Outside Line 56 OVERHEATED 80 P PABX 56, 59 Password 67, 74, 93 Pause between repetition 46 PBX 56 PC (1152000, None) 55 PC (19200 Baud, None) 55 PC (38400 Baud) 55 P A G E 11 9 I n d e x PC (38400 Baud, None) 55 PC (57600, None) 55 PC control via RS232/Keypad 2 55 PC Offline 34 PC Online 34 PC ONLINE ALARM 34 PC Version 81 PHONE 21 Phone Book 93 Phone Number 50 Phone Number Names 49 Positive 36, 39 Positive edge 49, 51 POTS 17, 26, 56, 102, 109 POTS Interface PABX 56 POTS interface 60 Outside Line 56 POTS Telephone 36, 55 power breakdown 66 Power Consumption 19 Power Supply 84 PRE TALK Conference 45 Prefix Number 56, 57 Preset 50, 65, 69 Presets 44, 68, 69, 93 PRETALK 28, 36, 52 Private Branch Exchange 56 Progress 77 Protocol 109 Put into operation 30 Q Quick dial 30, 65 Quick Dial Number 28 Quick Menu 25 R Receive 28 Record source 46 Recorded Hold Signal 36, 46 Recovered 62 Redialling 29 Registration 73 Relay 17, 18, 107, 109 Relay 1 52 Relay 2 52 Relay output 52 Relays 49 Repairs 116 Repetition 46 Reset DTMF 40, 90 Resolution 20, 111 Ringing/Connected State 52 RJ12 109, 110 RJ45 109 RS232 17, 23, 24, 43, 55, 107, 109 P A GE 1 2 0 S S0 109 S0 Interface 102 Safety 111 Sample Rate Converter 18, 27, 62, 110 Save 31, 46 Save as Quickdial 30 Save settings? 25 Screener.mdw 49 Search 29, 30 Select 25, 70 Select Caller 37 Serial Cable 33 Service 76 Set AGC on/off for all lines 47, 48 Set Audio Line 50 Set Information Base Entry 52 Shared 45 Shared Mode 35 SHIFT 29 Signal Processing 17, 47 Signal Processor 17 Signal to Noise Ratio 110 Skip prefix number on incoming call 57 Slow 48 Softkey 20 Software 116 Software Options 74 Special Characters 69 Speed 48 Standard 40, 90 Standby 19 Start 46, 77 Status information 93 Status Window 28 Stop 46 Storage 13 Subject Number 73 Support 76, 116 Switch Current 51 Switch Voltage 51 System alarm 79, 80 System Database 49 System Monitor 68, 79 System Name 55 System Panel 76 System Settings 25, 27, 41, 93 System Temperature 19, 80 T Talkmaster XT® Software 18, 25, 33, 34, 117 Talkmaster XT® Software Licence 18, 64 Telephone Book 28, 37, 49 I n d e x TEMPERATURE SENSOR 79 Test 46 Threshold 19, 48 TIME KEEPER 79 Transmit 28 Transport 13 TTL 17, 18, 49, 51, 89, 107, 109 TTL Pin as input 49 TTL Pin as Output 51 TTL1 49 TTL2 49 TTL3 49 TTL4 49 Two Faders 45 U Updates 116 USA ISDN (NI-1) 56 USB Stick 70 User 67, 93 User busy 85 User Rights 67 Using External Phone as Pretalk Interface 55 V Ventilation 19 Version 81 View 30 Volume Control 48 W Wait for received phone number (CLIP) before call in signalling 60 Warm start 74 Weight 111 Western socket 21 Word clock 105 Y Year 73 Yellowtec Service 66, 67 P A G E 12 1 I n d e x P A GE 1 2 2 - Conformity DECLARATION OF CONFORMITY