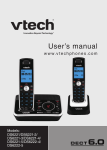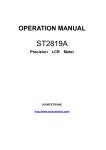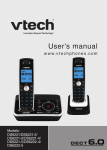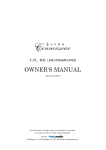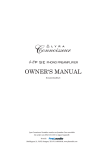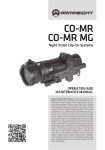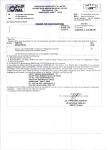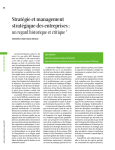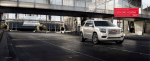Download SELF-GUARD SG-3000 User`s guide
Transcript
The Smallest, Wireless, Mobile, and Covert DVR in the World Unpacking Check to make sure that all of the items shown below are included with your SelfGuard. If something is missing, contact your dealer as soon as possible. SELF-GUARD TM General Version: SG-100, SG-200, and SG-300 Special Version: SG-110, SG-210, and SG-310 User’s Guide This product is registered with electromagnetic wave standards and can be used for any place including residential area. Thank you for purchasing this Self-Guard product. - Before using it, be sure to read the precautions contained in the User’s Guide. Keep the User’s Guide in a safe place for future reference. For the most up-to date information about this product, visit our official website at http://www.idview.com/. 4-6. Memory Set – Contents – 4-7. Others ------------------------------------------------------------------------------ 50 ------------------------------------------------------------------------------------- 51 4-7-1. Password Set -------------------------------------------------------------------- 52 4-7-2. Power Set ------------------------------------------------------------------------- 54 INTRODUCTION ----------------------------------------------------------------------------------- 6 4-7-3. Alarm Set -------------------------------------------------------------------------- 57 4-7-4. Language 1. Precautions 2. Features --------------------------------------------------------------------------------------- 6 ------------------------------------------------------------------------------------------- 11 3. Specifications and Comparison of each Model ------------------------------------------ 13 4. Applications --------------------------------------------------------------------------------------- 15 QUICK START GUIDE -------------------------------------------------------------------------- 16 -------------------------------------------------------------------------- 60 4-7-5. Upgrade --------------------------------------------------------------------------- 60 4-7-6. Default Set ------------------------------------------------------------------------- 61 4-7-7. SG Name -------------------------------------------------------------------------- 62 I-5. BLUETOOTH (SG-300, SG-310 Only) -------------------------------------------------- 63 II. Data Search/Playback Program ------------------------------------------------------------- 68 II-1. How to Install ------------------------------------------------------------------------------- 68 1. Charging the Battery ---------------------------------------------------------------------------- 16 2. Turning the Self-Guard On and Off --------------------------------------------------------- 16 3. To Configure Clock Settings ------------------------------------------------------------------ 16 4. To Record a Moving Image ------------------------------------------------------------------- 17 5. To Playback a Moving Image ---------------------------------------------------------------- 18 II-2. Data Search and Playback II-3. Other Functions III. Others -------------------------------------------------------------- 73 ---------------------------------------------------------------------------- 75 --------------------------------------------------------------------------------------------- 77 III-1. Button Camera ---------------------------------------------------------------------------- 77 6. BLUETOOTH (SG-3000 Only) ----------------------------------------------------------------- 21 Trouble Shooting Guide ------------------------------------------------------------------------ 78 GETTING READY --------------------------------------------------------------------------------- 22 1. Self-Guard --------------------------------------------------------------------------------------- 22 GENERAL GUIDE I. Functions (*SG is short for Self-Guard) --------------------------------------------------------------------------------- 26 ------------------------------------------------------------------------------------------- 26 I-1. RECORD ------------------------------------------------------------------------------------- 26 I-2. CAMERA ------------------------------------------------------------------------------------- 28 I-3. SEARCH -------------------------------------------------------------------------------------- 29 I-4. OPTION --------------------------------------------------------------------------------------- 35 4-1. Camera Set ------------------------------------------------------------------------------ 35 4-2. Record Set ------------------------------------------------------------------------------- 37 4-3. Search Set ------------------------------------------------------------------------------- 45 4-4. Date/Time Set -------------------------------------------------------------------------- 47 4-5. USB Set ----------------------------------------------------------------------------------- 48 3 4 << Important Notice >> INTRODUCTION 9 The contents of this manual are subject to change without notice. 9 IDView.com has the responsibilities as the manufacturer of Self- 1. Precautions Guard to tell to each distributor that using the Self-Guard unit in the public domain may be in violation of federal privacy statues. 9 General Notice IDView.com assumes no responsibility for any damage or loss ¾ The AC/DC adaptor of this product can be used for both 110V and 220V. resulting from the use of this manual. ¾ Never try to open the case of the Self-Guard or attempt your own repairs. 9 IDView.com assumes no responsibility for any loss or claims by third High-voltage internal components create the risk of electric shock when parties which may arise through the use of the Self-Guard. exposed. Always leave maintenance and repair work up to a IDView.com 9 IDView.com assumes no responsibility for any damage or loss caused by deletion of data as a result of malfunction, repairs, or battery authorized service center. ¾ against its loss. 9 ¾ 9 Keep the small parts and accessories of this Self-Guard out of the reach of Note that the example screens and product illustrations shown in this User’s small Guide may differ somewhat by the screens and configuration of the actual immediately. product. 9 Never look at the sun or other bright light through the LCD screen. Doing so can damage your eyesight. replacement. Be sure to back up all import data on other media to protect ¾ children. If swallowed accidentally, contact your physician Keep the Self-Guard away from water and other liquids, and never let it get The buttons and functions, which are not explained in this manual, are aimed wet. Moisture creates the risk of fire and electric shock. Never use the Self- to improve the functions in the future. Guard outdoors in the rain or snow, at the seashore or beach, in the bathroom, etc. The features of this product can be changed at any time without notice for the purpose of improvement of the product. ¾ Should foreign matter or water ever get into the Self-Guard, immediately turn it off. Next, remove the Self-Guard’s battery and/or unplug the AC/DC << Copyright Restrictions >> adaptor power cord from the power outlet, and contact your dealer or Except of the purposes of your own personal use, unauthorized copying of nearest IDView.com authorized service center. Using the Self-Guard under these conditions creates the risk of fire and electric shock. snapshot files, movie files, and audio files violates copyright laws and international contracts. ¾ Should you ever notice smoke or a strange odor coming out of the Self- Distribution to third parties of such files over the Internet without permission of the Guard, immediately turn it off. Next, taking care you do not burn your copyright holder, whether for profit or for free, violates copyright laws and fingers, remove the Self-Guard’s battery and/or unplug the AC/DC adaptor international contracts. power cord from the power outlet, and contact your dealer or nearest IDView.com authorized service center. Using the Self-Guard under these conditions creates the risk of fire and electric shock. After making sure there is no smoke coming from the Self-Guard, take it to your nearest IDView.com authorized service center for repair. Never attempt your own maintenance. ¾ Never use the AC/DC adaptor to power any other device besides this SelfGuard. Never use any other AC/DC adaptor besides the one that comes with this Self-Guard. 5 6 ¾ Never cover the AC/DC adaptor with a quilt, blanket, or other cover while it Station, or disconnecting the AC/DC adaptor from the Docking Station is in use, and do not use it near a heater. ¾ ¾ while a data communication operation is being performed. At least once a year, unplug the AC/DC adaptor power cord from the power ¾ Low battery power. outlet and clean the area around the prongs of the plug. Dust build up ¾ Other abnormal operations. around the prongs can create the risk of fire. Any of the above conditions can cause an error. Follow the instructions If the Self-Guard’s case should ever become cracked due to dropping it or provided by this manual to eliminate the cause of the error. otherwise subjecting it to rough treatment, immediately turn it off. Next, remove the Self-Guard’s battery and/or unplug the AC/DC adaptor power USB Memory Device Precautions cord from the power outlet, and contact your dealer or nearest IDView.com ¾ ¾ ¾ authorized service center. Do not insert or remove USB memory devices from the USB port in the Self- Never use the Self-Guard inside of an aircraft or in any other area where Guard while recording or searching. When you remove the USB memory its use is prohibited. Doing so creates the risk of accident. device from the Self-Guard, you must exit from “RECORD” or “SEARCH” Physical damage and malfunction of this Self-Guard can cause the data mode, and select “REMOVE USB” from main menu and press [ENT] stored in its memory to be deleted. Always keep backup copies of data by button. After “REMOVE USB NOW” message appears on the LCD, you transferring them to USB memory stick or USB Hard Disk. can remove the USB memory device from the Self-Guard. Never remove the battery, disconnect the AC adaptor from the Self-Guard, When you back up the Self-Guard’s data to your computer, first, copy the data or unplug the AC/DC adaptor from the wall socket while a moving image is in the Self-Guard to a USB memory device, and then insert that USB memory being recorded. Doing so will not only make storage of the current image device to the USB port in the computer to copy the data in USB memory impossible, it can also corrupt other image data already stored in the file device to the computer. Use only the USB cable provided in the package. It memory. may cause damage to both the Self-Guard and the computer if you connect the Self-Guard to the computer using other USB cables directly. When you are not using the external antenna, do not open the cover of this to prevent from getting in other substances into this hole, which may cause problems to the product. Flash Memory Card Precautions Do not insert or remove the memory card from the Self-Guard while recording or searching. If you want to remove the memory card from the Self-Guard, Test for proper operation before using the Self-Guard Before using the Self-Guard to record important moving images, make sure then you must exit from “RECORD” or “SEARCH” mode, before removing the memory card from the Self-Guard. you first record a moving image and check the result to ensure that the SelfGuard is configured correctly and operating properly. Automatic Power-Off Function The Self-Guard automatically turns off the power or goes into the power- Data Error Precautions savings mode if you don’t press any button for a certain amount of time (1-9 Your Self-Guard is manufactured using precision digital components. Any of the following creates the risk of corruption of data in file memory. ¾ ¾ minutes). This does not indicate malfunction of the system. In “RECORD” and “TRANSMIT” modes, Self-Guard turns off only the LCD, Removing the battery, flash memory card, or USB memory devices while battery status LAMP, and recording status LAMP to save the battery. But, in the Self-Guard is performing a record or memory access operation. the rest of the modes except for “RECORD” or “TRANSMIT”, it turns off the Disconnecting the USB cable, removing the Self-Guard from the Docking 7 8 power completely. Set the time to 0 to deactivate “AUTO POWER OFF” lens cloth. function. Caution: To maximize the life of the battery, do not turn off “AUTO Others ¾ POWER OFF” function. The Self-Guard may become slightly warm during use. This does not indicate malfunction. Operating conditions ¾ If the exterior of the Self-Guard needs cleaning, wipe it with a soft, dry cloth. This Self-Guard is designed for use in temperatures ranging from -10℃ to +50℃ (14℉ to 122℉). Do not expose this product directly to intense sun-light or heat. NOTE Do not expose to rain or extreme humidity or dirty environment. This equipment has been tested and found to comply with the limits for a Keep this product away from extreme vibration or any magnetic devices. Class B digital device, pursuant to Part 15 of the FCC Rules. These limits are Only use the battery and adaptor provided by us. designed to provide reasonable protection against harmful interference in a Do not open the cover of this product. Otherwise, the warranty will be void. residential installation. This equipment generates uses and can radiate radio Before using our product, read the user’s guide carefully and become familiar frequency energy and, if not installed and used in accordance with the with all the features and warnings associated with this product. instructions, may cause harmful interference to radio communications. Do not touch this product with wet hands. However, there is no guarantee that interference will not occur in a particular installation. If this equipment does cause harmful interference to radio or Condensation ¾ television reception, which can be determined by turning the equipment on When you bring the Self-Guard indoors on a cold day or otherwise expose and off, the user is encouraged to try to correct the interference by one or it to a sudden change of temperatures, there is the possibility that more of the following measures: condensation can form on the exterior or on interior components. ¾ Condensation can cause malfunction of the Self-Guard, so you should ¾ Reorient or relocate the receiving antenna. avoid exposing it to conditions that might cause condensation. ¾ Increase the separation between the equipment and receiver. To keep condensation from forming, place the Self-Guard into the Carry- ¾ Connect the equipment into an outlet on a circuit different from that to which the receiver is connected. Along Bag before moving it into a location that is much warmer or colder than your current location. Leave it in the plastic bag until the air inside the ¾ Consult the dealer or an experienced radio/TV technician for help. bag has a chance to reach the same temperature as the new location. If ¾ Changes or modifications not expressly approved by the party responsible condensation does form, remove the battery from the Self-Guard for a few for compliance could void the user's authority to operate the equipment. hours. Lens ¾ Never apply too much force when cleaning the surface of the lens. Doing so can scratch the lens surface. ¾ Dust or any other soiling of the lens can interfere with proper image recording. You can remove dust particles from the lens surface by using a lens blower to blow them off. Next, wipe the surface of the lens with a soft 9 10 z 2. Features Programmable Settings for the Option in the Menu – You can configure different values for every option in the menu. Self-Guard is an extremely small digital recording system, which can digitally compress, store, search, and transmit/receive information such as, image and audio captured by z Snapshot Mode z Built-In (128MB) Flash Memory - Free of Data Loss, Images can be recorded the camera and microphone. The Self-Guard defines all the existing technologies of the DVR/CCTV combination, as without using a memory card well as integrating other revolutionary security innovation: Bluetooth. z Memory Card for Memory Expansion z Long Recording Time and Data Back-up with the External USB HDD, or USB You can monitor any place from anywhere, because the Self-Guard transmits image and audio to remote areas using wireless transmit technology. By applying this technology, Self-Guard is the Ubiquitous security system. Self-Guard is a user-friendly system, and a necessity in these days when security Memory Stick z comes to our top priority. Long Battery Life (A Low-power technology to provide more recording and playback between charges.) z Total Solution in Security System for its most up-to-date technology z Unlimited Fields of Application z Easy Covert Operation using the Concealing Case, Button/Pen camera etc. z Built-In 1 (up to 2) CCD Color Camera z 2 Built-In Microphones and 1 speaker z Built-In color LCD (1.8 Inch) for Immediate and Easy Search / Playback z Intelligent Algorithm for Motion and Audio Detection z Wireless Transmit and Receive of Digitalized Audio/Video Data z Subminiature Size (Less than a Cigarette Pack) z Durable Design for Impacts 11 z User-friendly Operation 12 3. Specifications and Comparison of each Model 3.2Comparison of each Model 3.1 Specifications SECTION Internal Storage Device Memory Expansion Extensive Storage Device & Data Backup Built-In Camera DESCRIPTION Built-In Flash memory: 128 MB (up to 512 MB) REMARKS Flash Memory Card: 128MB – 1GB RS-MMC USB Memory Stick, USB HDD Functions SG-100 SG-200 SG-300 SG-110 SG-210 SG-310 Video Recording O O O O O O Audio Recording - O O - O O 1 CCD Color (up to 2EA) 307,200 pixels Wireless Tx/Rx - - O - - O Recording Resolution up to 640 x 480 pixels Video Input - - - O O O Display Speed 25 fps Recording Speed 12 fps @240 x 240 pixels Light Sensitivity (Built-In Color Camera) 1 Lux [email protected] CCD Audio Input/Output 2 Built-In Microphones and 1 Speaker Audio Detection Built-In Color LCD 1.8 Inch 128x160 pixels Video Output Search(Playback) Date/Time, Motion Compression Method Optimized Algorithm for Security High Quality (1-2 days) Medium Quality (2-5 days) Low Quality (5-10 days) Storage Capacity Display Date/Time/Frame Lens (Built-In Color Camera) Angle (56 degrees), Unlimited Focus Motion Detection Digital Image Processing Wireless Communication Bluetooth Rechargeable Li- Polymer Battery (3.7VDC, 1400mAh), Adaptor (5V DC, 2A) Normal Mode (4.5 hours) Power Saving Mode (up to 24 hours) Ultra Power Saving Mode (up to 3 days) Source of Power Recording Time (Battery) 128MB, @1fps, 240x240 pixels (Indoor Use) Pin-Hole Lens Dimensions: 85(W) × 55(H) ×22(D) mm Weight (Including Battery) : 116g(4.09oz) 3.34(W) × 2.16(H) × 0.86(D) inch Humidity: Under 80% Operating Temperature: -10 °C to + 50 °C (14°F to 122 °F) 13 14 4. Applications z House, Apartment (Residential Areas), Hotel, School/University Facility, Daycare Center, Kindergarten QUICK START GUIDE 1. Charging the Battery z Laboratory, Hospital, Law Office, Museum, Church, Public Library, Commercial z Load the battery into the Self-Guard. Buildings z Plug in the AC/DC adaptor directly into the Power input port of the Self-Guard. z Banks. Jewelry Shop, Restaurants, Department Stores, Liquor Stores, z z Convenience Stores, Book Store, Gas Station 2. Turning the Self-Guard On and Off Factories, Construction Site, Farm, Powerhouse, Parks, Amusement Park, Push [ENT] for 2 seconds to turn on the power. Public Facility Push [ESC] for 2 seconds and release it to turn off the power. Fire Department (Fire Fighters), Security Guards, Police Units (Police Officers), 3. To Configure Clock Setting Mailman, Jailor z Military Base (Soldier), Anti-Terror, Special Agents, Airports, Bus Terminal z Taxi, School Bus, Car, Traffic Signs/Signals, Airplane, Parking Lot, Cash Be sure to configure the following setting before using the Self-Guard. Transporting Truck, Subway z Courts, Executive Office, Conference Rooms, Governmental Offices, Cultural Property Controlling Office → ↓ 1. Press [ENT] for 2 seconds to turn on the Self-Guard. 2. Use [△] and [▽] to select “4. OPTION” and press [ENT]. 15 16 - Before you start to record, be sure to check from the LCD that the camera can 5. Use [△] and [▽] to change the values for each one. - Press [ESC] to stop recording and exit from the “RECORD” mode. 6. Use [◁] and [▷] to move the cursor to “DATE TYPE”. - If you are recording with more than one camera, you can select either a single- 3. Use [△] and [▽] to select “D.DATE/TIME SET” and press [ENT]. capture the sight where you want it to be recorded. 4. Use [◁] and [▷] to move the cursor to month, date, year, and time. 7. Use [△] and [▽] to select one from 3 types. (DD/MM/YY, MM/DD/YY, YY/MM/DD) channel mode or a 4 channel mode by pressing [▽] button. 8. Press [ENT] to register the settings and exit the setting menu. (There are 3 ways to arrange the “DATE TYPE” setting, and it varies in different z REC AV: Indication of recording both A (Audio) and V (Video). Shows “REC V” when recording the video only. geographic areas. The types will be changed in a regular sequence of (DD/MM/YY Æ MM/DD/YY Æ YY/MM/DD) as you press [△] and [▽]. z C1: Camera channel number 1 being used for recording. If it shows C1345, then ‘C’ indicates of camera and 1345 indicates for camera channel numbers. 4. To record a moving image If it shows C1B123, then ‘C1’ indicates of camera number 1 and ‘B123’ indicates of Bluetooth channel 1, 2 and 3. z 13:40:34: current time. z (10): elapsed recording time (10 minutes). z 39%: 39 percent of the total memory(Built-in, RS-MMC, USB) is being used for recording. 5. To Playback a Moving image Use [△] and [▽] to select RECORD, and then press [ENT]. Then, it will appear with the sight that’s being recorded as below and the Self-Guard starts to record images. Use [△] and [▽] to select “SEARCH”, and press [ENT]. Then the next screen appears as below. 17 18 Use [◁] and [▷] to select the date you want, and then press [ENT]. Then the list of saved file appears on the screen as below. If you want to view the previous month then press [△] and press [▽] to view the next month. The list of the month and the year, which has recorded data shows on the screen. All saved data are arranged by the month and the year in a list. If there is no data saved on a month, then that specific month will not be included on the list. COPY: To copy all the data of the selected month to the selected memory device. To move the cursor to the options at the bottom, use [▷] and [◁]. (If USB or RS-MMC memory device is not connected to the Self-guard, then the cursor does not move to COPY.) PREV 1/3 First of 3 pages 1/4: First of the four pages of the list NEXT Go to the next page LOCK Lock from deleting file Select a Mon/Year, which includes the file you want to playback, and then press [ENT]. Go to the previous page DEL Delete selected file DELALL Delete all files for the selected date (except for ‘*.sgvx’ file) COPY Copy a selected file to the selected memory COPYALL Copy all file of the selected date to the selected memory There are three colors (blue, red, or green) for each file name to indicate which memory is used to save the data. The indications are as follow. • Green Colored Date: There exists saved data. • Black Colored Date: There exists no saved data. • Pink Colored Date: Cursor position Color of File Name Meaning Blue colored file name File is stored in built-in memory. Red colored file name File is stored in the memory card. Green colored file name File is stored in USB memory devices. The name of the file is composed of hours, minutes, seconds and the camera’s channel numbers. For example, ‘15373501.sgv’ means that the file has recorded for 15 hours 37 19 20 minutes and 35 seconds from channel number 1. For 15224201.sgvx, ‘x’ means the file is locked to protect from deleting. To lock or unlock the file, select “LOCK” and press [ENT]. The locked files are not to be deleted before you unlock it. However, locked files GETTING READY Self-Guard can be deleted if you do the format (“OPTION” mode → “6. MEMORY SET” → “2. FORMAT”). ‘*.sgv’ indicates that it is a data of a moving image. ‘*.sgvx’ indicates that it is a locked moving image, and ‘*.sgp’ is a snapshot image. After selecting the file that you want to view, press [ENT]. Please refer to the General Guide for more details about viewing a moving image. 6. BLUETOOTH (SG-300, SG-310 Only) First, choose one Self-Guard as a SLAVE (to send the images) and the other unit as a MASTER (to receive the images). Steps to set the Self-Guard as a SLAVE: 1. For the fastest transmission of the data, set the recording resolution to 128x128. 2. Set “5. BLUETOOTH” -> “B. M/S: SLAVE” 3. Check “C. MY ID” and write down the ID. 4. Select “1. RECORD” Steps to set the Self-Guard as a MASTER: 1. Set “5. BLUETOOTH” -> “B. M/S: MASTER” 2. Select “A. CONNECT SET” 3. Select “a. BT1/CH#1/OFF” 4. “1.CONNECT: ON” 5. “4.00:02:78:0c:60:FF” ->change this ID to the SLAVE’s, which you have wrote down for your record in step #3 in the "SLAVE" 6. Select “1. RECORD” Please refer to the General Guide for more details about BLUETOOTH. 21 22 Memory Card Slot: This is the place where you put in the standard RS-MMC memory sure that this hole is not blocked in order to record the audio. card. If you need to expand the memory from the built-in, internal memory, you can get this from where you have purchased the Self-Guard. This product provides a memory Battery Status & Charge Lamp: This lamp indicates how much of the battery is left. card, which lacks in memory. Lamp with the green color indicates that the battery is full. The color of this lamp changes into yellow when the battery is half full, and the red color means that the Cautions: Do not insert or remove the memory card from the slot while recording or battery is almost used up. If you connect the AC adaptor to the Self-Guard when the searching. If you want to remove the memory card from the slot, then you must exit battery is not full, then it automatically charges up the battery to its fullest. While from “RECORD” or “SEARCH” mode first, before removing the memory card from the charging the battery, the lamp blinks with the green light. After charging is completed, slot. the lamp stops blinking and you will see the green light indicating that the battery is full. Recording Status Lamp: This lamp is to check on the recording status. When the Self-Guard is not in the “RECORD” or “TRANSMIT” mode, the color is green and the color changes into red when the Self-Guard goes into recording or server mode. In the “RECORD” or “TRANSMIT” mode, the color is still red if there is no motion detected by the Self-Guard. But when the Self-Guard detects a motion, then the color turns into yellow, and turns back to red. So if the Self-Guard continues to detect motions, then the color alternates between red and yellow. If you turn on the audio detection function (OPTION → 6.OTHERS → 2.POWER SET → 7.AUDIO DET), and audio is detected, then this lamp blinks with red color. Control Buttons ESC: This button is to go to the previous menu from the current menu, or is to cancel Insertion of RS-MMC Memory Card the selected values. ENT: This button is to go to the selected menu or to apply the changed values. Camera Hole 1 (Built-In): Self-Guard has one built-in CCD camera on the front side of △: This button is used to move up in the menu or to enter into the image magnification the Self-Guard. Be sure that this camera hole is not blocked to prevent from the Self- mode in “1.CAMERA”, “2.RECORD”, and “SEARCH”, or to select certain values from Guard unable to record the images. the “OPTION” mode. ▽: This button is used to move down in the menu, or to enter into, or to select certain Camera Hole 2 (Optional): Self-Guard can be installed with another CCD camera on values from the “OPTION” mode. the rear side to record images from the back of the Self-Guard. ◁: In the menu, this button is used to move to the left or to select certain values. ▷: In the menu, this button is used to move to the right or to select certain values. Mic Hole 1 (Built-In): This is where a highly efficient microphone is installed on the front side of the Self-Guard. Be sure that this hole is not blocked in order to record the audio. External Antenna Port: This port is to connect external antenna for Bluetooth. You can transmit data about 80 – 100 meters using the built-in antenna. If you use the high gain external antenna, you can increase the transmit range up to several kilometers. And Mic Hole 2 (Built-In): Self-Guard has second built-in microphone on the rear side. Be 23 the distance depends on the kind of antenna gain. 24 GENERAL GUIDE Battery Holder: When you load the battery into the Self-Guard, this place keeps a hold of the battery to the Self-Guard’s body. In order to settle the battery in the Self-Guard, Power ON/OFF you need to place the battery onto the back of the Self-Guard’s body, and push the battery to the upper direction. If you want to detach the battery from the body, then press this holder with your thumb, and pull it in downward direction. Push [ENT] for 2 seconds to turn on the power. To turn off the power, push [ESC] for 2 seconds and release it. Li-ion Battery: Rechargeable battery with 3.7 volts and 1400mAh. Main Menu Connector with Docking: It is the port for Professional Version of the Self-Guard (SG1000, SG-2000, SG-3000). Do not need in the General Version and Special Version of When you turn on the power of the Self-Guard, then a screen appears as below. the Self-Guard (SG-100, SG-200, SG-300, SG-110, SG-210, SG-310). USB Port: You use this USB port when you want to save data for a long period of time or need to back up saved data in the Self-Guard to the USB memory such as, USB memory stick or USB hard disk. This port has the USB mastering function, so if you connect either a USB memory stick or a USB hard disk into the Self-Guard, then it automatically detects that and enables you to use those USB memories (USB memory stick and USB hard disk) as a memory expansion or a back up memory. Cautions: Do not insert or remove USB memory devices from the USB port in the SelfGuard while recording or searching. When you remove the USB memory device from the Self-Guard, you must exit from “RECORD” or “SEARCH” mode, and select I. FUNCTIONS “REMOVE USB” from main menu and press [ENT] button. After “REMOVE USB NOW” message appears on the LCD, you can remove the USB memory device I-1. RECORD from the Self-Guard. When you back up the Self-Guard’s data to your computer, first, copy the data in the Self-Guard to a USB memory device, and then insert that USB memory device to the USB port in the computer to copy the data in USB memory device to the computer. Use only the USB cable provided in the package. It may cause damage to both the SelfGuard and the computer if you connect the Self-Guard to the computer using other USB cables directly. Power Input: connector for the AC adaptor (DC 5V, 2A). 25 26 Select “RECORD” with the direction buttons and then press [ENT]. Then it shows the screen that’s being recorded as below, and the Self-Guard starts to record images. When the Self-Guard goes into the “RECORD” mode, then the color of recording status LAMP changes into red from green. When the Self-Guard detects a motion, the color turns into orange. So if the Self-Guard continues to detect motions, then the color alternates between red and orange. Press [▽] to view the images in single mode, or in 4 channel mode. Press [ESC] to stop recording and exit from the “RECORD” mode. You can access the image and voice of the Self-Guard, or copy off the data in the SelfGuards by the wireless communication method (Bluetooth) from a remote Self-Guard (SG-300, SG-310 only). When you connect to the Self-Guard wirelessly, then you need to know the Self-Guard’s Bluetooth ID. I-2. CAMERA This function saves images from the cameras, sounds from the microphones and data from the sensors. Before you start to record, be sure to check from the LCD that the camera can capture where you would like to record. In “RECORD” mode, even under the situation of the battery and adaptor power outage, if the power from either of these gets available to the Self-Guard, then the Self-Guard automatically turns on its power, and returns to the “RECORD” mode. This function is very useful for the users who are Select “CAMERA” with the direction buttons and then press [ENT]. Then the next in remote places from their Self-Guard, and not able to control it immediately. screen appears in the LCD as below. z REC AV: Indication of recording both A (Audio) and V (Video). z C1: Shows “REC V” when recording the video only. Camera channel number 1 being used for recording. If it shows C1345, then ‘C’ indicates of camera and 1345 indicates for camera channel numbers. If it shows C1B123, then ‘C1’ indicates of camera number 1 and ‘B123’ indicates of Bluetooth channel 1, 2 and 3. z 13:40:34: current time. z (10): elapsed recording time (10 minutes). z 39%: 39 percent of the total memory(Built-in, RS-MMC, USB) is being used for recording. 27 28 You can check on the camera’s recording location, and the operating status of it with the Self-Guard’s LCD. When using multiple cameras, you can see up to 4 images simultaneously from the LCD. Every time you press [▽] in “1.CAMERA” mode, the image from each channel, which is turned on, appears in order. After the last channel shows up in the LCD, it changes into 4 channel mode automatically, and displays four images from the different cameras at once. You can take a snapshot like with a digital camera by pressing [▷] in this mode. The file name is ‘*.snp’. You can check on the snapshot files from “SEARCH” mode. In “SEARCH” mode, after stopped from playing, you can go to magnification mode by pressing [△] and then you can get a larger snapshot image by pressing [ENT]. The image is magnified by 4 times (width x 2, and length x 2) for the 240x240 or the 320x240 pixels of resolutions. And if the resolutions are 480x480 or 640x480 pixels, then they are magnified by 16 times (width x 4, and length x 4) . You cannot magnify the images in the 128x128 or 160x128 pixels of resolutions. In magnified state for the All saved data are arranged according to the month and the year. Month and the year show on the screen if there exists data saved for that month Mon/Year: Indication of the data for each month and the year images, you can use the direction buttons to move to certain portion in the screen. 04/2006: Data exists for the month of April of 2006 Press [ESC] to escape from the magnification mode. 03/2006: Data exists for the month of March of 2006 02/2006: Data exists for the month of February of 2006 I-3. SEARCH COPY: Copy all the data for the selected month to the selected memory (If USB or RS-MMC memory device is not connected to the Self-guard, then the cursor does not move to COPY.) 1/4: First of four pages of the list By using the direction buttons, select the month and the year that you want to search from, and press [ENT]. Then the next screen appears as below. If you want to view the previous month then press [△] and press [▽] to view the next month. Use [△] and [▽] to select “SEARCH”, and then press [ENT]. Then the next screen appears as below. 29 30 Green colored file name File is stored in USB memory devices. • Green Colored Date: There exists saved data. • Black Colored Date: There exists no saved data. The name of the file is composed of hours, minutes, seconds and the camera’s channel • Pink Colored Date: Cursor position numbers. For example, ‘15373501.sgv’ means that the file has recorded for 10 hours Use [◁] and [▷] to select the date you want, and then press [ENT]. Then the list of saved files appears on the screen as below. If you want to view the previous month then press [△] and press [▽] to view the next month. 12 minutes and 40 seconds from channel number 1. For 15224201.sgvx, ‘x’ means the file is locked to protect from deleting. To lock or unlock the file, select “LOCK” and press [ENT]. The locked files are not to be deleted before you unlock it. However, locked files can be deleted if you do the format (“OPTION” mode → “6.OTHERS” → “4. FORMAT”). ‘*.sgv’ indicates that it is a file of a moving image. ‘*.sgvx’ indicates that it is locked moving images, and ‘*.sgp’ is a snapshot image. After selecting the file that you want to search, press [ENT]. Then the next screen appears as below. To move the cursor to the options at the bottom, use [▷] and [◁]. PREV Go to the previous page 1/3 First of 3 pages NEXT Go to the next page LOCK Lock from deleting file DEL Delete selected file DELALL Delete all file of the selected date (except for ‘*.sgvx’ file) COPY Copy selected file to the selected memory COPYALL Copy all file of the selected date to the selected memory There are three different colors (blue, red, or green) for each file name to indicate which memory device is used to save the files. The indications are as follow. #37: Current frame number being played 143: Number of total frames + : It alternated between + and – while playing the audio 09:09:49 : Current playback time from the recorded file (48) : Total recorded time (48 minutes) C1 : Camera number being played Color of File Name Meaning Blue colored file name File is stored in built-in memory. |<: Go to the Start of the file Red colored file name File is stored in the memory card. >|: Go to the End of the file 31 : Current playing time position in total recorded time frame 32 <<: Move backward by 30 frames In 480x480 and 640x480 resolutions, it is possible to magnify the images up to 16 >>: Move forward by 30 frames times (width x 4 and length x 4), and the magnifying order is x 1 → x 4 → x 16. But, in |>: Move forward by 1 frame 240x240 and 320x240 resolutions, you can magnify the images by 4 times only (width ||, ->, => : Stop, Play, High-Speed Play; If you press the [ENT], then the status bar x 2 and length x 2), and the magnifying order is x 1 → x 4. You cannot magnify the changes to “-> (Play)” from the stopped status. If you press the [ENT], then the status images in 128x128 and 160x128 resolutions. To escape from the magnification mode, bar changes to “=> (High-Speed Play)” from the Play status. If you press the [ENT], press [ESC]. then the status bar changes to “-> (Play)” from the High-speed Play status. If you want to stop from Playing or High-Speed Playing, then press [ESC]. New files are created every hour on the hour. But if the file size exceeds 10 Mega bytes, then it automatically makes a new file even if the time is yet to be on the hour. If there is no motion at all, then there will be no file created. While playing the file, you can control the volume of the speaker by pressing [◁] to make it quieter or [▷] to make it louder. Press [ESC] to escape from playing the file. Press [ESC] again to go to the previous menu. If you have recorded something with multiple cameras simultaneously, then the screen displays in 4-channel mode as you go into the playback mode. Press [▽], to switch into single channel mode, and the image saved from camera 1 will only show in a larger screen. Repeat pressing [▽] to see the rest of the camera channels one by one. After showing the last camera’s data in a single channel mode, it switches into 4-channel mode, and plays 4 camera channels simultaneously again as you press [▽]. While playing the file, use [△] to magnify the image. If you stop playing the files and press [△], then the LCD screen is divided into several blocks for you select the area that you want to magnify. When you select the block that you want to magnify and press [ENT], then it goes into the magnification mode centering the block that you have chosen. The resolution of the current file appears on the lower left side of the magnified screen, and the magnification ratio appears on the lower right side of the LCD screen. In the magnification mode, you can move to the left, right, up, and down by using the direction buttons, and press [ENT] to change the magnification ratios, and the ratios repeat x 1 → x 4 → x 16, as you press [ENT] continuously. 33 34 I-4. OPTION Select “1.CAMERA SET” using the direction buttons, and press [ENT]. Then the next screen appears in the LCD as below. Select “OPTION” using the direction buttons, and then press [ENT]. Then the next In order to return to the previous menu, press [ESC]. screen appears in the LCD as below. Self-Guards have one built-in camera in the front, and can add one more internal Use [△] and [▽] to select an option and press [ENT]. Then the window displays camera in the back. You can connect up to four more external cameras to your Self- with next options related to the previous option menu for you to change the Guard through the camera input cable (SG-110, SG-210 and SG-310 only). You can values. To change the values, use [▷] and[◁]. use only one external camera at a time. And you can connect button-hole camera (SG911) to your Self-Guard (SG-110, SG-210 and SG-310 only). You can turn on and off each camera. If there is only one built-in camera and no camera is connected to the 4-1. CAMERA SET Self-Guard, then you cannot turn off the built-in camera. There should be at least one camera connected besides the built-in camera to the Self-Guard if you want to turn off the built-in camera. Regardless of whether the cameras are turned on or off in the menu, if the cameras are connected to the Self-Guard, then those specific camera numbers in the menu shows with green color. 35 36 Be sure to turn off the cameras that are not connected to the Self-Guard in the menu. The types of external cameras can be set either in “NTSC” or “PAL”. Select “8.COLOR SET” to change the brightness(“BRIGHT”), hue(“HUE”), saturation(“SATURATION”), and contrast(“CONTRAST”) of the cameras connected. Press “8.COLOR SET” and press [ENT], then the next screen appears in the menu as below. Select “2.RECORD” using the direction buttons, and press [ENT]. Then the next screen appears in the LCD as below. If each one of the internal cameras is turned on, then that camera’s number (“1.INT CAM1”, “2.INT CAM2”) appears on the menu screen. But when one of the external camera is turned on, then the “3.EXT CAM” appears on the menu screen. For the 4-2-1. VIDEO SET internal cameras, you can only change the brightness (“BRIGHT”), and for the external Select “a.VIDEO SET” using the direction buttons, and press [ENT]. Then the next cameras, you can change all the values for“HUE”, “SATURATION”, and “CONTRAST”. screen appears in the LCD as below. Select the camera that you want to change the value with, and press [ENT], then the selected camera’s brightness value appears on the bottom of the screen. Using [◁] and [▷], set the value from 1 (darkest) to 20 (brightest). Using [△] and [▽], change the values for“HUE”, “SATURATION”, and “CONTRAST”, and the range for the values is from 1 to 20. 4-2. RECORD SET 37 38 160 x 128 1 - 15 4-2-1-1. VIDEO 240 x 240 1 - 12 This function turns on and off recording moving images. 320 x 240 1 - 10 480 x 480 1-5 640 x 480 1-4 Set it to off to record audio only (SG-200, SG-210, SG-300, SG-310 only). 4-2-1-2. QUALITY (Image Quality) There are five image quality levels (LL, L, M, H, and HH). If you set this level to “HH”, then you get more clear images than in other levels, but a larger file size will result. On the other hand, if you set the level to “LL”, then it requires smaller file sizes, but you get less clear images compared to the images in “HH”. For example, if you set the level to “LL”, then the Self-Guard continues to record for 4 days. But, if you set the level to “HH” for more clear images, then recording time can last about 2 days. This recording time depends on different recording situations. 4-2-1-5. FILE LIM. This is to turn on and off the function to limit file sizes being recorded. If this function is turned ON, then a file gets created for every hour or 10MB of file size while recording images. When you want to start recording by pressing ENT button and stop from recording by pressing ESC button regardless of the file size, turn this function to OFF. You are automatically deactivating OVERWIRITE function when this function is turned OFF. 4-2-1-3. SENSITIV. (Motion Sensitivity) This function is to control the sensitivity levels for the motion detection. There are five sensitivity levels (LL, L, M, H, and HH), and you can decrease or increase this level by pressing [◁] or [▷]. If you set this sensitivity level to “LL” and start to record, then the sensor detects only the large objects’ movements, and the file size gets smaller. In contrast, if the sensitivity level is in “HH”, then the sensor can detect even the very small motions, but the file size gets bigger. The reason for controlling this sensitivity level is that you may not want to record small motions that are unnecessary to you. Suppose that you are in an office and placed a Self-Guard to monitor the people coming in and out of the office, but with the “HH” sensitivity level, Self-Guard records unnecessary small motions of the people in the office, such as, moving their hands. In this situation, Self-Guard records too much of data and the file size gets bigger for all those small motions recorded, and it will take much more time for you to search the data that you want. In addition, the available memory left for later decreases as the file size gets bigger, and the battery fades quickly. 4-2-1-6. NOISE CUT In the dark place, there happens many noise of image from the camera. The motion detection algorithm recognizes that noise as a motion and records the noise even if there was no actual motion. Self-Guard can cut this noise using the highly-efficient noise cancellation algorithm. There are five noise cutting levels (LL, L, M, H, HH). If you set this level to “LL”, then the Self-Guard cuts the low-level noise only. And if you set this level to “HH”, then the Self-Guard cuts so far as the high-level noise. Most of the noise can be cut by setting this level to “M”, but sometimes, there could be high-level noise depending on the kinds of cameras. In that case, you can set this level to “H” or “HH” to cut the noise. At dawn, the light becomes bright from dark, generating a lot of noise when the SelfGuard is in such circumstance. And the Self-Guard may recognize those noises as a motion. In this case, you can set this level to “H” or “HH” to cut the noise. However, if you set the level to “H” or “HH”, then the motion detection algorithm of the Self-Guard may recognize the actual small motions as noise, and does not record those small motions. So, set the level to “M” except for the special cases. 4-2-1-4. FPS (Recording frames per second) Recording frames per second (FPS) depends on the different values for the Image Resolution. 4-2-1-7. MOTION DETECT (Motion Detection) Out of the whole recording area from the camera’s view, this function is used when you Image Resolution Recording Speed (FPS) 128 x 128 1 - 15 39 want to detect motions for the specific areas that you have selected only. The whole recording area is divided into 16 (128x128), 20 (160x128), and 25 (240x240, 320x240, 480x480, and 640x480) blocks depending on the resolution. You can move the cursor 40 among from the blocks by using the direction buttons, and press [ENT] to select (red This function turns on and off audio recording function, and you can select either a colored O) or cancel (blue colored -) specific blocks. After selecting all the blocks for built-in microphone or an external microphone. When you turn on “3.EXT MIC”, be sure the motion detection, press [ESC] to escape from the “EDIT” mode and to go to the that there is an external microphone connected to the external microphone input port to four options below. Select “SAVE” and press [ENT] to save the selected blocks. record audio. Set off “1.AUDIO” to record video only. 4-2-3. SIZE (Image Resolution for Recording) This function adjusts the resolution of images. The ranges of the resolution are 128x128, 160x128, 240x240, 320x240, 480x480, and 640x480 pixels. 4-2-4. ZOOM When this function is set to ON, and recording with built-in camera(s), then you can record images with a Zoom-In function. This Zoom-In function can be used for the image resolutions of 128x128, 160x128, 240x240, and 320x240. In 128x128 and160x128, you can magnify by 16 times of the image recorded, and by 4 times in 240x240 and 320x240. ALL: Select all blocks CLEAR: Cancel all blocks 4-2-5. OVERWRITE (Overwrite when memory is full) EDIT: Select/Cancel blocks If you set this Overwrite function to on, then the oldest file in dates gets replaced by the SAVE: Save and Exit new file being recorded, enabling the Self-Guard to continue to record when the memory is full. If this function is off, and the memory is full with the existing files, then Caution: If you select “CLEAR” and save it by pressing [ENT], then the Self-Guard the Self-Guard stops from recording the images, and returns back to the initial menu does not record any images even if there is a motion, because no area is selected for mode, displaying “STOP! MEM FULL” on the LCD screen. Press any button to remove the Self-Guard to detect the motions. Accordingly, be sure to select at least one block this message from the screen. If “1.AUTO OFF” (“4. OPTION” mode → “6.OHERS” → in order for the Self-Guard to detect and record the images. “3.POWER SET”) is not set to “0 minute” but instead, set to “1-9 minutes”, then the Self-Guard automatically turns off its power after selected time gets elapsed. 4-2-2. AUDIO SET (SG-200, SG-210, SG-300, SG-310 only) BUILT-IN RS-MMC USB Types of Built-in Flash Additional Memory Card Memory USB Memory Stick or Memory USB Hard Disk Memory Usage Sequence when “OVERWRITE” is “ON” 41 BUILT-IN RS-MMC USB Memory Usage Sequence O - - BUILT-IN → BUILT-IN O O - BUILT-IN → RS-MMC → BUILT-IN 42 O - O BUILT-IN → USB → BUILT-IN O O O BUILT-IN → RS-MMC → USB → BUILT-IN When “5.FILE LIM.” function is turned OFF, you cannot make “OVERWRITE” function turned ON. To turn ON “OVERWRITE” function, it is required to turn ON “5.FILE LIM.” function first. Memory Usage Sequence when “OVERWRITE” is “OFF” BUILT-IN RS-MMC USB Memory Usage Sequence O - - BUILT-IN → Stop O O - BUILT-IN → RS-MMC → Stop O - O BUILT-IN → USB → Stop O O O BUILT-IN → RS-MMC → USB → Stop 1. ALL DAY If you turn on this option, then the Self-Guard records for 24 hours, all day long continuously. 2. 08-11 : OFF Recording time schedule number 1. Press [ENT] then the next screen appears in the LCD as below. You can change for the time using direction buttons. 4-2-6. SCHEDULE You can program the Self-Guard to reserve recording time schedule in 4 time frames for a day. Press [◁] or [▷] to turn ON and OFF each schedule. You can preset each schedule by pressing the [ENT]. If you turn off all options in the schedule menu, then the Self-Guard turns on “1.ALL DAY” automatically. If you go into the Record Mode outside of the preset recording time, then the LCD displays with “CHECK SCHEDULE” message for 5 seconds, and goes into the sleep mode. When the time becomes for the preset time schedule, Self-Guard exits from the Sleep mode and starts to record. If you press [ESC] or [ENT] when the Self-Guard is in the sleep mode, then the LCD will display with a message, “CHECK SCHEDULE” for 5 seconds. During this message is 3. 11-14 : OFF displayed on the LCD, if you press [ESC], then Self-Guard exits from the sleep mode Recording time schedule number 2. and goes into the menu mode. If you do not press [ESC] for that 5 seconds, then the Self-Guard keeps its sleep mode. 4. 14-17 : OFF Recording time schedule number 3. 5. 17-20 : OFF Recording time schedule number 4. 43 44 channel gets played from the speaker. If you turn off both for the “b.AUDIO” and “c.BT 4-3. SEARCH SET AUDIO”, then only the video will play without the audio. 4-3-3. BT AUDIO: OFF (SG-300, SG-310 only) You can select one from the 8 options (OFF, BT1 – BT7). If you select OFF for “c. BT AUDIO“, then the Self-Guard does not play the audio recorded by the slave Self-Guard via Bluetooth. If you select one from BT1 to BT7, then “b.AUDIO” automatically becomes “OFF”, and the audio from a Bluetooth channel gets played. If “c.BT AUDIO” is OFF and “b.AUDIO” is ON, then the Self-Guard play the audio recorded by the microphone. If you turn off both for the “b.AUDIO” and “c.BT AUDIO”, then only the video will play without the audio. Select “3.SEARCH SET” using the direction buttons, and press [ENT]. Then the next screen appears in the LCD as below. 4-3-4. FASTAUDIO: OFF If you turn on “c. FASTAUDIO”, then the audio and video plays together during the High-Speed Play. When it is turned off, then only the video plays during the HighSpeed Play. 4-3-5. TIME SYNC: OFF Time Sync function decides on whether to playback each file saved from different cameras synchronized with the time. During playback, you can switch between 4channel mode and single channel mode by pressing [▽]. If you turn on Time Sync function, and change the channels in a single-channel mode one by one and play it, then the time frames of each file gets automatically synchronized with all files as you press “-> (Play)”, so that that you can play from the same position stopped from the other camera. 4-3-1. REPEAT: OFF If you turn on “a. REPEAT”, then it keeps repeating playback the file. When it is turned off, then the file stops from playing after its first playback. In the time frame, if there is no saved image for a certain position (time) from camera 2 to be synchronized with camera 1, then the time frame bar for camera 2 moves to its closest position to that certain time. If this function is turned on and you switch into 4channel mode from single-channel mode, then all four files are synchronized with time. 4-3-2. AUDIO: ON If you turn on “b. AUDIO”, then “c.BT AUDIO” automatically becomes “OFF”, and plays the audio recorded by the microphone (internal or external). If you turn off “b.AUDIO”, and select one of the Bluetooth channel (BT1 – BT 7), then the audio for the selected 45 If this function was turned off, and you have played each file in the single-channel mode and stopped in different positions in the time frame bar, but switch into 4-channel mode, then it takes about 2 to 3 seconds for all the files to be synchronized with the time. And the screen displays with the massage, “Sync…” for that time. 46 If you turn off the Time Sync function, then it does not synchronize with the time even if you change the channels by pressing [▽], or press “-> (Play)” or “|> (Move forward by 1 frame)” after changing the channel. But, if you switch into 4-channel mode and press “-> (Play)” or “|> (Move forward by 1 frame)”, then the files are synchronized with the exact or closest time regardless of the Time Sync ON, OFF. The reason for synchronizing all the files with the time is to match the video with the audio being played. 4-3-6. SYNC MSG: ON Using [◁] and [▷], you can move the cursor to the Date, Month, Year, and the Time. This function is to decide whether to display the massage, “Sync…” on the screen while Use [△] and [▽] to change the variables.. There are three ways to arrange this synchronizing the files. DATE/TIME setting, and it varies in different localities. Move the cursor to “TYPE” using [◁] and [▷], and press [△] and [▽] to change among three different types. The types will be changed in regular sequence (DD/MM/YY → 4-4. DATE/TIME SET MM/DD/YY → YY/MM/DD) as you press [△] or [▽]. Press [ENT] to register the settings. 4-5. USB SET Select “4.DATE/TIME SET” using the direction buttons, and press [ENT]. Then the next screen appears in the LCD as below. Select “5.USB SET” using the direction buttons, and press [ENT]. Then the next screen appears in the LCD as below. To go to the previous menu, press [ESC]. 47 48 When you back up the Self-Guard’s data to your computer, first, copy the data in the Self-Guard to a USB memory device, and then insert that USB memory device to the USB port in the computer to copy the data in USB memory device to the computer. Use only the USB cable provided in the package. It may cause damage to both the SelfGuard and the computer if you connect the Self-Guard to the computer using other USB cables directly. 4-6. MEMORY SET This option turns on and off the USB function. When you are not using the USB memory device, turn it off to save the battery. Do not insert or remove USB memory devices from the USB port in the Self-Guard while recording or searching. When you connect an USB memory device to the Self-Guard, a new menu (“REMOVE USB”) will appear in the main menu as below. Select “MEMORY SET” using the direction buttons, and press [ENT]. Then the next screen appears in the LCD as below. When you remove the USB memory device from the Self-Guard, you must exit from “RECORD” or “SEARCH” mode, and select “REMOVE USB” from main menu and press [ENT] button. Cautions: Do not insert or remove USB memory devices from the USB port in the SelfGuard while recording or searching. When you remove the USB memory device from the Self-Guard, you must exit from “RECORD” or “SEARCH” mode, and select “REMOVE USB” from main menu and press [ENT] button. After “REMOVE USB NOW” message appears on the LCD, you can remove the USB memory device 4-6-1. CAPACITY from the Self-Guard. 49 50 This information lists total capacity and used memory of each memory device. Select “7.OTHERS” using the direction buttons, and press [ENT]. Then the next screen 4-6-2. DATA FORMAT appears in the LCD as below. “DATA FORMAT” is to format the memories, and clear all the files saved in the memory. Note that this memory format function deletes the files even if they are locked from deleting in “SEARCH”. There are three types of memories you can format; “BUILT-IN”, 4-7-1. PASSWORD SET “RS-MMC”, and “USB”. “BUILT-IN” is the built-in, internal memory of the Self-Guard. “RS-MMC” is the extensive memory device placed on the top of the Self-Guard, which can be inserted or removed by the user. And the “USB” memory is inserted into the USB port of the Self-Guard. Self-Guard detects the existence of the extensive memory devices in the Self-Guard, and you will not be able to select the memory’s name, if it is not in the Self-Guard. If there are no “RS-MMC” and “USB” memories in your SelfGuard, then the self-Guard detects that and, you will not be able to select those memory names in the menu to format. 4-7. OTHERS 51 52 You can prohibit people without the authority from accessing the Self-Guard by save the new password. If you press [ESC] after putting in the new values, then the creating a password for each function (BOOTING, OPTION, SEARCH, and RECORD). password cannot be saved. You can turn each function on and off in “CHANGE PWD”. Functions BOOTING When each function is set with a password Put in the password for the Self-Guard to operate when you turn it on. OPTION Put in the password to change various settings or options. SEARCH Put in the password to search the data. RECORD Put in the password to start recording. BLUETOOTH Put in the password to access other Self-Guards via BLUETOOTH 4-7-2. POWER SET The initial default password is “0000”. To change the password, first, put in the password that you have been using so far, and then put in the new password. 4-7-2-1. AUTO OFF: 5min The password reads as “****” as you put in the password. Using [△] and [▽], choose a number for your password, then the number reads as ‘*’, and the cursor moves to the The Self-Guard automatically turns off the power or goes into the power-savings mode if you don’t press any buttons for a certain amount of time (0-9 minutes). In “RECORD” and “TRANSMIT” modes, Self-Guard turns off only the LCD, LAMP for next position as you press [▷]. After you complete putting in all the numbers press the battery status and the LAMP for the recording status to save the battery. But, in the [ENT], and repeat the same process until you complete putting in all the numbers for rest of the modes besides “RECORD” and “TRANSMIT”, it turns off the power the password. Once you put in the correct value that matches with the old password, completely. Set the time to 0 to deactivate the “1. AUTO OFF” function. you will be asked to put in the new password. Repeat the same process as above, and enter the same password again to confirm the new password. You must press [ENT] to 4-7-2-2. SAVE AC: OFF This function is to save the power by using the low-powering technology. If there is no motion then the Self-Guard goes into the sleep-mode. After 2 seconds have elapsed, 53 54 the Self-Guard wake up and check if there is a motion. If there is no motion then the If this function is on, then the Self-Guard starts to record only if it detects audio not a Self-Guard goes into sleep-mode again, but if there is a motion then the Self-Guard movement, so the Self-Guard does not record even if there is a movement. start to record. This low-powering technology is very important when you are using the battery as Caution: Set it to off when using the Bluetooth. power source for the Self-Guard. But, if you use the AC power for the Self-Guard to operate, then this low-powering technology is not much helpful to you. 4-7-2-5. VIDEO TIME: 2 Suppose that if you want to record for a long time and there is no AC power then you You need to set the “VIDEO TIME” (0-9 seconds) to record the images when the need another battery to operate the Self-Guard for such a long time. If you get battery camera detects motions. For example, if you set the “VIDEO TIME” to 2, then the Self- with 5 volts output then you can connect that battery to the AC adaptor input port of the Guard starts to record the images from the camera for 2 seconds as soon as it detects Self-Guard directly. And the Self-Guard does not recognize the difference between the a motion. But if it detects another motion during recording the image for the previously battery and the AC power connected to the power input port, so that you can save the detected motion, then the recording time for that newly detected motion automatically battery even though it is connected to the AC power port. becomes another whole set value of 2 seconds. If the Self-Guard recognizes that it is a battery connected to the power input port of the Self-Guard then this “2.SAVE AC” function is not needed. But the Self-Guard does not Caution: If you set this time to 0, then the Self-Guard will not record any images when recognizes the difference, and this “2.SAVE AC” function is needed separately from it detects motions. “3.SAVE BAT”. In the case that you want to record objects passing once and quickly before the Self-Guard, then turn off this function. 4-7-2-6. AUDIO TIME: 2 It can also extend the lifetime of the external battery pack (SG-938) provided by This function sets for the audio recording time (0-9 seconds). When “AUDIO DET” is our company by setting this function to ON. set to off, then the Self-Guard starts to record audio only in the case that the SelfGuard detects both the motions from the camera and sounds by the microphone. When Caution: Set it to off when using the Bluetooth. “AUDIO DET” is set to on, then the Self-Guard starts to record audio when the SelfGuard detects sounds from the microphone regardless of the motions detected from 4-7-2-3. SAVE BAT: ON the camera. Audio recording time set is the same as with the above “Video Recording This function is to save the battery by using the low-powering technology. If there is no Time Set”. motion then the Self-Guard goes into the sleep-mode. After 2 seconds have elapsed, the Self-Guard wake up and check if there is a motion. If there is no motion then the Option ON/OFF Video Detection Audio Detection Record Audio Self-Guard goes into sleep-mode again, but if there is a motion then the Self-Guard AUDIO DET:OFF YES YES YES start to record. This low-powering technology is very important when you are using the AUDIO DET:OFF YES NO NO battery as power source for the Self-Guard. In the case that you want to record objects AUDIO DET:OFF NO YES/NO NO passing once and quickly before the Self-Guard, then turn off this function. AUDIO DET:ON YES/NO YES YES Caution: Set it to off when using the Bluetooth. Caution: If you set this time to 0, then the Self-Guard will not record the sound even if it detects sound. 4-7-2-4. ULTRA SAV: ON When you set this function to on, then you can maximize the battery usage time. 55 7. AUDIO DET: OFF 56 This function decides on the audio recording methods. If this function is on, then the Self-Guard starts to record sounds when it detects the sounds regardless of the motions detected from the camera. If this value is off, then the Self-Guard starts to record audio only in the case that the Self-Guard detects both the motions by the camera and sounds by the microphone. When this value is set to CON, Self-Guard will record audio continuously regardless of whether it detects an audio or not. 4-7-2-8. ON/OFF INFO Shows up to 10 last history of power ON/OFF. The date and time is recorded for each power on and off. If the power of the Self-Guard is gone abnormally such as, detaching the battery from the Self-Guard during the operation, then the Self-Guard will not 4-7-3-1. MOTION record it in the power off history. Set up for alarm functions when the Self-Guard detects motions by the camera. The black colored date/time (> 03/10 14:19:51) indicates you of the time that you 1. CHANNEL SET Turns ON/OFF the alarm for each camera when the Self-Guard detects motion by the turned on the Self-Guard. The blue colored date/time (< 04/11 11:56:31) indicates you each camera. of the time that you turned off the Self-Guard. 4-7-3. ALARM SET If you set the alarm volume too loud, then that sound may be louder than the audio detected by the Self-Guard’s internal microphone and the Self-Guard may not record the audio accordingly. Be cautious when you set the volume to high level. 57 58 2. TIME: 1 When a motion is detected by the camera then the Self-Guard generates an alarm from the internal speaker. The duration of the alarm is from 0.2 to 9 seconds. 3. TYPE: 1 Set types for the alarm when a motion is detected by the camera. There are 5 different types for the alarm (1 - 5). 4. VOLUME: 2 Set the volume for the alarm when a motion is detected by the camera. There are 9 different levels for the volume (1 - 9). 2. TIME: 1 When there is a motion detected by the camera of the Self-Guards which are 4-7-3-2. BLUETOOTH (SG-300, SG-310 only) connected wirelessly via Bluetooth, the Self-Guard generates an alarm from the Set the alarm function for each Bluetooth channel when there is a motion detected by internal speaker. The duration of the alarm is from 0.2 to 9 seconds. the camera of the Self-Guards which are connected wirelessly via Bluetooth. 3. TYPE: 3 Set the type for the alarm when there is a motion detected by the camera of the SelfGuards which are connected wirelessly via Bluetooth. There are 5 different types for the alarm (1 - 5). 4. VOLUME: 5 Set the volume for the alarm when there is a motion detected by the camera of the Self-Guards which are connected wirelessly via Bluetooth. There are 9 different levels for the volume (1 - 9). 1. CHANNEL SET 4-7-4. LANGUAGE: ENG Turns ON/OFF the alarm for each Bluetooth channel when there is a motion detected by the camera of the Self-Guards which are connected wirelessly via Bluetooth. This is to select the language to be displayed in the menu. ENG is for the menu in English, and KOR is for Korean. 4-7-5. UPGRADE 59 60 “UPGRADE” is to upgrade the Self-Guard’s software to its latest version by internet. To This function is to change the values set in all the menus back to its default set. Select access this upgrade function, Self-Guard must be connected with Internet (LAN) or it “YES” and press [ENT] to change all the values to the “DEFAULT SET”. Note that all should have RS-MMC memory card inserted into the unit. Self-Guard must be the values changed by the user will be deleted once you change the values back to the connected with AC/DC adaptor, and the battery lamp must be flashing with green light “DEFAULT SET”. in order to process this UPGRADE function. “Version” indicates of the Self-Guard’s version for its software and hardware. 4-7-7. SG NAME 1.MMC DOWNLOAD This function can be used only with the RS-MMC memory card for the use of upgrades. You can make a RS-MMC memory card to be upgradeable by copying an upgrade file or a version file for each model to the RS-MMC card’s route directory. Insert that upgradeable RS-MMC memory card into the memory card slot on the unit, and select “2.MMC DOWNLOAD”, then the Self-Guard automatically changes its version to its latest. After that, Self-Guard reboots and finishes upgrading process. 4-7-6. DEFAULT SET This function is to put in the Self-Guard’s name, and used to back up the data of many Self-Guards to the RS-MMC or USB memory devices (USB Memory or USB Hard Disk). Self-Guard creates a directory name by the date, and the file name by the time. So, if there already exists a directory name backed up to the RS-MMC or USB memory from another Self-Guard, and you want to back up a directory created on the same date by another Self-Guard, then the existing directory name in the RS-MMC or USB memory gets over-written by the new data from the other Self-Guard. To prevent this when you are backing up the data to the RS-MMC or USB memory devices, you need to make a name for each Self-Guard, and create directory names for all the Self-Guards in the 61 62 USB memory in order to back up the data to the RS-MMC or USB memory under the correct Self-Guard’s name in the RS-MMC or USB memory devices. Of all the data in the USB memory backed up from the Self-Guards, Self-Guard is designed to search only for the file, which has the same directory name in your Self-Guard and in the RSMMC or USB memory device. But, you can search the data of other Self-Guards backed up in the RS-MMC or USB memory device with your Self-Guard if you change your Self-Guard’s name to that specific Self-Guard’s, which you want to search with. Then the searching program recognizes your Self-Guard as the other, and you can search the data of the other Self-Guard. You can change the name by using the direction buttons. Press [ENT] to save the changed name, and press [ESC] to cancel the changed name. Select “BLUETOOTH” using the direction buttons, and press [ENT]. Then the next screen appears in the LCD as below. To go to the previous menu, press [ESC]. RS-MMC or USB memory devices must be inserted into the Self-Guard when you want to search for SG names registered in those devices. Select a SG name and press ENT button to search for a file under the selected SG name. 5-1. CONNECT SET Select either RS-MMC or USB and press ENT button to check the SG names This function is to connect a master Self-Guard to seven (7) other slave Self-Guards registered in each device. wirelessly via Bluetooth, and “1.CONNECT SET” can only be activated when you select “B.M/S:MASTER” as MASTER. Move the cursor to “1.CONNECT SET”, and press I-5. BLUETOOTH (SG-300, SG-310 only) When using the Bluetooth, you can get faster image transmitting speed by setting the [ENT], then a new window appears with seven Bluetooth Numbers (BT1-BT7) that you have logged in or the default set of IDs. These Bluetooth numbers are composed of the Bluetooth ID, camera channel number, and automatic connection ON/OFF information. image compress resolution to 128x128 for the slave Self-Guards. The transmitting speed goes down as you increase the image compress resolution and set it higher than 128x128. It is recommended to set the image compress resolution to 128x128 when using the Bluetooth. 63 64 Self-Guard. If the camera channel number you have requested is not turned on, then the slave Self-Guard will send the images of the camera channel which is turned on and nearest to the requested channel number. 3. SLAVE PWD SET If “5.BLUETOOTH” in “a.PASSWORD SET” from “F. OTHERS” is set to ON for the slave Self-Guard and requires you to input password, then you have to put in the correct password to access the slave Self-Guards wirelessly via Bluetooth with your master Self-Guard. But if you have logged in the password beforehand, then you do not have to input the password when you connect to the slave Self-Guards via Select a Bluetooth number that you want to connect with your Self-Guard using [△] Bluetooth. If you press [ENT], then the next screen appears in the LCD as below. Put in and [▽], and select “CONNECT” using [◁] and [▷] and then press [ENT] to start the the password for the slave Self-Guard which you want to access for, and press [ENT]. connection. If you want to change a slave Self-Guard’s Bluetooth ID, camera channel number, and automatic connection ON/OFF information, use [△] and [▽] to select that Bluetooth number. Use [◁] and [▷] to select “EDIT” and press [ENT], then a new window appears as below. 4. 40:02:78:0C:60:C5 This is Bluetooth ID and you can change this ID using the direction buttons. 5-2. M/S: MASTER The Self-Guard selected as a Master can be simultaneously connected to seven (7) 1. CONNECT: ON You can turn ON or OFF the automatic connection function via Bluetooth when you go different slave Self-Guards at the same time. Use [◁] and [▷] to set the Self-Guards into the “RECORD” or “TRANSMIT” mode. either as a MASTER or a SLAVE. “A.CONNECT SET” can only be activated when you select “B.M/S:MASTER” as MASTER. 2. REQ CAMERA: 1 If you connect to a slave Self-Guard wirelessly via Bluetooth, then you can request a certain camera number to be transmitted from the slave Self-Guard wirelessly via 5-3. MY ID Bluetooth to your Self-Guard. For example, if you select 2 for the “REQ CAMERA”, then you get images from the camera channel number 2 transmitted to your master 65 66 II. Search and Playback Program You can copy the data saved in the Self-Guard to the RS-MMC or USB Memory, and then copy this data to your computer. And you can search and playback the data with this program. After installing the program in your computer, you will see an icon for the program. Point the mouse to this icon, and double-click the left side of the mouse. You will see a window as below. This function is to find the Bluetooth ID for your Self-Guard. When you want to connect to the slave Self-Guards with your master Self-Guard, then you need to know the Bluetooth ID of the slave Self-Guard. You can confirm those Bluetooth IDs by checking from “C.MY ID” of the slave Self-Guards and then connect to the slave Self-Guards. 5-4. AUDIO: BT1 This function is to choose one Bluetooth channel to hear the audio from, once you are connected to several slave Self-Guards via Bluetooth (BT1-BT7). 5-5. AUTO CONN: OFF This function is to set ON or OFF the automatic connection option when the wireless connection via Bluetooth got lost caused by poor wireless network environments. The options for this function are OFF, 1-9, and OFF. If you set it with a number between 1 and 9, then the Self-Guard automatically tires to reconnect to each other for that selected number of times, and stops after those number of trials. If it is set to OFF, then the Self-Guard does not try to reconnect even after it gets disconnected. If you set this function to ON, then the Self-Guard will try to connect to other Self-Guards until it gets reconnected. You can install the program to your computer with the provided CD. 5-6. POWER: OFF This function turns ON or OFF the power for the Bluetooth. Turn it on to access the Bluetooth. Be sure to turn it off when you are not using the Bluetooth function to save the battery. 67 II-1. How to install Insert the CD into the CD-ROM, and check the files below. 68 To install the program, double-click SETUP icon. Then a new window appears as below, and starts installing the program. Type in the serial number and you can get this number from the back of your SelfGuard where the battery is placed in. 69 70 When the processes above are finished, then the program installment is completed. 71 72 Now you will see an icon for the program on the ground screen. Point the mouse to this icon, and double-click left side of the mouse, then a new window appears as below and starts the program. This function enables you to playback the file, which is stored in your computer. You can use the speed bar and the control buttons while you playback the file. Click “Browse” and select the folder and file that you want to playback, and then click “OK”. For example, select “C:\Sellf-Guard\20040701\03050701.sgv” and then click “OK”. II-2. Data Search and Playback Of the many windows, move the mouse point to the window that you want to playback and click the right side of the mouse, then a new window appears as below. 73 74 You can decide how many images to be displayed on your computer’s monitor. There II-3. Other functions are 8 displaying modes when viewing the images of the Self-Guard from your computer. If you want to magnify a certain image, then point the mouse to that image and click the left side of the mouse. If you click on that magnified image again, then the image returns to the previous size. g. Pre/Next page At each displaying mode, if you want to see other channels instead of the current channels on the monitor, click this button to go to the previous or to the next page. h. AVI Conversion This is to convert a file for the use of Self-Guard to a file in AVI format. Click on the “OPEN” button to select a file to be converted to AVI file format and click “CONVERT”. a. SETUP i. Zoom/Iris/Focus/Move (Reserved) This function controls of pan, tilt, and camera with a zoom function (zoom, iris, focus, You can on and off the title to display the “Play status”, “Date/Time”. move), and is reserved for later use. b. Date/Time j.Preset(Reserved) Shows the date and time of your computer This function can preset eight different positions of the pan, tilt, and a camera with a zoom function, and is reserved for later use. c. Print , Save If you pause the video, then you can print or save an image in JPEG format. Also, you k.Minimize/Exit can print the file with the extension name of “snp”, or save it in the JPEG format. ”Minimize” is to minimize the window of the File Search and Playback Program, and “Exit” is to exit from the Program. d. Position bar, Speed bar The position bar is one hour long, and indicates of the current position of the whole playback time. “Speed bar” is to control the speed of the playback. e. Control buttons These control buttons are to control the following functions when you playback the file saved in your computer; Playback, Playback frame by frame, Fast-rewind, Fastforward, Go to the start of the file, Go to the end of the file. f. Mode change 75 76 III. OTHERS TROUBLESHOOTING GUIDE III-1. How to use Button Camera (SG-110, SG-210, SG-310 model only) 1. Press [ENT] for 2 seconds to turn on the power. 2. Connect Self-Guard with Button Camera through the port in the body “Connector z Self-Guard shuts down its power for no reason automatically The Self-Guard automatically turns off the power or goes into the power-savings mode if you don’t press any button for a certain amount of time (1-9 minutes). This does not indicate malfunction of the system. In “RECORD” and “TRANSMIT” modes, Self-Guard turns off only the LCD, battery with Docking” . 3. status LAMP, and recording status LAMP to save the battery. But, in the rest of the modes except for “RECORD” or “TRANSMIT”, it turns off the power Use [◁] and [▷] to change 3.EXT CAM3: OFF to ON. (“OPTION” -> 1.CAMERA completely. Set the time to 0 to deactivate “AUTO POWER OFF” function. SET -> 3.EXT CAM3: OFF) (When not using internal camera(s), turn OFF 1.INT CAM1). 4. Caution: To maximize the life of the battery, do not turn off “AUTO POWER OFF” function. Use [◁] and [▷] to change 3.EXT MIC: OFF to ON. (“OPTION” -> 2.RECORD SET -> 3. EXT MIC: OFF) z 5. In the main menu, select “1.RECORD” and press [ENT] to record audio and video Battery power fades quickly. 1. When you are not using the Bluetooth, set “POWER” to off from the menu of button camera. “BLUETOOTH”. (SG-300, SG-310 only) 2. In the menu “OPTION”, select “SAVE BAT” from the menu “POWER SET” of the 6. menu “OTHERS”, and set on “SAVE BAT”. When removing button camera from Self-Guard, turn ON “1.INT CAM1” (“OPTION” -> 1.CAMERA SET -> 1.INT CAM1: OFF) and “2.INT MIC” (“OPTION” -> B.RECORD SET -> 2.INT MIC: OFF) to reactivate internal camera and microphone. z If I connect the Self-Guard with the adaptor, then the Self-Guard turns on its power automatically. Self-Guard has a function named, “automatic recovery function”, and it automatically turns on its power when it is provided with external power sources. If there is an electricity (a power) failure, Self-Guard automatically starts to use the power from its battery. But the Self-Guard turns off its power, when it is not provided with the power from the adaptor for a long time, and uses up the whole battery. And as soon as the electricity is available to the Self-Guard, it automatically starts to charge the battery with electricity, and returns back to the modes just before it turned off its power (“RECORD”, “TRANSMIT”, or to the initial mode). This function is very useful when you have installed the Self-Guard in the remote places far away from you. In the case that you have installed the SelfGuard in remote places, and there happens an electricity failure for some time and the electricity gets available to the Self-Guard again, then you have to go to where the Self-Guard is placed to turn it on, and to set it to the “RECORD” or 77 78 “TRANSMIT” modes. But the Self-Guards have this “automatic recovery function”, and free the users from the burden. z Warranty Guide This product has passed through quality control and testing. If this product shows any manufacturer’s defects during normal use, then there is a 12 months warranty service Self-Guard’s image from the camera or recorded images are blurred. period from date of purchase. Check this warranty sheet first. Please contact the distributor or dealer after checking out any problems in the product. The standard for It may happen when there is dust or other particles on the camera lens, so you repairing, replacement or reimbursement follows Customer. should carefully wipe out those dust and other particles at times with the rolled up Warranty Content Any defects under normal use within the warranty service period we give you free repair service according to the warranty sheet. We charge you with the fee of parts and services despite free warranty service period. 1. Any breakage made without care. 2. Breakage or trouble made by natural disaster. 3. Breakage or trouble made by breaking the product guide or manual. 4. Breakage or trouble made by wrong power voltage or frequency. 5. When you want to resemble for full system or replace parts within warranty service period. 6. When unauthorized engineer modified or made damage on the product trying to repair it, we may charge you with the fee. We don’t support the breakage after warranty service period. If the customer wants to get it repaired, we charge them with the fee. soft fabrics or tissue. Product Warranty Service Sheet Product & Model name Product serial number Distributor or Agency Date you purchased Warranty period Customer 12 months Name Address * This warranty sheet may not be provided again. * Please fill out this sheet as soon as you purchase the product. * You should show this warranty service sheet when you get a warranty service. 79 80