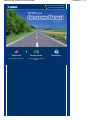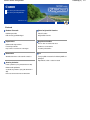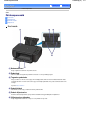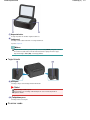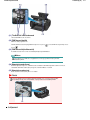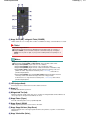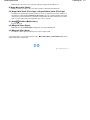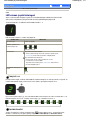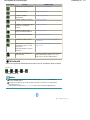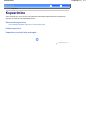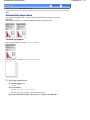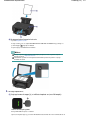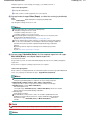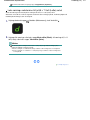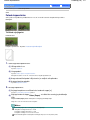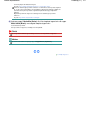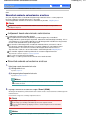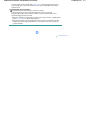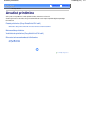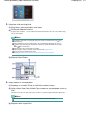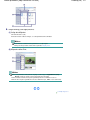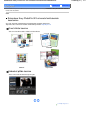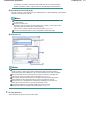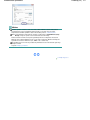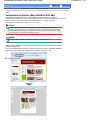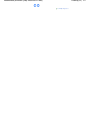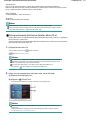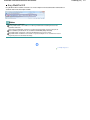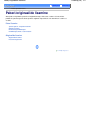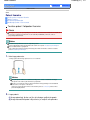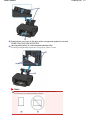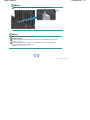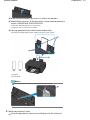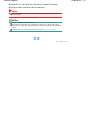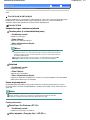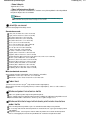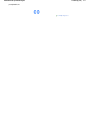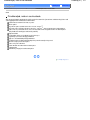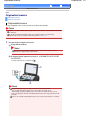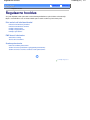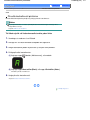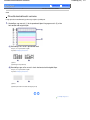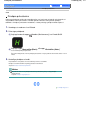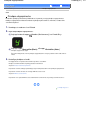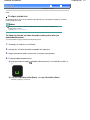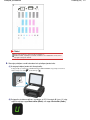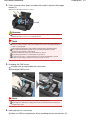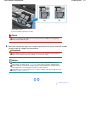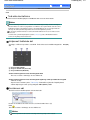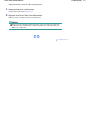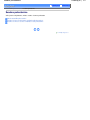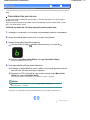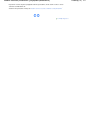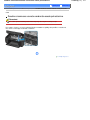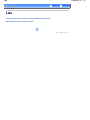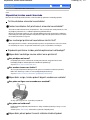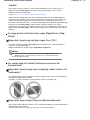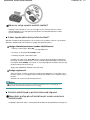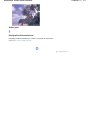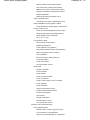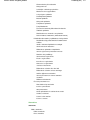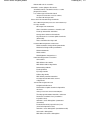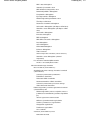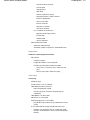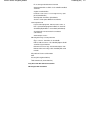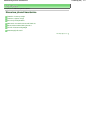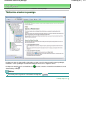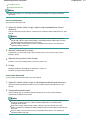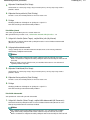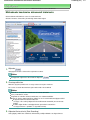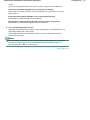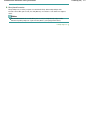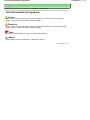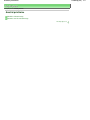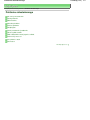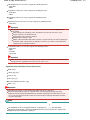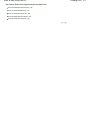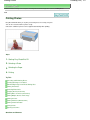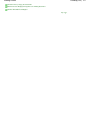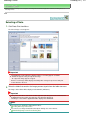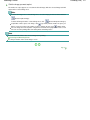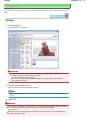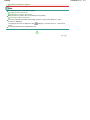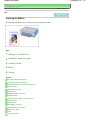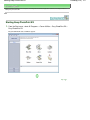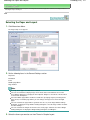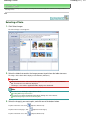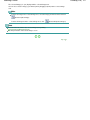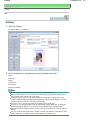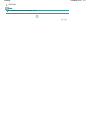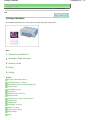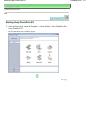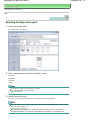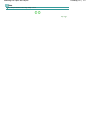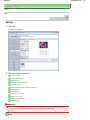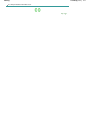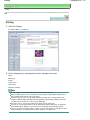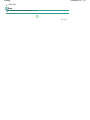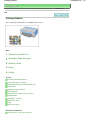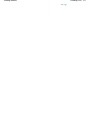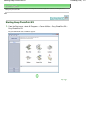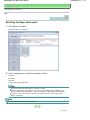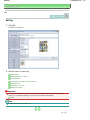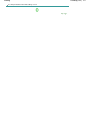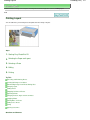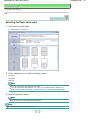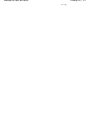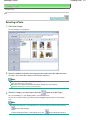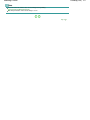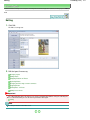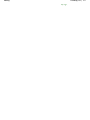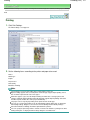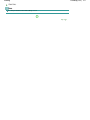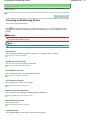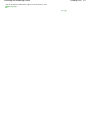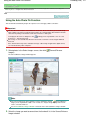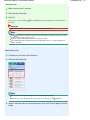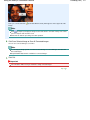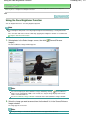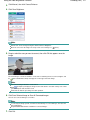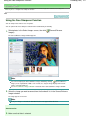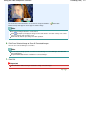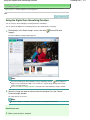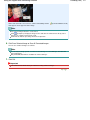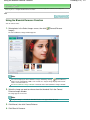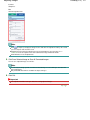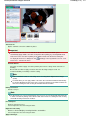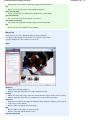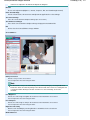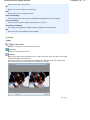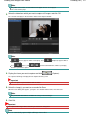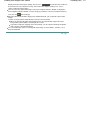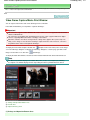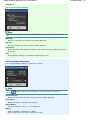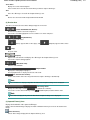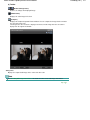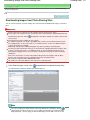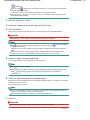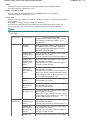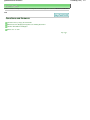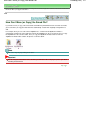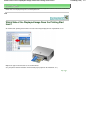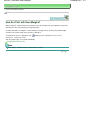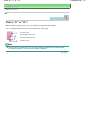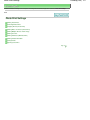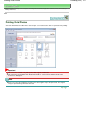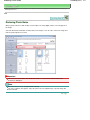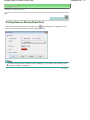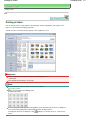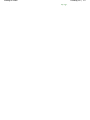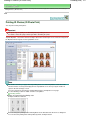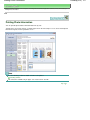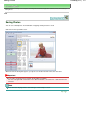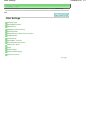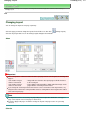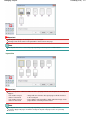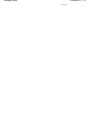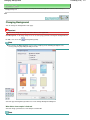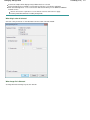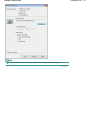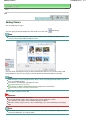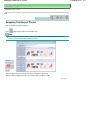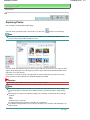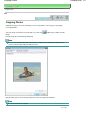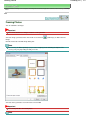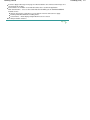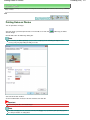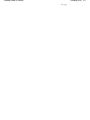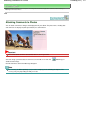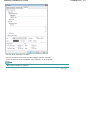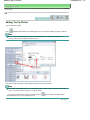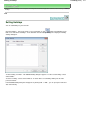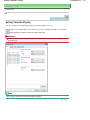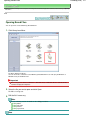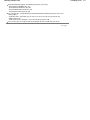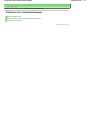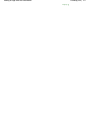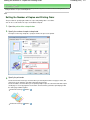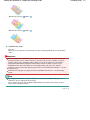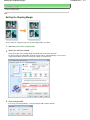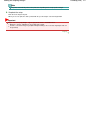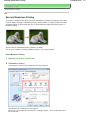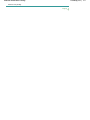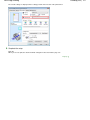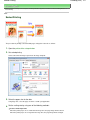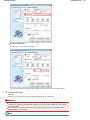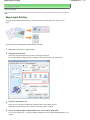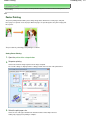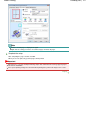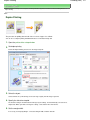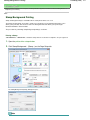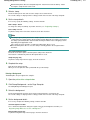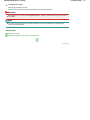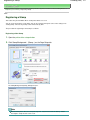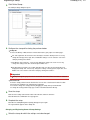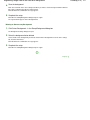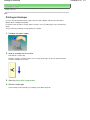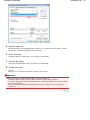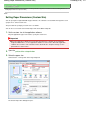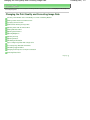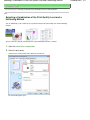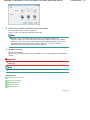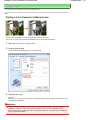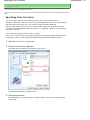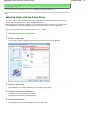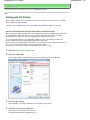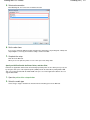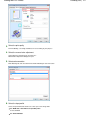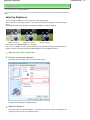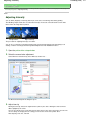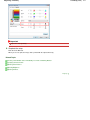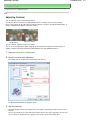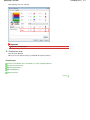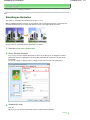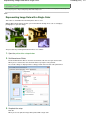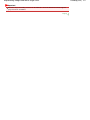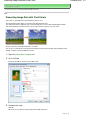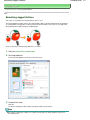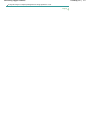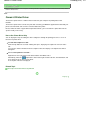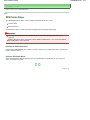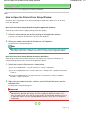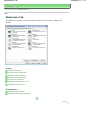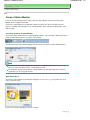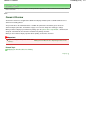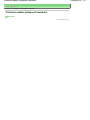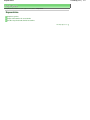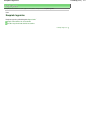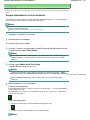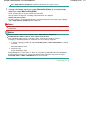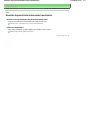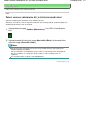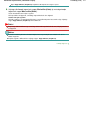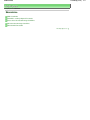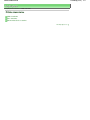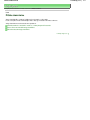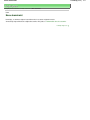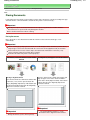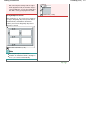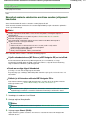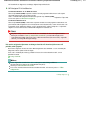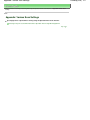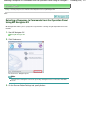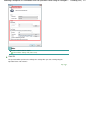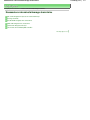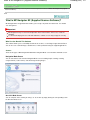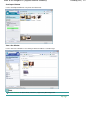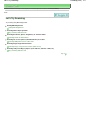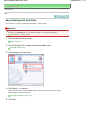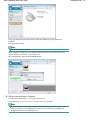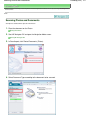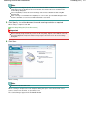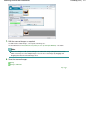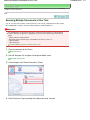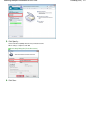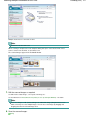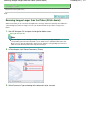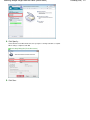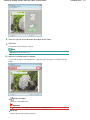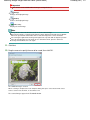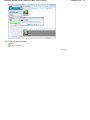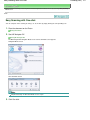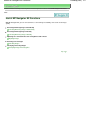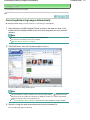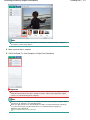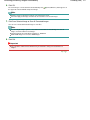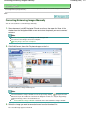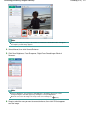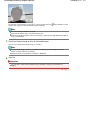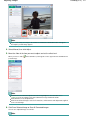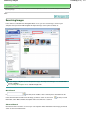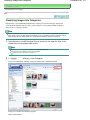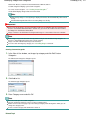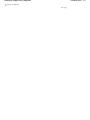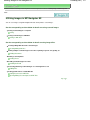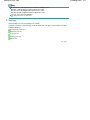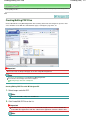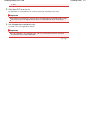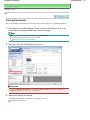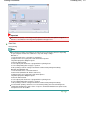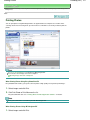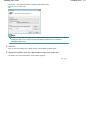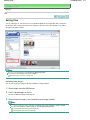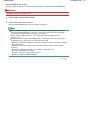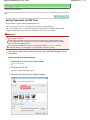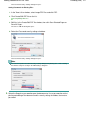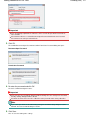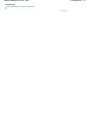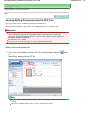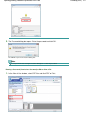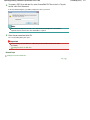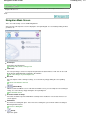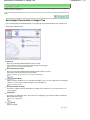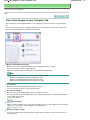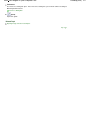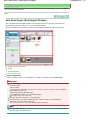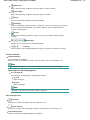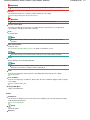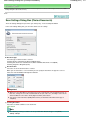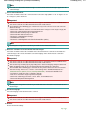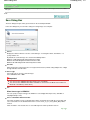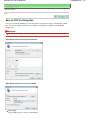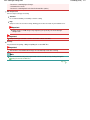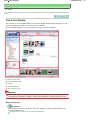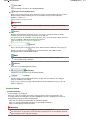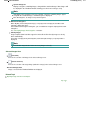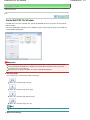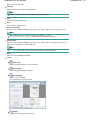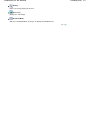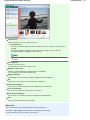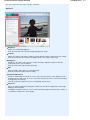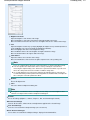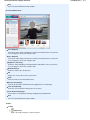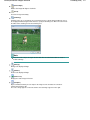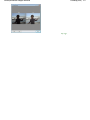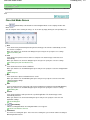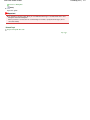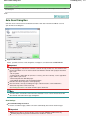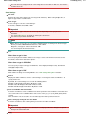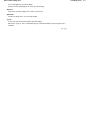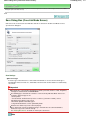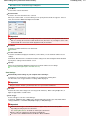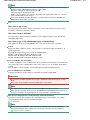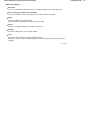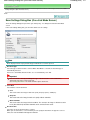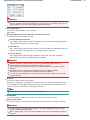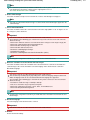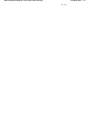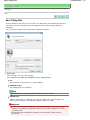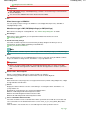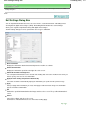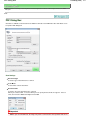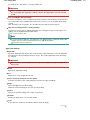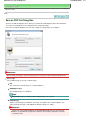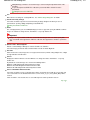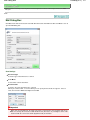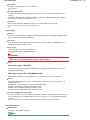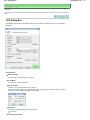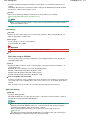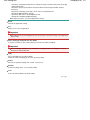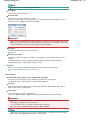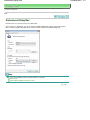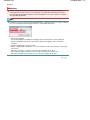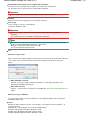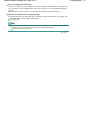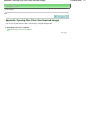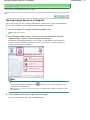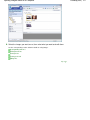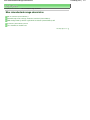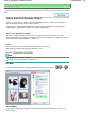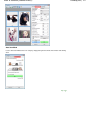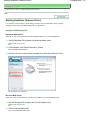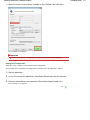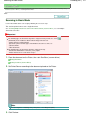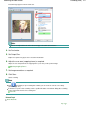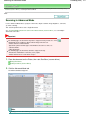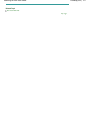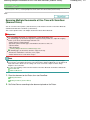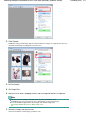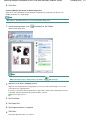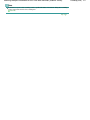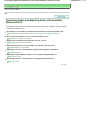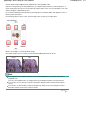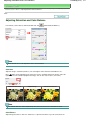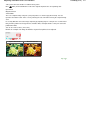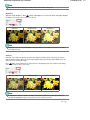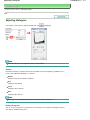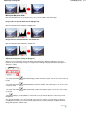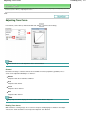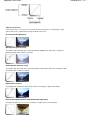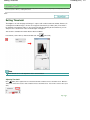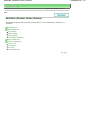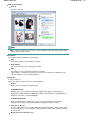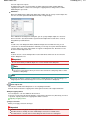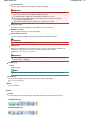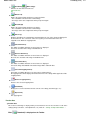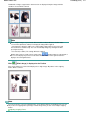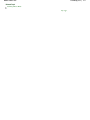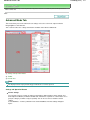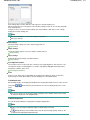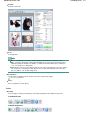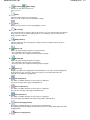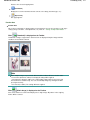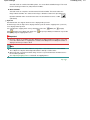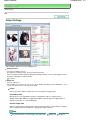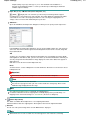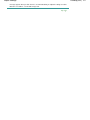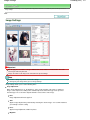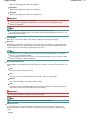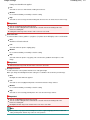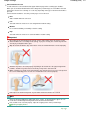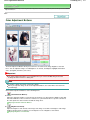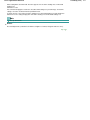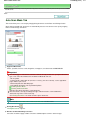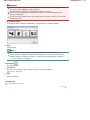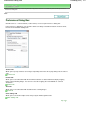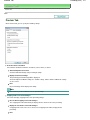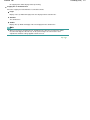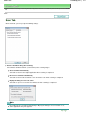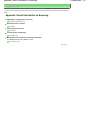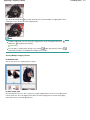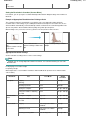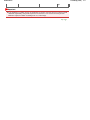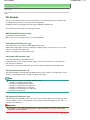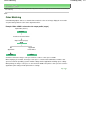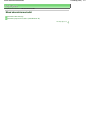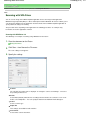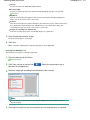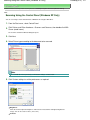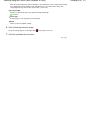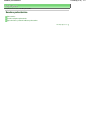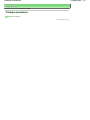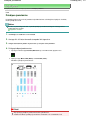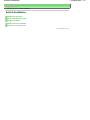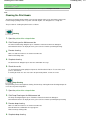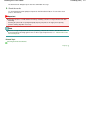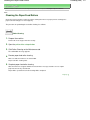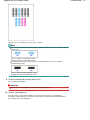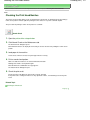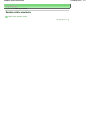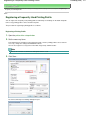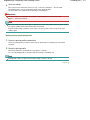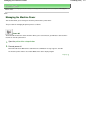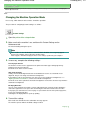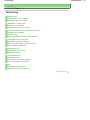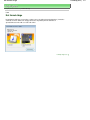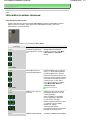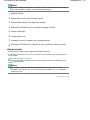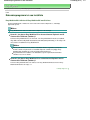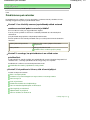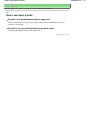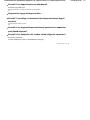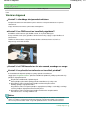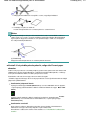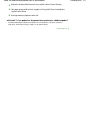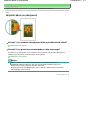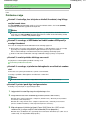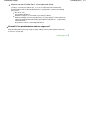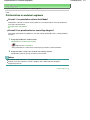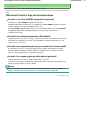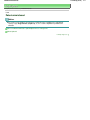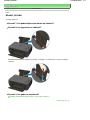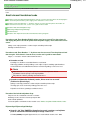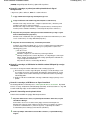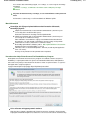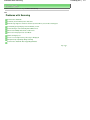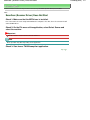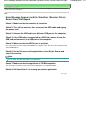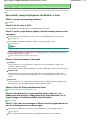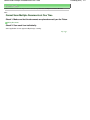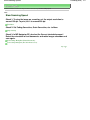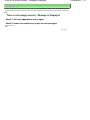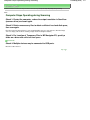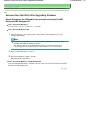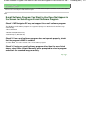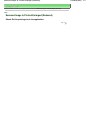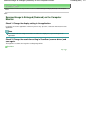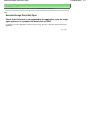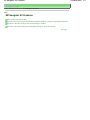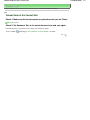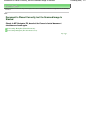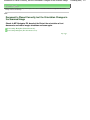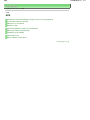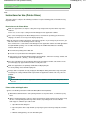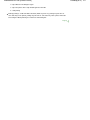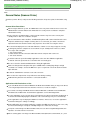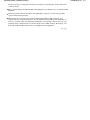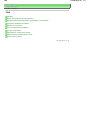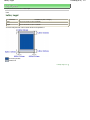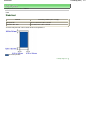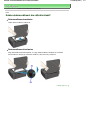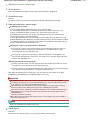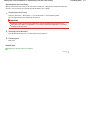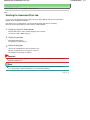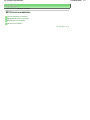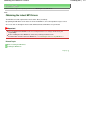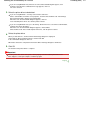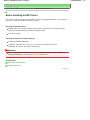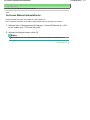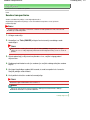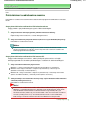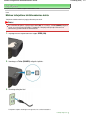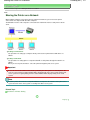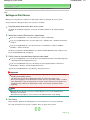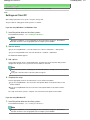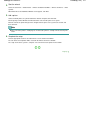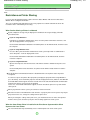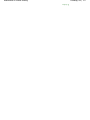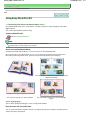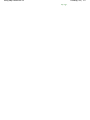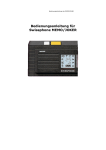Download Canon MP280 User`s guide
Transcript
Canon MP280 series On-screen Manual
Lehekülg 1 / 707
Käesoleva juhendi kasutamine
Käesoleva juhendi printimine
MC-4714-V1.00
Põhijuhend
Põhjalik juhend
Tootekirjelduse kokkuvõte.
Toote funktsioonide detailne
kirjeldus.
Tõrkeotsing
MP280 series Põhijuhend
Lehekülg 2 / 707
Käesoleva juhendi kasutamine
Käesoleva juhendi printimine
MP-4514-V1.00
Põhjalik juhend
Sisukord
Seadme ülevaade
Paberi/originaalide lisamine
Põhikomponendid
Paberi lisamine
LED-ekraan ja põhitoimingud
Originaalide lisamine
Kopeerimine
Regulaarne hooldus
Dokumentide kopeerimine
Print on hele või värvitoonid valed
Fotode kopeerimine
FINE-kasseti vahetamine
Kopeerimine vastavalt lehe vormingule
Seadme puhastamine
Skannimine
Lisa
Skannitud andmete salvestamine arvutisse
Toote ja piltide kasutamisel kehtivad juriidilised
piirangud
Arvutist printimine
Fotode printimine (Easy-PhotoPrint EX-i abil)
Dokumentide printimine
Veebilehtede printimine (Easy-WebPrint EX-i
abil)
Erinevate tarkvararakenduste käivitamine
Näpunäited, kuidas seadet kasutada
Seadme ülevaade
Lehekülg 3 / 707
Põhjalik juhend
Tõrkeotsing
Sisukord > Seadme ülevaade
Seadme ülevaade
See lõik näitab seadme osade nimetusi ja kirjeldab põhitoiminguid, mida peaksite enne selle
kasutamist teadma.
Põhikomponendid
Eestvaade
Tagantvaade
Sisemine vaade
Juhtpaneel
LED-ekraan ja põhitoimingud
Lehekülje algusesse
Põhikomponendid
Lehekülg 4 / 707
Põhjalik juhend
Tõrkeotsing
Sisukord > Seadme ülevaade > Põhikomponendid
C001
Põhikomponendid
Eestvaade
Tagantvaade
Sisemine vaade
Juhtpaneel
Eestvaade
(1) Dokumendikaas
Avage originaali asetamiseks kopeerimisalusele.
(2) Paberitugi
Paberi asetamiseks tagumisele paberialusele tõstke see üles ja kallutage tagasi.
(3) Tagumine paberialus
Pange seadmesse erineva suurusega ja erinevat tüüpi paberit, mida on masinas lubatud kasutada. Saate
korraga lisada kaks või enam sama suurusega ja sama tüüpi paberilehte ning sööta automaatselt ühe lehe
korraga.
Vt jaotist Paberi lisamine.
(4) Paberijuhikud
Paberivirna mõlema külje joondamiseks lükake juhikuid kokku.
(5) Paberi väljastusalus
Avaneb automaatselt printimise ja kopeerimise käivitumisel ning prinditud paberi väljutamisel.
(6) Väljastusaluse pikendus
Avage väljaprintide toetamiseks. Avage see, kui prindite või kopeerite.
Põhikomponendid
(7) Kopeerimisalus
Asetage kopeeritav või skannitav originaal seadmesse.
(8) Juhtpaneel
Kasutage seadme sätete muutmiseks või sellega töötamiseks.
Vt jaotist Juhtpaneel.
Märkus
Juhtpaneeli LED-näidik ning märgutuled, välja arvatud Toite (POWER) märgutuli, kustuvad,
kui seadet ei kasutata umbes 5 minutit. Nende taastamiseks vajutage mis tahes nuppu,
välja arvatud nuppu Sisse (ON) , või alustage printimist.
Tagantvaade
(9) USB-port
Ühendage sellega seadet arvutiga ühendav USB-kaabel.
Tähtis!
Ärge puudutage metallist korpust.
Ärge ühendage ega eemaldage USB-kaablit ajal, mil seade arvuti kaudu prindib või
originaale skannib.
(10) Toitejuhtme pesa
Ühendage kaasasolev toitejuhe.
Sisemine vaade
Lehekülg 5 / 707
Põhikomponendid
Lehekülg 6 / 707
(11) Tindikasseti lukustuskaaned
Lukustavad FINE-kasseti oma kohale.
(12) FINE-kasseti hoidik
FINE-kassettide paigaldamiseks.
Värviline FINE-kassett tuleks paigaldada vasakpoolsesse pessa (
pessa (
) ja must FINE-kassett parempoolsesse
).
(13) FINE-kassetid (tindikassetid)
Asendatav kassett, mis koosneb sisseehitatud prindipeast ja tindimahutist.
Märkus
Üksikasjalikku teavet FINE-kasseti paigaldamise kohta lugege trükitud kasutusjuhendist:
Alustamise juhend .
(14) Skannimisseade (kaas)
Skannib originaale. Avage see, et FINE-kassette asendada või kinnikiilunud paberit seadme sisemusest
eemaldada. Skannimisseadme (kaas) avage nii, et dokumendikaas on suletud.
(15) Skannimisseadme tugi
Hoiab skannimisseadet (kaant), kui see on avatud.
Tähtis!
Joonisel (A) näidatud ala võib kattuda väljapritsitud tindiga. See ei mõjuta seadme jõudlust.
Ärge puudutage ala (A). Kui seda puudutate, ei pruugi seade enam korralikult printida.
Juhtpaneel
Põhikomponendid
(1) Nupp Sisse (ON) / märgutuli Toide (POWER)
Lülitab seadme toite sisse või välja. Enne seadme sisselülitamist veenduge, et dokumendikaas on suletud.
Tähtis!
Toitepistiku väljatõmbamine
Kui tõmbate toitepistiku pärast toite väljalülitamist seinakontaktist välja, siis veenduge, et
märgutuli POWER ei põle. Kui tõmbate toitepistiku seinakontaktist välja ajal, mil märgutuli
POWER ikka veel põleb või vilgub, ei pruugi seade korralikult printida, kuna prindipea ei ole
kaitstud.
Märkus
Märgutuled Toide (POWER) ja Häire (Alarm)
Märgutuledega Toide (POWER) ja Häire (Alarm) saate kontrollida seadme olekut.
- Märgutuli Toide (POWER) ei põle: toide ei ole sisse lülitatud.
- Märgutuli Toide (POWER) põleb roheliselt: seade on printimiseks valmis.
- Märgutuli Toide (POWER) vilgub roheliselt: seadet kas käivitatakse või lülitatakse välja.
- Märgutuli Häire (Alarm) süttib või vilgub roheliselt: ilmnenud on viga ning seade ei ole
printimiseks valmis. Täpsemat teavet vaadake jaotist „ Tõrkeotsing“ elektroonilisest
juhendist Põhjalik juhend .
- Märgutuli Toide (POWER) ning märgutuli Häire (Alarm) vilguvad vaheldumisi vastavalt
roheliselt ja oranžilt: võib olla ilmnenud viga, mille korral on vaja pöörduda
teeninduskeskusesse. Täpsemat teavet vaadake jaotist „ Tõrkeotsing“ elektroonilisest
juhendist Põhjalik juhend .
(2) LED (valgusdiood)
Kuvab koopiate arvu, hoolduskoodi või tööoleku, näiteks tõrkekoodi.
(3) Nupp [+]
Selle abil saab määrata koopiate arvu.
(4) Märgutuled Tint (Ink)
Süttivad või vilguvad oranžilt, kui tint saab otsa jne. Vasakpoolne märgutuli näitab värvilise FINE-kasseti
olekut ja parempoolne märgutuli musta FINE-kasseti olekut.
(5) Nupp Paber (Paper)
Selle abil saab valida paberi suuruse ja prindikandja tüübi.
(6) Nupp Skanni (SCAN)
Käivitab originaali skannimise, et selle arvutisse salvestada.
(7) Nupp Stopp/tühistus (Stop/Reset)
Tühistab toimingud. Võite seda nuppu vajutada ka käimasoleva printimis-, kopeerimis- või skannimistöö
tühistamiseks.
(8) Nupp Värvirežiim (Color) *
Lehekülg 7 / 707
Põhikomponendid
Lehekülg 8 / 707
Käivitab värvilise kopeerimise. Võite seda nuppu vajutada ka sätteparameetri kinnitamiseks.
(9) Nupp Must režiim (Black) *
Käivitab mustvalge kopeerimise. Võite seda nuppu vajutada ka sätteparameetri kinnitamiseks.
(10) Nupp Sobita lehele (Fit to Page) / märgutuli Sobita lehele (Fit to Page)
Võimaldab lehele sobitamisega kopeerimise funktsiooni. Kui lehele sobitamisega kopeerimise funktsioon on
võimaldatud, siis süttib märgutuli Sobita lehele (Fit to Page) ning saate originaali valitud leheformaadiga
sobitamiseks kopeerida automaatselt suurendatuna või vähendatuna. Kui lehele sobitamisega kopeerimise
funktsioon on blokeeritud, saate teha originaaliga samas suuruses koopiaid.
(11) Nupp
(Hooldus (Maintenance))
Kuvab hoolduskoodi.
(12) Märgutuli Paber (Paper)
Süttib näitamaks nupuga Paber (Paper) valitud paberi suurust ja prindikandja tüüpi.
(13) Märgutuli Häire (Alarm)
Vea ilmnemisel, näiteks paberi või tindi lõppemisel, põleb või vilgub oranžilt.
* Tarkvararakendustes või juhendites nimetatakse nuppe Must režiim (Black) ja Värvirežiim (Color) ühiselt
nupuks Käivita (Start) või nupuks OK.
Lehekülje algusesse
LED-ekraan ja põhitoimingud
Lehekülg 9 / 707
Põhjalik juhend
Tõrkeotsing
Sisukord > Seadme ülevaade > LED-ekraan ja põhitoimingud
C002
LED-ekraan ja põhitoimingud
Saate seadet kasutada koopiate tegemiseks või hooldustoimingute läbiviimiseks ilma arvutita.
Selles jaotises kirjeldatakse juhtpaneeli LED-ekraani ja põhitoiminguid juhtpaneelil.
Tavaliselt ilmub toite sisselülitamisel LED-näidikul number 1.
LED-ekraanile kuvatakse seadme olek järgmiselt.
Seadme olek
Kopeerimise ajal
LED-ekraan
Koopiate arv (vilgub)
Printimise, skannimise või
hooldustoimingute ajal
(vilgub järjestikuliselt)
Vea ilmnemisel
E ja numbrid ilmuvad vaheldumisi.
Tõrkekoodide kohta täpsema teabe saamiseks vaadake jaotist „
Tõrkeotsing“ elektroonilisest juhendist: Põhjalik juhend .
P ja numbrid ilmuvad vaheldumisi.
Ilmnenud võib olla viga, mille parandamiseks on vaja
teeninduskeskusesse pöörduda.
Täpsemat teavet vaadake jaotist „ Tõrkeotsing“ elektroonilisest
juhendist Põhjalik juhend .
Kui skannimisseade (kaas) on
avatud
(vilgub)
Koopiate arv
Kui kopeerimine algab, siis ilmub LED-näidikule määratud koopiate arv. Kui kopeerimine on pooleli, siis
number LED-näidikul vilgub ja väheneb ühe võrra, näidates järelejäänud koopiate arvu.
Iga kord, kui vajutate nuppu [ +], suureneb LED-näidikul kuvatud number ühe võrra. Kui ilmub täht F, siis
määratud koopiate arv on „20“. Vajutage uuesti nuppu [ +], et määrata uuesti arv „1“.
Hoolduskoodid
(Hooldus (Maintenance)), kuni LED-ekraanile
Seadme hooldamiseks vajutage korduvalt nuppu
kuvatakse soovitud kood. Seejärel vajutage nuppu Must režiim (Black) või Värvirežiim (Color) .
LED-ekraan ja põhitoimingud
Toiming
Hoolduskood
Lehekülg 10 / 707
Vaadake jaotist
Prinditakse pihustite kontrollmuster.
Pihustite kontrollmustri printimine
Puhastatakse prindipea.
Prindipea puhastamine
Sooritatakse prindipea
sügavpuhastus.
Prindipea sügavpuhastus
Prinditakse prindipea joondusleht.
Prindipea joondamine
Skannitakse automaatselt prindipea
joonduslehte, et prindipead
joondada.
Prindipea joondamine
Prinditakse prindipea asendi
praegused kohandusväärtused.
Prindipea joondamine
Puhastatakse paberisööterullikut.
Paberisööterulliku puhastamine
Puhastatakse seadme sisemust.
Seadme sisemuse puhastamine (põhjaplaadi
puhastamine)
Lülitab tagasalve asetatud paberi
suurust ümber A4 ja 8,5 x 11 tolli
(Letter) vahel.
Lehe vormingu vahetamine A4 ja 8,5 x 11 tolli
(Letter) vahel
(Seda sätet kasutatakse koopiate
tegemiseks.)
Seadistab printeri vältima paberi
pinna hõõrdumist.
Vaadake jaotist „Paber on määrdunud / prinditud
pind on kriimustatud“ peatükis „ Tõrkeotsing“
elektroonilises juhendis: Põhjalik juhend .
Tõrkekoodid
Vea ilmnemisel ilmuvad LED-näidikul tõrkekoodi kuvamiseks vaheldumisi täht E ja numbrid.
Nt „E, 1, 6“
(vilgub järjestikuliselt)
Märkus
Tõrkekoodide kohta täpsema teabe saamiseks vaadake jaotist „ Tõrkeotsing“ elektroonilisest
juhendist: Põhjalik juhend .
Kui ilmub tõrkekood tähega P, siis võib olla ilmnenud tõrkekood, mille korral on vaja pöörduda
teeninduskeskusesse.
Täpsemat teavet vaadake jaotist „ Tõrkeotsing“ elektroonilisest juhendist Põhjalik juhend .
Lehekülje algusesse
Kopeerimine
Lehekülg 11 / 707
Põhjalik juhend
Tõrkeotsing
Sisukord > Kopeerimine
Kopeerimine
Saate vastavalt lehe suurusele teha suurendatud või vähendatud koopiaid ning lisaks tavapärastele
koopiatele ka ääristeta koopiaid prinditud fotodest.
Dokumentide kopeerimine
Lehe vormingu vahetamine A4 ja 8,5 x 11 tolli (Letter) vahel
Fotode kopeerimine
Kopeerimine vastavalt lehe vormingule
Lehekülje algusesse
Dokumentide kopeerimine
Lehekülg 12 / 707
Põhjalik juhend
Sisukord > Kopeerimine > Dokumentide kopeerimine
C021
Dokumentide kopeerimine
Selles jaotises kirjeldatakse A4- või Letter-vormingus dokumentide tavapaberile kopeerimise
toiminguid.
Selle toimingu tegemiseks vt teabelehel kirjeldatud märkusi ja tööprotseduuri.
Teil läheb vaja järgmist:
Kopeeritavaid originaale. Vt jaotist Lisatavad originaalid .
Paberit printimiseks. Vt jaotist Kasutatavad prindikandjad .
1.
Valmistuge kopeerimiseks.
(1) Lülitage toide sisse.
Vt jaotist Juhtpaneel.
(2) Lisage paberit.
Vt jaotist Tavalise paberi / fotopaberi lisamine .
Siinkohal asetame A4- või Letter-formaadis tavapaberi tagasalve.
(3) Avage ettevaatlikult paberi väljastusalus ja seejärel selle pikendus.
Tõrkeotsing
Dokumentide kopeerimine
(4) Asetage originaal kopeerimisalusele.
Vt jaotist Originaalide lisamine .
Asetage seadmesse nii, et originaal ON KOPEERITAVA POOLEGA ALLAPOOLE ning joondage see
joondusmärgiga
, nagu allpool näidatud.
Seejärel sulgege ettevaatlikult dokumendikaas.
Märkus
Üksikasju originaali, mida saab kopeerida, tüüpide ja tingimuste kohta ning kuidas originaali
asetada vt jaotisest Originaalide lisamine .
Heledavärvilise pastaka või markeriga tehtud tähemärkide ja ridade kopeerimine ei pruugi
korralikult õnnestuda.
2.
Alustage kopeerimist.
(1) Vajutage korduvalt nuppu [ +], et määrata koopiate arv (max 20 koopiat).
1 kuni 9 või 20 koopia tegemine
Kuvage LED-näidikul koopiate soovitud arv.
Iga kord, kui vajutate nuppu [ +], suureneb LED-näidikul kuvatud number ühe võrra. Kui ilmub täht F, siis
Lehekülg 13 / 707
Dokumentide kopeerimine
Lehekülg 14 / 707
määratud koopiate arv on „20“. Vajutage uuesti nuppu [ +], et määrata uuesti arv „1“.
10 kuni 19 koopia tegemine
(1) Kuvage LED-näidikul täht
F.
(2) Asetage seadmesse ainult nii palju lehti, kui soovite kopeerida.
(2) Vajutage korduvalt nuppu Paber (Paper) , et valida lehe vorming ja prindikandja
tüüp.
Märgutuli Paber (Paper) näitab valitud paberi vormingut ja prindikandja tüüpi.
Valige tavapaber vormingus A4 või 8,5 x 11 tolli.
Märkus
Saate valida järgmisi lehe vorminguid ja prindikandja tüüpe.
- Tavapaber vormingus A4 või 8,5 x 11 tolli
- Fotopaber vormingus A4 või 8,5 x 11 tolli
- Fotopaber vormingus 10 x 15 cm või 4 x 6 tolli
Saate vahetada tagasalve lisatud paberi vormingute A4 ja 8,5 x 11 tolli (Letter) vahel,
hoolimata juhtpaneelil näidatud vormingust.
Vt jaotist Lehe vormingu vahetamine A4 ja 8,5 x 11 tolli (Letter) vahel .
Kui lehele sobitamisega kopeerimise funktsioon on aktiveeritud, saate kopeerida originaali
nii, et selle suurust suurendatakse või vähendatakse valitud lehevorminguga sobitamiseks
automaatselt. Sel juhul kopeeritakse originaal tavapaberile ääristega ja fotopaberile
ääristeta.
Originaali kopeerimiseks algsuuruses tühistage lehele sobitamisega kopeerimise
funktsioon.
Vt jaotist Kopeerimine vastavalt lehe vormingule.
(3) Vajutage nuppu Värvirežiim (Color) värviliste koopiate tegemiseks või nuppu
Must režiim (Black) mustvalgete koopiate tegemiseks.
Seade alustab kopeerimist.
Kui kopeerimine on pooleli, siis number LED-näidikul vilgub ja väheneb ühe võrra, näidates järelejäänud
koopiate arvu.
Kui kopeerimine on lõppenud, eemaldage kopeerimisalusel olev originaal.
10 kuni 19 koopia tegemine
Kui kõik seadmesse asetatud paberilehed otsa saavad, ilmneb paberi otsasaamise viga (LED-näidikul ilmub
kood „E, 0, 2“). Vajutage vea vabastamiseks nuppu Stopp/tühistus (Stop/Reset) .
Märkus
Saate prindikvaliteediks olekuks seada „Kiire“ (kiirus on prioriteetne) ainult siis, kui lehe
vorminguks ja prindikandja tüübiks on valitud A4- või Letter-vormingus tavapaber.
Prindikvaliteedi seadmine olekusse „Kiire“ (kiirus on prioriteetne)
1. Vajutage ja hoidke 2. sammu osa (3) korral 2 või enama sekundi jooksul all nuppu
Värvirežiim (Color) või nuppu Must režiim (Black) .
LED-näidik vilgub üks kord.
* Kui vajutate nuppu Värvirežiim (Color) või Must režiim (Black) vähem kui 2 sekundit,
hakkab seade kopeerima prindikvaliteediga „Standardne“.
2. Vabastage nupp.
Seade alustab kopeerimist.
Kui prindikvaliteet on seatud olekusse „Kiire“, siis eelistatakse prindikvaliteedi asemel
prindikiirust. Et muuta kvaliteet prioriteetseks, vajutage prindikvaliteediga „Standardne“
kopeerimiseks nuppu Värvirežiim (Color) või Must režiim (Black) vähem kui 2
sekundit.
Tähtis!
Ärge avage dokumendikaant ega eemaldage originaali seni, kuni kopeerimine on lõppenud.
Märkus
Dokumentide kopeerimine
Lehekülg 15 / 707
Kopeerimise katkestamiseks vajutage nuppu Stopp/tühistus (Stop/Reset) .
Lehe vormingu vahetamine A4 ja 8,5 x 11 tolli (Letter) vahel
Saate vahetada tagasalve lisatud paberi vormingut A4 või 8,5 x 11 tolli (Letter) vahel.
Antud säte on kasulik siis, kui lisate tagasalve tavaliselt Letter-vormingus paberit, hoolimata juhtpaneelil
näidatud paberivormingust „A4“ või vastupidi.
1.
Vajutage korduvalt nuppu
2.
Vajutage A4-vormingu valimiseks nuppu Must režiim (Black) või vormingu 8,5 x 11
tolli (Letter) valimiseks nuppu Värvirežiim (Color) .
(Hooldus (Maintenance)), kuni ilmub täht d.
Märkus
Kui vahetate paberi vorminguks A4 või 8,5 x 11 tolli (Letter), lisage valitud vormingus paber
juhtpaneelil näidatud vormingust hoolimata.
- Kui lehe vorminguks on määratud A4, lisage seadmesse A4-vormingus tava- või fotopaberit.
- Kui lehe vorminguks on seatud 8.5 x 11 tolli (Letter), lisage seadmesse Letter-vormingus tava
- või fotopaberit.
Lehekülje algusesse
Fotode kopeerimine
Lehekülg 16 / 707
Põhjalik juhend
Tõrkeotsing
Sisukord > Kopeerimine > Fotode kopeerimine
C023
Fotode kopeerimine
Selles jaotises kirjeldatakse prinditud foto 10 x 15 cm / 4 x 6 tolli suurusele fotopaberile kopeerimise
toiminguid.
Teil läheb vaja järgmist:
Prinditud fotod.
Fotopaber printimiseks. Vt jaotist Kasutatavad prindikandjad .
1.
Valmistuge foto kopeerimiseks.
(1) Lülitage toide sisse.
Vt jaotist Juhtpaneel.
(2) Lisage paberit.
Vt jaotist Tavalise paberi / fotopaberi lisamine .
Antud juhul asetame 10 x 15 cm / 4 x 6 tolli suuruse fotopaberi paberialusele.
(3) Avage ettevaatlikult paberi väljastusalus ja seejärel selle pikendus.
(4) Asetage foto klaasplaadile.
Vt jaotist Originaalide lisamine .
2.
Alustage kopeerimist.
(1) Vajutage koopiate arvu määramiseks korduvalt nuppu [ +].
Vt jaotise Dokumentide kopeerimine punkti 2.
(2) Vajutage korduvalt nuppu Paber (Paper) , et valida lehe vorming ja prindikandja
tüüp.
Märgutuli Paber (Paper) näitab valitud paberi vormingut ja prindikandja tüüpi.
Valige 10 x 15 cm või 4 x 6 tolli suurune fotopaber.
Märkus
Saate valida järgmisi lehe vorminguid ja prindikandja tüüpe.
- Tavapaber vormingus A4 või 8,5 x 11 tolli
- Fotopaber vormingus A4 või 8,5 x 11 tolli
- Fotopaber vormingus 10 x 15 cm või 4 x 6 tolli
Saate vahetada tagasalve lisatud paberi vormingute A4 ja 8,5 x 11 tolli (Letter) vahel,
Fotode kopeerimine
Lehekülg 17 / 707
hoolimata juhtpaneelil näidatud vormingust.
Vt jaotist Lehe vormingu vahetamine A4 ja 8,5 x 11 tolli (Letter) vahel .
Kui lehele sobitamisega kopeerimise funktsioon on aktiveeritud, saate kopeerida originaali
nii, et selle suurust suurendatakse või vähendatakse valitud lehevorminguga sobitamiseks
automaatselt. Sel juhul kopeeritakse originaal tavapaberile ääristega ja fotopaberile
ääristeta.
Originaali kopeerimiseks algsuuruses tühistage lehele sobitamisega kopeerimise
funktsioon.
Vt jaotist Kopeerimine vastavalt lehe vormingule.
(3) Vajutage nuppu Värvirežiim (Color) värviliste koopiate tegemiseks või nuppu
Must režiim (Black) mustvalgete koopiate tegemiseks.
Seade alustab kopeerimist.
Kui kopeerimine on lõppenud, eemaldage foto klaasplaadilt.
Tähtis!
Ärge avage dokumendikaant ega eemaldage fotot seni, kuni kopeerimine on lõppenud.
Märkus
Kopeerimise katkestamiseks vajutage nuppu Stopp/tühistus (Stop/Reset) .
Lehekülje algusesse
Kopeerimine vastavalt lehe vormingule
Lehekülg 18 / 707
Põhjalik juhend
Tõrkeotsing
Sisukord > Kopeerimine > Kopeerimine vastavalt lehe vormingule
C024
Kopeerimine vastavalt lehe vormingule
Lehele sobitamisega kopeerimise funktsioon võimaldab originaali kopeerida nii, et seda suurendatakse
või vähendatakse vastavalt valitud lehe vormingule automaatselt.
1.
Valmistuge kopeerimiseks.
Vt jaotise Dokumentide kopeerimine punkti 1.
2.
Vajutage koopiate arvu määramiseks korduvalt nuppu [ +].
Vt jaotise Dokumentide kopeerimine punkti 2.
3.
Vajutage korduvalt nuppu Paber (Paper) , et valida lehe vorming ja prindikandja tüüp.
Märkus
Kui prindikandja tüübiks on valitud tavapaber, siis originaal kopeeritakse koos ääristega.
Kui prindikandja tüübiks on valitud fotopaber, siis originaal kopeeritakse ääristeta ja see täidab
kogu lehe.
Ääristeta kopeerimise korral võidakse kujutise ääri vähesel määral kärpida, kuna kopeeritud
kujutist suurendatakse nii, et see täidab kogu lehe.
4.
Vajutage nuppu Sobita lehele (Fit to Page).
Süttib märgutuli Sobita lehele (Fit to Page) ning aktiveeritakse lehele sobitamisega kopeerimise funktsioon.
Originaal kopeeritakse vastavalt valitud lehevormingule automaatselt suurendatud või vähendatud suurusega.
Märkus
Vajutage uuesti nuppu Sobita lehele (Fit to Page) , et tühistada lehe sobitamisega
kopeerimise funktsioon.
5.
Vajutage nuppu Värvirežiim (Color) värviliste koopiate tegemiseks või nuppu Must
režiim (Black) mustvalgete koopiate tegemiseks.
Seade alustab lehele sobitamisega kopeerimist.
Kui kopeerimine on lõppenud, eemaldage kopeerimisalusel olev originaal.
Tähtis!
Ärge avage dokumendikaant ega eemaldage originaali seni, kuni kopeerimine on lõppenud.
Märkus
Saate prindikvaliteediks olekuks seada „Kiire“ (kiirus on prioriteetne) ainult siis, kui lehe
vorminguks ja prindikandja tüübiks on valitud A4- või Letter-vormingus tavapaber. Et seada
prindikvaliteet olekusse „Kiire“, vajutage ja hoidke 5. sammu korral 2 või enama sekundi jooksul
all nuppu Värvirežiim (Color) või nuppu Must režiim (Black) .
Vt jaotist Prindikvaliteedi seadmine olekusse „Kiire“ (kiirus on prioriteetne) .
Kopeerimise katkestamiseks vajutage nuppu Stopp/tühistus (Stop/Reset) .
Kopeerimine vastavalt lehe vormingule
Lehekülg 19 / 707
Lehekülje algusesse
Skannimine
Lehekülg 20 / 707
Põhjalik juhend
Tõrkeotsing
Sisukord > Skannimine
Skannimine
Võite salvestada skannitud andmed oma arvutisse ning neid kaasasoleva tarkvararakenduse abil
redigeerida või töödelda.
Skannitud andmete salvestamine arvutisse
Juhtpaneeli kaudu skannimiseks valmistumine
Skannitud andmete salvestamine arvutisse
Lehekülje algusesse
Skannitud andmete salvestamine arvutisse
Lehekülg 21 / 707
Põhjalik juhend
Tõrkeotsing
Sisukord > Skannimine > Skannitud andmete salvestamine arvutisse
C041
Skannitud andmete salvestamine arvutisse
See jaotis kirjeldab, kuidas vastavalt MP Navigator EX-iga määratud sätetele seadme juhtpaneeli
kasutades originaale skannida ning arvutisse salvestada.
Juhiseid originaalide skannimiseks arvutist vt elektroonilisest juhendist Põhjalik juhend .
Tähtis!
Pidage meeles, et Canon ei vastuta andmete kadumisest tulenevate kahjude eest isegi seadme
garantiiperioodi jooksul.
Juhtpaneeli kaudu skannimiseks valmistumine
Enne originaalide skannimist kontrollige järgmist.
Kas vajalikud tarkvararakendused (MP Drivers ja MP Navigator EX) on installitud?
Installige MP Drivers ja MP Navigator EX plaadilt Seadistamise CD-ROM (Setup CD-ROM) , kui see
on installimata või on desinstallitud. MP Driversi ja MP Navigator EX-i installimiseks valige menüüs
Custom Install sätted MP Drivers ja MP Navigator EX.
Kas rakenduses MP Navigator EX on määratud skannitud andmete salvestamise sätted?
Kui salvestate skannitud andmeid arvutisse, kasutades juhtpaneeli, saate määrata sätted
skannitud andmete salvestamiseks rakenduse MP Navigator EX menüüs Preferences.
Täpsema teabe saamiseks sätete kohta vaadake elektroonilist juhendit Põhjalik juhend .
Kas skannitav originaal vastab kopeerimisalusele asetatava originaali nõuetele?
Täpsema teabe saamiseks vt jaotist Lisatavad originaalid .
Kas seade on arvutiga õigesti ühendatud?
Veenduge, et seadme ja arvuti vaheline ühendus oleks füüsiliselt kindel.
Skannitud andmete salvestamine arvutisse
1.
Valmistage seade skaneerimiseks ette.
(1) Lülitage toide sisse.
Vt jaotist Juhtpaneel.
(2) Asetage originaal kopeerimisalusele.
Vt jaotist Originaalide lisamine .
Märkus
Heledavärvilise pastaka või markeriga tehtud tähemärkide ja ridade skannimine ei pruugi
korralikult õnnestuda.
2.
Vajutage skannimise alustamiseks nuppu Skanni (SCAN).
MP Navigator EX käivitub ning skannitud andmed salvestatakse arvutisse vastavalt rakenduses MP Navigator EX
määratud sätetele.
Kui skannimine on lõppenud, eemaldage originaal klaasaluselt.
Tähtis!
Ärge lülitage seadme töötamise ajal toidet välja.
Ärge ühendage ega eemaldage USB-kaablit ajal, mil seade originaale skannib.
Ärge avage dokumendikaant ega liigutage seadmesse asetatud originaali seni, kuni skannimine
on lõppenud.
Märkus
Originaali asendit või suurust ei pruugita sõltuvalt originaali tüübist õigesti skannida.
Skannitud andmete salvestamine arvutisse
Lehekülg 22 / 707
Sel juhul vaadake elektroonilist juhendit Põhjalik juhend , et muuta MP Navigator EX-i jaotiste
Document Type ja Document Size sätteid nii, et need sobiksid originaaliga, ning skannige
originaali uuesti.
Programmivaliku ekraani ilmumine.
Programmivaliku kuva võib ilmuda pärast sammu 2 teostamist.
Programmivaliku kuva ilmumisel valige MP Navigator EX Ver4.0 ja klõpsake OK.
Rakenduse MP Navigator EX automaatseks käivitamiseks ilma programmivaliku ekraani
kuvamiseta järgige allolevat protseduuri.
- Windows 7 või Windows Vista kasutajad, vaadake elektroonilises juhendis Põhjalik juhend
peatüki „ Tõrkeotsing“ osa „Windowsi kasutajatele“.
- Windows XP kasutajad, valige programmivaliku kuval kasutamiseks tarkvararakendus MP
Navigator EX Ver4.0, valige suvand Always use this program for this action ja klõpsake
seejärel valikul OK.
Lehekülje algusesse
Arvutist printimine
Lehekülg 23 / 707
Põhjalik juhend
Tõrkeotsing
Sisukord > Arvutist printimine
Arvutist printimine
Selles jaotises kirjeldatakse, kuidas printida arvutist dokumente või fotosid.
Seadmega kaasneva rakenduse Easy PhotoPrint EX abil saate hõlpsasti printida digifotoaparaadiga
tehtud fotosid.
Fotode printimine (Easy-PhotoPrint EX-i abil)
Rakenduse Easy-PhotoPrint EX erinevate funktsioonide kasutamine
Dokumentide printimine
Veebilehtede printimine (Easy-WebPrint EX-i abil)
Erinevate tarkvararakenduste käivitamine
Solution Menu EX
Easy-WebPrint EX
Lehekülje algusesse
Fotode printimine (Easy-PhotoPrint EX-i abil)
Lehekülg 24 / 707
Põhjalik juhend
Tõrkeotsing
Sisukord > Arvutist printimine > Fotode printimine (Easy-PhotoPrint EX-i abil)
C051
Fotode printimine (Easy-PhotoPrint EX-i abil)
Printige arvutisse salvestatud pildiandmeid teie seadmega kaasneva Easy-PhotoPrint EX-i abil.
Selles jaotises kirjeldatakse ääristeta fotode 10 x 15 cm / 4 x 6 tolli suurusele fotopaberile printimise
toiminguid.
Teavet Easy-PhotoPrint EX-i kohta vaadake elektroonilisest juhendist Põhjalik juhend .
Märkus
Installige Easy-PhotoPrint EX seadistamise CD-ROM-ilt (Setup CD-ROM) , kui see on installimata
või on desinstallitud. Valige Easy-PhotoPrint EX-i installimiseks Easy-PhotoPrint EX valikust Custom
Install.
1.
Valmistuge printimiseks.
(1) Veenduge, et seade on sisse lülitatud.
Vt jaotist Juhtpaneel.
(2) Lisage paberit.
Vt jaotist Tavalise paberi / fotopaberi lisamine .
Antud juhul asetame 10 x 15 cm / 4 x 6 tolli suuruse fotopaberi paberialusele.
(3) Avage ettevaatlikult paberi väljastusalus ja seejärel selle pikendus.
2.
Käivitage Solution Menu EX-ist Easy-PhotoPrint EX.
(1) Käivitage Solution Menu EX.
Vt jaotist Solution Menu EX .
Klõpsake siia: Solution Menu EX
(2) Klõpsake
(Photo Print) menüüs Photo Print.
Easy-PhotoPrint EX käivitatakse ja ilmub menüü Photo Print toimingute aken.
Märkus
Lisaks fotode printimisele on saadaval albumite, kalendrite ja muude fotoelementide loomise
funktsioonid.
Vt jaotist Rakenduse Easy-PhotoPrint EX erinevate funktsioonide kasutamine .
Fotode printimine (Easy-PhotoPrint EX-i abil)
3.
Valige foto, mida soovite printida.
(1) Valige kaust, kuhu kujutised on salvestatud.
(2) Printimiseks klõpsake kujutisel.
Koopiate arvuks kuvatakse „1” ja teie valitud kujutis ilmub valitud kujutise alasse (A). Võite valida korraga
kaks või enam kujutist.
Märkus
Et printida korraga kaht või enamat pilti, klõpsake koopiate arvu muutmiseks ikoonil
(üles
suunatud nool).
Valiku tühistamiseks klõpsake valitud kujutise alas (A) tühistataval pildil ja klõpsake ikoonil
(Delete Imported Image) (B). Samuti võite koopiate arvu nullini vähendamiseks kasutada
ikooni
(alla suunatud nool).
Valitud kujutist võite ka korrigeerida või töödelda.
Täpsema teabe saamiseks vaadake elektroonilist juhendit Põhjalik juhend .
Saate salvestada ja printida kujutisi videost.
Vt jaotist Rakenduse Easy-PhotoPrint EX erinevate funktsioonide kasutamine .
(3) Klõpsake Select Paper.
4.
Valige seadmesse asetatud paber.
(1) Veenduge, et suvandis Printer on valitud teie seadme nimetus.
(2) Valige sätetes Paper Size ja Media Type seadmesse asetatud paberi suurus ja
tüüp.
Siin valime 4"x6" 10x15cm sättes Paper Size ja seadmesse asetatud fotopaberi tüübi sättes Media Type.
Märkus
Kui valite vale prindikandja tüübi, ei pruugi seade printida korraliku kvaliteediga.
(3) Klõpsake valikul Layout/Print.
Lehekülg 25 / 707
Fotode printimine (Easy-PhotoPrint EX-i abil)
5.
Lehekülg 26 / 707
Valige vorming ja alustage printimist.
(1) Valige foto küljendus.
Siin valime Borderless (full).
Eelvaade kuvatakse valitud vormingus, et soovitud printimistulemust kinnitada.
Märkus
Saate muuta foto suunda või sellest printimiseks osa välja lõigata.
Toimingu üksikasju vaadake elektroonilisest juhendist Põhjalik juhend .
(2) Klõpsake valikut Print.
Märkus
Käimasoleva printimistöö katkestamiseks vajutage seadmel nuppu Stopp/Tühistus (Stop/
Reset) või klõpsake printeri oleku monitoril valikul Cancel Printing.
Printeri olekukuva kuvamiseks klõpsake tegumiribal printeri ikooni. Windows Vistas või
Windows XP-s klõpsake tegumiribal ikooni Canon XXX Printer (kus „ XXX“ on teie seadme nimi).
Lehekülje algusesse
Rakenduse Easy-PhotoPrint EX erinevate funktsioonide kasutamine
Lehekülg 27 / 707
Põhjalik juhend
Tõrkeotsing
Sisukord > Arvutist printimine > Fotode printimine (Easy-PhotoPrint EX-i abil) > Rakenduse Easy-PhotoPrint EX erinevate
funktsioonide kasutamine
C052
Rakenduse Easy-PhotoPrint EX erinevate funktsioonide
kasutamine
See jaotis tutvustab mõningaid Easy-PhotoPrint EX-i kasulikke funktsioone.
Täpsema teabe saamiseks vaadake elektroonilist juhendit Põhjalik juhend .
Oma trükiste loomine
Võite oma fotosid kasutades albumi või kalendri luua.
Album
Calendar
Stickers
Layout Print
Videotest piltide loomine
Saate salvestada videokaadreid ja luua pilte.
Lehekülje algusesse
Dokumentide printimine
Lehekülg 28 / 707
Põhjalik juhend
Tõrkeotsing
Sisukord > Arvutist printimine > Dokumentide printimine
C053
Dokumentide printimine
Selles jaotises kirjeldatakse A4-vormingus dokumentide tavapaberile printimise toiminguid.
Täpsema teabe saamiseks vaadake elektroonilist juhendit Põhjalik juhend .
Märkus
Sõltuvalt teie tarkvararakendusest võivad toimingud erineda. Lisateavet leiate oma rakenduste
kasutusjuhendist.
Selles jaotises kasutatud ekraanivaated kehtivad printimise kohta operatsioonisüsteemiga Windows
7 Home Premium (edaspidi „Windows 7“).
1.
Veenduge, et seade on sisse lülitatud.
Vt jaotist Juhtpaneel.
2.
Lisage paberit.
Vt jaotist Tavalise paberi / fotopaberi lisamine .
Antud juhul asetame tagasalve A4-formaadis tavapaberi.
3.
Avage ettevaatlikult paberi väljastusalus ja seejärel selle pikendus.
4.
Koostage (või avage) vastava rakenduse abil dokument, mida soovite printida.
5.
Avage printeridraiveri seadistusaken.
(1) Valige käsklus Print oma tarkvararakenduse käsklusribalt File.
Kuvatakse dialoogiaken Print.
(2) Veenduge, et teie seadme nimetus oleks valitud.
Märkus
Kui on valitud mõne teise printeri nimetus, klõpsake ja valige oma seadme nimetus.
(3) Klõpsake valikut Preferences (või Properties).
6.
Määrake vajalikud printimise seaded.
(1) Valige Business Document sättest Commonly Used Settings.
Märkus
Kui prinditav objekt nt Business Document või Photo Printing on valitud sättest Commonly
Dokumentide printimine
Used Settings, siis valitakse automaatselt valiku Additional Features alt vastavad objektid.
Kuvatakse prinditavale objektile sobivad seadistused, nt prindikandja või printimiskvaliteet.
(2) Kontrollige kuvatud määrangut.
Siinkohal veendume, et sättes Media Type oleks valitud Plain Paper, sättes Print Quality suvand Standard
ning sättes Printer Paper Size valik A4.
Märkus
Kui valite sätte Copies alt enam kui kaks koopiat, siis järjestatakse prinditud leheküljed
eksemplarhaaval.
Seadeid on võimalik muuta.
Kuid pärast seda, kui muudate sätet Printer Paper Size, veenduge, et säte Page Size lehel
Page Setup ühtiks tarkvararakenduses määratud sättega.
Täpsema teabe saamiseks vaadake elektroonilist juhendit Põhjalik juhend .
Kui valite vale prindikandja tüübi, ei pruugi seade printida korraliku kvaliteediga.
(3) Klõpsake OK.
Märkus
Printeridraiveri muude funktsioonidega tutvumiseks klõpsake suvandeid Help või Instructions, et
vaadata võrguabi või elektroonilist juhendit Põhjalik juhend Nupp Instructions kuvatakse
valikute Quick Setup, Main ja Maintenance all, kui elektrooniline juhend on arvutisse installitud.
Võite muudetud sätetele nime anda ning lisada need jaotise Commonly Used Settings alla.
Täpsema teabe saamiseks vaadake elektroonilist juhendit Põhjalik juhend .
Kui ruut Always Print with Current Settings on märgitud, kohanduvad praegused sätted ka
järgmisel printimisel. Mõnel tarkvararakendusel ei pruugi seda funktsiooni esineda.
Eelvaate kuvamiseks ja printimistulemuse kinnitamiseks märgistage ruut Preview before
printing. Mõnes tarkvararakenduses ei pruugi eelvaatefunktsiooni olla.
Üksikasjalikud prindisätted saate määrata lehel Main või lehel Page Setup.
Täpsema teabe saamiseks vaadake elektroonilist juhendit Põhjalik juhend .
7.
Alustage printimist.
Klõpsake printimise alustamiseks käsklust Print (või OK).
Lehekülg 29 / 707
Dokumentide printimine
Lehekülg 30 / 707
Märkus
Ümbrikele printides kuvatakse teade selle kohta, kuidas ümbrikke asetada. Seda teadet ei
kuvata järgmisel korral, kui märgistate märkeruudu Do not show this message again.
Täpsemat teavet ümbrike printimise sätete kohta vaadake jaotisest Ümbrike lisamine .
Käimasoleva printimistöö katkestamiseks vajutage seadmel nuppu Stopp/Tühistus (Stop/
Reset) või klõpsake printeri oleku monitoril valikul Cancel Printing.
Printeri olekukuva kuvamiseks klõpsake tegumiribal printeri ikooni. Operatsioonisüsteemis
Windows Vista (edaspidi „Windows Vista“) või operatsioonisüsteemis Windows XP klõpsake
tegumiribal ikoonil Canon XXX Printer (kus „ XXX“ on teie seadme nimi).
Kui prinditud sirgjooned on valesti joondatult või printimistulemused ei rahulda teid, reguleerige
prindipea asendit.
Vt jaotist Prindipea joondamine .
Lehekülje algusesse
Veebilehtede printimine (Easy-WebPrint EX-i abil)
Lehekülg 31 / 707
Põhjalik juhend
Tõrkeotsing
Sisukord > Arvutist printimine > Veebilehtede printimine (Easy-WebPrint EX-i abil)
C054
Veebilehtede printimine (Easy-WebPrint EX-i abil)
Easy-WebPrint EX võimaldab kiiret ja hõlpsat Internet Exploreri veebilehtede printimist.
Saate printida veebilehti nii, et nende suurus muudetakse paberi ääreaala vähendamata automaatselt
paberile sobivaks, või kuvada eelvaate ning valida printimiseks soovitud veebilehed.
Easy-WebPrint EX vajab Internet Explorer 7-t või uuemat.
Tähtis!
Teise isiku autoriõigusega kaitstud töö kopeerimine või redigeerimine (välja arvatud isiklikuks
kasutuseks, kodus kasutamiseks või muud tüüpi kasutuseks, mis jääb autoriõigusega määratletud
piiratud raamidesse) ilma autoriõiguse omaniku loata on ebaseaduslik. Lisaks võib inimestest tehtud
fotode kopeerimine või redigeerimine rikkuda portreeõigusi.
Märkus
Easy-WebPrint EX-i installimise või käivitamise kohta teabe saamiseks vt jaotist Easy-WebPrint EX .
Näiteks väljalõikefunktsioon võimaldab teil veebilehtedest soovitud osad välja lõigata ning neid
printimiseks redigeerida.
Teavet Easy-WebPrint EX-i kasutamise kohta vt veebispikrist. Klõpsake tegumiribal valikul EasyWebPrint EX (A) ja valige seejärel rippmenüüst veebispikri vaatamiseks Help.
Veebilehtede printimine (Easy-WebPrint EX-i abil)
Lehekülg 32 / 707
Lehekülje algusesse
Erinevate tarkvararakenduste käivitamine
Lehekülg 33 / 707
Põhjalik juhend
Tõrkeotsing
Sisukord > Arvutist printimine > Erinevate tarkvararakenduste käivitamine
C055
Erinevate tarkvararakenduste käivitamine
Selles jaotises kirjeldatakse rakendust Solution Menu EX, mille abil saate käivitada seadmega kaasas
olevaid tarkvararakendusi. Kaasas on samuti teave Easy-WebPrint EX-i kohta, mis on veebilehtede
printimise tarkvararakendus.
Solution Menu EX
Solution Menu EX on tarkvararakendus, mis võimaldab teile kiiret juurdepääsu muudele seadmega
kaasas olevatele tarkvararakendustele, juhenditele ja veebipõhisele tooteteabele.
Märkus
Installige Solution Menu EX, elektrooniline juhend või muud kaasas olevad tarkvararakendused, mida
soovite kasutada, seadistamise CD-ROM-ilt (Setup CD-ROM) , kui need on installimata või on
desinstallitud. Nende installimiseks valige need sättest Custom Install.
Menüüsid kuvatakse Solution Menu EX-i põhikuva menüükategooria alas. Klõpsake menüükategooria
ala menüüd selles menüüs võimalike funktsioonide kuvamiseks põhikuva funktsiooniikoonide alas.
Põhikuval kuvatud ikoonide või menüüde tüübid ja arv võivad olenevalt teie seadmest ja piirkonnast
erineda.
* Allolev ekraanipilt kehtib Windows 7 kohta.
(A) Põhikuva
(B) Funktsiooniikoonide ala
(C) Menüükategooria ala
(D) Töölaua lisaseade
(E) Kiirvaliku menüü, millele saate lisada tihti kasutatavate funktsioonide ikoone
(F) Lisaseadme ikoon, mis võimaldab teil kuvada põhikuva, kuvada või peita kiirvalikute menüüd jne.
Photo Print
Digikaameraga tehtud fotode printimine.
Use Scanner
Fotode või dokumentide skannimine.
Canon Web Service
Veebilehelt sisu või materjalide printimiseks allalaadimine.
Help & Settings
Solution Menu EX-i veebispikri või seadme elektroonilise juhendi vaatamine. Solution Menu EX-i või
seadme seadistamine.
Erinevate tarkvararakenduste käivitamine
Start Application
Kaasas olevate tarkvararakenduste, näiteks Easy-PhotoPrint EX-i ja My Printeri käivitamine.
Rakenduse My Printer abil saate kuvada printeridraiveri seadistusakna ja saada teavet tegevuste kohta,
mis on seadme kasutamisel tekkivate häirete korral vajalikud.
Online Shopping
Veebilehelt tarvikute, näiteks tindi ostmine.
Information
Seadme kohta kasuliku teabe otsimine.
Märkus
Veebilehelt kasuliku teabe jm hankimiseks peab arvuti olema Internetiga ühendatud.
Teavet Solution Menu EX-i kasutamise kohta vt veebispikrist. Valige menüü Help & Settings, klõpsake
seejärel veebispikri vaatamiseks
(Solution Menu EX's Help).
Tarkvararakenduste käivitamine Solution Menu EX-ist
Solution Menu EX-ist on võimalik käivitada tarkvararakendusi ning samuti saada otsene juurdepääs
tarkvararakenduse funktsioonile.
Järgmised toimingud on vajalikud Solution Menu EX-i käivitamiseks ja näiteks ühe Easy-PhotoPrint
EX-i funktsiooni, Photo Print valimiseks.
1.
Käivitage Solution Menu EX.
Tehte topeltklõps töölaua ikoonil
(Solution Menu EX).
Klõpsake siia: Solution Menu EX
Märkus
Kui vaikesätet ei ole muudetud, siis käivitub Solution Menu EX arvuti käivitamisel automaatselt.
Käivitamaks Solution Menu EX-i menüüst Start valige Kõik programmid (All Programs), Canon
Utilities, Solution Menu EX, seejärel Solution Menu EX.
Kui Solution Menu EX-i põhikuva ei ilmu pärast Solution Menu EX-i käivitamist, siis
paremklõpsake
2.
(lisaseadme ikoon) ja valige Show Main Screen.
Valige selle tarkvararakenduse funktsioon, mida soovite käivitada.
(1) Klõpsake menüüd Photo Print.
(2) Klõpsake
(Photo Print).
Easy-PhotoPrint EX käivitatakse ja ilmub menüü Photo Print toimingute aken.
Märkus
Lisaks fotode printimisele on saadaval albumite, kalendrite ja muude fotoelementide loomise
funktsioonid.
Easy-PhotoPrint EX-i toimingute ja funktsioonide kohta täpsema teabe saamiseks vt jaotist
Fotode printimine (Easy-PhotoPrint EX-i abil) .
Lehekülg 34 / 707
Erinevate tarkvararakenduste käivitamine
Lehekülg 35 / 707
Easy-WebPrint EX
Easy-WebPrint EX-i installimisel lisatakse teie Internet Exploreri kuvale tööriistariba. Tööriistariba on
saadaval alati, kui Internet Explorer töötab.
Märkus
Easy-WebPrint EX-i installimine
Kui Easy-WebPrint EX ei ole installitud, siis võib Easy-WebPrint EX-i installimisjuhend avaneda
tegumiriba teavitusalal.
Klõpsake Easy-WebPrint EX-i installimiseks kuvatud juhendil ning jälgige ekraanil olevaid juhiseid.
Võite installida Easy-WebPrint EX-i ka seadistamise CD-ROM-ilt (Setup CD-ROM) .
Easy-WebPrint EX-i installimiseks valige Easy-WebPrint EX jaotisest Custom Install.
Easy-WebPrint EX-i installimiseks teie arvutile on vaja Internet Explorer 7 või selle hilisemat versiooni
ning arvuti peab olema ühendatud Internetiga.
Lehekülje algusesse
Paberi/originaalide lisamine
Lehekülg 36 / 707
Põhjalik juhend
Tõrkeotsing
Sisukord > Paberi/originaalide lisamine
Paberi/originaalide lisamine
Antud jaotises kirjeldatakse paberite või originaalide tüüpe, mida saate seadmesse lisada, kuidas
printimiseks paberit tagasalve lisada ja kuidas originaale kopeerimiseks või skannimiseks seadmesse
asetada.
Paberi lisamine
Tavalise paberi / fotopaberi lisamine
Ümbrike lisamine
Kasutatavad prindikandjad
Prindikandjad, mida ei saa kasutada
Originaalide lisamine
Originaalide lisamine
Lisatavad originaalid
Lehekülje algusesse
Paberi lisamine
Lehekülg 37 / 707
Põhjalik juhend
Sisukord > Paberi/originaalide lisamine > Paberi lisamine
C073
Paberi lisamine
Tavalise paberi / fotopaberi lisamine
Ümbrike lisamine
Kasutatavad prindikandjad
Prindikandjad, mida ei saa kasutada
Tavalise paberi / fotopaberi lisamine
Tähtis!
Kui lõigata tavaline paber prooviprindi jaoks 10 x 15 cm / 4 x 6 tolli, 101,6 x 203,2 mm / 4 x 8 tolli, 13
x 18 cm / 5 x 7 tolli või 55,0 x 91,0 mm / 2,16 x 3,58 tolli (krediitkaardi) suuruseks, võib see
põhjustada paberiummistusi.
Märkus
Soovitame fotode printimiseks Canoni originaalfotopaberit.
Canoni originaalpaberi kohta üksikasjaliku teabe saamiseks vt jaotist Kasutatavad prindikandjad .
Võite kasutada tavalist koopiapaberit.
Selle seadmega kasutatava lehekülje formaadi ja paberi kaalu kohta teabe saamiseks vaadake
jaotist Kasutatavad prindikandjad .
1.
Valmistage paber ette.
Joondage paberi ääred. Siluge paberit, kui see on kooldunud.
Märkus
Enne paberipaki seadmesse asetamist tasandage selle servad. Joondamata servadega
paberipakk võib seadmes paberiummistuse põhjustada.
Kui paber on kooldunud, hoidke kooldunud nurkadest kinni ja painutage neid ettevaatlikult
vastassuunas, kuni paber on ühetasane.
Üksikasju kooldunud paberi silumise kohta vaadake jaotisest Tõrkeotsing elektroonilises
juhendis Põhjalik juhend .
2.
Lisage paberit.
(1) Avage paberitugi, tõstke see üles ja kallutage seejärel tahapoole.
(2) Avage ettevaatlikult paberi väljastusalus ja seejärel selle pikendus.
Tõrkeotsing
Paberi lisamine
(3) Paberijuhikute avamiseks (A) libistage neid ja asetage paber paberialuse keskele
PRINDITAVA POOLEGA ÜLESPOOLE.
(4) Libistage paberijuhikud (A) mõlemale poole paberipaki külgi.
Ärge libistage paberijuhikuid liiga tugevalt. Paber ei pruugi õigesti seadmesse asetuda.
Tähtis!
Asetage paber seadmesse alati vertikaalsuunas (B). Paberi asetamine seadmesse
horisontaalsuunas (C) võib põhjustada paberiummistuse.
Lehekülg 38 / 707
Paberi lisamine
Lehekülg 39 / 707
Märkus
Ärge asetage seadmesse rohkem paberit kui laadimispiiriga (D) lubatud.
Märkus
Paberi söötmisel võib seade teha töömüra.
Pärast paberi lisamist
Kopeerimisel valige seadme juhtpaneeli abil seadmesse asetatud paberi vorming ja tüüp.
Vt jaotist Kopeerimine .
Kui prindite arvutiga, valige seadmesse asetatud paberi suurus ja tüüp printeridraiveri
seadetest Printer Paper Size ja Media Type.
Vt jaotist Dokumentide printimine.
Lehekülje algusesse
Ümbrike lisamine
Lehekülg 40 / 707
Põhjalik juhend
Tõrkeotsing
Sisukord > Paberi/originaalide lisamine > Paberi lisamine > Ümbrike lisamine
C074
Ümbrike lisamine
Saate printida ümbrike nii suurusega European DL kui ka US #10.
Õigete printeridraiveri sätete puhul pööratakse aadressi automaatselt ning prinditakse vastavalt ümbriku
söödusuunale.
Tähtis!
Ümbrikele saab printida vaid arvutist.
Ärge kasutage järgmisi ümbrikke. Need võivad seadme ummistada või seade võib tõrkuma hakata.
- Reljeefse või töödeldud pinnaga ümbrikud
- Topeltklapi (või kleebiseklapiga) ümbrikud
- Ümbrikud, mille kleebitavad kinnitusklapid on juba niisutatud ja kleepuvad
Märkus
Ümbrikele printides kuvatakse teade selle kohta, kuidas ümbrikke asetada. Seda teadet ei kuvata
järgmisel korral, kui märgistate märkeruudu Do not show this message again.
1.
Valmistage ümbrikud ette.
Ümbrike silumiseks vajutage alla nende kõik neli nurka ja servad.
Kui ümbrikud on kooldunud, hoidke vastasnurkadest kinni ning painutage neid
ettevaatlikult vastassuunas.
Kui ümbrikuklapi nurk on kokku murtud, siluge seda.
Vajutage eesmine serv sulepea abil sisestamise suunas alla ja muutke serv
teravamaks.
Ülatoodud joonistel on näidatud ümbriku eesmist serva külgvaates.
Tähtis!
Kui ümbrikud pole tasased või kui nende servad pole joondatud, võivad nad seadme
ummistada. Veenduge, et mitte ükski kõverus ega korts ei ületaks 3 mm / 0,1 tolli.
2.
Lisage ümbrikud.
(1) Avage paberitugi.
Ärge tõstke paberituge.
Ümbrike lisamine
(2) Avage ettevaatlikult paberi väljastusalus ja seejärel selle pikendus.
(3) Paberijuhikute avamiseks (A) libistage neid ja asetage ümbrikud paberialuse
keskele, AADRESSIKÜLJEGA ÜLESPOOLE.
Ümbriku allavolditud klapp jääb allapoole vasakule küljele.
Korraga võib seadmesse lisada kuni 10 ümbrikku.
(4) Libistage paberijuhikud (A) mõlemale poole ümbriku külgi.
Ärge libistage paberijuhikuid liiga tugevalt. Ümbrikud ei pruugi olla õigesti söödetud.
(B) Tagakülg
(C) Aadressikülg
Märkus
Ärge asetage ümbrikke seadmesse rohkem kui laadimispiiriga (D) lubatud.
3.
Määrake printeridraiveri sätted.
(1) Valige Envelope jaotises Commonly Used Settings lehe Quick Setup all.
Lehekülg 41 / 707
Ümbrike lisamine
Lehekülg 42 / 707
(2) Valige DL Env. või Comm. Env. #10 aknas Envelope Size Setting.
(3) Valige suvandis Orientation väärtus Landscape.
Tähtis!
Kui te ei määra ümbriku suurust või asendit õigesti, siis prinditakse aadress tagurpidi või 90kraadise nurga all.
Märkus
Ümbrike söötmisel võib seade teha töömüra.
Kui prinditulemus on tagurpidi, avage printeridraiveri seadistusaken, valige Envelope jaotises
Commonly Used Settings ning seejärel valige märkeruut Rotate 180 degrees jaotises Additional
Features.
Vaadake täpsemat teavet printeridraiveri sätete kohta jaotisest Dokumentide printimine.
Lehekülje algusesse
Kasutatavad prindikandjad
Lehekülg 43 / 707
Põhjalik juhend
Tõrkeotsing
Sisukord > Paberi/originaalide lisamine > Paberi lisamine > Kasutatavad prindikandjad
C075
Kasutatavad prindikandjad
Parimate prinditulemuste saavutamiseks valige printimiseks sobiv paber. Canon pakub printimisrõõmu
kindlustamiseks erinevaid paberitüüpe, nagu kleebispaberid, aga ka foto- või dokumendipaberid.
Soovitame oluliste fotode printimiseks kasutada Canoni originaalpaberit.
Kandja tüübid
Kaubandusvõrgus saadaolevad paberid
Tavaline paber (k.a ümbertöödeldud paber)
- Prindikandja seaded Prindidraiver: Plain Paper
- Paberi täitepiir Tagumine alus: ligikaudu 100 lehte
- Paberi väljastusaluse täitepiir Ligikaudu 50 lehte
Märkus
Võimalik, et sõltuvalt paberi tüübist ja ümbritsevatest tingimustest (liiga kõrge või madal
temperatuur ja niiskus) ei ole maksimaalmahus paberi söötmine võimalik. Sellistel puhkudel
vähendage korraga seadmesse lisatavate paberite arvu poole võrra (kasutada võib 100%list ümbertöödeldud paberit).
Seda paberit saab kasutada koopiate tegemiseks, kui valite juhtpaneeli nupuga Paber
(Paper) prindikandja tüübi. Võite valida vaid A4- või Letter-formaadis tavapaberi.
Ümbrikud
- Prindikandja seaded Prindidraiver: Envelope
- Paberi täitepiir Tagumine alus: 10 ümbrikku
- Paberi väljastusaluse täitepiir Hägustumise ja luitumise ärahoidmiseks soovitame enne pidevat printimist eelnevalt prinditud
ümbrik paberi väljastusaluselt eemaldada.
Canoni originaalpaberid
Üksikasjalikud juhised prinditava poole ja paberi käsitsemise kohta leiate paberiga kaasas olevast
kasutusjuhendist. Teavet Canoni originaalpaberite saadaolevate lehekülje suuruste kohta leiate meie
veebilehelt.
Märkus
Canoni originaalpaberi mudeli number on näidatud sulgudes.
Sõltuvalt osturiigist või -piirkonnast ei pruugi Canoni originaalpabereid müügil olla. Ameerika
Ühendriikides ei müüda paberit mudeli numbri järgi. Ostke paberit nime järgi.
Fotode printimiseks:
Photo Paper Pro Platinum <PT-101>
- Prindikandja seaded Prindidraiver: Photo Paper Pro Platinum
Läikiv fotopaber „Everyday Use“ <GP-501> *1
Kasutatavad prindikandjad
- Prindikandja seaded Prindidraiver: Glossy Photo Paper
Photo Paper Glossy <GP-502> *1
- Prindikandja seaded Prindidraiver: Glossy Photo Paper
Photo Paper Plus Glossy II <PP-201>*1
- Prindikandja seaded Prindidraiver: Photo Paper Plus Glossy II
Photo Paper Plus Semi-gloss <SG-201> *1
- Prindikandja seaded Prindidraiver: Photo Paper Plus Semi-gloss
Matte Photo Paper <MP-101>
- Prindikandja seaded Prindidraiver: Matte Photo Paper
- Paberi täitepiir Tagasalv:
10 lehte formaadis A4, Letter / 8,5 tolli x 11 tolli, 13 x 18 cm / 5 tolli x 7 tolli ja 20 x 25 cm / 8 tolli x
10 tolli
20 lehte formaadis 10 x 15 cm / 4 tolli x 6 tolli
- Paberi väljastusaluse täitepiir Hägustumise ja luitumise ärahoidmiseks soovitame enne pidevat printimist eelnevalt prinditud
leht paberi väljastusaluselt eemaldada.
Seda paberit saab kasutada koopiate tegemiseks, kui valite juhtpaneeli nupuga Paber
(Paper) prindikandja tüübi. Saate valida ainult A4- või Letter-vormingus fotopaberi ning 10 x 15
cm / 4 x 6 tolli suuruse fotopaberi.
*1
Märkus
Paberi lisamisel pakina võib prinditav külg saada söötmisel märgistatud või lehtede
sissesöötmine ei pruugi olla korrektne. Sel juhul laadige üks leht korraga (v.a paberiga
Matte Photo Paper <MP-101>).
Äridokumentide printimiseks:
High Resolution Paper<HR-101N>
- Prindikandja seaded Prindidraiver: High Resolution Paper
- Paberi täitepiir Tagumine alus: 80 lehte
- Paberi väljastusaluse täitepiir 50 lehte
Isiklike väljaprintide loomiseks:
T-Shirt Transfers <TR-301>
- Prindikandja seaded Prindidraiver: T-Shirt Transfers
Photo Stickers <PS-101>
- Prindikandja seaded Prindidraiver: Glossy Photo Paper
Lehekülg 44 / 707
Kasutatavad prindikandjad
- Paberi täitepiir Tagumine alus: 1 leht
- Paberi väljastusaluse täitepiir Hägustumise ja luitumise ärahoidmiseks soovitame enne pidevat printimist eelnevalt prinditud
leht paberi väljastusaluselt eemaldada.
Märkus
Saate prindisätteid seadistamise CD-ROM-il (Setup CD-ROM) oleva rakenduse EasyPhotoPrint EX abil hõlpsasti määrata. Installige see oma arvutile.
Lehekülje suurused
Saate kasutada järgmisi lehekülje suurusi.
Standardsuurused:
Letter (215,9 x 279,4 mm / 8,50 x 11,00 tolli)
Legal (215,9 x 355,6 mm / 8,50 x 14,00 tolli)
A5 (148,0 x 210,0 mm / 5,83 x 8,27 tolli)
A4 (210,0 x 297,0 mm / 8,27 x 11,69 tolli)
B5 (182,0 x 257,0 mm / 7,17 x 10,12 tolli)
4" x 6" (10 x 15 cm / 4,00 x 6,00 tolli)
4" x 8" (101,6 x 203,2 mm / 4,00 x 8,00 tolli)
5" x 7" (13 x 18 cm / 5,00 x 7,00 tolli)
8" x 10" (20 x 25 cm / 8,00 x 10,00 tolli)
L (89,0 x 127,0 mm / 3,50 x 5,00 tolli)
2L (127,0 x 178,0 mm / 5,00 x 7,01 tolli)
Hagaki (100,0 x 148,0 mm / 3,94 x 5,83 tolli)
Hagaki 2 (200,0 x 148,0 mm / 7,87 x 5,83 tolli)
Tavaline Envelope #10 (Comm. Env. #10) (104,6 x 241,3 mm / 4,12 x 9,50 tolli)
DL Env. (110,0 x 220,0 mm / 4,33 x 8,66 tolli)
Choukei 3 (120,0 x 235,0 mm / 4,72 x 9,25 tolli)
Choukei 4 (90,0 x 205,0 mm / 3,54 x 8,07 tolli)
Youkei 4 (105,0 x 235,0 mm / 4,13 x 9,25 tolli)
Youkei 6 (98,0 x 190,0 mm / 3,86 x 7,48 tolli)
Kaart (Card) (55,0 x 91,0 mm / 2,16 x 3,58 tolli)
Lai (Wide) (101,6 x 180,6 mm / 4,00 x 7,10 tolli)
Mittestandardsed suurused:
Saate määrata ka paberi kohandatud suuruse järgmises vahemikus:
Minimaalne suurus: 55,0 x 91,0 mm / 2,17 x 3,58 tolli
Maksimaalne suurus: 215,9 x 676,0 mm / 8,50 x 26,61 tolli
Paberi kaal
17 kuni 28 naela / 64 kuni 105 g/m 2 (välja arvatud Canoni originaalpaber)
Ärge kasutage raskemat või kergemat paberit (v.a Canoni originaalpaber), kuna see võib seadmesse
kinni jääda.
Märkused paberi hoiustamise kohta
Võtke enne printimist pakist välja ainult vajalik hulk paberit.
Kui te ei prindi, pange kasutamata paber kortsumise vältimiseks pakki tagasi ning hoidke tasasel
pinnal. Samuti hoidke seda kuumuse, niiskuse ja otsese päikesevalguse eest.
Märkused ääristeta kogu lehte katvaks printimiseks kasutatava
paberi kohta
Terve lehekülje ääristeta printimise ajal ei ole võimalik kasutada kahepoolset printimist.
Te ei saa kogu lehte katvaks ääristeta printimiseks kasutada A5-, B5- ega Legal-vormingus paberit
ega ümbrikke.
Kui prindite arvutist, saate kogu lehte katvaks ääristeta printimiseks kasutada ainult tavapaberit.
Kuid see võib tagajärjeks tuua halvema prindikvaliteedi. Soovitame tavapaberit kasutada
Lehekülg 45 / 707
Kasutatavad prindikandjad
Lehekülg 46 / 707
prooviprintimiseks.
Lehekülje algusesse
Prindikandjad, mida ei saa kasutada
Lehekülg 47 / 707
Põhjalik juhend
Tõrkeotsing
Sisukord > Paberi/originaalide lisamine > Paberi lisamine > Prindikandjad, mida ei saa kasutada
C076
Prindikandjad, mida ei saa kasutada
Ärge kasutage järgmist tüüpi paberit. Sellise paberi kasutamisel ei jää tulemus rahuldav ning lisaks võib
selle tagajärjel masin ummistuda või rikki minna.
Kokkumurtud, kooldunud või kortsus paber
Niiske paber
Liiga õhuke paber (kaalub vähem kui 17 naela / 64 g/m 2)
Liiga paks paber (kaalub rohkem kui 28 naela / 105 g/m 2, välja arvatud Canoni originaalpaber)
Paber, mis on postkaardist õhem, kaasa arvatud väiksemaks lõigatud tavaline või märkmepaber
(kui prindite A5-vormingust väiksemale paberile)
Piltpostkaardid
Postkaardid, millele on kleebitud fotosid või kleepse
Topeltklapi (või kleebiseklapiga) ümbrikud
Reljeefse või töödeldud pinnaga ümbrikud
Ümbrikud, mille kleebitavad kinnitusklapid on juba niisutatud ja kleepuvad
Mis tahes tüüpi perforeeritud paber
Paber, mis pole nelinurkne
Kokku liimitud või kokku klammerdatud paber
Liimiga paber
Sätendava puruga jms kaunistatud paber.
Lehekülje algusesse
Originaalide lisamine
Lehekülg 48 / 707
Põhjalik juhend
Sisukord > Paberi/originaalide lisamine > Originaalide lisamine
C077
Originaalide lisamine
Originaalide lisamine
Lisatavad originaalid
Originaalide lisamine
Asetage originaalid, mida soovite kopeerida või skannida, klaasplaadile.
Tähtis!
Originaali seadmesse asetamise järel sulgege kindlasti dokumendikaas, enne kui alustate kopeerimist
või skannimist.
Kui skannite arvutist tarkvararakenduse abil, peate originaali seadmesse asetama teisiti.
Täpsema teabe saamiseks vaadake elektroonilist juhendit Põhjalik juhend .
1.
Asetage originaal kopeerimisalusele.
(1) Avage dokumendikaas.
Tähtis!
Ärge asetage dokumendikaanele ühtegi eset. See kukub dokumendikaane avamisel
paberialusele ning põhjustab seadme häireid.
(2) Asetage originaal kopeerimisalusele nii, et SKANNITAV KÜLG JÄÄB
ALLAPOOLE.
Joondage originaali nurk joondustähisega
.
Tähtis!
Toimige kindlasti järgmiste juhiste järgi, kui asetate dokumendi klaasplaadile.
- Ärge asetage klaasplaadile objekte, mis on raskemad kui 4,4 naela / 2,0 kg.
- Ärge vajutage ega pange originaali peale raskusi, mille surve ületab 4,4 naela / 2,0 kg.
Eespool toodud juhiste eiramine võib tekitada häireid skanneri töös ning kopeerimisalus võib
puruneda.
Seade ei saa skannida varjutatud piirkonda (A) (1 mm / 0,04 tolli kopeerimisaluse servadest).
Tõrkeotsing
Originaalide lisamine
Lehekülg 49 / 707
Parima prindikvaliteedi saamiseks võimaldab seade prindikandja serva veerist muuta. Tegelik
prindiala on ala, mis jääb veeriste vahele.
(B) 3,0 mm / 0,12 tolli
(C) 5,0 mm / 0,20 tolli
(D) 3,4 mm / 0,13 tolli (6,4 mm / 0,25 tolli paberiformaadile Letter ja Legal)
(E) 3,4 mm / 0,13 tolli (6,3 mm / 0,25 tolli paberiformaadile Letter ja Legal)
2.
Sulgege ettevaatlikult dokumendikaas.
Lehekülje algusesse
Lisatavad originaalid
Lehekülg 50 / 707
Põhjalik juhend
Tõrkeotsing
Sisukord > Paberi/originaalide lisamine > Originaalide lisamine > Lisatavad originaalid
C079
Lisatavad originaalid
Saate kopeerida või skannida järgmisi originaale.
Originaalide tüübid
Tekstidokument, ajakiri või ajaleht
Prinditud foto, pildikaart, ärikaart või plaat (BD/DVD/CD jne)
Suurus (L x P)
Max 216 x 297 mm / 8,5 x 11,7 tolli
Märkus
Saate dokumendiklaasile asetada mahuka originaali (näiteks raamatu), eemaldades seadmelt
dokumendikaane.
Täpsemat teavet dokumendikaane eemaldamise või kinnitamise kohta vaadake elektroonilisest
kasutusjuhendist Põhjalik juhend .
Lehekülje algusesse
Regulaarne hooldus
Lehekülg 51 / 707
Põhjalik juhend
Tõrkeotsing
Sisukord > Regulaarne hooldus
Regulaarne hooldus
See jaotis kirjeldab, kuidas puhastada seadet tuhmide prinditulemuste puhul, kuidas vahetada välja
tühjaks saanud FINE-kassette või kuidas käituda paberi söötmisel tekkivate probleemide puhul.
Print on hele või värvitoonid valed
Pihustite kontrollmustri printimine
Pihustite kontrollmustri uurimine
Prindipea puhastamine
Prindipea sügavpuhastus
Prindipea joondamine
FINE-kasseti vahetamine
Vahetamise toiming
Tindi oleku kontrollimine
Seadme puhastamine
Paberisööterulliku puhastamine
Seadme sisemuse puhastamine (põhjaplaadi puhastamine)
Seadme sisemuses asuvate eenduvate osade puhastamine
Lehekülje algusesse
Print on hele või värvitoonid valed
Lehekülg 52 / 707
Põhjalik juhend
Tõrkeotsing
Sisukord > Regulaarne hooldus > Print on hele või värvitoonid valed
C093
Print on hele või värvitoonid valed
Kui prinditulemus muutub hägusaks või värve ei prindita õigesti, siis on prindipea pihustid (FINEkassettid) arvatavasti ummistunud. Pihustite seisundi kontrollimiseks printige allkirjeldatud viisil pihusti
kontrollmuster ja seejärel puhastage prindipead.
Kui prinditud sirgjooned on valesti joondatud või prinditulemus teid mingil muul põhjusel ei rahulda,
muutke prindipea asendit.
Tähtis!
Ärge loputage või pühkige FINE-kassette. See võib FINE-kassette rikkuda.
Märkus
Enne hooldamist
Kontrollige, kas FINE-kassetti jääb tinti.
Vt jaotist Tindi oleku kontrollimine.
Kontrollige, kas FINE-kassetid on õigesti paigaldatud.
Vt jaotist Vahetamise toiming .
Kontrollige, kas FINE-kassettide põhja all olev oranž kaitselint on eemaldatud.
Vt jaotist Vahetamise toiming .
Kui märgutuli Häire (Alarm) süttib või vilgub oranžilt, siis vaadake jaotist „ Tõrkeotsing“
elektroonilisest juhendist: Põhjalik juhend .
Printeridraiveri printimiskvaliteedi seadistustes printimiskvaliteedi tõstmine võib parandada
printimistulemust.
Täpsema teabe saamiseks vaadake elektroonilist juhendit Põhjalik juhend .
Kui prinditulemus on hägune või ebaühtlane:
1. samm
Vt jaotist Pihustite kontrollmustri printimine .
Vt jaotist Pihustite kontrollmustri uurimine .
Kui mustris on puuduvaid jooni või horisontaalsed valged
triibud:
2. samm
Vt jaotist Prindipea puhastamine .
Kui probleem ei lahene ka prindipea kahekordse
puhastamise järel:
3. samm
Vt jaotist Prindipea sügavpuhastus .
Kui probleem ei lahene, lülitage aparaat välja ja viige 24
tunni pärast läbi veel üks prindipea sügavpuhastus.
Kui probleem on ikka lahendamata
4. samm
Vt jaotist FINE-kasseti vahetamine .
Pärast prindipea puhastamist
printige pihustite kontrollmuster ja
uurige seda.
Print on hele või värvitoonid valed
Lehekülg 53 / 707
Märkus
Kui probleem ei ole pärast FINE-kasseti asendamist ikka veel lahenenud, siis pöörduge
teeninduskeskusse.
Kui prinditulemused on ebaühtlased, näiteks sirgjooned on
valesti joondatud:
Vt jaotist Prindipea joondamine .
Märkus
Hooldustöid saate teha ka oma arvutist.
Täpsema teabe saamiseks vaadake elektroonilist juhendit Põhjalik juhend .
Lehekülje algusesse
Pihustite kontrollmustri printimine
Lehekülg 54 / 707
Põhjalik juhend
Tõrkeotsing
Sisukord > Regulaarne hooldus > Print on hele või värvitoonid valed > Pihustite kontrollmustri printimine
C094
Pihustite kontrollmustri printimine
Et kontrollida tindi väljutamist prindipeast, printige pihustite kontrollmuster.
Märkus
Kui järelejäänud tinditase on madal, ei prindita pihustite kontrollmustrit õigesti. Vahetage vähese
tindiga FINE-kassett välja.
Vt jaotist FINE-kasseti vahetamine .
Teil läheb vaja A4- või Letter-formaadis tavalise paberi lehte
1.
Veenduge, et seade on sisse lülitatud.
2.
Asetage A4- või Letter-formaadis tavapaberi leht tagasalve.
3.
Avage ettevaatlikult paberi väljastusalus ja seejärel selle pikendus.
4.
Printige pihustite kontrollmuster.
(1) Vajutage nuppu
(Hooldus (Maintenance)), et kuvada A.
(2) Vajutage nuppu Must režiim (Black) või nuppu Värvirežiim (Color) .
Prinditakse pihustite kontrollmuster.
5.
Uurige pihustite kontrollmustrit.
Vt jaotist Pihustite kontrollmustri uurimine .
Lehekülje algusesse
Pihustite kontrollmustri uurimine
Lehekülg 55 / 707
Põhjalik juhend
Tõrkeotsing
Sisukord > Regulaarne hooldus > Print on hele või värvitoonid valed > Pihustite kontrollmustri uurimine
C095
Pihustite kontrollmustri uurimine
Uurige pihustite kontrollmustrit ja puhastage vajadusel prindipead.
1.
Kontrollige, ega mustris (1) ei ole puuduvaid jooni ning ega mustris (2) ei ole
horisontaalseid valgeid triipe.
(1) Kontrollige, kas mustris puuduvad read.
Kui jah, siis on puhastamine vajalik.
Vt jaotist Prindipea puhastamine .
(A) Hea
(B) Halb (jooned puuduvad)
(2) Kontrollige, ega selles mustris ei ole horisontaalseid valgeid triipe.
Kui jah, siis on puhastamine vajalik.
Vt jaotist Prindipea puhastamine .
(A) Hea
(B) Halb (esinevad horisontaalsed valged jooned)
Lehekülje algusesse
Prindipea puhastamine
Lehekülg 56 / 707
Põhjalik juhend
Tõrkeotsing
Sisukord > Regulaarne hooldus > Print on hele või värvitoonid valed > Prindipea puhastamine
C096
Prindipea puhastamine
Puhastage prindipead, kui pihustite kontrollmustril on osa jooni puudu või paberil on horisontaalsed
valged triibud. Taoline puhastamine eemaldab pihustite ummistused ning taastab prindipea
töökindluse. Prindipea puhastamine kulutab tinti, seetõttu puhastage prindipead ainult vajadusel.
1.
Veenduge, et seade on sisse lülitatud.
2.
Puhastage prindipead.
(1) Vajutage korduvalt nuppu
(Hooldus (Maintenance)), kuni ilmub täht H.
(2) Vajutage nuppu Must režiim (Black) või nuppu Värvirežiim (Color) .
Seade hakkab prindipead puhastama.
Ärge tehke midagi muud, enne kui prindipea puhastamine on lõpule jõudnud. Selleks kulub umbes 1 kuni 2
minutit.
3.
Kontrollige prindipea seisundit.
Kui puhastamine on lõpetatud, siis naaseb LED kopeerimise ooterežiimile.
Prindipea seisundi kontrollimiseks printige pihustite kontrollmuster.
Vt jaotist Pihustite kontrollmustri printimine .
Märkus
Kui probleem ei lahene ka prindipea kahekordse puhastamise järel, proovige prindipea
sügavpuhastust.
Vt jaotist Prindipea sügavpuhastus .
Lehekülje algusesse
Prindipea sügavpuhastus
Lehekülg 57 / 707
Põhjalik juhend
Tõrkeotsing
Sisukord > Regulaarne hooldus > Print on hele või värvitoonid valed > Prindipea sügavpuhastus
C097
Prindipea sügavpuhastus
Kui tavaline prindipea puhastamine prindikvaliteeti ei paranda, proovige prindipea sügavpuhastust.
Prindipea sügavpuhastus kulutab standardsest prindipea puhastamisest enam tinti, seetõttu tehke
seda ainult vajadusel.
1.
Veenduge, et seade on sisse lülitatud.
2.
Viige läbi prindipea sügavpuhastus.
(1) Vajutage korduvalt nuppu
(Hooldus (Maintenance)), kuni ilmub täht y.
(2) Vajutage nuppu Must režiim (Black) või nuppu Värvirežiim (Color) .
Prindipea sügavpuhastus algab.
Ärge tehke midagi muud, enne kui prindipea sügavpuhastamine on lõpule jõudnud. Selleks kulub umbes 2
minutit.
3.
Kontrollige prindipea seisundit.
Kui sügavpuhastus on lõpetatud, naaseb LED kopeerimise ooterežiimile.
Prindipea seisundi kontrollimiseks printige pihustite kontrollmuster.
Vt jaotist Pihustite kontrollmustri printimine .
Kui probleem ei lahene, lülitage aparaat välja ja viige 24 tunni pärast läbi veel üks prindipea sügavpuhastus.
Kui probleem ei lahene ka nüüd, siis vahetage FINE-kassett uue vastu.
Vt jaotist FINE-kasseti vahetamine .
Kui probleem ei ole pärast FINE-kasseti asendamist ikka veel lahenenud, siis pöörduge teeninduskeskusse.
Lehekülje algusesse
Prindipea joondamine
Lehekülg 58 / 707
Põhjalik juhend
Tõrkeotsing
Sisukord > Regulaarne hooldus > Print on hele või värvitoonid valed > Prindipea joondamine
C098
Prindipea joondamine
Kui prinditud sirgjooned on valesti joondatud või printimistulemus teid mingil muul põhjusel ei rahulda,
muutke prindipea asendit.
Märkus
Kui alles on jäänud liiga vähe tinti, ei prindita prindipea joondusmustrit õigesti. Vahetage vähese
tindiga FINE-kassett välja.
Vt jaotist FINE-kasseti vahetamine .
Teil läheb vaja ühte A4- või Letter-formaadis tavalise paberi lehte (k.a
ümbertöödeldud paber)*
* Kasutage kindlasti valget ja mõlemalt poolt puhast paberit.
1.
Veenduge, et seade on sisse lülitatud.
2.
Asetage A4- või Letter-formaadis tavapaberi leht tagasalve.
3.
Avage ettevaatlikult paberi väljastusalus ja seejärel selle pikendus.
4.
Printige prindipea joondusmuster.
(1) Vajutage korduvalt nuppu
“).
(Hooldus (Maintenance)), kuni ilmub täht u (väike „u
(2) Vajutage nuppu Must režiim (Black) või nuppu Värvirežiim (Color) .
Prinditakse prindipea joondusmuster.
Prindipea joondamine
Lehekülg 59 / 707
Tähtis!
Ärge puutuge prindipea joondusmustri lehele prinditud osa.
Vaadake hoolikalt, et prindipea joondusleht ei määrduks. Lehe määrdumisel või kortsumisel
ei pruugita seda õigesti skannida.
5.
Skannige prindipea asendi kohandamiseks prindipea joonduslehte.
(1) Asetage prindipea joondusleht klaasplaadile.
Asetage prindipea joondusleht nii, et PRINDITUD KÜLG JÄÄB ALLAPOOLE, ning joondage lehe ülemises
vasakus nurgas asuv märge
joondustähisega
.
(2) Sulgege õrnalt dokumendikaas, veenduge, et LED-il kuvataks U (suur „U“) ning
seejärel vajutage nuppu Must režiim (Black) või nuppu Värvirežiim (Color) .
Prindipea joondamine
Lehekülg 60 / 707
Seade hakkab prindipea joonduslehte skannima ning prindipea asendit kohandatakse automaatselt.
Kui prindipea asendi korrigeerimine on lõpetatud, siis naaseb LED kopeerimise ooterežiimile. Eemaldage
prindipea joondusleht kopeerimisaluselt.
Tähtis!
Ärge avage dokumendikaant ega eemaldage prindipea joonduslehte enne, kui prindipea
kohandamine on lõpetatud.
Kui prindipea asendi kohandamine ei õnnestunud, siis ilmub LED-il veakood.
Vajutage nuppu Stopp/Tühistus (Stop/Reset) vea kõrvaldamiseks ja vaadake seejärel
jaotist „ Tõrkeotsing“ elektroonilises juhendis Põhjalik juhend .
Märkus
Kui prinditulemused ei ole pärast prindipea eespool kirjeldatud viisil reguleerimist ikka veel
rahuldavad, siis reguleerige prindipea asendit arvutist käsitsi.
Täpsema teabe saamiseks vaadake elektroonilist juhendit Põhjalik juhend .
Praeguse prindipea asendi kohandamise väärtuste printimiseks ja kontrollimiseks kuvage LED-il
L ning vajutage nuppu Must režiim (Black) või Värvirežiim (Color) .
Lehekülje algusesse
FINE-kasseti vahetamine
Lehekülg 61 / 707
Põhjalik juhend
Tõrkeotsing
Sisukord > Regulaarne hooldus > FINE-kasseti vahetamine
C091
FINE-kasseti vahetamine
Kui esineb alles jäänud tindi hoiatusi või tõrkeid, ilmub LED-näidikule tõrkekood, mis annab teile tõrke
kohta teavet.
Vt elektroonilise juhendi Põhjalik juhend peatüki „Tõrkeotsing“ jaotist „LED-näidikul kuvatakse tõrkekood
“ ning käituge vastavalt olukorrale.
Märkus
Ühilduvate FINE-kassettide kohta teabe saamiseks vaadake kasutusjuhendi trükiversiooni:
Alustamise juhend .
Vahetamise toiming
Kui peate vahetama FINE-kassette, toimige järgmiselt.
Tähtis!
FINE-kassettide käsitsemine
Ärge puutuge FINE-kasseti elektriklemme (A) või prindipea pihusteid (B). Kui seda puudutate, ei
pruugi seade enam korralikult printida.
Seadmest eemaldatud FINE-kassett tuleb kohe uuega asendada. Ärge jätke aparaati ilma FINEkassettideta seisma.
Kasutage vahetamiseks uut FINE-kassetti. Kasutatud FINE-kassettide paigaldamine võib põhjustada
tindipihustite ummistumist.
Lisaks sellele ei saa kasutatud kasseti puhul aparaat teid teavitada kasseti õigeaegsest
väljavahetamisest.
Kui FINE-kassett on juba paigaldatud, ei tohi seda seadmest eemaldada ega niisama vedelema jätta.
See põhjustab FINE-kasseti kuivamist ning seade ei pruugi selle tagasi paigaldamisel korralikult
töötada. Optimaalse prindikvaliteedi säilitamiseks kasutage FINE-kassette kuue kuu vältel esimesest
kasutuskorrast alates.
Märkus
Kui FINE-kassett saab tindist tühjaks, siis on võimalik mõnda aega printida kas värvilise või musta
FINE-kasseti abil, sõltuvalt sellest, kumba tinti alles jääb. Prindikvaliteet võib võrreldes mõlema
kassetiga printimisega kahaneda. Soovitame parima tulemuse saavutamiseks kasutada uusi FINEkassette.
Kui prindite ainult ühe tindiga, siis jätke teine FINE-kassett ikkagi seadmesse alles. Kui paigaldatud ei
ole kas värvilist või musta FINE-kassetti, siis tekib häire ja seade ei saa printida.
Selle sätte konfigureerimise kohta saate teavet elektroonilisest juhendist Põhjalik juhend .
Värvilist tinti võidakse tarbida ka mustvalge dokumendi printimisel või mustvalge printimise
määramisel.
Nii värvitinti kui ka musta tinti kasutatakse ka prindipea standardsel ja sügavpuhastamisel, mis võib
olla vajalik seadme töövõime säilitamiseks. Kui tint saab otsa, siis vahetage FINE-kassett kohe uue
vastu.
Täpsema teabe saamiseks vt Näpunäited, kuidas seadet kasutada .
1.
Veenduge, et seade oleks sisse lülitatud, seejärel avage paberi väljastusalus.
FINE-kasseti vahetamine
2.
Tõstke skannimissõlme (kaant) ja hoidke seda seejärel skannimissõlme toega
avatuna (C).
FINE-kasseti hoidja liigub vahetamise asendisse.
Ettevaatust
Ärge hoidke FINE-kasseti hoidikust kinni, et seda jõuga peatada või liigutada. Ärge puudutage
FINE-kasseti hoidikut, enne kui see on täielikult peatunud.
Tähtis!
Seadme sisemus võib olla tindist määrdunud. Olge ettevaatlik, et te FINE-kassetti vahetades
oma käsi või riideid ei määriks. Saate kuiva salvrätiku või muu taolise vahendiga tindi hõlpsasti
seadme seest ära pühkida.
Täpsemaid juhiseid puhastamise kohta vaadake kasutusjuhendist: Alustamise juhend .
Ärge asetage dokumendikaanele ühtegi eset. See kukub dokumendikaane avamisel
paberialusele ning põhjustab seadme häireid.
Skannimisseadme (kaas) avage nii, et dokumendikaas on suletud.
Ärge puudutage aparaadi sees olevaid metallist osi ega muid osi.
Kui skannimisseade (kaas) on olnud avatud kauem kui 10 minutit, liigub FINE-kasseti hoidik
paremale. Sel juhul sulgege skannimisseade (kaas) ja avage see uuesti.
3.
Eemaldage tühi FINE-kassett.
(1) Vajutage sakki ja avage tindikasseti lukustuskaas.
(2) Eemaldage FINE-kassett.
Tähtis!
Käsitsege FINE-kassette ettevaatlikult, et te ei määriks riideid ega ümbrust.
Tühjade FINE-kassettide käitlemisel pidage kinni kohalikest kulutarvikute käitlemist käsitlevatest
eeskirjadest ja nõuetest.
4.
Valmistage ette uus FINE-kassett.
(1) Võtke uus FINE-kassett pakendist välja ja eemaldage õrnalt oranž kaitselint (D).
Lehekülg 62 / 707
FINE-kasseti vahetamine
Tähtis!
Ärge raputage FINE-kassette, kuna see võib põhjustada tindilekkeid ja määrida käed ning
ümbruse. Käsitsege FINE-kassette ettevaatlikult.
Olge ettevaatlik, et mitte määrida oma riideid ega käsi eemaldatud kaitselindi külge jäänud
tindiga.
Ärge pange kaitselinti pärast selle eemaldamist tagasi. Pidage selle käitlemisel kinni kohalikest
kulutarvikute käitlemist käsitlevatest eeskirjadest ja nõuetest.
Ärge puutuge FINE-kasseti elektriklemme või prindipea pihusteid. Kui seda puudutate, ei pruugi
seade enam korralikult printida.
5.
Paigaldage FINE-kassett.
(1) Paigaldage uus FINE-kassett FINE-kasseti hoidjasse.
Värviline FINE-kassett tuleks paigutada vasakpoolsesse pessa ja must FINE-kassett tuleks paigutada
parempoolsesse pessa.
(2) Sulgege FINE-kasseti paigale lukustamiseks tindikasseti lukustuskaas.
Lükake tindikasseti lukustuskaas alla, kuni kuulete klõpsatust.
(3) Veenduge, et tindikasseti lukustuskaas on korralikult suletud.
Märkus
Kui tindikasseti lukustuskaas ei ole õigesti suletud, siis vajutage seda alla, kuni kuulete
klõpsatust.
Lehekülg 63 / 707
FINE-kasseti vahetamine
Lehekülg 64 / 707
(E) Korralikult suletud
(F) Ei ole korralikult suletud (kaas on viltu)
Tähtis!
Seade ei saa printida, kui paigaldatud ei ole nii värviline kui ka must FINE-kassett. Paigaldage
kindlasti mõlemad FINE-kassetid.
6.
Skannimisseadme toe algsesse asendisse paigutamiseks tõstke skannimisseadet
(kaant) kergelt ja sulgege see ettevaatlikult.
Ettevaatust
Hoidke skannimisseadme toe oma kohale tagasi panemise ajal skannimisseadmest (kaanest)
kindlasti mõlema käega kõvasti kinni ja jälgige, et sõrmed vahele ei jääks.
Märkus
Kui pärast skannimisseadme (kaane) sulgemist läheb märgutuli Häire (Alarm) põlema või
vilgub oranžilt, siis vaadake jaotist „ Tõrkeotsing“ elektroonilisest juhendist: Põhjalik juhend .
Kui pärast FINE-kasseti vahetamist printimist alustada, puhastub prindipea automaatselt. Ärge
tehke midagi muud, enne kui prindipea puhastamine on lõpule jõudnud.
Kui prinditud sirgjooned või prindipea asend on valesti joondatud, reguleerige prindipea asendit.
Vt jaotist Prindipea joondamine .
Lehekülje algusesse
Lehekülg 65 / 707
Tindi oleku kontrollimine
Põhjalik juhend
Tõrkeotsing
Sisukord > Regulaarne hooldus > FINE-kasseti vahetamine > Tindi oleku kontrollimine
C092
Tindi oleku kontrollimine
Tindi olekut saate kontrollida juhtpaneeli tinditulede abil või arvuti ekraani kaudu.
Märkus
Allesoleva tindi hulga määramiseks on seadmele lisatud tindi hulga tuvastaja. Seadme hinnangul on
tinti täiel määral, kui seadmesse paigaldatakse uus FINE-kassett. Seejärel hakkab seade allesolevat
tindihulka tuvastama. Kui paigaldate seadmesse kasutatud FINE-kasseti, siis ei pruugi tindi taseme
näit õige olla. Sellisel juhul kasutage tindi taseme teavet ainult ligikaudse juhisena.
Kui esineb alles jäänud tindi hoiatusi või tõrkeid, ilmub LED-näidikule tõrkekood, mis annab teile tõrke
kohta teavet.
Vt elektroonilise juhendi Põhjalik juhend peatüki „ Tõrkeotsing“ jaotist „LED-näidikul kuvatakse
tõrkekood“ ning käituge vastavalt olukorrale.
Juhtpaneeli tinditulede abil
Veenduge, et LED on kopeerimise ooterežiimil. Tindi olekut saate kontrollida märgutulede
abil.
Tint (Ink)
(1) Märgutuli Häire (Alarm)
(2) Märgutuli Värviline tint (Color Ink)
(3) Märgutuli Must tint (Black Ink)
Värvilise tindi märgutuli või musta tindi märgutuli süttib
Tint on otsa saamas. Valmistage ette uus tindikassett.
Värvilise tindi märgutuli või musta tindi märgutuli vilgub ning samal ajal süttib häire märgutuli
Tekkinud on tõrge.
Täpsemat teavet vaadake jaotist „ Tõrkeotsing“ elektroonilisest juhendist Põhjalik juhend .
* Mõnda tüüpi tõrgete korral ei pruugi märgutuli Häire (Alarm) süttida.
Arvutiekraani abil
Tindi olekut saate kontrollida printeri oleku monitori abil.
Kui alles oleva tindi taseme kohta on teavet, siis ilmub sümbol alasse (A).
Näide:
Tint on otsa saamas. Valmistage ette uus tindikassett.
Märkus
Printimise ajal võib ilmuda veateade. Kontrollige teadet ning toimige sellele vastavalt.
Tindi oleku kontrollimine
Lehekülg 66 / 707
Järgige kinnituskuva avamiseks allpool toodud juhiseid.
1.
Avage printeridraiveri seadistusaken.
Vaadake elektroonilist juhendit Põhjalik juhend .
2.
Klõpsake View Printer Status lehel Maintenance.
FINE-kasseti teabe kontrollimiseks klõpsake menüül Ink Details.
Märkus
Printimise ajal saate tegumiribal samuti kuvada printeri oleku monitori printeri ikooni klõpsamise
teel. Windows Vistas või Windows XP-s klõpsake tegumiribal ikooni Canon XXX Printer (kus „
XXX“ on teie seadme nimi).
Lehekülje algusesse
Seadme puhastamine
Lehekülg 67 / 707
Põhjalik juhend
Tõrkeotsing
Sisukord > Regulaarne hooldus > Seadme puhastamine
Seadme puhastamine
Selles jaotises kirjeldatakse, kuidas seadme sisemust puhastada.
Paberisööterulliku puhastamine
Seadme sisemuse puhastamine (põhjaplaadi puhastamine)
Seadme sisemuses asuvate eenduvate osade puhastamine
Lehekülje algusesse
Paberisööterulliku puhastamine
Lehekülg 68 / 707
Põhjalik juhend
Tõrkeotsing
Sisukord > Regulaarne hooldus > Seadme puhastamine > Paberisööterulliku puhastamine
C099
Paberisööterulliku puhastamine
Kui paberisööterullik on määrdunud või paberitolm on selle külge kinni jäänud, siis ei pruugi paberi
söötmine õnnestuda.
Sellisel juhul puhastage paberisööterullikut. Paberisööterulliku puhastamine kulutab rullikut, seetõttu
tehke seda ainult vajaduse korral.
Teil läheb vaja kolme A4- või Letter-formaadis tavalise paberi lehte
1.
Veenduge, et seade oleks sisse lülitatud, ning eemaldage tagasalvest kõik paberid.
2.
Avage ettevaatlikult paberi väljastusalus ja seejärel selle pikendus.
3.
Ärge puhastage paberisööterullikut paberiga.
(1) Vajutage korduvalt nuppu
(Hooldus (Maintenance)), kuni ilmub täht b.
(2) Vajutage nuppu Must režiim (Black) või nuppu Värvirežiim (Color) .
Paberisööterullik käib puhastamisel ringi.
4.
Puhastage paberkäterätikuga paberisööterullikut.
(1) Veenduge, et paberisööterullik enam ei pöörle, ning asetage tagumisele alusele
kolm lehte A4- või Letter-vormingus tavapaberit.
(2) Veenduge, et LED-il ilmub täht b, ning seejärel vajutage nuppu Must režiim
(Black) või nuppu Värvirežiim (Color) .
Seade alustab puhastamist. Puhastamine on lõpetatud siis, kui paber on väljutatud.
Märkus
Vajutage pärast puhastamise lõpetamist nuppu Stopp/Tühistus (Stop/Reset) , et viia LED
tagasi kopeerimise ooterežiimile.
Kui probleem ei ole pärast paberisööterulli puhastamist lahenenud, siis pöörduge teeninduskeskusse.
Lehekülje algusesse
Seadme sisemuse puhastamine (põhjaplaadi puhastamine)
Lehekülg 69 / 707
Põhjalik juhend
Tõrkeotsing
Sisukord > Regulaarne hooldus > Seadme puhastamine > Seadme sisemuse puhastamine (põhjaplaadi puhastamine)
C101
Seadme sisemuse puhastamine (põhjaplaadi puhastamine)
Eemaldage seadme sisemusest plekid. Kui seadme sisemus saab mustaks, võib ka prinditav paber
mustaks saada. Seega soovitame seadet regulaarselt puhastada.
Tähtis!
Ärge sooritage põhjaplaadi puhastamise ajal seadmega muid toiminguid.
Teil läheb vaja A4- või Letter-formaadis tavalise paberi lehte*
* Kasutage kindlasti uut paberilehte.
1.
Veenduge, et seade oleks sisse lülitatud, ning eemaldage tagasalvest kõik paberid.
2.
Avage ettevaatlikult paberi väljastusalus ja seejärel selle pikendus.
3.
Voltige üks leht A4- või Letter-vormingus paberit poolenisti kokku, seejärel voltige
paber lahti.
4.
Asetage tagasalve ainult see paberileht, avatud küljega ülespoole.
5.
Puhastage seadme sisemust.
(1) Vajutage korduvalt nuppu
(Hooldus (Maintenance)), kuni ilmub täht J.
(2) Vajutage nuppu Must režiim (Black) või nuppu Värvirežiim (Color) .
Paber puhastab seadme sisemuse läbi selle liikudes.
Kontrollige väljutatud paberi volditud ala. Kui see on tindiga määrdunud, sooritage põhjaplaadi puhastus
uuesti.
Märkus
Põhjaplaadi uuesti puhastamisel tehke seda kindlasti uue paberitükiga.
Seadme sisemuse puhastamine (põhjaplaadi puhastamine)
Lehekülg 70 / 707
Kui probleem ei lahene ka pärast põhjaplaadi teistkordset puhastamist, võivad seadme sisemuses olevad
eenduvad osad määrdunud olla.
Vaadake nende puhastamise kohta jaotist Seadme sisemuses asuvate eenduvate osade puhastamine .
Lehekülje algusesse
Seadme sisemuses asuvate eenduvate osade puhastamine
Lehekülg 71 / 707
Põhjalik juhend
Tõrkeotsing
Sisukord > Regulaarne hooldus > Seadme puhastamine > Seadme sisemuses asuvate eenduvate osade puhastamine
C102
Seadme sisemuses asuvate eenduvate osade puhastamine
Ettevaatust
Enne seadme puhastamist lülitage toide kindlasti välja ning võtke toitejuhe vooluvõrgust välja.
Kui seadme sisemuses asuvad eenduvad kohad on määrdunud, pühkige tint puuvillase nuustiku või
muu sarnase vahendiga eenduvatelt osadelt ära.
Lehekülje algusesse
Lisa
Lehekülg 72 / 707
Põhjalik juhend
Tõrkeotsing
Sisukord > Lisa
Lisa
Toote ja piltide kasutamisel kehtivad juriidilised piirangud
Näpunäited, kuidas seadet kasutada
Lehekülje algusesse
Toote ja piltide kasutamisel kehtivad juriidilised piirangud
Lehekülg 73 / 707
Põhjalik juhend
Tõrkeotsing
Sisukord > Lisa > Toote ja piltide kasutamisel kehtivad juriidilised piirangud
Toote ja piltide kasutamisel kehtivad juriidilised piirangud
Järgmiste dokumentide kopeerimine, skannimine, printimine või koopiate kasutamine võib olla
ebaseaduslik.
Siintoodud loetelu pole täielik. Kahtluse korral küsige nõu mõnelt kohalikult võimuesindajalt.
Paberraha
Rahaülekande korraldused
Deposiiditõendid
Postmargid (kehtetud või
kehtivad)
Isiku tuvastamise märgid või
tunnused
Teatud teenuse või projekti
dokumendid
Valitsusasutuste välja antud
tšekid või vekslid
Mootorsõidukite juhiload ja
omandiõiguse tõendid
Reisitšekid
Toidutalongid
Passid
Immigratsioonidokumendid
Siseriiklikud maksumärgid (kehtetud või kehtivad)
Obligatsioonid või muud võlakirjad
Aktsiad
Autoriõigusega kaitstud loometööd või
kunstiteosed (ilma autoriõigusega omaniku loata)
Lehekülje algusesse
Näpunäited, kuidas seadet kasutada
Lehekülg 74 / 707
Põhjalik juhend
Tõrkeotsing
Sisukord > Lisa > Näpunäited, kuidas seadet kasutada
C112
Näpunäited, kuidas seadet kasutada
Käesolev lõik annab näpunäiteid, kuidas seadet kasutada ja optimaalse kvaliteediga printida.
Tinti kasutatakse erinevatel eesmärkidel.
Kuidas kasutatakse tinti printimisest erinevatel eesmärkidel?
Tinti võib kasutada millekski muuks kui printimiseks. Tinti ei kasutata mitte ainult printimiseks, vaid
ka prindipea puhastamiseks, et säilitada optimaalset printimiskvaliteeti.
Masinal on automaatne funktsioon, mis puhastab tindipihusteid nende ummistumise vältimiseks.
Puhastamisprotseduuri ajal pumbatakse tint pihustitest välja. Pihustite puhastamiseks kasutatav
tint on limiteeritud väikese koguseni.
Kas mustvalgel printimisel kasutatakse värvilist tinti?
Mustvalgel printimisel võidakse sõltuvalt prinditavast paberist või printeridraiveri sätetest kasutada
ka muud tinti peale musta. Seega kulub värvilist tinti isegi siis, kui prinditakse mustvalgelt.
Eripaberile printimine: kuidas printida optimaalse kvaliteediga!?
Näpunäide: kontrollige masina olekut enne printimist!
Kas prindipea on korras?
Kui prindipea pihustid on ummistunud, muutub print kahvatuks ning paber läheb raisku.
Kontrollige prindipea olukorda pihustite kontrollmustri printimisega.
Vt jaotist Print on hele või värvitoonid valed .
Kas seadme sisemus on tindine?
Ala, kust paberid printimisel läbi liiguvad, võib pärast suuremahulist või ääristeta printimist
tindine olla. Puhastage seadme sisemust põhjaplaadi puhastamisega.
Vt jaotist Seadme sisemuse puhastamine (põhjaplaadi puhastamine) .
Näpunäide: uurige, kuidas paberit õigesti seadmesse asetada!
Kas paber on õiges suunas seadmesse asetatud?
Asetage paber tagasalve nii, et prinditav pool jääb üles.
Kas paber on kooldunud?
Kooldunud paber põhjustab paberiummistuse. Siluge kooldunud paberit ja asetage see taas
masinasse.
Vaadake jaotist „ Tõrkeotsing“ elektroonilisest juhendist Põhjalik juhend .
Näpunäide: pärast paberi lisamist määrake kindlasti paberi
Näpunäited, kuidas seadet kasutada
seaded!
Pärast paberi asetamist seadmesse, valige kindlasti printeridraiveri jaotises Media Type või
juhtpaneeli nupuga Paber (Paper) vastav paberi tüüp. Kui paberi tüüpi ei valita, ei pruugi
printimistulemused rahuldavad olla.
Vt jaotisi Kopeerimine , Arvutist printimine ja Kasutatavad prindikandjad .
Saadaval on erinevat tüüpi pabereid: erilise pealispinnaga paber, mis on mõeldud optimaalse
kvaliteediga fotode printimiseks, ja paber dokumentide jaoks. Printeridraiveri jaotises Media Type
on juba eelnevalt iga paberitüübi jaoks erinevad sätted olemas (nagu tindi kasutamine, tindi
pihustamine või kaugus pihustitest), et saaksite printida igale paberile optimaalse pildikvaliteediga.
Ka juhtpaneeli nupul Paber (Paper) , mida kasutatakse koopiate tegemiseks, on mõned
printeridraiveri jaotise Media Type sätetega sarnased sätted. Saate printida jaotises Media Type või
juhtpaneeli nupuga Paber (Paper) valitud erinevate sätetega, mis sobivad seadmesse asetatud
paberiga.
Kasutage printimise tühistamiseks nuppu Stopp/tühistus (Stop/
Reset)!
Näpunäide: ärge kunagi vajutage nuppu Sisse (ON)!
Kui vajutate printimise ajal nuppu Sisse (ON), jäävad arvutist printerisse edastatavad andmed
ootele ja te ei saa printimist jätkata.
Printimise tühistamiseks vajutage nuppu Stopp/tühistus (Stop/Reset) .
Märkus
Kui te ei saa arvutist printimise ajal printimist katkestada nupule Stopp/Tühistus (Stop/
Reset) vajutades, avage printeridraiveri seadistuse aken, et kustutada printeri oleku
ekraanilt mittevajalikud prinditööd.
Kas seadet peab eriti hoolikalt käsitsema kasutamisel või
transportimisel?
Näpunäide: ärge kasutage ega transportige seadet vertikaal- või
kaldasendis!
Kui seadet kasutatakse või transporditakse vertikaal- või kaldasendis, võib see seadet kahjustada
või põhjustada tindi lekkimist seadmest.
Veenduge, et seadet ei kasutataks ega transporditaks vertikaal- ega kaldasendis.
Näpunäide: ärge asetage ühtegi eset dokumendikaanele!
Ärge asetage dokumendikaanele ühtegi eset. See kukub dokumendikaane avamisel paberialusele
ning põhjustab seadme häireid.
Asetage seade ka sellisesse kohta, kus esemed ei saa seadmele kukkuda.
Lehekülg 75 / 707
Näpunäited, kuidas seadet kasutada
Nõuanne: valige seadme asukoht hoolikalt!
Paigutage seade vähemalt 15 cm / 5,91 tolli kaugusele teistest elektriseadmetest, näiteks
luminofoorlampidest. Kui seade paikneb neile lähemal, siis võib luminofoormüra seadme
korrektset tööd takistada.
Kuidas tagada optimaalset printimiskvaliteeti?
Optimaalse printimiskvaliteediga printimise võti on kanda hoolt, et prindipea ei kuivaks ega ummistuks.
Optimaalse printimiskvaliteedi saavutamiseks järgige alati allolevaid samme.
Järgige alltoodud protseduuri seadme väljalülitamisel.
1. Vajutage seadmel nuppu Sisse (ON) selle välja lülitamiseks.
2. Veenduge, et märgutuli Toide (POWER) ei põle.
3. Ühendage toitepistik seinakontaktist lahti.
Kui lülitate toite välja nupust Sisse (ON), paneb seade automaatselt prindipeale (pihustitele)
kaitsekorgi, et kaitsta seda kuivamise eest. Kui eemaldate toitepistiku pistikupesast välja enne,
kui märgutuli Toide (POWER) on kustunud, siis ei panda prindipeale korralikult korki peale ning
prindipea võib kuivada või ummistuda.
Järgige toite väljalülitamisel kindlasti seda protseduuri.
Printige regulaarselt!
Sarnaselt sellega, et markeri ots kuivab ja muutub kasutuskõlbmatuks, kui seda pikka aega ei
kasutata, isegi kui see on korgitud, kuivab või ummistub ka prindipea, kui seadet pikka aega ei
kasutata.
Soovitame teil seadet kasutada vähemalt kord kuus.
Märkus
Tint võib sõltuvalt paberi tüübist hägustuda, kui märgistate prinditud ala markeri või värvipulgaga; või
laiali valguda, kui prinditud alad satuvad kontakti vee või higiga.
Värvid on ebaühtlased ja printimistulemused hägused.
Näpunäide: printige pihusti kontrollmuster nende ummistuste
kontrollimiseks.
Kui prindipea pihustid on umbes, võivad värvid olla ebaühtlased või printimistulemused hägused.
Lehekülg 76 / 707
Näpunäited, kuidas seadet kasutada
Lehekülg 77 / 707
Sellisel juhul
Printige pihustite kontrollmuster
Kontrollige prinditud kontrollmustrit, et näha, kas pihustid on ummistunud.
Vt jaotist Print on hele või värvitoonid valed .
Lehekülje algusesse
MP280 series Põhjalik juhend
Lehekülg 78 / 707
MC-4754-V1.00
Põhijuhend
Printimine
Skannimine
Kopeerimine
Printimine
Arvutist printimine
Printimine sidustarkvaraga
Mis on Easy-PhotoPrint EX?
Tõrkeotsing
Käesoleva juhendi kasutamine
Fotode printimine
Easy-PhotoPrint EX-i käivitamine
Foto valimine
Käesoleva juhendi printimine
Paberi valimine
Hooldus
Printimine
Seadme sätete muutmine
Lisa
Kui loete seda elektroonilist
juhendit mujal kui ingliskeelses
keskkonnas, võivad esineda
mõned ingliskeelsed kirjeldused.
Albumi loomine
Easy-PhotoPrint EX-i käivitamine
Paberi ja paigutuse valimine
Foto valimine
Redigeerimine
Printimine
Kalendrite printimine
Easy-PhotoPrint EX-i käivitamine
Paberi ja paigutuse valimine
Foto valimine
Redigeerimine
Printimine
Kleebiste printimine
Easy-PhotoPrint EX-i käivitamine
Paberi ja paigutuse valimine
Foto valimine
Redigeerimine
Printimine
Prindipaigutus
Easy-PhotoPrint EX-i käivitamine
Paberi ja paigutuse valimine
Foto valimine
Redigeerimine
Printimine
Fotode parandamine ja töötlemine
Automaatse foto parandamise funktsiooni
kasutamine
Punasilmsuse paranduse funktsiooni kasutamine
MP280 series Põhjalik juhend
Lehekülg 79 / 707
Näo helendamise funktsiooni kasutamine
Näo teravustamise funktsiooni kasutamine
Digitaalse näo silumise funktsiooni kasutamine
Iluvigade eemaldamise funktsiooni kasutamine
Piltide kohandamine
Piltide korrigeerimise/parandamise aken
Videotest piltide loomine
Videokaadri salvestamise / filmi printimise aken
Piltide allalaadimine fotode jagamise saitidelt
Fotode importimine fotode jagamise saitide aknast
Küsimused ja vastused
Kuidas salvestatud faili liigutada (või kopeerida)?
Kummalt poolt algab kuvatud pildi printimine?
Kuidas printida võrdsete ääristega?
Mis on „C1” või „C4”?
Foto printimise sätted
Erksavärviliste fotode printimine
Pildimüra vähendamine
Fotode kärpimine (foto printimine)
Kuupäevade printimine fotodele (foto printimine)
Mitme foto printimine ühele leheküljele
Indeksi printimine
ID-fotode printimine (ID-foto printimine)
Fototeabe printimine
Fotode salvestamine
Salvestatud failide avamine
Muud sätted
Paigutuse muutmine
Tausta muutmine
Fotode lisamine
Fotode asukoha muutmine
Fotode asendamine
Fotode asendi, nurga ja suuruse muutmine
Fotode kärpimine
Fotode raamimine
Kuupäevade printimine fotodele
Fotodele kommentaaride lisamine
Fotodele teksti lisamine
Salvestamine
Pühade seadistamine
Kalendri välimuse sätted
Salvestatud failide avamine
Printimine muu rakendustarkvaraga
Erinevad printimisviisid
Printimine Lihtsa seadistusega (Easy Setup)
Lehe formaadi ja suuna määramine
Koopiate arvu ja printimisjärjestuse määramine
MP280 series Põhjalik juhend
Lehekülg 80 / 707
Klammerdamise piiri määramine
Printige ääristeta
Leheküljele sobitamisega printimine
Muudetud suurusega printimine
Lehe paigutuse printimine
Reklaamplakati printimine
Brošüüri printimine
Kahepoolne printimine
Templi/tausta printimine
Templi kinnitamine
Taustana kasutatavate pildiandmete kinnitamine
Ümbrikule printimine
Printimistulemuste kuvamine enne printimist
Paberi mõõtmete määramine (kohandatud formaat)
Prindikvaliteedi muutmine ja pildiandmete korrigeerimine
Prindikvaliteedi ja pooltoonimisviisi kombinatsiooni
valimine
Värvilise dokumendi printimine mustvalgelt
Värvikorrektsiooni määramine
Pildiandmete optimaalne fotoprintimine
Värvide reguleerimine printeridraiveri kaudu
Printimine ICC-profiilidega
Värvitasakaalu reguleerimine
Ereduse reguleerimine
Intensiivsuse reguleerimine
Kontrastsuse reguleerimine
Joonistuse imiteerimine
Pildiandmete esitamine ühe värvi abil
Pildiandmete esitamine erksate värvidega
Sakiliste piirjoonte tasandamine
Värvide parandamiseks värvide atribuutide
muutmine
Pildimüra vähendamine
Ülevaade printeridraiverist
Printeridraiveri operatsioonid
Canon IJ printeridraiver
XPS-printeridraiver
Kuidas printeridraiveri seadistusakent avada?
Hoolduse vahekaart
Canon IJ oleku monitor
Canon IJ eelvaade
Skannimine
Skannimine
Piltide skannimine
Piltide skannimine
Enne skannimist
MP280 series Põhjalik juhend
Lehekülg 81 / 707
Dokumentide alusele asetamine
Skannimine seadme juhtpaneeli kasutades
Skannitud andmete edastamine arvutisse seadme
juhtpaneeli kasutades
Lisa: mitmesugused skannimissätted
Juhtpaneelist käskudele vastuste valimine,
kasutades MP Navigator EX-i
Kaasasoleva rakendustarkvaraga skannimine
Mis on MP Navigator EX (kaasasolev skanneritarkvara)?
Proovige skannida
MP Navigator EX-i käivitamine
Lihtne skannimine automaatse skannimise abil
Fotode ja dokumentide skannimine
Korraga mitme dokumendi skannimine
Kopeerimisalusest suuremate piltide skannimine
(Sidumisabi)
Lihtne skannimine ühe klõpsu abil
Kasulikud MP Navigator EX-i funktsioonid
Piltide automaatne korrigeerimine/parandamine
Piltide käsitsi korrigeerimine/parandamine
Piltide kohandamine
Piltide otsimine
Piltide liigitamine kategooriatesse
Piltide MP Navigator EX-is kasutamine
Salvestamine
PDF-failidena salvestamine
PDF-failide loomine/redigeerimine
Dokumentide printimine
Fotode printimine
E-postiga saatmine
Failide redigeerimine
PDF-failidele paroolide määramine
Parooliga kaitstud PDF-failide avamine/
redigeerimine
Tarkvara MP Navigator EX kuvad
Navigatsioonirežiimi aken
Dokumentide või piltide skannimise/importimise
vahekaart
Vaata ja kasuta oma arvuti vahekaardil pilte
Ühe klõpsuga kohandatud skannimise vahekaart
Automaatse skannimise kuva (skannimise/
importimise aken)
Skannimise sätete dialoogiaken (automaatne
skannimine)
Fotode/dokumentide (kopeerimisalus) kuva
(skannimise/importimise aken)
Skannimise sätete dialoogiaken (fotod/dokumendid)
Salvestamise dialoogiaken
PDF-failina salvestamise dialoogiaken
MP280 series Põhjalik juhend
Lehekülg 82 / 707
PDF-i sätete dialoogiaken
Vaatamise ja kasutamise aken
PDF-faili loomise/redigeerimise aken
Dokumendi printimise dialoogiaken
Foto printimise dialoogiaken
E-postiga saatmise dialoogiaken
Piltide korrigeerimise/parandamise aken
Ühe klõpsu režiimi aken
Automaatse skannimise dialoogiaken
Salvestamise dialoogiaken (ühe klõpsu režiimi aken)
Skannimise sätete dialoogiaken (ühe klõpsu režiimi
aken)
Salvestamise dialoogiaken
Exif-sätete dialoogiaken
PDF-i dialoogiaken
PDF-failina salvestamise dialoogiaken
Posti dialoogiaken
OCR-i dialoogiaken
Kohandatud dialoogiaken
Eelistuste dialoogiaken
Üldine vahekaart
Skanneri nupusätete vahekaart (salvesta arvutisse)
Skannimise sätete dialoogiaken (skanneri
nupusätted)
Lisa: muude kui skannitud piltide avamine
Arvutisse salvestatud piltide avamine
Muu rakendustarkvaraga skannimine
Mis on ScanGear (skanneridraiver)?
Skannimine täpsemate sätetega, kasutades ScanGeari
(skanneridraiver)
ScanGeari (skanneridraiver) käivitamine
Põhirežiimis skannimine
Täiustatud režiimis skannimine
Automaatskannimise režiimis skannimine
ScanGeari (skanneridraiver) kasutades korraga
mitme dokumendi skannimine
Piltide korrigeerimine ja värvide reguleerimine ScanGeari
(skanneridraiver) abil
Piltide korrigeerimine (udususe varjamine, mustuse
ja kriimustuste vähendamine, paranduse hajutamine
jne)
Värvide reguleerimine värvimustri abil
Küllastuse ja värvitasakaalu reguleerimine
Heleduse ja kontrastsuse reguleerimine
Histogrammi reguleerimine
Toonikõvera reguleerimine
Läve seadmine
ScanGeari (skanneridraiver) kuvad
Põhirežiimi vahekaart
MP280 series Põhjalik juhend
Lehekülg 83 / 707
Täiustatud režiimi vahekaart
Sisendi sätted
Väljundi sätted
Pildi sätted
Värvide reguleerimise nupud
Automaatskannimise režiimi vahekaart
Eelistuste dialoogiaken
Skanneri vahekaart
Eelvaate vahekaart
Skannimise vahekaart
Värvisätete vahekaart
Lisa: skannimiseks kasulik teave
Kärpimisraamide reguleerimine
Resolutsioon
Failiformaadid
Värvide sobitamine
Muud skannimismeetodid
Skannimine WIA-draiveriga
Skannimine juhtpaneeli kasutades (ainult Windows XP)
Kopeerimine
Printimine seadme juhtpaneeli kasutades
Kopeerimine
Koopiate tegemine
Koopia vähendamine või suurendamine
Kasulike kopeerimisfunktsioonide kasutamine
Paberi suuruse vahetamine A4- ja Letter-formaadi
vahel
Ääristeta kopeerimine (Ääristeta koopia)
Tõrkeotsing
Tõrkeotsing
Kui ilmneb tõrge
Seadme toidet ei saa sisse lülitada
LED-näidikul kuvatakse tõrkekood
Häire märgutuli põleb oranžilt
Roheline toitetuli ja oranž häire märgutuli vilguvad
vaheldumisi
LED-näidikut ei ole üldse näha
MP Driversit ei saa installida
Rakendusprogrammi ei saa installida
Easy-WebPrint EX ei käivitu või Easy-WebPrint EX menüü
ei ilmu
Ei saa USB-kaabli abil arvutiga korralikult ühendust luua
Printimise või skannimise kiirus on aeglane/kiire USBühendus ei toimi/kuvatakse sõnum „Seade võib kiiremini
toimida”
MP280 series Põhjalik juhend
Lehekülg 84 / 707
Prinditulemus pole rahuldav
Tööd ei saa lõpuni printida
Prinditulemused puuduvad/väljaprint on hägune/värvid on
valed/valged triibud
Värvid on hägused
Read on joondamata
Prinditud leht kooldub või on tindiplekkidega
Paber on määrdunud/prinditud pind on kriimustatud
Paberi tagakülg on määrdunud
Väljatrüki äärtel on püstjooned
Värvid on ebaühtlased või triibulised
Printimine ei alga
Kopeerimine/printimine peatub enne töö lõpetamist
Seade töötab, kuid tinti ei väljastata
Printimiskiirus on oodatust aeglasem
FINE-kasseti hoidik ei liigu vahetamisasendisse
Paberi söötmine ei toimu õigesti
Paberiummistused
Paber on tekitanud ummistuse paberiväljastusavasse või
tagasalve
Muudel juhtudel
Arvuti ekraanil kuvatakse teade
Kuvatakse teade: „Error Number: B200 A printer error has
occurred. Turn the printer off and unplug the power cord
of the printer from the power supply. Then contact the
service center.” (Tõrge nr B200 A – tekkinud on printeri
tõrge. Lülitage printer välja ja lahutage printeri toitejuhe
vooluvõrgust. Seejärel pöörduge vastavasse
hoolduskeskusse.)
Kuvatakse teade: „Error Number: **** A printer error has
occurred. Turn the printer off and then on again. If this
doesn't clear the error, see the user's guide for more
detail.” (Tõrge nr **** – tekkinud on printeri tõrge. Lülitage
printer välja ja siis uuesti sisse. Kui probleem ei lahene,
vt üksikasju kasutusjuhendist)
Kuvatakse lahti tulnud toitejuhtme tõrge
Kirjutustõrge/Väljastustõrge/Sidetõrge
Muud tõrketeated
Kuvatakse aken Inkjet Printer/Scanner/Fax Extended
Survey Program
Windowsi kasutajatele
Printeri olekumonitori ei kuvata
MP Navigator EX-i käivitamine iga kord seadme nupu
SCAN vajutamisel
Skannimisprobleemid
Skanner ei tööta
ScanGear (skanneridraiver) ei käivitu
Ilmub veateade ning ScanGeari (skanneridraiver) kuva ei
näidata
Skannimiskvaliteet (monitoril kuvatud pilt) on halb
Skannitud pilti ümbritsevad eriti valged alad
MP280 series Põhjalik juhend
Lehekülg 85 / 707
Ei saa korraga mitut dokumenti skannida
Automaatskannimise režiimis ei ole võimalik korralikult
skannida
Aeglane skannimiskiirus
Kuvatakse teade „There is not enough memory.” (Pole
piisavalt mälumahtu.)
Arvuti lõpetab skannimise ajal toimimise
Skanner ei tööta pärast Windowsi uuendamist
Tarkvaraprobleemid
E-posti tarkvaraprogramm, mida kasutada soovite, ei
ilmu e-posti tarkvaraprogrammi valimiseks ekraanile
Skannitud pilt prinditakse suurendatult (vähendatult)
Skannitud pilt on arvuti monitoril suurendatud
(vähendatud)
Skannitud pilt ei avane
MP Navigator EX-iga seotud probleemid
Õiges suuruses skannimine ei ole võimalik
Pildi asendit või suurust ei ole võimalik juhtpaneeli abil
skannides õigesti määrata
Dokumendi asend on õige, kuid skannitud pilt on viltu
Dokumendi asend on õige, kuid skannitud pildi suund
muutub
Kui probleemi ei õnnestu lahendada
KKK
Kasutusjuhised (printeridraiver)
Üldised märkused (skanneridraiver)
Easy-PhotoPrint EX-i tarkvara kasutamine
MP Navigator EX-i kasutamine
Käesoleva juhendi kasutamine
Lehekülg 86 / 707
Põhjalik juhend > Käesoleva juhendi kasutamine
Käesoleva juhendi kasutamine
Töötamine sisukorra paaniga
Töötamine selgitava aknaga
Käesoleva juhendi printimine
Märksõnade kasutamine dokumendi leidmiseks
Dokumentide kandmine Minu juhendisse
Juhendis kasutatavad tingmärgid
Kaubamärgid ja litsentsid
Lehekülje algusesse
Töötamine sisukorra paaniga
Lehekülg 87 / 707
Põhjalik juhend > Käesoleva juhendi kasutamine > Töötamine sisukorra paaniga
Töötamine sisukorra paaniga
Kui klõpsate mõnele elektroonilisest juhendist vasakul asuval sisukorra paanil kuvatud pealkirjale,
näidatakse sellele pealkirjale vastavaid lehekülgi paremal asuvas selgitavas aknas.
Kui klõpsate märgile , mis asub tähistusest
dokumentide pealkirjad.
vasakul, kuvatakse hierarhiliselt madalamal asuvad
Märkus
Sisukorra paani sulgemiseks või kuvamiseks klõpsake
.
Lehekülje algusesse
Töötamine selgitava aknaga
Lehekülg 88 / 707
Põhjalik juhend > Käesoleva juhendi kasutamine > Töötamine selgitava aknaga
Töötamine selgitava aknaga
Selgitav aken
(1) Vastavale dokumendile minekuks klõpsake rohelistele tähemärkidele.
(2) Kursor liigub dokumendi algusesse.
Toimingu selgitamiseks kasutatav aken
See elektrooniline juhend kirjeldab toiminguid akna abil, mis kuvatakse operatsioonisüsteemi Windows
7 Home Premium (mida edaspidi nimetatakse Windows 7) kasutamisel.
Lehekülje algusesse
Käesoleva juhendi printimine
Põhjalik juhend > Käesoleva juhendi kasutamine > Käesoleva juhendi printimine
Käesoleva juhendi printimine
Klõpsake
, et kuvada printimispaani elektroonilisest juhendist vasakul.
Märkus
Klõpsake
printimispaani sulgemiseks või kuvamiseks.
Kui klõpsate ja seejärel Lehe sätted (Page Setup), siis kuvatakse dialoogiaken Lehe sätted
(Page Setup). Seejärel saate printimiseks kasutatavat paberit hõlpsasti seadistada.
Klõpsake ja seejärel klõpsake sättele Prindisätted (Print Settings), et kuvada dialoogiaken Prindi
(Print). Valige dialoogiakna kuvamise ajal printimiseks kasutatav printer. Vahekaart Prindisätted
(Print Setup) võimaldab valida ka kasutatava printeri.
Pärast kasutatava printeri valimist klõpsake prindisätete tegemiseks Atribuudid... (Properties...).
Klõpsake ja seejärel klõpsake sättele Suvandisätted (Option Settings), et kuvada dialoogiaken
Suvandisätted (Option Settings). Seejärel saate printimist seadistada.
Prindi dokumendi pealkiri ja lehekülje number (Print document title and page number)
Kui see märkeruut märgitakse, siis prinditakse päisesse (dokumendi ülaosa) juhendi nimi ja
lehekülje number.
Prindi tausta värv ja pildid (Print background color and images)
Kui see märkeruut on märgitud, siis prinditakse taustavärv ja pilt. Mõned pildid prinditakse ka
juhul, kui selles ruudus ei ole märget.
Enne printimist kontrolli lehekülgede arvu (Check number of pages to be printed before printing)
Kui see ruuduke on märgitud, kuvatakse enne printimise algust dialoogiaken Prinditav.
lehekülgede arvu kinnitamine (Print Page Count Confirmation). See dialoogiaken võimaldab
kontrollida, mitu lehekülge prinditakse.
Valige vahekaardil Dokumendivalik (Document Selection) dokumendi printimise viis. Kasutatavad on
järgmised printimisviisid:
Prindi avatud dokument
Prindi valitud dokumendid
Lehekülg 89 / 707
Käesoleva juhendi printimine
Prindi Minu juhend
Prindi kõik dokumendid
Märkus
Valige printimistüüp ja siis saate hõlpsalt vahekaardil Prindisätted (Print Setup) prindisätteid
täpsustada.
Prindi avatud dokument
Saate printida avatud dokumendi.
1. Valige Vali sihtmärk (Select Target), seejärel valige Avatud dokument (Current
Document)
Hetkel kuvatava dokumendi pealkiri on esitatud loetelus Prinditavad dokumendid (Documents to Be
Printed).
Märkus
Valides Prindi lingitud dokumendid (Print linked documents), saate valida ka käesolevale
dokumendile viitavate dokumentide printimise. Kõik lingitud dokumendid lisatakse loetelule
Prinditavad dokumendid (Documents to Be Printed).
Klõpsake Prindi eelvaade (Print Preview), et kontrollida, kuidas tulemus enne dokumendi
tegelikku printimist välja näeb.
2. Klõpsake Prindisätted (Print Setup)
Vahekaardil Lehe sätted (Page Setup) valige kasutatav printer ja kui vaja, täpsustage tavalise
printimise sätteid.
3. Klõpsake Alusta printimist (Start Printing)
Kuvatakse teade, mis kinnitab printimisele minevate lehtede arvu.
4. Printige
Kinnitage prinditavate lehekülgede arv ja klõpsake seejärel Yes.
Prinditakse parajasti kuvatud dokumendid.
Prindi valitud dokumendid
Te võite valida ja printida dokumendid, mida soovite printida.
1. Valige Vali sihtmärk (Select Target) all Valitud dokumendid (Selected Documents)
Kõikide dokumentide pealkirjad kuvatakse loetelus Prinditavad dokumendid (Documents to Be
Printed).
2. Valige prinditavad dokumendid
Valige ja märkige loetelus Prinditavad dokumendid (Documents to Be Printed) prinditavate
dokumentide pealkirjade märkeruudud.
Märkus
Kui valite märkeruudu Vali automaatselt alumiste hierarhiate dokumendid (Automatically select
documents in lower hierarchies), valitakse kõikide madalamal tasemel dokumentide
pealkirjade märkeruudud.
Kõigi dokumentide pealkirjade märkeruutude valimiseks klõpsake Vali kõik (Select All).
Märke eemaldamiseks kõigi dokumentide pealkirjade märkeruutudest klõpsake Puhasta kõik
(Clear All).
Klõpsake Prindi eelvaade (Print Preview), et kontrollida, kuidas tulemus enne dokumendi
tegelikku printimist välja näeb.
Lehekülg 90 / 707
Käesoleva juhendi printimine
3. Klõpsake Prindisätted (Print Setup)
Vahekaardil Lehe sätted (Page Setup) valige kasutatav printer ja kui vaja, täpsustage tavalise
printimise sätteid.
4. Klõpsake Alusta printimist (Start Printing)
Kuvatakse teade, mis kinnitab printimisele minevate lehtede arvu.
5. Printige
Kinnitage prinditavate lehekülgede arv ja klõpsake seejärel Yes.
Kõik märkeruutudega valitud dokumendid prinditakse.
Prindi Minu juhend
Võite valida ja printida Minu juhendisse kantud dokumente.
Minu juhendi üksikasju vaadake osast „ Dokumentide kandmine Minu juhendisse ” alt.
1. Valige Vali sihtmärk (Select Target), seejärel Minu juhis (My Manual)
Minu juhendis sisalduvate dokumentide pealkirjad kuvatakse loetelus Prinditavad dokumendid
(Documents to Be Printed).
2. Valige prinditavad dokumendid
Valige ja märkige loetelus Prinditavad dokumendid (Documents to Be Printed) prinditavate
dokumentide pealkirjade märkeruudud.
Märkus
Kõigi dokumentide pealkirjade märkeruutude valimiseks klõpsake Vali kõik (Select All).
Märke eemaldamiseks kõigi dokumentide pealkirjade märkeruutudest klõpsake Puhasta kõik
(Clear All).
Klõpsake Prindi eelvaade (Print Preview), et kontrollida, kuidas tulemus enne dokumendi
tegelikku printimist välja näeb.
3. Klõpsake Prindisätted (Print Setup)
Vahekaardil Lehe sätted (Page Setup) valige kasutatav printer ja kui vaja, täpsustage tavalise
printimise sätteid.
4. Klõpsake Alusta printimist (Start Printing)
Kuvatakse teade, mis kinnitab printimisele minevate lehtede arvu.
5. Printige
Kinnitage prinditavate lehekülgede arv ja klõpsake seejärel Yes.
Kõik märkeruutudega valitud dokumendid prinditakse.
Prindi kõik dokumendid
Võite printida kõik elektroonilise juhendi dokumendid.
1. Valige Vali sihtmärk (Select Target), seejärel Kõik dokumendid (All Documents)
Kõikide dokumentide pealkirjad kuvatakse loetelus Prinditavad dokumendid (Documents to Be
Printed) ning märkeruudud on automaatselt valitud.
Märkus
Kui eemaldate dokumendi pealkirja märkeruudu märke, siis seda dokumenti ei prindita.
Kõigi dokumentide pealkirjade märkeruutude valimiseks klõpsake Vali kõik (Select All).
Märke eemaldamiseks kõigi dokumentide pealkirjade märkeruutudest klõpsake Puhasta kõik
Lehekülg 91 / 707
Käesoleva juhendi printimine
Lehekülg 92 / 707
(Clear All).
Klõpsake Prindi eelvaade (Print Preview), et kontrollida, kuidas tulemus enne dokumendi
tegelikku printimist välja näeb.
2. Klõpsake Prindisätted (Print Setup)
Vahekaardil Lehe sätted (Page Setup) valige kasutatav printer ja kui vaja, täpsustage tavalise
printimise sätteid.
3. Klõpsake Alusta printimist (Start Printing)
Kuvatakse teade, mis kinnitab printimisele minevate lehtede arvu.
4. Printige
Kinnitage prinditavate lehekülgede arv ja klõpsake seejärel Yes.
Kõik dokumendid prinditakse.
Tähtis!
Kõigi dokumentide printimiseks on vaja palju paberit. Kontrollige enne printimist kindlasti
prinditavate lehekülgede arvu, mida kuvatakse dialoogiaknas Prinditav. lehekülgede arvu
kinnitamine (Print Page Count Confirmation).
Dialoogiaken Prindi eelvaade (Print Preview) võimaldab muuta prinditöö suurust vastavalt
paberi laiusele või määrata suurenduse. Kui aga printimisandmed ulatuvad uue
suurendusega väljapoole paberit, jääb üle paberi ääre ulatuv osa dokumendist printimata.
Lehekülje algusesse
Märksõnade kasutamine dokumendi leidmiseks
Lehekülg 93 / 707
Põhjalik juhend > Käesoleva juhendi kasutamine > Märksõnade kasutamine dokumendi leidmiseks
Märksõnade kasutamine dokumendi leidmiseks
Otsitava dokumendi leidmiseks saate sisestada märksõna.
Otsitakse kuvatava elektroonilise juhendi kõigi dokumentide hulgast.
1. Klõpsake
Otsingupaan kuvatakse elektroonilisest juhendist vasakule.
Märkus
Otsingupaani sulgemiseks või kuvamiseks klõpsake
.
2. Sisestage märksõna
Märksõna (Keyword) funktsioonis sisestage otsitava teksti jaoks märksõna.
Kui soovite sisestada mitut märksõna, jätke märksõnade vahele tühikud.
Märkus
Võimalik on sisestada kuni 10 märksõna või kuni 255 tähemärki.
Suur- ja väiketähti ei eristata.
Programm on võimeline otsima ka märksõnu, mis sisaldavad tühikuid.
Mugav viis loetava dokumendi kiireks leidmiseks on sisestada märksõnad järgneval viisil.
Et õppida tundma kasutatavat funktsiooni:
sisestage selle seadme juhtpaneelil või arvutil kuvatud menüünimi (nt raam kustuta
koopia).
Et leida selgitus kindla eesmärgiga tehtava operatsiooni teostamiseks:
sisestage funktsioon + prinditav ese (nt prindi kalender).
3. Klõpsake Alusta otsimist (Start Searching)
Otsing algab ja märksõnu sisaldavate dokumentide pealkirju näidatakse otsingu tulemuste
Märksõnade kasutamine dokumendi leidmiseks
Lehekülg 94 / 707
loetelus.
Kui teostate otsingut mitut märksõna kasutades, kuvatakse otsingu tulemused alljärgnevalt.
[Täiusliku vastega dokumendid] ([Documents Containing Perfect Match])
Dokumendid, mis sisaldavad otsitavat sõnet (k.a tühikud) täpselt sel kujul, nagu on sisestatud
(täpne tabamus)
[Kõigi märksõnadega dokumendid] ([Documents Containing All Keywords])
Dokumendid, mis sisaldavad kõiki sisestatud märksõnu
[Ükskõik millise märksõnaga dokumendid] ([Documents Containing Any Keyword])
Dokumendid, mis sisaldavad vähemalt ühte sisestatud märksõna
4. Teie soovitud dokumendi kuvamine
Topeltklõpsake otsingutulemuste loendis (või valige ning vajutage sisestusklahvile Enter) selle
dokumendi pealkirjal, mida soovite lugeda.
Selle pealkirja alla kuuluvate dokumentide kuvamisel on nendes dokumentides leiduvad
märksõnad esile tõstetud.
Märkus
Sisestatud märksõna muutmisel ja korduval otsimisel jääb otsingu ajalugu alles. Otsingu ajaloo
kustutamiseks klõpsake , mis asub sättest Märksõna (Keyword) paremal, ja valige säte
Tühjenda ajalugu (Clear History), mida kuvatakse.
Lehekülje algusesse
Dokumentide kandmine Minu juhendisse
Põhjalik juhend > Käesoleva juhendi kasutamine > Dokumentide kandmine Minu juhendisse
Dokumentide kandmine Minu juhendisse
Märkige sageli vaadatavad lehed Minu juhendi dokumentidena, et teil oleks nendele lehtedele igal ajal
hõlbus juurdepääs.
1. Kuva dokument
Kuva dokument, mida Minu juhendisse lisada.
2. Klõpsake
Minu juhendi paan on elektroonilisest juhendist vasakul.
Märkus
Klõpsake
Minu juhendi paani sulgemiseks või kuvamiseks.
3. Dokumendi kandmine Minu juhendisse
Klõpsake Lisa (Add).
Hetkel kuvatud dokumendi pealkiri lisatakse sättesse Minu juhise loend (List of My Manual).
Märkus
Dokumente saate lisada Minu juhendisse ka järgmisel viisil. Kui lisate dokumendi Minu
.
juhendisse, ilmub sisukorra paanis asuvate dokumentide ikoonidele märk
Topeltklõpsake nimekirjas Hiljuti kuvatud dokumendid (Recently Displayed Documents)
dokumendi pealkirjale, mida soovite Minu juhendisse lisada (või valige dokument ja
vajutage klahvi Enter), pealkirja kuvamiseks ning klõpsake seejärel Lisa (Add).
Klõpsake hiire parempoolse klahviga sisukorra paanil kuvatud dokumendi pealkirjale või
tehke paremklõps selgitaval aknal ning seejärel valige paremklõpsuga avanenud menüüst
Lisa minu juhisesse (Add to My Manual).
Valige sisukorra paanil dokumendi pealkiri, mida tahate Minu juhendisse lisada, ja
klõpsake Lisa minu juhisesse (Add to My Manual) paani alumises paremas nurgas.
Lehekülg 95 / 707
Dokumentide kandmine Minu juhendisse
Lehekülg 96 / 707
4. Minu juhendi kuvamine
Kui topeltklõpsate (või valite ja vajutate sisestusklahvile Enter) dokumendi pealkirjal, mida
kuvatakse aknas Minu juhise loend (List of My Manual), siis kuvatakse seda dokumenti selgitavas
aknas.
Märkus
Dokumendi kustutamiseks loendist Minu juhise loend (List of My Manual) valige loendist
dokumendi pealkiri ja klõpsake seejärel Kustuta (Delete) (või vajutage klahvi Delete).
Lehekülje algusesse
Juhendis kasutatavad tingmärgid
Lehekülg 97 / 707
Põhjalik juhend > Käesoleva juhendi kasutamine > Juhendis kasutatavad tingmärgid
Juhendis kasutatavad tingmärgid
Hoiatus!
Juhised, mille eiramisel võivad hälbed seadme töös põhjustada surma või tõsiseid kehavigastusi.
Seadme ohutuks kasutamiseks tuleb antud juhiseid järgida.
Ettevaatust
Juhised, mille eiramisel võivad hälbed seadme töös põhjustada kehavigastusi või materiaalset kahju.
Seadme ohutuks kasutamiseks tuleb antud juhiseid järgida.
Tähtis!
Olulist teavet sisaldavad juhised. Lugege need juhised kindlasti läbi.
Märkus
Juhised hõlmavad tööga seotud märkusi ja täiendavaid selgitusi.
Lehekülje algusesse
Kaubamärgid ja litsentsid
Lehekülg 98 / 707
Põhjalik juhend > Käesoleva juhendi kasutamine > Kaubamärgid ja litsentsid
Kaubamärgid ja litsentsid
Microsoft on ettevõtte Microsoft Corporation registreeritud kaubamärk.
Windows on ettevõtte Microsoft Corporation kaubamärk, mis on registreeritud USA-s ja teistes
riikides.
Windows Vista on ettevõtte Microsoft Corporation kaubamärk, mis on registreeritud USA-s ja/või
teistes riikides.
Internet Explorer on ettevõtte Microsoft Corporation kaubamärk, mis on registreeritud USA-s ja/või
teistes riikides.
Macintosh ja Mac on ettevõtte Apple Inc. kaubamärgid, mis on registreeritud USA-s ja teistes
riikides.
Bonjour on ettevõtte Apple Inc. kaubamärk, mis on registreeritud USA-s ja teistes riikides.
Adobe, Adobe Photoshop, Adobe RGB ja Adobe RGB (1998) on ettevõtte Adobe Systems
Incorporated registreeritud kaubamärgid, mis on registreeritud USA-s ja/või teistes riikides.
Märkus
Windows Vista ametlik nimi on operatsioonisüsteem Microsoft Windows Vista.
Exif Print
See seade toetab Exif Print’i.
Exif Print on digitaalkaamerate ja printerite ühenduse täiendamise standard. Exif Print’iga ühilduva
digitaalkaamera ühendamisel kasutatakse kaamera kujutise pildistamishetke andmeid ning need
optimeeritakse kõrgekvaliteetsete trükiste loomiseks.
Lehekülje algusesse
Arvutist printimine
Lehekülg 99 / 707
Põhjalik juhend > Arvutist printimine
Arvutist printimine
Printimine sidustarkvaraga
Printimine muu rakendustarkvaraga
Lehekülje algusesse
Printimine sidustarkvaraga
Lehekülg 100 / 707
Põhjalik juhend > Arvutist printimine > Printimine sidustarkvaraga
Printimine sidustarkvaraga
Mis on Easy-PhotoPrint EX?
Fotode printimine
Albumi loomine
Kalendrite printimine
Kleebiste printimine
Prindipaigutus
Fotode parandamine ja töötlemine
Videotest piltide loomine
Piltide allalaadimine fotode jagamise saitidelt
Küsimused ja vastused
Foto printimise sätted
Muud sätted
Lehekülje algusesse
What Is Easy-PhotoPrint EX?
Advanced Guide > Printing from a Computer > Printing with the Bundled Application Software > What Is Easy-PhotoPrint
EX?
A000
What Is Easy-PhotoPrint EX?
Easy-PhotoPrint EX allows you to create albums, calendars and stickers easily using photos taken with
digital cameras.
You can also print borderless photos easily.
Important
Easy-PhotoPrint EX can only be used with Canon inkjet printers. It does not support some Canon
compact photo printers, including SELPHY CP series.
If a printer that supports Easy-PhotoPrint EX is not installed, you cannot print items you create.
If Easy-PhotoPrint EX is installed on a computer that already has Easy-LayoutPrint installed, EasyLayoutPrint will be replaced by Easy-PhotoPrint EX.
Note
See Help of Easy-PhotoPrint EX for descriptions of Easy-PhotoPrint EX screens.
Click Help in a screen or dialog box, or select Easy-PhotoPrint EX Help... from the Help menu. Help
appears.
About Exif Print
Easy-PhotoPrint EX supports "Exif Print." Exif Print is a standard for enhancing the communication
between digital cameras and printers.
By connecting to an Exif Print-compliant digital camera, the image data at the time of shooting is used
and optimized, yielding extremely high quality prints.
Starting Easy-PhotoPrint EX from Other Applications
Easy-PhotoPrint EX can be started from other applications.
See the application's manual for details on the procedure for starting.
Lehekülg 101 / 707
What Is Easy-PhotoPrint EX?
MP Navigator EX Ver.1.00 or later supports the following functions.
- Photo Print
- Album
ZoomBrowser EX Ver.6.0 or later supports the following functions.
- Photo Print
- Album
ZoomBrowser EX Ver.5.8 or later supports the following function.
- Album
Digital Photo Professional Ver.3.2 or later supports the following function.
- Photo Print
Important
Easy-PhotoPrint EX is subject to the following restrictions when started from Digital Photo
Professional:
Menu and Open do not appear in the step button area on the left side of the screen.
Images cannot be corrected/enhanced.
Image display order cannot be changed.
Edited images cannot be saved.
Options other than Enable ICC Profile cannot be selected for Color correction for printing on
the Advanced tab of the Preferences dialog box. Therefore, you cannot use the Vivid Photo
and Photo Noise Reduction functions.
Solution Menu EX Ver.1.0.0 or later supports the following functions.
- Photo Print
- Album
- Calendar
- Layout Print
Important
When Easy-PhotoPrint EX is started by selecting a function from Solution Menu EX, Menu does
not appear in the step button area on the left side of the screen.
Supported Image/Video Data Formats (Extensions)
BMP (.bmp)
JPEG (.jpg, .jpeg)
TIFF (.tif, .tiff)
PICT (.pict, .pct)
Easy-PhotoPrint image files (.epp)
MOV ( .mov)
Important
Only MOV format videos recorded with Canon digital cameras are supported.
When selecting an image, if there is a TIFF file in the selected folder, the image may not be
displayed correctly or Easy-PhotoPrint EX may shut down depending on the TIFF format. In such
cases, move the TIFF file to another folder or recreate the file in a different data format, and then
select the folder again.
Note
(Question Mark).
The thumbnails of files in unsupported formats are displayed as
When Easy-PhotoPrint EX is started from Digital Photo Professional, all image files supported by
Digital Photo Professional will be displayed.
Lehekülg 102 / 707
What Is Easy-PhotoPrint EX?
Lehekülg 103 / 707
File Formats (Extensions) Supported by Easy-PhotoPrint EX
Easy-PhotoPrint EX Photo Print file (.el6)
Easy-PhotoPrint EX Album file (.el1)
Easy-PhotoPrint EX Stickers file (.el2)
Easy-PhotoPrint EX Calendar file (.el4)
Easy-PhotoPrint EX Layout file (.el5)
Page top
Printing Photos
Advanced Guide > Printing from a Computer > Printing with the Bundled Application Software > Printing Photos
A010
Printing Photos
Easy-PhotoPrint EX allows you to print your favorite photos in a variety of layouts.
You can also create borderless photos easily.
Corrections suitable for photos can be applied automatically when printing.
Steps
1. Starting Easy-PhotoPrint EX
2. Selecting a Photo
3. Selecting the Paper
4. Printing
Try This
Correcting and Enhancing Photos
Creating Still Images from Videos
Downloading Images from Photo Sharing Sites
Printing Vivid Photos
Reducing Photo Noise
Cropping Photos (Photo Print)
Printing Dates on Photos (Photo Print)
Printing Multiple Photos on One Page
Printing an Index
Printing ID Photos (ID Photo Print)
Printing Photo Information
Saving Photos
Opening Saved Files
Questions and Answers
Lehekülg 104 / 707
Printing Photos
Lehekülg 105 / 707
How Can I Move (or Copy) the Saved File?
Which Side of the Displayed Image Does the Printing Start from?
How Do I Print with Even Margins?
Page top
Starting Easy-PhotoPrint EX
Lehekülg 106 / 707
Advanced Guide > Printing from a Computer > Printing with the Bundled Application Software > Printing Photos > Starting
Easy-PhotoPrint EX
A011
Starting Easy-PhotoPrint EX
1. From the Start menu, select All Programs > Canon Utilities > Easy-PhotoPrint EX >
Easy-PhotoPrint EX.
Easy-PhotoPrint EX starts and Menu appears.
Page top
Selecting a Photo
Advanced Guide > Printing from a Computer > Printing with the Bundled Application Software > Printing Photos >
Selecting a Photo
A012
Selecting a Photo
1. Click Photo Print from Menu.
The Select Images screen appears.
Important
The thumbnails (reduced images) displayed in the screen may appear as follows:
- A black line appears along an edge of the image.
- An edge of the image appears cropped.
However, such images will be displayed normally when enlarged or previewed, and print
results will not be affected.
2. Select the folder that contains the image you want to print from the folder tree area.
The images in the folder will be displayed as thumbnails (miniatures).
Important
If Easy-PhotoPrint EX is started from another application (MP Navigator EX, ZoomBrowser EX
or Digital Photo Professional), the folder tree area will not be displayed.
The images selected in the application will be displayed as thumbnails.
Note
You can also use still images captured from videos.
Creating Still Images from Videos
You can also use images downloaded from photo sharing sites on the Internet.
Downloading Images from Photo Sharing Sites
Lehekülg 107 / 707
Selecting a Photo
Lehekülg 108 / 707
3. Click the image you want to print.
The number of copies appears as "1" below the clicked image, while the selected image itself will
appear in the selected image area.
Note
To delete an image in the selected image area, select the image you want to delete and click
(Delete Imported Image).
To delete all images from the selected image area, click
To print two or more copies of an image, click
(Delete All Imported Images).
(Up arrow) until the number of copies you
want is reached. To reduce the number of copies shown in the box, click
(Down arrow).
You can change the order of photos using the list located at the top right corner of the screen.
You can select the printing order from Sort by Date and Sort by Name.
Note
You can correct or enhance the selected image before printing.
Correcting and Enhancing Photos
See Help for details on the Select Images screen.
Page top
Selecting the Paper
Lehekülg 109 / 707
Advanced Guide > Printing from a Computer > Printing with the Bundled Application Software > Printing Photos >
Selecting the Paper
A013
Selecting the Paper
1. Click Select Paper.
The Select Paper screen appears.
2. Set the following items according to the printer and paper to be used:
Printer
Paper Source
Paper Size
Media Type
Note
The paper sizes and media types may vary depending on the printer. See Help for details.
The paper sources may vary depending on the printer and the media type.
Note
You can print photos with more vivid colors or you can reduce the photo noise.
Printing Vivid Photos
Reducing Photo Noise
See Help for details on the Select Paper screen.
Page top
Printing
Lehekülg 110 / 707
Advanced Guide > Printing from a Computer > Printing with the Bundled Application Software > Printing Photos > Printing
A014
Printing
1. Click Layout/Print.
The Layout/Print screen appears.
Important
The thumbnails (reduced images) displayed in the screen may appear as follows:
- A black line appears along an edge of the image.
- An edge of the image appears cropped.
However, such images will be displayed normally when enlarged or previewed, and print
results will not be affected.
2. Select a layout you want to use.
Click a borderless layout to print borderless photos.
Note
The layouts that can be selected may vary depending on the printer, paper size, and media
type.
3. Click Print.
Important
The photo print settings will be discarded if you exit Easy-PhotoPrint EX without saving the settings.
It is recommended that you save the printed image if you want to print it again.
Saving Photos
When you print on a bordered layout, the margins on the left and right or the top and bottom may
become wider than the other.
Printing
Lehekülg 111 / 707
How Do I Print with Even Margins?
Note
You can crop images or print dates on photos.
Cropping Photos (Photo Print)
Printing Dates on Photos (Photo Print)
You can correct or enhance the selected image before printing.
Correcting and Enhancing Photos
You can specify advanced Photo Print settings (number of copies, print quality, etc.) in the
Preferences dialog box.
To display the Preferences dialog box, click
(Settings) or select Preferences... from the File
menu.
See Help for details on the Layout/Print screen.
Page top
Creating an Album
Advanced Guide > Printing from a Computer > Printing with the Bundled Application Software > Creating an Album
A020
Creating an Album
Easy-PhotoPrint EX allows you to create your own personalized photo album.
Steps
1. Starting Easy-PhotoPrint EX
2. Selecting the Paper and Layout
3. Selecting a Photo
4. Editing
5. Printing
Try This
Correcting and Enhancing Photos
Creating Still Images from Videos
Downloading Images from Photo Sharing Sites
Changing Layout
Changing Background
Adding Photos
Swapping Positions of Photos
Replacing Photos
Changing Position, Angle and Size of Photos
Cropping Photos
Framing Photos
Printing Dates on Photos
Attaching Comments to Photos
Adding Text to Photos
Saving
Opening Saved Files
Lehekülg 112 / 707
Creating an Album
Lehekülg 113 / 707
Questions and Answers
How Can I Move (or Copy) the Saved File?
What Is "C1" or "C4"?
Page top
Starting Easy-PhotoPrint EX
Lehekülg 114 / 707
Advanced Guide > Printing from a Computer > Printing with the Bundled Application Software > Creating an Album >
Starting Easy-PhotoPrint EX
A021
Starting Easy-PhotoPrint EX
1. From the Start menu, select All Programs > Canon Utilities > Easy-PhotoPrint EX >
Easy-PhotoPrint EX.
Easy-PhotoPrint EX starts and Menu appears.
Page top
Selecting the Paper and Layout
Advanced Guide > Printing from a Computer > Printing with the Bundled Application Software > Creating an Album >
Selecting the Paper and Layout
A022
Selecting the Paper and Layout
1. Click Album from Menu.
The Page Setup screen appears.
2. Set the following items in the General Settings section:
Paper Size
Orientation
Cover
Double page album
Page number
Note
See Help on the paper size that can be selected.
You can select whether to display images on the inside of the front and back covers in the
Cover Options dialog box. To display the Cover Options dialog box, select Front or Front & Back
for Cover and click Options....
Select the Double page album checkbox to enable the spread page layout (consisting of twopage master). In a double-page album, you can arrange an image across the left and right
pages.
You can customize the page numbers (position, font size, etc.) in the Page Number Settings
dialog box. To display the Page Number Settings dialog box, select the Page number checkbox
and click Settings....
You can customize the margins of the front cover, inside pages and back cover in the Margin
Settings dialog box. To display the Margin Settings dialog box, click Margins....
3. Select the theme you want to use from Theme in Sample Layout.
Lehekülg 115 / 707
Selecting the Paper and Layout
Lehekülg 116 / 707
4. If you want to change the layout, click Layout....
The Change Layout dialog box appears.
In the Change Layout dialog box, you can change the layout or select whether to print the date (on
which the picture was taken) on the photo.
Note
The layouts that can be selected may vary depending on the Paper Size, Orientation, Double
page album, or the type of page selected (front cover, inside pages or back cover).
You can customize the date (position, size, color, etc.) in the Date Settings dialog box. To
display the Date Settings dialog box, select the Print date checkbox in the Change Layout
dialog box and click Date Settings....
5. If you want to change the background, click Background....
The Change Background dialog box appears.
In the Change Background dialog box, you can paint the background in a single color or paste an
image file to it.
Note
See Help for details on the Page Setup screen.
Page top
Selecting a Photo
Lehekülg 117 / 707
Advanced Guide > Printing from a Computer > Printing with the Bundled Application Software > Creating an Album >
Selecting a Photo
A023
Selecting a Photo
1. Click Select Images.
The Select Images screen appears.
2. Select the folder that contains the image you want to print from the folder tree area.
The images in the folder will be displayed as thumbnails (miniatures).
Important
If Easy-PhotoPrint EX is started from another application (MP Navigator EX or ZoomBrowser
EX), the folder tree area will not be displayed.
The images selected in the application will be displayed as thumbnails.
Note
You can also use still images captured from videos.
Creating Still Images from Videos
You can also use images downloaded from photo sharing sites on the Internet.
Downloading Images from Photo Sharing Sites
3. Select the image(s) you want to print, and click one of the buttons below.
To print on the front cover, click
To print on the inside pages, click
To print on the back cover, click
(Import to Front Cover).
(Import to Inside Pages).
(Import to Back Cover).
Selecting a Photo
Lehekülg 118 / 707
The selected image(s) is (are) displayed in the selected image area.
You can also select the image(s) you want to print by dragging it (them) into the selected image
area.
Note
To delete an image in the selected image area, select the image you want to delete and click
(Delete Imported Image).
To delete all images from the selected image area, click
(Delete All Imported Images).
Note
You can correct or enhance the selected image before printing.
Correcting and Enhancing Photos
See Help for details on the Select Images screen.
Page top
Editing
Lehekülg 119 / 707
Advanced Guide > Printing from a Computer > Printing with the Bundled Application Software > Creating an Album >
Editing
A024
Editing
1. Click Edit.
The Edit screen appears.
2. Edit your album if necessary.
Changing Layout
Changing Background
Adding Photos
Swapping Positions of Photos
Replacing Photos
Changing Position, Angle and Size of Photos
Cropping Photos
Framing Photos
Printing Dates on Photos
Attaching Comments to Photos
Adding Text to Photos
Important
The edit information will be discarded if you exit Easy-PhotoPrint EX without saving the edited
album. It is recommended that you save the item if you want to edit it again.
The page numbers on the front and back covers of the album are displayed as follows:
C1: Front cover
C2: Inside the front cover
Editing
Lehekülg 120 / 707
C3: Inside the back cover
C4: Back cover
"C2"/"C3" appears only when the Leave the inside of front cover blank/Leave the inside of back
cover blank checkbox is selected in the Cover Options dialog box.
Saving
Note
See Help for details on the Edit screen.
Page top
Printing
Lehekülg 121 / 707
Advanced Guide > Printing from a Computer > Printing with the Bundled Application Software > Creating an Album >
Printing
A025
Printing
1. Click Print Settings.
The Print Settings screen appears.
2. Set the following items according to the printer and paper to be used:
Printer
Media Type
Copies
Paper Source
Print Quality
Borderless Printing
Note
The media types may vary depending on the printer and the paper size.
Duplex Printing appears if the selected printer and media type support duplex printing. Select
this checkbox to print on both sides of the paper.
Automatic appears if you select the Duplex Printing checkbox after selecting a printer that
supports automatic duplex printing and media type that supports duplex printing. Select this
checkbox to print on both sides of the paper automatically.
The paper sources may vary depending on the printer and the media type.
You can set a custom print quality level in the Print Quality Settings dialog box. To display the
Print Quality Settings dialog box, select Custom for Print Quality and click Quality Settings....
Select the Borderless Printing checkbox to print each page of the album on a full page without
borders.
You can specify the print range and the amount of extension for borderless printing in the Print
Settings dialog box. To display the Print Settings dialog box, click Advanced....
Printing
Lehekülg 122 / 707
3. Click Print.
Note
See Help for details on the Print Settings screen.
Page top
Printing Calendars
Advanced Guide > Printing from a Computer > Printing with the Bundled Application Software > Printing Calendars
A040
Printing Calendars
Easy-PhotoPrint EX allows you to create your own calendar using your favorite photos.
Steps
1. Starting Easy-PhotoPrint EX
2. Selecting the Paper and Layout
3. Selecting a Photo
4. Editing
5. Printing
Try This
Correcting and Enhancing Photos
Creating Still Images from Videos
Downloading Images from Photo Sharing Sites
Changing Layout
Changing Background
Adding Photos
Swapping Positions of Photos
Replacing Photos
Changing Position, Angle and Size of Photos
Cropping Photos
Framing Photos
Printing Dates on Photos
Adding Text to Photos
Setting Calendar Display
Setting Holidays
Saving
Lehekülg 123 / 707
Printing Calendars
Lehekülg 124 / 707
Opening Saved Files
Questions and Answers
How Can I Move (or Copy) the Saved File?
Page top
Starting Easy-PhotoPrint EX
Lehekülg 125 / 707
Advanced Guide > Printing from a Computer > Printing with the Bundled Application Software > Printing Calendars >
Starting Easy-PhotoPrint EX
A041
Starting Easy-PhotoPrint EX
1. From the Start menu, select All Programs > Canon Utilities > Easy-PhotoPrint EX >
Easy-PhotoPrint EX.
Easy-PhotoPrint EX starts and Menu appears.
Page top
Selecting the Paper and Layout
Advanced Guide > Printing from a Computer > Printing with the Bundled Application Software > Printing Calendars >
Selecting the Paper and Layout
A042
Selecting the Paper and Layout
1. Click Calendar from Menu.
The Page Setup screen appears.
2. Set the following items in the General Settings section:
Paper Size
Orientation
Start from
Period
Note
See Help on the paper size that can be selected.
You can add holidays to your calendar.
Setting Holidays
3. Select a layout for Design.
If necessary, make advanced settings on the calendar and set the background.
Note
You can customize the calendar display (font colors of the dates and days of the week, position
and size of the calendar, etc.).
Setting Calendar Display
You can paint the background in a single color or paste an image file to it in the Change
Background dialog box. To display the Change Background dialog box, click Background....
Lehekülg 126 / 707
Selecting the Paper and Layout
Lehekülg 127 / 707
Note
See Help for details on the Page Setup screen.
Page top
Selecting a Photo
Lehekülg 128 / 707
Advanced Guide > Printing from a Computer > Printing with the Bundled Application Software > Printing Calendars >
Selecting a Photo
A043
Selecting a Photo
1. Click Select Images.
The Select Images screen appears.
2. Select the folder that contains the image you want to print from the folder tree area.
The images in the folder will be displayed as thumbnails (miniatures).
Note
You can also use still images captured from videos.
Creating Still Images from Videos
You can also use images downloaded from photo sharing sites on the Internet.
Downloading Images from Photo Sharing Sites
3. Select the image(s) you want to print and click
(Import to Inside Pages).
The selected image(s) is (are) displayed in the selected image area.
You can also select the image(s) you want to print by dragging it (them) into the selected image
area.
Note
To delete an image in the selected image area, select the image you want to delete and click
(Delete Imported Image).
To delete all images from the selected image area, click
(Delete All Imported Images).
Selecting a Photo
Lehekülg 129 / 707
Note
You can correct or enhance the selected image before printing.
Correcting and Enhancing Photos
See Help for details on the Select Images screen.
Page top
Editing
Lehekülg 130 / 707
Advanced Guide > Printing from a Computer > Printing with the Bundled Application Software > Printing Calendars >
Editing
A044
Editing
1. Click Edit.
The Edit screen appears.
2. Edit the calendar if necessary.
Changing Layout
Changing Background
Adding Photos
Swapping Positions of Photos
Replacing Photos
Changing Position, Angle and Size of Photos
Cropping Photos
Framing Photos
Printing Dates on Photos
Adding Text to Photos
Setting Calendar Display
Setting Holidays
Important
The edit information will be discarded if you exit Easy-PhotoPrint EX without saving the edited
calendar. It is recommended that you save the item if you want to edit it again.
Saving
Note
Editing
Lehekülg 131 / 707
See Help for details on the Edit screen.
Page top
Printing
Lehekülg 132 / 707
Advanced Guide > Printing from a Computer > Printing with the Bundled Application Software > Printing Calendars >
Printing
A045
Printing
1. Click Print Settings.
The Print Settings screen appears.
2. Set the following items according to the printer and paper to be used:
Printer
Media Type
Copies
Paper Source
Print Quality
Borderless Printing
Note
The media types may vary depending on the printer and the paper size.
Duplex Printing appears if the selected printer and media type support duplex printing. Select
this checkbox to print on both sides of the paper.
Automatic appears if you select the Duplex Printing checkbox after selecting a printer that
supports automatic duplex printing and media type that supports duplex printing. Select this
checkbox to print on both sides of the paper automatically.
The paper sources may vary depending on the printer and the media type.
You can set a custom print quality level in the Print Quality Settings dialog box. To display the
Print Quality Settings dialog box, select Custom for Print Quality and click Quality Settings....
You can specify the print range and the amount of extension for borderless printing in the Print
Settings dialog box. To display the Print Settings dialog box, click Advanced....
Printing
Lehekülg 133 / 707
3. Click Print.
Note
See Help for details on the Print Settings screen.
Page top
Printing Stickers
Advanced Guide > Printing from a Computer > Printing with the Bundled Application Software > Printing Stickers
A050
Printing Stickers
You can print your favorite photos on compatible sticker sheets.
Steps
1. Starting Easy-PhotoPrint EX
2. Selecting the Paper and Layout
3. Selecting a Photo
4. Editing
5. Printing
Try This
Correcting and Enhancing Photos
Creating Still Images from Videos
Downloading Images from Photo Sharing Sites
Adding Photos
Swapping Positions of Photos
Replacing Photos
Changing Position, Angle and Size of Photos
Cropping Photos
Printing Dates on Photos
Adding Text to Photos
Saving
Opening Saved Files
Questions and Answers
How Can I Move (or Copy) the Saved File?
Lehekülg 134 / 707
Printing Stickers
Lehekülg 135 / 707
Page top
Starting Easy-PhotoPrint EX
Lehekülg 136 / 707
Advanced Guide > Printing from a Computer > Printing with the Bundled Application Software > Printing Stickers >
Starting Easy-PhotoPrint EX
A051
Starting Easy-PhotoPrint EX
1. From the Start menu, select All Programs > Canon Utilities > Easy-PhotoPrint EX >
Easy-PhotoPrint EX.
Easy-PhotoPrint EX starts and Menu appears.
Page top
Selecting the Paper and Layout
Lehekülg 137 / 707
Advanced Guide > Printing from a Computer > Printing with the Bundled Application Software > Printing Stickers >
Selecting the Paper and Layout
A052
Selecting the Paper and Layout
1. Click Stickers from Menu.
The Page Setup screen appears.
2. Set the following items in the General Settings section:
Paper Size
Orientation
Print date
Use the same image in all frames
Note
Paper sizes other than Photo Stickers cannot be selected.
You can customize the date (position, size, color, etc.) in the Date Settings dialog box. To
display the Date Settings dialog box, select the Print date checkbox and click Date Settings....
Select the Use the same image in all frames checkbox to use the same image in all the
frames on the page.
Note
See Help for details on the Page Setup screen.
Page top
Selecting a Photo
Lehekülg 138 / 707
Advanced Guide > Printing from a Computer > Printing with the Bundled Application Software > Printing Stickers >
Selecting a Photo
A053
Selecting a Photo
1. Click Select Images.
The Select Images screen appears.
2. Select the folder that contains the image you want to print from the folder tree area.
The images in the folder will be displayed as thumbnails (miniatures).
Note
You can also use still images captured from videos.
Creating Still Images from Videos
You can also use images downloaded from photo sharing sites on the Internet.
Downloading Images from Photo Sharing Sites
3. Select the image(s) you want to print and click
(Import to Inside Pages).
The selected image(s) is (are) displayed in the selected image area.
You can also select the image(s) you want to print by dragging it (them) into the selected image
area.
Note
To delete an image in the selected image area, select the image you want to delete and click
(Delete Imported Image).
To delete all images from the selected image area, click
(Delete All Imported Images).
Selecting a Photo
Lehekülg 139 / 707
Note
You can correct or enhance the selected image before printing.
Correcting and Enhancing Photos
See Help for details on the Select Images screen.
Page top
Editing
Lehekülg 140 / 707
Advanced Guide > Printing from a Computer > Printing with the Bundled Application Software > Printing Stickers > Editing
A054
Editing
1. Click Edit.
The Edit screen appears.
2. Edit the stickers if necessary.
Adding Photos
Swapping Positions of Photos
Replacing Photos
Changing Position, Angle and Size of Photos
Cropping Photos
Printing Dates on Photos
Adding Text to Photos
Important
The edit information will be discarded if you exit Easy-PhotoPrint EX without saving the edited
stickers. It is recommended that you save the item if you want to edit it again.
Saving
Note
See Help for details on the Edit screen.
Page top
Printing
Lehekülg 141 / 707
Advanced Guide > Printing from a Computer > Printing with the Bundled Application Software > Printing Stickers >
Printing
A055
Printing
1. Click Print Settings.
The Print Settings screen appears.
2. Set the following items according to the printer and paper to be used:
Printer
Media Type
Copies
Paper Source
Print Quality
Borderless Printing
Note
The media types may vary depending on the printer and the paper size.
The paper sources may vary depending on the printer and the media type.
You can set a custom print quality level in the Print Quality Settings dialog box. To display the
Print Quality Settings dialog box, select Custom for Print Quality and click Quality Settings....
You can adjust the printing position in the Adjust Print Position dialog box. To display the Adjust
Print Position dialog box, click Print Position....
You can specify the print range and the amount of extension for borderless printing in the Print
Settings dialog box. To display the Print Settings dialog box, click Advanced....
3. Click Print.
Note
Printing
Lehekülg 142 / 707
See Help for details on the Print Settings screen.
Page top
Printing Layout
Advanced Guide > Printing from a Computer > Printing with the Bundled Application Software > Printing Layout
A150
Printing Layout
You can add text to your favorite photos and print them in a variety of layouts.
Steps
1. Starting Easy-PhotoPrint EX
2. Selecting the Paper and Layout
3. Selecting a Photo
4. Editing
5. Printing
Try This
Correcting and Enhancing Photos
Creating Still Images from Videos
Downloading Images from Photo Sharing Sites
Changing Layout
Adding Photos
Swapping Positions of Photos
Replacing Photos
Changing Position, Angle and Size of Photos
Cropping Photos
Printing Dates on Photos
Adding Text to Photos
Saving
Opening Saved Files
Questions and Answers
Lehekülg 143 / 707
Printing Layout
Lehekülg 144 / 707
How Can I Move (or Copy) the Saved File?
Page top
Starting Easy-PhotoPrint EX
Lehekülg 145 / 707
Advanced Guide > Printing from a Computer > Printing with the Bundled Application Software > Printing Layout > Starting
Easy-PhotoPrint EX
A151
Starting Easy-PhotoPrint EX
1. From the Start menu, select All Programs > Canon Utilities > Easy-PhotoPrint EX >
Easy-PhotoPrint EX.
Easy-PhotoPrint EX starts and Menu appears.
Page top
Selecting the Paper and Layout
Advanced Guide > Printing from a Computer > Printing with the Bundled Application Software > Printing Layout >
Selecting the Paper and Layout
A152
Selecting the Paper and Layout
1. Click Layout Print from Menu.
The Page Setup screen appears.
2. Set the following items in the General Settings section:
Paper Size
Orientation
Print date
Note
See Help on the paper size that can be selected.
You can customize the date (position, size, color, etc.) in the Date Settings dialog box. To
display the Date Settings dialog box, select the Print date checkbox and click Date Settings....
3. Select a layout from Layouts.
Note
The layouts may vary depending on the Orientation.
Note
See Help for details on the Page Setup screen.
Lehekülg 146 / 707
Selecting the Paper and Layout
Lehekülg 147 / 707
Page top
Selecting a Photo
Lehekülg 148 / 707
Advanced Guide > Printing from a Computer > Printing with the Bundled Application Software > Printing Layout >
Selecting a Photo
A153
Selecting a Photo
1. Click Select Images.
The Select Images screen appears.
2. Select the folder that contains the image you want to print from the folder tree area.
The images in the folder will be displayed as thumbnails (miniatures).
Note
You can also use still images captured from videos.
Creating Still Images from Videos
You can also use images downloaded from photo sharing sites on the Internet.
Downloading Images from Photo Sharing Sites
3. Select the image(s) you want to print and click
(Import to Inside Pages).
The selected image(s) is (are) displayed in the selected image area.
You can also select the image(s) you want to print by dragging it (them) into the selected image
area.
Note
To delete an image in the selected image area, select the image you want to delete and click
(Delete Imported Image).
To delete all images from the selected image area, click
(Delete All Imported Images).
Selecting a Photo
Lehekülg 149 / 707
Note
You can correct or enhance the selected image before printing.
Correcting and Enhancing Photos
See Help for details on the Select Images screen.
Page top
Editing
Lehekülg 150 / 707
Advanced Guide > Printing from a Computer > Printing with the Bundled Application Software > Printing Layout > Editing
A154
Editing
1. Click Edit.
The Edit screen appears.
2. Edit the layout if necessary.
Changing Layout
Adding Photos
Swapping Positions of Photos
Replacing Photos
Changing Position, Angle and Size of Photos
Cropping Photos
Printing Dates on Photos
Adding Text to Photos
Important
The edit information will be discarded if you exit Easy-PhotoPrint EX without saving the edited layout.
It is recommended that you save the item if you want to edit it again.
Saving
Note
See Help for details on the Edit screen.
Editing
Lehekülg 151 / 707
Page top
Printing
Lehekülg 152 / 707
Advanced Guide > Printing from a Computer > Printing with the Bundled Application Software > Printing Layout > Printing
A155
Printing
1. Click Print Settings.
The Print Settings screen appears.
2. Set the following items according to the printer and paper to be used:
Printer
Media Type
Copies
Paper Source
Print Quality
Borderless Printing
Note
The media types may vary depending on the printer and the paper size.
Duplex Printing appears if the selected printer and media type support duplex printing. Select
this checkbox to print on both sides of the paper.
Automatic appears if you select the Duplex Printing checkbox after selecting a printer that
supports automatic duplex printing and media type that supports duplex printing. Select this
checkbox to print on both sides of the paper automatically.
The paper sources may vary depending on the printer and the media type.
You can set a custom print quality level in the Print Quality Settings dialog box. To display the
Print Quality Settings dialog box, select Custom for Print Quality and click Quality Settings....
Select the Borderless Printing checkbox to print borderless photos.
You can specify the print range and the amount of extension for borderless printing in the Print
Settings dialog box. To display the Print Settings dialog box, click Advanced....
Printing
Lehekülg 153 / 707
3. Click Print.
Note
See Help for details on the Print Settings screen.
Page top
Correcting and Enhancing Photos
Advanced Guide > Printing from a Computer > Printing with the Bundled Application Software > Correcting and
Enhancing Photos
A060
Correcting and Enhancing Photos
You can correct and enhance images.
(Correct/Enhance Images) in the Select Images or Edit screen, or in the Layout/Print screen of
Click
Photo Print. You can make the following corrections and enhancements in the Correct/Enhance Images
window.
Important
For Photo Print, if you select Enable ICC Profile in the Advanced tab of the Preferences dialog box,
you cannot correct/enhance images.
Note
See "Correct/Enhance Images Window " for details on the Correct/Enhance Images window.
Auto Photo Fix
This function will automatically analyze the captured scene and apply suitable corrections.
Using the Auto Photo Fix Function
Red-Eye Correction Function
You can correct red eyes caused by a camera flash.
Using the Red-Eye Correction Function
Face Brightener Function
You can brighten dark faces caused by bright background.
Using the Face Brightener Function
Face Sharpener Function
You can sharpen out-of-focus faces in a photo.
Using the Face Sharpener Function
Digital Face Smoothing Function
You can enhance skin beautifully by removing blemishes and wrinkles.
Using the Digital Face Smoothing Function
Blemish Remover Function
You can remove moles.
Using the Blemish Remover Function
Image Adjustment
You can adjust brightness and contrast or sharpen the entire image.
Lehekülg 154 / 707
Correcting and Enhancing Photos
Lehekülg 155 / 707
You can also blur the outline of the subjects or remove the base color.
Adjusting Images
Page top
Using the Auto Photo Fix Function
Lehekülg 156 / 707
Advanced Guide > Printing from a Computer > Printing with the Bundled Application Software > Correcting and
Enhancing Photos > Using the Auto Photo Fix Function
A066
Using the Auto Photo Fix Function
This function will automatically analyze the captured scene and apply suitable corrections.
Important
The Auto Photo Fix function is not available for Photo Print. Photo Print allows you to automatically
apply suitable corrections to all photos when printing, by selecting Enable Auto Photo Fix in Color
correction for printing on the Advanced tab of the Preferences dialog box.
(Settings) in the Layout/Print screen or select
To display the Preferences dialog box, click
Preferences... from the File menu.
Once image is corrected with Auto Photo Fix and saved, it cannot be corrected again with Auto
Photo Fix.
Also, Auto Photo Fix may not be available for images edited using an application, digital camera,
etc. manufactured by other companies.
1. Select photos in the Select Images screen, then click
(Correct/Enhance
Images).
The Correct/Enhance Images window appears.
Note
You can also display the Correct/Enhance Images window by clicking
(Correct/Enhance
Images) in the Layout/Print or Edit screen. In that case, only the image displayed in Preview
can be corrected/enhanced.
See " Correct/Enhance Images Window " for details on the Correct/Enhance Images window.
2. Select the image you want to correct from the thumbnail list in the Correct/Enhance
Images window.
Using the Auto Photo Fix Function
Lehekülg 157 / 707
The image appears in Preview.
Note
If only one image is selected, the thumbnail list does not appear below Preview.
3. Make sure that Auto is selected.
4. Click Auto Photo Fix, then click OK.
The entire photo is corrected automatically and the
the upper left of the image.
(Correction/Enhancement) mark appears on
Note
(Compare) to display the images before and after the correction side by side so that
Click
you can compare and check the result.
Click Reset Selected Image to undo the correction operation.
If you want to apply the correction to all the selected images at once, select the Apply to all
images checkbox.
Select the Prioritize Exif Info checkbox to apply corrections primarily based on the settings
made at the time of shooting.
Deselect this checkbox to apply corrections based on the image analysis results. It is
recommended that you normally select this setting.
5. Click Save Selected Image or Save All Corrected Images.
You can save corrected images as new files.
Note
To save only the image you like, click Save Selected Image. To save all images, click Save All
Corrected Images.
Only JPEG/Exif data format is available for corrected images.
6. Click Exit.
Important
The corrections will be lost if you exit before saving corrected images.
Page top
Using the Red-Eye Correction Function
Lehekülg 158 / 707
Advanced Guide > Printing from a Computer > Printing with the Bundled Application Software > Correcting and
Enhancing Photos > Using the Red-Eye Correction Function
A061
Using the Red-Eye Correction Function
You can correct red eyes caused by a camera flash.
You can perform the Red-Eye Correction function either automatically or manually.
Note
Photo Print allows you to automatically correct red eyes when printing. To correct automatically,
select Enable Auto Photo Fix in Color correction for printing on the Advanced tab of the Preferences
dialog box and select the Enable Red-Eye Correction checkbox.
1. Select photos in the Select Images screen, then click
(Correct/Enhance
Images).
The Correct/Enhance Images window appears.
Note
You can also display the Correct/Enhance Images window by clicking
(Correct/Enhance
Images) in the Layout/Print or Edit screen. In that case, only the image displayed in Preview
can be corrected/enhanced.
See " Correct/Enhance Images Window " for details on the Correct/Enhance Images window.
2. Select the image you want to correct from the thumbnail list in the Correct/Enhance
Images window.
The image appears in Preview.
Note
If only one image is selected, the thumbnail list does not appear below Preview.
Using the Red-Eye Correction Function
Lehekülg 159 / 707
Auto Correction
3. Make sure that Auto is selected.
4. Click Red-Eye Correction.
5. Click OK.
Red eyes are corrected and the
the image.
(Correction/Enhancement) mark appears on the upper left of
Important
Areas other than the eyes may be corrected depending on the image.
Note
(Compare) to display the images before and after the correction side by side so that
Click
you can compare and check the result.
Click Reset Selected Image to undo the correction operation.
If you want to apply the correction to all the selected images at once, select the Apply to all
images checkbox.
Manual Correction
3. Click Manual, then click Correct/Enhance.
4. Click Red-Eye Correction.
Note
Effect levels can be changed using the slider below Red-Eye Correction.
Move the cursor over the image. The shape of the cursor changes to
(Paintbrush).
5. Drag to select the red area you want to correct, then click OK that appears over the
image.
Using the Red-Eye Correction Function
Red eye is corrected and the
Lehekülg 160 / 707
(Correction/Enhancement) mark appears on the upper left of the
image.
Note
(Compare) to display the images before and after the correction side by side so that
Click
you can compare and check the result.
Click Undo to undo the preceding correction operation.
6. Click Save Selected Image or Save All Corrected Images.
You can save corrected images as new files.
Note
To save only the image you like, click Save Selected Image. To save all images, click Save All
Corrected Images.
Only JPEG/Exif data format is available for corrected images.
7. Click Exit.
Important
The corrections will be lost if you exit before saving corrected images.
Page top
Using the Face Brightener Function
Lehekülg 161 / 707
Advanced Guide > Printing from a Computer > Printing with the Bundled Application Software > Correcting and
Enhancing Photos > Using the Face Brightener Function
A062
Using the Face Brightener Function
You can brighten dark faces caused by bright background.
Note
You can brighten dark photos caused by bright background automatically by selecting Auto Photo
Fix.
If the correction had not been made sufficiently, applying Face Brightener function is recommended.
Using the Auto Photo Fix Function
1. Select photos in the Select Images screen, then click
(Correct/Enhance
Images).
The Correct/Enhance Images window appears.
Note
You can also display the Correct/Enhance Images window by clicking
(Correct/Enhance
Images) in the Layout/Print or Edit screen. In that case, only the image displayed in Preview
can be corrected/enhanced.
See " Correct/Enhance Images Window " for details on the Correct/Enhance Images window.
2. Select the image you want to correct from the thumbnail list in the Correct/Enhance
Images window.
The image appears in Preview.
Note
If only one image is selected, the thumbnail list does not appear below Preview.
Using the Face Brightener Function
Lehekülg 162 / 707
3. Click Manual, then click Correct/Enhance.
4. Click Face Brightener.
Note
Effect levels can be changed using the slider below Face Brightener.
Move the cursor over the image. The shape of the cursor changes to
(Cross).
5. Drag to select the area you want to correct, then click OK that appears over the
image.
The entire image is corrected so that the selected area containing the face becomes brighter, and
the
(Correction/Enhancement) mark appears on the upper left of the image.
Note
You can also drag to rotate the selected area.
(Compare) to display the images before and after the correction side by side so that
Click
you can compare and check the result.
Click Undo to undo the preceding correction operation.
6. Click Save Selected Image or Save All Corrected Images.
You can save corrected images as new files.
Note
To save only the image you like, click Save Selected Image. To save all images, click Save All
Corrected Images.
Only JPEG/Exif data format is available for corrected images.
7. Click Exit.
Using the Face Brightener Function
Lehekülg 163 / 707
Important
The corrections will be lost if you exit before saving corrected images.
Page top
Using the Face Sharpener Function
Lehekülg 164 / 707
Advanced Guide > Printing from a Computer > Printing with the Bundled Application Software > Correcting and
Enhancing Photos > Using the Face Sharpener Function
A063
Using the Face Sharpener Function
You can sharpen out-of-focus faces in a photo.
You can perform the Face Sharpener function either automatically or manually.
1. Select photos in the Select Images screen, then click
(Correct/Enhance
Images).
The Correct/Enhance Images window appears.
Note
You can also display the Correct/Enhance Images window by clicking
(Correct/Enhance
Images) in the Layout/Print or Edit screen. In that case, only the image displayed in Preview
can be corrected/enhanced.
See " Correct/Enhance Images Window " for details on the Correct/Enhance Images window.
2. Select the image you want to correct from the thumbnail list in the Correct/Enhance
Images window.
The image appears in Preview.
Note
If only one image is selected, the thumbnail list does not appear below Preview.
Auto Correction
3. Make sure that Auto is selected.
Using the Face Sharpener Function
Lehekülg 165 / 707
4. Click Face Sharpener.
Note
Effect levels can be changed using the slider below Face Sharpener.
5. Click OK.
The face is sharpened and the
(Correction/Enhancement) mark appears on the upper left of the
image.
Note
(Compare) to display the images before and after the correction side by side so that
Click
you can compare and check the result.
Click Reset Selected Image to undo the correction operation.
If you want to apply the correction to all the selected images at once, select the Apply to all
images checkbox.
Manual Correction
3. Click Manual, then click Correct/Enhance.
4. Click Face Sharpener.
Note
Effect levels can be changed using the slider below Face Sharpener.
Move the cursor over the image. The shape of the cursor changes to
(Cross).
5. Drag to select the area you want to correct, then click OK that appears over the
image.
Using the Face Sharpener Function
The facial area in and around the selected area is sharpened and the
Enhancement) mark appears on the upper left of the image.
Lehekülg 166 / 707
(Correction/
Note
You can also drag to rotate the selected area.
(Compare) to display the images before and after the correction side by side so that
Click
you can compare and check the result.
Click Undo to undo the preceding correction operation.
6. Click Save Selected Image or Save All Corrected Images.
You can save corrected images as new files.
Note
To save only the image you like, click Save Selected Image. To save all images, click Save All
Corrected Images.
Only JPEG/Exif data format is available for corrected images.
7. Click Exit.
Important
The corrections will be lost if you exit before saving corrected images.
Page top
Using the Digital Face Smoothing Function
Lehekülg 167 / 707
Advanced Guide > Printing from a Computer > Printing with the Bundled Application Software > Correcting and
Enhancing Photos > Using the Digital Face Smoothing Function
A064
Using the Digital Face Smoothing Function
You can enhance skin beautifully by removing blemishes and wrinkles.
You can perform the Digital Face Smoothing function either automatically or manually.
1. Select photos in the Select Images screen, then click
(Correct/Enhance
Images).
The Correct/Enhance Images window appears.
Note
You can also display the Correct/Enhance Images window by clicking
(Correct/Enhance
Images) in the Layout/Print or Edit screen. In that case, only the image displayed in Preview
can be corrected/enhanced.
See " Correct/Enhance Images Window " for details on the Correct/Enhance Images window.
2. Select the image you want to enhance from the thumbnail list in the Correct/
Enhance Images window.
The image appears in Preview.
Note
If only one image is selected, the thumbnail list does not appear below Preview.
Auto Enhancement
3. Make sure that Auto is selected.
Using the Digital Face Smoothing Function
Lehekülg 168 / 707
4. Click Digital Face Smoothing.
Note
Effect levels can be changed using the slider below Digital Face Smoothing.
5. Click OK.
Skin is enhanced beautifully and the
of the image.
(Correction/Enhancement) mark appears on the upper left
Note
(Compare) to display the images before and after the enhancement side by side so
Click
that you can compare and check the result.
Click Reset Selected Image to undo the enhancement operation.
If you want to apply the enhancement to all the selected images at once, select the Apply to all
images checkbox.
Manual Enhancement
3. Click Manual, then click Correct/Enhance.
4. Click Digital Face Smoothing.
Note
Effect levels can be changed using the slider below Digital Face Smoothing.
Move the cursor over the image. The shape of the cursor changes to
(Cross).
5. Drag to select the area you want to enhance, then click OK that appears over the
image.
Using the Digital Face Smoothing Function
Skin in and around the selected area is enhanced beautifully and the
mark appears on the upper left of the image.
Lehekülg 169 / 707
(Correction/Enhancement)
Note
You can also drag to rotate the selected area.
(Compare) to display the images before and after the enhancement side by side so
Click
that you can compare and check the result.
Click Undo to undo the preceding enhancement operation.
6. Click Save Selected Image or Save All Corrected Images.
You can save enhanced images as new files.
Note
To save only the image you like, click Save Selected Image. To save all images, click Save All
Corrected Images.
Only JPEG/Exif data format is available for enhanced images.
7. Click Exit.
Important
The enhancements will be lost if you exit before saving enhanced images.
Page top
Using the Blemish Remover Function
Lehekülg 170 / 707
Advanced Guide > Printing from a Computer > Printing with the Bundled Application Software > Correcting and
Enhancing Photos > Using the Blemish Remover Function
A065
Using the Blemish Remover Function
You can remove moles.
1. Select photos in the Select Images screen, then click
(Correct/Enhance
Images).
The Correct/Enhance Images window appears.
Note
You can also display the Correct/Enhance Images window by clicking
(Correct/Enhance
Images) in the Layout/Print or Edit screen. In that case, only the image displayed in Preview
can be corrected/enhanced.
See " Correct/Enhance Images Window " for details on the Correct/Enhance Images window.
2. Select the image you want to enhance from the thumbnail list in the Correct/
Enhance Images window.
The image appears in Preview.
Note
If only one image is selected, the thumbnail list does not appear below Preview.
3. Click Manual, then click Correct/Enhance.
4. Click Blemish Remover.
Using the Blemish Remover Function
Lehekülg 171 / 707
Note
Move the cursor over the image. The shape of the cursor changes to
(Cross).
5. Drag to select the area you want to enhance, then click OK that appears over the
image.
Moles in and around the selected area are removed and the
appears on the upper left of the image.
(Correction/Enhancement) mark
Note
(Compare) to display the images before and after the enhancement side by side so
Click
that you can compare and check the result.
Click Undo to undo the preceding enhancement operation.
6. Click Save Selected Image or Save All Corrected Images.
You can save enhanced images as new files.
Note
To save only the image you like, click Save Selected Image. To save all images, click Save All
Corrected Images.
Only JPEG/Exif data format is available for enhanced images.
7. Click Exit.
Important
The enhancements will be lost if you exit before saving enhanced images.
Page top
Adjusting Images
Lehekülg 172 / 707
Advanced Guide > Printing from a Computer > Printing with the Bundled Application Software > Correcting and
Enhancing Photos > Adjusting Images
A067
Adjusting Images
You can make fine adjustments to the overall brightness, contrast, etc. of images.
1. Select photos in the Select Images screen, then click
(Correct/Enhance
Images).
The Correct/Enhance Images window appears.
Note
You can also display the Correct/Enhance Images window by clicking
(Correct/Enhance
Images) in the Layout/Print or Edit screen. In that case, only the image displayed in Preview
can be adjusted.
See " Correct/Enhance Images Window " for details on the Correct/Enhance Images window.
2. Select the image you want to adjust from the thumbnail list in the Correct/Enhance
Images window.
The image appears in Preview.
Note
If only one image is selected, the thumbnail list does not appear below Preview.
3. Click Manual, then click Adjust.
4. Move the slider of the item you want to adjust and set the effect level.
The following adjustments are available:
Brightness
Adjusting Images
Lehekülg 173 / 707
Contrast
Sharpness
Blur
Show-through Removal
Note
(Compare) to display the images before and after the adjustment side by side so that
Click
you can compare and check the result.
Click Advanced to make fine adjustments to the image brightness and color tone. See "
Advanced " in the descriptions of the Correct/Enhance Images window for details.
Click Defaults to reset all adjustments.
5. Click Save Selected Image or Save All Corrected Images.
You can save adjusted images as new files.
Note
To save only the image you like, click Save Selected Image. To save all images, click Save All
Corrected Images.
Only JPEG/Exif data format is available for adjusted images.
6. Click Exit.
Important
The adjustments will be lost if you exit before saving adjusted images.
Page top
Correct/Enhance Images Window
Advanced Guide > Printing from a Computer > Printing with the Bundled Application Software > Correcting and
Enhancing Photos > Correct/Enhance Images Window
A068
Correct/Enhance Images Window
You can correct/enhance images in this window.
(Correct/Enhance Images) in the Select
To display the Correct/Enhance Images window, click
Images or Edit screen, or in the Layout/Print screen of Photo Print.
(1) Task Area
(2) Toolbar
(1) Task Area
Available tasks and settings may vary between the Auto and Manual tabs.
Click the Auto or Manual tab to display the corresponding tab.
Auto Tab
Use the functions in the Auto tab to apply corrections and enhancements to the entire image.
Lehekülg 174 / 707
Correct/Enhance Images Window
Lehekülg 175 / 707
Auto Photo Fix
Applies automatic corrections suitable for photos.
Important
The Auto Photo Fix function is not available for Photo Print. Photo Print allows you to
automatically apply suitable corrections to all photos when printing, by selecting Enable Auto
Photo Fix in Color correction for printing on the Advanced tab of the Preferences dialog box.
To display the Preferences dialog box, click
Preferences... from the File menu.
(Settings) in the Layout/Print screen or select
Prioritize Exif Info
Select this checkbox to apply corrections primarily based on the settings made at the time of
shooting.
Deselect this checkbox to apply corrections based on the image analysis results. It is
recommended that you normally select this setting.
Note
Exif is a standard format for embedding various shooting data in digital camera images
(JPEG).
For Photo Print, you can apply suitable corrections based on Exif information automatically
by selecting Enable Auto Photo Fix in Color correction for printing on the Advanced tab of the
Preferences dialog box and selecting the Prioritize Exif Info checkbox.
Red-Eye Correction
Corrects red eyes.
Note
For Photo Print, you can also automatically correct red eyes by selecting Enable Auto Photo Fix
in Color correction for printing on the Advanced tab of the Preferences dialog box and selecting
the Enable Red-Eye Correction checkbox.
Face Sharpener
Sharpens out-of-focus faces.
You can adjust the effect level using the slider.
Digital Face Smoothing
Enhances skin beautifully by removing blemishes and wrinkles.
You can adjust the effect level using the slider.
Apply to all images
Correct/Enhance Images Window
Automatically corrects/enhances all images displayed in the thumbnail list.
OK
Applies the selected effect to the selected image or all images.
Reset Selected Image
Cancels all corrections and enhancements applied to the selected image.
Save Selected Image
Saves the corrected/enhanced image (the selected one).
Save All Corrected Images
Saves all the corrected/enhanced images displayed in the thumbnail list.
Exit
Click to close the Correct/Enhance Images window.
Manual Tab
There are two menus on the Manual tab: Adjust and Correct/Enhance.
Use Adjust to adjust brightness and contrast, or to sharpen the entire image.
Use Correct/Enhance to correct/enhance specific areas.
Adjust
Brightness
Adjusts the overall image brightness.
Move the slider to the left to darken and right to brighten the image.
Contrast
Adjusts the contrast of the image. Adjust the contrast when the image is flat due to lack of contrast.
Move the slider to the left to decrease and right to increase the contrast of the image.
Sharpness
Emphasizes the outline of the subjects to sharpen the image. Adjust the sharpness when the photo
is out of focus or text is blurred.
Move the slider to the right to sharpen the image.
Blur
Blurs the outline of the subjects to soften the image.
Move the slider to the right to soften the image.
Show-through Removal
Lehekülg 176 / 707
Correct/Enhance Images Window
Removes show-through of text from the reverse side or removes the base color. Adjust the showthrough level to prevent text on the reverse side of thin document or the base color of the document
from appearing on the image.
Move the slider to the right to increase the show-through removal effect.
Advanced
Opens the Advanced Adjustment dialog box in which you can make fine adjustments to the image
brightness and color tone.
For Brightness/Contrast and Tone, select a color in Channel to adjust either Red, Green or Blue, or
select Master to adjust three colors together.
Brightness/Contrast
Adjust the brightness and contrast of the image.
Move the Brightness slider to the left to darken and right to brighten the image.
Move the Contrast slider to the left to decrease and right to increase the contrast of the image.
Tone
Adjust the brightness balance by specifying Highlight (the brightest level), Shadow (the darkest
level) and Midtone (the color in the middle of Highlight and Shadow).
Move the Highlight slider to the left to brighten the image.
Move the Midtone slider to the left to brighten and right to darken the image.
Move the Shadow slider to the right to darken the image.
Color Balance
Adjust the vividness and color tone of the image.
Move the Color Balance slider to the left or right to emphasize the corresponding color.
Note
These are complementary color pairs (each pair produces a shade of gray when mixed).
You can reproduce the natural colors of the scene by reducing the cast color and
increasing the complementary color. Colorcast is a phenomenon where a specific color
affects the entire picture due to the weather or ambient strong colors.
It is usually difficult to correct the image completely by adjusting only one color pair. It is
recommended that you find a portion in the image where it should be white, and adjust all
three color pairs so that the portion turns white.
Defaults
Resets all adjustments.
Close
Closes the Advanced Adjustment dialog box.
Note
The Brightness and Contrast values set in Adjust do not change even if the brightness and
Lehekülg 177 / 707
Correct/Enhance Images Window
color tone are adjusted in the Advanced Adjustment dialog box.
Defaults
Resets each adjustment (brightness, contrast, sharpness, blur, and show-through removal).
Reset Selected Image
Cancels all corrections, enhancements and adjustments applied to the selected image.
Save Selected Image
Saves the corrected/enhanced/adjusted image (the selected one).
Save All Corrected Images
Saves all the corrected/enhanced/adjusted images displayed in the thumbnail list.
Exit
Click to close the Correct/Enhance Images window.
Correct/Enhance
Red-Eye Correction
Corrects red eyes in the selected area.
You can adjust the effect level using the slider.
Note
For Photo Print, red eyes are automatically corrected when printing by selecting Enable Auto
Photo Fix in Color correction for printing on the Advanced tab of the Preferences dialog box and
selecting the Enable Red-Eye Correction checkbox. To correct manually, deselect the
checkbox.
Face Brightener
Corrects the entire image to brighten the facial area in and around the selected area.
You can adjust the effect level using the slider.
Face Sharpener
Corrects the entire image to sharpen the facial area in and around the selected area.
You can adjust the effect level using the slider.
Digital Face Smoothing
Enhances skin beautifully by removing blemishes and wrinkles in the selected area.
You can adjust the effect level using the slider.
Blemish Remover
Lehekülg 178 / 707
Correct/Enhance Images Window
Lehekülg 179 / 707
Removes moles in the selected area.
OK
Applies the selected effect to the specified area.
Undo
Cancels the latest correction/enhancement.
Reset Selected Image
Cancels all corrections, enhancements and adjustments applied to the selected image.
Save Selected Image
Saves the corrected/enhanced/adjusted image (the selected one).
Save All Corrected Images
Saves all the corrected/enhanced/adjusted images displayed in the thumbnail list.
Exit
Click to close the Correct/Enhance Images window.
(2) Toolbar
Toolbar
(Zoom In/Zoom Out)
Displays the enlarged or reduced preview of the image.
(Full Screen)
Displays the entire image in Preview.
(Compare)
Displays the Compare Images window. You can compare the images before and after the correction/
enhancement/adjustment side by side.
The image before the correction/enhancement/adjustment is displayed on the left, and the image
after the correction/enhancement/adjustment is displayed on the right.
Page top
Creating Still Images from Videos
Lehekülg 180 / 707
Advanced Guide > Printing from a Computer > Printing with the Bundled Application Software > Creating Still Images from
Videos
A160
Creating Still Images from Videos
You can capture video frames and create still images.
Important
This function is supported under Windows XP or later. However, it is not supported under the 64-bit
editions of Windows XP.
This function is not available when ZoomBrowser EX Ver.6.5 or later (supplied with Canon digital
cameras supporting MOV format video recording) is not installed.
Videos may not play smoothly depending on your environment.
When the color tone of a video is changed via the settings of the graphic driver (video card) or its
utility, such a change is not reflected in still images captured from the video. Therefore, color tones
may differ between videos and captured still images.
1. In the Select Images screen, click
(Capture frames from video).
The Video Frame Capture window and Select Video dialog box appear.
Note
You can also display the Video Frame Capture window by clicking
(Capture frames from
video) in the Add Image dialog box. To display the Add Image dialog box, select the page you
(Add Image).
want to add images to in the Edit screen, then click
See " Video Frame Capture/Movie Print Window " for details on the Video Frame Capture
window.
2. In the Select Video dialog box, select the folder containing the video from which you
want to capture still images.
The videos in the folder will be displayed as thumbnails (miniatures).
Creating Still Images from Videos
Lehekülg 181 / 707
Note
Only MOV format videos recorded with Canon digital cameras are displayed.
The selected video plays.
3. Select the video from which you want to capture still images and click OK.
The selected video plays in Preview of the Video Frame Capture window.
Note
(Pause) appears while a video plays, and
video is stopped.
(Pause) and
Use
the frame you want to capture.
(Playback) appears while a
(Frame backward/Frame advance) to display
4. Display the frame you want to capture and click
(Capture).
The captured still image is displayed in the Captured frame(s) area.
Important
You can capture up to 150 frames from one video.
5. Select the image(s) you want to save and click Save.
When the Save dialog box appears, specify the save location and file name, then click Save.
Note
Only JPEG/Exif data format is available for saving created still images.
6. Click Exit.
Important
The captured still images will be deleted if you exit before saving them.
Note
You can automatically capture multiple still images from a video.
Creating Still Images from Videos
Lehekülg 182 / 707
Display the Auto Frame Capture Settings area, then use
(Set start time/Set end time) in
the Preview area to specify the time range. In the Auto Frame Capture Settings area, select a
capture method and click Capture.
You can correct the captured still images in the Correct Captured Frames window. To display the
Correct Captured Frames window, select the image(s) you want to correct in the Captured frame(s)
area, then click
(Correct image).
When the Movie Print window is displayed via Solution Menu EX, you can print the captured still
images.
To print, specify the printer and media in the Print area, then click Print.
When you print from the Movie Print window, images are automatically cropped. Therefore,
images will be printed with the left and right sides cut off.
If you want to adjust the cropping area before printing, save the captured still image and print it
from a function of Easy-PhotoPrint EX.
The saved still images can be used along with other images to create albums, calendars, etc. in
Easy-PhotoPrint EX.
Page top
Video Frame Capture/Movie Print Window
Advanced Guide > Printing from a Computer > Printing with the Bundled Application Software > Creating Still Images from
Videos > Video Frame Capture/Movie Print Window
A161
Video Frame Capture/Movie Print Window
You can capture video frames and create still images in these windows.
In the Movie Print window, you can print the captured still images.
Important
This function is supported under Windows XP or later. However, it is not supported under the 64-bit
editions of Windows XP.
This function is not available when ZoomBrowser EX Ver.6.5 or later (supplied with Canon digital
cameras supporting MOV format video recording) is not installed.
When the color tone of a video is changed via the settings of the graphic driver (video card) or its
utility, such a change is not reflected in still images captured from the video. Therefore, color tones
may differ between videos and captured still images.
To display the Video Frame Capture window, click
(Capture frames from video) in the Select Images
screen or Add Image dialog box. To display the Add Image dialog box, select the page you want to add
images to in the Edit screen, then click
(Add Image).
To display the Movie Print window, select Photo Print in Solution Menu EX and click the Movie Print icon.
Note
The Movie Print window displayed via Solution Menu EX is used as an example in the following
descriptions. The window displayed varies depending on how Easy-PhotoPrint EX is started.
(1) Settings and Operation Buttons Area
(2) Preview Area
(3) Captured Frame(s) Area
(1) Settings and Operation Buttons Area
Lehekülg 183 / 707
Video Frame Capture/Movie Print Window
Print Area
You can print the captured still images.
Note
This function is available only when the Movie Print window is displayed via Solution Menu EX.
Media Type
Displays the media type specified in the Print Settings dialog box.
Page Size
Displays the paper size specified in the Print Settings dialog box.
Print Settings
Displays the Print Settings dialog box in which you can make the basic print settings (select printer/
media, etc.).
Print
Starts printing the still images selected in the Captured frame(s) area.
Auto Frame Capture Settings Area
You can capture multiple still images according to the settings.
Note
Use
(Down arrow/Up arrow) to show/hide the Auto Frame Capture Settings area.
Start time/End time
Displays the start/end time of the time range from which to capture still images.
Total captures
Displays the number of still images to be captured.
Capture Method
Select from All frames, frame(s), sec. int. and frame int..
Capture
Captures still images according to the settings.
You can capture up to 150 frames at a time from one video.
Lehekülg 184 / 707
Video Frame Capture/Movie Print Window
Lehekülg 185 / 707
Select Video
Displays the Select Video dialog box.
Select a folder, then select the video from which you want to capture still images.
Save
Saves the still images selected in the Captured frame(s) area.
Exit
Click to close the Video Frame Capture/Movie Print window.
(2) Preview Area
The video selected in the Select Video dialog box appears in Preview.
(Frame backward/Frame advance)
Click to reverse/advance one frame and pause.
You can also click during playback to reverse/advance one frame and pause.
(Playback/Pause)
Plays or pauses the video.
(Pause) appears while a video plays, and
(Playback) appears while a video
is stopped.
(Stop)
Stops the video.
(Capture)
Captures the current frame and displays the still image in the Captured frame(s) area.
You can also capture during playback.
(Mute/Clear mute)
Switches audio OFF/ON.
Playback Slider
Displays the video playback progress.
Current playback time is displayed to the left of the slider.
(Set start time/Set end time)
Set the start/end time of the time range from which to capture still images automatically.
Note
These buttons are displayed only when the Auto Frame Capture Settings area is displayed.
Time Range Slider
(Set start time/Set end time).
Displays the time range set with
You can also set the start/end time by moving
(Start/End point) located below the slider.
Note
This slider is displayed only when the Auto Frame Capture Settings area is displayed.
(3) Captured Frame(s) Area
Displays the thumbnails of the captured still images.
Double-click a thumbnail image to display the Zoom In window in which you can check the details of the
image.
(Select all frames)
Selects all the images displayed in the Captured frame(s) area.
Video Frame Capture/Movie Print Window
When you select an image, a checkmark appears in its checkbox.
(Clear all check-marks)
Cancels all image selections in the Captured frame(s) area.
(Correct image)
Displays the Correct Captured Frames window in which you can correct all the images selected in
the Captured frame(s) area.
Note
When a frame in which the subject or camera has moved significantly is captured, the image
may not be corrected properly.
(1) Task Area
Noise Reduction
Reduces noise (tonal variation that may appear in images taken in dark locations such as night
scenes using a digital camera).
Enhance resolutions
Select this checkbox to reduce the jaggies (roughness) in images.
Apply to all frames
Select this checkbox to correct all the images displayed in the thumbnail list.
OK
Applies Noise Reduction to the selected images or all images. Noise will be reduced to make
the images more vivid.
Note
Correction may take time depending on your environment.
When the Enhance resolutions checkbox is selected, Noise Reduction and Enhance
resolutions are applied simultaneously.
Reset Selected Frames
Cancels all corrections applied to the selected images.
Exit
Closes the Correct Captured Frames window and returns to the Video Frame Capture or Movie
Print window.
Source images will be overwritten by the corrected ones.
Lehekülg 186 / 707
Video Frame Capture/Movie Print Window
Lehekülg 187 / 707
(2) Toolbar
(Reduce/Enlarge frame)
Reduces or enlarges the displayed image.
(Whole frame)
Displays the entire image in Preview.
(Compare)
Displays the Compare Captured Frames window. You can compare the images before and after
the correction side by side.
The image before the correction is displayed on the left, and the image after the correction is
displayed on the right of the window.
Sort by Time
Displays the captured still images in the order of the time code.
Note
See "Creating Still Images from Videos " for details on how to create still images from videos.
Page top
Downloading Images from Photo Sharing Sites
Advanced Guide > Printing from a Computer > Printing with the Bundled Application Software > Downloading Images
from Photo Sharing Sites
A170
Downloading Images from Photo Sharing Sites
You can search for images on photo sharing sites on the Internet and download the images you want to
print.
Important
Internet connection is required to use this function. Internet connection fees apply.
For the purpose of using this function, your product name, OS information, regional information and
(Import photos from photo sharing sites) will be collected and
information that you have clicked
sent to Canon.
This function may not be available in some regions.
It is unlawful to reproduce or edit the copyrighted work of another person without permission from
the copyright holder, except for personal use, use within the home, or other use within the limited
scope as defined by the copyright.
Additionally, reproducing or editing photographs of people may infringe on portrait rights.
You may be required permission of way to use the work from copyright holder when using the work
of others except for personal use, use within the home, or other use within the limited scope as
defined by the copyright. Please check the details carefully of the web page of work in the photo
sharing site.
Please also check terms of service in the photo sharing site before using the work of others.
Canon is not responsible for the any copyright problems by using this function.
This function is supported under Windows XP or later.
This product uses the Flickr API but is not endorsed or certified by Flickr.
1. In the Select Images screen, click
(Import photos from photo sharing sites).
The Import Photos from Photo Sharing Sites window appears.
Note
You can also display the Import Photos from Photo Sharing Sites window by clicking
(Import photos from photo sharing sites) in the Add Image dialog box. To display the Add
Image dialog box, select the page you want to add images to in the Edit screen, then click
Lehekülg 188 / 707
Downloading Images from Photo Sharing Sites
Lehekülg 189 / 707
(Add Image).
When you click
(Import photos from photo sharing sites), a message about created works
and personality rights appear.
To hide the message, select the Do not show this message again checkbox.
See " Import Photos from Photo Sharing Sites Window " for details on the Import Photos from
Photo Sharing Sites window.
2. Enter the search text in Search.
3. Set Sort by, Number of Results per Page and License Type.
4. Click Start Search.
Search starts, then the images that match the search text appear in the Thumbnail window.
Important
Some images, such as images in formats other than JPEG, do not appear.
Note
(Go to the next page)
(Back to the previous page) to display the previous page. Click
Click
to display the next page.
Alternatively, enter a page number in the page number entry box and click View to display the
page.
The number of search results (images) may be small depending on the language of the
search text. In that case, entering English search text may increase search results.
5. Select the image(s) you want to download.
The selected image(s) is (are) displayed in the Selections area.
Note
You can select up to 300 images.
Click
(Cancel all image selections) to cancel all image selections in the Selections area.
(Cancel image selection) to cancel the selection of images selected in the
Click
Selections area.
6. Click Save Selected Image or Save Selected Images.
When the Save Selected Image/Save Selected Images dialog box appears, specify the save location
and file name, then click Save.
The selected images are saved.
Note
To save only the images you like, select them in the Selections area and click Save Selected
Image. To save all images, click Save Selected Images.
Only JPEG/Exif data format is available for saving downloaded images.
7. Click Exit.
Important
The search results (images) will be deleted if you exit before saving them.
Page top
Import Photos from Photo Sharing Sites Window
Lehekülg 190 / 707
Advanced Guide > Printing from a Computer > Printing with the Bundled Application Software > Downloading Images
from Photo Sharing Sites > Import Photos from Photo Sharing Sites Window
A171
Import Photos from Photo Sharing Sites Window
In this window, you can search for images on photo sharing sites on the Internet and download the
images you want to print.
Important
Internet connection is required to use this function. Internet connection fees apply.
This function is supported under Windows XP or later.
This product uses the Flickr API but is not endorsed or certified by Flickr.
To display the Import Photos from Photo Sharing Sites window, click
(Import photos from photo
sharing sites) in the Select Images screen or Add Image dialog box. To display the Add Image dialog
box, select the page you want to add images to in the Edit screen, then click
(Add Image).
(1) Settings and Operation Buttons Area
(2) Toolbar
(3) Thumbnail Window
(4) Selections Area
(1) Settings and Operation Buttons Area
Photo Sharing Sites
Displays the name of the photo sharing site.
Search
Enter the search text.
Note
Alternatively, click
(Down arrow) to display up to 20 search history records and select
among them.
When you want to enter multiple keywords, insert a space between the keywords.
Import Photos from Photo Sharing Sites Window
Sort by
Select how to sort the search results in the Thumbnail window. Select Popularity or Date.
You cannot change the setting after a search.
Number of Results per Page
Select the number of images displayed in the Thumbnail window, from 10, 20 and 30.
You cannot change the setting after a search.
License Type
Select the license type of images to search for, from All types, CC license (Non-Commercial) and CC
license (Others).
Select All types to display all images regardless of license type.
Select CC license (Non-Commercial) to display CC licensed images that can be used for noncommercial purposes only. Select CC license (Others) to display other CC licensed images.
Note
License type varies by image. Point to an image to display a tooltip in which you can check the
license type.
License Type
All types
License Type
All Rights
Reserved
Unauthorized copying of images is illegal except for
personal/home use or for use within such limited
scope. Copying portraits (photographs of persons)
may infringe personality rights.
Attribution NonCommercial (CC
- You must show the title and licensor of the original
work along with your creation.
- You may not use the work for commercial purposes.
license)
Attribution Non-
Commercial No
Derivatives (CC
license)
Attribution Non-
Commercial
Share Alike (CC
license)
Attribution (CC
license)
Attribution No
Derivatives (CC
license)
CC license (Non
-Commercial)
Usage Precautions/Conditions
(Comply with the following conditions when using CC
licensed images except for personal use or use
within the home.)
- You must show the title and licensor of the original
work along with your creation.
- You may not use the work for commercial purposes.
- You may not modify the work.
- You must show the title and licensor of the original
work along with your creation.
- You may not use the work for commercial purposes.
- Even if your creation is built upon the work of others,
you must apply the same conditions to it as those set
out for the original work by the licensor.
- You must show the title and licensor of the original
work along with your creation.
- You must show the title and licensor of the original
work along with your creation.
- You may not modify the work.
Attribution Share
Alike (CC license)
- You must show the title and licensor of the original
work along with your creation.
- Even if your creation is built upon the work of others,
you must apply the same conditions to it as those set
out for the original work by the licensor.
Attribution NonCommercial (CC
- You must show the title and licensor of the original
work along with your creation.
- You may not use the work for commercial purposes.
license)
license)
- You must show the title and licensor of the original
work along with your creation.
- You may not use the work for commercial purposes.
- You may not modify the work.
Attribution Non-
- You must show the title and licensor of the original
Attribution Non-
Commercial No
Derivatives (CC
Lehekülg 191 / 707
Import Photos from Photo Sharing Sites Window
Commercial
work along with your creation.
- You may not use the work for commercial purposes.
- Even if your creation is built upon the work of others,
you must apply the same conditions to it as those set
out for the original work by the licensor.
Share Alike (CC
license)
Attribution (CC
CC license
(Others)
- You must show the title and licensor of the original
work along with your creation.
license)
Attribution No
Derivatives (CC
- You must show the title and licensor of the original
work along with your creation.
- You may not modify the work.
license)
Attribution Share
Alike (CC license)
- You must show the title and licensor of the original
work along with your creation.
- Even if your creation is built upon the work of others,
you must apply the same conditions to it as those set
out for the original work by the licensor.
Start Search
Starts searching for images, and displays the images that match the search text in the Thumbnail
window.
Important
Some images, such as images in formats other than JPEG, do not appear.
Save Selected Image
Saves the image selected in the Selections area.
Save Selected Images
Saves all the images displayed in the Selections area.
Exit
Click to close the Import Photos from Photo Sharing Sites window.
(2) Toolbar
(Select all images)
Selects all the images in the page displayed in the Thumbnail window.
When you select an image, a checkmark appears in its checkbox.
Note
You can select up to 300 images.
(Clear all check-marks)
Cancels all image selections in the page displayed in the Thumbnail window.
(Back to the previous page/Go to the next page)
Displays the previous/next page.
Page number entry box/Total pages/View
Enter a page number and click View to display the page.
Thumbnail Size Slider
Resizes the images in the Thumbnail window.
Move the slider to the right to enlarge and left to reduce the images.
(3) Thumbnail Window
Displays the thumbnails (miniatures) of the search results (images). The title is displayed under each
Lehekülg 192 / 707
Import Photos from Photo Sharing Sites Window
Lehekülg 193 / 707
thumbnail.
To select an image, click the thumbnail or checkbox.
Important
Due to limitations of photo sharing sites, if the search results exceed 4,000 images, the same
images as those displayed in the page containing the 4,001st image will be displayed in all the
subsequent pages.
For example, when Number of Results per Page is set to 20, the images displayed in page 201 are
the same as those displayed in page 202 and subsequent pages.
Note
Point to a thumbnail to display its title, license type and other information.
Right-click a thumbnail and select Open web page of work from the displayed menu to start a
browser and display the page of a photo sharing site on which the image is posted.
(4) Selections Area
Thumbnails of the images selected in the Thumbnail window are displayed, along with the number of
images (number of selected images/number of search results).
(Cancel all image selections)
Cancels all image selections in the Selections area.
(Cancel image selection)
Cancels the selection of images selected in the Selections area.
Note
See "Downloading Images from Photo Sharing Sites" for details on how to download images from
photo sharing sites.
Page top
Questions and Answers
Lehekülg 194 / 707
Advanced Guide > Printing from a Computer > Printing with the Bundled Application Software > Questions and Answers
A200
Questions and Answers
How Can I Move (or Copy) the Saved File?
Which Side of the Displayed Image Does the Printing Start from?
How Do I Print with Even Margins?
What Is "C1" or "C4"?
Page top
How Can I Move (or Copy) the Saved File?
Lehekülg 195 / 707
Advanced Guide > Printing from a Computer > Printing with the Bundled Application Software > Questions and Answers
> How Can I Move (or Copy) the Saved File?
A095
How Can I Move (or Copy) the Saved File?
If you want to move (or copy) a file created and saved with Easy-PhotoPrint EX from one folder to another,
you need to move (or copy) the folder that was automatically created when originally saving that file as
well.
For example, when you save a file named "MyAlbum.el1," a folder named "MyAlbum.el1.Data" is
automatically created in the same folder that contains the "MyAlbum.el1" file. If you want to move (or copy)
the "MyAlbum.el1" file to another folder, move (or copy) the "MyAlbum.el1.Data" folder as well. The
"MyAlbum.el1.Data" folder contains the photos used in the album.
Note
The icons may vary depending on the items.
Important
Do not change the Data folder name; otherwise you will not be able to display the photos you edited
with Easy-PhotoPrint EX.
Page top
Which Side of the Displayed Image Does the Printing Start from?
Lehekülg 196 / 707
Advanced Guide > Printing from a Computer > Printing with the Bundled Application Software > Questions and Answers
> Which Side of the Displayed Image Does the Printing Start from?
A096
Which Side of the Displayed Image Does the Printing Start
from?
As shown below, printing starts from the left side of the image displayed in the Layout/Print screen.
Outputs the paper in the direction as the arrow indicates.
See your printer manual for details on how to load paper (to print on the front/back, etc.).
Page top
How Do I Print with Even Margins?
Lehekülg 197 / 707
Advanced Guide > Printing from a Computer > Printing with the Bundled Application Software > Questions and Answers
> How Do I Print with Even Margins?
A097
How Do I Print with Even Margins?
When you print on a bordered layout, the margins on the left and right or the top and bottom may become
wider than the other, depending on the image and printer.
To always print with even margins, select the Always crop images when selecting a layout with margins
checkbox on the Advanced tab of the Preferences dialog box.
To display the Preferences dialog box, click
Preferences... from the File menu.
(Settings) in the Layout/Print screen or select
Crop the photo to apply even margins individually.
Cropping Photos (Photo Print)
Note
This setting is available only when Photo Print is selected.
Page top
What Is "C1" or "C4"?
Lehekülg 198 / 707
Advanced Guide > Printing from a Computer > Printing with the Bundled Application Software > Questions and Answers
> What Is "C1" or "C4"?
A098
What Is "C1" or "C4"?
When an album is printed, labels such as "C1" and "C4" are printed as page numbers.
The "C1" and "C4" represent the front cover and back cover, respectively.
C1: Front cover
C2: Inside the front cover
C3: Inside the back cover
C4: Back cover
Note
"C2"/"C3" appears only when the Leave the inside of front cover blank/Leave the inside of back
cover blank checkbox is selected in the Cover Options dialog box.
Page top
Photo Print Settings
Lehekülg 199 / 707
Advanced Guide > Printing from a Computer > Printing with the Bundled Application Software > Photo Print Settings
A101
Photo Print Settings
Printing Vivid Photos
Reducing Photo Noise
Cropping Photos (Photo Print)
Printing Dates on Photos (Photo Print)
Printing Multiple Photos on One Page
Printing an Index
Printing ID Photos (ID Photo Print)
Printing Photo Information
Saving Photos
Opening Saved Files
Page top
Printing Vivid Photos
Lehekülg 200 / 707
Advanced Guide > Printing from a Computer > Printing with the Bundled Application Software > Photo Print Settings >
Printing Vivid Photos
A071
Printing Vivid Photos
Select the Vivid Photo checkbox in the Select Paper screen to boost the colors in a photo before printing.
Important
This function is available only with a printer that supports Vivid Photo.
This function is not available when Enable ICC Profile is selected on the Advanced tab of the
Preferences dialog box.
Note
Even if you select the Vivid Photo checkbox, this effect applies only to the print result. The original
image or preview image will not be affected.
Page top
Reducing Photo Noise
Lehekülg 201 / 707
Advanced Guide > Printing from a Computer > Printing with the Bundled Application Software > Photo Print Settings >
Reducing Photo Noise
A072
Reducing Photo Noise
When a photo is taken in a dark location such as night scene using digital camera, noise may appear in
the image.
Select the Photo Noise Reduction checkbox in the Select Paper screen to reduce noise in the image and
make the printed photos more vivid.
Important
This function is not available when Enable ICC Profile is selected on the Advanced tab of the
Preferences dialog box.
Note
When the noise is severe, change Normal to Strong.
The noise reduction effect applies only to the print result. The original image or preview image will
not be affected.
Page top
Cropping Photos (Photo Print)
Advanced Guide > Printing from a Computer > Printing with the Bundled Application Software > Photo Print Settings >
Cropping Photos (Photo Print)
A073
Cropping Photos (Photo Print)
Cropping a photo is the act of removing the unnecessary portions of the photo by selecting the
necessary portions.
Click
(Crop Image) in the Layout/Print screen or double-click the preview image.
Drag the white squares on the image to adjust the area to be cropped and click OK.
Note
To move the cropping area, place the cursor within the white frame and drag it. Drag the white lines
to enlarge/reduce the cropping area.
Select the The Rule of Thirds checkbox to display white broken lines. To create a balanced
composition, drag any of the intersecting points (white squares) or white broken lines over the main
subject of the photo.
The cropping effect applies only to the print result. The original image will not be cropped.
See Help for details on the Crop window.
Lehekülg 202 / 707
Cropping Photos (Photo Print)
Lehekülg 203 / 707
Page top
Printing Dates on Photos (Photo Print)
Lehekülg 204 / 707
Advanced Guide > Printing from a Computer > Printing with the Bundled Application Software > Photo Print Settings >
Printing Dates on Photos (Photo Print)
A074
Printing Dates on Photos (Photo Print)
To print the date the photo was taken on the photo, click
(Date Settings) in the Layout/Print screen,
then select the Print date checkbox in the Date Settings dialog box.
Note
The date is displayed in the short date format (mm/dd/yyyy, etc.) specified in your operating system.
See Help for details on setting dates.
Page top
Printing Multiple Photos on One Page
Lehekülg 205 / 707
Advanced Guide > Printing from a Computer > Printing with the Bundled Application Software > Photo Print Settings >
Printing Multiple Photos on One Page
A076
Printing Multiple Photos on One Page
You can print multiple photos on one page by selecting a multiple-photo layout in the Layout/Print screen.
Note
See the following section for details on how to select photos.
Selecting a Photo
The available number of photos and layout may vary depending on the media type.
Photos are arranged in the following order.
Example: Borderless (x4)
You can change the printing order in Printing Order on the Print tab of the Preferences dialog box.
You can select the printing order from By Date, By Name, and By Selection.
To display the Preferences dialog box, click
(Settings) or select Preferences... from the File
menu.
Page top
Printing an Index
Lehekülg 206 / 707
Advanced Guide > Printing from a Computer > Printing with the Bundled Application Software > Photo Print Settings >
Printing an Index
A077
Printing an Index
You can print an index of selected photos. An index print shows the thumbnails of the photos in one
page. It is convenient for managing your photos.
To print an index, select Index from the layouts in the Layout/Print screen.
Important
Index cannot be printed if you select any of the following paper sizes.
- Credit Card
You can print up to 80 images on one page.
Note
See the following section for details on how to select photos.
Selecting a Photo
Photos are arranged in the following order.
Example: Index (x20)
You can change the printing order in Printing Order on the Print tab of the Preferences dialog box.
You can select the printing order from By Date, By Name, and By Selection.
To display the Preferences dialog box, click
menu.
(Settings) or select Preferences... from the File
Printing an Index
Lehekülg 207 / 707
Page top
Printing ID Photos (ID Photo Print)
Advanced Guide > Printing from a Computer > Printing with the Bundled Application Software > Photo Print Settings >
Printing ID Photos (ID Photo Print)
A078
Printing ID Photos (ID Photo Print)
You can print a variety of ID photos.
Important
The photo may not qualify as an official ID photo depending on its use.
For details, contact the party to whom you will be submitting the photo.
To print ID photos, select 4"x6" 10x15cm for Paper Size in the Select Paper screen, and select a layout of
the ID photo from the layouts in the Layout/Print screen.
Note
The number of frames per page varies depending on the size of the ID photo to create. Check the
number of frames in the layouts displayed in the Layout/Print screen, then specify the number of
copies in the Select Images screen.
You can select two or more images and print different types of ID photos on one page.
See the following section for details on how to select photos.
Selecting a Photo
Photos are arranged in the following order.
Example: ID Photo 3.5x4.5cm
You can change the printing order in Printing Order on the Print tab of the Preferences dialog box.
You can select the printing order from By Date, By Name, and By Selection.
Lehekülg 208 / 707
Printing ID Photos (ID Photo Print)
To display the Preferences dialog box, click
Lehekülg 209 / 707
(Settings) or select Preferences... from the File
menu.
ID photos can only be printed on 4"x6" 10x15cm paper.
Page top
Printing Photo Information
Lehekülg 210 / 707
Advanced Guide > Printing from a Computer > Printing with the Bundled Application Software > Photo Print Settings >
Printing Photo Information
A079
Printing Photo Information
You can print the photo and the Exif information side by side.
To print them, select Letter 8.5"x11" or A4 for Paper Size in the Select Paper screen, and select Captured
Info from the layouts in the Layout/Print screen.
Note
See the following section for details on how to select photos.
Selecting a Photo
This function is available only on paper sizes Letter 8.5"x11" and A4.
Page top
Saving Photos
Lehekülg 211 / 707
Advanced Guide > Printing from a Computer > Printing with the Bundled Application Software > Photo Print Settings >
Saving Photos
A092
Saving Photos
You can save edited photos. The information of cropping and layout can be saved.
Click Save in the Layout/Print screen.
When the Save As dialog box appears, specify the save location and file name, then click Save.
Important
If you edit a saved file and save it again, the file will be overwritten.
To save a file again with a new name or to a different location, select Save As... from the File menu
and save.
Note
Save will not be displayed in the Select Images or Select Paper screen.
Page top
Opening Saved Files
Advanced Guide > Printing from a Computer > Printing with the Bundled Application Software > Photo Print Settings >
Opening Saved Files
A093
Opening Saved Files
You can open files created with Easy-PhotoPrint EX.
1. Click Library from Menu.
The Open dialog box appears.
You can check files created and saved with Easy-PhotoPrint EX in icon view (only for Windows 7/
Windows Vista) or thumbnail view.
Important
When using 64-bit editions of Windows 7, Windows Vista, or Windows XP, the contents of files
cannot be displayed on Explorer.
2. Select the file you want to open and click Open.
The Layout/Print screen appears.
3. Edit the file if necessary.
Note
Easy-PhotoPrint EX supports the following file format (extension).
- Easy-PhotoPrint EX Photo Print file (.el6)
You can open files created with Easy-PhotoPrint EX with the following methods, besides from
Library in Menu.
- Click Open in the step button area of each screen, then select the file you want to edit.
- Double-click the file.
- From the File menu, click Open..., then select the file you want to edit.
You can also open a recently used file by clicking the file name shown in the File menu.
Lehekülg 212 / 707
Opening Saved Files
Lehekülg 213 / 707
Page top
Other Settings
Lehekülg 214 / 707
Advanced Guide > Printing from a Computer > Printing with the Bundled Application Software > Other Settings
A102
Other Settings
Changing Layout
Changing Background
Adding Photos
Swapping Positions of Photos
Replacing Photos
Changing Position, Angle and Size of Photos
Cropping Photos
Framing Photos
Printing Dates on Photos
Attaching Comments to Photos
Adding Text to Photos
Saving
Setting Holidays
Setting Calendar Display
Opening Saved Files
Page top
Changing Layout
Lehekülg 215 / 707
Advanced Guide > Printing from a Computer > Printing with the Bundled Application Software > Other Settings >
Changing Layout
A080
Changing Layout
You can change the layout of each page separately.
Select the page you want to change the layout of in the Edit screen, then click
(Change Layout).
Select the layout you want to use in the Change Layout dialog box and click OK.
Album
Important
If the new layout has a different number of frames per page from the current layout, the following will
happen:
: Images will move from the subsequent pages to fill all the frames
If the number of layout
in the new layout.
frames is increased
: Pages with the new layout will be added until all the images on the
If the number of layout
pages with the current layout can be fitted.
frames is decreased
If you change the current layout for the front or back cover to one that has fewer layout frames, any
image that does not fit in the new layout will be deleted, starting with the last image that was added
to the former layout page.
Note
The layouts that can be selected may vary depending on the Paper Size, Orientation, or the type of
page selected (front cover, inside pages or back cover).
Select the Apply to all pages checkbox to change the layouts of all pages to the one you newly
selected.
Calendar
Changing Layout
Lehekülg 216 / 707
Important
The layouts of all pages are changed to the selected layout.
All images that do not fit in the new layout will be collected on the last page.
Note
The layouts that can be selected may vary depending on the Paper Size and Orientation.
Layout Print
Important
If the new layout has a different number of frames per page from the current layout, the following will
happen:
: Images will move from the subsequent pages to fill all the frames
If the number of layout
in the new layout.
frames is increased
If the number of layout
frames is decreased
: Pages with the new layout will be added until all the images on the
pages with the current layout can be fitted.
Note
The layouts that can be selected may vary depending on the Paper Size and Orientation.
Select the Apply to all pages checkbox to change the layouts of all pages to the one you newly
selected.
Changing Layout
Lehekülg 217 / 707
Page top
Changing Background
Lehekülg 218 / 707
Advanced Guide > Printing from a Computer > Printing with the Bundled Application Software > Other Settings >
Changing Background
A081
Changing Background
You can change the background of each page.
Important
You cannot change the background of the Stickers and Layout Print.
Click Background... in the Page Setup screen or select the page you want to change the background of in
the Edit screen, then click
(Change Background).
Note
The screen(s) for Album printing is (are) used as example(s) in the following descriptions. The
screen(s) may vary depending on what you create.
Select the type of background you want to use in the Change Background dialog box.
When Select from samples Is Selected
Select the image you want to use from Samples and click OK.
Note
Changing Background
Select from samples will be displayed only if Album has been selected.
Various backgrounds are available on our website besides those saved in the application.
Click Search backgrounds... to access the Canon website from which you can download additional
materials for free.
Internet connection is required to access the website. Internet connection fees apply.
Exit Easy-PhotoPrint EX before installing backgrounds.
When Single color Is Selected
Select the color you want to use from Standard color or Custom color and click OK.
When Image file Is Selected
Set Image File Path and Image Layout, then click OK.
Lehekülg 219 / 707
Changing Background
Lehekülg 220 / 707
Note
See Help for details on how to set the background in the Change Background dialog box.
Page top
Adding Photos
Lehekülg 221 / 707
Advanced Guide > Printing from a Computer > Printing with the Bundled Application Software > Other Settings > Adding
Photos
A082
Adding Photos
You can add images to pages.
Select the page you want to add photos to in the Edit screen, then click
(Add Image).
Note
The screen(s) for Album printing is (are) used as example(s) in the following descriptions. The
screen(s) may vary depending on what you create.
Select the folder containing the image you want to add from the folder tree area on the left of the Add
Image dialog box, and select the image you want to add from the thumbnail window on the right.
Note
Click an image to select it (background turns blue) or deselect it (background turns white). You can
also select multiple images.
You can also use still images captured from videos.
Creating Still Images from Videos
You can also use images downloaded from photo sharing sites on the Internet.
Downloading Images from Photo Sharing Sites
Select an option for Add to and click OK.
Important
You can add up to 20 images at one time.
You cannot add two or more of the same image at one time. Add it one at a time.
Up to 99 of the same images can be added to all pages combined.
When the number of pages increases due to added images, you cannot add images beyond page
400.
Note
In the Add Image dialog box, you can select all images at one time or change the display size and
order of the thumbnails. See Help for details.
Adding Photos
Lehekülg 222 / 707
Page top
Swapping Positions of Photos
Lehekülg 223 / 707
Advanced Guide > Printing from a Computer > Printing with the Bundled Application Software > Other Settings >
Swapping Positions of Photos
A083
Swapping Positions of Photos
You can swap the positions of images.
Click
(Swap Image Positions) in the Edit screen.
Note
The screen(s) for Album printing is (are) used as example(s) in the following descriptions. The
screen(s) may vary depending on what you create.
Select the target and source images you want to swap, then click Swap.
When you finish swapping all images you want to swap, click Back to Edit.
Page top
Replacing Photos
Lehekülg 224 / 707
Advanced Guide > Printing from a Computer > Printing with the Bundled Application Software > Other Settings >
Replacing Photos
A084
Replacing Photos
You can replace an image with another image.
Select the image you want to replace in the Edit screen, then click
(Replace Selected Image).
Note
The screen(s) for Album printing is (are) used as example(s) in the following descriptions. The
screen(s) may vary depending on what you create.
Select the folder containing the image you want to replace with from the folder tree area on the left of the
Replace Image dialog box. Select the image you want to replace with from the thumbnail window on the
right of the screen and click OK.
If you want to select from the images already imported, click the Imported Images tab and select the
image you want to replace with from the thumbnail window and click OK.
Important
You cannot select multiple images in the Replace Image dialog box.
Note
If you select multiple images in the Edit screen and use the replacement function, all the images
selected in the Edit screen will be replaced with the image selected in the Replace Image dialog
box.
When images are replaced, the following settings of the old image are inherited to the new image.
- Position
- Size
- Frame
- Position and size of the date
The cropping information and image orientation are not inherited.
In the Replace Image dialog box, you can change the display size and order of the thumbnails. See
Help for details.
Page top
Changing Position, Angle and Size of Photos
Lehekülg 225 / 707
Advanced Guide > Printing from a Computer > Printing with the Bundled Application Software > Other Settings >
Changing Position, Angle and Size of Photos
A085
Changing Position, Angle and Size of Photos
You can adjust the position, angle and size of images.
(Edit
Select the image of which you want to change the position or size in the Edit screen and click
Image) or double-click the image.
Note
The screen(s) for Album printing is (are) used as example(s) in the following descriptions. The
screen(s) may vary depending on what you create.
Set the Center Position, Rotation and Size, then click OK.
Note
You can also change the position and size of an image by dragging it in the Edit screen.
Select an image in the Edit screen, then click
(Free Rotate) and drag a corner of the image to
rotate it.
See Help for details on the position and size of images.
Page top
Cropping Photos
Lehekülg 226 / 707
Advanced Guide > Printing from a Computer > Printing with the Bundled Application Software > Other Settings >
Cropping Photos
A086
Cropping Photos
Cropping an image is the act of removing the unnecessary portions of the image by selecting the
necessary portions.
Select the image you want to crop in the Edit screen and click
image.
(Edit Image) or double-click the
Click the Crop tab in the Edit Image dialog box.
Note
The screen(s) for Album printing is (are) used as example(s) in the following descriptions. The
screen(s) may vary depending on what you create.
Drag the white squares on the image to adjust the area to be cropped and click OK.
Note
See Help for details on cropping.
Page top
Framing Photos
Lehekülg 227 / 707
Advanced Guide > Printing from a Computer > Printing with the Bundled Application Software > Other Settings > Framing
Photos
A087
Framing Photos
You can add frames to images.
Important
You cannot add frames to images in Stickers and Layout Print.
Select the image you want to frame in the Edit screen and click
image.
(Edit Image) or double-click the
Click the Frame tab in the Edit Image dialog box.
Note
The screen(s) for Album printing is (are) used as example(s) in the following descriptions. The
screen(s) may vary depending on what you create.
Select the frame you want to use from Frames and click OK.
Important
You cannot print dates on framed photos.
Note
Framing Photos
Lehekülg 228 / 707
Select the Apply to all images in the page checkbox to add the same frame to all the images on a
selected page at one time.
Various frames are available on our website besides those saved in the application.
Click Search frames... to access the Canon website from which you can download additional
materials for free.
Internet connection is required to access the website. Internet connection fees apply.
Exit Easy-PhotoPrint EX before installing frames.
Search frames... will be displayed only if Album has been selected.
See Help for details on frames.
Page top
Printing Dates on Photos
Lehekülg 229 / 707
Advanced Guide > Printing from a Computer > Printing with the Bundled Application Software > Other Settings > Printing
Dates on Photos
A088
Printing Dates on Photos
You can print dates on images.
Select the image you want to print the date on in the Edit screen and click
click the image.
(Edit Image) or double-
Click the Date tab in the Edit Image dialog box.
Note
The screen(s) for Album printing is (are) used as example(s) in the following descriptions. The
screen(s) may vary depending on what you create.
Select the Show date checkbox.
Set the Text Orientation, Position, Font Size and Color, then click OK.
Important
You cannot print dates on framed images.
Note
The date is displayed in the short date format (mm/dd/yyyy, etc.) specified in your operating system.
See Help for details on setting dates.
Printing Dates on Photos
Lehekülg 230 / 707
Page top
Attaching Comments to Photos
Lehekülg 231 / 707
Advanced Guide > Printing from a Computer > Printing with the Bundled Application Software > Other Settings >
Attaching Comments to Photos
A089
Attaching Comments to Photos
You can attach comments to images and display them in your album. The photo name, shooting date
and comments are displayed (from top to bottom) in a comment box.
Important
You cannot attach comments to Calendar, Stickers, and Layout Print.
Select the image you want to attach comments to in the Edit screen and click
double-click the image.
(Edit Image) or
Click the Comments tab in the Edit Image dialog box.
Note
The screen(s) for Album printing is (are) used as example(s) in the following descriptions. The
screen(s) may vary depending on what you create.
Attaching Comments to Photos
Lehekülg 232 / 707
Select the Show comment box checkbox.
Select the checkboxes of the items you want to display, and enter comments.
Set the size and color of font, and position of the comments, etc., then click OK.
Note
See Help for details on comments.
Page top
Adding Text to Photos
Lehekülg 233 / 707
Advanced Guide > Printing from a Computer > Printing with the Bundled Application Software > Other Settings > Adding
Text to Photos
A090
Adding Text to Photos
You can add text to photos.
Click
(Add Text) in the Edit screen and drag the mouse over the area in which you want to add text.
Note
The screen(s) for Album printing is (are) used as example(s) in the following descriptions. The
screen(s) may vary depending on what you create.
Select the Text tab in the Edit Text Box dialog box and enter text, then click OK.
Note
In the Edit Text Box dialog box, you can change the position, angle and size of the text. You can also
set the color and line of the text box. See Help for details.
To change the entered text, select the text box and click
dialog box appears. You can change the text.
(Edit Text Box). The Edit Text Box
Page top
Saving
Lehekülg 234 / 707
Advanced Guide > Printing from a Computer > Printing with the Bundled Application Software > Other Settings > Saving
A091
Saving
You can save edited items.
Click Save in the Edit or Print Settings screen.
Note
The screen(s) for Album printing is (are) used as example(s) in the following descriptions. The
screen(s) may vary depending on what you create.
When the Save As dialog box appears, specify the save location and file name, then click Save.
Important
If you edit a saved file and save it again, the file will be overwritten.
To save a file again with a new name or to a different location, select Save As... from the File menu
and save.
Note
Save will not be displayed in the Page Setup or Select Images screen.
Page top
Setting Holidays
Advanced Guide > Printing from a Computer > Printing with the Bundled Application Software > Other Settings > Setting
Holidays
A099
Setting Holidays
You can add holidays to your calendar.
Click Set Holidays... in the Page Setup screen of Calendar, or click
(Setup Period/Holiday) in the
Edit screen and click Set Holidays... in the Calendar General Settings dialog box to display the Holiday
Settings dialog box.
To add a holiday, click Add.... The Add/Edit Holiday dialog box appears. To edit a saved holiday, select it
and click Edit....
To delete a holiday, select it and click Delete. To delete all the saved holidays within your calendar
period, click Clear.
In the Add/Edit Holiday dialog box that appears by clicking Add... or Edit..., you can specify the name and
date of the holiday.
Lehekülg 235 / 707
Setting Holidays
Lehekülg 236 / 707
Enter the name in Holiday Name and specify the date.
Select the Set as Holiday checkbox to display that day as a holiday in your calendar.
Note
See Help for details on each dialog box.
Page top
Setting Calendar Display
Lehekülg 237 / 707
Advanced Guide > Printing from a Computer > Printing with the Bundled Application Software > Other Settings > Setting
Calendar Display
A100
Setting Calendar Display
You can customize the calendar display (fonts, lines, colors, position, size, etc.).
Click Settings... in the Page Setup screen of Calendar, or select a calendar in the Edit screen and click
(Setup Calendar) to display the Calendar Settings dialog box.
Important
The Position & Size tab is displayed only when the Calendar Settings dialog box is displayed from
the Edit screen.
Note
See Help for details on the Calendar Settings dialog box.
Page top
Opening Saved Files
Advanced Guide > Printing from a Computer > Printing with the Bundled Application Software > Other Settings > Opening
Saved Files
A103
Opening Saved Files
You can open files created with Easy-PhotoPrint EX.
1. Click Library from Menu.
The Open dialog box appears.
You can check files created and saved with Easy-PhotoPrint EX in icon view (only for Windows 7/
Windows Vista) or thumbnail view.
Important
When using 64-bit editions of Windows 7, Windows Vista, or Windows XP, the contents of files
cannot be displayed on Explorer.
2. Select the file you want to open and click Open.
The Edit screen appears.
3. Edit the file if necessary.
Note
See the following sections for details on the editing procedures.
Editing Album
Editing Calendar
Editing Stickers
Editing Layout Print
Note
Lehekülg 238 / 707
Opening Saved Files
Lehekülg 239 / 707
Easy-PhotoPrint EX supports the following file formats (extensions).
- Easy-PhotoPrint EX Album file (.el1)
- Easy-PhotoPrint EX Stickers file (.el2)
- Easy-PhotoPrint EX Calendar file (.el4)
- Easy-PhotoPrint EX Layout file (.el5)
You can open files created with Easy-PhotoPrint EX with the following methods, besides from
Library in Menu.
- Click Open in the step button area of each screen, then select the file you want to edit.
- Double-click the file.
- From the File menu, click Open..., then select the file you want to edit.
You can also open a recently used file by clicking the file name shown in the File menu.
Page top
Printimine muu rakendustarkvaraga
Lehekülg 240 / 707
Põhjalik juhend > Arvutist printimine > Printimine muu rakendustarkvaraga
Printimine muu rakendustarkvaraga
Erinevad printimisviisid
Prindikvaliteedi muutmine ja pildiandmete korrigeerimine
Ülevaade printeridraiverist
Lehekülje algusesse
Various Printing Methods
Lehekülg 241 / 707
Advanced Guide > Printing from a Computer > Printing with Other Application Software > Various Printing Methods
Various Printing Methods
Printing with Easy Setup
Setting a Page Size and Orientation
Setting the Number of Copies and Printing Order
Setting the Stapling Margin
Execute Borderless Printing
Fit-to-Page Printing
Scaled Printing
Page Layout Printing
Poster Printing
Booklet Printing
Duplex Printing
Stamp/Background Printing
Registering a Stamp
Registering Image Data to be Used as a Background
Printing an Envelope
Displaying the Print Results before Printing
Setting Paper Dimensions (Custom Size)
Page top
Printing with Easy Setup
Lehekülg 242 / 707
Advanced Guide > Printing from a Computer > Printing with Other Application Software > Various Printing Methods >
Printing with Easy Setup
P000
Printing with Easy Setup
The simple setup procedure for carrying out appropriate printing on this machine, is as follows:
1. Open the printer driver setup window
2. Select a frequently used profile
In Commonly Used Settings on the Quick Setup tab, select a printing profile suited for the purpose.
When you select a printing profile, the Additional Features, Media Type, and Printer Paper Size
settings are automatically switched to the values that were preset.
3. Select the print quality
For Print Quality, select High, Standard, or Fast according to your purpose.
4. Complete the setup
Click OK.
When you execute print, the document is printed with settings that matches your purpose.
Important
When you select the Always Print with Current Settings check box, all settings specified on the
Quick Setup, Main, Page Setup, and Effects tabs are saved, and you can print with the same
settings from the next time as well. (Effects tab cannot be used when the XPS printer driver is used.)
Click Save... to register the specified settings. For instructions on registering settings, see "
Registering a Frequently Used Printing Profile."
Page top
Setting a Page Size and Orientation
Advanced Guide > Printing from a Computer > Printing with Other Application Software > Various Printing Methods >
Setting a Page Size and Orientation
P400
Setting a Page Size and Orientation
The paper size and orientation are essentially determined by the application. When the page size and
orientation set for Page Size and Orientation on the Page Setup tab are same as those set with the
application, you do not need to select them on the Page Setup tab.
When you are not able to specify them with the application, the procedure for selecting a page size and
orientation is as follows:
You can also set page size and Orientation on the Quick Setup tab.
1. Open the printer driver setup window
2. Select the paper size
Select a page size from the Page Size list on the Page Setup tab.
3. Set Orientation
Select Portrait or Landscape for Orientation. Check Rotate 180 degrees check box when you want to
perform printing with the original being rotated 180 degrees.
4. Complete the setup
Click OK.
When you execute print, the document will be printed with the selected page size and the orientation.
Note
If Normal-size is selected for Page Layout, then Automatically reduce large document that the
printer cannot output is displayed.
Normally, you can leave the Automatically reduce large document that the printer cannot output
check box checked. During printing, if you do not want to reduce large documents that cannot be
printed on the printer, uncheck the check box.
Lehekülg 243 / 707
Setting a Page Size and Orientation
Lehekülg 244 / 707
Page top
Setting the Number of Copies and Printing Order
Advanced Guide > Printing from a Computer > Printing with Other Application Software > Various Printing Methods >
Setting the Number of Copies and Printing Order
P001
Setting the Number of Copies and Printing Order
The procedure for specifying the number of copies and printing order is as follows:
You can also set the number of copies on the Quick Setup tab.
1. Open the printer driver setup window
2. Specify the number of copies to be printed
For Copies on the Page Setup tab, specify the number of copies to be printed.
3. Specify the print order
Check the Print from Last Page check box when you want to print from the last page in order, and
uncheck the check box when you want to print from the first page.
Check the Collate check box when you are printing multiple copies of a document and want to print
out all pages in each copy together. Uncheck this check box when you want to print all pages with
the same page number together.
Print from Last Page:
/Collate:
Print from Last Page:
/Collate:
Lehekülg 245 / 707
Setting the Number of Copies and Printing Order
Print from Last Page:
/Collate:
Print from Last Page:
/Collate:
Lehekülg 246 / 707
4. Complete the setup
Click OK.
When you execute print, the specified number of copies will be printed with the specified printing
order.
Important
When the application software that you used to create the document has the same function, give
priority to the printer driver settings. However, if the print results are not acceptable, specify the
function settings on the application software. When you specify the number of copies and the
printing order with both the application and this printer driver, the number of copies may be
multiplied numbers of the two settings or the specified printing order may not be enabled.
Print from Last Page and Collate appear grayed out and are unavailable when Booklet is selected
for Page Layout.
Print from Last Page appears grayed out and is unavailable when Poster is selected for Page
Layout.
Note
By setting both Print from Last Page and Collate, you can perform printing so that papers are
collated one by one starting from the last page.
These settings can be used in combination with Normal-size, Borderless, Fit-to-Page, Scaled,
Page Layout, and Duplex Printing.
Page top
Setting the Stapling Margin
Advanced Guide > Printing from a Computer > Printing with Other Application Software > Various Printing Methods >
Setting the Stapling Margin
P002
Setting the Stapling Margin
The procedure for setting the staple side and the margin width is as follows:
1. Open the printer driver setup window
2. Specify the side to be stapled
Check the position of the stapling margin from Staple Side on the Page Setup tab.
The printer analyzes the Orientation and Page Layout settings, and automatically selects the best
staple position. When you want to change the setting, select from the list.
3. Set the margin width
If necessary, click Specify Margin... and set the margin width, and then click OK.
Lehekülg 247 / 707
Setting the Stapling Margin
Lehekülg 248 / 707
Note
The printer automatically reduces the print area depending on the staple position margin.
4. Complete the setup
Click OK on the Page Setup tab.
When you execute print, the data is printed with the specified staple side and margin width.
Important
Staple Side and Specify Margin... appear grayed out and are unavailable when:
Borderless, Poster, or Booklet is selected for Page Layout.
Scaled is selected for Page Layout (When Duplex Printing is also selected, only Staple Side can
be specified).
Page top
Execute Borderless Printing
Advanced Guide > Printing from a Computer > Printing with Other Application Software > Various Printing Methods >
Execute Borderless Printing
P003
Execute Borderless Printing
The borderless printing function allows you to print data without any margin by enlarging the data so that
it extends slightly off the paper. Without the borderless printing function, a margin is provided around the
printed data. When you want to print data such as a photo without providing any margin around it, set
borderless printing.
The procedure for performing borderless printing is as follows:
You can also set borderless printing in Additional Features on the Quick Setup tab.
Setting Borderless Printing
1. Open the printer driver setup window
2. Set borderless printing
Select Borderless from the Page Layout list on the Page Setup tab.
Click OK when the confirmation message appears.
When a message prompting you to change the media type appears, select a media type from the
list and click OK.
Lehekülg 249 / 707
Execute Borderless Printing
3. Check the paper size
Check the Page Size list. When you want to change, select another page size from the list. The list
displays only sizes that can be used for borderless printing.
4. Adjust the amount of extension from the paper
If necessary, adjust the amount of extension using the Amount of Extension slider.
Moving the slider to the right increases the amount extending off the paper, and moving the slider to
the left decreases the amount.
It is recommended to set the slider at the second position from the right for most cases.
Important
When you set the slider at the rightmost position, the back side of the paper may become
smudged.
5. Complete the setup
Click OK.
When you execute print, the data is printed without any margins on the paper.
Important
When a page size that cannot be used for borderless printing is selected, the size is automatically
changed to the valid page sizes for borderless printing.
When High Resolution Paper, T-Shirt Transfers, or Envelope is selected from the Media Type list on
the Main tab, you cannot perform borderless printing.
When Borderless is selected, the Printer Paper Size, Duplex Printing, Staple Side settings, and the
Stamp/Background... (Stamp...) button on the Page Setup tab appear grayed out and are
unavailable.
Depending on the type of the media used during borderless printing, the print quality may
deteriorate at the top and bottom of the sheet or stains may form.
When the ratio of the height to the width differs from the image data, a portion of the image may not
be printed depending on the size of the media used.
In this case, crop the image data with an application software according to the paper size.
Note
When Plain Paper is selected for Media Type on the Main tab, borderless printing is not
recommended, and therefore the message for media selection appears.
When you are using plain paper for test printing, select Plain Paper, and click OK.
Expanding the Range of the Document to Print
Setting a large amount of extension allows you to perform borderless printing with no problems.
However, the portion of the document extending off the paper range will not be printed. Subjects around
the perimeter of a photo may not be printed.
Try borderless printing once. When you are not satisfied with the result of borderless printing, reduce the
amount of extension. The extension amount decreases as the Amount of Extension slider is moved to
the left.
Important
When the amount of extension is decreased, an unexpected margin may be produced on the print,
depending on the size of the paper.
Note
When the Amount of Extension slider is set to the leftmost position, image data will be printed in the
full size.
When Preview before printing is checked on the Main tab, you can confirm whether there will be no
Lehekülg 250 / 707
Execute Borderless Printing
Lehekülg 251 / 707
border before printing.
Page top
Fit-to-Page Printing
Advanced Guide > Printing from a Computer > Printing with Other Application Software > Various Printing Methods > Fitto-Page Printing
P004
Fit-to-Page Printing
The procedure for printing a document that is automatically enlarged or reduced to fit the page size to be
used is as follows:
1. Open the printer driver setup window
2. Set fit-to-page printing
Select Fit-to-Page from the Page Layout list on the Page Setup tab.
3. Select the paper size for the data
Using Page Size, select the page size that is set with your application.
4. Select the print paper size
Select the size of the paper loaded in the machine from the Printer Paper Size list.
When the Printer Paper Size is smaller than the Page Size, the page image will be reduced. When
the Printer Paper Size is larger than the Page Size, the page image will be enlarged.
Lehekülg 252 / 707
Fit-to-Page Printing
Lehekülg 253 / 707
The current settings are displayed in the settings preview on the left side of the printer driver.
5. Complete the setup
Click OK.
When you execute print, the document will be enlarged or reduced to fit to the page size.
Page top
Scaled Printing
Advanced Guide > Printing from a Computer > Printing with Other Application Software > Various Printing Methods >
Scaled Printing
P005
Scaled Printing
The procedure for printing a document with pages enlarged or reduced is as follows:
1. Open the printer driver setup window
2. Set scaled printing
Select Scaled from the Page Layout list on the Page Setup tab.
3. Select the paper size for the data
Using Page Size, select the page size that is set with your application.
4. Set the scaling rate by using one of the following methods:
Select a Printer Paper Size
When the printer paper size is smaller than the Page Size, the page image will be reduced.
When the printer paper size is larger than the Page Size, the page image will be enlarged.
Lehekülg 254 / 707
Scaled Printing
Specify a scaling factor
Directly type in a value into the Scaling box.
The current settings are displayed in the settings preview on the left side of the printer driver.
5. Complete the setup
Click OK.
When you execute print, the document will be printed with the specified scale.
Important
When the application software which you created the original has the scaled printing function,
configure the settings on your application software. You do not need to configure the same setting
in the printer driver.
When Scaled is selected, the Staple Side list box appears grayed out and is unavailable (when
Duplex Printing is not selected).
Note
Lehekülg 255 / 707
Scaled Printing
Lehekülg 256 / 707
Selecting Scaled changes the printable area of the document.
Page top
Page Layout Printing
Advanced Guide > Printing from a Computer > Printing with Other Application Software > Various Printing Methods >
Page Layout Printing
P006
Page Layout Printing
The page layout printing function allows you to print more than one page image on a single sheet of
paper.
The procedure for performing page layout printing is as follows:
1. Open the printer driver setup window
2. Set page layout printing
Select Page Layout from the Page Layout list on the Page Setup tab.
The current settings are displayed in the settings preview on the left side of the printer driver.
3. Select the print paper size
Select the size of the paper loaded in the machine from the Printer Paper Size list.
Setting the layout of two pages of the document from left to right is complete.
4. Set the number of pages to be printed on one sheet and the page order
If necessary, click Specify..., specify the following settings in the Page Layout Printing dialog box, and
click OK.
Lehekülg 257 / 707
Page Layout Printing
Lehekülg 258 / 707
Pages
To change the number of pages to be printed on a single sheet of paper, select the number of
pages from the list.
You can also set 2-Page Print or 4-Page Print on the Quick Setup tab.
Page Order
To change the page arrangement order, select an icon from the list to change the page placement
order.
Page Border
To print a page border around each document page, check this check box.
5. Complete the setup
Click OK on the Page Setup tab.
When you execute print, the specified number of pages will be arranged on each sheet of paper in
the specified order.
Page top
Poster Printing
Advanced Guide > Printing from a Computer > Printing with Other Application Software > Various Printing Methods >
Poster Printing
P401
Poster Printing
The poster printing function allows you to enlarge image data, divide it into several pages, and print
these pages on separate sheets of paper. When the pages are pasted together, they form a large print
like a poster.
The procedure for performing poster printing is as follows:
Setting Poster Printing
1. Open the printer driver setup window
2. Set poster printing
Select Poster from the Page Layout list on the Page Setup tab.
The current settings are displayed in the settings preview on the left side of the printer driver.
3. Select the print paper size
Select the size of the paper loaded in the machine from the Printer Paper Size list.
Setting 2 by 2-page poster printing is complete.
Lehekülg 259 / 707
Poster Printing
4. Set the number of image divisions and the pages to be printed
If necessary, click Specify..., specify the following settings in the Poster Printing dialog box, and then
click OK.
Image Divisions
Select the number of divisions (vertical x horizontal). As the number of divisions increases, the
number of sheets used for printing increases, allowing you to create a larger poster.
Print "Cut/Paste" in margins
To leave out words "Cut" and "Paste", uncheck this check box.
Note
This feature may be unavailable when certain printer drivers are used.
Print "Cut/Paste" lines in margins
To leave out cut lines, uncheck this check box.
Print page range
Specifies the printing range. Select All under normal circumstances.
To reprint only a specific page, select Pages and enter the page number you want to print. To specify
multiple pages, enter the page numbers by separating them with commas or by entering a hyphen
between the page numbers.
Note
You can also specify the print range by clicking the pages in the settings preview.
5. Complete the setup
Click OK on the Page Setup tab.
When you execute print, the document will be divided into several pages during printing.
After all poster pages have been printed, paste the pages together to create a poster.
Printing Only Specific Pages
If ink becomes faint or runs out during printing, you can reprint only the specific pages by following the
procedure below:
1. Set the print range
In the settings preview on the left of the Page Setup tab, click the pages that do not need to be
printed.
The pages that were clicked are deleted, and only the pages to be printed are displayed.
Lehekülg 260 / 707
Poster Printing
Lehekülg 261 / 707
Note
Click the deleted pages to display them again.
Right-click the settings preview to select Print all pages or Delete all pages.
2. Complete the setup
After completing the page selection, click OK.
When you execute print, only specified pages will be printed.
Important
When Poster is selected, the Duplex Printing, Staple Side and Print from Last Page appear grayed
out and are unavailable.
Since poster printing enlarges the document when printing it, the print results may become coarse.
Page top
Booklet Printing
Advanced Guide > Printing from a Computer > Printing with Other Application Software > Various Printing Methods >
Booklet Printing
P402
Booklet Printing
The booklet printing function allows you to print data for a booklet. Data is printed on both sides of the
paper. This type of printing ensures that pages can be collated properly, in page number order, when the
printed sheets are folded and stapled at the center.
The procedure for performing booklet printing is as follows:
1. Open the printer driver setup window
2. Set booklet printing
Select Booklet from the Page Layout list on the Page Setup tab.
The current settings are displayed in the settings preview on the left side of the window.
3. Select the print paper size
Select the size of the paper loaded in the machine from the Printer Paper Size list.
4. Set the margin for stapling and the margin width
Click Specify... and specify the following settings in the Booklet Printing dialog box, and then click
OK.
Lehekülg 262 / 707
Booklet Printing
Lehekülg 263 / 707
Margin for stapling
Select which side should the stapling margin be on when the booklet is completed.
Insert blank page
To leave one side of a sheet blank, check the check box, and select the page to be left blank.
Margin
Enter the margin width. The specified width from the center of the sheet becomes the margin width
for one page.
Page Border
To print a page border around each document page, check the check box.
5. Complete the setup
Click OK on the Page Setup tab.
When you execute print, the document will be printed on one side of a sheet of paper. When the
printing of one side is complete, set the paper correctly by following the message and click OK.
When the printing of the other side is complete, fold the paper at the center of the margin and make
a booklet.
Important
Booklet cannot be selected when a media type other than Plain Paper is selected for Media Type on
the Main tab.
When Booklet is selected, Duplex Printing, Staple Side, Print from Last Page, and Collate appear
grayed out and are unavailable.
Note
The stamp and background are not printed on the inserted blank sheets with the Insert blank page
function of booklet printing.
Page top
Duplex Printing
Advanced Guide > Printing from a Computer > Printing with Other Application Software > Various Printing Methods >
Duplex Printing
P007
Duplex Printing
The procedure for printing data on both sides of a sheet of paper is as follows:
You can also set duplex printing in Additional Features on the Quick Setup tab.
1. Open the printer driver setup window
2. Set duplex printing
Check the Duplex Printing check box on the Page Setup tab.
3. Select the layout
Select Normal-size (or Fit-to-Page, Scaled, or Page Layout) from the Page Layout list.
4. Specify the side to be stapled
The machine analyzes the Orientation and Page Layout settings, and automatically selects the best
Staple Side. When you want to change the setting, select another value from the list.
5. Set the margin width
If necessary, click Specify Margin... and set the margin width, and then click OK.
Lehekülg 264 / 707
Duplex Printing
Lehekülg 265 / 707
6. Complete the setup
Click OK on the Page Setup tab.
When you execute print, the document is first printed on one side of a sheet of paper. After one side
is printed, reload the paper correctly according to the message.
Then click OK to print the opposite side.
Important
When a media type other than Plain Paper is selected from Media Type, Duplex Printing appears
grayed out and is unavailable.
When Borderless, Poster or Booklet is selected from the Page Layout list, Duplex Printing and
Staple Side appear grayed out and are unavailable.
Note
If the back side of the paper becomes smudged during duplex printing, perform Bottom Plate
Cleaning in the Maintenance tab.
Related Topic
Cleaning Inside the Machine
Page top
Stamp/Background Printing
Advanced Guide > Printing from a Computer > Printing with Other Application Software > Various Printing Methods >
Stamp/Background Printing
P403
Stamp/Background Printing
Stamp or Background may be unavailable when certain printer drivers are used.
The Stamp function allows you to print a stamp text or a bitmap over or behind document data. It also
allows you to print date, time and user name. The Background function allows you to print a light
illustration behind the document data.
The procedure for performing stamp/background printing is as follows:
Printing a Stamp
"CONFIDENTIAL," "IMPORTANT," and other stamps that are used often in companies are pre-registered.
1. Open the printer driver setup window
2. Click Stamp/Background... (Stamp...) on the Page Setup tab
The Stamp/Background (Stamp) dialog box opens.
Note
Lehekülg 266 / 707
Stamp/Background Printing
With the XPS printer driver, the Stamp/Background... button has become the Stamp... button
and only the stamp function can be used.
3. Select a stamp
Check the Stamp check box, and select the stamp to be used from the list.
The current settings are displayed in the settings preview on the left side of the Page Setup tab.
4. Set the stamp details
If necessary, specify the following settings, and then click OK.
Define Stamp... button
To change the stamp text, bitmap, or position, click this (see " Registering a Stamp ").
Place stamp over text
To print the stamp on the front of the document, check this check box.
Note
The stamp is given priority because the stamp is printed over the document data in the
sections where the stamp and the document data overlap. When this check box is unchecked,
the stamp is printed behind the document data and may be hidden in the overlapping sections
depending on the application used.
Place stamp over text cannot be used when the XPS printer driver is used.
When the XPS printer driver is used, the stamp is normally printed in the foreground of the
document.
Print semitransparent stamp
Check this check box to print a semi-transparent stamp on the document.
This function is available only when the XPS printer driver is used.
Stamp first page only
To print the stamp only on the first page, check this check box.
5. Complete the setup
Click OK on the Page Setup tab.
When you execute print, the data is printed with the specified stamp.
Printing a Background
Two bitmap files are pre-registered as samples.
1. Open the printer driver setup window
2. Click Stamp/Background... on the Page Setup tab
The Stamp/Background dialog box opens.
3. Select the background
Check the Background check box, and select the background to be used from the list.
The current settings are displayed in the settings preview on the left side of the Page Setup tab.
4. Set the background details
If necessary, complete the following settings, and then click OK.
Select Background... button
To use another background or change the layout or density of a background, click this (see "
Registering Image Data to be Used as a Background ").
Background first page only
To print the background only on the first page, check this check box.
Lehekülg 267 / 707
Stamp/Background Printing
Lehekülg 268 / 707
5. Complete the setup
Click OK on the Page Setup tab.
When you execute print, the data is printed with the specified background.
Important
When Borderless is selected, the Stamp/Background... (Stamp...) button appears grayed out and is
unavailable.
Note
The stamp and background are not printed on blank sheets inserted with the Insert blank page
function of booklet printing.
Related Topics
Registering a Stamp
Registering Image Data to be Used as a Background
Page top
Registering a Stamp
Advanced Guide > Printing from a Computer > Printing with Other Application Software > Various Printing Methods >
Stamp/Background Printing > Registering a Stamp
P404
Registering a Stamp
This feature may be unavailable when certain printer drivers are used.
You can create and register a new stamp. You can also change and register some of the settings of an
existing stamp. Unnecessary stamps can be deleted at any time.
The procedure for registering a new stamp is as follows:
Registering a New Stamp
1. Open the printer driver setup window
2. Click Stamp/Background... (Stamp...) on the Page Setup tab
The Stamp/Background (Stamp) dialog box opens.
Note
With the XPS printer driver, the Stamp/Background... button has become the Stamp... button
and only the stamp function can be used.
Lehekülg 269 / 707
Registering a Stamp
3. Click Define Stamp...
The Stamp Settings dialog box opens.
4. Configure the stamp while viewing the preview window
Stamp tab
Select Text, Bitmap, or Date/Time/User Name that matches your purpose for Stamp Type.
For Text registration, the characters must already be entered in Stamp Text. If necessary,
change the TrueType Font, Style, Size, and Outline settings. You can select the color of the
stamp by clicking Select Color....
For Bitmap, click Select File... and select the bitmap file (.bmp) to be used. If necessary,
change the settings of the Size and Transparent white area.
For Date/Time/User Name, the creation date/time and user name of the printed object are
displayed in Stamp Text. If necessary, change the settings of TrueType Font, Style, Size, and
Outline. You can select the color of the stamp by clicking Select Color....
Important
Stamp Text appears grayed out and is unavailable when Date/Time/User Name is selected.
Placement tab
Select the stamp position from the Position list. You can also select Custom from the Position
list and specify coordinates for X-Position and Y-Position.
You can also change the stamp position by dragging the stamp in the preview window.
To change the stamp position angle, type a value in the Orientation box directly.
5. Save the stamp
Click the Save settings tab and enter a title in the Title box, and then click Save.
Click OK when the confirmation message appears.
6. Complete the setup
Click OK. The Stamp/Background (Stamp) dialog box opens again.
The registered title appears in the Stamp list.
Changing and Registering Some of Stamp Settings
1. Select the stamp for which the settings are to be changed
Lehekülg 270 / 707
Registering a Stamp
Lehekülg 271 / 707
Check the Stamp check box in the Stamp/Background (Stamp) dialog box, and then select the title of
the stamp to be changed from the Stamp list.
2. Click Define Stamp...
The Stamp Settings dialog box opens.
3. Configure the stamp while viewing the preview window
4. Overwrite save the stamp
Click Save overwrite on the Save settings tab.
When you want to save the stamp with a different title, type a new title in the Title box and click Save.
Click OK when the confirmation message appears.
5. Complete the setup
Click OK. The Stamp/Background (Stamp) dialog box opens again.
The registered title appears in the Stamp list.
Deleting an Unnecessary Stamp
1. Click Define Stamp... in the Stamp/Background (Stamp) dialog box
The Stamp Settings dialog box opens.
2. Select the stamp to be deleted
Select the title of the stamp you want to delete from the Stamps list on the Save settings tab. Then
click Delete.
Click OK when the confirmation message appears.
3. Complete the setup
Click OK. The Stamp/Background (Stamp) dialog box opens again.
Page top
Registering Image Data to be Used as a Background
Advanced Guide > Printing from a Computer > Printing with Other Application Software > Various Printing Methods >
Stamp/Background Printing > Registering Image Data to be Used as a Background
P405
Registering Image Data to be Used as a Background
This feature may be unavailable when certain printer drivers are used.
You can select a bitmap file (.bmp) and register it as a new background. You can also change and
register some of the settings of an existing background. An unnecessary background can be deleted at
any time.
The procedure for registering image data to be used as a background is as follows:
Registering New Background
1. Open the printer driver setup window
2. Click Stamp/Background... on the Page Setup tab
The Stamp/Background dialog box opens.
Note
With the XPS printer driver, the Stamp/Background... button has become the Stamp... button
Lehekülg 272 / 707
Registering Image Data to be Used as a Background
and Background cannot be used.
3. Click Select Background...
The Background Settings dialog box opens.
4. Select the image data to be registered to the background
Click Select File.... Select the target bitmap file (.bmp), and then click Open.
5. Specify the following settings while viewing the preview window
Layout Method
Select how the background image data is to be placed.
When Custom is selected, you can set coordinates for X-Position and Y-Position.
You can also change the background position by dragging the image in the preview window.
Intensity
Set the intensity of the background image data with the Intensity slider. To lighten the background,
move the slider to the left. To darken the background, move the slider to the right. To print the
background at the original bitmap intensity, move the slider to the rightmost position.
6. Save the background
Click the Save settings tab and enter a title in the Title box, and then click Save.
Click OK when the confirmation message appears.
7. Complete the setup
Click OK. The Stamp/Background dialog box opens again.
The registered title appears in the Background list.
Changing and Registering Some Background Settings
1. Select the background for which the settings are to be changed
Check the Background check box in the Stamp/Background dialog box, and then select the title of
the background you want to change from the Background list.
2. Click Select Background...
The Background Settings dialog box opens.
3. Specify the items on the Background tab while viewing the preview window
Lehekülg 273 / 707
Registering Image Data to be Used as a Background
Lehekülg 274 / 707
4. Save the background
Click Save overwrite on the Save settings tab. When you want to save the background with a different
title, enter a new title in the Title box and click Save.
Click OK when the confirmation message appears.
5. Complete the setup
Click OK. The Stamp/Background dialog box opens again.
The registered title appears in the Background list.
Deleting an Unnecessary Background
1. Click Select Background... in the Stamp/Background dialog box
The Background Settings dialog box opens.
2. Select the background to be deleted
Select the title of the background you want to delete from the Backgrounds list on the Save settings
tab, and then click Delete.
Click OK when the confirmation message appears.
3. Complete the setup
Click OK. The Stamp/Background dialog box opens again.
Page top
Printing an Envelope
Advanced Guide > Printing from a Computer > Printing with Other Application Software > Various Printing Methods >
Printing an Envelope
P406
Printing an Envelope
If you are using the XPS printer driver, replace "Canon IJ Status Monitor" with "Canon IJ XPS Status
Monitor" when reading this information.
For details on how to load an envelope into the machine, refer to "Loading Paper" in the manual: Basic
Guide.
The procedure for performing envelope printing is as follows:
1. Fold down the paper support
2. Load an envelope into the machine
Fold down the envelope flap.
Orient the envelope so that the address side is on top and the flap is on the left, and then load the
envelope vertically in the rear tray.
3. Open the printer driver setup window
4. Select the media type
Select Envelope from Commonly Used Settings on the Quick Setup tab.
Lehekülg 275 / 707
Printing an Envelope
Lehekülg 276 / 707
5. Select the paper size
When the Envelope Size Setting dialog box is displayed, select Comm.Env. #10, DL Env., Youkei 4
105x235mm, or Youkei 6 98x190mm, and then click OK.
6. Set the orientation
To print the addressee horizontally, select Landscape for Orientation.
7. Select the print quality
Select High or Standard that matches your purpose for Print Quality.
8. Complete the setup
Click OK.
When you execute print, the information is printed on the envelope.
Important
When you execute envelope printing, guide messages are displayed.
To hide the guide messages, check the Do not show this message again. check box.
To show the guide again, click the View Printer Status... button on the Maintenance tab, and start the
Canon IJ Status Monitor.
Then click Envelope Printing from Display Guide Message of the Option menu, and change the
setting to on.
Page top
Displaying the Print Results before Printing
Lehekülg 277 / 707
Advanced Guide > Printing from a Computer > Printing with Other Application Software > Various Printing Methods >
Displaying the Print Results before Printing
P009
Displaying the Print Results before Printing
If you are using the XPS printer driver, replace "Canon IJ Status Monitor" with "Canon IJ XPS Status
Monitor" when reading this information.
You can display and check the print result before printing.
The procedure for displaying the print result before printing is as follows:
You can also set the print results display on the Quick Setup tab.
1. Open the printer driver setup window
2. Set the preview
Check the Preview before printing check box on the Main tab.
3. Complete the setup
Click OK.
When you execute print, the Canon IJ Preview opens and displays the print results.
Related Topic
Canon IJ Preview
Page top
Setting Paper Dimensions (Custom Size)
Advanced Guide > Printing from a Computer > Printing with Other Application Software > Various Printing Methods >
Setting Paper Dimensions (Custom Size)
P010
Setting Paper Dimensions (Custom Size)
You can specify the height and width of paper when its size cannot be selected from the Page Size. Such
a paper size is called "custom size."
The procedure for specifying a custom size is as follows:
You can also set a custom size in Printer Paper Size on the Quick Setup tab.
1. Set the custom size in the application software
On your application's paper size feature, specify the custom size.
Important
When the application software that created the document has a function for specifying the
height and width values, use the application software to set the values. When the application
software does not have such a function or if the document does not print correctly, use the
printer driver to set the values.
2. Open the printer driver setup window
3. Select the paper size
Select Custom... for Page Size on the Page Setup tab.
The Custom Paper Size dialog box opens.
Lehekülg 278 / 707
Setting Paper Dimensions (Custom Size)
Lehekülg 279 / 707
4. Set the custom paper size
Specify Units, and enter the Width and Height of the paper to be used. Then click OK.
5. Complete the setup
Click OK on the Page Setup tab.
When you execute print, the data is printed with the specified paper size.
Page top
Changing the Print Quality and Correcting Image Data
Lehekülg 280 / 707
Advanced Guide > Printing from a Computer > Printing with Other Application Software > Changing the Print Quality and
Correcting Image Data
Changing the Print Quality and Correcting Image Data
Selecting a Combination of the Print Quality Level and a Halftoning Method
Printing a Color Document in Monochrome
Specifying Color Correction
Optimal Photo Printing of Image Data
Adjusting Colors with the Printer Driver
Printing with ICC Profiles
Adjusting Color Balance
Adjusting Brightness
Adjusting Intensity
Adjusting Contrast
Simulating an Illustration
Representing Image Data with a Single Color
Presenting Image Data with Vivid Colors
Smoothing Jagged Outlines
Changing Color Properties to Improve Coloration
Reducing Photo Noise
Page top
Selecting a Combination of the Print Quality Level and a Halftoning Method
Advanced Guide > Printing from a Computer > Printing with Other Application Software > Changing the Print Quality and
Correcting Image Data > Selecting a Combination of the Print Quality Level and a Halftoning Method
P011
Selecting a Combination of the Print Quality Level and a
Halftoning Method
You can individually set the combined representation method for the print quality level and the halftoning
method.
The procedure for setting the print quality level and the halftoning method is as follows:
1. Open the printer driver setup window
2. Select the print quality
Select Custom for Print Quality on the Main tab, and click Set....
The Custom dialog box opens.
Lehekülg 281 / 707
Selecting a Combination of the Print Quality Level and a Halftoning Method
Lehekülg 282 / 707
3. Setting the print quality and halftone expression method
Move the Quality slider to select the quality level.
Select the expression method in Halftoning and click OK.
Note
Halftones refer to color shades between the darkest color and the brightest color.
The printer replaces the color shades with a collection of small dots to express the halftones.
When you select Auto, the data is printed with the optimal halftoning method for the selected
print quality. Dither arranges the dots according to fixed rules to express the halftones.
Diffusion places the dots randomly to express the halftones.
4. Complete the setup
Click OK on the Main tab.
When you execute print, the image data is printed with the selected print quality level and halftoning
method.
Important
Certain quality levels and halftoning methods cannot be selected depending on the settings of
Media Type.
Note
If part of an object is not printed, selecting Diffusion for Halftoning may solve the problem.
Related Topics
Specifying Color Correction
Adjusting Color Balance
Adjusting Brightness
Adjusting Intensity
Adjusting Contrast
Page top
Printing a Color Document in Monochrome
Advanced Guide > Printing from a Computer > Printing with Other Application Software > Changing the Print Quality and
Correcting Image Data > Printing a Color Document in Monochrome
P012
Printing a Color Document in Monochrome
The procedure for printing a color document in monochrome is as follows:
You can also set a grayscale printing in Additional Features on the Quick Setup tab.
1. Open the printer driver setup window
2. Set grayscale printing
Check the Grayscale Printing check box on the Main tab.
3. Complete the setup
Click OK.
When you execute print, the document is converted to grayscale data. It allows you to print the color
document in monochrome.
Important
When the Grayscale Printing check box is checked, the printer driver processes image data as
sRGB data. In this case, actual colors printed may differ from those in the original image data.
When using the grayscale printing function to print Adobe RGB data, convert the data to sRGB data
using an application software.
Lehekülg 283 / 707
Printing a Color Document in Monochrome
Lehekülg 284 / 707
Note
During Grayscale Printing, color inks may be used as well as black ink.
Page top
Specifying Color Correction
Advanced Guide > Printing from a Computer > Printing with Other Application Software > Changing the Print Quality and
Correcting Image Data > Specifying Color Correction
P013
Specifying Color Correction
You can specify the color correction method suited to the type of document to be printed.
Normally, the printer driver adjusts the colors by using Canon Digital Photo Color so that data is printed
with color tints that most people prefer. This method is suitable for printing sRGB data.
When you want to print by using the color space (Adobe RGB or sRGB) of the image data effectively,
select ICM or ICC Profile Matching. When you want to use an application software to specify a printing
ICC profile, select None.
The procedure for specifying color correction is as follows:
You can also set color correction on the Quick Setup tab by choosing Photo Printing under Commonly
Used Settings, and then choosing Color/Intensity Manual Adjustment under Additional Features.
1. Open the printer driver setup window
2. Select the manual color adjustment
On the Main tab, select Manual for Color/Intensity, and click Set....
The Manual Color Adjustment dialog box opens.
3. Select color correction
Click Matching tab, select Color Correction setting that matches your purpose from the following,
and click OK.
Lehekülg 285 / 707
Specifying Color Correction
Lehekülg 286 / 707
Driver Matching
By using Canon Digital Photo Color, you can print sRGB data with color tints that most people prefer.
Driver Matching is the default setting for color correction.
ICM/ICC Profile Matching
Adjusts the colors by using an ICC profile when printing.
Specify the input profile to be used.
None
The printer driver does not perform color correction. Select this value when you are specifying an
individually created printing ICC profile in an application software to print data.
4. Complete the setup
Click OK on the Main tab.
When you execute print, the data is printed with the specified color correction method.
Important
When ICM is disabled in the application software, ICM is unavailable for Color Correction and the
printer may not be able to print the image data properly.
When the Grayscale Printing check box on the Main tab is checked, Color Correction appears
grayed out and is unavailable.
Related Topics
Optimal Photo Printing of Image Data
Adjusting Colors with the Printer Driver
Printing with ICC Profiles
Page top
Optimal Photo Printing of Image Data
Lehekülg 287 / 707
Advanced Guide > Printing from a Computer > Printing with Other Application Software > Changing the Print Quality and
Correcting Image Data > Specifying Color Correction > Optimal Photo Printing of Image Data
P014
Optimal Photo Printing of Image Data
When people print images taken with digital cameras, they sometimes feel that the printed color tones
differ from those of actual image or those displayed on the monitor.
To get the print results as close as possible to the desired color tones, you must select a printing
method that is best suited to the application software used or to your purpose.
Color Management
Devices such as digital cameras, scanners, monitors, and printers handle color differently. Color
management (color matching) is a method that manages device-dependent "colors" as a common color
space. For Windows, a color management system called "ICM" is built into the operating system.
Adobe RGB and sRGB are popularly used as common color spaces. Adobe RGB has a wider color
space than sRGB.
ICC profiles convert device-dependent "colors" into a common color space. By using an ICC profile and
carrying out color management, you can draw out the color space of the image data within the color
reproduction area that the printer can express.
Selecting a Printing Method Suited to the Image Data
The recommended printing method depends on the color space (Adobe RGB or sRGB) of the image
data or the application software to be used. There are two typical printing methods. Check the color
space (Adobe RGB or sRGB) of the image data and the application software to be used, and then select
the printing method suited to your purpose.
Adjusting Colors with the Printer Driver
Describes the procedure for printing sRGB data by using the color correction function of the printer driver.
To print using Canon Digital Photo Color
The printer prints data with color tints that most people prefer, reproducing colors of the original image
data and producing three-dimensional effects and high, sharp contrasts.
To print by directly applying editing and touch-up results of an application software
When printing the data, the printer brings out subtle color difference between dark and light areas,
while leaving the darkest and lightest areas intact.
When printing the data, the printer applies fine adjustment results, such as brightness adjustments
made with an application software.
Printing with ICC Profiles
Describes the procedure for printing by using the color space of Adobe RGB or sRGB effectively.
You can print with a common color space by setting up the application software and the printer driver so
that the color management matches the input ICC profile of the image data.
The method for setting up the printer driver differs depending on the application software to be used.
Page top
Adjusting Colors with the Printer Driver
Advanced Guide > Printing from a Computer > Printing with Other Application Software > Changing the Print Quality and
Correcting Image Data > Specifying Color Correction > Adjusting Colors with the Printer Driver
P015
Adjusting Colors with the Printer Driver
You can specify the color correction function of the printer driver to print sRGB data with color tints that
most people prefer through the use of Canon Digital Photo Color.
When printing from an application software that can identify ICC profiles and allows you to specify them,
use a printing ICC profile in the application software, and select settings for color management.
The procedure for adjusting colors with the printer driver is as follows:
1. Open the printer driver setup window
2. Select the media type
Select the type of paper loaded in the machine from the Media Type list on the Main tab.
3. Select the print quality
For Print Quality, select High, Standard, or Fast according to your purpose.
4. Select the manual color adjustment
Select Manual for Color/Intensity, and click Set....
The Manual Color Adjustment dialog box opens.
5. Select color correction
Click Matching tab, and select Driver Matching for Color Correction.
Lehekülg 288 / 707
Adjusting Colors with the Printer Driver
Lehekülg 289 / 707
6. Set the other items
If necessary, click Color Adjustment tab, and adjust the color balance (Cyan, Magenta, Yellow) and
adjust Brightness, Intensity, and Contrast settings, and then click OK.
7. Complete the setup
Click OK on the Main tab.
When you execute print, the printer driver adjusts the colors when printing the data.
Related Topics
Selecting a Combination of the Print Quality Level and a Halftoning Method
Specifying Color Correction
Adjusting Color Balance
Adjusting Brightness
Adjusting Intensity
Adjusting Contrast
Page top
Printing with ICC Profiles
Advanced Guide > Printing from a Computer > Printing with Other Application Software > Changing the Print Quality and
Correcting Image Data > Specifying Color Correction > Printing with ICC Profiles
P016
Printing with ICC Profiles
When the image data has a specified input ICC profile, you can print by using the color space (Adobe
RGB or sRGB) of the data effectively.
The printer driver setting procedure varies depending on the application software used to print.
Specify an ICC Profile from the Application Software and Print the Data
When you print the editing and touch-up results of Adobe Photoshop, Canon Digital Photo Professional,
or any application software that allows you to specify input and printing ICC profiles, you print by
effectively using the color space of the input ICC profile specified in the image data.
To use this printing method, use your application software to select color management items and
specify an input ICC profile and a printing ICC profile in the image data.
Even if you print using a printing ICC profile that you created yourself from your application software, be
sure to select color management items from your application software.
For instructions, refer to the manual of the application software you are using.
1. Open the printer driver setup window
2. Select the media type
Select the type of paper loaded in the machine from the Media Type list on the Main tab.
3. Select the print quality
For Print Quality, select High, Standard, or Fast according to your purpose.
4. Select the manual color adjustment
Select Manual for Color/Intensity, and click Set....
The Manual Color Adjustment dialog box opens.
Lehekülg 290 / 707
Printing with ICC Profiles
5. Select color correction
Click Matching tab, and select None for Color Correction.
6. Set the other items
If necessary, click Color Adjustment tab, and adjust the color balance (Cyan, Magenta, Yellow) and
adjust Brightness, Intensity, and Contrast settings, and then click OK.
7. Complete the setup
Click OK on the Main tab.
When you execute print, the printer uses the color space of the image data.
Specify an ICC Profile with the Printer Driver, and then Print
Print from an application software that cannot identify input ICC profiles or does allow you to specify one
by using the color space of the input ICC profile (sRGB) found in the data. When printing Adobe RGB
data, you can print the data with the Adobe RGB color space even if the application software does not
support Adobe RGB.
1. Open the printer driver setup window
2. Select the media type
Select the type of paper loaded in the machine from the Media Type list on the Main tab.
Lehekülg 291 / 707
Printing with ICC Profiles
3. Select the print quality
For Print Quality, select High, Standard, or Fast according to your purpose.
4. Select the manual color adjustment
Select Manual for Color/Intensity, and click Set....
Manual Color Adjustment dialog box opens.
5. Select color correction
Click Matching tab, and select ICM or ICC Profile Matching for Color Correction.
6. Select the input profile
Select an Input Profile that matches the color space of the image data.
For sRGB data or data without an input ICC profile:
Select Standard.
For Adobe RGB data:
Lehekülg 292 / 707
Printing with ICC Profiles
Lehekülg 293 / 707
Select Adobe RGB (1998).
Important
When the application software specifies an input profile, the input profile setting of the printer
driver becomes invalid.
When no input ICC profiles are installed on your computer, Adobe RGB (1998) will not be
displayed. You can install ICC profiles from the Setup CD-ROM that accompanies the machine.
7. Set the other items
If necessary, click Color Adjustment tab, and adjust the color balance (Cyan, Magenta, Yellow) and
adjust Brightness, Intensity, and Contrast settings, and then click OK.
8. Complete the setup
Click OK on the Main tab.
When you execute print, the printer uses the color space of the image data.
Related Topics
Selecting a Combination of the Print Quality Level and a Halftoning Method
Specifying Color Correction
Adjusting Color Balance
Adjusting Brightness
Adjusting Intensity
Adjusting Contrast
Page top
Adjusting Color Balance
Advanced Guide > Printing from a Computer > Printing with Other Application Software > Changing the Print Quality and
Correcting Image Data > Adjusting Color Balance
P017
Adjusting Color Balance
You can adjust the color tints when printing.
Since this function adjusts color balance of the output by changing the ink ratios of each color, it changes
the total color balance of the document. Use the application software when you want to change the color
balance significantly. Use the printer driver only when you want to adjust the color balance slightly.
The following sample shows the case when color balance is used to intensify cyan and to diminish
yellow so that the overall colors are more uniform.
No adjustment
Adjust color balance
The procedure for adjusting color balance is as follows:
You can also set color balance on the Quick Setup tab by choosing Photo Printing under Commonly
Used Settings, and then choosing Color/Intensity Manual Adjustment under Additional Features.
1. Open the printer driver setup window
2. Select the manual color adjustment
On the Main tab, select Manual for Color/Intensity, and click Set....
The Manual Color Adjustment dialog box opens.
Lehekülg 294 / 707
Adjusting Color Balance
Lehekülg 295 / 707
3. Adjust color balance
There are individual sliders for Cyan, Magenta, and Yellow. Each color becomes stronger when the
corresponding slider is moved to the right, and becomes weaker when the corresponding slider is
moved to the left. For example, when cyan becomes weaker, the color red becomes stronger.
You can also directly enter a value linked to the slider. Enter a value in the range from -50 to 50. The
current settings are displayed in the settings preview on the left side of the printer driver.
After adjusting each color, click OK.
Important
Adjust the slider gradually.
4. Complete the setup
Click OK on the Main tab.
When you execute print, the document is printed with the adjusted color balance.
Important
When the Grayscale Printing check box on the Main tab is checked, Cyan, Magenta, and Yellow
appear grayed out and are unavailable.
Related Topics
Selecting a Combination of the Print Quality Level and a Halftoning Method
Specifying Color Correction
Adjusting Brightness
Adjusting Intensity
Adjusting Contrast
Page top
Adjusting Brightness
Lehekülg 296 / 707
Advanced Guide > Printing from a Computer > Printing with Other Application Software > Changing the Print Quality and
Correcting Image Data > Adjusting Brightness
P018
Adjusting Brightness
You can change the brightness of the overall image data during printing.
This function does not change pure white or pure black but it changes the brightness of the intermediate
colors.
The following sample shows the print result when the brightness setting is changed.
Light is selected
Normal is selected
Dark is selected
The procedure for adjusting brightness is as follows:
You can also set brightness on the Quick Setup tab by choosing Photo Printing under Commonly Used
Settings, and then choosing Color/Intensity Manual Adjustment under Additional Features.
1. Open the printer driver setup window
2. Select the manual color adjustment
On the Main tab, select Manual for Color/Intensity, and click Set....
The Manual Color Adjustment dialog box opens.
3. Specify the brightness
Select Light, Normal, or Dark for Brightness, and click OK. The current settings are displayed in the
settings preview on the left side of the printer driver.
Adjusting Brightness
Lehekülg 297 / 707
4. Complete the setup
Click OK on the Main tab.
When you execute print, the data is printed at the specified brightness.
Related Topics
Selecting a Combination of the Print Quality Level and a Halftoning Method
Specifying Color Correction
Adjusting Color Balance
Adjusting Intensity
Adjusting Contrast
Page top
Adjusting Intensity
Lehekülg 298 / 707
Advanced Guide > Printing from a Computer > Printing with Other Application Software > Changing the Print Quality and
Correcting Image Data > Adjusting Intensity
P019
Adjusting Intensity
You can dilute (brighten) or intensify (darken) the colors of the overall image data during printing.
The following sample shows the case when the intensity is increased so that all colors become more
intense when the image data is printed.
No adjustment
Higher intensity
The procedure for adjusting intensity is as follows:
You can also set intensity on the Quick Setup tab by choosing Photo Printing under Commonly Used
Settings, and then choosing Color/Intensity Manual Adjustment under Additional Features.
1. Open the printer driver setup window
2. Select the manual color adjustment
Select Manual for Color/Intensity on the Main tab, and click Set....
The Manual Color Adjustment dialog box opens.
3. Adjust intensity
Moving the Intensity slider to the right intensifies (darkens) the colors. Moving the slider to the left
dilutes (brightens) the colors.
You can also directly enter a value linked to the slider. Enter a value in the range from -50 to 50. The
current settings are displayed in the settings preview on the left side of the printer driver.
After adjusting each color, click OK.
Adjusting Intensity
Lehekülg 299 / 707
Important
Adjust the slider gradually.
4. Complete the setup
Click OK on the Main tab.
When you execute print, the image data is printed with the adjusted intensity.
Related Topics
Selecting a Combination of the Print Quality Level and a Halftoning Method
Specifying Color Correction
Adjusting Color Balance
Adjusting Brightness
Adjusting Contrast
Page top
Adjusting Contrast
Lehekülg 300 / 707
Advanced Guide > Printing from a Computer > Printing with Other Application Software > Changing the Print Quality and
Correcting Image Data > Adjusting Contrast
P020
Adjusting Contrast
You can adjust the image contrast during printing.
To make the differences between the light and dark portions of images greater and more distinct,
increase the contrast. On the other hand, to make the differences between the light and dark portions of
images smaller and less distinct, reduce the contrast.
No adjustment
Adjust the contrast
The procedure for adjusting contrast is as follows:
You can also set contrast on the Quick Setup tab by choosing Photo Printing under Commonly Used
Settings, and then choosing Color/Intensity Manual Adjustment under Additional Features.
1. Open the printer driver setup window
2. Select the manual color adjustment
On the Main tab, select Manual for Color/Intensity, and click Set....
The Manual Color Adjustment dialog box opens.
3. Adjust the contrast
Moving the Contrast slider to the right increases the contrast, and moving it to the left decreases the
contrast.
You can also directly enter a value linked to the slider. Enter a value in the range from -50 to 50. The
current settings are displayed in the settings preview on the left side of the printer driver.
Adjusting Contrast
Lehekülg 301 / 707
After adjusting each color, click OK.
Important
Adjust the slider gradually.
4. Complete the setup
Click OK on the Main tab.
When you execute print, the image is printed with the adjusted contrast.
Related Topics
Selecting a Combination of the Print Quality Level and a Halftoning Method
Specifying Color Correction
Adjusting Color Balance
Adjusting Brightness
Adjusting Intensity
Page top
Simulating an Illustration
Lehekülg 302 / 707
Advanced Guide > Printing from a Computer > Printing with Other Application Software > Changing the Print Quality and
Correcting Image Data > Simulating an Illustration
P021
Simulating an Illustration
This feature is unavailable when the XPS printer driver is used.
With the Simulate Illustration function, you can print full-color or 256-color image data so that it looks like
a hand-drawn illustration. This function adds different effects to the original profile and colors.
The procedure for performing Simulate Illustration is as follows:
1. Open the printer driver setup window
2. Set the Simulate Illustration
If necessary, check the Simulate Illustration check box on the Effects tab, and adjust the Contrast.
Moving the slider to the right lightens the image data and moving the slider to the left darkens the
image data.
The current settings are displayed in the settings preview on the left side of the printer driver.
3. Complete the setup
Click OK.
When you execute print, the image will be printed so that it looks hand-drawn.
Page top
Representing Image Data with a Single Color
Advanced Guide > Printing from a Computer > Printing with Other Application Software > Changing the Print Quality and
Correcting Image Data > Representing Image Data with a Single Color
P022
Representing Image Data with a Single Color
This feature is unavailable when the XPS printer driver is used.
With the Monochrome Effects function, you can benefit from coloring effects such as changing a
photograph to a sepia tone image.
The procedure for performing Monochrome Effects is as follows:
1. Open the printer driver setup window
2. Set Monochrome Effects
Check the Monochrome Effects check box on the Effects tab and select your desired color.
When you use Select Color, move the Color slider to specify the color you want.
The current settings are displayed in the settings preview on the left side of the printer driver.
3. Complete the setup
Click OK.
When you execute print, the image will be printed with a single color.
Lehekülg 303 / 707
Representing Image Data with a Single Color
Lehekülg 304 / 707
Important
When the Grayscale Printing check box on the Main tab is checked, Monochrome Effects appears
grayed out and is unavailable.
Page top
Presenting Image Data with Vivid Colors
Lehekülg 305 / 707
Advanced Guide > Printing from a Computer > Printing with Other Application Software > Changing the Print Quality and
Correcting Image Data > Presenting Image Data with Vivid Colors
P023
Presenting Image Data with Vivid Colors
This feature is unavailable when the XPS printer driver is used.
The Vivid Photo function allows you to print image data with vivid colors.
The vivid photo function emphasizes the colors in background sceneries while maintaining the human
skin color natural. By using this function, you can make vivid hues appear even more vivid.
The procedure for performing Vivid Photo is as follows:
You can also set vivid photos on the Quick Setup tab by choosing Photo Printing under Commonly Used
Settings, and then choosing Additional Features.
1. Open the printer driver setup window
2. Set Vivid Photo
Check the Vivid Photo check box on the Effects tab.
3. Complete the setup
Click OK.
When you execute print, the image will be printed with vivid colors.
Page top
Smoothing Jagged Outlines
Advanced Guide > Printing from a Computer > Printing with Other Application Software > Changing the Print Quality and
Correcting Image Data > Smoothing Jagged Outlines
P407
Smoothing Jagged Outlines
This feature is unavailable when the XPS printer driver is used.
The Image Optimizer function reduces the jagged outlines that are produced when photos and graphics
are enlarged with your application. It allows you to print smooth outlines. This feature is especially useful
when printing low-resolution images from Web pages.
The procedure for performing Image Optimizer is as follows:
1. Open the printer driver setup window
2. Set image optimizer
Check the Image Optimizer check box on the Effects tab.
3. Complete the setup
Click OK.
The photos and graphics will be adjusted and printed with smooth outlines.
Note
Depending on application software or resolution of image data, the image optimizer may have no
discernible effects.
Lehekülg 306 / 707
Smoothing Jagged Outlines
Lehekülg 307 / 707
It may take longer to complete printing when the image optimizer is used.
Page top
Changing Color Properties to Improve Coloration
Advanced Guide > Printing from a Computer > Printing with Other Application Software > Changing the Print Quality and
Correcting Image Data > Changing Color Properties to Improve Coloration
P408
Changing Color Properties to Improve Coloration
This feature is unavailable when the XPS printer driver is used.
The Photo Optimizer PRO function corrects colors of digital camera images or scanned images. It is
specially designed to compensate for color shift, overexposure, and underexposure.
The procedure for performing Photo Optimizer PRO is as follows:
1. Open the printer driver setup window
2. Set Photo Optimizer PRO
Check the Photo Optimizer PRO check box on the Effects tab.
Normally there is no need to check the Apply Throughout Page check box.
Images within each page are optimized on an image-by-image basis.
Note
Check the Apply Throughout Page check box when printing image data that has been
processed, such as being cropped or rotated. In this case the entire page will be treated as a
single image to be optimized.
3. Complete the setup
Lehekülg 308 / 707
Changing Color Properties to Improve Coloration
Lehekülg 309 / 707
Click OK.
When you execute print, the printer corrects the photo coloring and prints out the photos.
Important
Photo Optimizer PRO does not function when:
Background is set in the Stamp/Background dialog box on the Page Setup tab.
Define Stamp... is selected in the Stamp/Background dialog box on the Page Setup tab, and the
bitmapped stamp is configured.
Note
Depending on images, the Photo Optimizer PRO may have no discernible effect.
Page top
Reducing Photo Noise
Advanced Guide > Printing from a Computer > Printing with Other Application Software > Changing the Print Quality and
Correcting Image Data > Reducing Photo Noise
P024
Reducing Photo Noise
This feature is unavailable when the XPS printer driver is used.
With the Photo Noise Reduction function, you can reduce the digital camera noise and improve the
image quality of the digital print.
The procedure for performing Photo Noise Reduction is as follows:
1. Open the printer driver setup window
2. Set Photo Noise Reduction
Check the Photo Noise Reduction check box on the Effects tab and select Normal or Strong for the
level.
3. Complete the setup
Click OK.
When you execute print, the image will be printed with the digital camera noise being reduced.
Lehekülg 310 / 707
Reducing Photo Noise
Lehekülg 311 / 707
Note
It is recommended to select Normal for most cases. Select Strong if you have selected Normal and
the noise still bothers you.
Depending on application software or resolution of image data, effects of digital camera noise
reduction may not be obvious.
When this function is used for other than photos taken by digital cameras, image may be distorted.
Page top
Overview of the Printer Driver
Lehekülg 312 / 707
Advanced Guide > Printing from a Computer > Printing with Other Application Software > Overview of the Printer Driver
Overview of the Printer Driver
Printer Driver Operations
Canon IJ Printer Driver
XPS Printer Driver
How to Open the Printer Driver Setup Window
Maintenance Tab
Canon IJ Status Monitor
Canon IJ Preview
Page top
Printer Driver Operations
Lehekülg 313 / 707
MA-6355-V1.00
| Instructions for Use (Printer Driver) | How to Use This Manual | Printing This Manual |
Various Printing Methods
Printing with Easy Setup
Setting a Page Size and Orientation
Setting the Number of Copies and Printing
Order
Changing Machine Settings from Your
Computer
Changing the Print Options
Registering a Frequently Used Printing Profile
Setting the Ink Cartridge to be Used
Setting the Stapling Margin
Managing the Machine Power
Execute Borderless Printing
Reducing the Machine Noise
Fit-to-Page Printing
Changing the Machine Operation Mode
Scaled Printing
Page Layout Printing
Poster Printing
Performing Maintenance from a Computer
Cleaning the Print Heads
Booklet Printing
Cleaning the Paper Feed Rollers
Duplex Printing
Aligning the Print Head Position
Stamp/Background Printing
Checking the Print Head Nozzles
Printing an Envelope
Cleaning Inside the Machine
Displaying the Print Results before Printing
Overview of the Printer Driver
Setting Paper Dimensions (Custom Size)
Canon IJ Printer Driver
Changing the Print Quality and Correcting
Image Data
XPS Printer Driver
Selecting a Combination of the Print Quality
Level and a Halftoning Method
Maintenance Tab
Printing a Color Document in Monochrome
How to Open the Printer Driver Setup Window
Canon IJ Status Monitor
Canon IJ Preview
Specifying Color Correction
Adjusting Color Balance
Updating the MP Drivers
Adjusting Brightness
Obtaining the Latest MP Drivers
Adjusting Intensity
Deleting the Unnecessary MP Drivers
Adjusting Contrast
Before Installing the MP Drivers
Simulating an Illustration
Installing the MP Drivers
Representing Image Data with a Single Color
Presenting Image Data with Vivid Colors
Smoothing Jagged Outlines
Changing Color Properties to Improve
Coloration
Reducing Photo Noise
Appendix
Editing the Print Document or Reprinting from
the Print History
Deleting the Undesired Print Job
Sharing the Printer on a Network
Canon IJ Printer Driver
Lehekülg 314 / 707
Advanced Guide > Printing from a Computer > Printing with Other Application Software > Overview of the Printer Driver
> Canon IJ Printer Driver
P025
Canon IJ Printer Driver
The Canon IJ printer driver is software that is installed on your computer for printing data on this
machine.
The Canon IJ printer driver converts the print data created by your Windows application into data that your
printer can understand, and sends the converted data to the printer.
Because different models support different print data formats, you need a Canon IJ printer driver for the
specific model you are using.
How to Use Printer Driver Help
You can display the Help describing the driver setting items through the printing preferences screen of
the Canon IJ printer driver.
To view all descriptions of a tab...
Click the Help button on each tab. A dialog box opens, displaying a description of each item on the
tab.
You can also click the link found in the description of an item to display a description of the linked
dialog box.
To see a description for each item...
Right-click the item you want to learn about and then click What's This?.
Alternatively, when the
Help button is found at the right end of the title bar, click that button, and
then click the item you want to learn about.
A description of the item is displayed.
Related Topic
How to Open the Printer Driver Setup Window
Page top
XPS Printer Driver
Lehekülg 315 / 707
Advanced Guide > Printing from a Computer > Printing with Other Application Software > Overview of the Printer Driver
> Canon IJ Printer Driver > XPS Printer Driver
P416
XPS Printer Driver
The following two printer drivers can be installed on Windows Vista SP1 or later:
IJ printer driver
XPS printer driver
The XPS printer driver is suited to print from an application that supports XPS printing.
Important
To use the XPS printer driver, the standard IJ printer driver must already be installed on your
computer.
With the XPS printer driver, application software distributed with printers, such as Easy-PhotoPrint
EX and My Printer, cannot be used.
Installing the XPS Printer Driver
Load the Setup CD-ROM that comes with the machine, and then select "XPS Printer Driver" from Custom
Install to install the driver.
Using the XPS Printer Driver
To use the XPS printer driver for printing, open the Print dialog box in application you are using, and
select "your printer name XPS."
Page top
How to Open the Printer Driver Setup Window
Lehekülg 316 / 707
Advanced Guide > Printing from a Computer > Printing with Other Application Software > Overview of the Printer Driver
> Canon IJ Printer Driver > How to Open the Printer Driver Setup Window
P409
How to Open the Printer Driver Setup Window
The printer driver setup window can be displayed through the application software in use or the Start
menu of the Windows.
Open the Printer Driver Setup Window through the Application Software
Follow the procedure below to configure printing profile when printing.
1. Select the command that you perform printing on the application software
In general, select Print on the File menu to open the Print dialog box.
2. Select your model name and click Preferences (or Properties)
The printer driver setup window appears.
Note
Depending on application software you use, command names or menu names may vary and
there may be more steps. For details, refer to the user's manual of your application software.
Open the Printer Driver Setup Window through the Start Menu
Follow the procedure below to perform maintenance operations such as print head cleaning, or to
configure printing profile that are common for all application software.
1. Select items from the Start menu as shown below:
If you are using Windows 7, select the Start menu -> Devices and Printers.
If you are using Windows Vista, select the Start menu -> Control Panel -> Hardware and Sound > Printers.
If you are using Windows XP, select the start menu -> Control Panel -> Printers and Other
Hardware -> Printers and Faxes.
2. Right-click your model name icon, and then select Printing Preferences from the
displayed menu
The printer driver setup window appears.
Important
Opening the printer driver setup window through Printer properties (Windows 7) or Properties
(Windows Vista, Windows XP) displays such tabs regarding the Windows functions as the
Ports (or Advanced) tab. Those tabs do not appear when opening through Printing Preferences
or application software. For tabs regarding Windows functions, refer to the user's manual for
the Windows.
Page top
Maintenance Tab
Lehekülg 317 / 707
Advanced Guide > Printing from a Computer > Printing with Other Application Software > Overview of the Printer Driver
> Canon IJ Printer Driver > Maintenance Tab
P410
Maintenance Tab
The Maintenance tab allows you to perform machine maintenance or change the settings of the
machine.
Features
Cleaning the Print Heads
Cleaning the Paper Feed Rollers
Aligning the Print Head Position
Checking the Print Head Nozzles
Cleaning Inside the Machine
Setting the Ink Cartridge to be Used
Managing the Machine Power
Related Features
Reducing the Machine Noise
Changing the Machine Operation Mode
Page top
Canon IJ Status Monitor
Lehekülg 318 / 707
Advanced Guide > Printing from a Computer > Printing with Other Application Software > Overview of the Printer Driver
> Canon IJ Status Monitor
P411
Canon IJ Status Monitor
If you are using the XPS printer driver, replace "Canon IJ Status Monitor" with "Canon IJ XPS Status
Monitor" when reading this information.
The Canon IJ Status Monitor is an application software that shows the status of the printer and the
progress of printing on the Windows screen. You will know the status of the printer with graphics, icons,
and messages.
Launching the Canon IJ Status Monitor
The Canon IJ Status Monitor launches automatically when data is sent to the printer. When launched, the
Canon IJ Status Monitor appears as a button on the task bar.
Click the button of the status monitor displayed on the task bar. The Canon IJ Status Monitor appears.
Note
To open the Canon IJ Status Monitor when the printer is not printing, open the printer driver setup
window and click View Printer Status... on the Maintenance tab.
The information displayed on the Canon IJ Status Monitor may differ depending on the country or
region where you are using your machine.
When Errors Occur
The Canon IJ Status Monitor is automatically displayed if an error occurs (e.g., if the printer runs out of
paper or if the ink is low).
In such cases, take the appropriate action as described.
Page top
Canon IJ Preview
Lehekülg 319 / 707
Advanced Guide > Printing from a Computer > Printing with Other Application Software > Overview of the Printer Driver
> Canon IJ Preview
P412
Canon IJ Preview
The Canon IJ Preview is an application software that displays what the print result will look like before a
document is actually printed.
The preview reflects the information that is set within the printer driver and allows you to check the
document layout, print order, and number of pages. You can also change the media type settings.
When you want to display a preview before printing, open the printer driver setup window , click the Quick
Setup tab or the Main tab, and check the Preview before printing check box.
When you do not want to display a preview before printing, uncheck the check box.
Important
If you are using the XPS printer driver, see " Editing the Print Document or Reprinting from the Print
History."
Related Topic
Displaying the Print Results before Printing
Page top
Printimine seadme juhtpaneeli kasutades
Lehekülg 320 / 707
Põhjalik juhend > Printimine seadme juhtpaneeli kasutades
Printimine seadme juhtpaneeli kasutades
Kopeerimine
Lehekülje algusesse
Kopeerimine
Lehekülg 321 / 707
Põhjalik juhend > Printimine seadme juhtpaneeli kasutades > Kopeerimine
Kopeerimine
Koopiate tegemine
Koopia vähendamine või suurendamine
Kasulike kopeerimisfunktsioonide kasutamine
Lehekülje algusesse
Koopiate tegemine
Lehekülg 322 / 707
Põhjalik juhend > Printimine seadme juhtpaneeli kasutades > Kopeerimine > Koopiate tegemine
U031
Koopiate tegemine
Koopiate tegemise põhitoiminguid vt Kopeerimine.
Koopia vähendamine või suurendamine
Kasulike kopeerimisfunktsioonide kasutamine
Lehekülje algusesse
Koopia vähendamine või suurendamine
Lehekülg 323 / 707
Põhjalik juhend > Printimine seadme juhtpaneeli kasutades > Kopeerimine > Koopia vähendamine või suurendamine
U033
Koopia vähendamine või suurendamine
Lehele sobitamisega kopeerimise funktsioon võimaldab originaali kopeerida nii, et seda suurendatakse
või vähendatakse vastavalt valitud lehe vormingule automaatselt.
Märkus
Saate vahetada tagasalve lisatud paberi vormingute A4 ja 8,5 x 11 tolli (Letter) vahel, hoolimata
juhtpaneelil näidatud vormingust.
Paberi suuruse vahetamine A4- ja Letter-formaadi vahel
1. Veenduge, et seade on sisse lülitatud.
2. Asetage tagasalve tavapaberit.
3. Asetage originaal klaasplaadile.
4. Vastavalt 2. sammus asetatud paberile lehekülje formaadi ja prindikandja valimiseks
vajutage korduvalt nuppu Paber (Paper) .
Märkus
Kui prindikandja tüübiks on valitud tavapaber, siis originaal kopeeritakse koos ääristega. Kui
prindikandja tüübiks on valitud fotopaber, siis originaal kopeeritakse ääristeta ja see täidab
kogu lehe.
5. Vajutage nuppu Sobita lehele (Fit to Page).
Tuli Sobita lehele (Fit to Page) hakkab põlema.
Märkus
Vastavalt lehe formaadile koopiate tegemise tühistamiseks vajutage uuesti nuppu Sobita
lehele (Fit to Page). Nupu Sobita lehele (Fit to Page) vajutamisel tuli Sobita lehele (Fit to Page) kustub ja lehele sobitamisega kopee
Nuppu Sobita lehele (Fit to Page) saate kasutada ainult siis, kui kasutate kopeerimise
funktsiooni.
6. Määrake koopiate arv (max 20 koopiat).
1 kuni 9 või 20 koopia tegemine
Kuvage LED-näidikul koopiate soovitud arv. Iga kord, kui vajutate nuppu +, suureneb LED-näidikul
kuvatud number ühe võrra.
Kui LED-näidiku kuva on selline, siis on määratud koopiate arv „20“. Uuesti arvu „1“ määramiseks
vajutage veel kord nuppu +.
10 kuni 19 koopia tegemine
1. Vajutage korduvalt nuppu +, kuni LED-näidikule ilmub järgmine kuva.
2. Asetage seadmesse ainult nii palju lehti, kui soovite kopeerida.
Märkus
Koopia vähendamine või suurendamine
Lehekülg 324 / 707
Nupu Stopp/Tühistus (Stop/Reset) vajutamine viib koopiate arvu tagasi 1 peale.
7. Vajutage värvikoopia tegemiseks nuppu Värvirežiim (Color) ja mustvalge koopia
tegemiseks nuppu Must režiim (Black) .
Seade alustab koopiate tegemist vastavalt lehe formaadile.
Kui kopeerimine on lõppenud, eemaldage kopeerimisalusel olev originaal.
10 kuni 19 koopia tegemine
Kui kõik seadmesse asetatud paberilehed otsa saavad, ilmneb paberi otsasaamise viga. Vajutage
nuppu Stopp/Tühistus (Stop/Reset) tõrke nullimiseks.
Tähtis!
Ärge avage dokumendikaant ega eemaldage dokumenti kopeerimisaluselt enne, kui paljundamine
on lõppenud.
Märkus
Koopiate tegemise tühistamiseks vajutage nuppu Stopp/Tühistus (Stop/Reset) .
Prindikvaliteedi seadmine olekusse „Kiire“ (kiirus on prioriteetne)
Saate prindikvaliteediks olekuks seada „Kiire“ (kiirus on prioriteetne) ainult siis, kui lehe
vorminguks ja prindikandja tüübiks on valitud A4- või Letter-vormingus tavapaber.
1. 7. sammus vajutage ja hoidke all nuppu Värvirežiim (Color) või Must režiim (Black) 2 sekundit
või kauem.
LED-näidik vilgub üks kord.
2. Vabastage nupp.
Seade alustab kopeerimist.
Kui prindikvaliteet on seatud olekusse „Kiire“, siis eelistatakse prindikvaliteedi asemel prindikiirust.
Et muuta kvaliteet prioriteetseks, vajutage prindikvaliteediga „Standardne“ kopeerimiseks nuppu
Värvirežiim (Color) või Must režiim (Black) vähem kui 2 sekundit.
Lehekülje algusesse
Kasulike kopeerimisfunktsioonide kasutamine
Lehekülg 325 / 707
Põhjalik juhend > Printimine seadme juhtpaneeli kasutades > Kopeerimine > Kasulike kopeerimisfunktsioonide kasutamine
U036
Kasulike kopeerimisfunktsioonide kasutamine
Paberi suuruse vahetamine A4- ja Letter-formaadi vahel
Tagasalve laaditava paberi formaadiks saate valida A4 või Letter.
Paberi suuruse vahetamine A4- ja Letter-formaadi vahel
Ääristeta kopeerimine
Pilte saab kopeerida nii, et kujutis täidab kogu lehekülje servast servani.
Ääristeta kopeerimine (Ääristeta koopia)
Lehekülje algusesse
Paberi suuruse vahetamine A4- ja Letter-formaadi vahel
Lehekülg 326 / 707
Põhjalik juhend > Printimine seadme juhtpaneeli kasutades > Kopeerimine > Kasulike kopeerimisfunktsioonide kasutamine
> Paberi suuruse vahetamine A4- ja Letter-formaadi vahel
U097
Paberi suuruse vahetamine A4- ja Letter-formaadi vahel
Tagasalve laaditava paberi formaadiks saate valida A4 või Letter.
Antud säte on kasulik siis, kui lisate tagasalve tavaliselt Letter-vormingus paberit, hoolimata juhtpaneelil
näidatud paberivormingust „A4“ või vastupidi.
1. Vajutage korduvalt nuppu Hooldus (Maintenance) , kuni LED-ile ilmub järgmine
kuva.
2. Vajutage formaadi A4 valimiseks nuppu Must režiim (Black) või formaadi Letter
valimiseks nuppu Värvirežiim (Color) .
Märkus
Kui vahetate paberi vorminguks A4 või Letter, lisage valitud vormingus paber juhtpaneelil
näidatud vormingust hoolimata.
Kui lehe vorminguks on määratud A4, lisage seadmesse A4-vormingus tava- või fotopaberit.
Kui lehe vorminguks on seatud Letter, lisage seadmesse Letter-vormingus tava- või
fotopaberit.
See säte jääb samaks, isegi kui seade välja lülitatakse.
Lehekülje algusesse
Ääristeta kopeerimine (Ääristeta koopia)
Põhjalik juhend > Printimine seadme juhtpaneeli kasutades > Kopeerimine > Kasulike kopeerimisfunktsioonide kasutamine
> Ääristeta kopeerimine (Ääristeta koopia)
U039
Ääristeta kopeerimine (Ääristeta koopia)
Pilte saab fotopaberile kopeerida nii, et kujutis täidab kogu lehekülje servast servani.
1. Veenduge, et seade on sisse lülitatud.
2. Asetage fotopaber tagasalve.
3. Lehe formaadi valimiseks vajutage nuppu Paber (Paper) .
Valige tagasalve asetatud paberi leheküljeformaat.
Märkus
Tagasalve laaditava paberi formaadiks saate valida A4 või Letter.
Paberi suuruse vahetamine A4- ja Letter-formaadi vahel
Kui on valitud tavaline paber, ei ole ääristeta kopeerimine võimalik.
4. Vajutage nuppu Sobita lehele (Fit to Page).
Tuli Sobita lehele (Fit to Page) hakkab põlema.
Märkus
Ääristeta koopiate tegemise tühistamiseks vajutage uuesti nuppu Sobita lehele (Fit to Page).
Nupu Sobita lehele (Fit to Page) vajutamisel tuli Sobita lehele (Fit to Page) kustub ja ääristeta
kopeerimise funktsioon peatatakse.
Nuppu Sobita lehele (Fit to Page) saate kasutada ainult siis, kui kasutate kopeerimise
funktsiooni.
5. Määrake koopiate arv (max 20 koopiat).
1 kuni 9 või 20 koopia tegemine
Kuvage LED-näidikul koopiate soovitud arv. Iga kord, kui vajutate nuppu +, suureneb LED-näidikul
kuvatud number ühe võrra.
Kui LED-näidiku kuva on selline, siis on määratud koopiate arv „20“. Uuesti arvu „1“ määramiseks
vajutage veel kord nuppu +.
10 kuni 19 koopia tegemine
1. Vajutage korduvalt nuppu +, kuni LED-näidikule ilmub järgmine kuva.
2. Asetage seadmesse ainult nii palju lehti, kui soovite kopeerida.
Märkus
Lehekülg 327 / 707
Ääristeta kopeerimine (Ääristeta koopia)
Lehekülg 328 / 707
Nupu Stopp/Tühistus (Stop/Reset) vajutamine viib koopiate arvu tagasi 1 peale.
6. Vajutage värvikoopia tegemiseks nuppu Värvirežiim (Color) ja mustvalge koopia
tegemiseks nuppu Must režiim (Black) .
Seade alustab ääristeta koopiate tegemist.
Kui kopeerimine on lõppenud, eemaldage kopeerimisalusel olev originaal.
10 kuni 19 koopia tegemine
Kui kõik seadmesse asetatud paberilehed otsa saavad, ilmneb paberi otsasaamise viga. Vajutage
nuppu Stopp/Tühistus (Stop/Reset) tõrke nullimiseks.
Tähtis!
Ärge avage dokumendikaant ega eemaldage dokumenti kopeerimisaluselt enne, kui paljundamine
on lõppenud.
Märkus
Servadest võidakse pilti vähesel määral kärpida, kuna kopeeritud pilti suurendatakse nii, et see
täidaks kogu lehe.
Koopiate tegemise tühistamiseks vajutage nuppu Stopp/Tühistus (Stop/Reset) .
Lehekülje algusesse
Skannimine
Lehekülg 329 / 707
Põhjalik juhend > Skannimine
Skannimine
Piltide skannimine
Skannimine seadme juhtpaneeli kasutades
Kaasasoleva rakendustarkvaraga skannimine
Muu rakendustarkvaraga skannimine
Muud skannimismeetodid
Lehekülje algusesse
Piltide skannimine
Lehekülg 330 / 707
Põhjalik juhend > Skannimine > Piltide skannimine
Piltide skannimine
Piltide skannimine
Enne skannimist
Dokumentide alusele asetamine
Lehekülje algusesse
Piltide skannimine
Lehekülg 331 / 707
Põhjalik juhend > Skannimine > Piltide skannimine > Piltide skannimine
U046
Piltide skannimine
Saate skannida pilte seadmest ja hõlpsasti need arvutisse salvestada.
Lisaks saate pilte arvutist skannida täpsemate sätetega, kasutades rakenduse tarkvara.
Valige skannimismeetod vastavalt oma vajadustele.
Skannitud andmete edastamine arvutisse seadme juhtpaneeli kasutades
Kaasasoleva rakendustarkvaraga skannimine
Muu rakendustarkvaraga skannimine
Lehekülje algusesse
Enne skannimist
Lehekülg 332 / 707
Põhjalik juhend > Skannimine > Piltide skannimine > Enne skannimist
U047
Enne skannimist
Kontrollige, et skannitav originaal vastab klaasalusele asetatava originaali nõuetele.
Vt nõudeid ja kopeerimisalusele originaali asetamise viisi jaotisest Dokumentide alusele asetamine .
Lehekülje algusesse
Placing Documents
Lehekülg 333 / 707
Advanced Guide > Scanning > Scanning Images > Placing Documents
S005
Placing Documents
Learn how to place documents on the machine's Platen. Place documents correctly according to the type
of document to be scanned. Otherwise, documents may not be scanned correctly.
Important
Do not place objects on the Document Cover. The objects may fall into the machine when the
Document Cover is opened. This may damage the machine.
Close the Document Cover when scanning.
Placing Documents
Place documents as described below to allow the machine to detect the document type or size
automatically.
Important
When scanning by specifying the document size in MP Navigator EX or ScanGear (scanner driver),
align an upper corner of the document with the corner at the arrow (alignment mark) of the Platen.
Photos that have been cut to various shapes and documents smaller than 1.18 inches (3 cm)
square cannot be cropped accurately when scanning.
Reflective disc labels may not be scanned properly.
For Photos, Postcards, Business Cards or BD/
For Magazines, Newspapers or Text Documents
DVD/CD
Placing a Single Document
Place the document face-down on the Platen, with
0.39 inches (1 cm) or more space between the
edges (diagonally striped area) of the Platen and
the document. Portions placed on the diagonally
striped area cannot be scanned.
Place the document face-down on the Platen and
align an upper corner of the document with the
corner at the arrow (alignment mark) of the Platen.
Portions placed on the diagonally striped area
cannot be scanned.
Important
Important
Large documents (such as A4 size photos)
The portion within 0.039 inches (1 mm)
inwards from the alignment mark cannot be
Placing Documents
that cannot be placed away from the edges/
arrow (alignment mark) of the Platen may be
saved as PDF files. To save in a format other
than PDF, scan by specifying the file format.
Placing Multiple Documents
Lehekülg 334 / 707
scanned.
0.039 inches (1 mm)
Allow 0.39 inches (1 cm) or more space between
the edges (diagonally striped area) of the Platen
and documents, and between documents.
Portions placed on the diagonally striped area
cannot be scanned.
more than 0.39 inches (1 cm)
Note
You can place up to 12 documents.
Positions of slanted documents (10 degrees
or less) are corrected automatically.
Page top
Skannimine seadme juhtpaneeli kasutades
Lehekülg 335 / 707
Põhjalik juhend > Skannimine > Skannimine seadme juhtpaneeli kasutades
Skannimine seadme juhtpaneeli kasutades
Skannitud andmete edastamine arvutisse seadme juhtpaneeli kasutades
Lisa: mitmesugused skannimissätted
Lehekülje algusesse
Skannitud andmete edastamine arvutisse seadme juhtpaneeli kasutades
Põhjalik juhend > Skannimine > Skannimine seadme juhtpaneeli kasutades > Skannitud andmete edastamine arvutisse
seadme juhtpaneeli kasutades
U051
Skannitud andmete edastamine arvutisse seadme juhtpaneeli
kasutades
Saate skannitud andmeid arvutisse edastada seadme juhtpaneeli abil.
Seade tuvastab automaatselt klaasalusele asetatud originaali tüübi ja kujutis edastatakse optimaalse
suuruse ja eraldusvõimega.
Tähtis!
Laadige originaalid vastavalt tüübile, vastasel korral võib juhtuda, et mõningaid originaale ei
skannita õigesti.
Originaali kopeerimisalusele asetamist vt jaotisest Dokumentide alusele asetamine .
Skannida saab järgmisi esemeid:
fotod, postkaardid, visiitkaardid, ajakirjad, ajalehed, dokumendid, BD-d, DVD-d ja CD-d
Järgmisi esemeid ei saa õigesti skannida.
A4-suuruses fotod
Dokumendid, mis on väiksemad kui 127 mm x 178 mm (5 tolli x 7 tolli), näiteks
pehmekaaneline raamat, mille seljaosa on ära lõigatud
Õhukesel valgel paberil originaalid
Pikad ja kitsad originaalid, näiteks panoraamfotod
Enne skannitud andmete arvutisse edastamist kontrollige järgmist.
Vajalik rakendustarkvara (MP Drivers ja MP Navigator EX) on installitud.
Kui rakendustarkvara (MP-draiverid ja MP Navigator EX) on veel installimata, sisestage
Seadistamise CD-ROM (Setup CD-ROM) arvuti kettaseadmesse, viige läbi Custom Install ning
valige installimiseks MP Drivers ja MP Navigator EX.
Seade on arvutiga õigesti ühendatud.
Veenduge, et seade oleks arvutiga õigesti ühendatud.
Ärge ühendage ega eemaldage USB-kaablit piltide skannimise ajal ega siis, kui arvuti on une- või
ooterežiimil.
Sihtkoht ja failinimed on määratud MP Navigator EX-is.
Võite määrata sihtkoha ja failinimed MP Navigator EX-is. Seadme sätete või algsätete muutmise
üksikasju vaadake osast Scanner Button Settings vahekaart (salvesta PC-sse) .
Märkus
Kui skannite seadme juhtpaneeli kasutades, tuvastatakse automaatselt klaasalusele asetatud
originaali tüüp ja määratakse automaatselt dokumendi formaadi ja eraldusvõime sätted.
1. Veenduge, et seade on sisse lülitatud.
2. Asetage originaal klaasplaadile.
Märkus
Originaali kopeerimisalusele asetamist vt jaotisest Dokumentide alusele asetamine .
3. Vajutage nuppu Skanni (SCAN).
Algab skannimine ja pildid saadetakse edasi arvutisse vastavalt rakenduses MP Navigator EX
määratud sätetele.
Lehekülg 336 / 707
Skannitud andmete edastamine arvutisse seadme juhtpaneeli kasutades
Kui skannimine on lõppenud, eemaldage originaal kopeerimisaluselt.
4. MP Navigator EX 4.0 määramine
Kui kasutate Windows 7-t või Windows Vistat.
Pärast nupu Skanni (SCAN) vajutamist võidakse kuvada programmi valikuekraan. Sellisel juhul
valige MP Navigator EX Ver4.0 ja klõpsake OK.
Saate seadistada MP Navigator EX-i käivituma iga kord nupu Skanni (SCAN) vajutamisel. Täpsemat
teavet leiate jaotisest Windowsi kasutajatele .
Kui kasutate Windows XP-d:
Pärast nupu Skanni (SCAN) esmakordset vajutamist võidakse kuvada programmi valikuekraan. Sel
juhul määrake MP Navigator EX Ver4.0 kasutatavaks rakendustarkvaraks, valides Kasuta alati seda
programmi selleks toiminguks (Always use this program for this action) ja klõpsates seejärel OK.
Järgmisest kasutuskorrast alates käivitub MP Navigator EX automaatselt.
Tähtis!
Kui pildi asend ja suurus ei ole korrektselt sisse skannitud, siis olenevalt originaali tüübist.
Sellisel juhul vaadake Fotode ja dokumentide skannimine ja muutke MP Navigator EX-i
seaded Dokumendi tüüp (Document Type) ja Dokumendi formaat (Document Size) originaalile
sobivaks ja skannige MP Navigator EX-iga.
Kui soovite originaale täpsemate seadetega skannida või skannitud pilte muuta või
printida, tehke järgmist.
Kui skannite originaale arvutist rakenduse MP Navigator EX abil, võimaldab see teil skannitud pilte
redigeerida, näiteks optimeerida või lõigata.
Lisaks võite skannitud pilte muuta ja printida ka kaasasoleva rakendustarkvara abil, et neid
paremini kasutada.
Proovige skannida
Märkus
Saate originaalide skannimiseks selle seadmega kasutada WIA-ga ühilduvat
rakendustarkvara ja juhtpaneeli (ainult Windows XP puhul).
Üksikasju vt Muud skannimismeetodid .
Kui soovite skannitud dokumenti muuta tekstidokumendiks, vt lisateavet jaotisest Failide
redigeerimine .
Lehekülje algusesse
Lehekülg 337 / 707
Appendix: Various Scan Settings
Lehekülg 338 / 707
Advanced Guide > Scanning > Scanning with Using the Operation Panel of the Machine > Appendix: Various Scan
Settings
S010
Appendix: Various Scan Settings
Specifying how to respond when scanning using the Operation Panel of the machine
Selecting a Response to Commands from the Operation Panel Using MP Navigator EX
Page top
Selecting a Response to Commands from the Operation Panel Using MP Navigato...
Advanced Guide > Scanning > Scanning with Using the Operation Panel of the Machine > Appendix: Various Scan
Settings > Selecting a Response to Commands from the Operation Panel Using MP Navigator EX
S007
Selecting a Response to Commands from the Operation Panel
Using MP Navigator EX
MP Navigator EX enables you to specify how to respond when scanning using the Operation Panel of the
machine.
1. Start MP Navigator EX.
Starting MP Navigator EX
2. Click Preferences.
The Preferences dialog box opens.
Note
The Preferences dialog box can also be opened by clicking Preferences in the One-click Mode
screen.
3. On the Scanner Button Settings tab, specify Actions.
Lehekülg 339 / 707
Selecting a Response to Commands from the Operation Panel Using MP Navigato...
Note
See the section below for details.
Scanner Button Settings Tab (Save to PC)
4. Click OK.
The operation will be performed according to the settings when you start scanning using the
Operation Panel of the machine.
Page top
Lehekülg 340 / 707
Kaasasoleva rakendustarkvaraga skannimine
Lehekülg 341 / 707
Põhjalik juhend > Skannimine > Kaasasoleva rakendustarkvaraga skannimine
Kaasasoleva rakendustarkvaraga skannimine
Mis on MP Navigator EX (kaasasolev skanneritarkvara)?
Proovige skannida
Kasulikud MP Navigator EX-i funktsioonid
Piltide MP Navigator EX-is kasutamine
Tarkvara MP Navigator EX kuvad
Lisa: muude kui skannitud piltide avamine
Lehekülje algusesse
What Is MP Navigator EX (Supplied Scanner Software)?
Advanced Guide > Scanning > Scanning with the Bundled Application Software > What Is MP Navigator EX (Supplied
Scanner Software)?
S101
What Is MP Navigator EX (Supplied Scanner Software)?
MP Navigator EX is an application that enables you to easily scan photos and documents. It is suitable
even for beginners.
Important
MP Navigator EX may not start from the Operation Panel of the machine. In that case, restart the
computer.
Use the default display font size of the OS. Otherwise, software screens may not appear correctly.
What You Can Do with This Software
This software allows you to scan multiple documents at one time, or scan images larger than the Platen.
You can also save scanned images, attach them to e-mail or print them using the supplied applications.
Screens
There are two types of MP Navigator EX Main Menu: Navigation Mode screen and One-click Mode screen.
Navigation Mode Screen
You can start various tasks from the Navigation Mode screen, including simple scanning, scanning
using ScanGear (scanner driver), and enhancing/correcting images.
One-click Mode Screen
You can complete "from scanning to saving", etc. at one time by simply clicking the corresponding icon in
the One-click Mode screen.
Lehekülg 342 / 707
What Is MP Navigator EX (Supplied Scanner Software)?
Lehekülg 343 / 707
Scan/Import Window
Use the Scan/Import window to scan photos and documents.
View & Use Window
Use the View & Use window to select what you want to do with the scanned images.
Note
See "File Formats " for data formats (extensions) supported by MP Navigator EX.
Page top
Let's Try Scanning
Lehekülg 344 / 707
Advanced Guide > Scanning > Scanning with the Bundled Application Software > Let's Try Scanning
S100
Let's Try Scanning
Try scanning using MP Navigator EX.
Starting MP Navigator EX
Starting MP Navigator EX
Scanning with a simple operation
Easy Scanning with Auto Scan
Scanning documents, photos, magazines, etc. from the Platen
Scanning Photos and Documents
Scanning two or more photos (small documents) at one time
Scanning Multiple Documents at One Time
Scanning images larger than the Platen
Scanning Images Larger than the Platen (Stitch Assist)
Scanning easily according to purpose (scan and save, attach to e-mail, etc.)
Easy Scanning with One-click
Page top
Starting MP Navigator EX
Advanced Guide > Scanning > Scanning with the Bundled Application Software > Let's Try Scanning > Starting MP
Navigator EX
S111
Starting MP Navigator EX
Starting MP Navigator EX
1. From the Start menu, select All Programs > Canon Utilities > MP Navigator EX 4.0 >
MP Navigator EX 4.0.
MP Navigator EX starts.
Starting One-click Mode
1. Click
(Switch Mode) at the bottom left of the screen.
The One-click Mode screen appears.
Lehekülg 345 / 707
Starting MP Navigator EX
Lehekülg 346 / 707
Note
Select the Show this window at startup checkbox in the Navigation Mode screen to always open
the Navigation Mode screen at startup. If this checkbox is not selected, the last used screen
appears at startup.
Page top
Easy Scanning with Auto Scan
Advanced Guide > Scanning > Scanning with the Bundled Application Software > Let's Try Scanning > Easy Scanning
with Auto Scan
S108
Easy Scanning with Auto Scan
Scan documents easily by automatically detecting the document type.
Important
Supported document types are photos, postcards, business cards, magazines, newspapers, text
documents and BD/DVD/CD. To scan other documents, specify the document type.
Scanning Photos and Documents
1. Place the document on the Platen.
Placing Documents
2. Start MP Navigator EX and open the Navigation Mode screen.
Starting MP Navigator EX
3. In Scan/Import, click Auto Scan.
4. Click Specify... as required.
Set the preferences if you want to apply suitable corrections based on the document type.
When setting is completed, click OK.
Scan Settings Dialog Box (Auto Scan)
5. Click Scan.
Lehekülg 347 / 707
Easy Scanning with Auto Scan
A message about placing documents appears. Click Open Manual to open this guide (if it is
installed).
Click OK to start scanning.
Note
Click Cancel to cancel the scan.
When scanning is completed, the Scan Complete dialog box opens. Select Scan or Exit. Select
Scan to scan the next document, or select Exit to end.
The scanned images appear in the Thumbnail window.
6. Edit the scanned images as required.
Use Edit Tools to rotate images, select a part of an image, etc.
See the Edit Tools in " Auto Scan Screen (Scan/Import Window) " for details.
Note
First select images to edit. (Selected images are outlined in orange.) Drag the mouse or use
Shift + arrow keys to select multiple images. You can also select images by dragging and
dropping them into the Selected Images area.
Lehekülg 348 / 707
Easy Scanning with Auto Scan
Lehekülg 349 / 707
7. Save the scanned images.
Saving
Saving as PDF Files
Page top
Scanning Photos and Documents
Advanced Guide > Scanning > Scanning with the Bundled Application Software > Let's Try Scanning > Scanning Photos
and Documents
S102
Scanning Photos and Documents
Scan photos and documents placed on the Platen.
1. Place the document on the Platen.
Placing Documents
2. Start MP Navigator EX and open the Navigation Mode screen.
Starting MP Navigator EX
3. In Scan/Import, click Photos/Documents (Platen).
4. Select Document Type according to the document to be scanned.
Lehekülg 350 / 707
Scanning Photos and Documents
Note
When you select Magazine(Color), the descreen function will be enabled and scanning takes
longer than usual. To disable the descreen function, deselect the Descreen checkbox in the
Scan Settings dialog box.
Select Text(OCR) to extract the text in the image and convert to editable text data using MP
Navigator EX.
Color scanning is not available for Text(OCR). To scan in color, open the OCR dialog box from
the One-click Mode screen and scan with Color Mode set to Color.
5. Click Specify... to set the document size and scanning resolution as required.
When setting is completed, click OK.
Scan Settings Dialog Box (Photos/Documents)
Important
When scanning a large document (such as an A4 size photo), align its corner with the corner at
the arrow (alignment mark) of the Platen and specify the document size in the Scan Settings
dialog box.
6. Click Scan.
Starts scanning.
Note
Click Cancel to cancel the scan.
When scanning is completed, the Scan Complete dialog box opens. Select Scan or Exit. Select
Scan to scan the next document, or select Exit to end.
The scanned images appear in the Thumbnail window.
Lehekülg 351 / 707
Scanning Photos and Documents
Lehekülg 352 / 707
7. Edit the scanned images as required.
Use Edit Tools to rotate images, select a part of an image, etc.
See the Edit Tools in "Photos/Documents (Platen) Screen (Scan/Import Window) " for details.
Note
First select images to edit. (Selected images are outlined in orange.) Drag the mouse or use
Shift + arrow keys to select multiple images. You can also select images by dragging and
dropping them into the Selected Images area.
8. Save the scanned images.
Saving
Saving as PDF Files
Page top
Scanning Multiple Documents at One Time
Advanced Guide > Scanning > Scanning with the Bundled Application Software > Let's Try Scanning > Scanning
Multiple Documents at One Time
S105
Scanning Multiple Documents at One Time
You can scan two or more photos (small documents) at one time by setting Document Size to Auto
Detect (Multiple Documents) in the Scan Settings dialog box of MP Navigator EX.
Important
The following types of documents may not be cropped correctly. In that case, start ScanGear
(scanner driver), then adjust the cropping frames (scan areas) in whole image view and scan
again.
- Photos that have a whitish border
- Documents printed on white paper, hand-written text, business cards, etc.
- Thin documents
- Thick documents
Scanning Multiple Documents in Whole Image View
1. Place the document on the Platen.
Placing Documents
2. Start MP Navigator EX and open the Navigation Mode screen.
Starting MP Navigator EX
3. In Scan/Import, click Photos/Documents (Platen).
4. Select Document Type according to the document to be scanned.
Lehekülg 353 / 707
Scanning Multiple Documents at One Time
5. Click Specify....
Select Auto Detect (Multiple Documents) for Document Size.
When setting is completed, click OK.
Scan Settings Dialog Box (Photos/Documents)
6. Click Scan.
Lehekülg 354 / 707
Scanning Multiple Documents at One Time
Multiple documents are scanned at one time.
Note
Click Cancel to cancel the scan.
When scanning is completed, the Scan Complete dialog box opens. Select Scan or Exit. Select
Scan to scan the next document, or select Exit to end.
The scanned images appear in the Thumbnail window.
7. Edit the scanned images as required.
Use Edit Tools to rotate images, select a part of an image, etc.
See the Edit Tools in "Photos/Documents (Platen) Screen (Scan/Import Window) " for details.
Note
First select images to edit. (Selected images are outlined in orange.) Drag the mouse or use
Shift + arrow keys to select multiple images. You can also select images by dragging and
dropping them into the Selected Images area.
8. Save the scanned images.
Saving
Lehekülg 355 / 707
Scanning Multiple Documents at One Time
Lehekülg 356 / 707
Saving as PDF Files
Note
If you want to preview the images before scanning, use ScanGear.
Scanning Multiple Documents at One Time with ScanGear (Scanner Driver)
Page top
Scanning Images Larger than the Platen (Stitch Assist)
Advanced Guide > Scanning > Scanning with the Bundled Application Software > Let's Try Scanning > Scanning Images
Larger than the Platen (Stitch Assist)
S106
Scanning Images Larger than the Platen (Stitch Assist)
Stitch Assist allows you to scan the left and right halves of a large document separately and combine the
scanned images back into one image. You can scan documents that are up to twice as large as the
Platen.
1. Start MP Navigator EX and open the Navigation Mode screen.
Starting MP Navigator EX
Note
You can complete "from scanning to saving", etc. at one time by simply clicking the
corresponding icon in the One-click Mode screen. Stitch Assist is available from the One-click
Mode screen as well, by changing the document size. Click the corresponding icon and select
Stitch Assist for Document Size. Then skip ahead to Step 5.
2. In Scan/Import, click Photos/Documents (Platen).
3. Select Document Type according to the document to be scanned.
Lehekülg 357 / 707
Scanning Images Larger than the Platen (Stitch Assist)
4. Click Specify....
Select Stitch Assist for Document Size, then specify the scanning resolution as required.
When setting is completed, click OK.
Scan Settings Dialog Box (Photos/Documents)
5. Click Scan.
Lehekülg 358 / 707
Scanning Images Larger than the Platen (Stitch Assist)
The Stitch-assist window opens.
6. Place the left half of the document face-down on the Platen.
7. Click Scan.
The left half of the document is scanned and appears in the Stitch-assist window.
Note
Click Cancel to cancel the scan.
Lehekülg 359 / 707
Scanning Images Larger than the Platen (Stitch Assist)
8. Place the right half of the document face-down on the Platen.
9. Click Scan.
The right half of the document is scanned.
Note
Click Cancel to cancel the scan.
10. Adjust the scanned image as required.
Use the icons to swap the left and right halves, rotate the image 180 degrees or enlarge/reduce the
image.
(Swap Left & Right)
Swaps the left and right halves.
Important
This function is not available while the image is enlarged/reduced.
Rotate 180°
Rotates right half of the image 180 degrees.
Lehekülg 360 / 707
Scanning Images Larger than the Platen (Stitch Assist)
Important
This function is not available while the image is enlarged/reduced.
(Enlarge)
Enlarges the displayed image.
(Reduce)
Reduces the displayed image.
(Full-screen)
Displays the entire image.
Note
Enlarge/Reduce does not affect the actual size of the scanned image.
When the document is scanned upside down, the image displayed in the Stitch-assist window
will also be upside down. Click Rotate 180° to rotate the image to the correct orientation.
You can drag the right half of the image from right to left or up and down to adjust the position.
If the left and right halves do not match due to a slanted document, place the document
correctly and click Back, then scan again.
11. Click Next.
12. Drag the mouse to specify the area to be saved, then click OK.
The combined image is created.
When scanning is completed, the Scan Complete dialog box opens. Select Scan or Exit. Select
Scan to scan the next document, or select Exit to end.
The scanned images appear in the Thumbnail window.
Lehekülg 361 / 707
Scanning Images Larger than the Platen (Stitch Assist)
Lehekülg 362 / 707
13. Save the scanned images.
Saving
Saving as PDF Files
Page top
Easy Scanning with One-click
Advanced Guide > Scanning > Scanning with the Bundled Application Software > Let's Try Scanning > Easy Scanning
with One-click
S104
Easy Scanning with One-click
You can complete "from scanning to saving", etc. at one time by simply clicking the corresponding icon.
1. Place the document on the Platen.
Placing Documents
2. Start MP Navigator EX.
Starting MP Navigator EX
The MP Navigator EX Navigation Mode screen or One-click Mode screen appears.
Navigation Mode Screen
One-click Mode Screen
Note
Skip ahead to Step 4 if One-click Mode screen is open.
3. Click One-click.
Lehekülg 363 / 707
Easy Scanning with One-click
Lehekülg 364 / 707
4. Click the corresponding icon.
Custom Scan with One-click Tab
One-click Mode Screen
5. Select Document Type according to the document to be scanned.
6. Set the document size and scanning resolution as required.
7. Start scanning.
Starts scanning.
Note
Click Cancel to cancel the scan.
Page top
Useful MP Navigator EX Functions
Lehekülg 365 / 707
Advanced Guide > Scanning > Scanning with the Bundled Application Software > Useful MP Navigator EX Functions
S400
Useful MP Navigator EX Functions
With MP Navigator EX, you can correct/enhance scanned images beautifully, and search saved images
quickly.
Correcting/enhancing images automatically
Correcting/Enhancing Images Automatically
Correcting/enhancing images manually
Correcting/Enhancing Images Manually
Adjusting color characteristics such as brightness and contrast
Adjusting Images
Searching for lost images
Searching Images
Classifying and sorting images
Classifying Images into Categories
Page top
Correcting/Enhancing Images Automatically
Advanced Guide > Scanning > Scanning with the Bundled Application Software > Useful MP Navigator EX Functions >
Correcting/Enhancing Images Automatically
S401
Correcting/Enhancing Images Automatically
MP Navigator EX will analyze and correct/enhance scanned images automatically.
1. Scan documents into MP Navigator EX and save them, then open the View & Use
window from the Navigation Mode screen and select the photos you want to correct/
enhance.
Note
See " Let's Try Scanning" to scan images into MP Navigator EX.
You can also select images saved on a computer.
Opening Images Saved on a Computer
2. Click Edit/Convert, then click Fix photo images on the list.
The Correct/Enhance Images window opens.
Note
The Correct/Enhance Images window can also be opened by clicking
(Image Correction/
Enhancement) on the Toolbar or in the Zoom in dialog box. In that case, only the target image
(outlined in orange) can be corrected/enhanced.
See " Correct/Enhance Images Window " for details on the Correct/Enhance Images window.
3. Select the image you want to correct/enhance from the thumbnail list.
The selected image appears in Preview.
Lehekülg 366 / 707
Correcting/Enhancing Images Automatically
Note
If you selected only one image in the View & Use window, the thumbnail list does not appear
and only the preview image appears.
4. Make sure that Auto is selected.
5. Click Auto Photo Fix, Face Sharpener or Digital Face Smoothing.
Important
Once image is corrected with Auto Photo Fix and saved, it cannot be corrected again with Auto
Photo Fix. Auto Photo Fix may not be available for images edited using an application, digital
camera, etc. manufactured by other companies.
Note
The Face Sharpener and Digital Face Smoothing effect levels can be changed using the slider
that appears by clicking the corresponding buttons.
When you apply Auto Photo Fix, dark backlit photos will be corrected automatically. If the image
is not corrected enough using Auto Photo Fix, it is recommended that you apply Face
Brightener on the Manual tab.
Correcting/Enhancing Images Manually
Lehekülg 367 / 707
Correcting/Enhancing Images Automatically
Lehekülg 368 / 707
6. Click OK.
The entire image is corrected/enhanced automatically and
the upper left of the thumbnail and preview image.
(Correct/Enhance) mark appears on
Note
Click Reset Selected Image to undo the correction/enhancement.
Select the Apply to all images checkbox to correct/enhance all selected images.
7. Click Save Selected Image or Save All Corrected Images.
You can save corrected/enhanced images as new files.
Note
To save only the images you like, select them and click Save Selected Image. To save all
images, click Save All Corrected Images.
The file format of corrected/enhanced images is JPEG/Exif.
Adobe RGB images are saved as sRGB images.
8. Click Exit.
Important
The corrections/enhancements will be lost if you exit before saving corrected/enhanced
images.
Page top
Correcting/Enhancing Images Manually
Advanced Guide > Scanning > Scanning with the Bundled Application Software > Useful MP Navigator EX Functions >
Correcting/Enhancing Images Manually
S402
Correcting/Enhancing Images Manually
You can correct/enhance scanned images manually.
1. Scan documents into MP Navigator EX and save them, then open the View & Use
window from the Navigation Mode screen and select the photos you want to correct/
enhance.
Note
See " Let's Try Scanning" to scan images into MP Navigator EX.
You can also select images saved on a computer.
Opening Images Saved on a Computer
2. Click Edit/Convert, then click Fix photo images on the list.
The Correct/Enhance Images window opens.
Note
The Correct/Enhance Images window can also be opened by clicking
(Image Correction/
Enhancement) on the Toolbar or in the Zoom in dialog box. In that case, only the target image
(outlined in orange) can be corrected/enhanced.
See " Correct/Enhance Images Window " for details on the Correct/Enhance Images window.
3. Select the image you want to correct/enhance from the thumbnail list.
The selected image appears in Preview.
Lehekülg 369 / 707
Correcting/Enhancing Images Manually
Note
If you selected only one image in the View & Use window, the thumbnail list does not appear
and only the preview image appears.
4. Select Manual, then click Correct/Enhance.
5. Click Face Brightener, Face Sharpener, Digital Face Smoothing or Blemish
Remover.
Note
The Face Brightener, Face Sharpener and Digital Face Smoothing effect levels can be
changed using the slider that appears by clicking the corresponding buttons.
Move the cursor over the image. The shape of the cursor changes to
(Cross).
6. Drag to select the area you want to correct/enhance, then click OK that appears
over the image.
Lehekülg 370 / 707
Correcting/Enhancing Images Manually
The portion in and around the selected area is corrected/enhanced and
appears on the upper left of the thumbnail and preview image.
Lehekülg 371 / 707
(Correct/Enhance) mark
Note
You can also drag to rotate the rectangle.
Click Undo to undo the latest correction/enhancement.
Click Reset Selected Image to cancel all corrections, enhancements and adjustments applied
to the selected image.
7. Click Save Selected Image or Save All Corrected Images.
You can save corrected/enhanced images as new files.
Note
To save only the images you like, select them and click Save Selected Image. To save all
images, click Save All Corrected Images.
The file format of corrected/enhanced images is JPEG/Exif.
8. Click Exit.
Important
The corrections/enhancements will be lost if you exit before saving corrected/enhanced
images.
Page top
Adjusting Images
Advanced Guide > Scanning > Scanning with the Bundled Application Software > Useful MP Navigator EX Functions >
Adjusting Images
S406
Adjusting Images
You can make fine adjustments to the overall brightness, contrast, etc. of images.
1. Scan documents into MP Navigator EX and save them, then open the View & Use
window from the Navigation Mode screen and select the photos you want to adjust.
Note
See " Let's Try Scanning" to scan images into MP Navigator EX.
You can also select images saved on a computer.
Opening Images Saved on a Computer
2. Click Edit/Convert, then click Fix photo images on the list.
The Correct/Enhance Images window opens.
Note
The Correct/Enhance Images window can also be opened by clicking
(Image Correction/
Enhancement) on the Toolbar or in the Zoom in dialog box. In that case, only the target image
(outlined in orange) can be corrected/enhanced.
See " Correct/Enhance Images Window " for details on the Correct/Enhance Images window.
3. Select the image you want to adjust from the thumbnail list.
The selected image appears in Preview.
Lehekülg 372 / 707
Adjusting Images
Lehekülg 373 / 707
Note
If you selected only one image in the View & Use window, the thumbnail list does not appear
and only the preview image appears.
4. Select Manual, then click Adjust.
5. Move the slider of the item you want to adjust and set the effect level.
When you move a slider,
preview image.
(Correct/Enhance) mark appears on the upper left of the thumbnail and
Note
Click Advanced to make fine adjustments to the image brightness and color tone. See "
Advanced " in the descriptions of the Correct/Enhance Images window for details.
Click Defaults to reset all adjustments.
Click Reset Selected Image to cancel all corrections, enhancements and adjustments applied
to the selected image.
6. Click Save Selected Image or Save All Corrected Images.
You can save adjusted images as new files.
Note
Adjusting Images
Lehekülg 374 / 707
To save only the images you like, select them and click Save Selected Image. To save all
images, click Save All Corrected Images.
The file format of adjusted images is JPEG/Exif.
7. Click Exit.
Important
The adjustments will be lost if you exit before saving adjusted images.
Page top
Searching Images
Lehekülg 375 / 707
Advanced Guide > Scanning > Scanning with the Bundled Application Software > Useful MP Navigator EX Functions >
Searching Images
S407
Searching Images
In the View & Use window of the Navigation Mode screen, you can search images saved on your
computer and open them in MP Navigator EX. Opened images can be printed, edited, etc.
Note
Search images in My Box (Scanned/Imported Images), Recently Saved Images or a selected folder
and its subfolders.
See "Starting MP Navigator EX" to start MP Navigator EX.
Quick Search
In
(Text box) on the Toolbar, enter a word or phrase included in the file
name, Exif information or PDF text of the image you want to search for, then click
information, text in Maker, Model, Description and User Comment is searched.
(Search). For Exif
Advanced Search
Click Search on the left of the screen to open search options. Enter information of the image you want to
search for, then click Start Search.
Searching Images
Search in
If you know where to look for, select the drive, folder or network from Specify Folder.
File Name
If you know the file name, enter it.
A word or phrase in the file
Enter a word or phrase included in the items selected in More Advanced Options.
Important
For PDF files, you can only search for those created with MP Navigator EX. You cannot search
PDF files created or edited in other applications. Also, searching PDF files is available only
when keyword search is set.
For details of creating PDF files that enables keyword search, see " PDF Settings Dialog Box ."
Password-protected PDF files cannot be searched.
Category
You can search for images by category.
Modified Date
To search for images that have been updated in a specific time period, enter the first and last dates
of the period.
Shooting Date
To search for images captured in a specific time period, enter the first and last dates of the period.
Note
"Shooting date" is the date and time of data creation, which are included in the image's Exif
information.
More Advanced Options
A word or phrase in the file
In A word or phrase in the file, select the items to search. If you select the Exif information
Lehekülg 376 / 707
Searching Images
Lehekülg 377 / 707
checkbox, text in Maker, Model, Description and User Comment is searched. If you select the
PDF text checkbox, text in PDF files is searched.
Important
Text in password-protected PDF files cannot be searched.
Search subfolders
Select this checkbox to search subfolders.
Case sensitive
Select this checkbox to match case.
Match all criteria
Searches for files that meet all the specified criteria.
Match any criteria
Searches for files that meet any of the specified criteria.
Start Search
Starts search.
Related Topic
View & Use Window
Page top
Classifying Images into Categories
Advanced Guide > Scanning > Scanning with the Bundled Application Software > Useful MP Navigator EX Functions >
Classifying Images into Categories
S403
Classifying Images into Categories
Display images scanned with MP Navigator EX by category. You can classify images displayed in
Unclassified automatically, and also create custom categories. You can drag and drop an image to
move it from one category to another.
Note
If you have classified the images in MP Navigator EX 2.0 or later and then upgrade MP Navigator EX
to the latest version, the classification information on the second latest version is transferred upon
initial startup. After the initial startup, the classification information cannot be transferred.
1. Scan documents into MP Navigator EX and save them, then open the View & Use
window from the Navigation Mode screen.
Note
See " Let's Try Scanning" to scan images into MP Navigator EX.
You can also select images saved on a computer.
Opening Images Saved on a Computer
2.
In
(Sort by), select Categories.
Images are automatically sorted by category and appear in the Thumbnail window.
Images are sorted into the following categories.
Photos: Portrait, Others
Lehekülg 378 / 707
Classifying Images into Categories
Documents: Business Card, Postcard, Standard Size, PDF File, Others
Custom categories: Displays your custom categories.
To create custom categories, see " Creating Custom Categories ."
Unclassified: Displays images that are not classified.
Note
Click Classify Images to classify images displayed in Unclassified automatically. Click Cancel
to stop.
Classification may take time if there are many images to classify.
Important
Even if you classify images saved in removable media such as USB flash drive and external hard
disk, the classification information will be deleted once you remove the media. From the next time,
the images are classified to Unclassified.
Images cannot be classified when Recently Saved Images is selected in the View & Use window.
Note
Some images may not be detected correctly and thus may be classified into wrong categories. In
that case, drag and drop the image to the correct category.
Images saved in network folders may not be classified.
You can search for images by category. See " Searching Images " for details.
Creating Custom Categories
1. In the View & Use window, sort images by category and click Edit Custom
Categories.
The Edit Custom Categories dialog box opens.
2. Click Add to List.
The Add Category dialog box opens.
3. Enter Category name and click OK.
Note
You can create up to 20 custom categories.
Up to 50 single-byte characters can be used for a category name.
Double-click a created category to open the Change Category Name dialog box in which you can
change the category name.
Select a custom category and click Delete to delete it.
Related Topic
Lehekülg 379 / 707
Classifying Images into Categories
Lehekülg 380 / 707
View & Use Window
Page top
Utilizing Images in MP Navigator EX
Lehekülg 381 / 707
Advanced Guide > Scanning > Scanning with the Bundled Application Software > Utilizing Images in MP Navigator EX
S500
Utilizing Images in MP Navigator EX
You can scan images using MP Navigator EX and edit or print the saved images.
See the corresponding sections below for details on saving scanned images.
Saving scanned images to computer
Saving
Saving scanned image as PDF Files
Saving as PDF Files
See the corresponding sections below for details on using images/files.
Creating/editing PDF files from scanned images
Creating/Editing PDF Files
Printing multiple scanned images at one time or printing at specific size, quality, etc.
Printing Documents
Printing scanned photos
Printing Photos
Sending scanned images via e-mail
Sending via E-mail
Correcting/enhancing scanned images or converting them to text
Editing Files
Setting passwords for created PDF files
Setting Passwords for PDF Files
Opening/Editing Password-protected PDF Files
Page top
Saving
Lehekülg 382 / 707
Advanced Guide > Scanning > Scanning with the Bundled Application Software > Utilizing Images in MP Navigator EX >
Saving
S112
Saving
Save images scanned with MP Navigator EX to a computer.
1. Select the checkboxes of the images you want to save, then click Save.
2. In the Save dialog box, specify the save settings.
Specify the destination folder, file name and file type.
Save Dialog Box
Important
You cannot select JPEG/Exif when Document Type is Text(OCR).
You cannot select JPEG/Exif when Black and White is selected for Color Mode on the Advanced
Mode tab of ScanGear (scanner driver).
Note
By default, the scanned images are saved in the following folders.
Windows 7: MP Navigator EX folder in My Pictures folder
Windows Vista: MP Navigator EX folder in Pictures folder
Saving
Lehekülg 383 / 707
Windows XP: MP Navigator EX folder in My Pictures folder
3. Click Save.
Scanned images are saved according to the settings.
To further use/edit the scanned images on MP Navigator EX, click Open saved location in the Save
Complete dialog box.
Creating/Editing PDF Files
Printing Documents
Printing Photos
Sending via E-mail
Editing Files
Page top
Saving as PDF Files
Advanced Guide > Scanning > Scanning with the Bundled Application Software > Utilizing Images in MP Navigator EX >
Saving as PDF Files
S113
Saving as PDF Files
Save images scanned with MP Navigator EX as PDF files.
1. Select the checkboxes of the images you want to save, then click Save as PDF file.
2. In the Save as PDF file dialog box, specify the save settings.
Specify the file type, file name and destination folder.
Save as PDF file Dialog Box
Lehekülg 384 / 707
Saving as PDF Files
Lehekülg 385 / 707
Note
By default, the scanned images are saved in the following folders.
Windows 7: MP Navigator EX folder in My Pictures folder
Windows Vista: MP Navigator EX folder in Pictures folder
Windows XP: MP Navigator EX folder in My Pictures folder
You can set passwords for PDF files.
Setting Passwords for PDF Files
3. Click Save.
Scanned images are saved according to the settings.
To further use/edit the scanned images on MP Navigator EX, click Open saved location in the Save
Complete dialog box.
Creating/Editing PDF Files
Printing Documents
Printing Photos
Sending via E-mail
Editing Files
Page top
Creating/Editing PDF Files
Advanced Guide > Scanning > Scanning with the Bundled Application Software > Utilizing Images in MP Navigator EX >
Creating/Editing PDF Files
S501
Creating/Editing PDF Files
Create/edit PDF files using MP Navigator EX. After scanning documents and saving them, open the View
& Use window to create PDF files and add/delete pages, rearrange the page order, etc.
Important
You can create or edit up to 99 pages at one time using MP Navigator EX.
Note
See "Let's Try Scanning" to scan images into MP Navigator EX.
You can also select images saved on a computer.
Opening Images Saved on a Computer
Creating/Editing PDF Files with MP Navigator EX
1. Select images and click PDF.
Note
You can select PDF, JPEG, TIFF and BMP files.
2. Click Create/Edit PDF file on the list.
Important
For PDF files, you can only edit those created with MP Navigator EX. You cannot edit PDF files
created with other applications. PDF files edited in other applications cannot be edited as well.
Note
Lehekülg 386 / 707
Creating/Editing PDF Files
If a password-protected PDF file is selected, you will be prompted to enter the password.
Opening/Editing Password-protected PDF Files
3. Add/delete pages as required.
To add an existing file, click Add Page and select the file. To delete a page, select it and click Delete
Selected Pages.
Note
You can add PDF, JPEG, TIFF and BMP files.
When adding a password-protected PDF file, you will be prompted to enter the password.
4. Rearrange the page order as required.
Use the icons to rearrange the order. Alternatively, drag the thumbnail to the target location.
Note
See " Create/Edit PDF file Window " for details on the Create/Edit PDF file window.
5. Click Save Selected Pages or Save All Pages.
The Save as PDF file dialog box opens.
Save as PDF file Dialog Box
Important
You cannot save images scanned at 10501 pixels or more in the vertical and horizontal
directions.
If a password-protected PDF file is edited, the passwords will be deleted. Reset the
passwords in the Save as PDF file dialog box.
Setting Passwords for PDF Files
6. Specify the save settings in the Save as PDF file dialog box, then click Save.
Images are saved according to the settings.
Opening PDF Files in an Application
You can open PDF files created with MP Navigator EX in an associated application and edit or print them.
1. Select PDF files and click PDF.
Important
For PDF files, you can only select those created with MP Navigator EX. You cannot select PDF
files created with other applications. PDF files edited in other applications cannot be selected
Lehekülg 387 / 707
Creating/Editing PDF Files
Lehekülg 388 / 707
as well.
2. Click Open PDF file on the list.
The application associated with the file extension (.pdf) by the operating system starts.
Important
Password-protected PDF files cannot be opened in applications not supporting PDF security.
Files may not open if an application that can be associated with PDF files is not installed.
3. Use the application to edit/print the file.
For details, refer to the application's manual.
Important
In some applications, the commands (print, edit, etc.) restricted by Permissions Password
may differ from those in MP Navigator EX.
Page top
Printing Documents
Advanced Guide > Scanning > Scanning with the Bundled Application Software > Utilizing Images in MP Navigator EX >
Printing Documents
S502
Printing Documents
You can print multiple scanned images at one time, print at specific quality, etc. using MP Navigator EX.
1. Scan documents into MP Navigator EX and save them, then open the View & Use
window from the Navigation Mode screen and select images.
Note
See " Let's Try Scanning" to scan images into MP Navigator EX.
You can also select images saved on a computer.
Opening Images Saved on a Computer
2. Click Print, then click Print Document on the list.
Important
If a password-protected PDF file is selected, you will be prompted to enter the password.
Opening/Editing Password-protected PDF Files
3. Specify print settings as required.
In the displayed dialog box, specify print count, quality, scale, etc.
Print Document Dialog Box
Lehekülg 389 / 707
Printing Documents
Lehekülg 390 / 707
Important
At normal-size (100%), some images may be printed small or with some portions cropped. In
that case, select Auto to resize the print in proportion to the paper size.
4. Click Print.
Starts printing.
Note
When printing a multiple-page PDF file via Print Document, printing may take time depending
on your computer. In that case, follow these steps and change settings.
Windows 7:
1. From the Start menu, select Devices and Printers.
2. Right-click the icon of your printer and click Printer Properties.
The printer properties dialog box opens.
3. Click the Advanced tab.
4. Select Spool print documents so program finishes printing faster.
5. Select Start printing after last page is spooled.
6. After printing, return the setting on the Advanced tab to Start printing immediately.
Windows Vista/Windows XP:
1. From the Start menu, select Control Panel.
2. Click Printer (Windows XP: Printers and Faxes).
3. Right-click the icon of your printer and click Properties.
The printer properties dialog box opens.
4. Click the Advanced tab.
5. Select Spool print documents so program finishes printing faster.
6. Select Start printing after last page is spooled.
7. After printing, return the setting on the Advanced tab to Start printing immediately.
To cancel while spooling, click Cancel. To cancel while printing, click Cancel Printing in the
confirmation window for the printer status. To open a confirmation window for the printer status,
click printer icon on the taskbar.
Page top
Printing Photos
Advanced Guide > Scanning > Scanning with the Bundled Application Software > Utilizing Images in MP Navigator EX >
Printing Photos
S503
Printing Photos
You can print photos using MP Navigator EX or an application that accompanies the machine. After
scanning documents and saving them, open the View & Use window to select how you want to print the
photos.
Note
See "Let's Try Scanning" to scan images into MP Navigator EX.
You can also select images saved on a computer.
Opening Images Saved on a Computer
When Printing Photos Using Easy-PhotoPrint EX
Easy-PhotoPrint EX enables you to print scanned photos at high quality or to layout and print images.
1. Select images and click Print.
2. Click Print Photo or Print Album on the list.
Easy-PhotoPrint EX starts. See " Printing with the Bundled Application Software " for details.
Note
If Easy-PhotoPrint EX is not installed, print with MP Navigator EX.
When Printing Photos Using MP Navigator EX
1. Select images and click Print.
Lehekülg 391 / 707
Printing Photos
Lehekülg 392 / 707
2. Click Print Photo on the list.
3. Specify print settings as required.
In the displayed dialog box, specify paper size, print count, etc.
Print Photo Dialog Box
4. Click Print.
Starts printing.
Note
To cancel while spooling, click Cancel. To cancel while printing, click Cancel Printing in the
confirmation window for the printer status. To open a confirmation window for the printer status,
click printer icon on the taskbar.
Page top
Sending via E-mail
Advanced Guide > Scanning > Scanning with the Bundled Application Software > Utilizing Images in MP Navigator EX >
Sending via E-mail
S504
Sending via E-mail
Send scanned images via e-mail.
Important
MP Navigator EX is compatible with the following e-mail software programs:
- Microsoft Outlook
- Windows Mail (Windows Vista)
- Outlook Express (Windows XP)
(If an e-mail software program does not operate properly, check that the program's MAPI is enabled.
To enable MAPI, refer to the manual of the e-mail software program.)
Note
If an e-mail software program is not selected, manually attach the scanned and saved image to e-
mail.
1. Scan documents into MP Navigator EX and save them, then open the View & Use
window from the Navigation Mode screen and select images.
Note
Only PDF and JPEG files can be attached to e-mail.
See " Let's Try Scanning" to scan images into MP Navigator EX.
You can also select images saved on a computer.
Opening Images Saved on a Computer
2. Click Send, then click Attach to E-mail on the list.
3. Set the e-mail software program and file save options as required.
Lehekülg 393 / 707
Sending via E-mail
Lehekülg 394 / 707
Specify the e-mail software program, destination folder and file name.
Send via E-mail Dialog Box
Note
You can select a compression type when sending JPEG images via e-mail. Click Set... to open
a dialog box and select a compression type from High(Low Compression), Standard or
Low(High Compression).
4. Click OK.
Files are saved according to the settings, and the e-mail software program starts.
5. Specify the recipient, enter the subject and message, then send e-mail.
For details, refer to the manual of the e-mail software program.
Page top
Editing Files
Advanced Guide > Scanning > Scanning with the Bundled Application Software > Utilizing Images in MP Navigator EX >
Editing Files
S505
Editing Files
You can edit images or convert them to text using MP Navigator EX or an application that accompanies
the machine. After scanning documents and saving them, open the View & Use window to select what
you want to do with the images.
Note
See "Let's Try Scanning" to scan images into MP Navigator EX.
You can also select images saved on a computer.
Opening Images Saved on a Computer
Correcting Photo Images
You can correct/enhance images in the Correct/Enhance Images window.
1. Select images and click Edit/Convert.
2. Click Fix photo images on the list.
The Correct/Enhance Images window opens.
3. Correct/enhance images in the Correct/Enhance Images window.
Note
See " Correct/Enhance Images Window " for details on the Correct/Enhance Images window.
See the corresponding sections below for correcting/enhancing images.
Correcting/Enhancing Images Automatically
Correcting/Enhancing Images Manually
Lehekülg 395 / 707
Editing Files
Lehekülg 396 / 707
Converting Documents to Text
Scan text in scanned magazines and newspapers and display it in Notepad (included with Windows).
Important
PDF files cannot be converted to text.
1. Select images and click Edit/Convert.
2. Click Convert to text file on the list.
Notepad (included with Windows) starts and editable text appears.
Note
Only text written in languages that can be selected on the General tab can be extracted to
Notepad (included with Windows). Click Set... on the General tab and specify the language
according to the language of the document to be scanned.
When scanning multiple documents, you can collect the extracted text into one file.
General Tab
Text displayed in Notepad (included with Windows) is for guidance only. Text in the image of
the following types of documents may not be detected correctly.
- Documents containing text with font size outside the range of 8 points to 40 points (at 300 dpi)
- Slanted documents
- Documents placed upside down or documents with text in the wrong orientation (rotated
characters)
- Documents containing special fonts, effects, italics, or hand-written text
- Documents with narrow line spacing
- Documents with colors in the background of text
- Documents containing multiple languages
Page top
Setting Passwords for PDF Files
Advanced Guide > Scanning > Scanning with the Bundled Application Software > Utilizing Images in MP Navigator EX >
Setting Passwords for PDF Files
S508
Setting Passwords for PDF Files
Set passwords for opening, editing and printing PDF files.
You can set two passwords: one for opening the file and one for editing/printing it.
This section explains how to set passwords for images scanned into the Scan/Import window of MP
Navigator EX and how to set passwords for existing files via the View & Use window.
Important
You will not be able to open/edit the file if you forget the password. Record your passwords in a safe
place for future reference.
Password-protected PDF files cannot be opened in applications not supporting PDF security.
In some applications, the commands (print, edit, etc.) restricted by Permissions Password may
differ from those in MP Navigator EX.
Password-protected PDF files cannot be searched by text from the " View & Use Window ."
Passwords cannot be set when images are automatically saved after scanning.
1. Open the password setting screen from images scanned into MP Navigator EX or
existing files.
Setting Passwords for Scanned Images
1. Scan documents into the Scan/Import window.
Let's Try Scanning
2. Click Save as PDF file.
The Save as PDF file dialog box opens.
3. Select the Password security settings checkbox.
Lehekülg 397 / 707
Setting Passwords for PDF Files
The Password Security -Settings dialog box opens.
Setting Passwords for Existing Files
1. In the View & Use window, select image/PDF files and click PDF.
2. Click Create/Edit PDF file on the list.
Creating/Editing PDF Files
3. Edit files in the Create/Edit PDF file window, then click Save Selected Pages or
Save All Pages.
The Save as PDF file dialog box opens.
4. Select the Password security settings checkbox.
The Password Security -Settings dialog box opens.
Note
You can also open the Password Security -Settings dialog box by clicking Set..., then selecting
Password Security for Security in the PDF Settings dialog box.
2. Select the Require a password to open the document or Use a password to restrict
printing and editing of the document and its security settings checkbox, then enter a
password.
Lehekülg 398 / 707
Setting Passwords for PDF Files
Important
Up to 32 single-byte alphanumeric characters can be used for the password. Passwords are
case sensitive.
Select both checkboxes to set both Document Open Password and Permissions Password.
You cannot use the same password for both.
3. Click OK.
The Confirm Document Open Password or Confirm Permissions Password dialog box opens.
Document Open Password
Permissions Password
4. Re-enter the password and click OK.
The Save as PDF file dialog box returns.
Important
If you close the Save as PDF file dialog box without clicking Save, the settings in the Password
Security -Settings dialog box will be deleted.
Passwords are deleted once the file is edited. Reset the passwords when saving edited files.
Note
If you set the passwords via the PDF Settings dialog box, the PDF Settings dialog box returns.
Click OK. The Save as PDF file dialog box returns.
5. Click Save.
Files are saved according to the settings.
Lehekülg 399 / 707
Setting Passwords for PDF Files
Lehekülg 400 / 707
Related Topic
Opening/Editing Password-protected PDF Files
Page top
Opening/Editing Password-protected PDF Files
Lehekülg 401 / 707
Advanced Guide > Scanning > Scanning with the Bundled Application Software > Utilizing Images in MP Navigator EX >
Opening/Editing Password-protected PDF Files
S509
Opening/Editing Password-protected PDF Files
Enter a password to open or edit/print password-protected PDF files.
Password entry method varies by operation. The following procedures are examples only.
Important
You can open, edit or print only PDF files whose passwords were set with MP Navigator EX. You
cannot edit PDF files edited in other applications or whose passwords were set with other
applications. Only MP Navigator EX version 1.1 and 2.0 or later supports opening, editing and
printing password-protected PDF files.
Passwords are case sensitive.
You can create or edit up to 99 pages at one time using MP Navigator EX.
Entering a Password to Open a File
1. In the View & Use window, select the PDF file you want to open and click
Zoom
in.
Alternatively, double-click the PDF file.
Note
Only the Document Open Password will be required. The Permissions Password will not be
required.
If the Zoom in dialog box with a lock icon opens, click Enter Password.
Opening/Editing Password-protected PDF Files
2. The Password dialog box opens. Enter the password and click OK.
The PDF file opens in the Zoom in dialog box.
Note
To reopen the file after closing the Zoom in dialog box, re-enter the password.
Entering a Password (Permissions Password) to Edit or Print a File
1. In the View & Use window, select PDF files and click PDF or Print.
Lehekülg 402 / 707
Opening/Editing Password-protected PDF Files
Lehekülg 403 / 707
2. To create a PDF file or edit the file, select Create/Edit PDF file on the list. To print
the file, click Print Document.
In the Password dialog box, you will be prompted to enter a password.
Note
If the Document Open Password is set as well, the Document Open Password will be
required, then the Permissions Password will be required.
3. Enter the password and click OK.
The corresponding dialog box opens.
Important
If a password-protected PDF file is edited, the passwords will be deleted. Reset the
passwords.
Setting Passwords for PDF Files
Related Topic
Setting Passwords for PDF Files
Page top
MP Navigator EX Screens
Lehekülg 404 / 707
Advanced Guide > Scanning > Scanning with the Bundled Application Software > MP Navigator EX Screens
S700
MP Navigator EX Screens
Learn about the screens and functions of MP Navigator EX.
Scan/Import Documents or Images Tab
Auto Scan Screen (Scan/Import Window)
Scan Settings Dialog Box (Auto Scan)
Photos/Documents (Platen) Screen (Scan/Import Window)
Scan Settings Dialog Box (Photos/Documents)
Save Dialog Box
Save as PDF file Dialog Box
View & Use Images on your Computer Tab
View & Use Window
Create/Edit PDF file Window
Print Document Dialog Box
Print Photo Dialog Box
Send via E-mail Dialog Box
Correct/Enhance Images Window
Custom Scan with One-click Tab / One-click Mode Screen
Auto Scan Dialog Box
Save Dialog Box (One-click Mode Screen)
Scan Settings Dialog Box (One-click Mode Screen)
PDF Dialog Box
Mail Dialog Box
OCR Dialog Box
Custom Dialog Box
Preferences Dialog Box
General Tab
Scanner Button Settings Tab (Save to PC)
Scan Settings Dialog Box (Scanner Button Settings)
Page top
Navigation Mode Screen
Advanced Guide > Scanning > Scanning with the Bundled Application Software > MP Navigator EX Screens >
Navigation Mode Screen
S735
Navigation Mode Screen
This is one of the startup screens of MP Navigator EX.
Select an icon at the top of the screen to display the corresponding tab. Use each tab depending on what
you want to do.
Scan/Import
Scan photos and documents.
Scan/Import Documents or Images Tab
View & Use
You can open images saved on a computer and print them or attach them to e-mail. You can also edit
them using an application that accompanies the machine.
View & Use Images on your Computer Tab
One-click
You can complete "from scanning to saving", etc. at one time by simply clicking the corresponding
icon.
Custom Scan with One-click Tab
(Switch Mode)
Switches to One-click Mode screen. In the One-click Mode screen, you can complete "from scanning to
saving", etc. at one time by simply clicking the corresponding icon.
One-click Mode Screen
Show this window at startup
Select this checkbox to open the Main Menu at startup. If this checkbox is not selected, the last used
screen appears.
Preferences
The Preferences dialog box opens. In the Preferences dialog box, you can make advanced settings to
MP Navigator EX functions.
Preferences Dialog Box
(Guide)
Opens this guide.
Lehekülg 405 / 707
Navigation Mode Screen
Lehekülg 406 / 707
Page top
Scan/Import Documents or Images Tab
Lehekülg 407 / 707
Advanced Guide > Scanning > Scanning with the Bundled Application Software > MP Navigator EX Screens > Scan/
Import Documents or Images Tab
S702
Scan/Import Documents or Images Tab
Select Scan/Import in the Navigation Mode screen to display the Scan/Import Documents or Images tab.
Scan photos and documents.
Auto Scan
Opens the Scan/Import window with Auto Scan selected.
Scan documents easily by automatically detecting the document type.
Auto Scan Screen (Scan/Import Window)
Photos/Documents (Platen)
Opens the Scan/Import window with Photos/Documents (Platen) selected.
Scan photos and documents placed on the Platen.
Photos/Documents (Platen) Screen (Scan/Import Window)
(Switch Mode)
Switches to One-click Mode screen. In the One-click Mode screen, you can complete "from scanning to
saving", etc. at one time by simply clicking the corresponding icon.
One-click Mode Screen
Show this window at startup
Select this checkbox to open the Main Menu at startup. If this checkbox is not selected, the last used
screen appears.
Preferences
The Preferences dialog box opens. In the Preferences dialog box, you can make advanced settings to
MP Navigator EX functions.
Preferences Dialog Box
(Guide)
Opens this guide.
Page top
View Use Images on your Computer Tab
Advanced Guide > Scanning > Scanning with the Bundled Application Software > MP Navigator EX Screens > View &
Use Images on your Computer Tab
S703
View & Use Images on your Computer Tab
Select View & Use in the Navigation Mode screen to display the View & Use Images on your Computer
tab.
You can open images saved on a computer and print them or attach them to e-mail. You can also edit
them using an application that accompanies the machine.
My Box (Scanned/Imported Images)
Opens the View & Use window with My Box (Scanned/Imported Images) selected.
You can open and use images saved in My Box.
"My Box" is a specific folder for saving images scanned with MP Navigator EX.
Note
By default, the scanned images are saved in the following folders.
Windows 7: MP Navigator EX folder in My Pictures folder
Windows Vista: MP Navigator EX folder in Pictures folder
Windows XP: MP Navigator EX folder in My Pictures folder
Specify Folder
Opens the View & Use window with Specify Folder selected.
You can open and use images saved in specific folders.
Recently Saved Images
Opens the View & Use window with Recently Saved Images selected.
You can open and use "Scanned/Imported Images" and images that have been "Attached to E-mail" or
"Sent to Application" recently.
View & Use Window
(Switch Mode)
Switches to One-click Mode screen. In the One-click Mode screen, you can complete "from scanning to
saving", etc. at one time by simply clicking the corresponding icon.
One-click Mode Screen
Show this window at startup
Select this checkbox to open the Main Menu at startup. If this checkbox is not selected, the last used
screen appears.
Lehekülg 408 / 707
View Use Images on your Computer Tab
Lehekülg 409 / 707
Preferences
The Preferences dialog box opens. In the Preferences dialog box, you can make advanced settings to
MP Navigator EX functions.
Preferences Dialog Box
(Guide)
Opens this guide.
Related Topic
Opening Images Saved on a Computer
Page top
Custom Scan with One-click Tab
Advanced Guide > Scanning > Scanning with the Bundled Application Software > MP Navigator EX Screens > Custom
Scan with One-click Tab
S704
Custom Scan with One-click Tab
Select One-click in the Navigation Mode screen to display the Custom Scan with One-click tab.
You can complete "from scanning to saving", etc. at one time by simply clicking the corresponding icon.
Auto Scan
Scan documents by automatically detecting the document type. File format is automatically set. Files
are saved to a computer.
When you click this icon, the Auto Scan dialog box opens and you can specify the save settings.
Auto Scan Dialog Box
Save to PC
Scan documents or photos and save them to a computer. The document type can be detected
automatically.
When you click this icon, the Save dialog box opens and you can specify the scan/save settings.
Save Dialog Box (One-click Mode Screen)
Save as PDF file
Scan documents and save them as PDF files.
When you click this icon, the PDF dialog box opens and you can specify the scan/save and application
settings.
PDF Dialog Box
Attach to E-mail
Scan documents or photos and attach them to e-mail.
When you click this icon, the Mail dialog box opens and you can specify the scan/save and e-mail
software program settings.
Mail Dialog Box
OCR
Scan text documents then extract text in the image and display it in Notepad (included with Windows).
When you click this icon, the OCR dialog box opens and you can specify the scan/save settings.
OCR Dialog Box
Custom
Scan documents/photos and open them in a specified application. The document type can be
automatically detected.
When you click this icon, the Custom dialog box opens and you can specify the scan/save and
Lehekülg 410 / 707
Custom Scan with One-click Tab
Lehekülg 411 / 707
application settings.
Custom Dialog Box
Start scanning by clicking the button
Select this checkbox and click an icon to start scanning immediately.
(Switch Mode)
Switches to One-click Mode. The One-click Mode screen appears.
One-click Mode Screen
Show this window at startup
Select this checkbox to open the Main Menu at startup. If this checkbox is not selected, the last used
screen appears.
Preferences
The Preferences dialog box opens. In the Preferences dialog box, you can make advanced settings to
MP Navigator EX functions.
Preferences Dialog Box
(Guide)
Opens this guide.
Important
The following restrictions apply when you scan with Document Type set to Auto Mode in the Save
dialog box or Custom dialog box.
When you want to convert text in the scanned image to text data, specify Document Type (do not
select Auto Mode).
Related Topic
Easy Scanning with One-click
Page top
Auto Scan Screen (Scan/Import Window)
Advanced Guide > Scanning > Scanning with the Bundled Application Software > MP Navigator EX Screens > Auto
Scan Screen (Scan/Import Window)
S744
Auto Scan Screen (Scan/Import Window)
Select Scan/Import in the Navigation Mode screen and click Auto Scan or click Auto Scan in the Scan/
Import window to open the Auto Scan screen (Scan/Import window).
Open this window when you want to scan documents by automatically detecting the document type.
(1) Settings and Operation Buttons
(2) Toolbar
(3) Thumbnail Window
(4) Selected Images Area
Supported Documents
Photos, postcards, business cards, magazines, newspapers, text documents and BD/DVD/CD.
Important
The following types of documents cannot be scanned correctly. To scan other documents, specify
the document type.
- A4 size photos
- Text documents smaller than 2L (5 inches x 7 inches) (127 mm x 178 mm), such as paperback
pages with the spine cut off
- Documents printed on thin white paper
- Long narrow documents such as panoramic photos
Scanning Photos and Documents
Reflective disc labels may not be scanned properly.
Place documents correctly according to the type of document to be scanned. Otherwise,
documents may not be scanned correctly.
See "Placing Documents " for details on how to place documents.
Note
To reduce moire, open the " Photos/Documents (Platen) Screen (Scan/Import Window) " and set
Document Type to Magazine(Color).
Lehekülg 412 / 707
Auto Scan Screen (Scan/Import Window)
Settings and Operation Buttons
(View & Use)
Click this when you want to open images and PDF files saved on your computer. The View & Use
window opens.
View & Use Window
Auto Scan
Displays the screen for scanning documents by automatically detecting the document type, etc.
Photos/Documents (Platen)
Click this when you want to scan photos, documents, magazines and other printed materials. The
screen for scanning photos and documents appears.
Photos/Documents (Platen) Screen (Scan/Import Window)
Document Type
Auto Mode is set.
Specify...
Select whether or not to apply suitable corrections based on the document type.
Scan Settings Dialog Box (Auto Scan)
Scan
Scanning starts.
Clear
Delete all images in the Thumbnail window.
Note
Images not saved on a computer will be deleted. To keep important images, use Save or other
methods to save them to a computer before clicking Clear.
Save
Save the selected images. Click to open the Save dialog box and specify the save settings.
Save Dialog Box
Save as PDF file
Save the selected images as PDF files. Click to open the Save as PDF file dialog box and specify the
save settings.
Save as PDF file Dialog Box
Jump to Main Menu
Jumps to the Main Menu.
Toolbar
Preferences
The Preferences dialog box opens. In the Preferences dialog box, you can make advanced settings
to MP Navigator EX functions.
Preferences Dialog Box
(Guide)
Opens this guide.
Edit Tools
(Select All)
Selects all images in the Thumbnail window.
(Cancel All)
Cancels all image selections in the Thumbnail window.
Lehekülg 413 / 707
Auto Scan Screen (Scan/Import Window)
(Rotate Left)
Rotates the target image (outlined in orange) 90 degrees counter-clockwise.
(Rotate Right)
Rotates the target image (outlined in orange) 90 degrees clockwise.
(Invert)
Inverts the target image (outlined in orange) horizontally.
(Trimming)
Trims the target image (outlined in orange). "Trimming" is the act of selecting the area you want
to keep in a photo and discarding the rest. Click this button to open the Crop window and
specify the trimming frame.
Zoom in
Enlarges the target image (outlined in orange). You can also enlarge the image by doubleclicking it.
(Display Size)
Changes the size of images in the Thumbnail window.
(Sort by)
Sorts the images in the Thumbnail window by category or by date (ascending or descending).
Thumbnail Window
Thumbnail Window
Scanned images are displayed.
When you select the checkbox of an image, the image appears in the Selected Images area.
Note
Thumbnails may appear as "?" when there is not enough memory to display the images.
When Images are Sorted by Categories
Close All / Open All
You can hide or show all images in the displayed categories.
Close All
Hides all images.
Open All
Displays all images.
Note
When you click Close All, the button changes to Open All.
Selected Images Area
(Cancel All)
Cancels the selection of all images in the Selected Images area.
(Cancel Selection)
Cancels the selection of the target image (outlined in orange) in the Selected Images area.
Selected Images Area
Images selected in the Thumbnail window are displayed.
Lehekülg 414 / 707
Auto Scan Screen (Scan/Import Window)
Lehekülg 415 / 707
Related Topic
Easy Scanning with Auto Scan
Page top
Scan Settings Dialog Box (Auto Scan)
Lehekülg 416 / 707
Advanced Guide > Scanning > Scanning with the Bundled Application Software > MP Navigator EX Screens > Scan
Settings Dialog Box (Auto Scan)
S745
Scan Settings Dialog Box (Auto Scan)
The Scan Settings dialog box opens when you click Specify... in the Scan/Import window.
Document Type
Auto Mode is set.
Important
Place documents correctly according to the type of document to be scanned. Otherwise,
documents may not be scanned correctly.
See "Placing Documents " for details on how to place documents.
Recommended Image Correction
Select this checkbox to apply suitable corrections automatically based on the document type.
Important
When this checkbox is selected, the files can be saved in JPEG/Exif or PDF format only.
Scanning may take longer than usual when this checkbox is selected.
The color tone may change from the source image due to corrections. In that case, deselect the
checkbox and scan.
Defaults
Restore the default settings.
Page top
Photos/Documents (Platen) Screen (Scan/Import Window)
Advanced Guide > Scanning > Scanning with the Bundled Application Software > MP Navigator EX Screens > Photos/
Documents (Platen) Screen (Scan/Import Window)
S708
Photos/Documents (Platen) Screen (Scan/Import Window)
Select Scan/Import in the Navigation Mode screen and click Photos/Documents (Platen) or click Photos/
Documents (Platen) in the Scan/Import window to open the Photos/Documents (Platen) screen (Scan/
Import window).
Open this window when you want to scan documents from the Platen.
(1) Settings and Operation Buttons
(2) Toolbar
(3) Thumbnail Window
(4) Selected Images Area
Settings and Operation Buttons
(View & Use)
Click this when you want to open images and PDF files saved on your computer. The View & Use
window opens.
View & Use Window
Auto Scan
Click this when you want to scan documents by automatically detecting the document type, etc. The
screen for scanning with Auto Scan appears.
Auto Scan Screen (Scan/Import Window)
Photos/Documents (Platen)
Displays the screen for scanning photos, documents and other printed materials.
Document Type
Select the type of document to be scanned.
Scanning photos: Color Photo or Black and White Photo
Scanning text documents: Color Document, Black and White Document or Text(OCR)
Scanning magazines: Magazine(Color)
Lehekülg 417 / 707
Photos/Documents (Platen) Screen (Scan/Import Window)
Important
You cannot select Document Type if the Use the scanner driver checkbox is selected.
Specify...
Specify the document size, resolution, and other advanced scan settings.
Scan Settings Dialog Box (Photos/Documents)
Important
Specify... is not available if the Use the scanner driver checkbox is selected.
Use the scanner driver
Select this checkbox when you want to scan with ScanGear (scanner driver). Use ScanGear to
correct images and adjust colors when scanning.
Scan
Scanning starts.
Note
This button changes to Open Scanner Driver when you select the Use the scanner driver
checkbox.
Open Scanner Driver
ScanGear starts.
See "ScanGear (Scanner Driver) Screens " for details on ScanGear screens.
Note
This button changes to Scan when you deselect the Use the scanner driver checkbox.
Clear
Delete all images in the Thumbnail window.
Note
Images not saved on a computer will be deleted. To keep important images, use Save or other
methods to save them to a computer before clicking Clear.
Save
Save the selected images. Click to open the Save dialog box and specify the save settings.
Save Dialog Box
Save as PDF file
Save the selected images as PDF files. Click to open the Save as PDF file dialog box and specify the
save settings.
Save as PDF file Dialog Box
Jump to Main Menu
Jumps to the Main Menu.
Toolbar
Preferences
The Preferences dialog box opens. In the Preferences dialog box, you can make advanced settings
to MP Navigator EX functions.
Preferences Dialog Box
(Guide)
Opens this guide.
Edit Tools
Lehekülg 418 / 707
Photos/Documents (Platen) Screen (Scan/Import Window)
(Select All)
Selects all images in the Thumbnail window.
(Cancel All)
Cancels all image selections in the Thumbnail window.
(Rotate Left)
Rotates the target image (outlined in orange) 90 degrees counter-clockwise.
(Rotate Right)
Rotates the target image (outlined in orange) 90 degrees clockwise.
(Invert)
Inverts the target image (outlined in orange) horizontally.
(Trimming)
Trims the target image (outlined in orange). "Trimming" is the act of selecting the area you want
to keep in a photo and discarding the rest. Click this button to open the Crop window and
specify the trimming frame.
Zoom in
Enlarges the target image (outlined in orange). You can also enlarge the image by doubleclicking it.
(Display Size)
Changes the size of images in the Thumbnail window.
(Sort by)
Sorts the images in the Thumbnail window by category or by date (ascending or descending).
Thumbnail Window
Thumbnail Window
Scanned images are displayed.
When you select the checkbox of an image, the image appears in the Selected Images area.
Note
Thumbnails may appear as "?" when there is not enough memory to display the images.
When Images are Sorted by Categories
Close All / Open All
You can hide or show all images in the displayed categories.
Close All
Hides all images.
Open All
Displays all images.
Note
When you click Close All, the button changes to Open All.
Selected Images Area
(Cancel All)
Cancels the selection of all images in the Selected Images area.
Lehekülg 419 / 707
Photos/Documents (Platen) Screen (Scan/Import Window)
Lehekülg 420 / 707
(Cancel Selection)
Cancels the selection of the target image (outlined in orange) in the Selected Images area.
Selected Images Area
Images selected in the Thumbnail window are displayed.
Related Topic
Scanning Photos and Documents
Page top
Scan Settings Dialog Box (Photos/Documents)
Advanced Guide > Scanning > Scanning with the Bundled Application Software > MP Navigator EX Screens > Scan
Settings Dialog Box (Photos/Documents)
S713
Scan Settings Dialog Box (Photos/Documents)
The Scan Settings dialog box opens when you click Specify... in the Scan/Import window.
In the Scan Settings dialog box, you can make advanced scan settings.
Document Type
Select the type of document to be scanned.
Scanning photos: Color Photo or Black and White Photo
Scanning text documents: Color Document, Black and White Document or Text(OCR)
Scanning magazines: Magazine(Color)
Document Size
Select the size of the document to be scanned.
When you select Custom, a screen in which you can specify the document size appears. Select a
Units, then enter the Width and Height and click OK.
Important
When you select Auto Detect, the image may not be scanned at the correct position and size. In
that case, change the size to the actual document size (A4, Letter, etc.) and align a corner of the
document with the corner at the arrow (alignment mark) of the Platen.
You cannot select Auto Detect (Multiple Documents) or Auto Detect when Document Type is
Text(OCR).
Scanning Resolution
Select the resolution at which to scan documents.
Resolution
Note
The following scanning resolutions can be specified when Document Type is Text(OCR).
300 dpi / 400 dpi
Lehekülg 421 / 707
Scan Settings Dialog Box (Photos/Documents)
Auto Photo Fix / Auto Document Fix
The displayed item varies by Document Type.
Auto Photo Fix
This is displayed when Document Type is Color Photo. Select this checkbox to automatically
analyze the captured scene (landscape, night scene, etc.) and apply suitable corrections.
Auto Document Fix
This is displayed when Document Type is Color Document, Black and White Document or
Magazine(Color). Select this checkbox to sharpen text in a document or magazine for better
readability.
Important
When this checkbox is selected, the files can be saved in JPEG/Exif or PDF format only.
Scanning may take longer than usual when this checkbox is selected.
You cannot select this checkbox when Document Type is Black and White Photo or Text(OCR).
The color tone may change from the source image due to corrections. In that case, deselect the
checkbox and scan.
Descreen
Select this checkbox to reduce moire patterns.
Printed photos and pictures are displayed as a collection of fine dots. "Moire" is a phenomenon where
uneven gradation or a stripe pattern appears when such photos or pictures printed with fine dots are
scanned. Descreen is the function for reducing this moire effect.
Important
You cannot select this checkbox when Document Type is Color Photo, Black and White Photo or
Text(OCR).
Note
Scanning takes longer than usual when you enable Descreen.
Unsharp Mask
Select this checkbox to emphasize the outline of the subjects and sharpen the image.
Important
You cannot select this checkbox when Document Type is Text(OCR).
Remove gutter shadow
Select this checkbox to correct shadows that appear between pages when scanning open booklets.
Important
You cannot select this checkbox when Auto Detect, Auto Detect (Multiple Documents) or Stitch
Assist is selected for Document Size.
When scanning, align a corner of the document with the corner at the arrow (alignment mark) of
the Platen.
Note
Use ScanGear (scanner driver)'s Advanced Mode tab to correct gutter shadows when scanning
non-standard size documents or when custom cropping frames are set.
See "Gutter Shadow Correction " for details.
Reduce Show-through
Select this checkbox to sharpen text in a document or reduce show-through in newspapers.
Important
You cannot select this checkbox when Document Type is Color Photo, Black and White Photo or
Text(OCR).
Lehekülg 422 / 707
Scan Settings Dialog Box (Photos/Documents)
Lehekülg 423 / 707
Note
Select this checkbox when Document Type is text document and show-through is apparent in the
scanned image.
Correct slanted document
Select this checkbox to detect the scanned text and correct the angle (within -0.1 to -10 degrees or +0.1
to +10 degrees) of the document.
Important
You cannot select this checkbox when Document Type is Color Photo or Black and White Photo.
You cannot select this checkbox when Document Size is Stitch Assist.
The inclination of the following types of documents may not be corrected, as the text cannot be
detected correctly.
- Documents in which the text lines are inclined more than 10 degrees or the angles vary by line
- Documents containing both vertical and horizontal text
- Documents with extremely large or small fonts
- Documents with small amount of text
- Documents containing figures/images
- Hand-written documents
- Documents containing both vertical and horizontal lines (tables)
Note
Scanning takes longer than usual when you enable Correct slanted document.
Detect the orientation of text documents and rotate images
Select this checkbox to detect the orientation of the document from the scanned text and rotate the
scanned image to the correct orientation. Select the language of the document to be scanned in
Document Language.
Important
You cannot select this checkbox when Document Type is Color Photo or Black and White Photo.
You cannot select this checkbox when Document Size is Stitch Assist.
This function may not work properly depending on the document language. Only text documents
written in languages that can be selected from Document Language are supported.
The orientation of the following types of documents may not be corrected, as the text cannot be
detected correctly. In that case, select the scanned image in the Thumbnail window of the "
Photos/Documents (Platen) Screen (Scan/Import Window) " and rotate it with Edit Tools.
- Resolution is outside the range of 300 dpi to 600 dpi
- Font size is outside the range of 8 points to 48 points
- Documents containing special fonts, effects, italics, or hand-written text
- Documents with patterned backgrounds
Note
Scanning takes longer than usual when you enable Detect the orientation of text documents and
rotate images.
Document Language
Select the language of the document to be scanned.
Important
You cannot select this checkbox when Document Type is Color Photo or Black and White Photo.
You cannot select this checkbox when Document Size is Stitch Assist.
Defaults
Restore the default settings.
Page top
Save Dialog Box
Lehekülg 424 / 707
Advanced Guide > Scanning > Scanning with the Bundled Application Software > MP Navigator EX Screens > Save
Dialog Box
S716
Save Dialog Box
The Save dialog box opens when you click Save in the Scan/Import window.
In the Save dialog box, you can make settings for saving images to a computer.
Save in
Displays the folder in which to save the scanned images. To change the folder, click Browse... to
specify another one.
By default, the scanned images are saved in the following folders.
Windows 7: MP Navigator EX folder in My Pictures folder
Windows Vista: MP Navigator EX folder in Pictures folder
Windows XP: MP Navigator EX folder in My Pictures folder
File name
Enter the file name of the image to be saved (up to 64 characters). When saving multiple files, 4 digits
are appended to each file name.
Save as type
Select a file type to save the scanned images.
Select JPEG/Exif, TIFF or BMP.
Important
You cannot select JPEG/Exif when Document Type is Text(OCR).
You cannot select JPEG/Exif when Black and White is selected for Color Mode on the Advanced
Mode tab of ScanGear (scanner driver).
Set...
When Save as type is JPEG/Exif
You can specify a compression type for JPEG files. Select High(Low Compression), Standard or
Low(High Compression).
Save to a Subfolder with Current Date
Select this checkbox to create a subfolder in the folder specified in Save in with the current date and
save scanned files in it. A subfolder with a name such as "2010_01_01" (Year_Month_Date) will be
created.
If this checkbox is not selected, files are saved directly in the folder specified in Save in.
Page top
Save as PDF file Dialog Box
Advanced Guide > Scanning > Scanning with the Bundled Application Software > MP Navigator EX Screens > Save as
PDF file Dialog Box
S717
Save as PDF file Dialog Box
In the Save as PDF file dialog box, you can make advanced settings for saving scanned images as PDF
files. You can save multiple documents as one PDF file or add pages to a PDF file created with MP
Navigator EX.
Important
You cannot save images scanned at 10501 pixels or more in the vertical and horizontal directions.
When Opened from the Scan/Import Window
When Opened from the View & Use Window
Save as type
Select a PDF file type to save the scanned images.
Lehekülg 425 / 707
Save as PDF file Dialog Box
Lehekülg 426 / 707
PDF
Save each of the selected images as a separate PDF file.
PDF(Multiple Pages)
Save multiple images in one PDF file.
Note
PDF(Multiple Pages) is displayed when multiple images are selected.
PDF(Add Page)
Add the scanned images to a PDF file. The images are added to the end of the PDF file. You
cannot rearrange the pages of the PDF file to which the images are added.
Important
Images can only be added to PDF files created with MP Navigator EX. You cannot specify
PDF files created with other applications. PDF files edited in other applications cannot be
specified as well.
When Opened from the View & Use Window, PDF(Add Page) cannot be selected.
If a password-protected PDF file is edited, the passwords will be deleted. Reset the
passwords.
Setting Passwords for PDF Files
Set...
Make advanced settings for creating PDF files. See " PDF Settings Dialog Box " for details.
Password security settings
Select this checkbox to open the Password Security -Settings dialog box in which you can set
passwords for opening, editing and printing created PDF files.
Setting Passwords for PDF Files
Add to
This is displayed when you select PDF(Add Page) for Save as type and specify the PDF file to which
images are added. To change the file, click Browse... to specify another one.
Important
Images can only be added to PDF files created with MP Navigator EX. You cannot specify PDF
files created with other applications. PDF files edited in other applications cannot be specified
as well.
File name
Enter the file name of the image to be saved (up to 64 characters). When saving multiple files as
separate PDF files, 4 digits are appended to each file name.
Save in
Displays the folder in which to save the PDF files. To change the folder, click Browse... to specify
another one.
By default, the scanned images are saved in the following folders.
Windows 7: MP Navigator EX folder in My Pictures folder
Windows Vista: MP Navigator EX folder in Pictures folder
Windows XP: MP Navigator EX folder in My Pictures folder
Save to a Subfolder with Current Date
Select this checkbox to create a subfolder in the folder specified in Save in with the current date and
save scanned files in it. A subfolder with a name such as "2010_01_01" (Year_Month_Date) will be
created.
If this checkbox is not selected, files are saved directly in the folder specified in Save in.
Page top
PDF Settings Dialog Box
Advanced Guide > Scanning > Scanning with the Bundled Application Software > MP Navigator EX Screens > PDF
Settings Dialog Box
S736
PDF Settings Dialog Box
In the PDF Settings dialog box, you can specify the PDF compression type and other advanced settings
for creating PDF files.
Important
Only the Security setting is available for images with resolutions outside the range of 75 dpi to 600
dpi.
Enable keyword search
Select this checkbox to convert characters in a document to text data. This will enable an easy search
by keyword.
Document Language
Select the language of the document to be scanned.
Detect the orientation of text documents and rotate images
Select this checkbox to detect the orientation of the document from the scanned text and rotate the
scanned image to the correct orientation.
Important
This function may not work properly depending on the document language. Only text documents
written in languages that can be selected from Document Language are supported.
The orientation of the following types of documents may not be corrected, as the text cannot be
detected correctly.
- Resolution is outside the range of 300 dpi to 600 dpi
- Font size is outside the range of 8 points to 48 points
- Documents containing special fonts, effects, italics, or hand-written text
- Documents with patterned backgrounds
Correct slanted document
Select this checkbox to detect the scanned text and correct the angle (within -0.1 to -10 degrees or +0.1
to +10 degrees) of the document.
Important
The inclination of the following types of documents may not be corrected, as the text cannot be
detected correctly.
- Documents in which the text lines are inclined more than 10 degrees or the angles vary by line
- Documents containing both vertical and horizontal text
- Documents with extremely large or small fonts
- Documents with small amount of text
Lehekülg 427 / 707
PDF Settings Dialog Box
Lehekülg 428 / 707
- Documents containing figures/images
- Hand-written documents
- Documents containing both vertical and horizontal lines (tables)
PDF Compression
Select a compression type for saving.
Standard
It is recommended that you normally select this setting.
High
Compresses the file size when saving, allowing you to reduce the load on your network/server.
Important
Highly compressed PDF images may degrade if you repeatedly save them with high
compression.
Important
Compression type cannot be set when Color Mode is Black and White.
Security
Set passwords for opening, editing and printing the created PDF files.
Important
This function is not available when images are automatically saved after scanning.
Note
Select Password Security and set passwords in the Password Security -Settings dialog box.
Setting Passwords for PDF Files
Page top
View Use Window
Advanced Guide > Scanning > Scanning with the Bundled Application Software > MP Navigator EX Screens > View &
Use Window
S711
View & Use Window
Select View & Use in the Navigation Mode screen and click My Box (Scanned/Imported Images), Specify
Folder or Recently Saved Images to open the View & Use window.
Open this window to display or use scanned images or images saved on a computer.
(1) Display Setting Items
(2) Image Handling Buttons
(3) Toolbar
(4) Thumbnail Window
(5) Selected Images Area
Important
For PDF files, only those created with MP Navigator EX are displayed. You cannot display PDF files
created with other applications. PDF files edited in other applications cannot be displayed as well.
Display Setting Items
(Scan/Import)
Click this when you want to scan photos, documents, magazines and other printed materials. The
Scan/Import window opens.
Photos/Documents (Platen) Screen (Scan/Import Window)
Lehekülg 429 / 707
View Use Window
My Box (Scanned/Imported Images)
Displays folders of images (grouped by year, year/month and year/month/date) in My Box in tree
view. Select a folder to display its contents in the Thumbnail window to the right.
Image date is the scanned, captured or updated date.
Specify Folder
Displays all hard disks and folders in tree view. Select a folder to display images in the Thumbnail
window to the right.
Selecting a folder and clicking it highlights the folder name, allowing you to rename it.
Recently Saved Images
"Scanned/Imported Images" and images that have been "Attached to E-mail" or "Sent to Application"
recently are displayed in tree view by date. Select a Month/Date/Year folder to display images by date
in the Thumbnail window to the right.
Image date is the scanned or sent date.
Click Clear History to clear all data (date folders and images) displayed in Recently Saved Images.
Note
The actual image files are not deleted.
Search
The advanced search options opens.
Searching Images
Jump to Main Menu
Jumps to the Main Menu.
Important
Jump to Main Menu is not displayed when the window is opened directly from Solution Menu
EX.
Image Handling Buttons
Image Handling Buttons
Specify what to do with the selected images. See the corresponding sections below for details on
each button.
Creating/Editing PDF Files
Printing Documents
Printing Photos
Sending via E-mail
Editing Files
Note
The buttons in Image Handling Buttons are displayed when the corresponding applications are
installed.
Toolbar
Preferences
The Preferences dialog box opens. In the Preferences dialog box, you can make advanced settings
to MP Navigator EX functions.
Preferences Dialog Box
(Guide)
Opens this guide.
Edit Tools
(Select All)
Selects all images in the Thumbnail window.
Lehekülg 430 / 707
View Use Window
Lehekülg 431 / 707
(Cancel All)
Cancels all image selections in the Thumbnail window.
(Image Correction/Enhancement)
Allows you to correct the target image (outlined in orange). Click this button to open the Correct/
Enhance Images window in which you can correct/enhance images and also adjust the
brightness, contrast, etc.
Correct/Enhance Images Window
Important
Image correction/enhancement cannot be applied to PDF files or black and white binary
files.
Zoom in
Enlarges the target image (outlined in orange). You can also enlarge the image by doubleclicking it. You can check all pages when you select a PDF file.
You can also check file information such as file name, date, size and security setting. A lock icon
appears for PDF files with Document Open Password set.
Opening/Editing Password-protected PDF Files
(Search)
Enter a word or phrase included in the file name, Exif information or PDF text of the image you
(Search). For Exif information, text in Maker, Model,
want to search for, then click
Description and User Comment is searched.
Note
Search images in My Box (Scanned/Imported Images), Recently Saved Images or a
selected folder and its subfolders.
(Refresh)
Refreshes the Thumbnail window contents.
(Display Size)
Changes the size of images in the Thumbnail window.
(Sort by)
Sorts the images in the Thumbnail window by category, date (ascending or descending) or
name (ascending or descending).
Images can be sorted by category only when My Box (Scanned/Imported Images) or Specify
Folder is displayed.
Thumbnail Window
Thumbnail Window
Scanned images are displayed.
When you select the checkbox of an image, the image appears in the Selected Images area.
Selecting an image and clicking the file name highlights the file name, allowing you to rename it.
Drag and drop an image to do the following things.
- Move from one category to another within the Thumbnail window
- Move to a category folder displayed in My Box (Scanned/Imported Images)
- Copy to a folder displayed in Specify Folder
Important
You cannot change the extension (.jpg, .pdf, etc.) when renaming a file.
You cannot move or copy images to the date folders displayed in tree view in My Box (Scanned/
Imported Images) or Recently Saved Images.
View Use Window
Note
A lock icon appears for PDF files with Document Open Password set.
Thumbnails may appear as "?" in the following cases.
- Opening unsupported images
- File size is too large and there is not enough memory to display the image
- The file is corrupted
When Images are Sorted by Categories
Scanned images are displayed by category.
Note
Some images may not be detected correctly and thus may be classified into wrong categories.
In that case, drag and drop an image and move it from one category to another.
Category name Images: N (Selected: n)
Category name
The following categories are provided.
Photos: Portrait, Others
Documents: Business Card, Postcard, Standard Size, PDF File, Others
Custom categories: Displays your custom categories.
Unclassified: Displays images that are not classified.
Images: N
The number of images classified into the category is displayed.
(Selected: n)
The number of images with the checkbox selected is displayed.
Note
This portion is displayed only when one or more images are selected.
Close All / Open All
You can hide or show all images in the displayed categories.
This button is displayed only when My Box (Scanned/Imported Images) or Specify Folder is
displayed.
Close All
Hides all images.
Open All
Displays all images.
Note
Immediately after opening the View & Use window or sorting images, all images appear
and Close All is displayed.
When you click Close All, the button changes to Open All.
All Categories / Specific Categories
You can display all categories or only those containing images.
This button is displayed only when My Box (Scanned/Imported Images) or Specify Folder is
displayed.
All Categories
Displays all categories and images.
Lehekülg 432 / 707
View Use Window
Lehekülg 433 / 707
Specific Categories
Displays categories containing images, along with the contained images. More images will
be displayed in the Thumbnail window, allowing you to find or move images easily.
Note
Immediately after opening the View & Use window, categories containing images appear
along with the contained images, and All Categories is displayed.
Click All Categories, to changes to Specific Categories.
Edit Custom Categories
When My Box (Scanned/Imported Images) or Specify Folder is displayed, the Edit Custom
Categories dialog box opens.
In the Edit Custom Categories dialog box, you can add/delete categories displayed in Custom
Categories.
See "Classifying Images into Categories " for details.
Classify Images
Images imported from hard disks appear in Unclassified. Click Classify Images to classify
them automatically.
This button is displayed only when My Box (Scanned/Imported Images) or Specify Folder is
displayed.
Note
Classification may take time if there are many images to classify.
Selected Images Area
(Cancel All)
Cancels the selection of all images in the Selected Images area.
(Cancel Selection)
Cancels the selection of the target image (outlined in orange) in the Selected Images area.
Selected Images Area
Images selected in the Thumbnail window are displayed.
Related Topic
Opening Images Saved on a Computer
Page top
Create/Edit PDF file Window
Advanced Guide > Scanning > Scanning with the Bundled Application Software > MP Navigator EX Screens > Create/
Edit PDF file Window
S715
Create/Edit PDF file Window
Click PDF in the View & Use window, then click Create/Edit PDF file on the list to open the Create/Edit
PDF file window.
In the Create/Edit PDF file window, you can add/delete pages and rearrange the page order of PDF files
created with MP Navigator EX.
Important
You cannot save images scanned at 10501 pixels or more in the vertical and horizontal directions.
If a password-protected PDF file is edited, the passwords will be deleted. Reset the passwords.
Setting Passwords for PDF Files
You can create or edit up to 99 pages at one time using MP Navigator EX.
Rearrange Pages
You can move the selected image (outlined in orange).
Moves the selected image to the top.
Moves the selected image up one page.
Moves the selected image down one page.
Moves the selected image to the end.
Note
You can also drag the image to rearrange the order.
Delete Selected Pages
Lehekülg 434 / 707
Create/Edit PDF file Window
Deletes the selected image.
Add Page
Allows you to select and add an existing PDF file.
Note
A password will be required to add a password-protected PDF file.
Undo
Cancels the latest change made.
Reset
Cancels all the changes made.
Save Selected Pages
Opens the Save as PDF file dialog box. Specify the save settings. Only the selected page is saved.
Note
When multiple pages are selected, a multiple-page PDF file is created.
See "Save as PDF file Dialog Box " for details on the Save as PDF file dialog box.
Save All Pages
Opens the Save as PDF file dialog box. Specify the save settings and save all pages in the list as one
PDF file or save all pages as separate PDF files.
Note
See "Save as PDF file Dialog Box " for details on the Save as PDF file dialog box.
Finish
Closes the Create/Edit PDF file window.
Toolbar
(Rotate Left)
Rotates the page 90 degrees counter-clockwise.
(Rotate Right)
Rotates the page 90 degrees clockwise.
(Preview Mode)
Switches to Preview Mode.
The selected page appears in Preview.
(Enlarge)
Enlarges the image displayed in Preview.
Lehekülg 435 / 707
Create/Edit PDF file Window
Lehekülg 436 / 707
(Reduce)
Reduces the image displayed in Preview.
(Full-screen)
Displays the entire image.
(Thumbnail Mode)
Switches to Thumbnail Mode. The pages are displayed in thumbnail view.
Page top
Print Document Dialog Box
Lehekülg 437 / 707
Advanced Guide > Scanning > Scanning with the Bundled Application Software > MP Navigator EX Screens > Print
Document Dialog Box
S718
Print Document Dialog Box
Click Print in the View & Use window, then click Print Document on the list to open the Print Document
dialog box.
In the Print Document dialog box, you can make advanced settings for printing multiple scanned images
at one time.
Printer
Select the printer to use.
Paper Source
Select paper source.
Page Layout
Select a print type.
Normal-size Printing
Print one image per sheet.
Scaled Printing
Print images at the selected scale (enlarged or reduced).
Fit-to-Page Printing
Print an image at the paper size (enlarged or reduced).
Borderless Printing
Print the image on an entire sheet of paper without borders.
Page Layout Printing (2 on 1)
Layout and print two images on a sheet of paper.
Page Layout Printing (4 on 1)
Layout and print four images on a sheet of paper.
Enlarge/Reduce
Enlarge or reduce images to print.
(Enlarge/Reduce)
Print Document Dialog Box
Lehekülg 438 / 707
Print a reduced or enlarged image by specifying a scale in increments of 1%.
Auto
Scale is adjusted automatically according to the detected paper width and the selected paper size.
Image may be printed rotated 90 degrees depending on its size.
Scale
Select a scale from the list.
Important
At normal-size (100%), some images may be printed small or with some portions cropped. In
that case, select Auto to resize the print in proportion to the paper size.
Paper Size
Select the size of paper for printing. Match the size to the size of the paper set in the machine.
Note
Selectable paper sizes depend on the selected printer.
Media Type
Select the type of paper for printing. Print quality may be fixed depending on the paper type.
Note
Selectable paper types depend on the selected printer.
Print Quality
Select the print quality.
Density
Click
(Density adjustment) to select the print density.
Copies
Click
(Copy setting) to select the number of copies to be printed.
Grayscale Printing
Select this checkbox to print the document in black and white.
Preview before printing
Select this checkbox to display the print result before printing.
Defaults
Restore the default settings.
Print
Start printing with the specified settings.
Note
To cancel while spooling, click Cancel. To cancel while printing, click Cancel Printing in the
confirmation window for the printer status. To open a confirmation window for the printer status,
click printer icon on the taskbar.
Page top
Print Photo Dialog Box
Advanced Guide > Scanning > Scanning with the Bundled Application Software > MP Navigator EX Screens > Print
Photo Dialog Box
S729
Print Photo Dialog Box
Click Print in the View & Use window, then click Print Photo on the list to open the Print Photo dialog box.
Important
The Print Photo dialog box will not open if Easy-PhotoPrint EX is installed. Easy-PhotoPrint EX starts
instead.
PDF files cannot be printed.
Note
Double-click an image to display it in a different window.
Printer
Select the printer to use.
Properties...
Displays the selected printer's advanced setting screen.
Paper Size
Select the size of paper for printing. Match the size to the size of the paper set in the machine.
Media Type
Select the type of paper for printing. Print quality may be fixed depending on the paper type.
Page Layout
Select a print type.
Normal-size Printing
Print one image per sheet.
Fit-to-Page Printing
Print an image at the paper size (enlarged or reduced).
Borderless Printing
Lehekülg 439 / 707
Print Photo Dialog Box
Lehekülg 440 / 707
Select this checkbox to print the image on an entire sheet of paper without borders.
Important
Page Layout setting will be disabled when you select Borderless Printing.
This setting is only available with printers that support borderless printing.
Orientation
Specify the print orientation.
Important
This setting is available only when Page Layout is Normal-size Printing. For others, the image is
automatically rotated according to the aspect ratio of the paper.
Copies
Specify the number of copies to print.
Vivid Photo
Select this checkbox to print the image in vivid colors.
Preview before printing
Select this checkbox to display the print result before printing.
Print
Starts printing.
Note
Only the images in the Thumbnail window with the checkbox selected are printed.
Close
Closes the dialog box without printing the photo.
Page top
Send via E-mail Dialog Box
Advanced Guide > Scanning > Scanning with the Bundled Application Software > MP Navigator EX Screens > Send via
E-mail Dialog Box
S719
Send via E-mail Dialog Box
Click Send in the View & Use window, then click Attach to E-mail on the list to open the Send via E-mail
dialog box.
In the Send via E-mail dialog box, you can make advanced settings for attaching images to e-mail.
Important
MP Navigator EX is compatible with the following e-mail software programs:
- Microsoft Outlook
- Windows Mail (Windows Vista)
- Outlook Express (Windows XP)
(If an e-mail software program does not operate properly, check that the program's MAPI is enabled.
To enable MAPI, refer to the manual of the e-mail software program.)
Note
Only PDF and JPEG files can be attached to e-mail.
Mail Program
The e-mail software program set up on the General tab of the Preferences dialog box is displayed.
Select the e-mail software program you want to use.
Adjust attachment file size
When the file type is JPEG, selecting this checkbox allows you to resize the images. Select a size from
Size.
Save in
Displays the folder in which to save the images. To change the folder, click Browse... to specify another
one. If resized, the resized images are saved.
By default, the scanned images are saved in the following folders.
Windows 7: MP Navigator EX folder in My Pictures folder
Windows Vista: MP Navigator EX folder in Pictures folder
Windows XP: MP Navigator EX folder in My Pictures folder
File name
Enter the file name of the image to be attached (up to 64 characters). When saving multiple files, 4
digits are appended to each file name.
Set...
You can specify a compression type for JPEG files.
Select High(Low Compression), Standard or Low(High Compression).
Lehekülg 441 / 707
Send via E-mail Dialog Box
Lehekülg 442 / 707
Page top
Correct/Enhance Images Window
Lehekülg 443 / 707
Advanced Guide > Scanning > Scanning with the Bundled Application Software > MP Navigator EX Screens > Correct/
Enhance Images Window
S712
Correct/Enhance Images Window
Click
(Image Correction/Enhancement) in the View & Use window or click Fix photo images in
Image Handling Buttons to open the Correct/Enhance Images window.
In the Correct/Enhance Images window, you can make advanced settings including image correction/
enhancement and brightness/contrast adjustment.
You can also display the source image and corrected image side by side for comparison.
(1) Task Area
(2) Toolbar
Important
Image correction/enhancement cannot be applied to PDF files or black and white binary files.
Note
The Correct/Enhance Images window can also be opened by clicking
Enhancement) in the Zoom in dialog box.
It may take a while to correct large images.
See "View & Use Window" for details on the View & Use window.
(Image Correction/
Task Area
Available tasks and settings vary between the Auto and Manual tabs.
Click the Auto or Manual tab to open the corresponding tab.
Auto Tab
Use the functions in the Auto tab to apply corrections and enhancements to the entire image.
See "Correcting/Enhancing Images Automatically " for details.
Correct/Enhance Images Window
Auto Photo Fix
Applies automatic corrections suitable for photos.
Prioritize Exif Info
Select this checkbox to apply corrections primarily based on the settings made at the time of
shooting.
Deselect this checkbox to apply corrections based on the image analysis results. It is
recommended that you normally select this setting.
Note
"Exif" is a standard format for embedding various shooting data in digital camera images
(JPEG).
Face Sharpener
Sharpens out-of-focus faces.
You can adjust the effect level using the slider.
Digital Face Smoothing
Enhances skin beautifully by removing blemishes and wrinkles.
You can adjust the effect level using the slider.
Apply to all images
Automatically corrects/enhances all images displayed in the thumbnail list.
OK
Applies the selected effect to the selected image or all images.
Reset Selected Image
Cancels all corrections and enhancements applied to the selected image.
Save Selected Image
Saves the corrected/enhanced image (the selected one).
Save All Corrected Images
Saves all the corrected/enhanced images displayed in the thumbnail list.
Exit
Closes the Correct/Enhance Images window.
Manual Tab
There are two menus on the Manual tab: Adjust and Correct/Enhance.
Use Adjust to adjust brightness and contrast, or to sharpen the entire image.
Use Correct/Enhance to correct/enhance specific areas.
Lehekülg 444 / 707
Correct/Enhance Images Window
See "Correcting/Enhancing Images Manually " for details.
Adjustment
Brightness
Adjusts the overall image brightness.
Move the slider to the left to darken and right to brighten the image.
Contrast
Adjusts the contrast of the image. Adjust the contrast when the image is flat due to lack of contrast.
Move the slider to the left to decrease and right to increase the contrast of the image.
Sharpness
Emphasizes the outline of the subjects to sharpen the image. Adjust the sharpness when the
photo is out of focus or text is blurred.
Move the slider to the right to sharpen the image.
Blur
Blurs the outline of the subjects to soften the image.
Move the slider to the right to soften the image.
Show-through Removal
Removes show-through of text from the reverse side or removes the base color. Adjust the showthrough level to prevent text on the reverse side of thin document or the base color of the document
from appearing on the image.
Move the slider to the right to increase the show-through removal effect.
Advanced
Opens the Advanced Adjustment dialog box in which you can make fine adjustments to the image
brightness and color tone.
For Brightness/Contrast and Tone, select a color in Channel to adjust either Red, Green or Blue, or
select Master to adjust three colors together.
Lehekülg 445 / 707
Correct/Enhance Images Window
Brightness/Contrast
Adjust the brightness and contrast of the image.
Move the Brightness slider to the left to darken and right to brighten the image.
Move the Contrast slider to the left to decrease and right to increase the contrast of the image.
Tone
Adjust the brightness balance by specifying Highlight (the brightest level), Shadow (the darkest
level) and Midtone (the color in the middle of Highlight and Shadow).
Move the Highlight slider to the left to brighten the image.
Move the Midtone slider to the left to brighten and right to darken the image.
Move the Shadow slider to the right to darken the image.
Color Balance
Adjust the vividness and color tone of the image.
Move the Color Balance slider to the left or right to emphasize the corresponding color.
Note
These are complementary color pairs (each pair produces a shade of gray when mixed).
You can reproduce the natural colors of the scene by reducing the cast color and
increasing the complementary color. "Colorcast" is a phenomenon where a specific color
affects the entire picture due to the weather or ambient strong colors.
It is usually difficult to correct the image completely by adjusting only one color pair. It is
recommended that you find a portion in the image where it should be white, and adjust all
three color pairs so that the portion turns white.
Defaults
Resets all adjustments.
Close
Closes the Advanced Adjustment dialog box.
Note
The Brightness and Contrast values set in Adjust do not change even if the brightness and
color tone are adjusted in the Advanced Adjustment dialog box.
Defaults
Resets all settings (brightness, contrast, sharpness, blur, and show-through removal).
Reset Selected Image
Cancels all corrections, enhancements and adjustments applied to the selected image.
Save Selected Image
Saves the corrected/enhanced/adjusted image (the selected one).
Save All Corrected Images
Saves all the corrected/enhanced/adjusted images displayed in the thumbnail list.
Lehekülg 446 / 707
Correct/Enhance Images Window
Exit
Closes the Correct/Enhance Images window.
Correction/Enhancement
Face Brightener
Corrects the entire image to brighten the facial area in and around the selected area.
You can adjust the effect level using the slider.
Face Sharpener
Corrects the entire image to sharpen the facial area in and around the selected area.
You can adjust the effect level using the slider.
Digital Face Smoothing
Enhances skin beautifully by removing blemishes and wrinkles in the selected area.
You can adjust the effect level using the slider.
Blemish Remover
Removes moles in the selected area.
OK
Applies the selected effect to the specified area.
Undo
Cancels the latest correction/enhancement.
Reset Selected Image
Cancels all corrections and enhancements applied to the selected image.
Save Selected Image
Saves the corrected/enhanced image (the selected one).
Save All Corrected Images
Saves all the corrected/enhanced images displayed in the thumbnail list.
Exit
Closes the Correct/Enhance Images window.
Toolbar
Toolbar
(Rotate Left)
Rotates the image 90 degrees counter-clockwise.
Lehekülg 447 / 707
Correct/Enhance Images Window
(Rotate Right)
Rotates the image 90 degrees clockwise.
(Invert)
Inverts the image horizontally.
(Trimming)
Trimming is the act of selecting the area you want to keep in a photo and discarding the rest. In
the displayed window, drag the white frame to specify the trimming area. Move the cursor inside
the white frame and drag to move the trimming area.
Note
Place the main subjects along the broken white lines or at the intersections to create a
balanced image.
(Enlarge)
Enlarges the displayed image.
(Reduce)
Reduces the displayed image.
(Full-screen)
Displays the entire image in Preview.
(Compare)
Opens a window in which you can compare the images before and after the correction/
enhancement side by side.
The source image appears on the left and the corrected image appears on the right.
Lehekülg 448 / 707
Correct/Enhance Images Window
Lehekülg 449 / 707
Page top
One-click Mode Screen
Advanced Guide > Scanning > Scanning with the Bundled Application Software > MP Navigator EX Screens > One-click
Mode Screen
S701
One-click Mode Screen
Click
(Switch Mode) at the bottom left of the Navigation Mode screen to display the One-click
Mode screen.
You can complete "from scanning to saving", etc. at one time by simply clicking the corresponding icon.
Auto
Scan documents by automatically detecting the document type. File format is automatically set. Files
are saved to a computer.
When you click this icon, the Auto Scan dialog box opens and you can specify the save settings.
Auto Scan Dialog Box
Save
Scan documents or photos and save them to a computer. The document type can be detected
automatically.
When you click this icon, the Save dialog box opens and you can specify the scan/save settings.
Save Dialog Box (One-click Mode Screen)
PDF
Scan documents and save them as PDF files.
When you click this icon, the PDF dialog box opens and you can specify the scan/save and application
settings.
PDF Dialog Box
Mail
Scan documents or photos and attach them to e-mail.
When you click this icon, the Mail dialog box opens and you can specify the scan/save and e-mail
software program settings.
Mail Dialog Box
OCR
Scan text documents then extract text in the image and display it in Notepad (included with Windows).
When you click this icon, the OCR dialog box opens and you can specify the scan/save settings.
OCR Dialog Box
Custom
Scan documents/photos and open them in a specified application. The document type can be
automatically detected.
When you click this icon, the Custom dialog box opens and you can specify the scan/save and
application settings.
Custom Dialog Box
(Switch Mode)
Switches to Navigation Mode. The Navigation Mode screen appears.
Custom Scan with One-click Tab
Preferences
The Preferences dialog box opens. In the Preferences dialog box, you can make advanced settings to
MP Navigator EX functions.
Lehekülg 450 / 707
One-click Mode Screen
Lehekülg 451 / 707
Preferences Dialog Box
(Guide)
Opens this guide.
Important
The following restrictions apply when you scan with Document Type set to Auto Mode in the Save
dialog box or Custom dialog box.
When you want to convert text in the scanned image to text data, specify Document Type (do not
select Auto Mode).
Related Topic
Easy Scanning with One-click
Page top
Auto Scan Dialog Box
Advanced Guide > Scanning > Scanning with the Bundled Application Software > MP Navigator EX Screens > Auto
Scan Dialog Box
S742
Auto Scan Dialog Box
Click Auto Scan on the Custom Scan with One-click tab or click Auto in the One-click Mode screen to
open the Auto Scan dialog box.
Supported Documents
Photos, postcards, business cards, magazines, newspapers, text documents and BD/DVD/CD.
Important
The following types of documents cannot be scanned correctly. In that case, click another icon in
the One-click Mode screen or on the Custom Scan with One-click tab and specify the document
type or size.
- A4 size photos
- Text documents smaller than 2L (5 inches x 7 inches) (127 mm x 178 mm), such as paperback
pages with the spine cut off
- Documents printed on thin white paper
- Long narrow documents such as panoramic photos
Reflective disc labels may not be scanned properly.
Place documents correctly according to the type of document to be scanned. Otherwise,
documents may not be scanned correctly.
See "Placing Documents " for details on how to place documents.
Note
To reduce moire, click another icon in the One-click Mode screen or on the Custom Scan with
One-click tab and set Document Type to Magazine.
Scan Settings
Recommended Image Correction
Select this checkbox to apply suitable corrections automatically based on the document type.
Important
When this checkbox is selected, the files can be saved in JPEG/Exif or PDF format only.
Scanning may take longer than usual when this checkbox is selected.
Lehekülg 452 / 707
Auto Scan Dialog Box
The color tone may change from the source image due to corrections. In that case, deselect the
checkbox and scan.
Save Settings
File name
Enter the file name of the image to be saved (up to 64 characters). When saving multiple files, 4
digits are appended to each file name.
Save as type
Select a file type to save the scanned images.
Select Auto, JPEG/Exif, TIFF, BMP or PDF.
Important
When Save as type is Auto, the file format may differ depending on how you place the
document.
See "Placing Documents " for details on how to place documents.
You cannot set passwords for PDF files.
Note
When Auto is selected, files are saved in the following formats according to the document type.
Photos, postcards, BD/DVD/CD and business cards: JPEG
Magazines, newspapers and text documents: PDF
You can change the file format from Set....
Set...
When Save as type is Auto
You can specify the file format in which to save images. Select a file format for items detected as
documents, and for items detected as photos.
When Save as type is JPEG/Exif
You can specify a compression type for JPEG files. Select High(Low Compression), Standard or
Low(High Compression).
When Save as type is PDF
Make advanced settings for creating PDF files. See " PDF Settings Dialog Box " for details.
Save in
Displays the folder in which to save the scanned images. To change the folder, click Browse... to
specify another one.
By default, the scanned images are saved in the following folders.
Windows 7: MP Navigator EX folder in My Pictures folder
Windows Vista: MP Navigator EX folder in Pictures folder
Windows XP: MP Navigator EX folder in My Pictures folder
Save to a Subfolder with Current Date
Select this checkbox to create a subfolder in the folder specified in Save in with the current date and
save scanned files in it. A subfolder with a name such as "2010_01_01" (Year_Month_Date) will be
created.
If this checkbox is not selected, files are saved directly in the folder specified in Save in.
Start scanning by clicking the one-click button
Select this checkbox to start scanning when you click an icon in One-click Mode.
Important
Start scanning by clicking the one-click button is not displayed when the dialog box is opened
directly from Solution Menu EX.
Apply
Lehekülg 453 / 707
Auto Scan Dialog Box
Lehekülg 454 / 707
Saves and applies the specified settings.
Click Cancel instead of Apply to cancel the specified settings.
Cancel
Cancels the specified settings. The current screen closes.
Defaults
Returns all settings in the screen to their defaults.
Scan
Scans and saves documents with the specified settings.
When Save as type is Auto, a confirmation appears. Click Open Manual to open this guide (if it is
installed).
Page top
Save Dialog Box (One-click Mode Screen)
Advanced Guide > Scanning > Scanning with the Bundled Application Software > MP Navigator EX Screens > Save
Dialog Box (One-click Mode Screen)
S721
Save Dialog Box (One-click Mode Screen)
Click Save to PC on the Custom Scan with One-click tab or click Save in the One-click Mode screen to
open the Save dialog box.
Scan Settings
Document Type
Select the type of document to be scanned. When Auto Mode is selected, the document type is
automatically detected. In that case, Color Mode, Document Size and Resolution are automatically
set as well.
Important
Document types supported by Auto Mode are photos, postcards, business cards, magazines,
newspapers, text documents and BD/DVD/CD.
The following types of documents cannot be scanned correctly with Auto Mode. In that case,
specify the document type or size.
- A4 size photos
- Text documents smaller than 2L (5 inches x 7 inches) (127 mm x 178 mm), such as
paperback pages with the spine cut off
- Documents printed on thin white paper
- Long narrow documents such as panoramic photos
Reflective disc labels may not be scanned properly.
Place documents correctly according to the type of document to be scanned. Otherwise,
documents may not be scanned correctly.
See "Placing Documents " for details on how to place documents.
Note
Lehekülg 455 / 707
Save Dialog Box (One-click Mode Screen)
To reduce moire, set Document Type to Magazine.
Color Mode
Select how to scan the document.
Document Size
Select the size of the document to be scanned.
When you select Custom, a screen in which you can specify the document size appears. Select a
Units, then enter the Width and Height and click OK.
Important
When you select Auto Detect, the image may not be scanned at the correct position and size. In
that case, change the size to the actual document size (A4, Letter, etc.) and align a corner of the
document with the corner at the arrow (alignment mark) of the Platen.
Resolution
Select the resolution at which to scan documents.
Resolution
Use the scanner driver
Select this checkbox to display the ScanGear (scanner driver) screen and make advanced scan
settings.
Color Mode, Document Size, Resolution and other settings in the Save dialog box will be disabled.
Specify these settings in the ScanGear screen.
Specify...
Opens the Scan Settings dialog box in which you can make advanced scan settings.
Scan Settings Dialog Box (One-click Mode Screen)
Save Settings
Automatically save the image to your computer after scanning it
Select this to save the images to your computer as specified after scanning them.
The File name, Save as type and Save in settings will be displayed.
Important
If you select this function, you will not be able to set passwords for PDF files.
File name
Enter the file name of the image to be saved (up to 64 characters). When saving multiple files, 4
digits are appended to each file name.
Save as type
Select a file type to save the scanned images.
Select Auto, JPEG/Exif, TIFF or BMP. Auto is displayed when Document Type is Auto Mode. When
saving as PDF files, select PDF, PDF(Multiple Pages) or PDF(Add Page).
Important
When Document Type is Auto Mode and Save as type is Auto, the file format may differ
depending on how you place the document.
See "Placing Documents " for details on how to place documents.
Images cannot be added to password-protected PDF files.
You cannot select JPEG/Exif when Color Mode is Black and White.
Lehekülg 456 / 707
Save Dialog Box (One-click Mode Screen)
Note
When Auto is selected, files are saved in the following formats according to the document type.
Photos, postcards, BD/DVD/CD and business cards: JPEG
Magazines, newspapers and text documents: PDF
You can change the file format from Set....
Images saved as PDF files may not open depending on the application. In that case, select an
option other than Auto in Save as type.
If you select JPEG/Exif when Document Type is not Auto Mode , the Save the JPEG/Exif file in
AdobeRGB checkbox will be selectable.
Set...
When Save as type is Auto
You can specify the file format in which to save images. Select a file format for items detected as
documents, and for items detected as photos.
When Save as type is JPEG/Exif
You can specify a compression type for JPEG files. Select High(Low Compression), Standard or
Low(High Compression).
When Save as type is PDF, PDF(Multiple Pages) or PDF(Add Page)
Make advanced settings for creating PDF files. See " PDF Settings Dialog Box " for details.
Save in
Displays the folder in which to save the scanned images. To change the folder, click Browse... to
specify another one.
By default, the scanned images are saved in the following folders.
Windows 7: MP Navigator EX folder in My Pictures folder
Windows Vista: MP Navigator EX folder in Pictures folder
Windows XP: MP Navigator EX folder in My Pictures folder
Save to a Subfolder with Current Date
Select this checkbox to create a subfolder in the folder specified in Save in with the current date and
save scanned files in it. A subfolder with a name such as "2010_01_01" (Year_Month_Date) will be
created.
If this checkbox is not selected, files are saved directly in the folder specified in Save in.
Save the JPEG/Exif file in AdobeRGB
Select this checkbox to save the images in colors that correspond to Adobe RGB.
Important
This function is available only when Save as type is JPEG/Exif and Document Type is not Auto
Mode.
This function is not available if the Adobe RGB profile is not installed.
Note
You cannot select this setting if the Use the scanner driver checkbox is selected.
When you save an image with the Save the JPEG/Exif file in AdobeRGB checkbox selected, an
underscore is added to the beginning of the file name. (Example: _Image0001.jpg)
Open the save dialog box after scanning the image (Input Exif information)
Select this to open the Save dialog box after scanning the images and specify the save settings
such as destination folder, file name and Exif information.
Save Dialog Box
Note
To set passwords for PDF files, select Open the save dialog box after scanning the image
(Input Exif information). After scanning, you can set the passwords in the Save dialog box.
Setting Passwords for PDF Files
Lehekülg 457 / 707
Save Dialog Box (One-click Mode Screen)
Lehekülg 458 / 707
Application Settings
Open with
You can select whether to open the View & Use window or Explorer after saving the images.
Start scanning by clicking the one-click button
Select this checkbox to start scanning when you click an icon in One-click Mode.
Apply
Saves and applies the specified settings.
Click Cancel instead of Apply to cancel the specified settings.
Cancel
Cancels the specified settings. The current screen closes.
Defaults
Returns all settings in the screen to their defaults.
Scan
Scans and saves documents with the specified settings.
When Save as type is Auto, a confirmation appears. Click Open Manual to open this guide (if it is
installed).
Page top
Scan Settings Dialog Box (One-click Mode Screen)
Advanced Guide > Scanning > Scanning with the Bundled Application Software > MP Navigator EX Screens > Scan
Settings Dialog Box (One-click Mode Screen)
S734
Scan Settings Dialog Box (One-click Mode Screen)
The Scan Settings dialog box opens when you click Specify... in a dialog box of the One-click Mode
screen.
In the Scan Settings dialog box, you can make advanced scan settings.
Note
The displayed items vary by document type and how the screen was opened.
Document Type
Select the type of document to be scanned. When Auto Mode is selected, the document type is
automatically detected.
In that case, Color Mode, Document Size, etc. are automatically set as well.
Important
Place documents correctly according to the type of document to be scanned. Otherwise,
documents may not be scanned correctly.
See "Placing Documents " for details on how to place documents.
Color Mode
Select how to scan the document.
Color
This mode renders the image in 256 levels (8 bit) of R(ed), G(reen), and B(lue).
Grayscale
This mode renders the image in 256 levels (8 bit) of black and white.
Black and White
This mode renders the image in black and white. The contrast in the image is divided at certain
levels (threshold level) into black and white and is rendered in two colors.
Document Size
Select the size of the document to be scanned.
When you select Custom, a screen in which you can specify the document size appears. Select a
Units, then enter the Width and Height and click OK.
Lehekülg 459 / 707
Scan Settings Dialog Box (One-click Mode Screen)
Important
When you select Auto Detect, the image may not be scanned at the correct position and size. In
that case, change the size to the actual document size (A4, Letter, etc.) and align a corner of the
document with the corner at the arrow (alignment mark) of the Platen.
Scanning Resolution
Select the resolution at which to scan documents.
Resolution
Recommended Image Correction / Auto Photo Fix / Auto Document Fix
The displayed item varies by Document Type.
Recommended Image Correction
This is displayed when Document Type is Auto Mode. Select this checkbox to apply auto photo fix
or auto document fix based on the document type.
Auto Photo Fix
This is displayed when Document Type is Photo. Select this checkbox to automatically analyze the
captured scene (landscape, night scene, etc.) and apply suitable corrections.
Auto Document Fix
This is displayed when Document Type is Magazine or Document. Select this checkbox to
sharpen text in a document or magazine for better readability.
Important
When this checkbox is selected, the files can be saved in JPEG/Exif or PDF format only.
Scanning may take longer than usual when this checkbox is selected.
These functions are not available when the Scan Settings dialog box is opened from the OCR
dialog box.
Auto Photo Fix is not available when Color Mode is Grayscale or Black and White.
Auto Document Fix is not available when Color Mode is Black and White.
The color tone may change from the source image due to corrections. In that case, deselect the
checkbox and scan.
Descreen
Select this checkbox to reduce moire patterns.
Printed photos and pictures are displayed as a collection of fine dots. "Moire" is a phenomenon where
uneven gradation or a stripe pattern appears when such photos or pictures printed with fine dots are
scanned. Descreen is the function for reducing this moire effect.
Note
Scanning takes longer than usual when you enable Descreen.
Unsharp Mask
Select this checkbox to emphasize the outline of the subjects and sharpen the image.
Remove gutter shadow
Select this checkbox to correct shadows that appear between pages when scanning open booklets.
Important
You cannot select this checkbox when Auto Detect, Auto Detect (Multiple Documents) or Stitch
Assist is selected for Document Size.
When scanning, align a corner of the document with the corner at the arrow (alignment mark) of
the Platen.
Lehekülg 460 / 707
Scan Settings Dialog Box (One-click Mode Screen)
Note
Use ScanGear (scanner driver)'s Advanced Mode tab to correct gutter shadows when scanning
non-standard size documents or when custom cropping frames are set.
See "Gutter Shadow Correction " for details.
Reduce Show-through
Select this checkbox to sharpen text in a document or reduce show-through in newspapers.
Note
Select this checkbox when Document Type is text document and show-through is apparent in the
scanned image.
Correct slanted document
Select this checkbox to detect the scanned text and correct the angle (within -0.1 to -10 degrees or +0.1
to +10 degrees) of the document.
Important
You cannot select this checkbox when Document Size is Stitch Assist.
The inclination of the following types of documents may not be corrected, as the text cannot be
detected correctly.
- Documents in which the text lines are inclined more than 10 degrees or the angles vary by line
- Documents containing both vertical and horizontal text
- Documents with extremely large or small fonts
- Documents with small amount of text
- Documents containing figures/images
- Hand-written documents
- Documents containing both vertical and horizontal lines (tables)
Note
Scanning takes longer than usual when you enable Correct slanted document.
Detect the orientation of text documents and rotate images
Select this checkbox to detect the orientation of the document from the scanned text and rotate the
scanned image to the correct orientation. Select the language of the document to be scanned in
Document Language.
Important
You cannot select this checkbox when Document Size is Stitch Assist.
This function may not work properly depending on the document language. Only text documents
written in languages that can be selected from Document Language are supported.
The orientation of the following types of documents may not be corrected, as the text cannot be
detected correctly.
- Resolution is outside the range of 300 dpi to 600 dpi
- Font size is outside the range of 8 points to 48 points
- Documents containing special fonts, effects, italics, or hand-written text
- Documents with patterned backgrounds
Note
Scanning takes longer than usual when you enable Detect the orientation of text documents and
rotate images.
Document Language
Select the language of the document to be scanned.
Important
You cannot select this checkbox when Document Size is Stitch Assist.
Defaults
Restore the default settings.
Lehekülg 461 / 707
Scan Settings Dialog Box (One-click Mode Screen)
Lehekülg 462 / 707
Page top
Save Dialog Box
Advanced Guide > Scanning > Scanning with the Bundled Application Software > MP Navigator EX Screens > Save
Dialog Box
S731
Save Dialog Box
The Save dialog box opens when you scan from the Save dialog box or Custom dialog box of the Oneclick Mode screen after selecting Open the save dialog box after scanning the image (Input Exif
information).
You can specify the file type and destination while viewing the thumbnails.
Save as type
Select a file type to save the scanned images.
Select JPEG/Exif, TIFF, BMP, PDF, PDF(Multiple Pages) or PDF(Add Page).
PDF
Save each of the selected images as a separate PDF file.
PDF(Multiple Pages)
Save multiple images in one PDF file.
Note
PDF(Multiple Pages) is displayed when multiple images are scanned.
PDF(Add Page)
Add the scanned images to a PDF file. The images are added to the end of the PDF file. You
cannot rearrange the pages of the PDF file to which the images are added.
Important
Images can only be added to PDF files created with MP Navigator EX. You cannot specify
PDF files created with other applications. PDF files edited in other applications cannot be
specified as well.
If a password-protected PDF file is edited, the passwords will be deleted. Reset the
passwords.
Lehekülg 463 / 707
Save Dialog Box
Lehekülg 464 / 707
Setting Passwords for PDF Files
Important
PDF, PDF(Multiple Pages) and PDF(Add Page) cannot be selected for images scanned from the
Custom dialog box.
You cannot select JPEG/Exif when Color Mode is Black and White.
Set...
When Save as type is JPEG/Exif
You can specify a compression type for JPEG files. Select High(Low Compression), Standard or
Low(High Compression).
When Save as type is PDF, PDF(Multiple Pages) or PDF(Add Page)
Make advanced settings for creating PDF files. See " PDF Settings Dialog Box " for details.
Exif Settings...
When Save as type is JPEG/Exif, you can input Exif information into the file to be saved.
Exif Settings Dialog Box
Password security settings
Select this checkbox to open the Password Security -Settings dialog box in which you can set
passwords for opening, editing and printing created PDF files.
Setting Passwords for PDF Files
Note
This function is available only when Save as type is PDF, PDF(Multiple Pages) or PDF(Add Page).
Add to
This is displayed when you select PDF(Add Page) for Save as type and specify the PDF file to which
images are added. To change the file, click Browse... to specify another one.
Important
Images can only be added to PDF files created with MP Navigator EX. You cannot specify PDF
files created with other applications. PDF files edited in other applications cannot be specified as
well.
Rotate Left 90° / Rotate Right 90°
Rotates scanned images 90 degrees counter-clockwise or clockwise.
Select the image you want to rotate and click Rotate Left 90° or Rotate Right 90°.
File name
Enter the file name of the image to be saved (up to 64 characters). When saving multiple files, 4 digits
are appended to each file name.
Save in
Displays the folder in which to save the scanned images. To change the folder, click Browse... to
specify another one.
By default, the scanned images are saved in the following folders.
Windows 7: MP Navigator EX folder in My Pictures folder
Windows Vista: MP Navigator EX folder in Pictures folder
Windows XP: MP Navigator EX folder in My Pictures folder
Save to a Subfolder with Current Date
Select this checkbox to create a subfolder in the folder specified in Save in with the current date and
save scanned files in it. A subfolder with a name such as "2010_01_01" (Year_Month_Date) will be
created.
If this checkbox is not selected, files are saved directly in the folder specified in Save in.
Page top
Exif Settings Dialog Box
Lehekülg 465 / 707
Advanced Guide > Scanning > Scanning with the Bundled Application Software > MP Navigator EX Screens > Exif
Settings Dialog Box
S732
Exif Settings Dialog Box
You can input Exif information into a file to be saved. "Exif" is a standard format for embedding various
shooting data in digital camera images (JPEG). Embedding Exif information into scanned images
allows you to organize and print them along with digital camera images.
The Exif Settings dialog box can be opened when Save as type is JPEG/Exif.
Basic Information
Displays the information obtained automatically from the machine or software.
Advanced Information
Displays the information specified on the right side of the screen.
Advanced Information Settings Area
You can input Exif information such as the title and shooting data. Select the checkbox of the items you
want to specify, and select or enter information.
Apply the Same Setting of Input Items Automatically
Select this checkbox to automatically display the information you specified for the previous image.
Apply
After specifying all the information you need, click Apply to embed it into the image. The information
appears in Advanced Information.
OK
Embeds the specified information into the image and closes the screen. The specified information is
saved.
Cancel
Cancels the settings and closes the screen.
Information is embedded when Cancel is clicked after clicking Apply.
Page top
PDF Dialog Box
Advanced Guide > Scanning > Scanning with the Bundled Application Software > MP Navigator EX Screens > PDF
Dialog Box
S725
PDF Dialog Box
Click Save as PDF file on the Custom Scan with One-click tab or click PDF in the One-click Mode screen
to open the PDF dialog box.
Scan Settings
Document Type
Select the type of document to be scanned.
Color Mode
Select how to scan the document.
Document Size
Select the size of the document to be scanned.
When you select Custom, a screen in which you can specify the document size appears. Select a
Units, then enter the Width and Height and click OK.
Important
When you select Auto Detect, the image may not be scanned at the correct position and size. In
Lehekülg 466 / 707
PDF Dialog Box
that case, change the size to the actual document size (A4, Letter, etc.) and align a corner of the
document with the corner at the arrow (alignment mark) of the Platen.
Resolution
Select the resolution at which to scan documents.
Resolution
Specify...
Opens the Scan Settings dialog box in which you can make advanced scan settings.
Scan Settings Dialog Box (One-click Mode Screen)
Save Settings
Automatically save the image to your computer after scanning it
Select this to save the images to your computer as specified after scanning them.
The File name, Save as type and Save in settings will be displayed.
Important
If you select this function, you will not be able to set passwords for PDF files.
File name
Enter the file name of the image to be saved (up to 64 characters). When saving multiple files, 4
digits are appended to each file name.
Save as type
Select a file type to save the scanned images.
Select PDF, PDF(Multiple Pages) or PDF(Add Page).
PDF
Save each of the selected images as a separate PDF file.
PDF(Multiple Pages)
Save multiple images in one PDF file.
PDF(Add Page)
Add the scanned images to a PDF file. The images are added to the end of the PDF file. You
cannot rearrange the pages of the PDF file to which the images are added.
Important
Images can only be added to PDF files created with MP Navigator EX. You cannot specify
PDF files created with other applications. PDF files edited in other applications cannot be
specified as well.
Images cannot be added to password-protected PDF files.
Note
See "Creating/Editing PDF Files " to delete or rearrange the pages of saved PDF files.
Set...
You can specify the PDF compression type and other advanced settings for creating PDF files.
PDF Settings Dialog Box
Save in
Displays the folder in which to save the scanned images. To change the folder, click Browse... to
specify another one.
By default, the scanned images are saved in the following folders.
Windows 7: MP Navigator EX folder in My Pictures folder
Windows Vista: MP Navigator EX folder in Pictures folder
Windows XP: MP Navigator EX folder in My Pictures folder
Add to
This is displayed when you select PDF(Add Page) for Save as type and specify the PDF file to which
images are added.
Lehekülg 467 / 707
PDF Dialog Box
Lehekülg 468 / 707
To change the file, click Browse... to specify another one.
Important
Images can only be added to PDF files created with MP Navigator EX. You cannot specify PDF
files created with other applications. PDF files edited in other applications cannot be specified
as well.
Save to a Subfolder with Current Date
Select this checkbox to create a subfolder in the folder specified in Save in with the current date and
save scanned files in it. A subfolder with a name such as "2010_01_01" (Year_Month_Date) will be
created.
If this checkbox is not selected, files are saved directly in the folder specified in Save in.
Open the save dialog box after scanning the image
Select this to open the Save as PDF file dialog box after scanning the images and specify the save
settings such as destination folder and file name.
Save as PDF file Dialog Box
Note
To set passwords for PDF files, select Open the save dialog box after scanning the image. After
scanning, you can set the passwords in the Save as PDF file dialog box.
Setting Passwords for PDF Files
Application Settings
Open with
Specify an application with which to open scanned images. Drag and drop the icon of an application
that supports the file format displayed in Save as type. The specified application starts after images
are scanned.
Important
Depending on the specified application, the images may not appear correctly or the application
may not start.
Reset
Cancels the application setting.
Set...
Allows you to select an application to start.
Start scanning by clicking the one-click button
Select this checkbox to start scanning when you click an icon in One-click Mode.
Apply
Saves and applies the specified settings.
Click Cancel instead of Apply to cancel the specified settings.
Cancel
Cancels the specified settings. The current screen closes.
Defaults
Returns all settings in the screen to their defaults.
Scan
Scans and saves documents as PDF files with the specified settings.
Page top
Save as PDF file Dialog Box
Advanced Guide > Scanning > Scanning with the Bundled Application Software > MP Navigator EX Screens > Save as
PDF file Dialog Box
S730
Save as PDF file Dialog Box
The Save as PDF file dialog box opens when you scan from the PDF dialog box of the One-click Mode
screen after selecting Open the save dialog box after scanning the image.
In the Save as PDF file dialog box, you can make settings for saving images to a computer.
Important
You cannot save images scanned at 10501 pixels or more in the vertical and horizontal directions.
Save as type
Select a PDF file type to save the scanned images.
PDF
Save each of the selected images as a separate PDF file.
PDF(Multiple Pages)
Save multiple images in one PDF file.
Note
PDF(Multiple Pages) is displayed when multiple images are scanned.
PDF(Add Page)
Add the scanned images to a PDF file. The images are added to the end of the PDF file. You
cannot rearrange the pages of the PDF file to which the images are added.
Important
Images can only be added to PDF files created with MP Navigator EX. You cannot specify
PDF files created with other applications. PDF files edited in other applications cannot be
specified as well.
Lehekülg 469 / 707
Save as PDF file Dialog Box
Lehekülg 470 / 707
PDF(Add Page) cannot be selected for images scanned using the Operation Panel of the
machine.
If a password-protected PDF file is edited, the passwords will be deleted. Reset the
passwords.
Setting Passwords for PDF Files
Set...
Make advanced settings for creating PDF files. See " PDF Settings Dialog Box " for details.
Password security settings
Select this checkbox to open the Password Security -Settings dialog box in which you can set
passwords for opening, editing and printing created PDF files.
Setting Passwords for PDF Files
Add to
This is displayed when you select PDF(Add Page) for Save as type and specify the PDF file to which
images are added. To change the file, click Browse... to specify another one.
Important
Images can only be added to PDF files created with MP Navigator EX. You cannot specify PDF
files created with other applications. PDF files edited in other applications cannot be specified as
well.
Rotate Left 90° / Rotate Right 90°
Rotates scanned images 90 degrees counter-clockwise or clockwise.
Select the image you want to rotate and click Rotate Left 90° or Rotate Right 90°.
File name
Enter the file name of the image to be saved (up to 64 characters). When saving multiple files, 4 digits
are appended to each file name.
Save in
Displays the folder in which to save the PDF files. To change the folder, click Browse... to specify
another one.
By default, the scanned images are saved in the following folders.
Windows 7: MP Navigator EX folder in My Pictures folder
Windows Vista: MP Navigator EX folder in Pictures folder
Windows XP: MP Navigator EX folder in My Pictures folder
Save to a Subfolder with Current Date
Select this checkbox to create a subfolder in the folder specified in Save in with the current date and
save scanned files in it. A subfolder with a name such as "2010_01_01" (Year_Month_Date) will be
created.
If this checkbox is not selected, files are saved directly in the folder specified in Save in.
Page top
Mail Dialog Box
Advanced Guide > Scanning > Scanning with the Bundled Application Software > MP Navigator EX Screens > Mail
Dialog Box
S722
Mail Dialog Box
Click Attach to E-mail on the Custom Scan with One-click tab or click Mail in the One-click Mode screen to
open the Mail dialog box.
Scan Settings
Document Type
Select the type of document to be scanned.
Color Mode
Select how to scan the document.
Document Size
Select the size of the document to be scanned.
When you select Custom, a screen in which you can specify the document size appears. Select a
Units, then enter the Width and Height and click OK.
Important
When you select Auto Detect, the image may not be scanned at the correct position and size. In
that case, change the size to the actual document size (A4, Letter, etc.) and align a corner of the
document with the corner at the arrow (alignment mark) of the Platen.
Lehekülg 471 / 707
Mail Dialog Box
Resolution
Select the resolution at which to scan documents.
Resolution
Use the scanner driver
Select this checkbox to display the ScanGear (scanner driver) screen and make advanced scan
settings.
Color Mode, Document Size, Resolution and other settings in the Mail dialog box will be disabled.
Specify these settings in the ScanGear screen.
Specify...
Opens the Scan Settings dialog box in which you can make advanced scan settings.
Scan Settings Dialog Box (One-click Mode Screen)
Save Settings
File Size
Select a size from Small (fits in a 640 by 480 window), Medium (fits in a 800 by 600 window), Large
(fits in a 1024 by 768 window) and Original.
File name
Enter the file name of the image to be saved (up to 64 characters). When saving multiple files, 4
digits are appended to each file name.
Save as type
Select a file type to save the scanned images.
Select JPEG/Exif, PDF or PDF(Multiple Pages).
Important
You cannot set passwords for PDF files.
You cannot select JPEG/Exif when Color Mode is Black and White.
Set...
When Save as type is JPEG/Exif
You can specify a compression type for JPEG files. Select High(Low Compression), Standard or
Low(High Compression).
When Save as type is PDF or PDF(Multiple Pages)
Make advanced settings for creating PDF files. See " PDF Settings Dialog Box " for details.
Save in
Displays the folder in which to save the scanned images. To change the folder, click Browse... to
specify another one.
By default, the scanned images are saved in the following folders.
Windows 7: MP Navigator EX folder in My Pictures folder
Windows Vista: MP Navigator EX folder in Pictures folder
Windows XP: MP Navigator EX folder in My Pictures folder
Save to a Subfolder with Current Date
Select this checkbox to create a subfolder in the folder specified in Save in with the current date and
save scanned files in it. A subfolder with a name such as "2010_01_01" (Year_Month_Date) will be
created.
If this checkbox is not selected, files are saved directly in the folder specified in Save in.
Attachment Settings
Mail Program
Specify an e-mail software program.
Note
Lehekülg 472 / 707
Mail Dialog Box
Lehekülg 473 / 707
Select Add... to open the Select Mail Program dialog box in which you can select an e-mail
software program. If the e-mail software program you want to use is not listed, click Add to List
and select it.
Start scanning by clicking the one-click button
Select this checkbox to start scanning when you click an icon in One-click Mode.
Important
Start scanning by clicking the one-click button is not displayed when the dialog box is opened
directly from Solution Menu EX.
Apply
Saves and applies the specified settings.
Click Cancel instead of Apply to cancel the specified settings.
Cancel
Cancels the specified settings. The current screen closes.
Defaults
Returns all settings in the screen to their defaults.
Scan
Scans documents with the specified settings.
When scanning is completed, attachment files are created and saved. If using an MP Navigator EX
compatible e-mail software program, it starts automatically and a new message screen appears
with the image attached.
Page top
OCR Dialog Box
Advanced Guide > Scanning > Scanning with the Bundled Application Software > MP Navigator EX Screens > OCR
Dialog Box
S724
OCR Dialog Box
Click OCR on the Custom Scan with One-click tab or in the One-click Mode screen to open the OCR
dialog box.
Scan Settings
Document Type
Select the type of document to be scanned.
Color Mode
Select how to scan the document.
Document Size
Select the size of the document to be scanned.
When you select Custom, a screen in which you can specify the document size appears. Select a
Units, then enter the Width and Height and click OK.
Resolution
Select the resolution at which to scan documents.
Resolution
Use the scanner driver
Lehekülg 474 / 707
OCR Dialog Box
Select this checkbox to display the ScanGear (scanner driver) screen and make advanced scan
settings.
Color Mode, Document Size, Resolution and other settings in the OCR dialog box will be disabled.
Specify these settings in the ScanGear screen.
Specify...
Opens the Scan Settings dialog box in which you can make advanced scan settings.
Scan Settings Dialog Box (One-click Mode Screen)
Note
When scanning slanted documents, select the Correct slanted document checkbox to improve
the text recognition accuracy.
Save Settings
File name
Enter the file name of the image to be saved (up to 64 characters). When saving multiple files, 4
digits are appended to each file name.
Save as type
Select a file type to save the scanned images.
Select JPEG/Exif, TIFF or BMP.
Important
You cannot select JPEG/Exif when Color Mode is Black and White.
Set...
When Save as type is JPEG/Exif
You can specify a compression type for JPEG files. Select High(Low Compression), Standard or
Low(High Compression).
Save in
Displays the folder in which to save the scanned images. To change the folder, click Browse... to
specify another one.
By default, the scanned images are saved in the following folders.
Windows 7: MP Navigator EX folder in My Pictures folder
Windows Vista: MP Navigator EX folder in Pictures folder
Windows XP: MP Navigator EX folder in My Pictures folder
Save to a Subfolder with Current Date
Select this checkbox to create a subfolder in the folder specified in Save in with the current date and
save scanned files in it. A subfolder with a name such as "2010_01_01" (Year_Month_Date) will be
created.
If this checkbox is not selected, files are saved directly in the folder specified in Save in.
Application Settings
OCR with
Specify an OCR application.
When MP Navigator EX is specified, after the image is scanned, the text in the image is extracted
and appears in Notepad (included with Windows).
Note
Only text written in languages that can be selected on the General tab can be extracted to
Notepad (included with Windows). Click Set... on the General tab and specify the language
according to the language of the document to be scanned.
When scanning multiple documents, you can collect the extracted text into one file.
General Tab
Text displayed in Notepad (included with Windows) is for guidance only. Text in the image of
the following types of documents may not be detected correctly.
Lehekülg 475 / 707
OCR Dialog Box
Lehekülg 476 / 707
- Documents containing text with font size outside the range of 8 points to 40 points (at 300 dpi)
- Slanted documents
- Documents placed upside down or documents with text in the wrong orientation (rotated
characters)
- Documents containing special fonts, effects, italics, or hand-written text
- Documents with narrow line spacing
- Documents with colors in the background of text
- Documents containing multiple languages
For further procedures, refer to the application's manual.
Reset
Cancels the application setting.
Set...
Allows you to select an application.
Important
Depending on the specified application, the text may not be extracted correctly or the application
may not start.
Start scanning by clicking the one-click button
Select this checkbox to start scanning when you click an icon in One-click Mode.
Important
Start scanning by clicking the one-click button is not displayed when the dialog box is opened
directly from Solution Menu EX.
Apply
Saves and applies the specified settings.
Click Cancel instead of Apply to cancel the specified settings.
Cancel
Cancels the specified settings. The current screen closes.
Defaults
Returns all settings in the screen to their defaults.
Scan
Scans documents with the specified settings.
Page top
Custom Dialog Box
Advanced Guide > Scanning > Scanning with the Bundled Application Software > MP Navigator EX Screens > Custom
Dialog Box
S726
Custom Dialog Box
Click Custom on the Custom Scan with One-click tab or in the One-click Mode screen to open the
Custom dialog box.
Scan Settings
Document Type
Select the type of document to be scanned. When Auto Mode is selected, the document type is
automatically detected. In that case, Color Mode, Document Size and Resolution are automatically
set as well.
Important
Document types supported by Auto Mode are photos, postcards, business cards, magazines,
newspapers, text documents and BD/DVD/CD.
The following types of documents cannot be scanned correctly with Auto Mode. In that case,
specify the document type or size.
- A4 size photos
- Text documents smaller than 2L (5 inches x 7 inches) (127 mm x 178 mm), such as
paperback pages with the spine cut off
- Documents printed on thin white paper
- Long narrow documents such as panoramic photos
Reflective disc labels may not be scanned properly.
Place documents correctly according to the type of document to be scanned. Otherwise,
documents may not be scanned correctly.
See "Placing Documents " for details on how to place documents.
Lehekülg 477 / 707
Custom Dialog Box
Note
To reduce moire, set Document Type to Magazine.
Color Mode
Select how to scan the document.
Document Size
Select the size of the document to be scanned.
When you select Custom, a screen in which you can specify the document size appears. Select a
Units, then enter the Width and Height and click OK.
Important
When you select Auto Detect, the image may not be scanned at the correct position and size. In
that case, change the size to the actual document size (A4, Letter, etc.) and align a corner of the
document with the corner at the arrow (alignment mark) of the Platen.
Resolution
Select the resolution at which to scan documents.
Resolution
Use the scanner driver
Select this checkbox to display the ScanGear (scanner driver) screen and make advanced scan
settings.
Color Mode, Document Size, Resolution and other settings in the Custom dialog box will be
disabled. Specify these settings in the ScanGear screen.
Specify...
Opens the Scan Settings dialog box in which you can make advanced scan settings.
Scan Settings Dialog Box (One-click Mode Screen)
Save Settings
Automatically save the image to your computer after scanning it
Select this to save the images to your computer as specified after scanning them.
The File name, Save as type and Save in settings will be displayed.
File name
Enter the file name of the image to be saved (up to 64 characters). When saving multiple files, 4
digits are appended to each file name.
Save as type
Select a file type to save the scanned images.
Select Auto, JPEG/Exif, TIFF or BMP. Auto is displayed when Document Type is Auto Mode.
Important
When Document Type is Auto Mode and Save as type is Auto, the file format may differ
depending on how you place the document.
See "Placing Documents " for details on how to place documents.
You cannot select JPEG/Exif when Color Mode is Black and White.
Note
When Auto is selected, files are saved in the following formats according to the document type.
Photos, postcards, BD/DVD/CD and business cards: JPEG
Lehekülg 478 / 707
Custom Dialog Box
Magazines, newspapers and text documents: PDF
You can change the file format from Set....
Images saved as PDF files may not open depending on the application. In that case, select an
option other than Auto in Save as type.
You cannot set passwords for PDF files.
If you select JPEG/Exif when Document Type is not Auto Mode , the Save the JPEG/Exif file in
AdobeRGB checkbox will be selectable.
Set...
When Save as type is Auto
You can specify the file format in which to save images. Select a file format for items detected as
documents, and for items detected as photos.
When Save as type is JPEG/Exif
You can specify a compression type for JPEG files. Select High(Low Compression), Standard or
Low(High Compression).
Save in
Displays the folder in which to save the scanned images. To change the folder, click Browse... to
specify another one.
By default, the scanned images are saved in the following folders.
Windows 7: MP Navigator EX folder in My Pictures folder
Windows Vista: MP Navigator EX folder in Pictures folder
Windows XP: MP Navigator EX folder in My Pictures folder
Save to a Subfolder with Current Date
Select this checkbox to create a subfolder in the folder specified in Save in with the current date and
save scanned files in it. A subfolder with a name such as "2010_01_01" (Year_Month_Date) will be
created.
If this checkbox is not selected, files are saved directly in the folder specified in Save in.
Save the JPEG/Exif file in AdobeRGB
Select this checkbox to save the images in colors that correspond to Adobe RGB.
Important
This function is available only when Save as type is JPEG/Exif and Document Type is not Auto
Mode.
This function is not available if the Adobe RGB profile is not installed.
Note
You cannot select this setting if the Use the scanner driver checkbox is selected.
When you save an image with the Save the JPEG/Exif file in AdobeRGB checkbox selected, an
underscore is added to the beginning of the file name. (Example: _Image0001.jpg)
Open the save dialog box after scanning the image (Input Exif information)
Select this to open the Save dialog box after scanning the images and specify the save settings
such as destination folder, file name and Exif information.
Save Dialog Box
Application Settings
Open with
Specify an application with which to open scanned images. Drag and drop the icon of an application
that supports the file format displayed in Save as type. The specified application starts after images
are scanned.
Important
Depending on the specified application, the images may not appear correctly or the application
may not start.
Lehekülg 479 / 707
Custom Dialog Box
Lehekülg 480 / 707
Note
For further procedures, refer to the application's manual.
Reset
Cancels the application setting.
Set...
Allows you to select an application to start.
Start scanning by clicking the one-click button
Select this checkbox to start scanning when you click an icon in One-click Mode.
Apply
Saves and applies the specified settings.
Click Cancel instead of Apply to cancel the specified settings.
Cancel
Cancels the specified settings. The current screen closes.
Defaults
Returns all settings in the screen to their defaults.
Scan
Scans and saves documents with the specified settings.
When Save as type is Auto, a confirmation appears. Click Open Manual to open this guide (if it is
installed).
Page top
Preferences Dialog Box
Lehekülg 481 / 707
Advanced Guide > Scanning > Scanning with the Bundled Application Software > MP Navigator EX Screens >
Preferences Dialog Box
S705
Preferences Dialog Box
Click Preferences to open the Preferences dialog box.
In the Preferences dialog box, you can specify general MP Navigator EX settings and how to respond
when scanning using the Operation Panel, via the General and Scanner Button Settings tabs.
Note
See the corresponding sections below for details on each tab.
General Tab
Scanner Button Settings Tab (Save to PC)
Page top
General Tab
Advanced Guide > Scanning > Scanning with the Bundled Application Software > MP Navigator EX Screens > General
Tab
S740
General Tab
On the General tab, you can specify general MP Navigator EX settings.
Product Name
Displays the product name of the machine that MP Navigator EX is currently configured to use.
If the displayed product is not the one you want to use, select the desired product from the list.
Save in (My Box)
Displays the folder in which to save scanned documents. To change the folder, click Browse... to
specify another one.
By default, the scanned images are saved in the following folders.
Windows 7: MP Navigator EX folder in My Pictures folder
Windows Vista: MP Navigator EX folder in Pictures folder
Windows XP: MP Navigator EX folder in My Pictures folder
Location of Temporary Files
Displays the folder in which to save images temporarily. To change the folder, click Browse... to specify
another one.
Important
An error may occur if you set the destination to the root directory of the drive on which the
operating system is installed. Be sure to specify a folder.
An error may occur if you set the destination to a network folder. Be sure to specify a local folder.
Application to run
Displays the applications that can be started via MP Navigator EX. Install the applications from the
Setup CD-ROM that accompanies the machine.
For Attach to E-mail, you can select an e-mail software program to start.
For Open PDF file, the application associated with the .pdf file extension by the operating system is
Lehekülg 482 / 707
General Tab
Lehekülg 483 / 707
displayed.
Important
You can change which items are installed during installation from the Setup CD-ROM by
selecting Custom Install. If you choose not to install some applications with Custom Install, the
corresponding MP Navigator EX functions will be unavailable. To use those functions, install the
corresponding applications.
Note
For Convert to text file, Notepad (included with Windows) is displayed. Click Set... to open a dialog
box, then specify Document Language and how to scan multiple documents.
Document Language
Specify the language according to the language of the document to be scanned. Only text
written in languages that can be selected in the Document Language can be extracted to
Notepad.
Combine multiple text conversion results
When scanning multiple documents, select the checkbox to collect the conversion results (text)
into one file.
When the checkbox is selected, you can scan up to 99 pages at one time.
Deselect the checkbox to display each conversion result (text) in a separate file.
When the checkbox is not selected, you can scan up to 10 pages at one time.
Page top
Scanner Button Settings Tab (Save to PC)
Advanced Guide > Scanning > Scanning with the Bundled Application Software > MP Navigator EX Screens > Scanner
Button Settings Tab (Save to PC)
S707
Scanner Button Settings Tab (Save to PC)
On the Scanner Button Settings tab, you can specify how to respond when scanning using the Operation
Panel of the machine.
Event
Select Event
Save to PC is set.
Document Type
Auto Scan is set.
Actions
Scan Settings
Document Size
This setting is automatically set.
Resolution
This setting is automatically set.
Specify...
Select whether or not to apply suitable corrections based on the document type.
Scan Settings Dialog Box (Scanner Button Settings)
Save Settings
Lehekülg 484 / 707
Scanner Button Settings Tab (Save to PC)
Automatically save the image to your computer after scanning it
Select this to save the images to your computer as specified after scanning them.
The File Name, Save as type and Save in settings will be displayed.
Important
If you select this function, you will not be able to set passwords for PDF files.
File Name
Enter the file name of the image to be saved (up to 64 characters).
Save as type
Select a file type to save the scanned images.
Select Auto, JPEG/Exif or TIFF.
Important
When Save as type is Auto, the file format may differ depending on how you place the
document.
See "Placing Documents " for details on how to place documents.
Note
When Auto is selected, files are saved in the following formats according to the document type.
Photos, postcards, BD/DVD/CD and business cards: JPEG
Magazines, newspapers and text documents: PDF
You can change the file format from Set....
Set...
When Save as type is Auto
Opens the Auto Save Settings dialog box in which you can specify the file format and other advanced
save settings. Select a file format for items detected as documents, and for items detected as
photos.
When JPEG/Exif is Selected
Click Set... to specify a compression type for JPEG files. Select High(Low Compression),
Standard or Low(High Compression).
When PDF is Selected
Click Set... to make advanced settings for creating PDF files. See " PDF Settings Dialog Box " for
details.
When Save as type is JPEG/Exif
You can specify a compression type for JPEG files. Select High(Low Compression), Standard or
Low(High Compression).
Save in
Displays the folder in which to save the scanned images. To change the folder, click Browse... to
specify another one.
By default, the scanned images are saved in the following folders.
Windows 7: MP Navigator EX folder in My Pictures folder
Windows Vista: MP Navigator EX folder in Pictures folder
Windows XP: MP Navigator EX folder in My Pictures folder
Lehekülg 485 / 707
Scanner Button Settings Tab (Save to PC)
Lehekülg 486 / 707
Save to a Subfolder with Current Date
Select this checkbox to create a subfolder in the folder specified in Save in with the current date and
save scanned files in it. A subfolder with a name such as "2010_01_01" (Year_Month_Date) will be
created.
If this checkbox is not selected, files are saved directly in the folder specified in Save in.
Open the save dialog box after scanning the image
Select this to open the save dialog box after scanning the images and specify the save settings such
as destination folder, file name and Exif information.
Save Dialog Box
Note
To set passwords for PDF files, select Open the save dialog box after scanning the image. After
scanning, you can set the passwords in the Save as PDF file dialog box.
Setting Passwords for PDF Files
Page top
Scan Settings Dialog Box (Scanner Button Settings)
Lehekülg 487 / 707
Advanced Guide > Scanning > Scanning with the Bundled Application Software > MP Navigator EX Screens > Scan
Settings Dialog Box (Scanner Button Settings)
S743
Scan Settings Dialog Box (Scanner Button Settings)
The Scan Settings dialog box opens when you click Specify... on the Scanner Button Settings tab of the
Preferences dialog box.
Document Type
Auto Scan is set.
Important
Place documents correctly according to the type of document to be scanned. Otherwise,
documents may not be scanned correctly.
See "Placing Documents " for details on how to place documents.
Recommended Image Correction
Select this checkbox to apply suitable corrections automatically based on the document type.
Important
When this checkbox is selected, the files can be saved in JPEG/Exif or PDF format only.
Scanning may take longer than usual when this checkbox is selected.
The color tone may change from the source image due to corrections. In that case, deselect the
checkbox and scan.
Defaults
Restore the default settings.
Page top
Appendix: Opening Files Other than Scanned Images
Lehekülg 488 / 707
Advanced Guide > Scanning > Scanning with the Bundled Application Software > Appendix: Opening Files Other than
Scanned Images
S011
Appendix: Opening Files Other than Scanned Images
You can save or print data other than scanned images using MP Navigator EX.
Using images saved on a computer
Opening Images Saved on a Computer
Page top
Opening Images Saved on a Computer
Advanced Guide > Scanning > Scanning with the Bundled Application Software > Appendix: Opening Files Other than
Scanned Images > Opening Images Saved on a Computer
S507
Opening Images Saved on a Computer
You can open images saved on a computer and print them or attach them to e-mail using MP Navigator
EX. You can also edit them using an application that accompanies the machine.
1. Start MP Navigator EX and open the Navigation Mode screen.
Starting MP Navigator EX
2. In the Navigation Mode screen, select View & Use and click My Box (Scanned/
Imported Images), Specify Folder or Recently Saved Images.
Click My Box (Scanned/Imported Images) to open images saved in My Box (Scanned/Imported
Images), click Specify Folder to open images saved in a specific folder, or click Recently Saved
Images to open recently saved images.
Note
If the Show this window at startup checkbox is not selected, the last used screen appears. If
the Scan/Import window is displayed, click
(View & Use) on the upper left of the screen.
The View & Use window opens.
See " View & Use Images on your Computer Tab " for details on the View & Use Images on your
Computer tab.
3. Click the folder containing the images you want to open.
Images saved in the folder appear in the Thumbnail window.
Lehekülg 489 / 707
Opening Images Saved on a Computer
Lehekülg 490 / 707
4. Select the images you want to use, then select what you want to do with them.
See the corresponding sections below for details on using images.
Creating/Editing PDF Files
Printing Documents
Printing Photos
Sending via E-mail
Editing Files
Page top
Muu rakendustarkvaraga skannimine
Lehekülg 491 / 707
Põhjalik juhend > Skannimine > Muu rakendustarkvaraga skannimine
Muu rakendustarkvaraga skannimine
Mis on ScanGear (skanneridraiver)?
Skannimine täpsemate sätetega, kasutades ScanGeari (skanneridraiver)
Piltide korrigeerimine ja värvide reguleerimine ScanGeari (skanneridraiver) abil
ScanGeari (skanneridraiver) kuvad
Lisa: skannimiseks kasulik teave
Lehekülje algusesse
What Is ScanGear (Scanner Driver)?
Lehekülg 492 / 707
Advanced Guide > Scanning > Scanning with Other Application Software > What Is ScanGear (Scanner Driver)?
S201
What Is ScanGear (Scanner Driver)?
ScanGear (scanner driver) is software required for scanning documents. It enables you to specify the
output size and make image corrections when scanning.
ScanGear can be started from MP Navigator EX or from other applications that are compatible with a
standard interface called TWAIN. (ScanGear is a TWAIN-compatible driver.)
What You Can Do with This Software
This software enables you to preview scan results or set document type and output size, etc. when
scanning documents. It is useful when you want to scan in a specific color tone, as it allows you to make
various corrections and adjust brightness, contrast, etc.
Screens
There are three modes: Basic Mode, Advanced Mode and Auto Scan Mode.
Switch modes by clicking a tab on the upper right of the screen.
Note
ScanGear starts in the last used mode.
Settings are not retained when you switch modes.
Basic Mode
Use the Basic Mode tab to scan easily by following three simple on-screen steps (
,
and
Advanced Mode
Use the Advanced Mode tab to specify color mode, output resolution, image brightness, color tone, etc.
when scanning.
).
What Is ScanGear (Scanner Driver)?
Lehekülg 493 / 707
Auto Scan Mode
Use the Auto Scan Mode tab to scan easily by simply placing the document on the Platen and clicking
Scan.
Page top
Scanning with Advanced Settings Using ScanGear (Scanner Driver)
Lehekülg 494 / 707
Advanced Guide > Scanning > Scanning with Other Application Software > Scanning with Advanced Settings Using
ScanGear (Scanner Driver)
S200
Scanning with Advanced Settings Using ScanGear (Scanner
Driver)
Starting ScanGear (scanner driver)
Starting ScanGear (Scanner Driver)
Scanning documents after making simple image corrections
Scanning in Basic Mode
Scanning documents after making advanced image corrections and brightness/color adjustments
Scanning in Advanced Mode
Scanning with a simple operation
Scanning in Auto Scan Mode
Scanning multiple documents at one time after making image corrections and color adjustments
Scanning Multiple Documents at One Time with ScanGear (Scanner Driver)
Page top
Starting ScanGear (Scanner Driver)
Advanced Guide > Scanning > Scanning with Other Application Software > Scanning with Advanced Settings Using
ScanGear (Scanner Driver) > Starting ScanGear (Scanner Driver)
S202
Starting ScanGear (Scanner Driver)
Use ScanGear (scanner driver) to make image corrections and color adjustments when scanning.
ScanGear can be started from MP Navigator EX or an application.
Starting from MP Navigator EX
Navigation Mode Screen
Follow these steps to start ScanGear from the Navigation Mode screen of MP Navigator EX.
1. Start MP Navigator EX and open the Navigation Mode screen.
Starting MP Navigator EX
2. In Scan/Import, click Photos/Documents (Platen).
The Scan/Import window opens.
3. Select the Use the scanner driver checkbox, then click Open Scanner Driver.
The ScanGear screen appears.
One-click Mode Screen
Follow these steps to start ScanGear from the One-click Mode screen of MP Navigator EX.
1. Start MP Navigator EX and open the One-click Mode screen.
Starting MP Navigator EX
2. Click the corresponding icon.
The corresponding dialog box opens.
Lehekülg 495 / 707
Starting ScanGear (Scanner Driver)
Lehekülg 496 / 707
3. Select the Use the scanner driver checkbox in Scan Settings, then click Scan.
The ScanGear screen appears.
Important
Use the scanner driver is not displayed in the Auto Scan dialog box or PDF dialog box.
Starting from an Application
Follow these steps (example) to start ScanGear from an application.
The procedure varies depending on the application. For details, refer to the application's manual.
1. Start the application.
2. On the File menu of the application, select Select Source and select the machine.
3. Select the command to scan a document (Scan/Import, Acquire image, etc.).
The ScanGear screen appears.
Page top
Scanning in Basic Mode
Advanced Guide > Scanning > Scanning with Other Application Software > Scanning with Advanced Settings Using
ScanGear (Scanner Driver) > Scanning in Basic Mode
S203
Scanning in Basic Mode
Use the Basic Mode tab to scan easily by following the on-screen steps.
This section explains how to scan a single document.
See "Scanning Multiple Documents at One Time with ScanGear (Scanner Driver) " to scan multiple
documents at one time.
Important
The following types of documents may not be cropped correctly. In that case, click
(Thumbnail) on the Toolbar to switch to whole image view and scan.
- Photos that have a whitish border
- Documents printed on white paper, hand-written text, business cards, etc.
- Thin documents
- Thick documents
The following types of documents cannot be cropped correctly.
- Documents smaller than 1.18 inches (3 cm) square
- Photos that have been cut to various shapes
1. Place the document on the Platen, then start ScanGear (scanner driver).
Placing Documents
Starting ScanGear (Scanner Driver)
2. Set Select Source according to the document placed on the Platen.
Note
To scan magazines containing many color photos, select Magazine(Color).
3. Click Preview.
Lehekülg 497 / 707
Scanning in Basic Mode
Lehekülg 498 / 707
Preview image appears in the Preview area.
Note
Colors are adjusted based on the document type selected in Select Source.
4. Set Destination.
5. Set Output Size.
Output size options vary by the item selected in Destination.
6. Adjust the scan area (cropping frame) as required.
Adjust the size and position of the cropping frame (scan area) on the preview image.
Adjusting Cropping Frames
7. Set Image corrections as required.
8. Click Scan.
Starts scanning.
Note
Click
(Information) to open a dialog box in which you can check the current scan settings
(document type, etc.).
ScanGear's response after scanning can be specified in Status of ScanGear dialog after scanning
on the Scan tab of the Preferences dialog box.
Scan Tab
Related Topic
Basic Mode Tab
Page top
Scanning in Advanced Mode
Advanced Guide > Scanning > Scanning with Other Application Software > Scanning with Advanced Settings Using
ScanGear (Scanner Driver) > Scanning in Advanced Mode
S205
Scanning in Advanced Mode
Use the Advanced Mode tab to specify the color mode, output resolution, image brightness, color tone,
etc. when scanning.
This section explains how to scan a single document.
See "Scanning Multiple Documents at One Time with ScanGear (Scanner Driver) " to scan multiple
documents at one time.
Important
The following types of documents may not be cropped correctly. In that case, click
(Thumbnail) on the Toolbar to switch to whole image view and scan.
- Photos that have a whitish border
- Documents printed on white paper, hand-written text, business cards, etc.
- Thin documents
- Thick documents
The following types of documents cannot be cropped correctly.
- Documents smaller than 1.18 inches (3 cm) square
- Photos that have been cut to various shapes
1. Place the document on the Platen, then start ScanGear (scanner driver).
Placing Documents
Starting ScanGear (Scanner Driver)
2. Click the Advanced Mode tab.
The Advanced Mode tab appears.
Note
Settings are not retained when you switch modes.
Lehekülg 499 / 707
Scanning in Advanced Mode
Lehekülg 500 / 707
3. Set Input Settings.
Input Settings
4. Click Preview.
Preview image appears in the Preview area.
Note
If you scan without preview, the show-through reduction function will be active. This function is
useful when scanning magazines. However, when scanning photos, the color tone of the
scanned image may differ from the source due to the show-through reduction function. In that
case, use preview first.
5. Set Output Settings.
Output Settings
6. Adjust the cropping frame (scan area), correct image and adjust colors as required.
Adjusting Cropping Frames
Image Settings
Color Adjustment Buttons
7. Click Scan.
Starts scanning.
Note
Click
(Information) to open a dialog box in which you can check the current scan settings
(document type, etc.).
ScanGear's response after scanning can be specified in Status of ScanGear dialog after scanning
on the Scan tab of the Preferences dialog box.
Scan Tab
Related Topic
Advanced Mode Tab
Page top
Scanning in Auto Scan Mode
Advanced Guide > Scanning > Scanning with Other Application Software > Scanning with Advanced Settings Using
ScanGear (Scanner Driver) > Scanning in Auto Scan Mode
S207
Scanning in Auto Scan Mode
Use the Auto Scan Mode tab to scan easily by automatically detecting the type of document placed on the
Platen.
Important
Supported document types are photos, postcards, business cards, magazines, newspapers, text
documents and BD/DVD/CD. To scan other documents, specify the document type on the Basic
Mode tab or the Advanced Mode tab.
Scanning in Basic Mode
Scanning in Advanced Mode
1. Place the document on the Platen, then start ScanGear (scanner driver).
Placing Documents
Starting ScanGear (Scanner Driver)
2. Click the Auto Scan Mode tab.
The Auto Scan Mode tab appears.
Note
Select the Execute recommended image correction checkbox to apply suitable corrections
automatically according to the type of document to be scanned.
3. Click Scan.
Starts scanning.
Note
ScanGear's response after scanning can be specified in Status of ScanGear dialog after scanning
on the Scan tab of the Preferences dialog box.
Scan Tab
Lehekülg 501 / 707
Scanning in Auto Scan Mode
Lehekülg 502 / 707
Related Topic
Auto Scan Mode Tab
Page top
Scanning Multiple Documents at One Time with ScanGear (Scanner Driver)
Advanced Guide > Scanning > Scanning with Other Application Software > Scanning with Advanced Settings Using
ScanGear (Scanner Driver) > Scanning Multiple Documents at One Time with ScanGear (Scanner Driver)
S208
Scanning Multiple Documents at One Time with ScanGear
(Scanner Driver)
You can scan two or more photos (small documents) on the Platen at one time on the Basic Mode tab
and Advanced Mode tab of ScanGear (scanner driver).
This section explains how to scan multiple documents from the Basic Mode tab.
Important
To scan multiple documents as a single image, scan in whole image view.
The following types of documents may not be cropped correctly. In that case, adjust the cropping
frames (scan areas) in whole image view and scan.
- Photos that have a whitish border
- Documents printed on white paper, hand-written text, business cards, etc.
- Thin documents
- Thick documents
Scanning Multiple Documents in Whole Image View
The following types of documents cannot be cropped correctly.
- Documents smaller than 1.18 inches (3 cm) square
- Photos that have been cut to various shapes
Note
See "Scanning in Auto Scan Mode " to scan easily by automatically detecting the document type.
You can also scan multiple documents at one time from the Advanced Mode tab. Use the Advanced
Mode tab to make advanced scan settings such as the color mode, output resolution, image
brightness and color tone.
See the corresponding sections below for details on the Basic Mode tab and Advanced Mode tab.
Basic Mode Tab
Advanced Mode Tab
1. Place the document on the Platen, then start ScanGear.
Placing Documents
Starting ScanGear (Scanner Driver)
2. Set Select Source according to the document placed on the Platen.
Lehekülg 503 / 707
Scanning Multiple Documents at One Time with ScanGear (Scanner Driver)
3. Click Preview.
Thumbnails of the preview images appear in the Preview area. Images are cropped (scan areas are
specified) automatically according to the document size.
4. Set Destination.
5. Set Output Size.
6. Adjust the scan areas (cropping frames) and set Image corrections as required.
Note
You can correct each image separately. Select the frame you want to correct.
In thumbnail view, you can only create one cropping frame (scan area) per image.
To create multiple cropping frames in an image, scan in whole image view.
Scanning Multiple Documents in Whole Image View
7. Select the images you want to scan.
Select the checkboxes of the images you want to scan.
Lehekülg 504 / 707
Scanning Multiple Documents at One Time with ScanGear (Scanner Driver)
8. Click Scan.
Scanning Multiple Documents in Whole Image View
Follow these steps if thumbnails are not displayed correctly when previewed or if you want to scan
multiple documents as a single image.
Note
Positions of slanted documents are not corrected in whole image view.
1. After previewing images, click
(Thumbnail) on the Toolbar.
Switch to whole image view.
Note
When the whole image is displayed, the icon changes to
(Whole Image).
2. Adjust the scan areas (cropping frames).
Adjust the size and position of the cropping frame (scan area) on the preview image. You can also
create two or more cropping frames.
If an area is not specified, the document will be scanned at the document size (Auto Crop). If an area
is specified, only the portion in the specified area will be scanned.
Adjusting Cropping Frames
3. Set Destination.
4. Set Output Size.
5. Set Image corrections as required.
6. Click Scan.
Areas framed by broken lines are scanned.
Lehekülg 505 / 707
Scanning Multiple Documents at One Time with ScanGear (Scanner Driver)
Note
ScanGear's response after scanning can be specified in Status of ScanGear dialog after scanning
on the Scan tab of the Preferences dialog box.
Scan Tab
Page top
Lehekülg 506 / 707
Correcting Images and Adjusting Colors with ScanGear (Scanner Driver)
Lehekülg 507 / 707
Advanced Guide > Scanning > Scanning with Other Application Software > Correcting Images and Adjusting Colors with
ScanGear (Scanner Driver)
S300
Correcting Images and Adjusting Colors with ScanGear
(Scanner Driver)
The following sections provide you with tips and know-how on advanced scanning techniques involving
color/brightness adjustment, etc.
Sharpening out-of-focus photos, reducing dust and scratches, and correcting faded colors
Correcting Images (Unsharp Mask, Reduce Dust and Scratches, Fading Correction, etc.)
Previewing and changing the color tone of the entire image to scan
Adjusting Colors Using a Color Pattern
Brightening colors that have faded with time or due to colorcast
Adjusting Saturation and Color Balance
Adjusting images that are too dark or bright, or too flat due to lack of contrast
Adjusting Brightness and Contrast
Adjusting the color tone using histogram (a graph showing brightness distribution)
Adjusting Histogram
Adjusting the image brightness using tone curve (a graph of brightness balance)
Adjusting Tone Curve
Sharpening characters in text documents or reducing show-through effects
Setting Threshold
Page top
Correcting Images (Unsharp Mask, Reduce Dust and Scratches, Fading Correctio...
Advanced Guide > Scanning > Scanning with Other Application Software > Correcting Images and Adjusting Colors with
ScanGear (Scanner Driver) > Correcting Images (Unsharp Mask, Reduce Dust and Scratches, Fading Correction, etc.)
S308
Correcting Images (Unsharp Mask, Reduce Dust and
Scratches, Fading Correction, etc.)
The Image Settings functions on the Advanced Mode tab of ScanGear (scanner driver) allow you to
enhance the outline of the subjects, reduce dust/scratches and correct faded colors when scanning
images.
Setting Items
Click
(Arrow) of a function and select an item from the pull-down menu.
Important
Do not apply these functions to images without moire, dust/scratches or faded colors. The color
tone may be adversely affected.
See "Image Settings " for details and precautions on each function.
Note
See "Scanning in Advanced Mode " to start the Advanced Mode tab of ScanGear and scan.
Adjusting the image brightness and color tone
Set Image Adjustment to Auto, Photo, Magazine, Newspaper or Document according to the document
type.
Lehekülg 508 / 707
Correcting Images (Unsharp Mask, Reduce Dust and Scratches, Fading Correctio...
None
Auto
Sharpening slightly out-of-focus images
Set Unsharp Mask to ON.
ON
OFF
Reducing gradations and stripe patterns
Set Descreen to ON.
ON
OFF
Note
Printed photos and pictures are displayed as a collection of fine dots. "Moire" is a phenomenon
where uneven gradation or a stripe pattern appears when such photos or pictures printed with fine
dots are scanned. Descreen is the function for reducing this moire effect.
Reducing dust and scratches
Set Reduce Dust and Scratches to Low, Medium or High according to the degree of dust and scratches.
Medium
None
Correcting photos that have faded with time or due to colorcast
Set Fading Correction to Low, Medium or High according to the degree of fading or colorcast.
None
Medium
Lehekülg 509 / 707
Correcting Images (Unsharp Mask, Reduce Dust and Scratches, Fading Correctio...
Reducing graininess
Set Grain Correction to Low, Medium or High according to the degree of graininess.
None
Medium
Correcting backlit images
Set Backlight Correction to Low, Medium or High according to the degree of backlight.
None
Medium
Correcting shadows that appear between pages when scanning open booklets
Set Gutter Shadow Correction to Low, Medium or High according to the degree of shadows.
None
Medium
Page top
Lehekülg 510 / 707
Adjusting Colors Using a Color Pattern
Advanced Guide > Scanning > Scanning with Other Application Software > Correcting Images and Adjusting Colors with
ScanGear (Scanner Driver) > Adjusting Colors Using a Color Pattern
S301
Adjusting Colors Using a Color Pattern
You can preview color changes and reproduce natural colors by using the color pattern function in
ScanGear (scanner driver)'s Basic Mode tab.
Color Adjustment
Correct colors that have faded with time or due to colorcast. "Colorcast" is a phenomenon where a
specific color affects the entire picture due to the weather or ambient strong colors.
Lehekülg 511 / 707
Adjusting Colors Using a Color Pattern
Lehekülg 512 / 707
Click an arrow in Color Adjustment to emphasize the corresponding color.
Cyan & red, magenta & green and yellow & blue are complementary color pairs (each pair produces a
shade of gray when mixed). You can reproduce the natural colors of the scene by reducing the cast color
and increasing the complementary color.
It is recommended that you find a portion in the image where it should be white, and adjust the colors so
that the portion turns white.
Preview image appears in the center. Preview image colors change as you adjust them.
Below is an example of correcting a bluish image.
Since Blue and Green are too strong, click the Yellow and Magenta arrows to correct.
Before
After
Note
Color adjustments are applied only to the scan area (cropping frame) or the frame selected in
thumbnail view.
You can select multiple frames or cropping frames by clicking them while pressing the Ctrl key.
You can also select a color tone from the color pattern displayed on the left of the Color Pattern
screen.
You can also use this function to add a specific tint to an image. Increase the magenta to add a
warm tint, and increase the blue to add a cool tint.
Page top
Adjusting Saturation and Color Balance
Lehekülg 513 / 707
Advanced Guide > Scanning > Scanning with Other Application Software > Correcting Images and Adjusting Colors with
ScanGear (Scanner Driver) > Adjusting Saturation and Color Balance
S303
Adjusting Saturation and Color Balance
In ScanGear (scanner driver)'s Advanced Mode tab, click
(Saturation/Color Balance).
Note
Click Defaults to reset all adjustments in the current window.
Saturation
Adjust the image's saturation (vividness). You can brighten colors that have faded with time, etc.
Move
(Slider) under Saturation to the left to decrease the saturation (darken the image), and to the
right to increase the saturation (brighten the image). You can also enter a value (-127 to 127).
Saturation decreased
Original image
Saturation increased
Note
The natural color tone of the original image may be lost if you increase saturation too much.
Color Balance
Adjust images that have a colorcast. "Colorcast" is a phenomenon where a specific color affects the
Adjusting Saturation and Color Balance
Lehekülg 514 / 707
entire picture due to the weather or ambient strong colors.
Move
(Slider) under Color Balance to the left or right to emphasize the corresponding color.
Cyan & Red
Magenta & Green
Yellow & Blue
These are complementary color pairs (each pair produces a shade of gray when mixed). You can
reproduce the natural colors of the scene by reducing the cast color and increasing the complementary
color.
It is usually difficult to correct the image completely by adjusting only one color pair. It is recommended
that you find a portion in the image where it should be white, and adjust all three color pairs so that the
portion turns white.
You can also enter a value (-127 to 127).
Below is an example of an image in which the "Cyan & Red" pair has been adjusted.
Cyan is increased
Red is increased
Page top
Adjusting Brightness and Contrast
Lehekülg 515 / 707
Advanced Guide > Scanning > Scanning with Other Application Software > Correcting Images and Adjusting Colors with
ScanGear (Scanner Driver) > Adjusting Brightness and Contrast
S304
Adjusting Brightness and Contrast
In ScanGear (scanner driver)'s Advanced Mode tab, click
(Brightness/Contrast).
Note
Click
(Down arrow) to switch to detailed view. Click
(Up arrow) to return to the previous view.
Click Defaults to reset all adjustments in the current window.
Channel
Each dot of an image is a mixture of Red, Green and Blue in various proportions (gradation). These
colors can be adjusted individually as a "channel."
Master
Adjust the Red, Green and Blue combined.
Red
Adjust the Red channel.
Green
Adjust the Green channel.
Blue
Adjust the Blue channel.
Adjusting Brightness and Contrast
Lehekülg 516 / 707
Note
Only Grayscale will be displayed in Channel when Color Mode is Grayscale.
Brightness
Adjust the image brightness. Move
(Slider) under Brightness to the left to darken and right to brighten
the image. You can also enter a value (-127 to 127).
Darkened
Original image
Brightened
Note
Highlights may be lost if you brighten the image too much, and shadows may be lost if you darken
the image too much.
Contrast
"Contrast" is the degree of difference between the brighter and darker parts of an image. Increasing
contrast will increase the difference, thus sharpening the image. Decreasing contrast will decrease the
difference, thus softening the image.
Move
(Slider) under Contrast to the left to decrease and right to increase the contrast of the image.
You can also enter a value (-127 to 127).
Decreased contrast
Original image
Increased contrast
Note
Increasing the contrast is effective in adding a three-dimensional feel to soft images. However,
shadows and highlights may be lost if you increase the contrast too much.
Page top
Adjusting Histogram
Lehekülg 517 / 707
Advanced Guide > Scanning > Scanning with Other Application Software > Correcting Images and Adjusting Colors with
ScanGear (Scanner Driver) > Adjusting Histogram
S305
Adjusting Histogram
In ScanGear (scanner driver)'s Advanced Mode tab, click
(Histogram).
Note
Click Defaults to reset all adjustments in the current window.
Channel
Each dot of an image is a mixture of Red, Green and Blue in various proportions (gradation). These
colors can be adjusted individually as a "channel."
Master
Adjust the Red, Green and Blue combined.
Red
Adjust the Red channel.
Green
Adjust the Green channel.
Blue
Adjust the Blue channel.
Note
Only Grayscale will be displayed in Channel when Color Mode is Grayscale.
Reading Histograms
You can see the histogram of a specified area for each Channel. The higher the histogram peak, the
more data is distributed to that level.
Adjusting Histogram
Lehekülg 518 / 707
(1) Bright area
(2) Dark area
(3) Whole image
More data is distributed to the
highlight side.
More data is distributed to the
Data is widely distributed between the
highlight and shadow.
shadow side.
Adjusting Histograms (Using the Slider)
Select a Channel, then move
set as the shadow or highlight.
- All parts to the left of
- The parts at
(Black-point Slider) or
(White-point Slider) to specify the level to be
(Black-point Slider) will be black (level 0).
(Mid-point Slider) will turn to the color exactly between the black-point and white-point.
- All parts to the right of
(White-point Slider) will turn white (level 255).
When Image Adjustment is set to anything but None, the adjustments shown below are performed
automatically.
Moving the Black-point and White-point Sliders
Move the Black-point Slider or White-point Slider to adjust brightness.
Images with more data distributed to the highlight side
Move the Black-point Slider toward the highlight side.
Images with more data distributed to the shadow side
Move the White-point Slider toward the shadow side.
Images with widely distributed data
Move the Black-point Slider toward the highlight side, and White-point Slider toward the shadow side.
Adjusting Histogram
Lehekülg 519 / 707
Moving the Mid-point Slider
Move the Mid-point Slider to specify the level to be set as the middle of the tonal range.
Images with more data distributed to the highlight side
Move the Mid-point Slider toward the highlight side.
Images with more data distributed to the shadow side
Move the Mid-point Slider toward the shadow side.
Adjusting Histograms (Using the Droppers)
When you select a Channel and click the Black-point, Mid-point or White-point Dropper, the mouse
pointer on the preview image changes to a dropper. Click a Dropper displayed below the histogram to
change the setting.
- The point clicked with
to 245).
(Black-point Dropper) will be the darkest point. You can also enter a value (0
- The point clicked with
a value (5 to 250).
(Mid-point Dropper) will be the middle of the tonal range. You can also enter
- The point clicked with
(10 to 255).
(White-point Dropper) will be the brightest point. You can also enter a value
- Click
(Dropper) for Gray Balance and click the area you want to adjust the color in the preview
image.
The clicked point will be set as the achromatic color reference, and the rest of the image is adjusted
accordingly. For instance, if snow in a photo appears bluish, click the bluish part to adjust the whole
image and reproduce natural colors.
Page top
Adjusting Tone Curve
Lehekülg 520 / 707
Advanced Guide > Scanning > Scanning with Other Application Software > Correcting Images and Adjusting Colors with
ScanGear (Scanner Driver) > Adjusting Tone Curve
S306
Adjusting Tone Curve
In ScanGear (scanner driver)'s Advanced Mode tab, click
(Tone Curve Settings).
Note
Click Defaults to reset all adjustments in the current window.
Channel
Each dot of an image is a mixture of Red, Green and Blue in various proportions (gradation). These
colors can be adjusted individually as a "channel."
Master
Adjust the Red, Green and Blue combined.
Red
Adjust the Red channel.
Green
Adjust the Green channel.
Blue
Adjust the Blue channel.
Note
Only Grayscale will be displayed in Channel when Color Mode is Grayscale.
Reading Tone Curves
With ScanGear, scanning images via a scanner is the input, and displaying to a monitor is the output.
"Tone Curve" shows the balance of tone input and output for each Channel.
Adjusting Tone Curve
Adjusting Tone Curve
In Select Tone Curve, select a tone curve from No correction, Overexposure, Underexposure, High
contrast, Reverse the negative/positive image and Edit custom curve.
No correction (No adjustment)
Overexposure (Convex curve)
The midtone data of the input side is stretched toward the highlight of the output side, resulting in a
bright-toned image when viewed on a monitor.
Underexposure (Concave curve)
The midtone data of the input side is stretched toward the shadow of the output side, resulting in a darktoned image when viewed on a monitor.
High contrast (S curve)
The highlight and shadow of the input side are enhanced, resulting in a high-contrast image.
Reverse the negative/positive image (Downward-sloping line)
The input and output sides are reversed, resulting in a negative-positive inverted image.
Lehekülg 521 / 707
Adjusting Tone Curve
Lehekülg 522 / 707
Edit custom curve
You can drag specific points on the Tone Curve to freely adjust the brightness of the corresponding
areas.
Page top
Setting Threshold
Lehekülg 523 / 707
Advanced Guide > Scanning > Scanning with Other Application Software > Correcting Images and Adjusting Colors with
ScanGear (Scanner Driver) > Setting Threshold
S307
Setting Threshold
The brightness of color and grayscale images is expressed in a value between 0 and 255. However, in
creating black and white images, all colors are mapped to either black (0) or white (255). "Threshold" is
the borderline value that determines a color as black or white. By adjusting the threshold level, you can
sharpen text in a document or reduce show-through in newspapers.
This function is available when Color Mode is Black and White.
In ScanGear (scanner driver)'s Advanced Mode tab, click
(Threshold).
Note
Click Defaults to reset all adjustments in the current window.
Adjusting Threshold
Move
(Slider) to the right to increase the threshold value and thus increase the black areas. Move the
slider to the left to decrease the value and thus increase the white areas. You can also enter a value (0 to
255).
Page top
ScanGear (Scanner Driver) Screens
Lehekülg 524 / 707
Advanced Guide > Scanning > Scanning with Other Application Software > ScanGear (Scanner Driver) Screens
S800
ScanGear (Scanner Driver) Screens
The following sections describe ScanGear (scanner driver)'s screens and functions, and how to use
ScanGear.
Basic Mode Tab
Advanced Mode Tab
Input Settings
Output Settings
Image Settings
Color Adjustment Buttons
Auto Scan Mode Tab
Preferences Dialog Box
Scanner Tab
Preview Tab
Scan Tab
Color Settings Tab
Page top
Basic Mode Tab
Advanced Guide > Scanning > Scanning with Other Application Software > ScanGear (Scanner Driver) Screens >
Basic Mode Tab
S801
Basic Mode Tab
This mode allows you to scan easily by following the on-screen steps.
This section describes the settings and functions available on the Basic Mode tab.
(1) Settings and Operation Buttons
(2) Toolbar
(3) Preview Area
Note
The displayed items vary by document type and how the screen was opened.
Settings and Operation Buttons
Select Source
Photo(Color)
Scan color photos.
Magazine(Color)
Scan color magazines.
Newspaper(Grayscale)
Scan text and line drawings in black and white.
Document(Grayscale)
Scan documents and photos in black and white.
Select this mode to create high-resolution black and white images.
Note
When you select a document type, the unsharp mask function will be active. The image
adjustment function which adjusts images based on the document type will also be active.
If you select Magazine(Color), the descreen function will be active.
Lehekülg 525 / 707
Basic Mode Tab
Display Preview Image
Preview
Performs a trial scan.
Note
When using the machine for the first time, scanner calibration starts automatically. Wait a while
until the preview image appears.
Destination
Select what you want to do with the scanned image.
Print
Select this to print the scanned image on a printer.
Image display
Select this to view the scanned image on a monitor.
OCR
Select this to use the scanned image with OCR software.
"OCR software" is software that converts text scanned as an image into text data that can be
edited in word processors and other programs.
Output Size
Select an output size.
Output size options vary by the item selected in Destination.
Flexible
Allows you to freely adjust the cropping frames.
In thumbnail view
Drag the mouse over a thumbnail to display a cropping frame. When a cropping frame is
displayed, the portion within the cropping frame will be scanned. When no cropping frame is
displayed, each frame is scanned individually.
In whole image view
When no cropping frame is displayed, the entire Preview area will be scanned. When a
cropping frame is displayed, the portion within the cropping frame will be scanned.
Paper Size (L, A4, etc.)
Select an output paper size. The portion within the cropping frame will be scanned at the size of
the selected paper size. You can drag the cropping frame to enlarge/reduce it while maintaining
the aspect ratio.
Monitor Size (1024 x 768 pixels, etc.)
Lehekülg 526 / 707
Basic Mode Tab
Select an output size in pixels.
A cropping frame of the selected monitor size will be displayed and the portion within the
cropping frame will be scanned. You can drag the cropping frame to enlarge/reduce it while
maintaining the aspect ratio.
Add/Delete...
Opens the Add/Delete the Output Size dialog box, in which you can specify custom output sizes.
You can select this option when Destination is Print or Image display.
In the Add/Delete the Output Size dialog box, you can specify multiple output sizes and save
them at one time. Saved items will be registered to the Output Size list and can be selected,
along with the predefined items.
Add
To add a size, enter Output Size Name, Width and Height, then click Add. For Unit, you can
select inches or mm when Destination is Print but you can only select pixels when Destination
is Image display. The name of the added size appears in Output Size List. Click Save to save
the items listed in Output Size List.
Delete
To delete an item, select it in Output Size List and click Delete. Click Save to save the items
listed in Output Size List.
Important
You cannot delete predefined output sizes such as A4 and 1024 x 768 pixels.
Note
Save up to 10 items.
An error message appears when you enter a value outside the setting range. Enter a value
within the setting range.
Note
For details on whether or how the cropping frame is initially displayed on a preview image, see
Cropping Frame on Previewed Images in " Preview Tab " (Preferences dialog box).
Invert aspect ratio
This button is available when Output Size is set to anything but Flexible.
Click this button to rotate the cropping frame. Click again to return it to the original orientation.
Adjust cropping frames
You can adjust the scan area within the Preview area.
If an area is not specified, the document will be scanned at the document size (Auto Crop). If an area
is specified, only the portion in the cropping frame will be scanned.
Adjusting Cropping Frames
Image corrections
Allows you to apply corrections to images.
Important
Available functions vary by the document type selected in Select Source.
Auto Document Fix, Fading correction and Backlight correction are available when
Recommended is selected on the Color Settings tab of the Preferences dialog box.
Lehekülg 527 / 707
Basic Mode Tab
Auto Document Fix
Sharpens text in a document or magazine for better readability.
Important
When this checkbox is selected in ScanGear (scanner driver) started from MP Navigator
EX, the files can be saved in JPEG/Exif or PDF format only.
Scanning may take longer than usual when this checkbox is selected.
The color tone may change from the source image due to corrections. In that case,
deselect the checkbox and scan.
Auto Document Fix may not be effective if the scan area is too small.
Fading correction
Corrects and scans photos that have faded with time or have a colorcast.
Backlight correction
Corrects photos that have been shot against light.
Gutter shadow correction
Corrects shadows that appear between pages when scanning open booklets.
Important
For precautions on using this function, see " Gutter Shadow Correction ."
Color Pattern...
Allows you to adjust the image's overall color. You can correct colors that have faded due to
colorcast, etc. and reproduce natural colors while previewing color changes.
Adjusting Colors Using a Color Pattern
Important
This setting is not available when you select Color Matching on the Color Settings tab of
the Preferences dialog box.
Perform Scan
Scan
Scanning starts.
Note
When scanning starts, the progress will be displayed. Click Cancel to cancel the scan.
Preferences...
The Preferences dialog box opens and you can make scan/preview settings.
Preferences Dialog Box
Close
Closes ScanGear.
Toolbar
Toolbar
You can adjust or rotate preview images. The buttons displayed on the Toolbar vary by view.
In thumbnail view
In whole image view
Lehekülg 528 / 707
Basic Mode Tab
Lehekülg 529 / 707
(Thumbnail)/
(Whole Image)
Switches the view in the Preview area.
Preview Area
(Rotate Left)
Rotates the preview image 90 degrees counter-clockwise.
- The result will be reflected in the scanned image.
- The image returns to its original state when you preview again.
(Rotate Right)
Rotates the preview image 90 degrees clockwise.
- The result will be reflected in the scanned image.
- The image returns to its original state when you preview again.
(Auto Crop)
Displays and adjusts the cropping frame automatically to the size of the document displayed in
the Preview area. The scan area is reduced every time you click this button if there are
croppable areas within the cropping frame.
(Check All Frames)
This button is available when two or more frames are displayed.
Selects the checkbox of the image in thumbnail view.
(Uncheck All Frames)
This button is available when two or more frames are displayed.
Deselects the checkbox of the image in thumbnail view.
(Select All Frames)
This button is available when two or more frames are displayed.
Selects the image in thumbnail view and the image will be outlined in blue.
(Select All Cropping Frames)
This button is available when there are two or more cropping frames.
All cropping frames will be displayed in thick broken lines. The settings will be applied to all the
cropping frames.
(Remove Cropping Frame)
Removes the selected cropping frame.
(Information)
Displays the version of ScanGear and the current scan settings (document type, etc.).
(Open Guide)
This page appears.
Preview Area
Preview Area
This is where a trial image is displayed after you click Preview. You can also check the results of the
settings (image corrections, color adjustments, etc.) made in " Settings and Operation Buttons ."
When
(Thumbnail) is displayed on the Toolbar
Basic Mode Tab
Lehekülg 530 / 707
Thumbnails of images cropped to the document size are displayed. Only the images with the
checkbox selected will be scanned.
Note
When multiple images are previewed, different outlines indicate different selection status.
- Focus Frame (thick blue outline): The displayed settings will be applied.
- Selected Frame (thin blue outline): The settings will be applied to the Focus Frame and
Selected Frames simultaneously. You can select multiple images by clicking them while
pressing the Ctrl key.
- Unselected (no outline): The settings will not be applied.
(Frame Advance) at the bottom of
Double-click a frame to zoom in on the image. Click
the screen to display the previous or next frame. Double-click the frame again to return the
display to its non-magnified state.
When
(Whole Image) is displayed on the Toolbar
Items on the Platen are scanned and displayed as a single image. All portions in the cropping
frames will be scanned.
Note
You can specify the scan area (cropping frame) on the displayed image. In thumbnail view, you can
only create one cropping frame per image. In whole image view, you can create multiple cropping
frames.
Adjusting Cropping Frames
Basic Mode Tab
Lehekülg 531 / 707
Related Topic
Scanning in Basic Mode
Page top
Advanced Mode Tab
Advanced Guide > Scanning > Scanning with Other Application Software > ScanGear (Scanner Driver) Screens >
Advanced Mode Tab
S803
Advanced Mode Tab
This mode allows you to make advanced scan settings such as the color mode, output resolution,
image brightness and color tone.
This section describes the settings and functions available on the Advanced Mode tab.
(1) Settings and Operation Buttons
(2) Toolbar
(3) Preview Area
Note
The displayed items vary by document type and how the screen was opened.
Settings and Operation Buttons
Favorite Settings
You can name and save a group of settings (Input Settings, Output Settings, Image Settings and
Color Adjustment Buttons) on Advanced Mode tab, and load it as required. It is convenient to save a
group of settings if you will be using it repeatedly. You can also use this to reload the default
settings.
Select Add/Delete... from the pull-down menu and the Add/Delete Favorite Settings dialog box
opens.
Lehekülg 532 / 707
Advanced Mode Tab
Lehekülg 533 / 707
Enter Setting Name and click Add. The name appears in Favorite Settings List.
When you click Save, the item appears in the Favorite Settings list and can be selected, along with
the predefined items.
To delete an item, select it in Favorite Settings List and click Delete. Click Save to save settings
displayed in Favorite Settings List.
Note
You can set Add/Delete... in Favorite Settings after preview.
Save up to 10 items.
Input Settings
Specify the input settings such as the document type and size.
Input Settings
Output Settings
Specify the output settings such as the output resolution and size.
Output Settings
Image Settings
Enable/disable various image correction functions.
Image Settings
Color Adjustment Buttons
These buttons can be used to make fine corrections to the image brightness and color tones. You
can adjust the image's overall brightness or contrast, and adjust its highlight and shadow values
(histogram) or balance (tone curve).
Color Adjustment Buttons
Zoom
Zooms in on an image or the portion within the cropping frame. When the image is zoomed in,
Zoom changes to Undo. Click Undo to return the display to its non-magnified state.
In thumbnail view
When multiple images are displayed in thumbnail view, clicking this button zooms in on the selected
frame. Click
frame.
(Frame Advance) at the bottom of the screen to display the previous or next
Note
You can also zoom in on an image by double-clicking the frame. Double-click the frame again
to return the display to its non-magnified state.
In whole image view
Rescans the portion within the cropping frame at higher magnification.
Note
Zoom rescans the image and displays high-resolution image in Preview.
(Enlarge/Reduce) on the Toolbar zooms in on the preview image quickly. However, the
resolution of the displayed image will be low.
Advanced Mode Tab
Preview
Performs a trial scan.
Scan
Scanning starts.
Note
When scanning starts, the progress will be displayed. Click Cancel to cancel the scan.
When scanning is completed, a dialog box prompting you to select the next action may open.
Follow the prompt to complete. For details, see Status of ScanGear dialog after scanning in "
Scan Tab" (Preferences dialog box).
It will take time to process the images if the total size of the scanned images exceeds a certain
size. In that case, a warning message appears. It is recommended that you reduce the total
size. To continue, scan in whole image view.
Preferences...
The Preferences dialog box opens and you can make scan/preview settings.
Preferences Dialog Box
Close
Closes ScanGear (scanner driver).
Toolbar
Toolbar
You can adjust or rotate preview images. The buttons displayed on the Toolbar vary by view.
In thumbnail view
In whole image view
Lehekülg 534 / 707
Advanced Mode Tab
(Thumbnail)/
Lehekülg 535 / 707
(Whole Image)
Switches the view in the Preview area.
Preview Area
(Clear)
Click this button to delete the preview image.
It also resets the Toolbar and color adjustment settings.
(Crop)
Allows you to specify the scan area by dragging the mouse.
(Move Image)
If an enlarged image is too large to fit in the Preview area, you can click this button and drag the
image across the screen until the part you want to see is displayed. You can also move the
image using the scroll bars.
(Enlarge/Reduce)
Click this button then click on the image to enlarge it (zoom in). Right-click on the image to
reduce it (zoom out).
(Rotate Left)
Rotates the preview image 90 degrees counter-clockwise.
- The result will be reflected in the scanned image.
- The image returns to its original state when you preview again.
(Rotate Right)
Rotates the preview image 90 degrees clockwise.
- The result will be reflected in the scanned image.
- The image returns to its original state when you preview again.
(Auto Crop)
Displays and adjusts the cropping frame automatically to the size of the document displayed in
the Preview area. The scan area is reduced every time you click this button if there are
croppable areas within the cropping frame.
(Check All Frames)
This button is available when two or more frames are displayed.
Selects the checkbox of the image in thumbnail view.
(Uncheck All Frames)
This button is available when two or more frames are displayed.
Deselects the checkbox of the image in thumbnail view.
(Select All Frames)
This button is available when two or more frames are displayed.
Selects the image in thumbnail view and the image will be outlined in blue.
(Select All Cropping Frames)
This button is available when there are two or more cropping frames.
All cropping frames will be displayed in thick broken lines. The settings will be applied to all the
cropping frames.
(Remove Cropping Frame)
Advanced Mode Tab
Removes the selected cropping frame.
(Information)
Displays the version of ScanGear and the current scan settings (document type, etc.).
(Open Guide)
This page appears.
Preview Area
Preview Area
This is where a trial image is displayed after you click Preview. You can also check the results of the
settings (image corrections, color adjustments, etc.) made in " Settings and Operation Buttons ."
When
(Thumbnail) is displayed on the Toolbar
Thumbnails of images cropped to the document size are displayed. Only the images with the
checkbox selected will be scanned.
Note
When multiple images are previewed, different outlines indicate different selection status.
- Focus Frame (thick blue outline): The displayed settings will be applied.
- Selected Frame (thin blue outline): The settings will be applied to the Focus Frame and
Selected Frames simultaneously. You can select multiple images by clicking them while
pressing the Ctrl key.
- Unselected (no outline): The settings will not be applied.
When
(Whole Image) is displayed on the Toolbar
Items on the Platen are scanned and displayed as a single image. All portions in the cropping
frames will be scanned.
Lehekülg 536 / 707
Advanced Mode Tab
Lehekülg 537 / 707
Note
You can specify the scan area (cropping frame) on the displayed image. In thumbnail view, you can
only create one cropping frame per image. In whole image view, you can create multiple cropping
frames.
Adjusting Cropping Frames
Related Topic
Scanning in Advanced Mode
Page top
Input Settings
Lehekülg 538 / 707
Advanced Guide > Scanning > Scanning with Other Application Software > ScanGear (Scanner Driver) Screens > Input
Settings
S804
Input Settings
Input Settings allows you to set the following items:
Select Source
The type of document to be scanned is displayed.
Paper Size
Select the size of the document to be scanned. This setting is available in whole image view only.
When you select a size, the Preview area size changes accordingly.
Important
Some applications have a limit to the amount of scan data they can receive. ScanGear (scanner
driver) can scan data that is of:
- 21000 pixels x 30000 pixels or less
If you change Paper Size after previewing, the preview image will be deleted.
Note
If you are not sure which size you should select for Paper Size, set Paper Size to Full Platen, then
measure the size of the document and enter the values into
(Width) and
(Height).
Color Mode
Select how to scan the document.
Color
Select this mode to scan color documents or to create color images. This mode renders the
image in 256 levels (8 bit) of R(ed), G(reen), and B(lue).
Grayscale
Input Settings
Lehekülg 539 / 707
Select this mode to scan black and white photos, or to create black and white images. This mode
renders the image in 256 levels (8 bit) of black and white.
Black and White
Select this mode to scan photos and documents in black and white. This mode renders the
image in black and white. The contrast in the image is divided at certain levels (threshold level)
into black and white and is rendered in two colors. The threshold level can be set with
(Threshold).
Input Size
In thumbnail view, the cropped document size is displayed after preview.
In whole image view, the Paper Size is displayed before preview, and the cropping frame (scan area)
size is displayed after preview.
You can adjust the cropping frame size by entering the values into
Click
(Change Aspect Ratio) and change it to
when you specify the cropping frame size.
(Width) and
(Height).
(Keep Aspect Ratio) to maintain the aspect ratio
Important
Input size settings are available only when Output Size in Output Settings is Flexible. If you select
a size other than Flexible, a cropping frame calculated from Output Size and Output Resolution is
displayed, and its aspect ratio is fixed.
Note
The values you can enter will be within the range of the selected document size. The minimum
size is 96 pixels x 96 pixels when Output Resolution is 600 dpi, scaled at 100%.
When Auto Crop is performed in whole image view, the aspect ratio will not be maintained since
the size will be prioritized.
See "Adjusting Cropping Frames" for details on cropping frames.
Page top
Output Settings
Lehekülg 540 / 707
Advanced Guide > Scanning > Scanning with Other Application Software > ScanGear (Scanner Driver) Screens >
Output Settings
S805
Output Settings
Output Settings allows you to set the following items:
Output Resolution
Select the resolution to scan at.
The higher the resolution (value), the more detail in your image.
Select a resolution from the options displayed by clicking the button, or enter a value within the range
of 25 dpi to 19200 dpi (in 1 dpi increments).
Resolution
Output Size
Select an output size.
Select Flexible to set custom sizes or select a size for printing or displaying. Select Add/Delete... to set
custom size and save it as a new output size option.
Flexible
You can specify the output resolution and scale, and adjust the cropping frame.
In thumbnail view
Drag the mouse over a thumbnail to display a cropping frame. When a cropping frame is
displayed, the portion within the cropping frame will be scanned. When no cropping frame is
displayed, each frame is scanned individually.
In whole image view
When no cropping frame is displayed, the entire Preview area will be scanned. When a cropping
frame is displayed, the portion within the cropping frame will be scanned.
Note
To enlarge/reduce the scanned image, enter values into
(Width) and
(Height) in
Output Settings
Output Settings or specify a value (by 1%) for %. The maximum value available for %
depends on the Output Resolution. % can be specified for up to 19200 dpi (the maximum
available output resolution).
Paper Size (L, etc.) & Monitor Size (1024 x 768 pixels, etc.)
(Width),
(Height) and scale cannot be specified. The preview image will be cropped
according to the selected output size and resolution. The portion within the cropping frame will be
scanned at the size of the selected paper/monitor size. You can drag the cropping frame to
enlarge, reduce or move it while maintaining the aspect ratio.
Add/Delete...
Opens the Add/Delete the Output Size dialog box, in which you can specify custom output sizes.
In the Add/Delete the Output Size dialog box, you can specify multiple output sizes and save them
at one time. Saved items will be registered to the Output Size list and can be selected, along with
the predefined items.
Add
To add a size, select Print or Image display for Destination, then enter Output Size Name, Width,
and Height then click Add. For Unit, you can select inches or mm when Destination is Print but you
can only select pixels when Destination is Image display. The name of the added size appears in
Output Size List.
Click Save to save the items listed in Output Size List.
Delete
To delete an item, select it in Output Size List and click Delete. Click Save to save the items listed
in Output Size List.
Important
You cannot delete predefined output sizes such as A4 and 1024 x 768 pixels.
Note
Save up to 10 items for each destination.
An error message appears when you enter a value outside the setting range. Enter a value
within the range displayed in the message.
Note
See "Adjusting Cropping Frames" for details on cropping frames.
For details on whether or how the cropping frame is initially displayed on a preview image, see
Cropping Frame on Previewed Images in " Preview Tab " (Preferences dialog box).
(Switch Aspect Ratio)
This button is available when Output Size is set to anything but Flexible.
Click this button to rotate the cropping frame. Click again to return it to the original orientation.
Data Size
The file size of the preview image when saved in BMP format is displayed.
Note
When the file size exceeds a certain size, the value appears in red. In that case, a warning
Lehekülg 541 / 707
Output Settings
Lehekülg 542 / 707
message appears when you click Scan. It is recommended that you adjust the settings to reduce
Data Size. To continue, scan in whole image view.
Page top
Image Settings
Advanced Guide > Scanning > Scanning with Other Application Software > ScanGear (Scanner Driver) Screens >
Image Settings
S806
Image Settings
Important
Do not apply these functions to images without moire, dust/scratches or faded colors. The color
tone may be adversely affected.
Image correction results may not be reflected in the preview image.
Note
Selectable settings depend on color mode settings.
Scanning may take longer when you use Image Settings.
Image Settings allows you to set the following items:
Image Adjustment
When Image Adjustment is set, the brightness of the specified portion of the image is optimized.
Images can be adjusted according to the automatically detected document type or the specified
document type. The result of the adjustment will be reflected in the entire image.
None
Image Adjustment will not be applied.
Auto
Applies Image Adjustment by automatically detecting the document type. It is recommended that
you normally select this setting.
Photo
Applies Image Adjustment suitable for photos.
Magazine
Lehekülg 543 / 707
Image Settings
Applies Image Adjustment suitable for magazines.
Newspaper
Applies Image Adjustment suitable for newspapers.
Document
Applies Image Adjustment suitable for text documents.
Important
You can set Image Adjustment after preview.
You can set this setting when Recommended is selected on the Color Settings tab of the
Preferences dialog box.
Note
If the image is not adjusted properly with Auto, specify the document type.
The color tone may change from the source image due to the Image Adjustment. In that case, set
Image Adjustment to None.
Unsharp Mask
When this is set to ON, the outline of the subjects is emphasized to sharpen the image.
Descreen
Printed photos and pictures are displayed as a collection of fine dots. "Moire" is a phenomenon where
uneven gradation or a stripe pattern appears when such photos or pictures printed with fine dots are
scanned. Descreen is the function for reducing this moire effect.
Note
Even if Descreen is set to ON, some moire effects may remain if Unsharp Mask is set to ON. In
that case, set Unsharp Mask to OFF.
Selecting Magazine(Color) in Select Source on the Basic Mode tab has the same effect as setting
Descreen to ON on the Advanced Mode tab.
Reduce Dust and Scratches
Scanned photos may contain white dots caused by dust or scratches. Use this function to reduce such
noise.
None
Dust and scratches will not be reduced.
Low
Select this to reduce small dust particles and scratches. Large ones may remain.
Medium
It is recommended that you normally select this setting.
High
Select this to reduce small/large dust particles and scratches. Evidence of the reduction process
may remain and may also remove delicate parts of the image.
Important
This function may not be effective for some types of photos.
Note
It is recommended that you select None when scanning printed materials.
Fading Correction
Use this function to correct photos that have faded with time or have a colorcast. "Colorcast" is a
phenomenon where a specific color affects the entire picture due to the weather or ambient strong
colors.
None
Lehekülg 544 / 707
Image Settings
Fading correction will not be applied.
Low
Select this to correct a small amount of fading and colorcast.
Medium
It is recommended that you normally select this setting.
High
Select this to correct a large amount of fading and colorcast. This can affect the tone of the image.
Important
You can set Fading Correction after preview.
You can set this setting when Recommended is selected on the Color Settings tab of the
Preferences dialog box.
Fading Correction may not be effective if the scan area is too small.
Grain Correction
Use this function to reduce graininess (roughness) in photos taken with high-speed or sensitized film.
None
Graininess will not be reduced.
Low
Select this when the photo is slightly grainy.
Medium
It is recommended that you normally select this setting.
High
Select this when the photo is very grainy. This can affect the gradation and sharpness of the
image.
Important
Grain Correction may not be effective if the scan area is too small.
Backlight Correction
Use this function to correct photos that have been shot against light.
When you change the Backlight Correction setting, the result will be reflected in the preview image.
None
Backlight correction will not be applied.
Low
Select this to correct slightly backlit photos. This will not affect the image contrast.
Medium
It is recommended that you normally select this setting.
High
Select this to correct strongly backlit photos. This can affect the image contrast.
Important
You can set Backlight Correction after preview.
You can set this setting when Recommended is selected on the Color Settings tab of the
Preferences dialog box.
Backlight Correction may not be effective if the scan area is too small.
Note
Noise patterns may appear when Backlight Correction is applied. Applying Grain Correction and
setting Unsharp Mask to OFF may reduce the noise patterns.
Lehekülg 545 / 707
Image Settings
Lehekülg 546 / 707
Gutter Shadow Correction
Use this function to correct shadows that appear between pages when scanning open booklets.
When you set the Gutter Shadow Correction setting in the preview image, the result will be reflected.
Preview the effects before scanning, as results vary depending on the type of document and how it is
pressed.
Unclear or blurred text/lines caused by curved pages are not corrected.
None
Gutter shadow will not be corrected.
Low
Select this when the effect level is too strong with the medium setting.
Medium
It is recommended that you normally select this setting.
High
Select this when the effect level is too weak with the medium setting.
Important
Do not place items that weigh 4.4 lbs (2.0 kg) or more on the Platen. Also, do not press on the
document with a force exceeding 4.4 lbs (2.0 kg). If you press heavily, the scanner may not work
correctly or you might break the glass.
Align the document with the edge of the Platen. If not, the shadow will not be corrected properly.
Shadows may not be corrected properly depending on the document. If the page background is
not white, shadows may not be detected correctly or may not be detected at all.
While scanning, press down on the spine with the same amount of pressure you used to preview
the scan. If the binding part is not even, the shadow will not be corrected properly.
How to place the document depends on your model and the document to be scanned.
Note
Cover the document with black cloth if white spots, streaks, or colored patterns appear in scan
results due to ambient light entering between the document and the Platen.
If the shadow is not corrected properly, adjust the cropping frame on the preview image.
Adjusting Cropping Frames
Page top
Color Adjustment Buttons
Advanced Guide > Scanning > Scanning with Other Application Software > ScanGear (Scanner Driver) Screens > Color
Adjustment Buttons
S807
Color Adjustment Buttons
The Color Adjustment Buttons allow you to make fine corrections to the image brightness and color
tones. You can adjust the image's overall brightness or contrast, and adjust its highlight and shadow
values (histogram) or balance (tone curve).
Important
The Color Adjustment Buttons are not available when you select Color Matching on the Color
Settings tab of the Preferences dialog box.
Note
Selectable settings depend on color mode settings.
When you adjust the image via the Color Adjustment Buttons, the results will be reflected in the
preview image.
Click a Color Adjustment Button to set the following items:
(Saturation/Color Balance)
Adjust the saturation (vividness) and color tone of the image. Use this function to brighten colors that
have faded with time or due to colorcast. "Colorcast" is a phenomenon where a specific color affects
the entire picture due to the weather or ambient strong colors.
Adjusting Saturation and Color Balance
(Brightness/Contrast)
Adjust the brightness and contrast of the image. If the image is too dark or too bright, or if the image
quality is flat due to lack of contrast, you can adjust the levels of brightness and contrast.
Adjusting Brightness and Contrast
Lehekülg 547 / 707
Color Adjustment Buttons
(Histogram)
A histogram allows you to see the data concentration at each brightness level of an image. You can
specify the darkest level (shadow) and brightest level (highlight) within an image, cut the levels and
expand the middle of the tonal range of the image.
Adjusting Histogram
(Tone Curve Settings)
Adjust the brightness of an image by selecting the type of graph (tone curve) showing the balance of
tone input and output. You can make fine adjustments to the brightness of a specific area.
Adjusting Tone Curve
(Final Review)
Make a final check of color adjustments. The final synthesized tone curve and the histogram derived
from the subsequent image processing will be displayed. There are no settings to make in this
screen.
For a color image, select a color in Channel to check either Red, Green or Blue, or select Master to
check three colors together.
If you place the cursor on the preview image, the portion will be enlarged and its RGB values (only
L when Color Mode is Grayscale) before and after the adjustments will be displayed.
(Threshold)
Set the boundary (threshold) at which black and white are divided. By adjusting the threshold level, you
can sharpen text in a document or reduce show-through in newspapers.
Setting Threshold
Custom
You can name and save a set of tone curve and threshold settings of the Color Adjustment Buttons.
Select Add/Delete... from the pull-down menu. When Color Mode is set to anything but Black and
White, the Add/Delete Tone Curve Settings dialog box opens. When Color Mode is Black and White,
the Add/Delete Threshold Settings dialog box opens.
Lehekülg 548 / 707
Color Adjustment Buttons
Lehekülg 549 / 707
Enter Setting Name and click Add. The name appears in Tone Curve Settings List or Threshold
Settings List.
Click Save to save.
You can load and apply the saved tone curve/threshold settings to a preview image. To load the
settings, select the saved item from the pull-down menu.
To delete an item, select it in Tone Curve Settings List or Threshold Settings List and click Delete.
Click Save to save settings displayed in Tone Curve Settings List or Threshold Settings List.
Note
Save up to 20 items.
Defaults
Reset all adjustments (saturation/color balance, brightness/contrast, histogram and tone curve).
Page top
Auto Scan Mode Tab
Advanced Guide > Scanning > Scanning with Other Application Software > ScanGear (Scanner Driver) Screens > Auto
Scan Mode Tab
S813
Auto Scan Mode Tab
This mode allows you to scan easily by simply placing documents on the Platen and clicking a button.
On the Auto Scan Mode tab, documents are automatically detected. You do not need to specify cropping
frames or make image corrections.
Supported Documents
Photos, postcards, business cards, magazines, newspapers, text documents and BD/DVD/CD.
Important
The following types of documents cannot be scanned correctly. In that case, specify the document
type or size on the Basic Mode tab or the Advanced Mode tab and scan.
- A4 size photos
- Text documents smaller than 2L (5 inches x 7 inches) (127 mm x 178 mm), such as paperback
pages with the spine cut off
- Documents printed on thin white paper
- Long narrow documents such as panoramic photos
Scanning in Basic Mode
Scanning in Advanced Mode
Reflective disc labels may not be scanned properly.
Place documents correctly according to the type of document to be scanned. Otherwise,
documents may not be scanned correctly.
See "Placing Documents " for details on how to place documents.
Note
Scan from the " Basic Mode Tab " or "Advanced Mode Tab " to reduce moire.
Placing Documents
"Placing Documents " appears.
Execute recommended image correction
Select this checkbox to apply suitable corrections automatically based on the document type.
Lehekülg 550 / 707
Auto Scan Mode Tab
Lehekülg 551 / 707
Important
When this checkbox is selected in ScanGear (scanner driver) started from MP Navigator EX, the
files can be saved in JPEG/Exif or PDF format only.
Scanning may take longer than usual when this checkbox is selected.
You can set this setting when Recommended is selected on the Color Settings tab of the
Preferences dialog box.
The color tone may change from the source image due to corrections. In that case, deselect the
checkbox and scan.
View scanned images
Select this checkbox to display the thumbnails of scanned images in a different window.
Scan
Scanning starts.
Note
When scanning starts, the progress will be displayed. Click Cancel to cancel the scan.
When scanning is completed, a dialog box prompting you to select the next action may open.
Follow the prompt to complete. For details, see Status of ScanGear dialog after scanning in "
Scan Tab" (Preferences dialog box).
Instructions
This page appears.
Preferences...
The Preferences dialog box opens and you can make scan/preview settings.
Preferences Dialog Box
Close
Closes ScanGear.
Related Topic
Scanning in Auto Scan Mode
Page top
Preferences Dialog Box
Lehekülg 552 / 707
Advanced Guide > Scanning > Scanning with Other Application Software > ScanGear (Scanner Driver) Screens >
Preferences Dialog Box
S808
Preferences Dialog Box
Click Preferences... in the ScanGear (scanner driver) screen to open Preferences dialog box.
In the Preferences dialog box, you can make advanced settings to ScanGear functions via the Scanner,
Preview, Scan and Color Settings tabs.
Scanner Tab
Allows you to specify a folder to save images temporarily and a music file to play during or at the end of a
scan.
Scanner Tab
Preview Tab
Allows you to select what to do with Preview when ScanGear is started and how to display cropping
frames after previewing images. You can also select the cropping size for thumbnails of scanned
documents.
Preview Tab
Scan Tab
Allows you to select what to do with ScanGear after scanning images.
Scan Tab
Color Settings Tab
Allows you to select how to adjust color, and specify the monitor gamma value.
Color Settings Tab
Page top
Scanner Tab
Advanced Guide > Scanning > Scanning with Other Application Software > ScanGear (Scanner Driver) Screens >
Scanner Tab
S812
Scanner Tab
On the Scanner tab, you can specify the following settings.
Quiet Mode
Select this checkbox to reduce scanner sound by slowing down the scanner head when previewing or
scanning documents.
Note
Scanning takes longer than usual when you enable this function.
Select Folder Where Temporary Files are Saved
Displays the folder in which to save images temporarily. To change the folder, click Browse... to specify
another one.
Sound Settings
You can set the machine to play music during/at the end of a scan.
Select the Play Music During Scanning or Play Sound When Scanning is Completed checkbox, then
click Browse... and specify a sound file.
You can specify the following files.
- MIDI file (*.mid, *.rmi, *.midi)
- Audio file (*.wav, *.aif, *.aiff)
- MP3 file (*.mp3)
Calibration Settings
When you set Execute at Every Scan to ON, the scanner will be calibrated every time before previewing
and scanning, to reproduce correct color tones in scanned images.
Note
Even when Execute at Every Scan is set to OFF, the scanner may be calibrated automatically in
some cases (such as immediately after you turn the machine on).
Calibration may take time depending on your computer.
Lehekülg 553 / 707
Scanner Tab
Lehekülg 554 / 707
Page top
Preview Tab
Advanced Guide > Scanning > Scanning with Other Application Software > ScanGear (Scanner Driver) Screens >
Preview Tab
S809
Preview Tab
On the Preview tab, you can specify the following settings.
Preview at Start of ScanGear
Select what to do with Preview when ScanGear (scanner driver) is started.
Automatically Execute Preview
ScanGear will automatically start previewing at startup.
Display Saved Preview Image
The previously previewed image will be displayed.
The Color Adjustment Button settings, the Toolbar settings, and the Advanced Mode tab settings
are also saved.
None
No preview image will be displayed at startup.
Note
Select None if you do not want to save the preview image.
Cropping Frame on Previewed Images
Select how to display cropping frames after previewing images.
Execute Auto Cropping on Previewed Images
The cropping frame will automatically be displayed in the document size after previewing.
Display the Last Frame on Previewed Images
A cropping frame of the same size as the last used cropping frame will be displayed after
previewing.
None
Lehekülg 555 / 707
Preview Tab
Lehekülg 556 / 707
No cropping frame will be displayed after previewing.
Cropping Size for Thumbnail View
Select the cropping size for thumbnails of scanned documents.
Larger
Displays 105% (in width and height) of the area displayed for the standard size.
Standard
The standard size.
Smaller
Displays 95% (in width and height) of the area displayed for the standard size.
Note
When you change the Cropping Size for Thumbnail View setting, the preview images will be
refreshed and cropped to the new size. As the preview images are refreshed, the color
adjustments and other settings applied to them are reset.
Page top
Scan Tab
Lehekülg 557 / 707
Advanced Guide > Scanning > Scanning with Other Application Software > ScanGear (Scanner Driver) Screens > Scan
Tab
S810
Scan Tab
On the Scan tab, you can specify the following settings.
Status of ScanGear dialog after scanning
Select what to do with ScanGear (scanner driver) after scanning images.
Close ScanGear automatically
Select this to return to the original application when scanning is completed.
Do not close ScanGear automatically
Select this to return to the ScanGear screen for another scan when scanning is completed.
Display the dialog to select next action
Select this to open a screen and select what to do when scanning is completed.
Note
Even if Do not close ScanGear automatically or Display the dialog to select next action is set,
some applications may not support it.
Page top
Color Settings Tab
Advanced Guide > Scanning > Scanning with Other Application Software > ScanGear (Scanner Driver) Screens > Color
Settings Tab
S811
Color Settings Tab
On the Color Settings tab, you can specify the following settings.
Color Adjustment
Select either of the following.
You can select one when Color Mode is Color or Grayscale.
Recommended
Select this to vividly reproduce the tone of a document on the screen. It is recommended that you
normally select this setting.
Color Matching
Select this to automatically match the scanner, monitor and color printer colors, thus reducing
time and trouble to manually match the monitor and printer colors.
Color Adjustment Buttons will be disabled.
This function is available when Color Mode is Color.
- Source(Scanner): Select scanner profile.
- Target: Select target profile.
- Monitor: Select this to display preview image with optimum correction for monitor.
- Defaults: Returns to the default Color Matching settings.
None
Select this to disable color correction provided by ScanGear (scanner driver).
Note
Color Matching is available when ScanGear, monitor, color management-compliant application
(such as Adobe Photoshop) and printer are set up correctly.
Refer to the corresponding manual for the monitor, printer and application settings.
Monitor Gamma
By setting the gamma value of a monitor, you can adjust the input data to the brightness
Lehekülg 558 / 707
Color Settings Tab
Lehekülg 559 / 707
characteristics of the monitor. Adjust the value if your monitor's gamma value does not match the
default value set in ScanGear, and the colors of the original image are not accurately reflected in the
monitor.
Click Defaults to return to the default Monitor Gamma value (2.20).
Note
Refer to the manual of your monitor to check its gamma value. If it is not written in the manual,
contact the manufacturer.
Page top
Appendix: Useful Information on Scanning
Lehekülg 560 / 707
Advanced Guide > Scanning > Scanning with Other Application Software > Appendix: Useful Information on Scanning
S012
Appendix: Useful Information on Scanning
Adjusting the cropping frame (scan area)
Adjusting Cropping Frames
Selecting the best resolution
Resolution
Learning about file formats
File Formats
Learning about Color Matching
Color Matching
Matching the colors between the document and monitor
See Monitor Gamma in the following section.
Color Settings Tab
Page top
Adjusting Cropping Frames
Advanced Guide > Scanning > Scanning with Other Application Software > Appendix: Useful Information on Scanning >
Adjusting Cropping Frames
S802
Adjusting Cropping Frames
You can specify the scan area by creating a cropping frame on the image displayed in the Preview area
of the ScanGear (scanner driver) screen. When you click Scan, only the portion within the cropping frame
will be scanned and passed to the application.
Cropping Frame Types
(1) Active Cropping Frame (rotating thick broken lines)
The settings on the Basic Mode tab or Advanced Mode tab will be applied.
(2) Selected Cropping Frame (stationary thick broken lines)
The settings will be applied to the Active Cropping Frame and Selected Cropping Frames
simultaneously. You can select multiple cropping frames by clicking them while pressing the Ctrl key.
(3) Unselected Cropping Frame (stationary thin broken lines)
The settings will not be applied.
Note
Active Cropping Frame and Selected Cropping Frames are displayed in whole image view.
Initial Cropping Frame
In thumbnail view
Cropping frame is not displayed initially. Drag the mouse over a frame to create a cropping frame.
In whole image view
A cropping frame (Active Cropping Frame) is displayed automatically around the preview image
according to the document size. You can also create a cropping frame by dragging the mouse in the
Preview area.
Note
Cropping frames are set according to the document size (Auto Crop) by default. For details, see
Cropping Frame on Previewed Images in " Preview Tab " (Preferences dialog box).
Adjusting a Cropping Frame
(Arrow) when it is positioned over a cropping frame. If you
The cursor will change into
click and drag the mouse in the direction of the arrow, the cropping frame will expand or contract
accordingly.
Lehekülg 561 / 707
Adjusting Cropping Frames
(Crosshair arrow) when it is positioned within a cropping frame. Click
The cursor will change into
and drag the mouse to move the entire cropping frame.
Note
In Advanced Mode tab, you can specify the cropping frame size by entering the values into
(Width) and
(Height) in Input Settings.
Input Settings
(Switch Aspect Ratio). However,
You can rotate a cropping frame 90 degrees by clicking
(Switch Aspect Ratio) is not available when Output Size is Flexible.
Creating Multiple Cropping Frames
In thumbnail view
You can only create one cropping frame per image.
In whole image view
Click and drag the mouse in a space outside the existing cropping frame to create a new cropping frame
in the Preview area. The new cropping frame will be the Active Cropping Frame, and the old cropping
frame will be the Unselected Cropping Frame.
Lehekülg 562 / 707
Adjusting Cropping Frames
Lehekülg 563 / 707
You can create multiple cropping frames and apply different scan settings to each cropping frame.
You can also select multiple cropping frames by clicking them while pressing the Ctrl key.
If you select multiple cropping frames and change the settings on a tab at the right of ScanGear, the
settings will be applied to all the selected cropping frames.
When you create a new cropping frame, it retains the settings of the latest cropping frame.
Note
Create up to 12 cropping frames.
Scanning takes longer than usual when multiple cropping frames are selected.
Deleting Cropping Frames
In thumbnail view
To delete a cropping frame, click an area outside the cropping frame on an image.
In whole image view
To delete a cropping frame, select it and click
Alternatively, press the Delete key.
(Remove Cropping Frame) on the Toolbar.
When there are multiple cropping frames, all the selected cropping frames (Active Cropping Frame and
Selected Cropping Frames) are deleted simultaneously.
Page top
Resolution
Lehekülg 564 / 707
Advanced Guide > Scanning > Scanning with Other Application Software > Appendix: Useful Information on Scanning >
Resolution
S309
Resolution
What is Resolution?
The data in the image you have scanned is a collection of dots carrying information about brightness and
color. The density of these dots is called "resolution", and resolution will determine the amount of detail
your image contains. The unit of resolution is dots per inch (dpi). Dpi is the number of dots per inch (2.54
cm).
The higher the resolution (value), the more detail in your image; the lower the resolution (value), the less
detail.
Setting the Resolution in MP Navigator EX
In MP Navigator EX, you can specify the resolution with Scanning Resolution in the Scan Settings dialog
box.
Images for Display on a Monitor
Paper/photographs to be viewed on a display should be scanned at 150 dpi, which is close to ordinary
monitor resolution.
Images for Printing
Images to be printed should be scanned at a resolution that corresponds to the resolution of the printer.
For example, if you want to print using a 600 dpi black and white printer, you should set the resolution to
600 dpi.
With a color printer, specifying the resolution at half the resolution of the printer should be fine. For
example, if you want to print scanned paper/photos using a 600 dpi color printer, you should set the
resolution to 300 dpi. However, with a high-resolution printer, printing takes longer than usual if you set
the resolution to half the resolution of the printer.
Example of Appropriate Resolution when Printing to Scale
If you print a document at twice the size both vertically and horizontally, the resolution of the document will
be reduced by half. If the resolution of the original document is 300 dpi, the resolution of the enlarged
document will be 150 dpi. If you print the document with a 600 dpi color printer, the lack of detail in the
image may be obvious. In that case, if you scan at the Scanning Resolution of 600 dpi, the resolution will
be 300 dpi even if you double the size of document and you can print the document with sufficient quality.
Conversely, if you print a document at half scale, it should be sufficient to scan at half the resolution.
When Printing Color Photos at Twice the Size
Document resolution: 300
dpi
Scanning resolution: 600
Print at twice the size
Scanning resolution/actual scanning
resolution: 600 dpi
Printing resolution: 300
dpi
Resolution
Lehekülg 565 / 707
dpi
Scale: 200%
Setting the Resolution in ScanGear (Scanner Driver)
In ScanGear, you can specify the resolution with Output Resolution in Output Settings on the Advanced
Mode tab.
Example of Appropriate Resolution when Printing to Scale
The scanning resolution is automatically set so that the value set in Output Resolution will be the
resolution of the scanned image. If you set Output Resolution to 300 dpi and scan at twice the size, the
document will be automatically scanned at 600 dpi, and the resolution of the scanned image will be 300
dpi. You can print the document with sufficient quality using a 600 dpi color printer.
When Printing L Size (3.5 inches x 5 inches) (89 mm x 127 mm) Photos at Twice the Size
Document resolution: 300
dpi
Output resolution: 300 dpi
Scale: 200%
Scan at twice the size
Actual scanning resolution: 600
Image resolution/printing resolution:
300 dpi
dpi
Appropriate Resolution Settings
Set the resolution according to the use of the scanned image.
Note
Although you can change Output Resolution in ScanGear, it is recommended that you scan at the
default value.
For displaying on a monitor: 150 dpi
For printing: 300 dpi
When Output Size is set to Flexible in ScanGear's Advanced Mode tab (Select Source is Platen and the
scale is 100%)
Document
Color Mode
Use
Output
Resolution
Copying
(Printing)
Color
300 dpi
Creating a postcard
Color
300 dpi
Saving to a computer
Color
75 dpi - 300 dpi
Using on a website or attaching
to e-mail
Color
75 dpi - 150 dpi
Black and white
photo
Saving to a computer
Grayscale
75 dpi - 300 dpi
Using on a website or attaching
to e-mail
Grayscale
75 dpi - 150 dpi
Text document
Copying
Color, Grayscale or Black
and White
300 dpi
Attaching to e-mail
Color, Grayscale or Black
and White
150 dpi
Scanning text using OCR
Color or Grayscale
300 dpi - 400
Color photo
Resolution
Lehekülg 566 / 707
dpi
Important
If you double the resolution, the file size quadruples. If the file is too large, the processing speed will
slow down significantly, and you will experience inconvenience such as lack of memory. Set the
minimum required resolution according to the use of the image.
Page top
File Formats
Lehekülg 567 / 707
Advanced Guide > Scanning > Scanning with Other Application Software > Appendix: Useful Information on Scanning >
File Formats
S310
File Formats
You can select a file format when saving scanned images. You should specify the most suitable format
according to how you want to use the image on which application.
Available file formats vary by application and computer (Windows or Macintosh).
See below for the characteristics of each image file format.
BMP (Standard File Extension: .bmp)
A standard file format for Windows.
BMP is often selected for images that are used only on Windows.
JPEG (Standard File Extension: .jpg)
A file format often used on websites and for digital camera images.
JPEG features high compression rates. JPEG images slightly degrade every time they are saved, and
cannot be returned to their original state.
JPEG is not available for black and white images.
Exif (Standard File Extension: .jpg)
A file format supported by many digital cameras.
It adds information such as the date of image capture, camera model, shutter speed, shooting mode
and comments to JPEG files.
The file format version must be Exif 2.2 or later in order to print on a Direct Print compatible printer.
TIFF (Standard File Extension: .tif)
A file format featuring a relatively high compatibility between various computers and applications. (Some
TIFF files are incompatible.) TIFF is suitable for editing saved images.
Note
MP Navigator EX supports the following TIFF file formats.
- Uncompressed, black and white binary
- Uncompressed, RGB (8 bits per channel)
- Uncompressed, YCC (8 bits per component)
- Uncompressed, RGB (16 bits per channel)
- Uncompressed, YCC (16 bits per component)
- Uncompressed, Grayscale
PDF (Standard File Extension: .pdf)
A file format developed by Adobe Systems. It can be used on various computers and operating systems.
Therefore, PDF files can be exchanged between people who use different operating systems, fonts, etc.
regardless of the differences.
Important
Only PDF files created with MP Navigator EX are supported. PDF files created or edited in other
applications are not supported.
Page top
Color Matching
Lehekülg 568 / 707
Advanced Guide > Scanning > Scanning with Other Application Software > Appendix: Useful Information on Scanning >
Color Matching
S815
Color Matching
Color Matching adjusts devices as shown below to match the colors of an image displayed on a monitor
or a printed image with the colors of the original document.
Example: When sRGB is selected as the output profile (target)
Input Profile (Source)
Scanner
ScanGear (Scanner Driver)
Output Profile (Target)
sRGB
OS
Application
Application
Printer Driver
Monitor
Printer
ScanGear converts the image's color space from the scanner's color space to sRGB.
When displaying on a monitor, the image's color space is converted from sRGB to the monitor's color
space based on the operating system's monitor settings and the application's working space settings.
When printing, the image's color space is converted from sRGB to the printer's color space based on the
application's print settings and the printer driver's settings.
Page top
Muud skannimismeetodid
Lehekülg 569 / 707
Põhjalik juhend > Skannimine > Muud skannimismeetodid
Muud skannimismeetodid
Skannimine WIA-draiveriga
Skannimine juhtpaneeli kasutades (ainult Windows XP)
Lehekülje algusesse
Scanning with WIA Driver
Advanced Guide > Scanning > Other Scanning Methods > Scanning with WIA Driver
S604
Scanning with WIA Driver
You can scan an image from a WIA-compliant application and use the image in that application.
Windows Image Acquisition (WIA) is a driver model implemented in Windows XP or later. It allows you to
scan documents without using an application. Scan documents from a TWAIN-compliant application to
specify advanced settings for scanning.
The procedure varies depending on the application. The following procedures are examples only.
For details, refer to the application's manual.
Scanning with WIA Driver 2.0
The following is an example of scanning using "Windows Fax and Scan."
1. Place the document on the Platen.
Placing Documents
2. Click Scan... from New on the File menu.
The scan setting screen appears.
3. Specify the settings.
Scanner
The currently set product name is displayed. To change the scanner, click Change... and select
the product you want to use.
Profile
Select Photo (Default) or Documents according to the document to be scanned. To save a new
Profile, select Add profile.... You can specify the details in the Add New Profile dialog box.
Source
Select a scanner type.
Paper size
This setting is not available for this machine.
Color format
Select how to scan the document.
Lehekülg 570 / 707
Scanning with WIA Driver
Lehekülg 571 / 707
File type
Select a file format from JPEG, BMP, PNG and TIFF.
Resolution (DPI)
Enter the resolution. Specify a value between 50 dpi and 600 dpi. 300 dpi is set by default.
Resolution
Brightness
Move the slider to adjust the brightness. Move it to the left to darken and right to brighten the
image. You can also enter a value (-100 to 100).
Contrast
Move the slider to adjust the contrast. Moving it to the left will decrease the contrast of the image,
thus softening the image. Moving it to the right will increase the contrast of the image, thus
sharpening the image. You can also enter a value (-100 to 100).
Preview or scan images as separate files
Select this checkbox to preview or scan multiple images as separate files.
4. Click Preview to preview the image.
The preview image appears on the right.
5. Click Scan.
When scanning is completed, the scanned image appears in the application.
Scanning with WIA Driver 1.0
The following is an example of scanning using "Paint."
1. Place the document on the Platen.
Placing Documents
2. Click From scanner or camera from
. (Select the command to scan a
document in the application.)
3. Select an image type according to the document to be scanned.
Note
To scan with the values previously set in Adjust the quality of the scanned picture, select
Custom Settings.
4. Click Adjust the quality of the scanned picture and set the preferences as required.
Scanning with WIA Driver
Lehekülg 572 / 707
Brightness
Move the slider to adjust the brightness. Move it to the left to darken and right to brighten the
image. You can also enter a value (-127 to 127).
Contrast
Move the slider to adjust the contrast. Moving it to the left will decrease the contrast of the image,
thus softening the image. Moving it to the right will increase the contrast of the image, thus
sharpening the image. You can also enter a value (-127 to 127).
Resolution (DPI)
Enter the resolution. Specify a value between 50 dpi and 600 dpi.
Resolution
Picture type
Select the type of scan you want for your document.
Reset
Click to restore the original settings.
5. Click Preview to preview the image.
The preview image appears on the right. Drag
to specify the scan area.
6. Click Scan.
When scanning is completed, the scanned image appears in the application.
Page top
Scanning Using the Control Panel (Windows XP Only)
Advanced Guide > Scanning > Other Scanning Methods > Scanning Using the Control Panel (Windows XP Only)
S605
Scanning Using the Control Panel (Windows XP Only)
You can scan images via the Control Panel of Windows XP using the WIA driver.
1. From the Start menu, select Control Panel.
2. Click Printers and Other Hardware > Scanners and Cameras, then double-click WIA
Canon (model name).
The Scanner and Camera Wizard dialog box opens.
3. Click Next.
4. Select Picture type according to the document to be scanned.
Note
To scan with the values previously set in Custom settings, select Custom.
5. Click Custom settings to set the preferences as required.
Brightness
Move the slider to adjust the brightness. Move it to the left to darken and right to brighten the
image. You can also enter a value (-127 to 127).
Contrast
Lehekülg 573 / 707
Scanning Using the Control Panel (Windows XP Only)
Lehekülg 574 / 707
Move the slider to adjust the contrast. Moving it to the left will decrease the contrast of the image,
thus softening the image. Moving it to the right will increase the contrast of the image, thus
sharpening the image. You can also enter a value (-127 to 127).
Resolution (DPI)
Enter the resolution. Specify a value between 50 dpi and 600 dpi.
Resolution
Picture type
Select the type of scan you want for your document.
Reset
Click to restore the original settings.
6. Click Preview to preview the image.
The preview image appears on the right. Drag
to specify the scan area.
7. Click Next and follow the instructions.
Page top
Hooldus
Lehekülg 575 / 707
Põhjalik juhend > Hooldus
Hooldus
Seadme puhastamine
Prindipea joondamine
Arvutist hooldamine
Lehekülje algusesse
Seadme puhastamine
Lehekülg 576 / 707
Põhjalik juhend > Hooldus > Seadme puhastamine
Seadme puhastamine
Puhastamine
Seadme välispinna puhastamine
Kopeerimisaluse ja dokumendikaane puhastamine
Lehekülje algusesse
Puhastamine
Lehekülg 577 / 707
Põhjalik juhend > Hooldus > Seadme puhastamine > Puhastamine
U059
Puhastamine
Selles jaotises kirjeldatakse seadme hooldamiseks mõeldud puhastamisprotseduure.
Tähtis!
Ärge kasutage seadme välispinna puhastamisel pabersalvrätte, paberkäterätte, jämedakoelisi
lappe või sarnaseid materjale, kuna need võivad seda kriimustada. Kasutage pehmest riidest
lappi.
Ärge kunagi kasutage seadme puhastamiseks lenduvaid vedelikke (nt vedeldid, benseen,
atsetoon) ega muid keemilisi puhastusaineid, kuna nende kasutamine võib põhjustada rikkeid
seadme töös ning kahjustada selle pinda.
Seadme välispinna puhastamine
Kopeerimisaluse ja dokumendikaane puhastamine
Lehekülje algusesse
Seadme välispinna puhastamine
Lehekülg 578 / 707
Põhjalik juhend > Hooldus > Seadme puhastamine > Seadme välispinna puhastamine
U060
Seadme välispinna puhastamine
Veenduge, et tegemist oleks pehme riidega, nt prilliklaaside puhastamiseks mõeldud lapp, ning
pühkige pinnalt ettevaatlikult mustus ära. Vajadusel siluge riide kortsud enne puhastamist.
Tähtis!
Enne seadme puhastamist lülitage toide kindlasti välja ning võtke toitejuhe vooluvõrgust välja.
Ärge kasutage seadme välisel puhastamisel pabersalvrätte, -käterätte, jämedakoelisi lappe või
sarnaseid materjale, need võivad printeri pinda kriimustada.
Lehekülje algusesse
Kopeerimisaluse ja dokumendikaane puhastamine
Lehekülg 579 / 707
Põhjalik juhend > Hooldus > Seadme puhastamine > Kopeerimisaluse ja dokumendikaane puhastamine
U061
Kopeerimisaluse ja dokumendikaane puhastamine
Tähtis!
Enne seadme puhastamist lülitage toide kindlasti välja ning võtke toitejuhe vooluvõrgust välja.
Pühkige õrnalt puhta pehme ebemevaba lapiga kopeerimisalust (A) ja dokumendikaane sisemist osa
(valge leht) (B). Vältige mustuse jäämist, eriti kopeerimisalusele.
Tähtis!
Dokumendikaane (valge leht) (B) sisemine külg on väga õrn, seega puhastage seda ettevaatlikult.
Lehekülje algusesse
Prindipea joondamine
Lehekülg 580 / 707
Põhjalik juhend > Hooldus > Prindipea joondamine
Prindipea joondamine
Prindipea joondamine
Lehekülje algusesse
Prindipea joondamine
Põhjalik juhend > Hooldus > Prindipea joondamine > Prindipea joondamine
U096
Prindipea joondamine
Kui prinditud sirgjooned on valesti joondatud või printimistulemus teid mingil muul põhjusel ei rahulda,
muutke prindipea asendit.
Märkus
Kui alles on jäänud liiga vähe tinti, ei prindita prindipea joondusmustrit õigesti. Vahetage vähese
tindiga FINE-kassett välja.
Regulaarne hooldus
1. Veenduge, et seade on sisse lülitatud.
2. Asetage A4- või Letter-formaadis tavapaberi leht tagasalve.
3. Avage ettevaatlikult paberi väljastusalus ja seejärel selle pikendus.
4. Printige prindipea joondusmuster.
1. Vajutage korduvalt nuppu Hooldus (Maintenance) , kuni LED-ile ilmub järgmine kuva.
2. Vajutage nuppu Must režiim (Black) või Värvirežiim (Color) .
Prinditakse prindipea joondusmuster.
Tähtis!
Ärge puutuge prindipea joondusmustri lehele prinditud osa.
Vaadake hoolikalt, et prindipea joondusleht ei määrduks. Lehe määrdumisel või
Lehekülg 581 / 707
Prindipea joondamine
Lehekülg 582 / 707
kortsumisel ei pruugita seda õigesti skannida.
5. Skannige prindipea asendi kohandamiseks prindipea joonduslehte.
1. Asetage prindipea joondusleht klaasplaadile.
Asetage prindipea joondusleht nii, et PRINDITUD KÜLG JÄÄB ALLAPOOLE, ning joondage lehe
ülemises vasakus nurgas asuv märk
joondamismärgiga (
).
2. Sulgege õrnalt dokumendikaas, veenduge, et LED-il kuvataks järgmine pilt ja vajutage nuppu
Must režiim (Black) või nuppu Värvirežiim (Color) .
Seade hakkab prindipea joonduslehte skannima ning prindipea asendit kohandatakse
automaatselt.
Kui prindipea asendi korrigeerimine on lõpetatud, siis naaseb LED kopeerimise ooterežiimile.
Eemaldage kopeerimisalusel olev leht.
Tähtis!
Ärge avage dokumendikaant ega eemaldage prindipea joondusmustrit enne skannimise
lõppemist.
Kui prindipea asendi automaatne kohandamine ei õnnestunud, siis ilmub LED-il
veakood.
LED-näidikul kuvatakse tõrkekood
Märkus
Kui prinditulemused ei ole pärast prindipea eespool kirjeldatud viisil reguleerimist ikka
veel rahuldavad, siis reguleerige prindipea asendit arvutist käsitsi.
Prindipea joondamine
Prindipea asendi praeguste reguleerimisväärtuste printimiseks kuvage LED-näidikul
järgmine kuva ja siis vajutage nuppu Must režiim (Black) või Värvirežiim (Color) .
Lehekülje algusesse
Arvutist hooldamine
Lehekülg 583 / 707
Põhjalik juhend > Hooldus > Arvutist hooldamine
Arvutist hooldamine
Prindipeade puhastamine
Paberi sööterullide puhastamine
Prindipea joondamine
Prindipea pihustite kontrollimine
Printeri sisemuse puhastamine
Lehekülje algusesse
Cleaning the Print Heads
Advanced Guide > Maintenance > Performing Maintenance from a Computer > Cleaning the Print Heads
P026
Cleaning the Print Heads
The print head cleaning function allows you to unclog clogged nozzles in the print head. Perform print
head cleaning if printing is faint or a specific color fails to print, even though there is enough ink.
The procedure for cleaning the print heads is as follows:
Cleaning
1. Open the printer driver setup window
2. Click Cleaning on the Maintenance tab
The Print Head Cleaning dialog box opens. Follow the instruction shown in the dialog box.
Click Initial Check Items to display the items you need to check before performing Cleaning.
3. Execute cleaning
Make sure that the machine is on and then click Execute.
Print head cleaning starts.
4. Complete cleaning
The Nozzle Check dialog box opens after the confirmation message.
5. Check the results
To check whether the print quality has improved, click Print Check Pattern. To cancel the check
process, click Cancel.
If cleaning the head once does not resolve the print head problem, clean it once more.
Deep Cleaning
Deep Cleaning is more thorough than cleaning. Perform deep cleaning when two Cleaning attempts do
not resolve the print head problem.
1. Open the printer driver setup window
2. Click Deep Cleaning on the Maintenance tab
The Deep Cleaning dialog box opens. Follow the instruction shown in the dialog box.
Click Initial Check Items to display the items you need to check before performing Deep Cleaning.
3. Execute deep cleaning
Make sure that the machine is on and then click Execute.
Click OK when the confirmation message appears.
Print head deep cleaning starts.
4. Complete deep cleaning
Lehekülg 584 / 707
Cleaning the Print Heads
Lehekülg 585 / 707
The Nozzle Check dialog box opens after the confirmation message.
5. Check the results
To check whether the print quality has improved, click Print Check Pattern. To cancel the check
process, click Cancel.
Important
Cleaning consumes a small amount of ink. Deep Cleaning consumes a larger amount of ink than
Cleaning.
Cleaning the print heads frequently will rapidly deplete your printer's ink supply. Consequently,
perform cleaning only when necessary.
Note
If there is no sign of improvement after Deep Cleaning, switch off the machine, wait 24 hours, and
then perform Deep Cleaning again. If there is still no sign of improvement, see " Machine Moves But
Ink Is Not Ejected ."
Related Topic
Checking the Print Head Nozzles
Page top
Cleaning the Paper Feed Rollers
Lehekülg 586 / 707
Advanced Guide > Maintenance > Performing Maintenance from a Computer > Cleaning the Paper Feed Rollers
P027
Cleaning the Paper Feed Rollers
Cleans the paper feed roller. Perform feed roller cleaning when there are paper particles sticking to the
paper feed roller and paper is not fed properly.
The procedure for performing the feed roller cleaning is as follows:
Roller Cleaning
1. Prepare the machine
Remove all sheets of paper from the rear tray.
2. Open the printer driver setup window
3. Click Roller Cleaning on the Maintenance tab
The confirmation message appears.
4. Execute paper feed roller cleaning
Make sure that the machine is on and click OK.
Paper feed roller cleaning starts.
5. Complete paper feed roller cleaning
After the rollers have stopped, follow the instruction in the message, load three sheets of plain
paper into the rear tray, and click OK.
Paper will be ejected and feed roller cleaning will be completed.
Page top
Aligning the Print Head Position
Advanced Guide > Maintenance > Performing Maintenance from a Computer > Aligning the Print Head Position
P028
Aligning the Print Head Position
Print head alignment corrects the installation positions of the print head and improves deviated colors
and lines.
This machine supports two head alignment methods: automatic head alignment and manual head
alignment.
To perform automatic head alignment, refer to "Aligning the Print Head" in the manual: Basic Guide and
then execute the function from the operation panel of the machine.
The procedure for performing manual print head alignment is as follows:
Print Head Alignment
1. Open the printer driver setup window
2. Click Custom Settings on the Maintenance tab
The Custom Settings dialog box opens.
3. Switch head alignment to manual
Check the Align heads manually check box.
4. Transmit the settings
Click Send and when the confirmation message appears, click OK.
5. Click Print Head Alignment on the Maintenance tab
The Start Print Head Alignment dialog box opens.
6. Load paper in the machine
Load three sheets of A4 size or Letter size plain paper into the rear tray.
7. Execute head alignment
Make sure that the machine is on and click Align Print Head.
Follow the instruction in the message.
8. Check the printed pattern
Enter the numbers of the patterns with the least amount of streaks in the associated boxes.
Clicking the patterns with the least amount of streaks in the preview window, will automatically set
their numbers in the associated boxes.
Lehekülg 587 / 707
Aligning the Print Head Position
When you have entered all the necessary values, click OK.
Note
If it is difficult to pick the best pattern, pick the setting that produces the least noticeable vertical
white streaks.
(A) Less noticeable vertical white streaks
(B) More noticeable vertical white streaks
If it is difficult to pick the best pattern, pick the setting that produces the least noticeable
horizontal white streaks.
(A) Less noticeable horizontal white streaks
(B) More noticeable horizontal white streaks
9. Confirm the displayed message and click OK
The second pattern is printed.
Important
Do not open the Scanning Unit (Cover) while printing is in progress.
10. Check the printed pattern
Enter the numbers of the patterns with the least amount of streaks in the associated boxes.
Clicking the patterns with the least amount of streaks in the preview window, will automatically set
their numbers in the associated boxes.
Lehekülg 588 / 707
Aligning the Print Head Position
When you have entered all the necessary values, click OK.
Note
If it is difficult to pick the best pattern, pick the setting that produces the least noticeable vertical
white streaks.
(A) Less noticeable vertical white streaks
(B) More noticeable vertical white streaks
11. Confirm the displayed message and click OK
The third pattern is printed.
Important
Do not open the Scanning Unit (Cover) while printing is in progress.
12. Check the printed pattern
Enter the numbers of the patterns with the least noticeable horizontal stripes in the associated
boxes.
Clicking the patterns with the least noticeable horizontal stripes in the preview window, will
automatically set their numbers in the associated boxes.
Lehekülg 589 / 707
Aligning the Print Head Position
Lehekülg 590 / 707
When you have entered all the necessary values, click OK.
Note
If it is difficult to pick the best pattern, pick the setting that produces the least noticeable
horizontal white stripes.
(A) Less noticeable horizontal white stripes
(B) More noticeable horizontal white stripes
Note
To print and check the current setting, open the Start Print Head Alignment dialog box, and click
Print Alignment Value.
Page top
Checking the Print Head Nozzles
Lehekülg 591 / 707
Advanced Guide > Maintenance > Performing Maintenance from a Computer > Checking the Print Head Nozzles
P029
Checking the Print Head Nozzles
The nozzle check function allows you to check whether the print heads are working properly by printing a
nozzle check pattern. Print the pattern if printing becomes faint, or if a specific color fails to print.
The procedure for printing a nozzle check pattern is as follows:
Nozzle Check
1. Open the printer driver setup window
2. Click Nozzle Check on the Maintenance tab
The Nozzle Check dialog box opens.
Click Initial Check Items to display the items that you need to check before printing the nozzle check
pattern.
3. Load paper in the machine
Load a sheet of A4 size or Letter size plain paper into the rear tray.
4. Print a nozzle check pattern
Make sure that the machine is on and click Print Check Pattern.
Printing of the nozzle check pattern begins.
Click OK when the confirmation message appears.
The Pattern Check dialog box opens.
5. Check the print result
Check the print result. When the print result is normal, click Exit.
If the print result is smudged or if there are any unprinted sections, click Cleaning to clean the print
head.
Related Topic
Cleaning the Print Heads
Page top
Cleaning Inside the Machine
Lehekülg 592 / 707
Advanced Guide > Maintenance > Performing Maintenance from a Computer > Cleaning Inside the Machine
P030
Cleaning Inside the Machine
Perform bottom plate cleaning before you execute duplex printing to prevent smudges on the back side
of the paper.
Also perform bottom plate cleaning if ink smudges caused by something other than print data appear on
the printed page.
The procedure for performing bottom plate cleaning is as follows:
Bottom Plate Cleaning
1. Open the printer driver setup window
2. Click Bottom Plate Cleaning on the Maintenance tab
The Bottom Plate Cleaning dialog box opens.
3. Load paper in the machine
As instructed in the dialog box, fold the A4 size or Letter size plain paper in half horizontally, and then
unfold the sheet.
Load the paper into the rear tray in the portrait orientation with the crest of the crease facing down.
4. Perform the bottom plate cleaning
Make sure that the machine is on and click Execute.
Bottom plate cleaning starts.
Page top
Seadme sätete muutmine
Lehekülg 593 / 707
Põhjalik juhend > Seadme sätete muutmine
Seadme sätete muutmine
Seadme sätete muutmine arvutist
Lehekülje algusesse
Seadme sätete muutmine arvutist
Lehekülg 594 / 707
Põhjalik juhend > Seadme sätete muutmine > Seadme sätete muutmine arvutist
Seadme sätete muutmine arvutist
Prindisuvandite muutmine
Tihtikasutatava trükiprofiili salvestamine
Kasutatava tindikasseti seadistamine
Seadme toite haldamine
Seadme müra vähendamine
Seadme töörežiimi muutmine
Lehekülje algusesse
Changing the Print Options
Lehekülg 595 / 707
Advanced Guide > Changing the Machine Settings > Changing Machine Settings from Your Computer > Changing the
Print Options
P413
Changing the Print Options
You change the detailed print driver settings for print data that is sent from an application software.
Specify this option if you encounter print failures such as part of an image data being cut off.
The procedure for changing the print options is as follows:
1. Open the printer driver setup window
2. Click Print Options... on the Page Setup tab
The Print Options dialog box opens.
Note
When the XPS printer driver is used, certain functions are not available.
3. Change the individual settings
If necessary, change the setting of each item, and then click OK.
The Page Setup tab is displayed again.
Page top
Registering a Frequently Used Printing Profile
Advanced Guide > Changing the Machine Settings > Changing Machine Settings from Your Computer > Registering a
Frequently Used Printing Profile
P417
Registering a Frequently Used Printing Profile
You can register the frequently used printing profile to Commonly Used Settings on the Quick Setup tab.
Unnecessary printing profiles can be deleted at any time.
The procedure for registering a printing profile is as follows:
Registering a Printing Profile
1. Open the printer driver setup window
2. Set the necessary items
From Commonly Used Settings on the Quick Setup tab, select the printing profile to be used and if
necessary, change the settings after Additional Features.
You can also register necessary items on the Main, Page Setup, and Effects tabs.
Note
Effects tab cannot be used when the XPS printer driver is used.
3. Click Save...
The Save Commonly Used Settings dialog box opens.
Lehekülg 596 / 707
Registering a Frequently Used Printing Profile
Lehekülg 597 / 707
4. Save the settings
Enter a name in the Name field, and if necessary, set the items in Options.... Then click OK.
The printing profile is saved, and the Quick Setup tab is displayed again.
The name and icon are added to the Commonly Used Settings list.
Important
To save the page size, orientation, and number of copies that was set in each sheet, click
Options..., and check each item.
Note
When you install the printer driver again or upgrade the version of the printer driver, the print settings
you registered will be deleted from Commonly Used Settings.
Registered print settings cannot be saved and preserved. If a profile is deleted, register the print
settings again.
Deleting Unnecessary Printing Profile
1. Select the printing profile to be deleted
Select the printing profile you want to delete from the Commonly Used Settings list on the Quick
Setup tab.
2. Delete the printing profile
Click Delete. When the confirmation message appears, click OK.
The selected printing profile is deleted from the Commonly Used Settings list.
Note
Printing profiles that are registered in the initial settings cannot be deleted.
Page top
Setting the Ink Cartridge to be Used
Lehekülg 598 / 707
Advanced Guide > Changing the Machine Settings > Changing Machine Settings from Your Computer > Setting the Ink
Cartridge to be Used
P033
Setting the Ink Cartridge to be Used
This feature enables you to specify the most appropriate ink cartridge among installed cartridges
according to an intended use.
When one of the ink cartridges becomes empty and cannot be replaced immediately by a new one, you
can specify the other ink cartridge that still has ink and continue printing.
The procedure for specifying the ink cartridge is as follows:
Ink Cartridge Settings
1. Open the printer driver setup window
2. Click Ink Cartridge Settings on the Maintenance tab
The Ink Cartridge Settings dialog box appears.
3. Select the ink cartridge to be used
Select the ink cartridge to be used for printing and click OK.
The specified ink cartridge will be used from the next printing.
Important
When the following settings are specified, Black Only does not function because the machine uses
the color ink cartridge to print documents.
Other than Plain Paper, Hagaki A, Hagaki, or Envelope is selected for Media Type on the Main tab
Borderless is selected from the Page Layout list on the Page Setup tab
Do not detach an ink cartridge that is not in use. Printing cannot be performed while either ink
cartridge is detached.
Page top
Managing the Machine Power
Lehekülg 599 / 707
Advanced Guide > Changing the Machine Settings > Changing Machine Settings from Your Computer > Managing the
Machine Power
P414
Managing the Machine Power
This function allows you to manage the machine power from the printer driver.
The procedure for managing the printer power is as follows:
Power Off
The Power Off function turns off the machine. When you use this function, you will not be able to turn the
machine on from the printer driver.
1. Open the printer driver setup window
2. Execute power off
Click Power Off on the Maintenance tab. When the confirmation message appears, click OK.
The machine power switches off, and the Maintenance tab is displayed again.
Page top
Reducing the Machine Noise
Lehekülg 600 / 707
Advanced Guide > Changing the Machine Settings > Changing Machine Settings from Your Computer > Reducing the
Machine Noise
P034
Reducing the Machine Noise
This function allows you to reduce the operating noise. Select when you wish to reduce the operating
noise of the printer at night, etc.
Using this function may lower the print speed.
The procedure for using the quiet mode is as follows:
Quiet Mode
1. Open the printer driver setup window
2. Click Quiet Mode on the Maintenance tab
The Quiet Mode dialog box opens.
3. Set the quiet mode
If necessary, specify one of the following items:
Do not use quiet mode
The operating noise is at normal volume.
Always use quiet mode
Select this option when you wish to reduce the operating noise.
Use quiet mode within specified time
The operating noise can be reduced during a specified period of time.
Set the Start time and End time when you wish the quiet mode to be activated.
Important
The time specified in Start time and in End time must be different.
4. Transmit the settings
Make sure that the machine is on and click Send.
Click OK when the confirmation message appears.
The settings are enabled hereafter.
Note
Depending on print quality settings, effects of the quiet mode may be less.
Page top
Changing the Machine Operation Mode
Lehekülg 601 / 707
Advanced Guide > Changing the Machine Settings > Changing Machine Settings from Your Computer > Changing the
Machine Operation Mode
P035
Changing the Machine Operation Mode
If necessary, switch between various modes of machine operation.
The procedure for configuring Custom Settings is as follows:
Custom Settings
1. Open the printer driver setup window
2. Make sure that the machine is on, and then click Custom Settings on the
Maintenance tab
The Custom Settings dialog box opens.
Note
If the machine is off or bi-directional communication is disabled, a message may appear
because the computer cannot collect the machine status.
If this happens, click OK to display the most recent settings specified on your computer.
3. If necessary, complete the following settings:
Prevent paper abrasion
The machine can increase the gap between the print head and the paper during high-density
printing to prevent paper abrasion.
Check this check box to use this function.
Align heads manually
Usually, the Print Head Alignment function on the Maintenance tab is set to automatic head
alignment, but you can change it to manual head alignment.
If the printing results are unsatisfactory even after you execute automatic head alignment, see "
Aligning the Print Head Position ," and execute manual head alignment.
Check this check box to perform the manual head alignment. Uncheck this check box to perform the
automatic head alignment.
Ink Drying Wait Time
You can set the length of the machine rest time until printing of the next page begins. Moving the
slider to the right increases the pause time and moving the slider to the left decreases the time.
If the paper gets stained because the next page is ejected before the ink on the printed page dries,
increase the ink drying wait time.
Reducing the ink drying wait time speeds up printing.
4. Transmit the settings
Click Send, and click OK when the confirmation message appears.
The machine operates with the modified settings hereafter.
Page top
Tõrkeotsing
Lehekülg 602 / 707
Põhjalik juhend > Tõrkeotsing
Tõrkeotsing
Kui ilmneb tõrge
Seadme toidet ei saa sisse lülitada
LED-näidikul kuvatakse tõrkekood
LED-näidikut ei ole üldse näha
MP Driversit ei saa installida
Rakendusprogrammi ei saa installida
Ei saa USB-kaabli abil arvutiga korralikult ühendust luua
Prinditulemus pole rahuldav
Printimine ei alga
Kopeerimine/printimine peatub enne töö lõpetamist
Seade töötab, kuid tinti ei väljastata
Printimiskiirus on oodatust aeglasem
FINE-kasseti hoidik ei liigu vahetamisasendisse
Paberi söötmine ei toimu õigesti
Paberiummistused
Arvuti ekraanil kuvatakse teade
Windowsi kasutajatele
Skannimisprobleemid
Tarkvaraprobleemid
MP Navigator EX-iga seotud probleemid
Kui probleemi ei õnnestu lahendada
KKK
Kasutusjuhised (printeridraiver)
Üldised märkused (skanneridraiver)
Lehekülje algusesse
Kui ilmneb tõrge
Lehekülg 603 / 707
Põhjalik juhend > Tõrkeotsing > Kui ilmneb tõrge
U302
Kui ilmneb tõrge
Kui printimisel tekib tõrge (nt on paber seadmest otsas või tekkinud on paberiummistus), kuvatakse
automaatselt vastav tõrketeade. Järgige tõrketeates kirjeldatud juhiseid. Sõltuvalt teie
operatsioonisüsteemist võib see teade olla erinev.
Lehekülje algusesse
Seadme toidet ei saa sisse lülitada
Lehekülg 604 / 707
Põhjalik juhend > Tõrkeotsing > Seadme toidet ei saa sisse lülitada
U303
Seadme toidet ei saa sisse lülitada
Kontroll 1: vajutage nuppu Sisse (ON) .
Kontroll 2: kontrollige, kas toitepistik on kindlalt masina toitejuhtme
pessa lükatud, seejärel lülitage toide uuesti sisse.
Kontroll 3: tõmmake seadme toitejuhe toitepesast välja, seejärel
sisestage toitepistik uuesti toitepessa ja lülitage seade 2 min pärast
uuesti sisse.
Kui probleem ei lahene, pöörduge teeninduskeskusse.
Lehekülje algusesse
LED-näidikul kuvatakse tõrkekood
Lehekülg 605 / 707
Põhjalik juhend > Tõrkeotsing > LED-näidikul kuvatakse tõrkekood
U305
LED-näidikul kuvatakse tõrkekood
Häire märgutuli põleb oranžilt
Seadme tõrke ilmnemisel põleb märgutuli Häire (Alarm) oranžilt ning LED-näidikul kuvatakse
järgmine tõrkekood. Vaadake, milline tõrkekood on LED-näidikul kuvatud, ja võtke tõrke
parandamiseks vastavad meetmed.
* Olenevalt ilmnenud tõrkest ei põle märgutuli Häire (Alarm) .
E, 0, 2
Toiming
Põhjus
Tõrkekood
Seadmest on paber otsa
saanud./Paberit ei söödeta
ette.
Asetage paber uuesti õigesti
tagasalve ja vajutage nuppu Must
režiim (Black) või Värvirežiim
(Color).
(LED-näidik)
E, 0, 3
Paberiväljastusalus on
suletud./Paberiummistus.
Kui paberiväljastusalus on suletud,
avage see. Seade jätkab printimist.
Kui paberiväljastusaluse avamine
probleemi ei lahenda või kui alus oli
juba varem avatud, võib paber printeri
ummistada. Eemaldage ummistuse
tekitanud paber, asetage paber
uuesti õigesti printerisse, vajutage
nuppu Must režiim (Black) või
Värvirežiim (Color) .
Paberiummistused
(LED-näidik)
E, 0, 4
E, 0, 5
FINE-kassetti ei õnnestu
tuvastada.
skannimisseade (kaas).
Kui probleemi ei õnnestu lahendada,
pöörduge teeninduskeskusse.
(LED-näidik)
E, 0, 7
FINE-kassett pole võib-olla õigesti
paigaldatud või pole kassett selle
seadmega ühilduv.
Avage skannimisseade (printeri
kaas) ja paigaldage sobiv FINEkassett. Pärast seda lükake
tindikasseti lukustuskaant seni, kuni
see klõpsatusega oma kohale
kinnitub, siis sulgege
FINE-kassett pole õigesti
Veenduge, et FINE-kassett on õigesti
LED-näidikul kuvatakse tõrkekood
Lehekülg 606 / 707
paigaldatud.
paigaldatud.
Regulaarne hooldus
Tindijäägikogur on
peaaegu täis.
Vajutage printimise jätkamiseks
seadme nuppu Must režiim (Black)
või Värvirežiim (Color) . Pöörduge
teeninduskeskusse.
Allesjäänud tindikogust ei
saa tuvastada.
Tint võib olla otsas.
Keelatakse järelejäänud tinditaseme
tuvastamise funktsioon, kuna
tinditaset ei saa õigesti tuvastada.
Kui soovite printimist jätkata selle
funktsioonita, vajutage printeri nuppu
Peata/Lähtesta (Stop/Reset)
vähemalt 5 sekundit.
Canon soovitab kasutada uusi
ehtsaid Canoni kassette, et
saavutada optimaalne kvaliteet.
Palun võtke teatavaks, et Canon ei
vastuta mis tahes rikke või tõrke eest,
(LED-näidik)
E, 0, 8
(LED-näidik)
E, 1, 3
(LED-näidik)
mille on põhjustanud printimise
jätkamine olukorras, kui tint on otsas.
E, 1, 4
FINE-kassetti ei õnnestu
tuvastada.
Võimalik, et see FINE-kassett ei
ühildu selle printeriga.
Paigaldage sobiv FINE-kassett.
Regulaarne hooldus
FINE-kassetti ei õnnestu
tuvastada.
Võimalik, et FINE-kassett pole õigesti
paigaldatud.
Avage skannimisseade (kaas) ja
paigaldage FINE-kassett õigesti.
Regulaarne hooldus
Tint on otsas.
Tint on otsas.
(LED-näidik)
E, 1, 5
(LED-näidik)
E, 1, 6
LED-näidikul kuvatakse tõrkekood
Vahetage tindikassett välja ja
sulgege skanner (kaas).
Kui masin prindib ja te ei soovi seda
katkestada, vajutage tindikasseti
paigaldamiseks printeri nuppu
Peata/Lähtesta (Stop/Reset)
vähemalt 5 sekundit. Sellisel juhul
saab printimine jätkuda olukorras,
kui tint on otsas.
Keelatakse järelejäänud tinditaseme
tuvastamise funktsioon.
Vahetage tühi tindikassett välja
koheselt peale printimist.
Prindikvaliteet on ebarahuldav, kui
printimist jätkatakse olukorras, kui
tint on otsas.
(LED-näidik)
E, 3, 0
Lehekülg 607 / 707
Kui valite koopiate
tegemise vastavalt lehe
formaadile, ei saa
originaali formaati õigesti
tuvastada või on dokument
liiga väike.
Veenduge, et originaal vastab
nõuetele ja on kopeerimisalusele
õigesti asetatud.
Kontrollige kopeerimisalusele
asetatud originaali asendit ja
suunda.
(LED-näidik)
E, 3, 1
Seade pole arvutiga
ühendatud.
Ühendage seade ja arvuti USBkaabli abil.
Prindipea joondusmustri
skannimine ebaõnnestus.
Tõrke nullimiseks vajutage nuppu
(LED-näidik)
E, 5, 0
(LED-näidik)
Stopp/Tühistus (Stop/Reset) ja võtke
allpool kirjeldatud meetmed.
Veenduge, et prindipea
joondusmuster on
kopeerimisalusel õiges asendis
ja suunas.
Veenduge, et kopeerimisalus või
prindipea joondusmuster ei ole
määrdunud.
Veenduge, et alusele asetatud
paber on automaatseks
prindipea joondamiseks sobivas
formaadis ja sobivat tüüpi.
Asetage alati automaatseks
prindipea joonduseks üks leht A4
- või Letter-formaadis tavapaberit.
Veenduge, et prindipea pihustid
ei ole ummistunud.
Printige pihustite kontrollmuster,
et kontrollida prindipea olekut.
Regulaarne hooldus
Kui probleem ei lahene, ühendage
LED-näidikul kuvatakse tõrkekood
Lehekülg 608 / 707
seade arvutiga ja joondage prindipea
printeridraiveri abil.
Prindipea joondamine
Roheline toitetuli ja oranž häire märgutuli vilguvad vaheldumisi
Kui Toite (POWER) ja Häire (Alarm) märgutuli vilguvad vaheldumisi, nagu alljärgnevalt näidatud,
ning LED-näidikul kuvatakse järgmine tõrkekood, siis on tekkinud ilmselt tõrge, mille puhul peate
pöörduma hoolduskeskusesse.
Toiming
Tõrkekood
P, 0, 2
Katkestage printimine ja lülitage seade välja.
Seejärel eemaldage paberiummistus või muu
FINE-kasseti hoidiku liikumist takistav
võõrkeha ning lülitage seade uuesti sisse.
Tähtis!
(LED-näidik)
Olge ettevaatlik, et te ei puutuks aparaadi
sees olevaid komponente. Nende
puudutamise korral ei pruugi seade
õigesti printida.
Kui probleem ei lahene, pöörduge
teeninduskeskusse.
P, 1, 0
Lülitage seade välja ja tõmmake seadme
toitejuhe toiteallika pistikust välja.
Pöörduge teeninduskeskusse.
(LED-näidik)
Muudel kui ülalkirjeldatud juhtudel:
Lülitage seade välja ja tõmmake seadme
toitejuhe toiteallika pistikust välja.
Ühendage juhe uuesti vooluvõrku ja lülitage
printer taas sisse.
Kui probleem ei lahene, pöörduge
teeninduskeskusse.
Lehekülje algusesse
LED-näidikut ei ole üldse näha
Lehekülg 609 / 707
Põhjalik juhend > Tõrkeotsing > LED-näidikut ei ole üldse näha
U343
LED-näidikut ei ole üldse näha
Kui Toite (POWER) märgutuli on väljas:
Seade pole sisse lülitatud. Ühendage toitejuhe ja vajutage nuppu Sisse (ON).
Kui Toite (POWER) märgutuli on sees:
Võib-olla on LED-näidik energiasäästurežiimi lülitatud. Vajutage mõnda teist juhtpaneeli nuppu kui
Sisse (ON).
Lehekülje algusesse
MP Driversit ei saa installida
Lehekülg 610 / 707
Põhjalik juhend > Tõrkeotsing > MP Driversit ei saa installida
U308
MP Driversit ei saa installida
Kui installimine ei alga ka pärast seda, kui Seadistamise CD-ROM (Setup
CD-ROM) on arvuti kettaseadmesse sisestatud:
Alustage installimist alltoodud protseduuri järgides.
1. Klõpsake Start, seejärel Arvuti (Computer).
Windows XP-s klõpsake Start, seejärel Minu arvuti (My Computer).
2. Topeltklõpsake kuvatavas aknas
CD-ROM-i ikoonil.
Kui kuvatakse CD-ROM-i sisu, tehke topeltklõps ikoonil MSETUP4.EXE.
Märkus
Kui CD-ROM-i ikooni ei kuvata, proovige järgmist toimingut:
Eemaldage CD-ROM oma arvutist, seejärel sisestage uuesti.
Taaskäivitage arvuti.
Kui ikooni ikka ei kuvata, proovige teisi kettaid ja vaadake, kas need kuvatakse. Kui teised
kettad kuvatakse, siis on mingi probleem plaadil Seadistamise CD-ROM (Setup CD-ROM) .
Sellisel juhul pöörduge teeninduskeskusse.
Kui ei saa toimingut jätkata Printer Connection kuvast edasi:
Kui te ei pääse kaugemale Printer Connection kuvast, kontrollige, kas USB-kaabel on kindlalt
ühendatud nii seadme USB-pordiga kui ka arvutiga ning seejärel järgige allkirjeldatud protseduuri
MP Driversi uueks installimiseks.
MP Driversit ei saa installida
Lehekülg 611 / 707
Märkus
The printer is not detected. Check the connection. Teate sisu sõltub kasutatavast arvutist. MP
Driversi taasinstallimiseks järgige sel puhul allkirjeldatud toimingut.
1. Klõpsake Cancel.
2. Klõpsake Start Over kuval Installation Failure.
3. Klõpsake Back ekraanil, mis järgmisena avaneb.
4. Klõpsake Exit PIXMA XXX kuval, seejärel eemaldage CD-ROM.
5. Lülitage seade välja.
6. Taaskäivitage arvuti.
7. Veenduge, et arvutis ei töötaks ükski rakendustarkvara.
8. Sisestage CD-ROM uuesti ja viige MP Driversi installimiseks läbi Easy Install.
Muudel juhtudel:
MP Driversi taasinstalliks järgige installijuhendis kirjeldatud toimingut.
Kui MP Drivers installiti valesti, tuleb see desinstallida, arvuti taaskäivitada ning seejärel MP Drivers
uuesti installida.
Mittevajaliku MP Driversi kustutamine
MP Driversi taasinstallimisel viige läbi Custom Install plaadil Seadistamise CD-ROM (Setup CDROM) ja valige MP Drivers.
Märkus
Kui installimine sunniti enneaegselt lõpetama Windowsi tõrke tõttu, võib süsteem olla
ebastabiilne ning võimalik, et teil ei õnnestu MP-draivereid installida. Enne uuesti installimist
taaskäivitage arvuti.
Lehekülje algusesse
Rakendusprogrammi ei saa installida
Lehekülg 612 / 707
Põhjalik juhend > Tõrkeotsing > Rakendusprogrammi ei saa installida
U347
Rakendusprogrammi ei saa installida
Easy-WebPrint EX ei käivitu või Easy-WebPrint EX menüü ei ilmu
Kui Easy-WebPrint EX ei käivitu või selle menüü ei ilmu Internet Explorerisse, kontrollige
järgnevaid aspekte.
Märkus
Easy-WebPrint EX-i saate kasutada Internet Explorer 7 või uuemaga.
Kontroll 1: kas Canon Easy-WebPrint EX on kuvatud Internet Exploreri menüü
View menüüs Tööriistad (Toolbars)?
Kui Canon Easy-WebPrint EX ei ole kuvatud, ei ole Easy-WebPrint EX arvutisse installitud.
Viige läbi Custom Install plaadil Seadistamise CD-ROM (Setup CD-ROM) ja siis valige selle
oma arvutisse installimiseks Easy-WebPrint EX.
Märkus
Kui Easy-WebPrint EX ei ole arvutisse installitud, võidakse tegumiriba teavitusalal
kuvada sõnum, mis palub teil see installida. Klõpsake sõnumil, siis järgige EasyWebPrint EX-i installimiseks arvuti ekraanil kuvatavaid juhiseid.
Easy-WebPrint EX-i installimise või allalaadimise ajal on vajalik Interneti-ühendus.
Ühenduse tasu on teie kanda.
Kontroll 2: kas Canon Easy-WebPrint EX on valitud Internet Exploreri menüü
View menüüs Tööriistad (Toolbars)?
Kui Canon Easy-WebPrint EX ei ole valitud, ei ole Easy-WebPrint EX lubatud. Canon EasyWebPrint EX lubamiseks valige see.
Lehekülje algusesse
Ei saa USB-kaabli abil arvutiga korralikult ühendust luua
Lehekülg 613 / 707
Põhjalik juhend > Tõrkeotsing > Ei saa USB-kaabli abil arvutiga korralikult ühendust luua
U309
Ei saa USB-kaabli abil arvutiga korralikult ühendust luua
Printimise või skannimise kiirus on aeglane/kiire USB-ühendus ei toimi/Kuvatakse sõnum
„Seade võib kiiremini toimida”
Kui süsteemi keskkond pole kiire USB-standardiga täielikult ühilduv, töötab seade aeglasema
kiirusega USB 1.1. standardi järgi. Sellisel juhul töötab seade õigesti, kuid printimis- või
skannimiskiirus on tänu andmeedastuskiirusele aeglasem.
Kontrollige: et veenduda, kas teie süsteemi keskkond toetab kiiret USBühendust, kontrollige järgmist.
Kas teie arvuti USB-port toetab kiiret USB-ühendust?
Kas teie arvuti USB-kaabel või USB-jaotur toetab kiiret USB-ühendust?
Kasutage kindlasti serditud kiire USB-ühenduse kaablit. Meie soovituse kohaselt ei
tohiks kaabel olla pikem kui 3 meetrit/10 jalga.
Kas teie arvuti operatsioonisüsteem toetab kiiret USB-ühendust?
Muretsege ja installige arvutisse kõige uuem värskendus.
Kas kiire USB-ühenduse draiver töötab õigesti?
Hankige endale kiire USB-ühenduse draiveri viimane versioon ja installige see oma
arvutisse.
Tähtis!
Lisateabe saamiseks kiire USB-ühenduse kasutamiseks oma süsteemi keskkonnas
võtke ühendust arvuti, USB-kaabli või USB-jaoturi tootjaga.
Lehekülje algusesse
Prinditulemus pole rahuldav
Lehekülg 614 / 707
Põhjalik juhend > Tõrkeotsing > Prinditulemus pole rahuldav
U310
Prinditulemus pole rahuldav
Kui prinditulemus pole rahuldav, st kui on valgeid triipe, joondamata ridasid ja ebaühtlaseid värve,
kontrollige kõigepealt üle paberi ja prindikvaliteedi sätted.
Kontroll 1: kas lehekülje suuruse ja prindikandja sätted vastavad
seadmesse asetatud paberi suurusele ja tüübile?
Kui need sätted on valed, pole õige prinditulemus tagatud.
Foto või joonistuse printimisel võib valesti seadistatud paberitüübi säte vähendada prindi
värvikvaliteeti.
Vale paberitüübi sättega printides võib prinditud pind kriimustuda.
Ääristeta printimisel võib sõltuvalt paberitüübi sättest ja asetatud paberist ilmneda ebaühtlane
värvumine.
Seadme juhtimisel kopeerimine
Kinnitage režiim seadme juhtpaneeli kasutades.
Kopeerimine
Arvutist printimine
Kinnitage printeridraiveri abil.
Printimine Lihtsa seadistusega (Easy Setup)
Kontroll 2: veenduge, kas printeridraiveris on valitud vastav
prindikvaliteet.
Seadke printimiseks paberile ja pildile sobiv prindikvaliteedi suvand. Kui märkate hägustumisi või
ebaühtlasi värve, suurendage prindikvaliteedi sätet ning proovige uuesti printida.
Prindikvaliteedi seadistust saate kinnitada printeridraiveri abil.
Prindikvaliteedi muutmine ja pildiandmete korrigeerimine
Kontroll 3: kui probleemi ei lahene, võib olla muid põhjusi.
Vaadake ka allpool olevaid lõike:
Tööd ei saa lõpuni printida
Prinditulemused puuduvad/väljaprint on hägune/värvid on valed/valged triibud
Värvid on hägused
Read on joondamata
Prinditud leht kooldub või on tindiplekkidega
Paber on määrdunud/prinditud pind on kriimustatud
Paberi tagakülg on määrdunud
Väljatrüki äärtel on püstjooned
Värvid on ebaühtlased või triibulised
Lehekülje algusesse
Tööd ei saa lõpuni printida
Lehekülg 615 / 707
Põhjalik juhend > Tõrkeotsing > Prinditulemus pole rahuldav > Tööd ei saa lõpuni printida
U311
Tööd ei saa lõpuni printida
Kontroll 1: kas prindiandmete maht on väga suur?
Klõpsake Print Options lehel Page Setup. Seejärel märkige avanenud dialoogiaknas märkeruut
Prevent loss of print data.
Kontroll 2: kas teie arvuti kõvakettal on piisavalt ruumi?
Kustutage mittevajalikud failid, et saada kettale ruumi.
Lehekülje algusesse
Prinditulemused puuduvad/väljaprint on hägune/värvid on valed/valged triibud
Põhjalik juhend > Tõrkeotsing > Prinditulemus pole rahuldav > Prinditulemused puuduvad/väljaprint on hägune/värvid on
valed/valged triibud
U313
Prinditulemused puuduvad/väljaprint on hägune/värvid on
valed/valged triibud
Prinditulemused puuduvad
Väljaprint on hägune
Värvid on valed
Valged triibud
Lehekülg 616 / 707
Prinditulemused puuduvad/väljaprint on hägune/värvid on valed/valged triibud
Kontroll 1: kas kinnitasite paberi ja prindikvaliteedi sätted?
Prinditulemus pole rahuldav
Kontroll 2: kas FINE-kassett on korralikult paigaldatud?
Kui tindikasseti lukustuskaas pole kindlalt suletud, siis ei pritsita tinti õigesti.
Avage skannimisseade (kaas) ja tindikasseti lukustuskaas ning sulgege seejärel tindikasseti
lukustuskaas.
Tindikasseti lukustuskaane sulgemisel lükake tindikasseti lukustuskaant seni, kuni see
klõpsatusega oma kohale kinnitub.
Kontroll 3: printige pihusti kontrollmuster ja seejärel viige läbi vajalik
hooldustoiming, nt puhastage prindipea.
Et kontrollida tindi väljutamist prindipeast, printige pihustite kontrollmuster.
Järgige jaotist Regulaarne hooldus pihustite kontrollmustri printimisel, prindipea puhastamisel ja
prindipea sügavpuhastamisel.
Kui pihustite kontrollmustrit ei prindita õigesti:
Pärast prindipea puhastamist printige pihustite kontrollmuster ja uurige seda.
Kui probleem ei lahenenud ka pärast prindipea kahekordset puhastamist:
Käivitage prindipea sügavpuhastamine.
Kui probleem ei lahene ka pärast prindipea sügavpuhastust, lülitage seade välja ja sooritage
veel üks prindipea sügavpuhastamine 24 tunni pärast.
Kui probleem ei lahenenud ka pärast prindipea kahekordset süvapuhastamist:
Tint võib olla otsas. Asendage FINE-kassett.
Kontroll 4: kui FINE-kassetist on tint otsa saanud, asendage see uuega.
Kontroll 5: kui kasutate paberit, millel on üks prinditav pind, veenduge,
et paber oleks laetud prinditav külg ülespoole.
Sellise paberi valele poolele printimisel võib prinditulemus olla hägune või prindikvaliteet langeda.
Üksikasjalikke juhiseid prinditava poole kohta leiate paberiga kaasasolevast kasutusjuhendist.
Lehekülg 617 / 707
Prinditulemused puuduvad/väljaprint on hägune/värvid on valed/valged triibud
Kontroll 6: kas kopeerimisalus on määrdunud?
Puhastage kopeerimisalust.
Kopeerimisaluse ja dokumendikaane puhastamine
Kopeerimisel lugege ka järgnevat lõiku:
Kontroll 7: kontrollige, et dokument oleks kopeerimisalusele õigesti
asetatud.
Paberi/originaalide lisamine
Kontroll 8: kas originaali kopeerimisalusele asetamisel on kopeeritav
pool jäänud allapoole?
Kontroll 9: kas hakkasite selle seadme tehtud väljaprinte kopeerima?
Arvutist uuesti printimine.
Seadme väljatrüki kopeerimisel võib prindikvaliteet langeda.
Lehekülje algusesse
Lehekülg 618 / 707
Värvid on hägused
Lehekülg 619 / 707
Põhjalik juhend > Tõrkeotsing > Prinditulemus pole rahuldav > Värvid on hägused
U314
Värvid on hägused
Kontroll 1: võimaldage värviparandusfunktsioon.
Värviparandusfunktsiooni võimaldamine printeri draiverites võib parandada fotode või jooniste
värvitulemusi.
Valige Vivid Photo lehel Effects printerisätete dialoogiaknas.
Kontroll 2: kas FINE-kassett on korralikult paigaldatud?
Kui tindikasseti lukustuskaas pole kindlalt suletud, siis ei pritsita tinti õigesti.
Avage skannimisseade (kaas) ja tindikasseti lukustuskaas ning sulgege seejärel tindikasseti
lukustuskaas.
Tindikasseti lukustuskaane sulgemisel lükake tindikasseti lukustuskaant seni, kuni see
klõpsatusega oma kohale kinnitub.
Kontroll 3: kui FINE-kassetist on tint otsa saanud, asendage see uuega.
Kontroll 4: kas pihustite kontrollmuster on korralikult prinditud?
Et kontrollida tindi väljutamist prindipeast, printige pihustite kontrollmuster.
Järgige jaotist Regulaarne hooldus pihustite kontrollmustri printimisel, prindipea puhastamisel ja
prindipea sügavpuhastamisel.
Kui pihustite kontrollmustrit ei prindita õigesti:
Pärast prindipea puhastamist printige pihustite kontrollmuster ja uurige seda.
Kui probleem ei lahenenud ka pärast prindipea kahekordset puhastamist:
Käivitage prindipea sügavpuhastamine.
Kui probleem ei lahene ka pärast prindipea sügavpuhastust, lülitage seade välja ja sooritage
veel üks prindipea sügavpuhastamine 24 tunni pärast.
Kui probleem ei lahenenud ka pärast prindipea kahekordset süvapuhastamist:
Tint võib olla otsas. Asendage FINE-kassett.
Märkus
Värvid väljaprindil võivad erineda värvidest arvutiekraanil, põhjuseks on erinevused värvitoonide
loomise meetodites. Arvutiekraanil kuvatavaid värvitoone mõjutavad ka ümbritseva keskkonna
erinevused ja värvisuvandite sätted. Seega võib prinditud tulemus erineda ekraanil kuvatavast.
Lehekülje algusesse
Read on joondamata
Lehekülg 620 / 707
Põhjalik juhend > Tõrkeotsing > Prinditulemus pole rahuldav > Read on joondamata
U315
Read on joondamata
Kontroll 1: kas kinnitasite paberi ja prindikvaliteedi sätted?
Prinditulemus pole rahuldav
Kontroll 2: viige läbi prindipea joondus.
Kui prinditud sirgjooned on valesti joondatud või printimistulemus teid mingil muul põhjusel ei
rahulda, muutke prindipea asendit.
Prindipea joondamine
Märkus
Kui probleem ei lahene pärast prindipea joondamist, joondage prindipea käsitsi vastavalt
jaotisele Prindipea joondamine .
Kontroll 3: kas prindiandmete maht on väga suur?
Klõpsake Print Options lehel Page Setup. Seejärel märkige avanenud dialoogiaknas märkeruut
Prevent loss of print data.
Kontroll 4: kas kasutuses on lehe küljenduse printimine või köiteveerise
funktsioon?
Kui printimisel kasutatakse küljendusprindi või köiteveerise funktsiooni, võivad peenikesed jooned
jääda printimata. Proovige jooni dokumendil laiemaks muuta.
Lehekülje algusesse
Prinditud leht kooldub või on tindiplekkidega
Lehekülg 621 / 707
Põhjalik juhend > Tõrkeotsing > Prinditulemus pole rahuldav > Prinditud leht kooldub või on tindiplekkidega
U316
Prinditud leht kooldub või on tindiplekkidega
Prinditud lehel on tindiplekid
Prinditud paber kooldub
Kontroll 1: kas kinnitasite paberi ja prindikvaliteedi sätted?
Prinditulemus pole rahuldav
Kontroll 2: kui intensiivsus on määratud kõrgeks, vähendage Intensity
sätteid printeridraiveris ja proovige uuesti printida.
Kui prindite pilte suure intensiivsusega tavalisele paberile, võib paber liiga palju tinti imada ning
laineliseks muutuda, mis omakorda põhjustab hõõrdumist.
Intensiivsust saab kinnitada printeridraiveri abil.
Intensiivsuse reguleerimine
Kontroll 3: kas fotode printimisel kasutatakse fotopaberit?
Suure värviküllastusega piltide, näiteks fotode ja sügavate värvitoonidega piltide printimisel
soovitame kasutada paberit Photo Paper Plus Glossy II või muud Canoni eripaberit.
Paberi/originaalide lisamine
Lehekülje algusesse
Paber on määrdunud/prinditud pind on kriimustatud
Põhjalik juhend > Tõrkeotsing > Prinditulemus pole rahuldav > Paber on määrdunud/prinditud pind on kriimustatud
U317
Paber on määrdunud/Prinditud pind on kriimustatud
Paber on määrdunud
Paberi servad on määrdunud
Prinditud pind on määrdunud
Prinditud pind on kriimustatud
Kontroll 1: kas kinnitasite paberi ja prindikvaliteedi sätted?
Prinditulemus pole rahuldav
Kontroll 2: kas kasutuses on õiget tüüpi paber? Kontrollige järgnevat:
Kontrollige, kas printimiseks kasutatav paber vastab prindisoovidele.
Paberi/originaalide lisamine
Ääristeta printimise korral veenduge, et kasutuses on ääristeta printimiseks sobiv paber.
Ääristeta printimisel võib prindikvaliteet langeda paberi üla- ja alaservas, kui kasutatakse valet
paberit.
Prindiala
Kontroll 3: rullunud paberi korral siluge see ja asetage seadmesse.
Tavapaberi kasutamisel
Keerake paber ümber ja asetage uuesti teisele poolele printimiseks.
Paberi pikaks ajaks paberialusele jätmise tulemusel võib paber koolduda. Sellisel juhul
pöörake paberi teine pool üles. See võib probleemi lahendada.
Soovitame panna kasutamata paberi tagasi pakendisse ning hoida seda tasasel pinnal.
Teistsuguse paberi kasutamisel
Kui paberi nelja nurga kõveruse kõrgus on üle 3 mm / 0,1 tolli (A), võib paber olla määrdunud
või selle söötmine ei pruugi õnnestuda. Sellisel juhul järgige alljärgnevalt kirjeldatud
paberikõveruse kõrvaldamise tegevusi.
Lehekülg 622 / 707
Paber on määrdunud/prinditud pind on kriimustatud
1. Rullige paberit kooldumisele vastupidises suunas, nagu allpool näidatud.
2. Kontrollige, kas paber on nüüd sile.
Kooldus olnud paberilehed on soovitatav printerisse sööta ükshaaval.
Märkus
Sõltuvalt prindikandjast võib paber olla määrdunud või seda ei saa korralikult seadmesse
sööta isegi siis, kui see pole sissepoole kooldunud. Sellisel juhul järgige allpool kirjeldatud
tegevusi paberi väljapoole koolutamiseks enne printimist kõrguse 3 mm / 0,1 tolli (B) piires.
See võib parandada prinditulemust.
(C) Printimiskülg
Väljapoole koolutatud paberilehed on soovitatav printida ükshaaval.
Kontroll 4: kui prindite paksule paberile, valige säte Prevent paper
abrasion.
Valik Prevent paper abrasion suurendab prindipea ja paberi vahele jäävat ruumi. Kui märkate tindi
laialiminekut isegi juhul, kui prindikandja on seadistatud vastavalt laaditud paberile, seadistage
masin paberi hõõrdumist vältima, kasutades juhtpaneeli või arvutit.
Printimiskiirus võib sätte Prevent paper abrasion valimisel langeda.
* Printimise lõppedes tühistage säte Prevent paper abrasion. Vastasel juhul rakendub säte kõigile
järgnevatele printimistöödele.
Seadistamine juhtpaneeli kaudu
Vajutage korduvalt nuppu Hooldus (Maintenance) seni, kuni LED-näidiku kuva on järgmine,
seejärel vajutage paberi hõõrdumise vältimise funktsiooni lubamiseks nuppu Must režiim
(Black) .
Vajutage paberi hõõrdumise vältimise funktsiooni keelamiseks korduvalt nuppu Hooldus
(Maintenance) seni, kuni ilmub ülal olev LED-näidiku kuva, seejärel vajutage nuppu
Värvirežiim (Color) .
Seadistamine arvuti abil
Avage printeri seadistuste dialoogikast ning valige Custom Settings lehel Maintenance
märkeruut Prevent paper abrasion ja klõpsake seejärel valikut Send.
Printeridraiveri seadistusakna avamise kohta vaadake osa Printeridraiveri seadistusakna
avamine.
Lehekülg 623 / 707
Paber on määrdunud/prinditud pind on kriimustatud
Kontroll 5: kui intensiivsus on määratud kõrge, vähendage Intensity
sätet printeridraiveris ja proovige uuesti printida.
Kui prindite pilte suure intensiivsusega tavalisele paberile, võib paber liiga palju tinti imada ning
laineliseks muutuda, mis omakorda põhjustab hõõrdumist.
Arvutist printides
Vähendage Intensity sätet printeridraiveris ja proovige uuesti printida.
1. Avage printeridraiveri seadistusaken.
Printeridraiveri seadistusakna avamine
Klõpsake siia: printeridraiver
* Enne printeridraiveri seadistusakna avamist lõpetage rakenduse tarkvara käitamine.
2. Valige lehel Main sätte Manual all määrang Color/Intensity ja klõpsake valikut
Set.
3. Lohistage Intensity lehele Color Adjustment, et reguleerida intensiivsust.
Kontroll 6: kas väljaprint on tehtud soovitatavast prindialast väljapoole?
Kui prindite paberi soovitatavast prindialast väljapoole, võib paberi alaserv tindiga määrduda.
Muutke rakendustarkvaras dokumendi suurust.
Prindiala
Kontroll 7: kas kopeerimisalus on määrdunud?
Puhastage kopeerimisalust.
Kopeerimisaluse ja dokumendikaane puhastamine
Kontroll 8: kas paberisööterullik on määrdunud?
Puhastage paberisööterullikut.
Regulaarne hooldus
Märkus
Paberisööterulliku puhastamine kulutab rullikut, seetõttu tehke seda ainult vajaduse korral.
Kontroll 9: kas seadme sisemus on määrdunud?
Kahepoolne printimine võib jätta seadme sisse tinti, mis põhjustab plekke väljaprintidel.
Sellisel juhul puhastage masina sisemuse puhastamiseks põhjaplaati.
Regulaarne hooldus
Märkus
Vältimaks seadme sisemuse määrdumist määrake õige paberisuurus.
Kontroll 10: määrake Ink Drying Wait Time pikemaks.
See annab piisavalt aega prinditud pinna kuivamiseks, mis aitab vältida paberi määrdumist ja
prindipinna kriimustamist.
1. Veenduge, et seade on sisse lülitatud.
2. Avage printeridraiveri seadistusaken.
Printeridraiveri seadistusakna avamine
Lehekülg 624 / 707
Paber on määrdunud/prinditud pind on kriimustatud
Lehekülg 625 / 707
3. Klõpsake vahekaarti Maintenance ning seejärel valikut Custom Settings.
4. Lohistage ooteaja määramiseks liugriba Ink Drying Wait Time ning klõpsake
seejärel valikut Send.
5. Kinnitage teadet ja klõpsake valikut OK.
Kontroll 11: kas paberit on kraapinud teine printerisse söödetud paber?
Sõltuvalt prindikandjast võib paberit kraapida muu sisestatud paber, kui paberit söödetakse
tagasalvest. Sellisel juhul asetage seadmesse üks paber korraga.
Lehekülje algusesse
Paberi tagakülg on määrdunud
Lehekülg 626 / 707
Põhjalik juhend > Tõrkeotsing > Prinditulemus pole rahuldav > Paberi tagakülg on määrdunud
U318
Paberi tagakülg on määrdunud
Kontroll 1: kas kinnitasite paberi ja prindikvaliteedi sätted?
Prinditulemus pole rahuldav
Kontroll 2: sellisel juhul puhastage masina sisemuse puhastamiseks
põhjaplaati.
Regulaarne hooldus
Märkus
Ääristeta, kahepoolne või ülemäärane printimine võib printeri sisemusse jätta tindiplekke.
Lehekülje algusesse
Väljatrüki äärtel on püstjooned
Lehekülg 627 / 707
Põhjalik juhend > Tõrkeotsing > Prinditulemus pole rahuldav > Väljatrüki äärtel on püstjooned
U319
Väljatrüki äärtel on püstjooned
Kontroll 1: kas seadsite sobivad paberitüübi ja prindikvaliteedi sätted?
Prinditulemus pole rahuldav
Kontroll 2: kas printerisse asetatud paber on õige suurusega?
Kui printerisse asetatud paber on teie määratust suurem, võivad servale ilmuda vertikaaljooned.
Määrake õige paberisuurus vastavalt printeris olevale paberile.
Prinditulemus pole rahuldav
Märkus
Püstjoonte mustri suund võib sõltuvalt pildiandmetest või prindisättest erineda.
Väljatrükkide puhtana hoidmiseks viib seade vajadusel läbi automaatse puhastuse.
Puhastamiseks lastakse printerist välja väike kogus tinti.
Kuigi tint jääb tavaliselt tindijäägikogurile, võib see paberile sattuda, kui panete printerisse
oma määratust suurema paberi.
Lehekülje algusesse
Värvid on ebaühtlased või triibulised
Põhjalik juhend > Tõrkeotsing > Prinditulemus pole rahuldav > Värvid on ebaühtlased või triibulised
U320
Värvid on ebaühtlased või triibulised
Värvid on ebaühtlased
Värvid on triibulised
Kontroll 1: kas kinnitasite paberi ja prindikvaliteedi sätted?
Prinditulemus pole rahuldav
Kontroll 2: printige pihusti kontrollmuster ja seejärel viige läbi vajalikud
hooldustoimingud, nt puhastage prindipea.
Et kontrollida tindi väljutamist prindipeast, printige pihustite kontrollmuster.
Järgige jaotist Regulaarne hooldus pihustite kontrollmustri printimisel, prindipea puhastamisel ja
prindipea sügavpuhastamisel.
Kui pihustite kontrollmustrit ei prindita õigesti:
Pärast prindipea puhastamist printige pihustite kontrollmuster ja uurige seda.
Kui probleem ei lahenenud ka pärast prindipea kahekordset puhastamist:
Käivitage prindipea sügavpuhastamine.
Kui probleem ei lahene ka pärast prindipea sügavpuhastust, lülitage seade välja ja sooritage
veel üks prindipea sügavpuhastamine 24 tunni pärast.
Kui probleem ei lahenenud ka pärast prindipea kahekordset süvapuhastamist:
Tint võib olla otsas. Asendage FINE-kassett.
Lehekülg 628 / 707
Värvid on ebaühtlased või triibulised
Lehekülg 629 / 707
Kontroll 3: viige läbi prindipea joondus.
Prindipea joondamine
Märkus
Kui probleem ei lahene pärast prindipea joondamist, joondage prindipea käsitsi vastavalt
jaotisele Prindipea joondamine .
Lehekülje algusesse
Printimine ei alga
Põhjalik juhend > Tõrkeotsing > Printimine ei alga
U321
Printimine ei alga
Kontroll 1: kontrollige, kas toitejuhe on kindlalt ühendatud, ning lülitage
seejärel seade sisse.
Kui Toite (POWER) märgutuli vilgub roheliselt, siis masin käivitub. Oodake, kuni Toite (POWER)
märgutuli lõpetab vilkumise ja jääb roheliselt põlema.
Märkus
Kui prindite suuri andmemahte (nt fotod või joonistused), võib printimise alustamine kauem
aega võtta. Kuni Toite (POWER) märgutuli vilgub roheliselt, töötleb arvuti andmeid ning saadab
need seadmesse. Oodake, kuni printimine algab.
Kontroll 2: veenduge, et USB-kaabel on kindlalt seadme USB-pordi ja
arvutiga ühendatud.
Kui seade on arvutiga ühendatud USB-kaabli kaudu, kontrollige järgnevat:
Kui kasutate releeseadet, nagu USB-jaotur, ühendage see lahti, ühendage seade otse arvutiga
ja proovige uuesti printida. Kui printimine algab normaalselt, on viga releeseadmes.
Releeseadme kohta täpse konsultatsiooni saamiseks pöörduge edasimüüja poole.
Probleem võib olla ka USB-kaablis. Vahetage USB-kaabel välja ja proovige uuesti printida.
Kontroll 3: arvutist printides käivitage see uuesti.
Kui järjekorras on mittevajalikke prinditöid, kustutage need.
Soovimatute prinditööde kustutamine
Kontroll 4: veenduge, et printimise dialoogikastis on valitud teie seadme
nimi.
Kui kasutate teise printeri printeridraiverit, ei prindi seade korralikult.
Veenduge, et printimise dialoogiaknas on valitud teie seadme nimi.
Märkus
Et muuta seade vaikeseadmeks, valige Määra vaikeprinteriks (Set as Default Printer).
Kontroll 5: printeri pordi õige konfigureerimine.
Kontrollige, kas printeriport on õigesti konfigureeritud.
1. Logige administraatoriõigustega kasutajakontoga sisse.
2. Valige menüü Start valik Seadmed ja printerid (Devices and Printers).
Windows Vistas valige menüü Start > Juhtpaneel (Control Panel) > Riistvara ja heli (Hardware
and Sound) > Printerid (Printers).
Windows XP-s valige menüü Start > Juhtpaneel (Control Panel) > Printerid ja muu riistvara
(Printers and Other Hardware) > Printerid ja faksid (Printers and Faxes).
3. Klõpsake parema hiireklahviga ikoonil Canon XXX Printer (kus „XXX” on teie
seadme nimi) ja valige seejärel Prindi atribuudid (Printer properties).
Windows Vistas või Windows XP-s paremklõpsake ikoonil Canon XXX Printer (kus „XXX“ on teie
seadme nimi), siis valige Atribuudid (Properties).
Lehekülg 630 / 707
Printimine ei alga
Lehekülg 631 / 707
4. Klõpsake vahelehel Pordid (Ports), et kinnitada pordi sätted.
Veenduge, et port nimega USBnnn (kus „n“ on arv) on valitud sätte Canon XXX Printer
kuvamisel tulbas Printer valiku Prindi järgmis(t)esse porti/portidesse (Print to the following
port(s)) jaoks.
Kui säte on vale.
Taasinstallige MP Drivers.
Printimine ei alga ka siis, kui valitud on port nimega USBnnn.
Käivitage toimingutesalvest Canon My Printer, siis valige Diagnose and Repair Printer.
Järgige ekraanile ilmuvaid juhiseid õige printeripordi seadistamiseks, seejärel valige
Canon XXX Printer.
Kui probleem ei lahene, taasinstallige MP Drivers.
Kontroll 6: kas prindiandmete maht on väga suur?
Klõpsake Print Options lehel Page Setup. Seejärel märkige avanenud dialoogiaknas märkeruut
Prevent loss of print data.
Lehekülje algusesse
Kopeerimine/printimine peatub enne töö lõpetamist
Lehekülg 632 / 707
Põhjalik juhend > Tõrkeotsing > Kopeerimine/printimine peatub enne töö lõpetamist
U322
Kopeerimine/printimine peatub enne töö lõpetamist
Kontroll 1: kas seade on pika aja vältel pidevalt printinud?
Kui seade on pika aja vältel pidevalt printinud, võib prindipea üle kuumeneda. Prindipea
kaitsmiseks võib seade printimise mõneks ajaks peatada ja seejärel sellega jätkata.
Sellisel juhul peatage printimine sobival hetkel ja lülitage seade vähemalt 15 minutiks välja.
Kui seade on pika aja vältel pidevalt teravate värvidega joonistusi või fotosid printinud, võib see
prindipea kaitsmiseks printimise peatada. Sellisel juhul ei jätkata printimist automaatselt. Lülitage
seade vähemalt 15 minutiks välja.
Ettevaatust
Prindipea ja selle ümbrus võivad seadme sees äärmiselt tuliseks minna. Ärge puudutage
prindipead või selle lähedal asuvaid osi.
Kontroll 2: kas paber on asetatud?
Veenduge, et paberialusel on paberit.
Kui seadmes saab paber otsa, lisage seda juurde.
Kontroll 3: kas prindimaterjalil on palju fotomaterjali või jooniseid?
Suurte andmemahtude, nagu fotod või joonistused, printimine on aeganõudev protsess ja selle
vältel võib tunduda, et seade on printimise lõpetanud.
Kui prindite tavapaberile pidevalt palju tinti nõudvaid andmeid, võib seade ajutiselt printimise
peatada. Mõlemal juhul oodake, kuni protsess on lõpule viidud.
Märkus
Kui prindite suure prindialaga dokumenti või mitut dokumendi koopiat, võib printimine tindi
kuivamiseks peatuda.
Kontroll 4: kui koopiate tegemine peatub enne lõppu, proovige uuesti
kopeerida.
Teatava aja möödumisel pärast koopiate tegemisel ilmnenud tõrkeid lõpetab seade töö.
Lehekülje algusesse
Seade töötab, kuid tinti ei väljastata
Lehekülg 633 / 707
Põhjalik juhend > Tõrkeotsing > Seade töötab, kuid tinti ei väljastata
U323
Seade töötab, kuid tinti ei väljastata
Kontroll 1: kas prindipea pihustid on ummistunud?
Et kontrollida tindi väljutamist prindipeast, printige pihustite kontrollmuster.
Järgige jaotist Regulaarne hooldus pihustite kontrollmustri printimisel, prindipea puhastamisel ja
prindipea sügavpuhastamisel.
Kui pihustite kontrollmustrit ei prindita õigesti:
Pärast prindipea puhastamist printige pihustite kontrollmuster ja uurige seda.
Kui probleem ei lahenenud ka pärast prindipea kahekordset puhastamist:
Käivitage prindipea sügavpuhastamine.
Kui probleem ei lahene ka pärast prindipea sügavpuhastust, lülitage seade välja ja sooritage
veel üks prindipea sügavpuhastamine 24 tunni pärast.
Kui probleem ei lahenenud ka pärast prindipea kahekordset süvapuhastamist:
Tint võib olla otsas. Asendage FINE-kassett.
Kontroll 2: kas FINE-kassett on korralikult paigaldatud?
Kui tindikasseti lukustuskaas pole kindlalt suletud, siis ei pritsita tinti õigesti.
Avage skannimisseade (kaas) ja tindikasseti lukustuskaas ning sulgege seejärel tindikasseti
lukustuskaas.
Tindikasseti lukustuskaane sulgemisel lükake tindikasseti lukustuskaant seni, kuni see
klõpsatusega oma kohale kinnitub.
Kontroll 3: kui FINE-kassetist on tint otsa saanud, asendage see uuega.
Lehekülje algusesse
Printimiskiirus on oodatust aeglasem
Lehekülg 634 / 707
Põhjalik juhend > Tõrkeotsing > Printimiskiirus on oodatust aeglasem
U324
Printimiskiirus on oodatust aeglasem
Kontroll 1: kas prinditakse režiimis Quiet Mode?
Printimiskiirus väheneb, kui valisite arvutis printimiseks suvandi Quiet Mode. Kiiremaks printimiseks
ärge valige sätet Quiet Mode.
Seadme müra vähendamine
Kontroll 2: kas prindikvaliteet on seatud liiga kõrgeks?
Suurendage printeridraiveris prindikiiruse sätet. Kui määrate prioriteediks kiiruse, toimub printimine
kiiremini.
1. Avage printeridraiveri seadistusaken.
Printeridraiveri seadistusakna avamine
Klõpsake siia: printeridraiver
* Enne printeridraiveri seadistusakna avamist lõpetage rakenduse tarkvara käitamine.
2. Avage leht Main, valige Fast suvandi Print Quality sätetest.
Kandja tüübist sõltuvalt ei pruugi suvand Fast olla kasutatav.
Märkus
Kui määrate prioriteediks kiiruse, võib printimiskvaliteet kannatada.
Sõltuvalt süsteemi keskkonnast ei tarvitse printimise kiirus ülaltoodud juhiseid järgides
märgatavalt paraneda.
Lehekülje algusesse
FINE-kasseti hoidik ei liigu vahetamisasendisse
Lehekülg 635 / 707
Põhjalik juhend > Tõrkeotsing > FINE-kasseti hoidik ei liigu vahetamisasendisse
U325
FINE-kasseti hoidik ei liigu vahetamisasendisse
Kontroll 1: kas Toite (POWER) märgutuli on kustunud?
Kontrollige, kas Toite (POWER) märgutuli põleb roheliselt.
Prindipea hoidik ei liigu, kui toide pole sisse lülitatud. Kui Toite (POWER) märgutuli on kustunud,
sulgege skannimisseade (kaas) ning lülitage printer sisse.
Kui Toite (POWER) märgutuli vilgub roheliselt, siis masin käivitub. Oodake, kuni Toite (POWER)
märgutuli lõpetab vilkumise ning jääb roheliselt põlema, ning avage seejärel uuesti
skannimisseade (kaas).
Kontroll 2: kas tõrkekood kuvatakse LED-näidikul?
Sulgege skannimisseade (kaas), veenduge, et kuvatakse tõrkekood, võtke sobivad meetmed tõrke
kõrvaldamiseks ning avage kaas uuesti. Tõrke kõrvaldamise üksikasjad leiate jaotisest LEDnäidikul kuvatakse tõrkekood .
Kontroll 3: kas skannimisseade (kaas) on olnud üle 10 minuti avatud?
Kui skannimisseade (kaas) on olnud avatud kauem kui 10 minutit, liigub FINE-kasseti hoidik
paremale vältimaks prindipea kuivamist. FINE-kasseti hoidiku uuesti asendamise asendisse
viimiseks sulgege ning avage taas skannimisseade (kaas).
Kontroll 4: kas seade on pika aja vältel pidevalt printinud?
Sulgege skannimisseade (kaas), oodake veidi ja avage see uuesti.
Kui masin on pikema aja jooksul pidevalt printinud, võib prindipea üle kuumeneda ja FINE-kasseti
hoidik ei pruugi asendamise asendisse liikuda.
Märkus
Skannimisseadme (kaane) avamine printimise ajal liigutab FINE-kasseti hoidiku paremale.
Sulgege skannimisseade (kaas) ning avage see uuesti pärast printimise lõppemist.
Lehekülje algusesse
Paberi söötmine ei toimu õigesti
Põhjalik juhend > Tõrkeotsing > Paberi söötmine ei toimu õigesti
U326
Paberi söötmine ei toimu õigesti
Kontroll 1: paberi asetamisel seadmesse pidage silmas järgmist.
Kahe või enama paberilehe asetamisel lapake neid enne asetamist.
Kahe või enama paberilehe laadimisel joondage paberiservad enne laadimist.
Kahe või enama paberilehe laadimisel veenduge, et paberipakk ei ületaks paberi laadimise
piiri.
Sõltuvalt paberi tüübist ja keskkonna tingimustest (liiga kõrge või madal temperatuur ja niiskus)
ei pruugi maksimaalmahus paberi söötmine olla võimalik. Sellistel puhkudel vähendage
korraga seadmesse asetatavate paberilehtede hulka kuni poole võrra laaditava paberi limiidist.
Asetage paber alati vertikaalasendis, vaatamata sellele, mispidi soovite väljaprinti.
Paberi tagasalve asetamisel asetage paber prinditava poolega ÜLES ja libistage
paberisuunajad vastu paberi mõlemat külge.
Paberi/originaalide lisamine
Kontroll 2: kontrollige, kas printimiseks kasutatav paber pole ehk liiga
paks ega kooldunud.
Paberi/originaalide lisamine
Kontroll 3: ümbrikute asetamisel seadmesse pidage silmas järgmist.
Ümbrikele printimiseks vaadake osa Paberi/originaalide lisamine ning valmistage ümbrikud
printimiseks ette.
Ümbrikele printimiseks asetage need seadmesse vertikaalasendis. Kui ümbrikud asetada
horisontaalasendis, ei söödeta neid printerisse õigesti.
Kontroll 4: veenduge, et söötmisavas või tagasalves ei ole võõrkehi.
Kui paber rebeneb tagumises aluses, vaadake selle eemaldamiseks jaotist Paberiummistused .
Lehekülg 636 / 707
Paberi söötmine ei toimu õigesti
Lehekülg 637 / 707
Kui midagi kukub tagasalve, lülitage masin välja, eemaldage see vooluvõrgust, seejärel eemaldage
võõrkeha.
Kontroll 5: puhastage paberisööterullikut.
Regulaarne hooldus
Märkus
Paberisööterulliku puhastamine kulutab rullikut, seetõttu tehke seda ainult vajaduse korral.
Lehekülje algusesse
Paberiummistused
Lehekülg 638 / 707
Põhjalik juhend > Tõrkeotsing > Paberiummistused
U328
Paberiummistused
Märkus
Kui seadet on vaja printimise ajal ummistuse tekitanud paberi eemaldamiseks välja lülitada,
vajutage nuppu Stopp/Tühistus (Stop/Reset) , et enne seadme väljalülitamist printimistööd
tühistada.
Paber on tekitanud ummistuse paberiväljastusavasse või tagasalve
Muudel juhtudel
Lehekülje algusesse
Paber on tekitanud ummistuse paberiväljastusavasse või tagasalve
Lehekülg 639 / 707
Põhjalik juhend > Tõrkeotsing > Paberiummistused > Paber on tekitanud ummistuse paberiväljastusavasse või tagasalve
U349
Paber on tekitanud ummistuse paberiväljastusavasse või
tagasalve
Eemaldage paber alltoodud protseduuri järgides.
1. Tõmmake paber aeglaselt välja kas söötmisavast või paberiväljastussalvest,
kasutades lihtsamat varianti.
Märkus
Kui paber rebeneb ja mõni tükk jääb seadmesse, lülitage seade välja, avage skannimisseade
(kaas) ja eemaldage paber.
Olge ettevaatlik, et te ei puutuks aparaadi sees olevaid komponente.
Pärast paberi eemaldamist sulgege skannimisseade (kaas) ning lülitage printer uuesti sisse.
Kui te ei saa paberit välja tõmmata, siis lülitage seade välja ja uuesti sisse. Paberit võib
automaatselt väljutada.
2. Asetage paber uuesti ja vajutage seadme nuppu Stopp/Tühistus (Stop/Reset).
Kui lülitasite seadme 1. etapis välja, tühistatakse kõik järjekorras olevad prinditööd. Vajadusel
printige uuesti.
Märkus
Kui asetate paberit seadmesse, kontrollige, kas kasutate printimiseks sobivat paberit ja
asetate seda seadmesse õigesti.
Paberi/originaalide lisamine
Soovitame kasutada selliste fotode või graafika printimiseks muud paberiformaati kui A5, kuna
vastasel korral võib väljaprint koolduda ja põhjustada paberiummistust.
Kui te ei saa paberit eemaldada, see rebeneb masinas või paberiummistuse tõrge ei kao ka pärast
paberi eemaldamist, pöörduge teeninduskeskusse.
Lehekülje algusesse
Muudel juhtudel
Lehekülg 640 / 707
Põhjalik juhend > Tõrkeotsing > Paberiummistused > Muudel juhtudel
U353
Muudel juhtudel
Veenduge järgnevas:
Kontroll 1: kas paberiväljastusava ümber on võõrkehi?
Kontroll 2: kas tagasalves on võõrkehi?
Kui midagi kukub tagasalve, lülitage masin välja, eemaldage see vooluvõrgust, seejärel eemaldage
võõrkeha.
Kontroll 3: kas paber on kooldunud?
Kontroll 3: rullunud paberi korral siluge see ja asetage seadmesse.
Lehekülje algusesse
Arvuti ekraanil kuvatakse teade
Põhjalik juhend > Tõrkeotsing > Arvuti ekraanil kuvatakse teade
U331
Arvuti ekraanil kuvatakse teade
Kuvatakse teade: Error Number: B200 A printer error has occurred. Turn the printer off and unplug the
power cord of the printer from the power supply. Then contact the service center.
Kuvatakse teade: Error Number: **** A printer error has occurred. Turn the printer off and then on
again. If this doesn't clear the error, see the user's guide for more detail.
Kuvatakse lahti tulnud toitejuhtme tõrge
Kirjutustõrge/Väljastustõrge/Sidetõrge
Muud tõrketeated
Kuvatakse aken Inkjet Printer/Scanner/Fax Extended Survey Program
Kuvatakse teade: Error Number: B200 A printer error has occurred. Turn the printer off
and unplug the power cord of the printer from the power supply. Then contact the service
center.
Lülitage seade välja ja tõmmake seadme toitejuhe toiteallika pistikust välja.
Pöörduge teeninduskeskusse.
Kuvatakse teade: Error Number: **** A printer error has occurred. Turn the printer off and
then on again. If this doesn't clear the error, see the user's guide for more detail.
Tärgid „****” kuvatakse ekraanil sõltuvalt tekkinud tõrkest.
Kuvatakse nr 5100
Kontrollige, kas FINE-kasseti hoidiku liikumine on takistatud.
Katkestage printimine arvutist ja lülitage seade välja. Seejärel eemaldage paberiummistus
või muu FINE-kasseti hoidiku liikumist takistav võõrkeha ning lülitage seade uuesti sisse.
Tähtis!
Olge ettevaatlik, et te ei puutuks aparaadi sees olevaid komponente. Nende
puudutamise korral ei pruugi seade õigesti printida.
Kui probleem ei lahene, pöörduge teeninduskeskusse.
Kuvatakse neljakohaline tärkkood ja teade „Printer error has occurred”
(Tekkinud on printeri tõrge)
Lülitage seade välja ja tõmmake seadme toitejuhe toiteallika pistikust välja.
Ühendage juhe uuesti vooluvõrku ja lülitage printer taas sisse.
Kui probleem ei lahene, pöörduge teeninduskeskusse.
Kuvatakse lahti tulnud toitejuhtme tõrge
Toitejuhe võis olla eemaldatud, kui masin veel töötas.
Kontrollige arvutisse ilmuvat veateadet ja klõpsake OK.
Seade alustab printimist.
Teavet toitejuhtme eemaldamise kohta vaadake osast Märkus toitejuhtme lahtiühendamise kohta .
Kirjutustõrge/Väljastustõrge/Sidetõrge
Kontroll 1: kui Toite (POWER) märgutuli on kustunud, veenduge, et toitejuhtme
pistik on vooluvõrku ühendatud. Seejärel lülitage seade sisse.
Kui Toite (POWER) märgutuli vilgub roheliselt, siis masin käivitub. Oodake, kuni Toite
Lehekülg 641 / 707
Arvuti ekraanil kuvatakse teade
(POWER) märgutuli lõpetab vilkumise ja jääb roheliselt põlema.
Kontroll 2: veenduge, et printeri port oleks printeridraiveris õigesti
konfigureeritud.
* Järgnevates juhistes tähistab „ XXX” teie seadme nimetust.
1.
Logige administraatoriõigustega kasutajakontoga sisse.
2.
Valige menüü Start valik Seadmed ja printerid (Devices and Printers).
Windows Vistas valige menüü Start > Juhtpaneel (Control Panel) > Riistvara ja heli
(Hardware and Sound) > Printerid (Printers).
Windows XP-s valige menüü Start > Juhtpaneel (Control Panel) > Printerid ja muu
riistvara (Printers and Other Hardware) > Printerid ja faksid (Printers and Faxes).
3.
Klõpsake hiire parempoolse klahviga ikoonil Canon XXX Printer ja valige seejärel
Printeri atribuudid (Printer properties).
Windows Vistas või Windows XP-s paremklõpsake ikoonil Canon XXX Printer (kus „XXX“
on teie seadme nimi), siis valige Atribuudid (Properties).
4.
Klõpsake vahelehel Pordid (Ports), et kinnitada pordi sätted.
Veenduge, et port nimega USBnnn (kus „n“ on arv) on valitud sätte Canon XXX Printer
kuvamisel tulbas Printer valiku Prindi järgmis(t)esse porti/portidesse (Print to the
following port(s)) jaoks.
Kui säte on vale.
Taasinstallige MP Drivers.
Printimine ei alga ka siis, kui valitud on port nimega USBnnn.
Käivitage toimingutesalvest Canon My Printer, siis valige Diagnose and Repair
Printer. Järgige ekraanile ilmuvaid juhiseid õige printeripordi seadistamiseks,
seejärel valige Canon XXX Printer.
Kui probleem ei lahene, taasinstallige MP Drivers.
Kontroll 3: veenduge, et USB-kaabel on kindlalt seadme USB-pordi ja arvutiga
ühendatud.
Kui seade on arvutiga ühendatud USB-kaabli kaudu, kontrollige järgnevat:
Kui kasutate releeseadet, nagu USB-jaotur, ühendage see lahti, ühendage seade
otse arvutiga ja proovige uuesti printida. Kui printimine algab normaalselt, on viga
releeseadmes. Releeseadme kohta täpse konsultatsiooni saamiseks pöörduge
edasimüüja poole.
Probleem võib olla ka USB-kaablis. Vahetage USB-kaabel välja ja proovige uuesti
printida.
Kontroll 4: veenduge, et MP Drivers on õigesti installitud.
Desinstallige MP Drivers lähtuvalt jaotises Mittevajaliku MP Driversi kustutamine kirjeldatud
korrast, sisestage Seadistamise CD-ROM (Setup CD-ROM) arvuti kettaseadmesse, viige läbi
Custom Install ning valige uuesti installimiseks MP Drivers.
Kontroll 5: kontrollige arvutis printeri olekut.
Printeri oleku kontrollimiseks järgige alltoodud protseduure.
1.
Klõpsake valikul Control Panel, seejärel klõpsake Hardware and Sound, seejärel
sättel Device Manager.
Kui kuvatakse aken User Account Control, järgige ekraanile ilmuvaid juhiseid.
Windows XP-s klõpsake käsku Juhtpaneel (Control Panel), Kasutamine ja Hooldus
(Performance and Maintenance), Süsteem (System), seejärel klõpsake valikul
Seadmehaldur (Device Manager) lehel Riistvara (Hardware).
2.
Tehke topeltklõps valikul Universal Serial Bus controllers, seejärel USB Printing
Support.
Lehekülg 642 / 707
Arvuti ekraanil kuvatakse teade
Kui ei kuvata sätet USB Printing Support, siis veenduge, et seade on õigesti arvuti külge
ühendatud.
Kontroll 3: veenduge, et USB-kaabel on kindlalt seadme USB-pordi ja arvutiga
ühendatud.
3.
Klõpsake vahekaarti General ja veenduge, et seal ei leidu märkust seadme probleemi
kohta.
Kui kuvatakse seadme tõrge, vt selle kõrvaldamiseks Windowsi spikrit.
Muud tõrketeated
Kontrollige: kui väljaspool printerioleku monitori kuvatakse tõrketeade,
kontrollige järgmist:
„Ebapiisava kettaruumi tõttu ei olnud võimalik edukalt töötada“ ("Could not spool
successfully due to insufficient disk space")
Kettaruumi vabastamiseks kustutage kõik ebavajalikud failid.
„Ebapiisava mälumahu tõttu ei olnud võimalik edukalt töötada" ("Could not spool
successfully due to insufficient memory")
Vaba mälumahu suurendamiseks sulgege muud töötavad rakendustarkvarad.
Kui printimine ei ole ikka võimalik, taaskäivitage arvuti ja proovige uuesti printida.
„Printeridraiverit ei leitud“ ("Printer driver could not be found")
Desinstallige printeridraiver, lähtudes jaotises Mittevajaliku MP Driversi kustutamine
kirjeldatud tegevustest ning installige see uuesti.
„Rakenduse nime ei olnud võimalik printida – faili nimi“ ("Could not print Application
name - File name")
Proovige uuesti printida, kui hetkel prinditav töö on lõpetatud.
Kuvatakse aken Inkjet Printer/Scanner/Fax Extended Survey Program
Kui tindiprinteri/skanneri/faksi Extended Survey Program on installitud, kuvatakse kuu pärast
installimist ja seejärel pärast kolme kuu ja kuue kuu möödumist kinnituskuva, millel palutakse
luba saata teavet printeri ja rakendustarkvara kasutamise kohta. Seejärel kuvatakse see iga kuue
kuu tagant umbes nelja aasta jooksul.
Lugege kuvatavaid juhiseid ja järgige allpool kirjeldatud protseduuri.
Kui te nõustute uuringuprogrammis osalema:
Klõpsake Agree ja järgige ekraanijuhiseid. Printeri kasutusteave saadetakse Interneti kaudu.
Kui järgisite ekraanil olevaid juhiseid, saadetakse teave teisest korrast alates automaatselt ja
Lehekülg 643 / 707
Arvuti ekraanil kuvatakse teade
Lehekülg 644 / 707
seda kinnituskuva enam ei kuvata.
Märkus
Teabe saatmise ajal võib ilmuda hoiatusaken, näiteks Interneti turvalisuse aken. Sellisel
juhul kontrollige, et programmi nimi on „IJPLMUI.exe“ ning võimaldage see.
Kui eemaldate märke valikust Send automatically from the next time, siis teavet teisest
korrast alates automaatselt ei saadeta ning järgmise uuringu ajal kuvatakse
kinnituskuva. Teabe automaatse saatmise kohta vt osa Kinnituskuva määrangu
muutmine: .
Kui te ei nõustu uuringuprogrammis osalema:
Klõpsake Do not agree. Kinnituskuva sulgub ja uuring jääb seekord vahele. Kinnituskuva
ilmub uuesti kaks kuud hiljem.
Tindiprinteri/skanneri/faksi laiendatud jälgimise programmi desinstallimine:
Tindiprinteri/skanneri/faksi laiendatud jälgimise programmi desinstallimiseks klõpsake
Uninstall ning järgige ekraanil olevaid juhiseid.
Kinnituskuva määrangu muutmine:
1. Valige elemendid menüüst Start järgneval viisil.
Windows 7 või Windows Vista puhul valige menüü Start > Juhtpaneel (Control
Panel) > Desinstalli programm (Uninstall a program).
Windows XP puhul valige menüü Start > Juhtpaneel (Control Panel) > Lisa või
eemalda programme (Add or Remove Programs).
Märkus
Windows 7-s või Windows Vistas võib tarkvara installimise, desinstallimise
või käivitamise ajal ilmuda kinnituskuva või hoiatuse dialoogiaken.
See dialoogiaken ilmub juhul, kui toimingu teostamiseks on vajalikud
administraatori õigused.
Kui olete administraatoriõigustega kontole sisse loginud, järgige
ekraanijuhiseid.
2. Valige Canon Inkjet Printer/Scanner/Fax Extended Survey Program.
3. Valige Change.
Kui valite pärast ekraanijuhiste järgmist Yes, siis kuvatakse järgmise uuringu ajal
kinnituskuva.
Kui valite No, siis saadetakse teave automaatselt.
Märkus
Kui valite Uninstall (või Remove), siis tindiprinteri/skanneri/faksi laiendatud
jälgimise programm desinstallitakse. Järgige juhiseid ekraanil.
Lehekülje algusesse
Windowsi kasutajatele
Põhjalik juhend > Tõrkeotsing > Windowsi kasutajatele
U333
Windowsi kasutajatele
Printeri olekumonitori ei kuvata
Kontrollige: kas printeri olekumonitor on blokeeritud?
Veenduge, et printeri olekumonitori menüüs on valitud Enable Status Monitor menüü Option
all.
1.
Avage printeridraiveri seadistusaken.
Printeridraiveri seadistusakna avamine
2.
Klõpsake lehel Maintenance valikut View Printer Status.
3.
Valige Enable Status Monitor menüüst Option, kui see pole juba valitud.
Kui kasutate Windows 7-t või Windows Vistat.
MP Navigator EX-i käivitamine iga kord seadme nupu Skanni (SCAN) vajutamisel
Kontroll: määratlege nupu Skanni (SCAN) vajutamisest tulenev reaktsioon.
Järgige alljärgnevaid tegevusi reaktsiooni määratlemiseks oma arvutis.
Kui kasutate Windows 7-t.
1.
Logige administraatoriõigustega kasutajakontoga sisse.
2.
Valige menüü Start valik Seadmed ja printerid (Devices and Printers).
3.
Klõpsake parema hiireklahviga ikoonil Canon XXX Printer (kus „XXX” on teie
seadme nimi) ja valige seejärel Skannimise atribuudid (Scan properties).
Kuva Kasutajakonto kontroll (User Account Control) ilmumisel klõpsake Yes.
4.
Klõpsake vahekaardil Sündmused (Events) ekraanil WIA Canon XXX ser
Properties (kus „XXX“ on teie seadme nimi).
5.
Valige Käivita see programm (Start this program) valikus Tegumid (Actions) ja
seejärel valige rippmenüüst MP Navigator EX Ver4.0.
Valige sündmus rippmenüüst Vali sündmus (Select an event) ja seejärel valige iga
sündmuse käivitamiseks käsk MP Navigator EX Ver4.0. Kui MP Navigator EX Ver4.0
on iga sündmuse jaoks valitud, klõpsake Cancel.
6.
Klõpsake OK.
Kui kasutate Windows Vistat:
1.
Logige administraatoriõigustega kasutajakontoga sisse.
Lehekülg 645 / 707
Windowsi kasutajatele
Lehekülg 646 / 707
2.
Valige menüü Start > Juhtpaneel (Control Panel), seejärel klõpsake Riistvara ja
heli (Hardware and Sound), seejärel sättel Skannerid ja kaamerad (Scanners and
Cameras).
3.
Valige WIA Canon XXX ser (kus „XXX” on teie seadme nimi), siis klõpsake nupul
Atribuudid (Properties).
Kuva Kasutajakonto kontroll (User Account Control) kuvamisel klõpsake Jätka
(Continue).
4.
Klõpsake vahekaardil Sündmused (Events) ekraanil WIA Canon XXX ser
Properties (kus „XXX“ on teie seadme nimi).
5.
Valige Käivita see programm (Start this program) valikus Tegumid (Actions) ja
seejärel valige rippmenüüst MP Navigator EX Ver4.0.
Valige sündmus rippmenüüst Vali sündmus (Select an event) ja seejärel valige iga
sündmuse käivitamiseks käsk MP Navigator EX Ver4.0. Kui MP Navigator EX Ver4.0
on iga sündmuse jaoks valitud, klõpsake Cancel.
6.
Klõpsake OK.
Lehekülje algusesse
Problems with Scanning
Lehekülg 647 / 707
Advanced Guide > Troubleshooting > Problems with Scanning
S901
Problems with Scanning
Scanner Does Not Work
ScanGear (Scanner Driver) Does Not Start
Error Message Appears and the ScanGear (Scanner Driver) Screen Does Not Appear
Scan Quality (Image Displayed on the Monitor) Is Poor
Scanned Image Is Surrounded by Extra White Areas
Cannot Scan Multiple Documents at One Time
Cannot Scan Properly in Auto Scan Mode
Slow Scanning Speed
"There is not enough memory." Message Is Displayed
Computer Stops Operating during Scanning
Scanner Does Not Work After Upgrading Windows
Page top
Scanner Does Not Work
Lehekülg 648 / 707
Advanced Guide > Troubleshooting > Problems with Scanning > Scanner Does Not Work
S902
Scanner Does Not Work
Check 1: Make sure that the machine is turned on.
Check 2: Connect the USB cable to a different USB port on the computer.
Check 3: If the USB cable is connected to a USB hub, remove it from the
USB hub and connect it to a USB port on the computer.
Check 4: Restart the computer.
Page top
ScanGear (Scanner Driver) Does Not Start
Lehekülg 649 / 707
Advanced Guide > Troubleshooting > Problems with Scanning > ScanGear (Scanner Driver) Does Not Start
S903
ScanGear (Scanner Driver) Does Not Start
Check 1: Make sure that the MP Drivers is installed.
If it is not installed, insert the Setup CD-ROM into the computer's disc drive, then select Custom Install
and install MP Drivers.
Check 2: On the File menu of the application, select Select Source and
select the machine.
Important
Do not select the model name that includes WIA in it.
Note
The operation may differ depending on the application.
Check 3: Start from a TWAIN-compliant application.
Page top
Error Message Appears and the ScanGear (Scanner Driver) Screen Does Not App...
Advanced Guide > Troubleshooting > Problems with Scanning > Error Message Appears and the ScanGear (Scanner
Driver) Screen Does Not Appear
S904
Error Message Appears and the ScanGear (Scanner Driver)
Screen Does Not Appear
Check 1: Make sure that the machine is turned on.
Check 2: Turn off the machine, then reconnect the USB cable and replug
the power cord.
Check 3: Connect the USB cable to a different USB port on the computer.
Check 4: If the USB cable is connected to a USB hub, remove it from the
USB hub and connect it to a USB port on the computer.
Check 5: Make sure that the MP Drivers is installed.
If it is not installed, insert the Setup CD-ROM into the computer's disc drive, then select Custom Install
and install MP Drivers.
Check 6: On the File menu of the application, select Select Source and
select the machine.
Note
The operation may differ depending on the application.
Check 7: Make sure that the application is TWAIN-compliant.
You cannot open ScanGear (scanner driver) from applications not supporting TWAIN.
Check 8: Exit ScanGear if it is running on another application.
Page top
Lehekülg 650 / 707
Scan Quality (Image Displayed on the Monitor) Is Poor
Advanced Guide > Troubleshooting > Problems with Scanning > Scan Quality (Image Displayed on the Monitor) Is Poor
S905
Scan Quality (Image Displayed on the Monitor) Is Poor
Check 1: Increase the scanning resolution.
Resolution
Check 2: Set the scale to 100%.
Some applications do not display images clearly if the image is too small.
Check 3: If moire (stripe pattern) appears, take the following measures and
scan again.
On the Basic Mode tab of ScanGear (scanner driver), select Magazine(Color) in Select Source.
Basic Mode Tab
On the Advanced Mode tab of ScanGear, set Descreen in Image Settings to ON.
Image Settings
Note
If moire appears when you scan a digital print photo, take the above measures and scan again.
If you use MP Navigator EX, set Document Type to Magazine(Color) or enable Descreen in the Scan
Settings dialog box and scan again.
Scan Settings Dialog Box (Photos/Documents)
Check 4: Check the monitor's color depth.
Windows 7:
From the Start menu, select Control Panel > Appearance and Personalization > Adjust screen
resolution > Advanced settings.
On the Monitor tab of the displayed dialog box, set Colors to High Color (16 bit) or True Color (32 bit).
Windows Vista:
From the Start menu, select Control Panel > Appearance and Personalization > Adjust screen
resolution to open the Display Settings dialog box. Set the color depth to Medium (16 bit) or Highest
(32 bit).
Windows XP:
From the Start menu, select Control Panel > Display to open the Display Properties dialog box. On
the Settings tab, set Color quality to Medium (16 bit) or Highest (32 bit).
Check 5: Clean the Platen and Document Cover.
Cleaning the Platen Glass and Document Cover
Check 6: If the document is in poor condition (dirty, faded, etc.), use
Reduce Dust and Scratches, Fading Correction, Grain Correction, etc. in
Image Settings on the Advanced Mode tab of ScanGear.
Image Settings
Check 7: If the color tone of images is different from the original document,
take the following measures and scan again.
On the Advanced Mode tab of ScanGear, set Image Adjustment in Image Settings to None.
Image Settings
On the Color Settings tab in the Preferences dialog box of ScanGear, set Color Matching.
Lehekülg 651 / 707
Scan Quality (Image Displayed on the Monitor) Is Poor
Lehekülg 652 / 707
Color Settings Tab
Page top
Scanned Image Is Surrounded by Extra White Areas
Lehekülg 653 / 707
Advanced Guide > Troubleshooting > Problems with Scanning > Scanned Image Is Surrounded by Extra White Areas
S906
Scanned Image Is Surrounded by Extra White Areas
Check: Specify the scan area.
Click
(Auto Crop) in whole image view of ScanGear (scanner driver) to automatically display the
cropping frame (scan area) according to the document size.
You can also manually specify the scan area in thumbnail view or when there are white margins along
the document (for example, in photos), or when you want to create custom cropping frames.
Adjusting Cropping Frames
Page top
Cannot Scan Multiple Documents at One Time
Lehekülg 654 / 707
Advanced Guide > Troubleshooting > Problems with Scanning > Cannot Scan Multiple Documents at One Time
S907
Cannot Scan Multiple Documents at One Time
Check 1: Make sure that the documents are placed correctly on the Platen.
Placing Documents
Check 2: Scan each item individually.
Some applications do not support multiple image scanning.
Page top
Cannot Scan Properly in Auto Scan Mode
Lehekülg 655 / 707
Advanced Guide > Troubleshooting > Problems with Scanning > Cannot Scan Properly in Auto Scan Mode
S916
Cannot Scan Properly in Auto Scan Mode
Check 1: Make sure that the documents are placed correctly on the Platen.
Placing Documents
Check 2: Multiple image scanning may not be supported.
Some applications do not support multiple image scanning. In that case, scan each item individually.
Page top
Slow Scanning Speed
Lehekülg 656 / 707
Advanced Guide > Troubleshooting > Problems with Scanning > Slow Scanning Speed
S908
Slow Scanning Speed
Check 1: To view the image on a monitor, set the output resolution to
around 150 dpi. To print, set it to around 300 dpi.
Resolution
Check 2: Set Fading Correction, Grain Correction, etc. to None.
Image Settings
Check 3: In MP Navigator EX, deselect the Correct slanted document /
Detect the orientation of text documents and rotate images checkbox and
scan again.
Scan Settings Dialog Box (Photos/Documents)
Scan Settings Dialog Box (One-click Mode Screen)
Page top
"There is not enough memory." Message Is Displayed
Lehekülg 657 / 707
Advanced Guide > Troubleshooting > Problems with Scanning > "There is not enough memory." Message Is Displayed
S909
"There is not enough memory." Message Is Displayed
Check 1: Exit other applications and try again.
Check 2: Reduce the resolution or output size and scan again.
Resolution
Page top
Computer Stops Operating during Scanning
Lehekülg 658 / 707
Advanced Guide > Troubleshooting > Problems with Scanning > Computer Stops Operating during Scanning
S910
Computer Stops Operating during Scanning
Check 1: Restart the computer, reduce the output resolution in ScanGear
(scanner driver) and scan again.
Check 2: Delete unnecessary files to obtain sufficient free hard disk space,
then scan again.
Error message may appear if there is not enough hard disk space to scan and save, when the image
size is too large (such as when scanning a large document at high resolution.)
Check 3: For Location of Temporary Files in MP Navigator EX, specify a
folder on a drive with sufficient free space.
General Tab
Check 4: Multiple devices may be connected to USB ports.
Disconnect other devices.
Page top
Scanner Does Not Work After Upgrading Windows
Lehekülg 659 / 707
Advanced Guide > Troubleshooting > Problems with Scanning > Scanner Does Not Work After Upgrading Windows
S911
Scanner Does Not Work After Upgrading Windows
Check: Disconnect the USB cable, then uninstall and reinstall the MP
Drivers and MP Navigator EX.
Step 1: Uninstall the MP Drivers.
See "Deleting the Unnecessary MP Drivers " for details.
Step 2: Uninstall MP Navigator EX.
1.
From the Start menu, select All Programs > Canon Utilities > MP Navigator EX 4.0 > MP
Navigator EX Uninstall.
Note
In Windows 7 or Windows Vista, a confirmation/warning dialog box may appear when
installing, uninstalling or starting up software.
This dialog box appears when administrative rights are required to perform a task.
If you are logged on to an administrator account, follow the on-screen instructions.
2.
When a confirmation appears, click Yes.
3.
When uninstallation is complete, click OK.
MP Navigator EX is uninstalled.
Step 3: Reinstall the MP Drivers and MP Navigator EX.
Insert the Setup CD-ROM into the computer's disc drive, then select Custom Install and reinstall the
MP Drivers and MP Navigator EX.
Page top
Software Problems
Lehekülg 660 / 707
Advanced Guide > Troubleshooting > Software Problems
S930
Software Problems
E-mail Software Program You Want to Use Does Not Appear in the Screen for Selecting an E-mail
Software Program
Scanned Image Is Printed Enlarged (Reduced)
Scanned Image Is Enlarged (Reduced) on the Computer Monitor
Scanned Image Does Not Open
Page top
E-mail Software Program You Want to Use Does Not Appear in the Screen for Sel...
Advanced Guide > Troubleshooting > Software Problems > E-mail Software Program You Want to Use Does Not Appear
in the Screen for Selecting an E-mail Software Program
S931
E-mail Software Program You Want to Use Does Not Appear in
the Screen for Selecting an E-mail Software Program
Check 1: MP Navigator EX may not support the e-mail software program.
The following e-mail software programs are supported. (Images are attached to the mail message
automatically.)
- Microsoft Outlook
- Windows Mail (Windows Vista)
- Outlook Express (Windows XP)
Check 2: If an e-mail software program does not operate properly, check
that the program's MAPI is enabled.
To enable MAPI, refer to the manual of the e-mail software program.
Check 3: If using an e-mail software program other than the ones listed
above, select None (Attach Manually) when prompted to select a program
and attach the scanned image manually.
Page top
Lehekülg 661 / 707
Scanned Image Is Printed Enlarged (Reduced)
Lehekülg 662 / 707
Advanced Guide > Troubleshooting > Software Problems > Scanned Image Is Printed Enlarged (Reduced)
S932
Scanned Image Is Printed Enlarged (Reduced)
Check: Set the printing size in the application.
Page top
Scanned Image Is Enlarged (Reduced) on the Computer Monitor
Lehekülg 663 / 707
Advanced Guide > Troubleshooting > Software Problems > Scanned Image Is Enlarged (Reduced) on the Computer
Monitor
S933
Scanned Image Is Enlarged (Reduced) on the Computer
Monitor
Check 1: Change the display setting in the application.
For details, refer to the application's manual. If you have any questions, contact the manufacturer of the
application.
Note
You cannot reduce the image size in Paint. To reduce the display size, open the images in an
application.
Check 2: Change the resolution setting in ScanGear (scanner driver) and
scan again.
The higher the resolution, the larger the resulting image will be.
Resolution
Page top
Scanned Image Does Not Open
Lehekülg 664 / 707
Advanced Guide > Troubleshooting > Software Problems > Scanned Image Does Not Open
S934
Scanned Image Does Not Open
Check: If the file format is not supported by the application, scan the image
again and save it in a popular file format such as JPEG.
For details, refer to the application's manual. If you have any questions, contact the manufacturer of the
application.
Page top
MP Navigator EX Problems
Lehekülg 665 / 707
Advanced Guide > Troubleshooting > MP Navigator EX Problems
S940
MP Navigator EX Problems
Cannot Scan at the Correct Size
Position or Size of the Image Cannot be Detected Correctly When Scanning Using the Operation Panel
Document Is Placed Correctly, but the Scanned Image Is Slanted
Document Is Placed Correctly, but the Orientation Changes in the Scanned Image
Page top
Cannot Scan at the Correct Size
Lehekülg 666 / 707
Advanced Guide > Troubleshooting > MP Navigator EX Problems > Cannot Scan at the Correct Size
S941
Cannot Scan at the Correct Size
Check 1: Make sure that the documents are placed correctly on the Platen.
Placing Documents
Check 2: Set Document Size to the actual document size and scan again.
If the matching size is not found, scan at a larger size and trim the image.
See the Toolbar (
(Trimming)) in " Correct/Enhance Images Window " for details.
Page top
Position or Size of the Image Cannot be Detected Correctly When Scanning Using... Lehekülg 667 / 707
Advanced Guide > Troubleshooting > MP Navigator EX Problems > Position or Size of the Image Cannot be Detected
Correctly When Scanning Using the Operation Panel
S942
Position or Size of the Image Cannot be Detected Correctly
When Scanning Using the Operation Panel
Check 1: Make sure that the documents are placed correctly on the Platen.
Placing Documents
Check 2: Check that the settings are correctly set according to the
document.
If you cannot scan properly with Auto Scan, specify the document type and size.
Scanning Photos and Documents
Page top
Document Is Placed Correctly, but the Scanned Image Is Slanted
Lehekülg 668 / 707
Advanced Guide > Troubleshooting > MP Navigator EX Problems > Document Is Placed Correctly, but the Scanned Image
Is Slanted
S943
Document Is Placed Correctly, but the Scanned Image Is
Slanted
Check: In MP Navigator EX, deselect the Correct slanted document
checkbox and scan again.
Scan Settings Dialog Box (Photos/Documents)
Scan Settings Dialog Box (One-click Mode Screen)
Page top
Document Is Placed Correctly, but the Orientation Changes in the Scanned Image
Advanced Guide > Troubleshooting > MP Navigator EX Problems > Document Is Placed Correctly, but the Orientation
Changes in the Scanned Image
S944
Document Is Placed Correctly, but the Orientation Changes in
the Scanned Image
Check: In MP Navigator EX, deselect the Detect the orientation of text
documents and rotate images checkbox and scan again.
Scan Settings Dialog Box (Photos/Documents)
Scan Settings Dialog Box (One-click Mode Screen)
Page top
Lehekülg 669 / 707
Kui probleemi ei õnnestu lahendada
Lehekülg 670 / 707
Põhjalik juhend > Tõrkeotsing > Kui probleemi ei õnnestu lahendada
U151
Kui probleemi ei õnnestu lahendada
Kui teil ei õnnestu probleemi käesolevas peatükis toodud juhiste abil lahendada, pöörduge seadme
müüja poole või teeninduskeskusesse.
Canoni tugipersonal on saanud väljaõppe, mis võimaldab neil anda kliente rahuldavat tehnilist tuge.
Ettevaatust
Kui aparaadist kostub ebaharilikke helisid või eritub suitsu või tavatut lõhna, lülitage see kohe välja.
Lahutage toitejuhe pistikust ja pöörduge müüja poole või teeninduskeskusse. Ärge kunagi
proovige seadet ise remontida ega lahti võtta.
Garantii ei kehti (sõltumata sellest, kas see on aegunud või mitte), kui klient proovib aparaati ise
remontida või lammutada.
Enne teeninduskeskusse pöördumist märkige üles järgmised andmed:
Toote nimi:
* Teie seadme nimi on kirjas seadistusjuhendi esikaanel.
Seerianumber: vt seadistusjuhendist
Probleemi üksikasjad
Mida proovisite probleemi lahendamiseks ise ette võtta ja mis tulemusi see andis
Lehekülje algusesse
KKK
Lehekülg 671 / 707
Põhjalik juhend > Tõrkeotsing > KKK
U340
KKK
Prinditulemused puuduvad/väljaprint on hägune/värvid on valed/valged triibud
Seade töötab, kuid tinti ei väljastata
MP Driversit ei saa installida
Printimine ei alga
Kopeerimine/printimine peatub enne töö lõpetamist
Kirjutustõrge/Väljastustõrge/Sidetõrge
Prinditulemus pole rahuldav
Paberiummistused
Paberi söötmine ei toimu õigesti
Lehekülje algusesse
Instructions for Use (Printer Driver)
Advanced Guide > Troubleshooting > Instructions for Use (Printer Driver)
P036
Instructions for Use (Printer Driver)
This printer driver is subject to the following restrictions. Keep the following points in mind when using
the printer driver.
Restrictions on the Printer Driver
With some applications, the Copies setting in the Page Setup tab of the printer driver may not be
enabled.
In this case, use the copies setting in the Print dialog box of the application software.
If the selected Language in the About dialog box does not match the operating system interface
language, the driver screen may not be displayed properly.
Do not change the Advanced tab items of the printer properties. If you change any of the items, you
will not be able to use the following functions correctly.
Also, if Print to file is selected in the Print dialog box of the application software and with applications
that prohibit EMF spooling, such as Adobe Photoshop LE and MS Photo Editor, the following
functions will not operate.
Preview before printing on the Main tab
Prevent loss of print data in the Print Options dialog box
Page Layout, Poster, Booklet, Duplex Printing, Specify Margin..., Print from Last Page, Collate, and
Stamp/Background... (Stamp...) on the Page Setup tab
Since the resolution in the preview display differs from the printing resolution, text and lines in the
preview display may appear different from the actual print result.
With some applications, the printing is divided into multiple print jobs.
To cancel printing, delete all divided print jobs.
If image data is not printed correctly, display the Print Options dialog box from the Page Setup tab
and change the setting of Disable ICM required from the application software. This may solve the
problem.
Note
Disable ICM required from the application software cannot be used when the XPS printer driver
is used.
Points to Note with Applications
There are following restrictions in Microsoft Word (Microsoft Corporation).
When Microsoft Word has the same printing functions as the printer driver, use Word to specify
them.
When selecting Fit-to-Page, Scaled, or Page Layout from the Page Layout list on the Page Setup
tab, the selected printing function may not be effective, depending on the version of Word.
If this happens, follow the procedure below.
1. Open Word's Print dialog box.
2. Open the printer driver setup window, specify Page Layout on the Page Setup tab, and click
OK.
3. Without starting printing, close the Print dialog box.
Lehekülg 672 / 707
Instructions for Use (Printer Driver)
Lehekülg 673 / 707
4. Open Word's Print dialog box again.
5. Open the printer driver setup window again and click OK.
6. Start printing.
If bitmap printing is enabled in Adobe Illustrator (Adobe Systems Inc), printing may take time or
some data may not be printed, printing may take time or some data may not be printed. Print after
unchecking the Bitmap Printing check box in the Print dialog box.
Page top
General Notes (Scanner Driver)
Advanced Guide > Troubleshooting > General Notes (Scanner Driver)
S004
General Notes (Scanner Driver)
ScanGear (scanner driver) is subject to the following restrictions. Keep these points in mind when using
it.
Scanner Driver Restrictions
When using the NTFS file system, the TWAIN data source may not be invoked. This is because the
TWAIN module cannot be written to the winnt folder for security reasons. Contact the computer's
administrator for help.
Some computers (including laptops) connected to the machine may not resume correctly from
standby mode. In that case, restart the computer.
Do not connect two or more machines or multifunction printers with scanner function to the same
computer simultaneously. If multiple scanning devices are connected, you cannot scan from the
Operation Panel of the machine and also may experience errors while accessing the devices.
Use the default display font size of the OS. Otherwise, software screens may not appear correctly.
Scanning may fail if the computer has resumed from sleep or standby mode. In that case, follow
these steps and scan again.
1. Turn off the machine.
2. Exit ScanGear, then disconnect the USB cable from the computer and reconnect it.
3. Turn on the machine.
ScanGear cannot be opened in multiple applications at the same time. Within an application,
ScanGear cannot be opened for the second time when it is already open.
Be sure to close the ScanGear window before closing the application.
Make sure that you have adequate disk space available when scanning large images at high
resolutions. For example, at least 300 MB of free space is required to scan an A4 document at 600
dpi in full-color.
ScanGear and WIA driver cannot be used at the same time.
Do not enter the computer into sleep or hibernate state during scanning.
Calibration may take time if the machine is connected via USB 1.1.
Applications with Restrictions on Use
If you start Media Center included in Windows XP Media Center Edition 2005, you may not be able to
scan using the Operation Panel of the machine. In that case, restart the computer.
You cannot scan images with Media Center included in Windows 7, Windows Vista and Windows
XP Media Center Edition 2005. Scan with other applications such as MP Navigator EX.
In some applications, if you select the View scanned images checkbox on the Auto Scan Mode tab of
ScanGear, the window displaying the thumbnails of the scanned images may close automatically.
Some applications may not display the TWAIN user interface. In that case, refer to the application's
manual and change the settings accordingly.
Some applications do not support continuous scanning of multiple documents. In some cases, only
the first scanned image is accepted, or multiple images are scanned as one image.
To import scanned images into Microsoft Office 2000, first save them using MP Navigator EX, then
import the saved files from the Insert menu.
When scanning platen size images into Microsoft Office 2003 (Word, Excel, PowerPoint, etc.), click
Lehekülg 674 / 707
General Notes (Scanner Driver)
Lehekülg 675 / 707
Custom Insert in the Insert Picture from Scanner or Camera screen. Otherwise, images may not be
scanned correctly.
When scanning images into Microsoft Office 2007 (Word, Excel, PowerPoint, etc.), use Microsoft Clip
Organizer.
Images may not be scanned correctly in some applications. In that case, increase the operating
system's virtual memory and retry.
When image size is too large (such as when scanning large images at high resolution), your
computer may not respond or the progress bar may remain at 0% depending on the application. In
that case, cancel the action (for example by clicking Cancel on the progress bar), then increase the
operating system's virtual memory or reduce the image size/resolution and retry. Alternatively, scan
the image via MP Navigator EX first, then save and import it into the application.
Page top
Lisa
Lehekülg 676 / 707
Põhjalik juhend > Lisa
Lisa
Prindiala
Kuidas dokumendikaant ära võtta/kinnitada?
Prinditava dokumendi redigeerimine või prindiajaloo uuesti printimine
Soovimatute prinditööde kustutamine
MP Driversi uuendamine
On-Screen Manuali desinstallimine
Seadme transportimine
Printeridraiveri seadistusakna avamine
Märkus toitejuhtme lahtiühendamise kohta
Printeri võrgus jagamine
Lehekülje algusesse
Prindiala
Lehekülg 677 / 707
Põhjalik juhend > Lisa > Prindiala
U504
Prindiala
Parima prindikvaliteedi saamiseks võimaldab seade prindikandja serva veerist muuta. Tegelik prindiala
on ala, mis jääb veeriste vahele.
Soovitatav prindiala
Prinditav ala
: Canon soovitab kasutada printimiseks seda ala.
: ala, millele on võimalik printida.
Võtke siiski arvesse, et printimine sellele alale võib mõjutada prindikvaliteeti ning paberi
söötmistäpsust.
Märkus
Ääristeta printimine
Kui valite ääristeta printimise suvandi, saate printida ilma veeristeta.
Ääristeta printimisel võib servadel toimuda vähene kärpimine, kuna prinditud pilti
suurendatakse kogu lehekülje täitmiseks.
Ääristeta printimise ajal ei ole võimalik kasutada kahepoolset printimist.
Ääristeta printimiseks kasutage allnimetatud pabereid:
Glossy Photo Paper „Everyday Use“ GP-501*
Photo Paper Glossy GP-502*
Photo Paper Plus Semi-gloss SG-201*
Photo Paper Pro Platinum PT-101*
Photo Paper Plus Glossy II PP-201
Matte Photo Paper MP-101*
* Seda paberit saab kasutada ainult arvutist printimisel.
Kui kasutada ääristeta printimisel teisi pabereid, võib prindikvaliteet järk-järgult halveneda ja/või
värvitoonides võib esineda muutusi.
Ääristeta printimisel tavapaberile võivad väljatrükid olla halvema kvaliteediga. Kasutage neid
ainult prooviprintimiseks. Ääristeta printimist saab kasutada ainult arvutist tavalisele paberile
printimisel.
Ääristeta printimine ei ole saadaval paberiformaatide Legal, A5 ja B5 ning ümbrikute puhul.
Sõltuvalt paberitüübist võib ääristeta printimine kahandada prindikvaliteeti paberi üla- ja
alaservas või põhjustada nende osade määrdumist.
Letter, Legal
Ümbrikud
Muu formaat kui Letter, Legal, Envelopes
Lehekülje algusesse
Muu formaat kui Letter, Legal, Envelopes
Lehekülg 678 / 707
Põhjalik juhend > Lisa > Prindiala > Muu formaat kui Letter, Legal, Envelopes
U502
Muu formaat kui Letter, Legal, Envelopes
Formaat
Prinditav ala (laius x kõrgus)
A5*
141,2 x 202,0 mm / 5,56 x 7,95 tolli
A4
203,2 x 289,0 mm / 8,00 x 11,38 tolli
B5*
175,2 x 249,0 mm / 6,90 x 9,80 tolli
10 x 15 cm / 4" x 6"
94,8 x 144,4 mm / 3,73 x 5,69 tolli
10 x 20 cm / 4" x 8"*
94,8 x 195,2 mm / 3,73 x 7,69 tolli
13 x 18 cm / 5" x 7"*
120,2 x 169,8 mm / 4,73 x 6,69 tolli
20 x 25 cm / 8" x 10"*
196,4 x 246,0 mm / 7,73 x 9,69 tolli
Wide*
94,8 x 172,6 mm / 3,73 x 6,80 tolli
*Seda leheküljeformaati saab kasutada ainult arvutist printimisel.
Soovitatav prindiala
Prinditav ala
Lehekülje algusesse
Letter, Legal
Lehekülg 679 / 707
Põhjalik juhend > Lisa > Prindiala > Letter, Legal
U503
Letter, Legal
Prinditav ala (laius x kõrgus)
Formaat
Letter
203,2 x 271,4 mm / 8,00 x 10,69 tolli
Legal*
203,2 x 347,6 mm / 8,00 x 13,69 tolli
*Seda leheküljeformaati saab kasutada ainult arvutist printimisel.
Soovitatav prindiala
Prinditav ala
Lehekülje algusesse
Ümbrikud
Lehekülg 680 / 707
Põhjalik juhend > Lisa > Prindiala > Ümbrikud
U505
Ümbrikud
Formaat
Soovitatav prindiala (laius x kõrgus)
European DL*
103,2 x 179,5 mm / 4,06 x 7,07 tolli
US Comm. Env. #10*
98,0 x 200,8 mm / 3,86 x 7,91 tolli
*Seda leheküljeformaati saab kasutada ainult arvutist printimisel.
Soovitatav prindiala
Lehekülje algusesse
Kuidas dokumendikaant ära võtta/kinnitada?
Lehekülg 681 / 707
Põhjalik juhend > Lisa > Kuidas dokumendikaant ära võtta/kinnitada?
U514
Kuidas dokumendikaant ära võtta/kinnitada?
Dokumendikaane äravõtmine
Hoidke dokumendikaant vertikaalselt.
Dokumendikaane kinnitamine
Nagu alloleval illustratsioonil näidatud, sisestage dokumendikaane kinnitamiseks mõlemad
dokumendikaane hinged (A) vertikaalselt hoidikusse (B) kuni nende peatumiseni.
Lehekülje algusesse
Editing the Print Document or Reprinting from the Print History
Advanced Guide > Appendix > Editing the Print Document or Reprinting from the Print History
P048
Editing the Print Document or Reprinting from the Print History
This function is unavailable when the standard IJ printer driver is used.
In the Canon IJ XPS preview window, you can edit the print document or retrieve the document print
history to print the document.
The procedure for using the Canon IJ XPS Preview is as follows:
Print
Combine Documents
Delete Document
Reset Documents
View Thumbnails
Move Document
Move Page
Delete Page
Note
Click
View Thumbnails to view all print pages of the print document selected from the
Document Name list.
To hide the print pages, click
View Thumbnails again.
Editing and Printing a Print Job
When printing multiple documents or pages, you can combine documents, change the print sequence of
the documents or pages, or delete documents or pages.
Lehekülg 682 / 707
Editing the Print Document or Reprinting from the Print History
1. Open the printer driver setup window
2. Set the preview
Check the Preview before printing check box on the Quick Setup tab or the Main tab.
3. Complete the setup
Click OK.
The Canon IJ XPS Preview will start and the print result will be displayed before printing.
4. Editing print documents and print pages
Combining print documents
You can combine multiple print documents to form a single document.
To select multiple print documents, hold down the Ctrl key and click the documents to be
merged, or hold down the Shift key and press the upper arrow or lower arrow key.
By combining print documents, you can prevent blank pages from being inserted when you
execute duplex printing or page layout printing.
From the Document Name list, select the documents to be combined. On the Edit menu, select
Combine Documents from Documents to combine the documents in the listed sequence. When
you combine documents, the documents selected before the combining are deleted from the list
and the combined document is added to the list.
Changing the sequence of print documents or print pages
To change the sequence of the print documents, go to the Document Name list, and select
the print document to be moved. Next, on the Edit menu, select Move Document from
Documents, and select the appropriate item.
To change the sequence of the print pages, click View Thumbnails from the Option menu,
and select the print page to be moved. Next, on the Edit menu, select Move Page from Pages,
and select the appropriate item.
Deleting print documents and print pages
To delete a print document, select the target document from the Document Name list, and on
the Edit menu, choose Document and then Delete Document.
To delete a print page, click View Thumbnails from the Option menu, and select the print page
to be deleted. Next, on the Edit menu, select Delete Page from Pages.
After editing the print documents or print pages, you can change the print settings on the Page
Information, Layout and Manual Color Adjustment tabs as necessary.
Important
To display the multiple documents in the list, open the preview and execute print again.
To return the print documents to their original condition before they were edited in the preview,
on the Edit menu, select Reset Documents from Documents.
If the documents to be combined have different print settings, a message may be displayed.
Check the contents of the displayed message before combining the documents.
If the documents to be combined have different output paper sizes and duplex printing or page
layout printing is to be performed, the printer may not produce the expected print results for
certain print pages.
Check the preview before printing.
Depending on the print settings of the print document, some functions may not be available in
the Canon IJ XPS preview.
Note
You can rename Document Name to any name.
5. Executing print
Click Print.
When you execute print, the printer uses the specified settings to print the data.
Lehekülg 683 / 707
Editing the Print Document or Reprinting from the Print History
Lehekülg 684 / 707
Reprinting from the Print History
When you click Save Print History on the File menu to enable the setting, the document printed from the
preview is saved, and you can reprint the document with the same settings.
1. Displaying the print history
Select the Start menu -> All Programs -> "Your model name" -> View Print History XPS.
The saved print document is displayed in the preview.
Important
To limit the number of print history registrations, click History Entry Limit on the File menu.
If the limit on the number of registration is exceeded, the print history registrations are deleted
starting from the oldest one.
2. Selecting a print document
From the Document Name list, select the document to be printed.
3. Executing print
Click Print.
Related Topic
Displaying the Print Results before Printing
Page top
Deleting the Undesired Print Job
Lehekülg 685 / 707
Advanced Guide > Appendix > Deleting the Undesired Print Job
P037
Deleting the Undesired Print Job
If you are using the XPS printer driver, replace "Canon IJ Status Monitor" with "Canon IJ XPS Status
Monitor" when reading this information.
If the printer does not start printing, cancelled or failed print job data may be remaining.
Delete the undesired print job by using the Canon IJ Status Monitor.
1. Display the Canon IJ Status Monitor
Click the button of the status monitor displayed on the task bar.
The Canon IJ Status Monitor appears.
2. Display the print jobs
Click Display Print Queue....
The print queue window opens.
3. Delete the print jobs
Select Cancel All Documents from the Printer menu.
When the confirmation message appears, click Yes.
The deletion of the print job is complete.
Important
Users who have not been granted access permission for printer management cannot delete the
print job of another user.
Note
When you perform this operation, all print jobs are deleted. If the print queue list contained a
necessary print job, start the printing process over from the beginning.
Page top
MP Driversi uuendamine
Lehekülg 686 / 707
Põhjalik juhend > Lisa > MP Driversi uuendamine
MP Driversi uuendamine
Uusimate MP Driversite hankimine
Mittevajaliku MP Driversi kustutamine
Enne MP Driversite installimist
MP Driversite installimine
Lehekülje algusesse
Obtaining the Latest MP Drivers
Lehekülg 687 / 707
Advanced Guide > Appendix > Updating the MP Drivers > Obtaining the Latest MP Drivers
P038
Obtaining the Latest MP Drivers
The MP Drivers include a printer driver and scanner driver (ScanGear).
By updating the MP Drivers to the latest version of the MP Drivers, unresolved problems may be solved.
Access our web site through the Internet and download the latest MP Drivers for your model.
Important
You can download the MP Drivers for free, but any Internet access charges incurred are your
responsibility.
Before installing the latest MP Drivers, delete the previously installed version.
For information on how to delete the MP Drivers, see " Deleting the Unnecessary MP Drivers ."
Related Topics
Before Installing the MP Drivers
Installing the MP Drivers
Page top
Deleting the Unnecessary MP Drivers
Advanced Guide > Appendix > Updating the MP Drivers > Deleting the Unnecessary MP Drivers
P039
Deleting the Unnecessary MP Drivers
The MP Drivers which you no longer use can be deleted.
When deleting the MP Drivers, first exit all programs that are running.
The procedure to delete the unnecessary MP Drivers is as follows:
When There is an Uninstaller
1. Start the uninstaller
If you are using Windows 7, Windows Vista, select the Start menu -> All Programs -> "Your model
name" -> MP Drivers Uninstaller.
If you are using Windows XP, select the start menu -> All Programs -> "Your model name" -> MP
Drivers Uninstaller.
The MP Drivers Uninstaller dialog box is displayed.
Important
In Windows 7 or Windows Vista, a confirmation/warning dialog box may appear when starting,
installing or uninstalling software.
This dialog box appears when administrative rights are required to perform a task.
When you are logged on to an administrator account, click Yes (or Continue, Allow) to continue.
Some applications require an administrator account to continue. When you are logged on to a
standard account, switch to an administrator account, and restart the operation from the
beginning.
2. Execute the uninstaller
Click Execute. When the confirmation message appears, click Yes.
When all the files have been deleted, click Complete.
The deletion of the MP Drivers is complete.
Important
Printer driver and scanner driver (ScanGear) will be deleted when you uninstall the MP Drivers.
When There is No Uninstaller
When there is no uninstaller in the Start menu of Windows 7 or Windows Vista, follow these steps:
1. Select the printer to be deleted
If you are using Windows 7, select the Start menu -> Devices and Printers.
Click the model to delete, then press the Alt key on your keyboard. On the File menu, click
Remove device.
If you are using Windows Vista, select the Start menu -> Control Panel -> Hardware and Sound > Printers.
Click the model to delete, then press the Alt key on your keyboard. On the File menu, click Delete.
2. Delete the printer
If you are using Windows 7, when the confirmation message appears, click Yes. Then when the
User Account Control dialog box appears, click Yes.
The icon is deleted.
Lehekülg 688 / 707
Deleting the Unnecessary MP Drivers
Lehekülg 689 / 707
If you are using Windows Vista, when the User Account Control dialog box appears, click
Continue. Then when the confirmation message appears, click Yes.
The icon is deleted.
3. Select the printer driver to be deleted
If you are using Windows 7, click any icon in Printers and Faxes.
On the commandbar, click Print server properties, and then click the Drivers tab. If the Change
Driver Settings button is displayed, click that button.
When the User Account Control dialog box appears, click Yes.
In the Installed printer drivers list, click the printer to delete.
If you are using Windows Vista, press the Alt key. On the File menu, select Run as administrator,
and then click Server Properties....
When the User Account Control dialog box appears, click Continue.
Click the Drivers tab. In the Installed printer drivers list, click the printer to delete.
4. Delete the printer driver
When you click Remove..., Remove Driver And Package dialog box is displayed.
Select Remove driver and driver package., and then click OK.
In the confirmation dialog box, click Yes.
When data collection is completed in the Remove Driver Package dialog box, click Delete.
5. Click OK
The deletion of the printer driver is complete.
Important
You may not be able to delete the printer driver properly from the Installed printer drivers list.
If this happens, restart your computer, and then try again.
Page top
Before Installing the MP Drivers
Lehekülg 690 / 707
Advanced Guide > Appendix > Updating the MP Drivers > Before Installing the MP Drivers
P040
Before Installing the MP Drivers
This section describes the items that you should check before installing the MP Drivers. You should also
refer to this section if the MP Drivers cannot be installed.
Checking the Machine Status
Properly connect the personal computer and the machine. For details on connection instructions,
refer to the "Install the Software" in the manual: Getting Started.
Turn off the machine.
Checking the Personal Computer Settings
Terminate all running applications.
In Windows 7, Windows Vista, log on as a user who has the administrator account.
In Windows XP, log on as the computer administrator.
Important
Before installing the latest MP Drivers, delete the previously installed version. For instructions on
deleting the MP Drivers, see "Deleting the Unnecessary MP Drivers ."
Related Topics
Obtaining the Latest MP Drivers
Installing the MP Drivers
Page top
Installing the MP Drivers
Advanced Guide > Appendix > Updating the MP Drivers > Installing the MP Drivers
P041
Installing the MP Drivers
You can access our web site through the Internet and download the latest MP Drivers for your model.
The procedure for installing the downloaded MP Drivers is as follows:
1. Turn off the machine
2. Start the installer
Double-click the icon of the downloaded file.
The installation program starts.
Important
In Windows 7 or Windows Vista, a confirmation/warning dialog box may appear when starting,
installing or uninstalling software.
This dialog box appears when administrative rights are required to perform a task.
When you are logged on to an administrator account, click Yes (or Continue, Allow) to continue.
Some applications require an administrator account to continue. When you are logged on to a
standard account, switch to an administrator account, and restart the operation from the
beginning.
3. Install the MP Drivers
At the Welcome window, click Next.
When the License Agreement window is displayed, check the contents, and click Yes. If you do not
agree to the terms of the Software License Agreement, you cannot install this software.
Installation of the MP Drivers begins.
After the Installation Complete window is displayed, check that the machine and the computer are
connected through a cable.
To select the connection port for your machine manually, check the Select printer port check box, and
click Manual Selection. At the Select Port window, select the connection destination, and then click
OK.
4. Complete the installation
Click Complete.
Turn on the machine, and wait awhile until the connection is recognized.
The procedure for installing the MP Drivers is complete.
Depending on the environment you are using, a message prompting you to restart the computer may be
displayed. To complete the installation properly, restart the computer.
Important
You can download the MP Drivers for free, but any Internet access charges incurred are your
responsibility.
Before installing the latest MP Drivers, delete the previously installed version. For instructions on
deleting the MP Drivers, see "Deleting the Unnecessary MP Drivers ."
Related Topics
Obtaining the Latest MP Drivers
Deleting the Unnecessary MP Drivers
Before Installing the MP Drivers
Lehekülg 691 / 707
Installing the MP Drivers
Lehekülg 692 / 707
Page top
On-Screen Manuali desinstallimine
Lehekülg 693 / 707
Põhjalik juhend > Lisa > On-Screen Manuali desinstallimine
U509
On-Screen Manuali desinstallimine
Kõigi elektrooniliste juhendite desinstallimiseks toimige järgmiselt.
Enne elektrooniliste juhendite desinstallimist väljuge kõigist avatud elektroonilistest juhenditest.
1. Klõpsake Start > Kõik programmid (All Programs) > Canon XXX Manual (kus „XXX“
on teie seadme nimi) > Desinstalli (Uninstall).
2. Klõpsake kinnitusteate ilmudes valikut OK.
Märkus
Kui kuvatakse teade arvuti taaskäivitamiseks, klõpsake nuppu OK arvuti taaskäivitamiseks.
Lehekülje algusesse
Seadme transportimine
Lehekülg 694 / 707
Põhjalik juhend > Lisa > Seadme transportimine
U510
Seadme transportimine
Seadme teisaldamisel pakkige seade originaalpakendisse.
Originaalpakendi puudumisel pakkige seade ettevaatlikult vastupidavasse kasti ja kaitske
pakkematerjaliga.
Tähtis!
Ärge transportige ega hoidke seadet kald-, vertikaal- või ümberpööratud asendis, kuna tint võib
lekkida ja seadet kahjustada.
1. Lülitage seade välja.
2. Kontrollige, kas Toite (POWER) märgutuli on kustunud ja eemaldage seade
vooluvõrgust.
Tähtis!
Ärge tõmmake seadme juhet seinast ajal, mil Toite (POWER) märgutuli põleb või vilgub
roheliselt, sest see võib põhjustada printeri tõrkeid või kahjustamist ning seade ei suuda siis
printida.
3. Lükake paberitugi ja väljastusaluse pikendus sisse, seejärel sulgege paberi
väljastusalus.
4. Eraldage printerikaabel arvutist ja seadmest ja seejärel eraldage toitejuhe seadme
küljest.
5. Kinnitage kleeplindiga seadme kõik kaaned, et need transportimisel ei avaneks.
Seejärel pakkige seade kilekotti.
6. Kasti pakkimisel kaitske seade kaitsematerjaliga.
Tähtis!
Pakkimisel jätke FINE-tindikassetid seadmesse.
Märkus
Kui lasete ekspedeerijal seadet transportida, sildistage kast silmatorkavate siltidega „
KERGESTI PURUNEV“ või „MITTE LOOPIDA“.
Lehekülje algusesse
Printeridraiveri seadistusakna avamine
Lehekülg 695 / 707
Põhjalik juhend > Lisa > Printeridraiveri seadistusakna avamine
U511
Printeridraiveri seadistusakna avamine
Printeridraiveri seadistusakent saab kuvada kasutatava tarkvaraprogrammi või Windowsi menüü Start
kaudu.
Avage printeridraiverite seadistusaken läbi rakendustarkvara
Järgige printimise ajal prindimäärangute tegemisel allolevaid toiminguid.
1.
Valige kasutatavas tarkvaraprogrammis printimisel kastutatav määrang.
Üldjuhul valige Print menüüst File, et avada dialoogiaken Print.
2.
Valige oma mudeli nimi ja klõpsake Eelistused (Preferences) (või Atribuudid (Properties)).
Printeridraiveri seadistusaken avaneb.
Märkus
Sõltuvalt kasutatavast tarkvaraprogrammist võivad menüüde või käskluste nimed
erineda või toimingute arv võib olla suurem. Täpsema teabe saamiseks vaadake oma
tarkvaraprogrammi kasutusjuhendit.
Avage printeridraiverite seadistusaken läbi start-menüü
Järgige hooldustoimingute teostamiseks, näiteks prindipeade puhastamiseks või kõigile
tarkvaraprogrammidele iseloomulike prindimäärangute seadistamiseks allolevaid toiminguid.
1.
Valige elemendid menüüst Start järgneval viisil.
Windows 7-s valige menüü Start valik Seadmed ja printerid (Devices and Printers).
Windows Vistas valige menüü Start > Juhtpaneel (Control Panel) > Riistvara ja heli
(Hardware and Sound) > Printerid (Printers).
Windows XP-s valige menüü Start > Juhtpaneel (Control Panel) > Printerid ja muu riistvara
(Printers and Other Hardware) > Printerid ja faksid (Printers and Faxes).
2.
Tehke paremklõps oma mudeli nime ikoonil ja valige seejärel kuvatud menüüst Printimise
eelistused (Printing Preferences).
Printeridraiveri seadistusaken avaneb.
Tähtis!
Printeridraiveri seadistusakna avamine valikus Printeri atribuudid (Printer properties)
(Windows 7) või Atribuudid (Properties) (Windows Vista või Windows XP) kaudu kuvab
selliseid Windowsi funktsioonidele vastavaid vahekaarte nagu Pordid (Ports) (või
vahekaart Täiendav (Advanced)). Need vahekaardid ei ilmu, kui neid avatakse Printimise
eelistuste (Printing Preferences) või rakendustarkvara kaudu. Lisateavet Windowsi
funktsiooniga seonduvate vahelehtede kohta leiate Windowsi kasutusjuhendist.
Lehekülje algusesse
Märkus toitejuhtme lahtiühendamise kohta
Lehekülg 696 / 707
Põhjalik juhend > Lisa > Märkus toitejuhtme lahtiühendamise kohta
U516
Märkus toitejuhtme lahtiühendamise kohta
Toitejuhtme lahtiühendamiseks järgige alltoodud protseduuri.
Tähtis!
Kui eemaldate toitejuhtme, vajutage nuppu Sisse (ON), siis veenduge, et Toite (POWER) märgutuli
ei põle. Seesoleva masina toitejuhtme eemaldamine võib põhjustada prindipea kuivamist või
ummistumist ja printimiskvaliteet võib kannatada.
1. Vajutage masina väljalülitamiseks nuppu SEES (ON).
2. Veenduge, et Toite (POWER) märgtuli ei põleks.
3. Ühendage toitejuhe lahti.
Toitejuhtme eripära sõltub riigist või regioonist, kus seadet kasutatakse.
Lehekülje algusesse
Sharing the Printer on a Network
Lehekülg 697 / 707
Advanced Guide > Appendix > Sharing the Printer on a Network
P042
Sharing the Printer on a Network
When multiple computers are being used in the network environment, you can share the printer
connected to one computer with the other computers.
The Windows versions of the computers connected to the network do not necessarily have to be the
same.
Settings on Print Server
The procedure for setting up a computer directly connected to a printer with a USB cable is as
follows:
Settings on Client PC
The procedure for setting up those computers that will use this printer through the network is as
follows:
When you execute print, the data is sent to the printer through the print server system.
Important
In case an error occurred when a document is printed by the client system to a shared printer, the
error message of Canon IJ Status Monitor will be displayed both on the client system and the print
server system. For regular printing, Canon IJ Status Monitor will be displayed only on the client
system.
Note
Install the printer driver from the Setup CD-ROM that accompanies the machine on the print server
system and each of the client systems according to the OS of each system.
Related Topic
Restrictions on Printer Sharing
Page top
Settings on Print Server
Lehekülg 698 / 707
Advanced Guide > Appendix > Sharing the Printer on a Network > Settings on Print Server
P043
Settings on Print Server
When you use the printer on a network, set up the printer driver for sharing on the server system.
The procedure for setting up the print server systems is as follows:
1. Install the printer driver on the print server system
For details on installation instructions, refer to the "Install the Software" in the manual: Getting
Started.
2. Select items from the Start menu as shown below:
If you are using Windows 7, select the Start menu -> Devices and Printers.
If you are using Windows Vista, select the Start menu -> Control Panel -> Hardware and Sound > Printers.
If you are using Windows XP, select the start menu -> Control Panel -> Printers and Other
Hardware -> Printers and Faxes.
The Devices and Printers window (Windows 7) or Printers window (Windows Vista) or Printers and
Faxes window (Windows XP) is displayed.
3. Click the icon for the model name of printer to be shared
If you are using Windows 7, press the Alt key on your keyboard and then select Printer properties
-> Sharing tab from the displayed File menu.
If you are using Windows Vista, press the Alt key on your keyboard and then select Run as
administrator -> Sharing... from the displayed File menu.
If you are using Windows XP, select Sharing... from the File menu.
Important
In Windows 7 or Windows Vista, a confirmation/warning dialog box may appear when starting,
installing or uninstalling software.
This dialog box appears when administrative rights are required to perform a task.
When you are logged on to an administrator account, click Yes (or Continue, Allow) to continue.
Some applications require an administrator account to continue. When you are logged on to a
standard account, switch to an administrator account, and restart the operation from the
beginning.
Note
Windows XP may display a message recommending the user to use the Network Setup
Wizard to set up sharing.
When this message appears, choose not to use the wizard and then set up sharing.
4. Set sharing
Select Share this printer on the Sharing tab to set a shared name if necessary, and click OK.
The setup on the print server system is complete. Next, set up the client systems.
Page top
Settings on Client PC
Advanced Guide > Appendix > Sharing the Printer on a Network > Settings on Client PC
P044
Settings on Client PC
After setting up the print server system, set up the client system.
The procedure for setting up the client systems is as follows:
If you are using Windows 7 or Windows Vista
1. Install the printer driver on the client systems
For installation instructions, see " Installing the MP Drivers ."
Note
During the installation, a screen prompting you to turn the printer on appears. Click Manual
Selection and then select an appropriate port to complete your installation.
2. Start the wizard
If you are using Windows 7, select the Start menu -> Devices and Printers -> Add a printer.
If you are using Windows Vista, select the Start menu -> Network -> Add Printer.
The Add Printer window appears.
3. Add a printer
Select Add a network, wireless or Bluetooth printer, and click the icon for the printer that you have
configured on the print server system to be shared, and then click Next.
Note
If the icon for the printer is not displayed, check that the printer is actually connected to the print
server.
It may take some time for the icon for the printer to appear.
4. Complete the setup
Take the appropriate action as described on the screen and then click Finish.
If you are using Windows 7, the icon for the shared printer will be created in the Devices and
Printers window.
If you are using Windows Vista, the icon for the shared printer will be created in the Printers
window.
The setup on the client systems is complete. You can now share the printer in the network.
If you are using Windows XP
1. Install the printer driver on the client systems
For installation instructions, see " Installing the MP Drivers ."
Note
During the installation, a screen prompting you to turn the printer on appears. Click Manual
Selection and then select an appropriate port to complete your installation.
Lehekülg 699 / 707
Settings on Client PC
Lehekülg 700 / 707
2. Start the wizard
Select the start menu -> Control Panel -> Printers and Other Hardware -> Printers and Faxes -> Add
a printer.
When Welcome to the Add Printer Wizard screen appears, click Next.
3. Add a printer
Select A network printer, or a printer attached to another computer, then click Next.
On the Specify a Printer window, click Next and then search for the print server system.
Click the icon for the printer that you have configured on the print server system to be shared, and
then click Next.
Note
If the icon for the printer is not displayed, check that the printer is actually connected to the print
server.
4. Complete the setup
Take the appropriate action as described on the screen and then click Finish.
The icon for the shared printer will be created in the Printers and Faxes window.
The setup on the client systems is complete. You can now share the printer in the network.
Page top
Restrictions on Printer Sharing
Advanced Guide > Appendix > Sharing the Printer on a Network > Restrictions on Printer Sharing
P415
Restrictions on Printer Sharing
If you are using the XPS printer driver, replace "Canon IJ Status Monitor" with "Canon IJ XPS Status
Monitor" when reading this information.
These are restrictions that apply when you are using a printer in a network environment. Check the
restrictions for the environment you are using.
When You Are Sharing a Printer in a Network
A print completion message may be displayed. To disable the message to display, follow the
procedure below.
If you are using Windows 7:
In the Devices and Printers window of the client, select the printer from Printers and Faxes, and
open the displayed Print server properties.
Uncheck Show information notifications for network printers on the Advanced tab, and then restart
the computer.
If you are using Windows Vista:
Press the Alt key from the Printers window on the client system. Open Run as administrator ->
Server Properties... from the displayed File menu.
Uncheck Show informational notifications for network printers on the Advanced tab, and then
restart the computer.
If you are using Windows XP:
Open Server Properties from the File menu of the Printer and Faxes window on the print server
system.
Uncheck Notify when remote documents are printed on the Advanced tab, and then restart the
computer.
The bi-directional communication function is disabled and the correct printer status may not be
recognized.
If a client user opens the printer driver properties (to display the properties when using Windows 7,
press the Alt key, and select Printer properties from the displayed File menu) and then clicks OK with
the Enable bidirectional support check box cleared on the Ports tab, the bidirectional communication
function of the printer server may also be disabled.
In this case, check Enable bidirectional support check box on both the print server system and the
client system.
When you print from a client system, you cannot use Canon IJ Preview.
When the functions on the Maintenance tab cannot be set properly from a client system, they may be
grayed out. In this case, change the settings from the print server.
When you change the settings of the print server, you should delete the icon of the shared printer
from the client system, and then specify the shared settings again in the client system.
When the Same Printer Driver is Installed in the Print Server System and the Client
System as the Local Printer
The net crawl function may automatically create a network printer icon on the client system.
Lehekülg 701 / 707
Restrictions on Printer Sharing
Lehekülg 702 / 707
Page top
Using Easy-PhotoPrint EX
Lehekülg 703 / 707
Advanced Guide > Using Easy-PhotoPrint EX
A001
Using Easy-PhotoPrint EX
--- Transforming Your Photos into Creative Works of Art --Easy-PhotoPrint EX allows you to create albums, calendars and stickers easily using photos taken with
digital cameras.
You can also print borderless photos easily.
Start Easy-PhotoPrint EX
Click Here: Easy-PhotoPrint EX
Note
See the section below for details on how to use Easy-PhotoPrint EX.
Printing with the Bundled Application Software
Create a Personalized Photo Album
Creating a personalized photo album is an easy task if you use Easy-PhotoPrint EX!
All you need to do is select which photos to use, select a layout, then load paper into your printer and
print. After you bind the printed sheets, you'll have the one and only album of your memories!
You can change the layout and background, and attach
comments to photos.
You can also select the size and orientation.
You can arrange a photo across the left and right
pages.
CHECK!
Select a theme (background design) to create a single-themed album.
Decorate Items with Text and Frames
You can add text and frames to photos. Attach a description of the photo in an album, and add a frame to
enhance the photo's atmosphere.
Using Easy-PhotoPrint EX
Lehekülg 704 / 707
CHECK!
Select Album to add text and frames. You cannot decorate photos with Photo Print.
Create a Calendar Using Your Favorite Photos
Create calendars easily with Easy-PhotoPrint EX. Create your own calendar using your favorite photos!
It'll be exciting to turn the calendar pages.
You can use all kinds of photos.
You can also create 2-month, 6-month and 12-month
calendars.
Create Stickers
Create stickers easily with Easy-PhotoPrint EX!
Create stickers of your favorite photos and share them with your friends!
CHECK!
You can add text to photos.
Using Easy-PhotoPrint EX
Lehekülg 705 / 707
Page top
Using MP Navigator EX
Advanced Guide > Using MP Navigator EX
S001
Using MP Navigator EX
MP Navigator EX is an application that enables you to easily scan photos and documents. It is suitable
even for beginners.
Start MP Navigator EX
Click Here: MP Navigator EX
Note
See "Let's Try Scanning" for details on how to scan images using MP Navigator EX.
Scan Photos and Documents
You can scan easily by navigating through MP Navigator EX screens. You can also save/print scanned
images using MP Navigator EX.
Scan Small Documents at One Time
You can scan multiple small documents (photos, cards, etc.) at one time. It is useful as you do not need
to scan multiple times.
Scan Large Documents
You can easily scan documents that are larger than the Platen using MP Navigator EX. It allows you to
scan the left and right halves of a document separately and combine them back into one image.
Lehekülg 706 / 707
Using MP Navigator EX
Lehekülg 707 / 707
Scan with One-click
In One-click Mode, MP Navigator EX completes from scanning to saving, with a click of an icon. One-click
Mode also allows you to scan and save images as PDF files or attach them to e-mail automatically.
Scan and Correct/Enhance Photos
You can easily correct/enhance scanned photos using MP Navigator EX. You do not need to use other
applications.
For details on how to use MP Navigator EX, refer to " Scanning with the Bundled Application Software ."
Page top