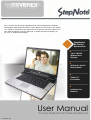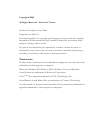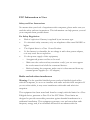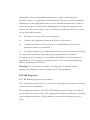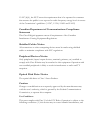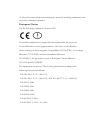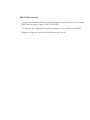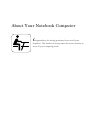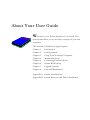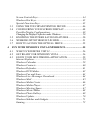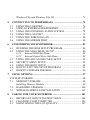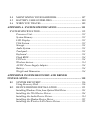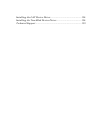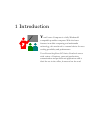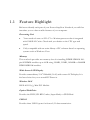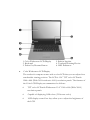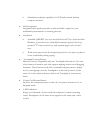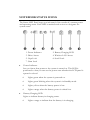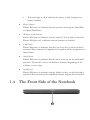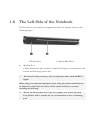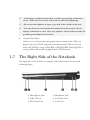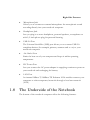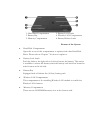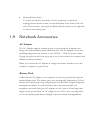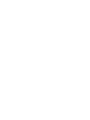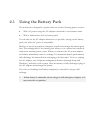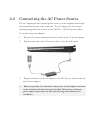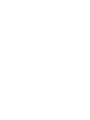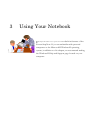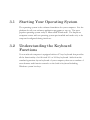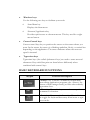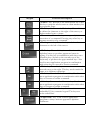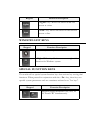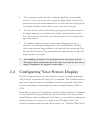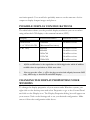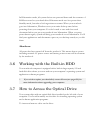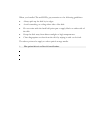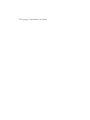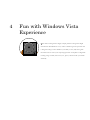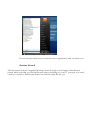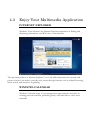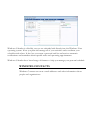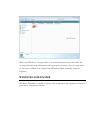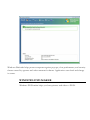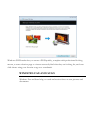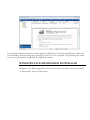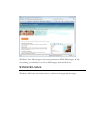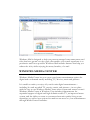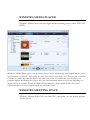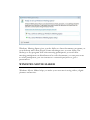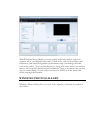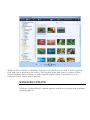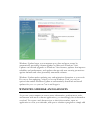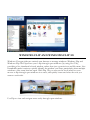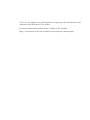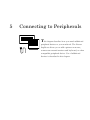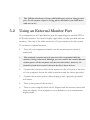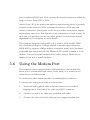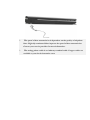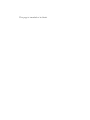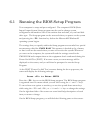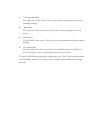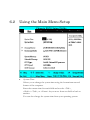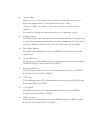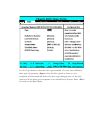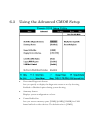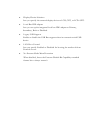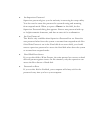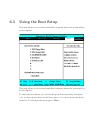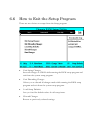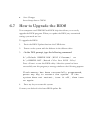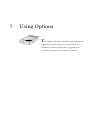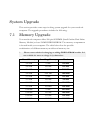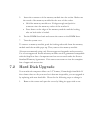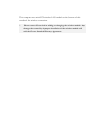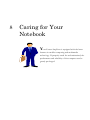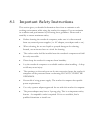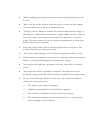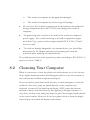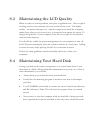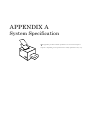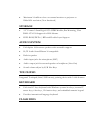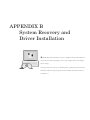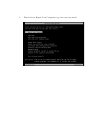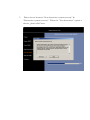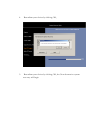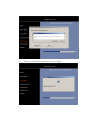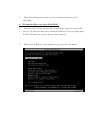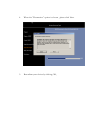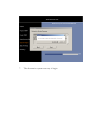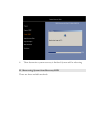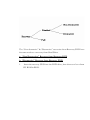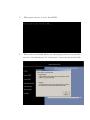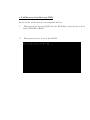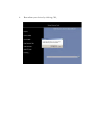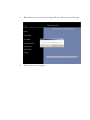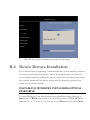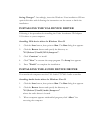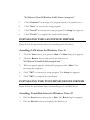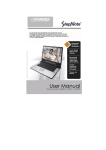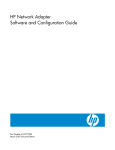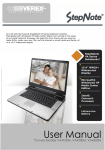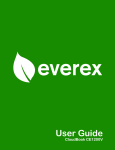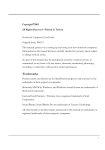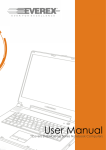Download Everex StepNote NC1502 User manual
Transcript
Do it All with the Everex® StepNote® NC Series Notebook Computer. Preinstalled with Windows Vista™ Home Basic and running on the power of a VIA® C7 Processor, the latest PCs from Everex lets you create your own CDs and DVDs, surf the Internet or email friends and family, all on a 15.4” widescreen display. StepNote® NC Series Notebooks* * All Trademarks and Tradenames are the Sole Property of their Respective Owners. All Rights Reserved. 15.4” WXGA Widescreen Display Windows Vista™ Home Basic VIA® C7 Processor Lithium-Ion Battery User Manual *Covers StepNote NC Series Notebooks 00-00000-00 Copyright©2006 All Rights Reserved - Printed in Taiwan Notebook Computer User Guide Original Issue: 2006/11 This manual guides you in setting up and using your new notebook computer. Information in this manual has been carefully checked for its accuracy and is subject to change without notice. No part of this manual may be reproduced, stored in a retrieval system, or transmitted, in any form or by any means, electronic, mechanical, photocopy, recording, or otherwise, without prior written permission. Trademarks Product names used herein are for identification purposes only and may be the trademarks of their respective companies. Microsoft, Windows XP, Windows MCE, Windows Vista, and Windows Sound System are trademarks of Microsoft Corporation. VIA C7TM-M is registered trademark of VIA Technologies, Inc. Sound Blaster, Sound Blaster Pro are trademarks of Creative Technology. All other brands or product names mentioned in this manual are trademarks or registered trademarks of their respective companies. FCC Information to User Safety and Care Instructions No matter what your level of experience with computers, please make sure you read the safety and care instructions. This information can help protect you and your computer from possible harm. For Safety Regulation: z Risk of explosion if battery is replaced by an incorrect type. z For electrical safety concerns, only use telephone cables rated 26AWG or higher. z The Optical drive is a Class 1 Laser Product. z Li-Ion battery is vulnerable, do not charge it with other power adapter, or it may cause fire or explosion. z For the power supply of this equipment, ß An approved power cord has to be used. ß Make sure the socket and any extension cord(s) you use can support the total current load of all the connected devices. ß Before cleaning the computer, make sure it is disconnected from any external power supplies (i.e. AC adapter). Radio and television interference Warning: Use the specified shielded power cord and shielded signal cables with this computer, so as not to interfere with radio and television reception. If you use other cables, it may cause interference with radio and television reception. This equipment has been tested and found to comply with the limits for a Class B digital device, pursuant to Part 15 of the FCC Rules. These limits are designed to provide reasonable protection against harmful interference in a residential installation. This equipment generates, uses and can radiate radio frequency energy and, if not installed and used in accordance with the instructions, may cause harmful interference to radio communications. However, there is no guarantee that interference will not occur in a particular installation. If this equipment does not cause harmful interference to radio or television reception, which can be determined by turning the equipment off and on, the user is encourage to try to correct the interference by one or more of the following measures: • Reorient or relocate the receiving antenna • Increase the separation between the device and receiver • • Connect the device into an outlet on a circuit different from that to which the receiver is connected. Consult the dealer or an experienced radio/television technician for help. You may find helpful the following booklet, prepared by the Federal Communications Commission: Interference Handbook (stock number 004000-00345-4). This booklet is available from the U.S. Government Printing Office, Washington, DC20402 Warning: The user must not modify or change this computer without approval. Modification could void authority to this equipment. FCC RF Exposure FCC RF Radiation Exposure Statement: This Transmitter must not be co-located or operating in conjunction with any other antenna or transmitter. This equipment complies with FCC RF radiation exposure limits set forth for an uncontrolled environment. This equipment should be installed and operated with a minimum distance of 20 centimeters between the radiator and your body. 15.247 (b)(4), the EUT meets the requirement that it be operated in a manner that ensures the public is not exposed to radio frequency energy levels in excess of the Commission’s guidelines (1.1307, 1.1310, 2.1091 and 2.1093) Canadian Department of Communications Compliance Statement This Class B digital apparatus meets all requirement of the Canadian Interference-Causing Equipment Regulations. Shielded Cables Notice All connections to other computing devices must be made using shielded cables to maintain compliance with FCC regulations. Peripheral Devices Notice Only peripherals (input/output devices, terminals, printers, etc) certified to comply with Class B limits may be attached to this equipment. Operation with non-certified peripherals is likely to result in interference to radio and TV reception. Optical Disk Drive Notice The optical disk drive is Class 1 Laser Product. Caution Changes or modifications not expressly approved by the manufacturer may void the user’s authority, which is granted by the Federal Communications Commission, to operate this computer. Use Conditions This part complies with Part 15 of the FCC Rules. Operation is subject to the following conditions: (1) this device may not cause harmful interference, and (2) this device must accept any interference received, including interference that may cause undesired operation. European Notice For the following equipment: Notebook PC Is herewith confirmed to comply with the requirements set out in the Council Directive on the Approximation of the Laws of the Member States relating to Electromagnetic Compatibility (89/336/EEC), Lowvoltage Directive (73/23/EEC) and the Amendment Directive (93/68/EEC), the procedures given in European Council Directive 99/5/EC and 89/3360EEC. The equipment was passed. The test was performed according to the following European standards: EN 300 328-2 V.1.2.1 (2001-12) EN 301 489-1 V.1.3.1 (2001-09) / EN 301 489-17 V.1.1.1 (2000-09) EN 50371: 2002 EN 55022: 2001 EN 55024: 2001 EN 60950: 2000 EN 61000-3-2: 2000 EN 61000-3-3: 1995 + A1: 2001 802.11b Restrictions: - European standards dictate maximum radiated transmit power of 100mW EIRP and frequency range 2.400-2.4835GHz; - In France, the equipment must be restricted to the 2.4465-2.4835GHz frequency range and must be restricted to indoor use." About Your Notebook Computer Congratulation for having purchased your new Everex StepNote. This notebook incorporates the newest features to serve all your computing needs. About Your User Guide Welcome to your Everex StepNote User Guide. This manual introduces you to the basic concepts of your new computer. This manual is divided into eight chapters. Chapter 1 Introduction Chapter 2 Getting Started Chapter 3 Using Your Notebook Computer Chapter 4 Multimedia Setup Chapter 5 Connecting External devices Chapter 6 System BIOS Setup Chapter 7 Upgrade Options Chapter 8 Care and Maintenance Appendix A System Specifications Appendix B System Recovery and Driver Installation Table of Contents ABOUT YOUR NOTEBOOK COMPUTER.......................................... 8 ABOUT YOUR USER GUIDE................................................................. 9 1 INTRODUCTION............................................................................. 15 1.1 1.2 1.3 FEATURE HIGHLIGHT ............................................................. 16 UNPACKING THE COMPUTER ............................................... 18 THE INSIDE OF THE NOTEBOOK .......................................... 18 Notebook Status Icons .................................................................. 21 1.4 THE FRONT SIDE OF THE NOTEBOOK................................. 23 1.5 THE REAR SIDE OF THE NOTEBOOK ................................... 23 1.6 THE LEFT SIDE OF THE NOTEBOOK .................................... 25 1.7 THE RIGHT SIDE OF THE NOTEBOOK ................................. 26 1.8 THE UNDERSIDE OF THE NOTEBOOK................................. 27 1.9 NOTEBOOK ACCESSORIES..................................................... 29 1.10 NOTEBOOK OPTIONS .............................................................. 30 2 GETTING STARTED ...................................................................... 31 2.1 2.2 2.3 2.4 2.5 3 USING THE BATTERY PACK .................................................. 32 Extending Battery Life .................................................................. 34 CONNECTING THE AC POWER SOURCE ............................. 35 STARTING YOUR COMPUTER ............................................... 36 ADJUSTING THE DISPLAY CONTROLS ............................... 37 TURNING OFF YOUR COMPUTER......................................... 37 USING YOUR NOTEBOOK ........................................................... 39 3.1 3.2 STARTING YOUR OPERATING SYSTEM.............................. 40 UNDERSTANDING THE KEYBOARD FUNCTIONS............. 40 Basic Keyboard Functions............................................................ 42 Cursor Control Keys..................................................................... 44 3.3 3.4 3.5 3.6 3.7 4 Screen Control Keys ..................................................................... 44 Windows Hot Keys........................................................................ 45 Special Function Keys .................................................................. 45 USING THE TOUCHPAD POINTING DEVICE ......................... 46 CONFIGURING YOUR SCREEN DISPLAY ............................ 48 Possible Display Configurations .................................................. 49 Changing the Display Properties under Windows.................................. 50 KNOWING THE POWER SAVING FEATURES...................... 50 WORKING WITH THE BUILT-IN HDD..................................... 51 HOW TO ACCESS THE OPTICAL DRIVE .............................. 52 FUN WITH WINDOWS VISTA EXPERIENCE .......................... 55 4.1 4.2 4.3 WHAT IS WINDOWS VISTA? .................................................. 56 GET READY FOR WINDOWS VISTA ..................................... 56 ENJOY YOUR MULTIMEDIA APPLICATION ....................... 59 Internet Explorer .......................................................................... 59 Windows Calendar ....................................................................... 59 Windows Contacts ........................................................................ 60 Windows Defender........................................................................ 61 Windows DVD Maker................................................................... 62 Windows Fax and Scan ................................................................ 63 Windows Live Messenger Download............................................ 64 Windows Mail ............................................................................... 65 Windows Media Center ................................................................ 66 Windows Media Player................................................................. 67 Windows Meeting Space............................................................... 67 Windows Movie Maker ................................................................. 68 Windows Photo Gallery................................................................ 69 Windows Update........................................................................... 70 Windows Sidebar and Gadgets..................................................... 71 Gaming ......................................................................................... 72 Windows Flip and Windows Flip 3D............................................ 73 5 CONNECTING TO PERIPHERALS ............................................. 75 5.1 5.2 5.3 5.4 5.5 5.6 6 CUSTOMIZING YOUR NOTEBOOK.............................................. 83 6.1 6.2 6.3 6.4 6.5 6.6 6.7 7 USING THE USB PORT ............................................................. 76 USING AN EXTERNAL MONITOR PORT ..................................... 77 USING THE EXTERNAL AUDIO SYSTEM ............................ 78 USING THE LAN PORT............................................................. 79 USING THE WIRELESS LAN ................................................... 80 USING THE MODEM PORT...................................................... 80 RUNNING THE BIOS SETUP PROGRAM............................... 84 USING THE MAIN MENU SETUP............................................ 86 6.2.1 Internal HDD Sub-Menu................................................... 88 6.2.2 Internal Optical Drive Sub-Menu....................................... 88 USING THE ADVANCED CMOS SETUP ................................ 90 SECURITY MENU SETUP......................................................... 92 USING THE BOOT SETUP ........................................................ 94 HOW TO EXIT THE SETUP PROGRAM ................................. 95 HOW TO UPGRADE THE BIOS................................................ 96 USING OPTIONS ............................................................................. 97 SYSTEM UPGRADE............................................................................. 98 7.1 MEMORY UPGRADE ................................................................ 98 Installing Memory Module ........................................................... 99 7.2 HARD DISK UPGRADE........................................................... 100 7.3 WIRELESS MODULE INSTALLATION ................................ 102 8 CARING FOR YOUR NOTEBOOK ............................................ 103 8.1 8.2 8.3 IMPORTANT SAFETY INSTRUCTIONS............................... 104 CLEANING YOUR COMPUTER............................................. 106 MAINTAINING THE LCD QUALITY .................................... 107 8.4 8.5 8.6 MAINTAINING YOUR HARD DISK...................................... 107 BATTERY CARE GUIDELINES ............................................. 108 WHEN YOU TRAVEL.............................................................. 109 APPENDIX A SYSTEM SPECIFICATION...................................... 111 SYSTEM SPECIFICATION................................................................ 112 Processor Unit............................................................................ 112 System Memory........................................................................... 112 LCD Display ............................................................................... 112 VGA System ................................................................................ 112 Storage........................................................................................ 113 Audio System............................................................................... 113 Touchpad .................................................................................... 113 Keyboard .................................................................................... 113 Flash BIOS ................................................................................. 114 I/O Ports ..................................................................................... 114 Wireless devices.......................................................................... 114 AC/DC Power Supply Adapter ................................................... 114 Battery ........................................................................................ 114 Weight and Dimension................................................................ 114 APPENDIX B SYSTEM RECOVERY AND DRIVER INSTALLATION................................................................................... 115 B.1 B.2 SYSTEM RECOVERY.............................................................. 116 Using Recovery Disk .................................................................. 116 DEVICE DRIVERS INSTALLATION ..................................... 133 Installing Windows Vista from Optical Disk Drive ....................... 133 Installing the VGA Device Driver .............................................. 134 Installing the Audio Device Driver............................................. 134 Installing the Modem Device Driver .......................................... 135 Installing the Wireless LAN Device Driver ................................ 135 Installing the LAN Device Driver............................................... 136 Installing the TouchPad Device Driver...................................... 136 Technical Support....................................................................... 139 1 Introduction Your Everex Computer is a fully Windows® compatible portable computer. With the latest features in mobile computing and multimedia technology, this notebook is a natural choice for uses seeking portability and performance. Your Everex StepNote NC Series Notebook runs a wide variety of business, personal productivity, entertainment and professional applications and is ideal for use in the office, home and on the road. 1.1 Feature Highlight Before we identify each part of your Everex StepNote Notebook, we will first introduce you to other notable features of your computer. Processing Unit • Your notebook runs on VIA C7TM -M microprocessor that is integrated with 128KB L2 Cache. Check with your dealer on the CPU type and speed. • Fully compatible with an entire library of PC software based on operating systems such as Windows Vista. Memory This notebook provides two memory slots for installing DDRII SDRAM 200pin SODIMM modules up to 4GB using 256MB, 512MB, 1024MB or 2048MB DDRII SDRAM modules. Wide Screen LCD Display Provides extraordinary 15.4"1280x800 (16:10) wide screen LCD display. It is the best choice for you to watch DVD movie. Wireless LAN IEEE 802.11b/g, Mini PCI Module. Optical Disk Drive Provides the DVD/CD-RW Combo, Super Multi, or DVD Dual. USB 2.0 Provides three USB2.0 ports for fastest I/O data transmission. Graphic System VIA Chrome9TM HC IGP provides blazing graphics embedded in the VIA VN896 chipset PCI Local Bus Architecture • 32-bit PCI Enhanced IDE optimizes the data transfer between the CPU and SATA hard disk drives. Support ultra DMA ATA-150 PIO Mode up to PIO Mode 4, bus mastering for LBA Scheme. Audio System Full-duplex 16-bit stereo audio system output. Sound Blaster compatible. Flash BIOS Flash BIOS allows you to easily upgrade the System BIOS using the Phoenix Flash utility program. Power and System Management 1.2 • Integrated SMM (System Management Mode) on system chipset that shuts down components not in use to reduce power consumption. To execute power management, you can set up the parameter in Power Options properties by pointing your mouse to Control Panel of Windows. • Closing the Notebook computer (lowering the cover) allows you to suspend the system operation instantly and resume at the press of the power button. • System Password for User and Supervisor included on the BIOS SETUP Program to protect unauthorized use of your computer. Unpacking the Computer Your computer comes securely packaged in a sturdy cardboard shipping carton. Upon receiving your computer, open the carton and carefully remove the contents. In addition to this User Guide, the shipping carton should also contain the following items: 1. ; The Notebook Computer 2. ; An AC Adapter and AC Power Cord 3. ; Li-Ion Battery Pack 4. ; DVD with Recovery, AP, Driver Utility 5. ; User Manual Carefully inspect each component to make sure that nothing is missing and/or damaged. If any of these items is missing or damaged, contact Everex (see Page 139). Be sure to save the shipping materials and the carton in case you need to ship the computer or store for an extended period of time. 1.3 The Inside of the Notebook The notebook computer is compact with features on every side. First, look at the inside of the system. The following sections describe inside features. 1. Color Widescreen LCD Display 3. Keyboard 5. Power On/Resume Button • 2. Built-in Speaker 4. Touchpad Pointing Device 6. LED Indicators Color Widescreen LCD Display The notebook computer comes with a color LCD that you can adjust for a comfortable viewing position. The LCD is 15.4” TFT color LCD with 1280 x 800 (Wide XGA with ratio 16:10) resolution panels. The features of the Color LCD Display are summarized as follows: ß TFT color LCD with Widescreen 15.4” 1280 x 800 (Wide XGA) resolution panels. ß Capable of displaying 16M colors (32-bit true color) ß LCD display control hot-keys allow you to adjust the brightness of the LCD. ß Simultaneous display capability for LCD and external desktop computer monitor. • Built-in Speaker Integrated mini speaker provides sound and audio output for your multimedia presentations or listening pleasure. • Keyboard ß Standard QWERTY-key layout and full-sized 87 keys keyboard with Windows system hot-keys, embedded numeric keypad, 6 hot keys, inverted "T" cursor arrow keys, and separate page screen control keys. ß Wide extra space below the keyboard panel for your wrist or palm to sit-on comfortably during typing. • Touchpad Pointing Device Microsoft mouse compatible with two Touchpad click buttons. The two select buttons located at each side support tapping selection and dragging functions. These buttons work like a standard computer mouse. Simply move your fingertip over the Touchpad to control the position of the cursor. Use the selection buttons below the Touchpad to select menu items. • Power On/Resume Button Switches the computer power on and off, or resumes whenever it is in Suspend mode. • LED Indicators Keeps you informed of your notebook computer’s current operating status. Description of the status icons appears in the latter part of this section. NOTEBOOK STATUS ICONS The Status LED Panel keeps you informed of the notebook’s current power and operating status. Each LED is marked with an icon to designate the system status. 1. Power Indicator 3. Drive Access 5. Caps Lock 7. Num Lock • • 2. Battery Charging LED 4. Wireless LAN Access 6. Scroll Lock Power Indicator Lets you know that power to the system is turned on. This LED is positioned so that you can see the power state whether the LCD panel is opened or closed. ß Lights green when the system is powered on. ß Lights green blinking when the system is in Standby mode. ß Lights yellow when the battery power is low. ß Lights orange when the battery power is critical low. Battery Charging LED Lights to indicate battery in charging status. ß Lights orange to indicate that the battery is in charging. ß 1.4 When the light is off, it indicates the battery is fully charged or no battery installed. • Drive Access When LED turns on indicates that the system is accessing the Hard Disk or Optical Disk Drive. • Wireless LAN Access When LED turns on indicates that the wireless LAN module is activated. When LED lights off, it indicates that the function is disabled. • Caps Lock When LED turns on indicates that the Caps Lock key on the keyboard is activated. When activated, all alphabet keys typed in will be in uppercase or capital letters. • Scroll Lock When LED turns on indicates that the Scroll Lock key on the keyboard is activated. The Scroll Lock key has different functions depending on the software you are using. • Num Lock When LED turns on indicates that the Num Lock key on the keyboard is activated. When activated, the embedded numeric keypad will be enabled. The Front Side of the Notebook 1. Cover Switch • 1.5 Cover Switch The cover (LCD panel) is locked when it is closed. Slide the button right aside to release the latch for opening the cover of the computer. The Rear Side of the Notebook The system ports at the back of your notebook computer can connect various devices. Each port is described in detail: 1. USB 2.0 Ports 2. VGA Port 3.Kensington Lock Hole • USB 2.0 Ports The Universal Serial Bus (USB) port allows you to connect USB 2.0compliant devices (for example, printers, scanners and so on) to your notebook computer. • VGA Port Lets you attach an external monitor or projector for wider display. You can run the LCD display and the external monitor simultaneously or switch it to monitor only using the display hot-key. • Kensington Lock Hole Lets you attach a Kensington security system or a compatible lock to physically secure your notebook computer. 1.6 The Left Side of the Notebook The left side of your notebook computer provides the features shown in the following figure. 1. Modem Port 2. Optical Disk Drive • Modem Port A 56K internal fax/data modem is installed. It keeps you connected to the outside world through phone line. + For electrical safety concerns, only use telephone cables rated 26AWG or higher. When using your telephone equipment, basic safety precautions should always be followed to reduce the risk of fire, electric shock and injury to persons, including the following: 1. Do not use this product near water, for example, near a bath tub, wash bowl, kitchen sink or laundry tub, in a wet basement or near a swimming pool. 1.7 2. Avoid using a telephone (other than a cordless type) during an electrical storm. There may be a remote risk of electric shock from lightning. 3. Do not use the telephone to report a gas leak in the vicinity of the leak. 4. Use only the power cord and batteries indicated in this manual. Do not dispose of batteries in a fire. They may explode. Check with local codes for possible special disposal instructions. • Optical Disk Drive Allows you to load and start programs from a compact disc (CD) or a digital video disc (DVD) and play conventional audio CDs. It also can make CD/DVD by using CD-R/RW or DVD-R/RW. (Burning DVD is only possible with models equipped with a DVD burner) The Right Side of the Notebook The right side of the notebook computer offers the features shown in the following figure. 1. Microphone Jack 3. USB 2.0 Port 5. DC Power Port 2. Headphone Jack 4. Air-Outlet Vent 6. LAN Port Right Side Features 1.8 • Microphone Jack Allows you to connect an external microphone for monophonic sound recording directly into your notebook computer. • Headphone Jack Lets you plug in a stereo headphone, powered speakers, or earphone set with 1/8 inch phono plug for personal listening. • USB 2.0 Port The Universal Serial Bus (USB) port allows you to connect USB 2.0compliant devices (for example, printers, scanners and so on) to your notebook computer. • Air-Outlet Vent Emits the heat out of your computer and keeps it within operating temperature. • DC Power Port Lets you connect the AC power adapter in supplying continuous power to your notebook and recharging the battery. • LAN Port An internal 10Base-T/100Base-TX Ethernet LAN module connects your computer to other computers/networks through a local area network (LAN). The Underside of the Notebook The bottom of the notebook computer offers the following features. 1. Hard Disk Compartment 3. Battery Bay 5. Memory Compartment 2. Battery Lock Latch 4. Wireless LAN Compartment 6. Battery Release Latch Bottom of the System • Hard Disk Compartment Open this cover of this compartment to replace with other Hard Disk Drive. Please refer to Chapter 7 for how to replace it. • Battery Lock Latch Push the latch to the right side to lock and secure the battery. This action is available to release the battery when the battery lock latch has located to unlock status at the left side. • Battery Bay Equipped with a Lithium-Ion (Li-Ion) battery pack. • Wireless LAN Compartment This compartment is for installing Wireless LAN module to enable the Wireless LAN function. • Memory Compartment There are two SO-DIMM memory slots in the bottom side. • 1.9 Battery Release Latch To release the battery, first make sure the computer is turned off, unplugged from power source. Locate the Battery Lock Latch at the left side in unlock status, then push the Battery Release Latch to the right end to remove the battery pack. Notebook Accessories AC Adapter The AC Adapter supplies external power to your notebook computer and charges the internal battery pack simultaneously. The AC adapter has an autoswitching design that can connect to any 100VAC ~ 240VAC power outlets. Change the power cord if you are going to use your notebook in countries with different connector outlets. When you connect the AC adapter, it charges the battery whether or not the notebook computer is powered on. Battery Pack Aside from the AC adapter, your computer can also be powered through the internal battery pack. The battery pack uses rechargeable Lithium-Ion (Li-Ion) battery cells that provide long computing hours when fully charged and power management enabled. You should always leave the battery inside your computer even when using the AC adapter as it also acts as a back-up power supply in case power from the AC adapter is cut off. It is also very important to have the battery pack always charged to prevent battery cell degradation. 1.10 Notebook Options DVD/CD-RW Combo Device Pack This device pack can write data to CD-R or CD-RW CD for you to backup the data and also can read DVD/CD title. DVD dual (Dual Rewritable DVD combo) Device Pack This device pack combines following two standard packs. Using the suitable media, you can make any format of CD or DVD as you want. DVD-RW combo: This device pack can write data to CD-R or CD-RW and DVD-R or DVD-RW media and also can read DVD/CD title. This media is commonly used on DVD video player. DVD+RW combo: This device pack can write data to CD-R or CD-RW and DVD+R or DVD+RW media for you to backup the data and also can read DVD/CD title. This media is commonly used on newer DVD video player. 2 Getting Started Your Notebook is designed and pre-configured for easy setup and use. This chapter describes the installation steps you should follow to get the notebook up and running as quickly as possible. 2.1 Using the Battery Pack The notebook is designed to operate with one of the following power sources: • With AC power using the AC adapter connected to an electrical outlet. • With a Lithium-Ion (Li-Ion) battery pack. You should use the AC adapter whenever it is possible, relying on the battery pack only when AC power is unavailable. Before you use your notebook computer, install and recharge the battery pack first. The rechargeable Li-Ion battery pack allows you to operate the notebook without an external power source. When you connect the AC power adapter, the battery immediately starts to recharge. For maximum battery performance, fully discharge the battery before recharging it the first time. To do so, unplug the AC adapter, turn off power management features (through Setup and Windows), and turn on the system. Once the battery is fully discharged, plug in the AC adapter and recharge the battery. If you do not discharge the battery completely, it may fail to accept a full recharge. + Li-Ion battery is vulnerable, do not charge it with other power adapter, or it may cause fire or explosion. Installing the Battery Pack This notebook provides the most convenient way to install the battery pack into your computer. With the extended nose directed toward the compartment, insert and push the battery pack. Removing the Battery Pack To remove the battery pack, make sure the computer is turned off, unplugged from power source. Slide the lock latch to the end of left side to unlock the battery lock latch (1), then slide the battery release latch to the end of right side to release the battery latch (2), and take out the battery pack with your finger (3) simultaneously. Replacing the Battery Pack When your notebook estimates that the battery only has enough charge to continue for a few minutes, it will alert you with a battery low warning beep. If you are consuming a lot of power by using the audio system, the hard disk drives, and optical disk drive, your notebook might run out of charge much sooner than you expect. You should always respond to the battery low indication by connecting to AC power or turning off your notebook, or suspending your notebook to disk. If you do not do so, the notebook will automatically suspend to disk and turn off. The contents of the memory will store in the hard disk drive. You will be unable to restart the notebook until you have connected to the AC adapter or installed a charged battery. To replace the battery pack, refer to the previous sections on "Installing the Battery Pack" and "Removing the Battery Pack." + For Window Vista32, the suspend mode (Hibernate or Standby) can be chosen by clicking right mouse-button at Windows Desktop; when pop-up box appears, choose “Personalize” option in this box and select “Screen Saver” to appear “Screen Saver Setting” box; then click “Change Power Setting” and select “Balanced” to setup this mode. + Be sure to save your data before replacing the battery pack or connecting the AC adapter. Failure to do so can result in data loss. EXTENDING BATTERY LIFE It is important to be aware of the simple things for extending the life of the system main battery while you are on the road. You should find a working place where the external lighting is not too bright and turn down the screen brightness. Also, you can choose the available mode on the Power Management item of the Control Panel in Windows. 2.2 Connecting the AC Power Source The AC adapter provides external power source to your computer and charges the internal battery pack at the same time. The AC adapter also has an autoswitching design that can connect to any 100VAC ~ 240VAC power outlets. To connect the power adapter: 1. Plug the AC power cord into the power socket of the AC power adapter. 2. Plug the other end of the AC power cord to a live AC wall outlet. 3. Plug the connector of the AC adapter to the DC-IN port found at the left side of the computer. + Whenever possible, it is advisable to always have the AC adapter connected to the notebook and the battery pack installed. This ensures continuous power supply and prevents any data loss incurring from sudden power breakdown. + 2.3 y For the power supply of this equipment, an approved power cord has to be used. y Make sure the socket and any extension cord(s) you use can support the total current load of all the connected devices. y Before cleaning the computer, make sure it is disconnected from any external power supplies (i.e. AC adapter). Starting Your Computer The Power/Resume button is found on the top of the base unit. Press the Power/Resume button to start your computer and check that if the Power LED turns on. After a few seconds, the computer’s display will turn on and your computer will begin to execute the Power On Self Test or POST to check if all system components are running properly. Any error found during the test will be displayed on the screen and may generate short beep sound as well. After the test, the screen will also display a message "press <F2> to enter SETUP". You don’t need to run this program at the moment as your dealer already made the necessary settings for your computer optimal operation. Refer to Chapter 6 on running the SETUP program later. After the test has completed, your computer will start to search and boot up the operating system from your hard drive. The notebook computer normally comes with a Windows operating system pre-installed in your hard drive. 2.4 Adjusting the Display Controls The LCD brightness adjustment is controlled by <Fn> +<F8> and <Fn> + <F9> keys respectively. You need to press these hot-key controls after powering on your notebook to suit your viewing pleasure. The Brightness hot-key control adjusts the brightness on the LCD. The brightness hot-key control will not set the LCD completely dark or bright; it provides sufficient lighting to the LCD to match the external lighting of the surrounding. The brighter the room, the more you need to increase the brightness of the LCD. 2.5 Turning off Your Computer If you are not going to use the computer for a while, it is best to turn off the power of the computer. Before turning off the power, you need to first close all application programs and shut down the operating system. After turning off the computer, make it a habit to leave the LCD panel open for a while whenever used for an extended period of time. This allows the inside parts of the computer to cool off. Closing the panel will force the heat up against the LCD screen, which may degrade the LCD when done regularly. More importantly, never close the LCD panel for a long period of time when computer is on and power saving features are disabled. 3 Using Your Notebook This chapter describes how to operate the standard built-in features of the Everex StepNote. If you are unfamiliar with personal computers or the Microsoft® Windows® operating system, in addition to this chapter, we recommend reading the Windows® Help and Support page located on your computer. 3.1 Starting Your Operating System The operating system is the software foundation for your computer. It is the platform for all your software application programs to run on. The most popular operating system today is Microsoft® Windows®. The StepNote computer comes with an operating system pre-installed and needs only to be setup and configured during initial use. 3.2 Understanding the Keyboard Functions Your notebook computer is equipped with an 87 keys keyboard that provides all the functionality of a full-sized 101 or 102-key keyboard. Aside from the standard typewriter-layout keyboard of your computer, there are a number of extra features and function controls on the built-in keyboard including Windows system hot keys. 1. Function Keys 3. Windows Start Menu Key 5. Windows Shortcut Key 2. Control Keys 4. Control Keys 6. Cursor Control Keys Keyboard Key features and operations are described below: • Function Keys Function keys are application-driven, like F1 through F12 can be found on the keyboard. These keys work together with the Fn key to activate special functions. Some keys (printed in blue on keypad) are preprogrammed with dual functions. • Control keys — Ctrl, Alt, Fn, and Shift are controls used in conjunction with other keys to change their functions. To use control keys, press and hold the control key while pressing another key. For example, "Press CtrlC" means to hold down the Ctrl key and type the letter C. Key combinations work especially to the application you are running. • Windows keys Use the following two keys to facilitate your work: ß Start Menu key Displays the Start menu. ß Shortcut/Application key Provides quick access to shortcut menus. This key acts like a right mouse button. • Cursor Control keys Cursor control keys let you position the cursor on the screen where you want. In the screen, the cursor is a blinking underline, block, or vertical bar depending on the application. The cursor indicates where the next text typed is inserted. • Typewriter keys Typewriter keys (also called alphanumeric keys) are used to enter text and characters. Keys with blue print on them behave differently when combined with control keys. BASIC KEYBOARD FUNCTIONS Keypad Function Description <Enter> key. Execute a command. Within many text editing application programs, the <Enter> key inserts a hard carriage return, just like what ordinary typewriter does. <Esc> key. Press this key to cancel or escape from a command or function. <Ins> key. Known as the Insert key. Press this key to toggle the keyboard data entry from insert to type over mode. Keypad Function Description <PrtScr> key. Known as the Print Screen key. Press this key to map the whole screen to share memory for your specific usage. <Del> key. Known as the Delete key. Press this key to delete the character to the right of the cursor, or delete marked texts or items. <Pause> key. Press this key to temporarily halt execution of a command. Pressing any other key to resume execution of a command. <Backspace> key. Press this key to delete the character to the left of the cursor. <Shift> key. Press this key in combination with alphabet letters to produce uppercase letters in typing. Use this key in combination with those twocharacter keys (found on the second row of the keyboard) to produce the upper marked keys. Also used in most application program in combination with other keys to execute a certain command. <Tab> key. Press this key to move the cursor to the next tab stop on the right. This key works much the same as in ordinary typewriter. <Ctrl> key. Known as the Control key. Used in most application program in combination with other keys to execute a certain command. + <Alt> key. Known as the Alternate key. Used in most application program in combination with other keys to execute a certain command. <Fn> + <Num Lock> key. Activates the embedded 15-key numeric keypad. The keys are color coded blue. <Caps Lock> key. Used in most application program to always activate uppercase alphabet characters. Keypad + Function Description <Fn> + <Scroll Lock> key. Used in most application program to scroll the screen without having to move the cursor. CURSOR CONTROL KEYS Keypad Function Description Up arrow key. Moves the cursor up one line at a time. Down arrow key. Moves the cursor down one line at a time. Left arrow key. Moves the cursor to the left one space at a time. Right arrow key. Moves the cursor to the right one space at a time. SCREEN CONTROL KEYS Keypad Function Description <Home> key. Moves the cursor to the beginning of a screen or line. <PgUp> key. Moves the cursor up one screen at a time Keypad Function Description <PgDn> key. Moves the cursor down one screen at a time <End> key. Moves the cursor to the end of a screen or line. WINDOWS HOT KEYS Keypad Function Description <Start> key. Pulls up the Windows Start menu. <Right Click> key. Performs a mouse right-click function for Windows system. SPECIAL FUNCTION KEYS The notebook has special system function keys that activate key serving dual functions. When pressed in conjunction with the <Fn> key, these keys set specific system parameters and are sometimes referred to as "hot keys". Keypad Function Description Switches display between LCD, CRT, or LCD and CRT simultaneously. + Keypad Function Description To shut down or resume the built-in system speaker volume. + Increases the brightness of LCD display incrementally. + Decreases the brightness of LCD display incrementally. + Decreases the audio volume of the notebook incrementally. + Increases the audio volume of the notebook incrementally. + 3.3 Using the Touchpad Pointing Device Your computer comes with a built-in Touchpad pointing device that is found on the center of the palm-rest surface. The Touchpad offers a number of options that let you customize how it functions. To access these options, locate the Control Panel and double click on the Mouse icon. The options let you control the size and color of the cursor, cursor speed, the accepted double-click speed, and selection button orientation. The Touchpad works a mouse pointing device replacement that is used under Windows-based operating system. You can use the standard Microsoft driver that is compatible with the Touchpad device and is normally used under Windows-based operating system. However, if you want to utilize the added features of the Touchpad, you may want to try installing its own device driver that comes with added utilities for enhancing the function of the device. You can find the Touchpad utilities on the Everex website. 1. Left Selection Button 2. Right Selection Button 3. Touchpad Touchpad Features Here how to use the Touchpad pointing device: 3.4 1. The rectangular surface acts like a miniature duplicate of your display screen. To move the mouse cursor, place the finger lightly on the sensor pad and move in the desired direction. If you reach the end of the pad, lift your finger and place it back down on the other side of the pad. 2. To select an item, click on the item by pressing the left button control or by simply tapping on the surface once. A light, quick tap always works best. To execute an item, click the left button twice or do a quick double tap on the surface. 3. To simulate holding the mouse button down (dragging an icon or selection), use the tap-and-drag gesture. This feels much like a doubleclick, except that the finger remains on the pad after the second tap: Tap, lift, tap, hold and move. The simulated button remains held as long as the finger remains on the pad. + Avoid spilling any liquid on the Touchpad surface and always keep the Touchpad surface and pointing finger dry from sweat built-up. Also do not expose Touchpad to any magnetic source object. Configuring Your Screen Display The VGA display function of your notebook is based on a high performance AGP local bus controller and is fully VGA compatible. This controller offers a large set of extended functions and higher resolutions especially useful when you are connecting an external high-resolution and high-frequency CRT or LCD. Please Refer to Section 5 "Installing the Notebook Device Drivers" of Chapter 2 in this manual for the procedures on how to install the VGA device driver under Windows. After installing the VGA driver, you would then configure the display resolution or screen size to match your LCD display panel. This notebook computer model provides Wide screen 15.4” 1280x800 (Wide XGA) resolution panels. You would also probably want to set the amount of color output to display sharper images and photos. POSSIBLE DISPLAY CONFIGURATIONS The table below shows you the possible display resolution you can set when using either the LCD display or the external monitor (CRT): Display Possible Resolution Maximum Colors Widescreen 15.4” WXGA LCD CRT Only 1280x800 (Maximum Resolution) 640x480 800x600 1024x768 1152x768 1280x1024 16 million colors 16 million colors 16 million colors 16 million colors 16 million colors 16 million colors + 65,536 or 64K colors is also equivalent to 16-bit high color while 16 million or 16M colors is equivalent to 32-bit true color. + You can use the <Fn> + <F3> hot-key to switch the display between LCD only, CRT only, or both LCD and CRT display. CHANGING THE DISPLAY PROPERTIES UNDER WINDOWS To change the display properties of your screen under Windows system, just right-click on the desktop area and select Properties or go to the Control Panel and click on the Display icon. The Display Properties dialog box will appear on your screen. Click on the Settings tab to set your desired configuration. Make sure to follow the configuration table above. + 3.5 If you cannot configure the display properties, change the display driver first as mentioned on Section 5 "Installing the Notebook Device Drivers" of Chapter 2 in this manual. Consult your dealer for the latest Windows VGA driver. Knowing the Power Saving Features Aside from its superior performance, one of the great features in your notebook computer is the ability to conserve power. Your computer is designed to incorporate intelligent and advanced power management functions that turn off power of most components when system is idle or not in use. This feature not only gives you longer battery life but also cools the systems and components as well. The definitions of Standby Mode, Hibernation Mode, and Shutdown are depicted as follows: Standby Mode Standby Mode is mainly for power saving. When the Standby Mode is activated, your display and hard drive are shut down and all open applications and documents are stored in RAM (Random Access Memory). This allows your notebook to wake up quickly, but a low level of power is required to maintain this suspended state. How quickly your system powers down into Standby mode is up to you by setting proper times in Power Options of Control Panel in Window. While the notebook is in Standby mode, the LED of power indicator flashes. To resume your working again, you can press the power button to return your work to the screen where you left off. Hibernation Mode In Hibernation mode, all system devices are powered down and the contents of RAM are stored on your hard drive. Hibernate mode uses less power than Standby mode, but takes a bit longer time to resume. When your notebook goes into hibernation, Windows saves your entire desktop state before powering down your computer. You don’t need to save and close each document before you put your notebook into hibernation. When you press power button again, system will bring your notebook out of hibernation. You'll find your applications and documents open on your desktop exactly as you left them. Shutdown All power has been turned off from the notebook. This means that no power including external AC power source and battery power source will be consume by the notebook. 3.6 Working with the Built-in HDD Your notebook computer is equipped with a built-in large capacity 2.5 inch hard disk drive where you store and run your computer’s operating system and application software programs. + 3.7 If you wish to replace your hard disk, contact Everex (see page 135) for more information about upgrading your computer. How to Access the Optical Drive Your system ships with an optical disk drive installed on the left side of your computer. You would normally use the drive for installing operating system and software application programs. To insert and remove a disc on the drive: 1. Make sure the computer is turned on. Press the eject button found on the door cover of the combo drive. The DVD/CD tray mechanism will popout slightly and slowly pull out the whole length of the tray. 2. Place the disc on top of the DVD/CD tray with the label side facing up. Gently press the compact disc onto the center spindle to secure the disc. 3. To remove the disc, press on the center spindle and pull up the disc from the side until the disc snaps out of the spindle lock. + If the eject function is disabled by software or a power failure occurs, the Emergency Eject Hole allows you to manually remove a CD from the reader. 4. To close the optical drive, simply push the CD tray inside. The optical drive LED will activate when the disc is detected. Wait until the LED has turned off and then start to read the disc. How to care the Optical Disks (CDs, DVDs, etc.) When you handle CDs and DVDs, pay attention to the following guidelines: • Always pick up the disk by its edges. • Avoid scratching or soiling either side of the disk. • Do not write with the hard ball-point pen or apply labels on either side of the disk. • Keep the disk away from direct sunlight or high temperatures. • Clean fingerprints or dust from the disk by wiping it with a soft cloth. The above points also apply to other optical storage media. + The optical drive is a Class 1 Laser Product. This page is intended to be blank. 4 Fun with Windows Vista Experience This notebook integrated in a highly compact platform is designed for digital entertainment. With Windows Vista, it offers a breakthrough user experience and is designed to help you feel confident in your ability to view, find, and organize information and to control your computing experience. It simplifies our digital life in taking charge of media, share moves, TV, photos, and music with your friends and family. 4.1 What is Windows Vista? Windows Vista is an operating system that enables you to enjoy the best in entertainment on your notebook. The visual sophistication of Windows Vista helps streamline your computing experience by refining common window elements so you can better focus on the content on the screen rather than on how to access it. With Windows Vista, you can store, share and enjoy all of your photos, all of your music, all of your home video and even recorded TV. It’s all contained in one control system. That is as easy to use with a great new user-friendly interface. 4.2 Get Ready for Windows Vista Windows Vista is designed to help make you more productive as you work with your PC throughout the day with new features. Starting the Windows Vista When you start using Windows Vista, you will recognize familiar elements such as the Start menu, which is now faster, more streamlined, and more helpful than in previous versions of Windows. More than that, the new start menu makes it very easy for you to navigate across all of the installed applications on your PC. Eliminating the slow performing, cascading "All Programs" view, the new start menu can help you get something started more quickly than ever. About the entertainment To recall all default multimedia applications, click on “All Programs” located on the left corner on the desktop, the “All Programs” will be changed to “Back” as shown in the following figure. It now becomes more easy to execute various application with just click on it. Instant Search The Start menu features integrated desktop search through a new feature called Instant Search which can help you find and launch almost anything on your PC. Just type in a word, a name, or a phrase, and Instant Search can find the right file for you. Use Instant Search to quickly find the information you need. 4.3 Enjoy Your Multimedia Application INTERNET EXPLORER Windows Vista enhances the Internet Explorer experience in finding and displaying information, and Web sites on the Internet. The upcoming release of Internet Explorer 7 not only adds important new security and privacy features, but makes everyday tasks easier through features such as tabbed browsing, inline search, and shrink-to-fit printing WINDOWS CALENDAR Windows Calendar helps you in management appointments and tasks by creating personal calendar, publishing them, and subscribe to other users calendars. Windows Calendar is a flexible, easy-to-use calendar built directly into the Windows Vista operating system. It lets you plan and manage all of your activities and coordinate your schedule with others. It also lets you create a personal task list and receive automatic notifications and reminders about specific tasks and upcoming appointments. Windows Calendar has a broad range of features to help you manage your personal schedule WINDOWS CONTACTS Windows Contacts can store e-mail addresses and other information about people and organizations. Microsoft Windows Vista provides a new mechanism and user interface for storing and retrieving information about people (contacts) who are important to the users of Microsoft Outlook and Windows Mail (formerly Outlook Express). WINDOWS DEFENDER Windows Defender is enable to protect the computer from spyware and other potentially unwanted software. Windows Defender helps protect computers against pop-ups, slow performance, and security threats caused by spyware and other unwanted software. Applications can check and change its status. WINDOWS DVD MAKER Windows DVD maker helps you burn pictures and video to DVD.. Windows DVD maker lets you create a DVD quickly, complete with professional-looking menus, a scene selection page so viewers can easily find what they are looking for, and even slide shows using your favorite songs as a soundtrack. WINDOWS FAX AND SCAN Windows Fax and Scan help you send and receive faxes or scan pictures and documents. Faxing and scanning functions come together in Windows Vista through Windows Fax and Scan. Sending and receiving faxes through your PC is now as simple as performing the same tasks on a fax machine, especially for digital document WINDOWS LIVE MESSENGER DOWNLOAD Windows Live Messenger Download can connect and share message instantly on the world’s favorite IM service.. Windows Live Messenger is the next-generation MSN Messenger. It has everything you already love about Messenger, and much more. WINDOWS MAIL Windows Mail can send and receive e-mail and newsgroup messages. Windows Mail is designed to help you prevent emerged some annoyances and risks that have grown over the years, that enables your e-mail experience is as productive and fun as possible. Windows Mail includes features that help you reduce the risks, while enjoying the many benefits, of e-mail WINDOWS MEDIA CENTER Windows Media Center lets you opens your home entertainment option for digital and on-demand media, including TV, Movies, music and pictures. It is enable to make you enjoy all your favorite digital entertainment— including live and recorded TV, movies, music, and pictures—in one place with the easy-to-use Windows Media Center menu system and remote control. Windows Media Center in Windows Vista includes enhancements for expanded support of digital and high-definition cable TV, an improved menu system, and the ability to create a consumer-electronics-quality living-room experience, as well as new options for multi-room access to your entertainment through Media Center Extenders. WINDOWS MEDIA PLAYER Windows Media Player can play digital media including music, video, CDs and DVDs. Windows Media Player gives you an easier way to enjoy and manage your digital music, video, and pictures on your PC. See things the way you want to see them, by CD cover art or in lists. Connect to networked media devices around your home or seamlessly sync up with your portable digital media player to enjoy all your entertainment wherever you are. Sporting an improved look and feel, Windows Media Player delivers a high-quality audio and visual experience both on the computer and around your home WINDOWS MEETING SPACE Windows Meeting Space lets you share files, a program, or your laptop anytime and anywhere. Windows Meeting Space gives you the ability to share documents, programs, or your desktop with other people. Some advantages are: you can share your desktop or any program with other meeting participants; you and other meeting participants can distribute and co-edit documents; you can pass notes to other participants; you can connect to a network projector to give a presentation. WINDOWS MOVIE MAKER Windows Movie Maker helps you make your own movie using videos, digital pictures and movies. With Windows Movie Maker, you can quickly and easily import, edit, and organize all of your digital home videos. New tools, such as new effects and transitions, and improved graphics performance help you manage and edit your home videos. You can include photos along with video when you create a movie, and even add narration and soundtracks. Once your movies are just the way you want them, you can easily burn them to DVD or share them with others through the Internet WINDOWS PHOTO GALLERY Windows Photo Gallery lets you view , edit, organize, and share your photos and videos. Windows Photo Gallery in Windows Vista gives you the tools you need to easily organize, find, and view your photos and videos. You can edit, print, and share your photos from within Windows Photo Gallery, as well as transfer photos from your camera to your computer with a simple import process WINDOWS UPDATE Windows Update delivers software updates and drivers, and provide automatic updating options. Windows Update keeps your computer up to date and more secure by automatically providing software updates to Microsoft Windows Vista. Updates can include upgrades to Windows Vista features, updates that improve reliability and performance, and updates that provide new security protections against malware and other potentially unwanted software. Windows Update makes updating easy and minimizes disruption to your work. It's easy to start updating—when you set up Windows Vista, you can set options that enable Windows Update to automatically download and install updates for you—so you can "set it and forget it WINDOWS SIDEBAR AND GADGETS As you use your computer to access more information, perform more tasks, and interact with more software applications, you increasingly face information overload. You open a web browser just to check the weather, open an application to view your calendar, and open a calculator program to simply add numbers. You need simple, specialized, and lightweight mini-applications that put information and tasks at your fingertips—no matter what you're doing. Windows Sidebar boosts your personal productivity by providing instant access to gadgets—a wide variety of engaging, easy-to-use, and customizable miniapplications that offer information at a glance and provide easy access to frequently used tools GAMING If you are a parent, you now have a rich set of controls to ensure your children are only playing games that you consider appropriate. You can allow or restrict your children's access to games according to game title, rating, category, or content. Windows Vista supports six international rating standards and makes it easy for parents to manage and monitor their children's gaming experience WINDOWS FLIP AND WINDOWS FLIP 3D Windows Vista provides two entirely new features to manage windows: Windows Flip and Windows Flip 3D. Flip allows you to flip through open windows (by using Alt+Tab), providing a live thumbnail of each window, rather than just a generic icon and file name. Live thumbnails make it easier to quickly identify the window you want, particularly when multiple windows of the same kind are open. With Flip 3D, you can use the scroll wheel on your mouse to flip through open windows in a stack, and quickly locate and select the one you want to work with. Use Flip to view and navigate more easily through open windows. You can visit and browse each domain to experience the information and assistance that Windows Vista offers. For more information, please refer to Microsoft’s website: http://www.microsoft.com/windowsvista/features/default.mspx 5 Connecting to Peripherals This chapter describes how you attach additional peripheral devices to your notebook. The Everex StepNote allows you to add a printer or mouse; connect an external monitor and keyboard, or other compatible peripheral device. Use of additional devices is described in this chapter. 5.1 Using the USB Port USB (Universal Serial Bus) is a hardware interface that enables you to connect multiple devices (such as printers, mice, keyboards, storage devices, joysticks, digital cameras, and video conference cameras, etc.) to your notebook computer, and up to 127 devices can be attached. Besides, USB’s hot swap capability allows everything to be plugged in and unplugged without turning the system off. Microsoft, HP, Compaq, Intel, Agere, NEC and Philip are seven core members of USB-IF to have worked on USB 2.0 standardization. USB 2.0 offers data transfer rate up to 480Mbps (megabits per second) compared to USB 1.1 devices, which transfer at speeds of 12Mbps. This means USB 2.0 can transfer data between the computer and its peripherals 40 times faster than USB 1.1. However, USB 2.0 is fully backward compatible, you will be able to use a USB 1.1 device in a USB 2.0 compliant system. + Depending on your operational requirements, you may need to disable other ports in order to release system resource for the USB port. + 5.2 The USB bus distributes 0.5 amps (500 milliamps) of power through each port. For the purpose of power saving, please disconnect your USB device while not in use. Using an External Monitor Port Your computer has a 15-pin Monitor port for supporting any external CRT or LCD color monitor. You need a display signal cable (usually provided with the monitor). One end of the cable must have a 15-pin connector for the system. To connect an external monitor: 1. Turn off your computer and make sure the monitor power switch is turned off. + The notebook computer must be powered off or suspended while the monitor is being connected. Although you can connect the external Monitor without power off the computer and the external monitor, however, it is harmful to both devices and it shortens the life of these devices. 2. Connect the connector cable of the monitor to the VGA port at the back of your computer. Secure the cable connection with the screws provided. 3. Connect the monitor power cable and plug it into a properly grounded wall outlet. 4. Turn on the power of the monitor. 5. Turn on your computer. Both the LCD panel and the monitor screen will show the display. Your computer is set at default to run at simultaneous display mode. 5.3 6. If you only want to show the display on the external monitor or projector and shut off the LCD display, you can use the <Fn> + <F3> hot-key to switch display type between LCD and external monitor. Keep pressing the hot-key until you get the display to external monitor only. + Refer to Chapter 3 regarding the possible External CRT resolutions and how to change the display properties. Using the External Audio System At the right side of your computer, you will find the built-in audio ports. You can connect Microphone jacks, earphone or powered speaker. To connect to a audio jack: 1. Locate the audio port (Microphone, Headphone) that you want to use to the target device. 2. Plug the jack into the port on the left side of the system. + If you use external speaker and experience the sound distortion or feedback, please lower the volume. Some factors is caused by too close locating the microphone and speaker from each other, moving away the external audio option from the unit may also help. 5.4 Using the LAN Port This notebook comes with an internal 10Base-T/100Base-TX LAN module that connects your computer to other computers/networks through a local area network (LAN) and supports data transfer rates at 10Mbps and can be up to 100Mbps. The 10Base-T standard also called Twisted Pair Ethernet is connected with RJ-45 connectors. The 100Base-TX is based on the older Ethernet standard. Because it is 10 times faster than Ethernet, it is often referred to as Fast Ethernet. The built-in LAN module provides a standard RJ-45 connector. To connect the twisted-pair cable to your LAN port: 5.5 1. Locate the twisted-pair cable in the accessories box in notebook shipping carton. Each end of the cable has a RJ-45 connector. 2. Connect one end of the cable into the network wall outlet or HUB. 3. Connect the other end of the cable into the computer RJ-45 LAN port. Using the Wireless LAN Wireless LAN is the major breakthrough in computer communication technology. It lets user connect to the LAN environment without using any wire to traditional RJ-45 jack. User can enjoy the wireless connection within the range of Access Point (AP) of LAN. Access Point (AP) is the wireless transmission and receiving device, it generally connects to the server of a LAN environment or act as a LAN hub with wireless connection. Access point can be set in an office environment, airport, major railway station, etc. that depends on the construction of each country. In most case, you probably can use it at office, please consult with the network department of your company for more details. This computer integrates built-in 802.11 b/g wireless LAN module. IEEE 802.11b standard supports 11 Mbps wireless connection speed. However, IEEE 802.11g supports 54Mbps wireless connection speed, and is backward compatible with the slower 802.11b. Wireless LAN module is similar to LAN module. You need to install software driver before using it. Please refer to chapter 2.5 on how to install the driver. 5.6 Using the Modem Port This notebook comes equipped with a 56K internal fax/data modem that allows you to communicate with others via fax, email, or to connect to an online service or bulletin board. The built-in fax/data modem provides on standard phone connector. To connect the analog phone cable to your modem: 1. Locate the analog phone cable in the accessories box in notebook shipping carton. Each end of the cable has a RJ-11 connector. 2. Connect one end of the cable into a standard wall outlet. 3. Connect the other end of the cable into the computer modem port. + The speed of data transmission is dependent on the quality of telephone lines. Digitally terminated lines improve the speed of data transmission. Contact your service provider for more information. + The analog phone cable is an industry standard cable. Longer cables are available at your local electronics store. This page is intended to be blank. 6 Customizing Your Notebook Your computer uses the Phoenix BIOS Setup program allowing your system configuration to be altered to best suit your computing needs: User-adjustable options include system time and date, disk drive configuration and password setup. BIOS information stored in the CMOS RAM will remain permanent unless changed. Default factory settings are used top optimize performance of your notebook computer and do not need further alteration to operate your computer. Use caution when changing any BIOS settings. 6.1 Running the BIOS Setup Program Your computer is setup and pre-configured. The computer’s BIOS (Basic Input-Output System) Setup program may be used to change system configuration information such as the current date and time, or your hard disk drive type. The Setup program can be accessed when you power on the system and pressing the <F2> function key before the Microsoft® Windows® operating system begins. The settings that you specify within the Setup program are recorded in a special area memory called the CMOS RAM. This memory is backed up by a battery so that is will not be erased when you turn off or reset the system. Whenever you turn on the computer, the system will read the settings stored in the CMOS RAM and compare them to the equipment check conducted during the Power On Self Test (POST). If an error occurs, an error message will be displayed on the screen, and you will then be prompted to run the Setup Program. As the POST (Power-On Self Test) executes during the boot up process, the screen will display the following message: Press <F2> to Enter SETUP Press the <F2> key to run the BIOS Setup program. The BIOS Setup program is organized into five menus which you can select using the <-- and --> keys. To move from one option to another, you use the up and down arrow keys while using the <F5> and <F6>, or <+>and <-> keys to change the settings. On the right hand side of the screen are some brief help descriptions of each item you want to change. On the BIOS Setup program, you will find the following parts on the screen: • Item Specific Help The right side of the screen. This area describes each parameter and its available settings. • Menu Bar The top line of the screen. Each of the five selections displays its own screen. • Parameters The left side of the screen. This area lists the parameters and their current settings. • Key Status Bar The bottom part of the screen. These lines display the keys available to move the cursor, select a particular function and so forth. To exit the BIOS Setup program, simply press the <Esc> key and select from the Exit menu whether you want to Save changes and exit; Discard Changes and exit. 6.2 Using the Main Menu Setup • System Time Allows you to change the system time using the hour:minute:second format of the computer. Enter the current time for reach field and use the <Tab>, <Shift>+<Tab>, or <Enter> key to move from one field or back to another. You can also change the system time from your operating system. • System Date Allows you to set the system date using the month/date/year format. Enter the current time for reach field and use the <Tab>, <Shift>+<Tab>, or <Enter> key to move from one field or back to another. You can also change the system time from your operating system. • Primary Master This field display various parameters for the hard disk drive. If type [Auto] is selected, the system automatically sets these parameters. If type [User] is selected, Cylinders, Heads and Sectors and other value can be edited. • Secondary Master This field is for information only as the BIOS automatically detects the optical drive. • System Memory This field reports the amount of base (or conventional) memory found by the BIOS during Power-On Self-Test (POST). • Extended Memory This field reports the amount of extended memory found by the BIOS during Power-On Self-Test (POST). • CPU Type This field reports the CPU type information detected by the BIOS during Power-On Self-Test (POST). • CPU Speed This field reports the CPU speed information detected by the BIOS during Power-On Self-Test (POST). • BIOS Version This field is for information only as the BIOS displays the BIOS version during the Power-On Self-Test (POST). 6.2.1 INTERNAL HDD SUB-MENU Use the Type field to select the drive type installed. You can select different drive types as CD-DVD, User, Auto or None by pressing <Space> bar. Set this option to Auto so your computer will automatically detect the drive type during power on. Set this option to None when your computer is not installed any devices. Press <Esc> to return to the Main Menu. 6.2.2 INTERNAL OPTICAL DRIVE SUB-MENU Use the Type field to select the drive type installed. You can select different drive types by pressing <Space> bar. Set this option to Auto so your computer will automatically detect the drive type during power on. Set this option to None when your computer is not installed any devices. Press <Esc> to return to the Main Menu. 6.3 Using the Advanced CMOS Setup • Boot-time Diagnostic Screen Lets you specify to display the diagnostic screen or not by choosing Enabled or Disabled option during system booting. • Summary Screen Displays system configuration on boot. • Frame Buffer Size Lets you reserve memory space [32MB]/[64MB]/[128MB] for UMA frame buffer for video devices. The default value is [32MB]. • Display Device Selection Lets you specify the external display device to LCD, CRT, or LCD+CRT. • Local Bus IDE adapter Lets you set up the integrated local bus IDE adapter to Primary, Secondary, Both or Disabled. • Legacy USB Support Enable or disable the USB Bus support when in connection with USB device. • LAN Boot Control: Lets you specify Enabled or Disabled for booting the notebook from Network or not. • No Execute Mode Mem Protection When disabled, forces the Execute-Disable Bit Capability extended feature bit to always return 0. 6.4 Security Menu Setup • Supervisor Password Is Set/Clear selections show that the notebook is under controlled by Supervisor Password or not. • User Password Is Set/Clear selections show that the notebook is under controlled by User Password or not. • Set Supervisor Password Supervisor password gives you the authority in accessing the setup utility. You also need to enter this password in system booting and resuming from suspend mode. When you press <Enter> in this field, the Set Supervisor Password dialog box appears. Enter a new password with up to 8 alpha-numeric characters, and then re-enter it for confirmation. • Set User Password This field is only available when Supervisor Password has set. Enter the user password when boot the system or resume from suspend mode. But if the Write Protect is set in the Fixed disk boot sector field, you should enter a supervisor password to access the fixed disk when boot the system or resume from suspend mode. • Fixed Disk Boot Sector If you set this field to Write Protect, the write protect boot sector on hard disk will protect against viruses. In this situation, only the supervisor can access the Boot Sector of fixed disk. • Password on Boot If you set this field to Enabled, your computer will always ask for the password every time you boot your computer. 6.5 Using the Boot Setup This item allows you to set the search drive sequence where the system will try to boot up first. This page allows you to set the search drive sequence where the system will try to boot up first. To select the boot device, you can use the up or down arrow key, then press <+> to move up the device in the list or press <-> to move down the device in the list. To exit from this menu, press <Esc>. 6.6 How to Exit the Setup Program There are two choices to escape from the Setup program. • Exit Saving Changes Saves all changes to CMOS while running the BIOS setup program and exit from the system setup program. • Exit Discarding Changes Allows you to discard all changes made while running the BIOS setup program and exit from the system setup program. • Load Setup Defaults Lets you load the default values for all setup items. • Discard Changes Reverts to previously selected settings. • 6.7 Save Changes Saves Setup data to CMOS. How to Upgrade the BIOS Your computer uses EPROM Flash BIOS chip that allows you to easily upgrade the BIOS program. When you update the BIOS, any customized settings you made are lost. To upgrade the BIOS: 1. Put in the BIOS Update data into the USB device. 2. Power on the system with the diskette in the diskette drive. 3. On the DOS prompt, type the following command. A:\>Phlash XXXXXX.ROM (BIOS filename) or A:\>XXXXXX.BAT (Batch file for BIOS file) Press <Enter> to run this BIOS utility. After the system has been successfully run this program, a message similar to the following appears: Flash memory has been successfully programmed, press any key to restart the system. If the system does not restart, turn it off, then turn on again. 4. Press any key to restart this system. Contact your dealer for the latest BIOS update file. 7 Using Options This chapter describes the advanced features and expandable architecture in your notebook. For additional system specifications, upgrades and available accessories visit www.everex.com. System Upgrade This section provides some steps in doing system upgrade for your notebook computer. The upgrade procedures include the following: 7.1 Memory Upgrade Your notebook computer offers 200-pin SODIMM (Small Outline Dual Inline Memory Module) at least 256MB DDRII-SDRAM. The memory compartment is located inside your computer. The table below lists the possible combinations of different memory module and memory size. + Please contact dealer for changing or adding DDRII-SDRAM module. It is not available for users to change it by themselves. Based Memory Installing Memory Total 256 MB 0 MB 256 MB 256 MB 256 MB 512 MB 256 MB 512 MB 768 MB 256 MB 1024 MB 1280 MB 512 MB 0 MB 512 MB 512 MB 256 MB 768 MB 512 MB 512 MB 1024 MB 512 MB 1024MB 1536 MB 1024MB 0 MB 1024 MB 1024MB 256 MB 1280 MB 1024MB 512 MB 1536 MB 1024MB 1024MB 2048 MB INSTALLING MEMORY MODULE Your computer comes with standard 256 MB, 512MB, 1024MB or 2048MB of synchronous DDRII SDRAM. You can increase system memory to a maximum of 4 GB, by installing two small outline double inline memory modules (SO-DIMMs). 256MB, 512MB, 1024MB and 2048MB memory modules may be used to upgrade your computer memory. To install the memory module: 1. Make sure the system is powered off, the battery also is removed and that no peripheral devices are attached. 2. Turn the computer upside-down and locate the screw that secures the DIMM door at the underside of the notebook. 3. Remove the screws and open the DIMM cover by your finger. 4. Locate the memory module into the empty memory module sockets. (Your system comes with one memory module already installed in the socket.) + Avoid Touching the exposed components inside the system. Doing so may damage the system. 5. Insert the connector of the memory module into the socket. Make sure the notch of the memory module fits the nose of the socket. y Hold the memory module at a 30-degree angle and push its connector into the memory socket of the notebook. y Press down on the edge of the memory module until the locking tabs on both sides is locked. 6. Put the DIMM door back and secure the screw on the DIMM door. 7. Turn the system over. To remove a memory module, push the locking tabs aside from the memory module until the module pops up. Then, remove the memory module. *Everex recommends using only Everex approved upgrades and accessories. Use of non-approved Everex memory modules are not guaranteed compatible with the StepNote line of computers and are not covered under the Everex Standard Warranty Agreement. Visit www.everex.com to view the complete line of approved accessories. 7.2 Hard Disk Upgrade Your notebook computer offers one 2.5" format, 9.5mm height hard disk. If the volume does not fit your need or it become inoperable, you can upgrade it by replacing with new hard disk. Please do the following steps to change it. 1. Remove the screw and open the cover by lifting its upper side cover. 7.3 2. Take out the hard disk from the compartment by finger carefully 3. Remove the connector from the hard disk gently. 4. Remove the crane screws located at each side of the hard disk. 5. Rotate and tighten the crane screws to the new hard disk. 6. Attach the connector to the new hard disk precisely. 7. Place the hard disk back to the compartment. 8. Cover the lid, then rotate and tighten the screws. 9. Set the boot device as optical drive and Primary Master as Auto on BIOS setup menu. Please refer to Chapter 6 about the setting of BIOS setup menu. Then, boot the system by using Windows Vista CD-ROM and the system will detect the hard disk automatically and prompt you how to format the new disk. + Please contact Everex before attempting to change the hard disk drive. Damage caused by improper HDD installation will void the Everex Standard Warranty Agreement. Wireless Module Installation This computer uses mini-PCI wireless LAN module at the bottom of this notebook for wireless connection. + Please contact Everex before adding or changing the wireless module. Any damage that caused by improper installation of the wireless module will void the Everex Standard Warranty Agreement. 8 Caring for Your Notebook Your Everex StepNote is equipped with the latest features in mobile computing and multimedia technology. If properly cared for and maintained, the performance and reliability of the computer can be greatly prolonged. 8.1 Important Safety Instructions This section gives you detailed information about how to maintain a safe working environment while using the notebook computer. You can maintain its condition and performance by following these guidelines. Please read it carefully to ensure maximum safety. • Before cleaning the notebook computer, make sure it is disconnected from any external power supplies (i.e. AC adapter, car adapter and so on). • When cleaning, do not use liquid or sprayed detergent for cleaning. Instead, use moisture sheet or a cloth for cleaning. • The socket-outlet shall be installed near the notebook computer and shall be easily accessible. • Please keep the notebook computer from humidity. • Lay the notebook computer on a reliable surface when installing. A drop or fall may cause injury. • The openings on the enclosure are for air convection hence the notebook computer can be protected from overheating. DO NOT COVER THE OPENINGS. • Be careful of using power supply. The notebook computer has specific power requirements. • Use only a power adapter approved for use with this notebook computer. • The power adapter may have a 2-prong plug. This is an important safety feature. A compatible outlet is required. If it is not available, find a qualified electrician to install one. • While unplugging the power cord, disconnect it by the plug head, not by its wire. • Make sure the socket and any extension cords you may use can support the total current load of all the connected devices. • Though your AC adapter is suitable for universal international voltage, it still requires a stable and continual power supply. Make sure the voltage of the power source when connect the notebook computer to the power outlet. If your are unsure of your local power specifications, consult your dealer or local power company. • Place the power cord in such a way that people can not step on it. Do not place anything over the power cord. • All cautions and warnings on the notebook computer should be noted. • If the notebook computer is not in use for a long time, disconnect it from mains to avoid possible damage by transient over-voltage. • Never pour any liquid into openings as this may cause fire or electrical shock. • Never open the body of notebook computer. For safety reason, the notebook computer should only be opened by qualified service personnel. • If one of the following situations arises, have the notebook computer checked by service personnel: ß The power cord or plug is damaged. ß Liquid has penetrated into the notebook computer. ß The notebook computer has been exposed to moisture. ß The notebook computer has not worked well or you can not get it work according to user’s manual. ß The notebook computer has dropped and damaged. ß The notebook computer has obvious sign of breakage. • Do not leave this notebook computer in an environment unconditioned. Storage temperature above 60ºC (140ºF) may damage the notebook computer. • An approved power cord has to be used for the notebook computer’s power supply. For a rated current up to 6A and an equipment weight more than 3 kg, a power cord not lighter than H05VV-F, 2G, 0.75mm2, has to be used. • To avoid any damage happened to the internal device, you should first disconnect the AC adapter and remove the battery pack from the notebook when replacing any internal device. The sound pressure level at the operator's position according to IEC 60704-1 is equal or less than 70dB(A). 8.2 Cleaning Your Computer When it is necessary to clean the plastic case and keyboard, use a soft, lint-free cloth, slightly dampened with a mild detergent solution or use the contents of any commercially available computer cleaning kit. Never use alcohol, petroleum-based solvents, or harsh detergents to clean the notebook. Also never spray any liquids directly on the computer case, keyboard, or screen. If the liquid-crystal display (LCD) screen has become smeared or dusty, clean the screen by first applying a mild glass cleaner to a soft, clean, lint-free cloth, and gently wipe the glass. Never apply liquids directly on the screen surface. Moreover, do not use paper towels to clean the display screen. Paper can scratch the display screen matte. 8.3 Maintaining the LCD Quality When it comes to screen problems, heat plays a significant role. After a typical working session, users routinely close the notebook the cover. The display surface - no matter what type it is - and the components inside the computer radiate heat; when you close the cover, you trap the heat against the screen. To help prolong the life of your computer, leave the cover open for ten minutes while the heat disperses. You should also enable the power management of your computer to turn off the LCD power and display when the system is inactive for some time. Adding a screen saver also helps prolong the life of your notebook screen. Follow the safety guidelines mentioned earlier and how to clean your computer. 8.4 Maintaining Your Hard Disk Losing your data has the same consequences as a system break down. Users must make it a habit of doing hard disk maintenance every week or so. Here is some maintenance you could do: • Always back up your data files from your hard disk. • Install the virus detecting program to monitor virus that could tamper your files. • Use SCANDISK occasionally to correct any errors found in the directory and File Allocation Table. This will also free up space from any unused sectors. • Never move or raise the computer while the hard disk is being accessed, most especially don't jar the hard disk as this may cause a hard disk crash. 8.5 • Use hard disk maintenance programs like Disk Defragmenter of Windows. These reorganize your hard disk by eliminating fragmentation and improving your hard disk access time. • Install a system password in your computer so others won't be able to use the hard disk. Battery Care Guidelines The battery pack furnished with the computer requires reasonable care and handling to ensure efficient operation and maximum life. There is a risk of fire and chemical burn if the battery pack is handled improperly. To ensure that the battery pack endures normal life cycle, always observe the following precautions when handling the battery pack: • Handle batteries carefully. Do not try to disassemble, crush, puncture, open, drop, mutilate, short external contacts, disposed of in water or fire, or expose it to temperatures higher than 60o C. • Recharge batteries only as described in this manual and only in ventilated areas. Never use an external charger other than the one supplied with your computer. • Do not leave batteries in hot locations for more than a day or two. • Do not leave your battery in your computer for longer than 1 month without plugging in the power adapter. • Do not leave battery in storage for more than 2 months without recharging it to prevent over discharge. Over discharge will hurt the battery • Dispose dead battery properly to protect the environment. The batteries contain hazardous chemicals and should not be thrown out with household or office trash. • 8.6 You should always discharge your battery before recharging it on either of these two conditions: first, this is the first time you start to use your battery; second, you had not charge the battery for more than 2 months. To discharge the battery, please execute the "Battery Refresh" function in the BIOS Setup Utility. When You Travel For safety and convenience when traveling, please follow these instructions: • Back up all needed files on your hard disk before traveling. • Recharge your battery overnight to ensure full battery power before you leave. • Don't forget to bring along the AC adapter and extra battery pack. • Try to bring backup software as well. • Check the voltage rating and the outlet type of your destination. If the power cord of the adapter is different, then you need to purchase a suitable one. Consult your dealer. • Carry your computer in its carrying case or in a briefcase. Never check-in the computer as a luggage. • Remember to apply those power saving features and techniques to save battery power. This page is intended to be blank. APPENDIX A System Specification This appendix provides technical specifications for the Everex StepNote computer. Depending on the specific Everex model, specifications may vary. System Specification PROCESSOR UNIT • VIA C7 TM -M Processor • Above 1.5 GHz CPU • 128KB integrated L2 cache for the processor SYSTEM MEMORY • Two 200-pin memory slots • User-upgradeable to maximum 4GB using 200-pin SODIMM 256MB, 512MB, 1024MB, or 2048MB modules • DDR2 – 533/677 MHz SDRAM modules LCD DISPLAY • 15.4” WXGA Widescreen Display with DiamondBrite Technology (1280x800) • Maximum 16M true colors on all LCD display VGA SYSTEM • Integrated VIA Chrome9™ HC IGP graphic engine • Simultaneous LCD and external monitor (CRT) display • Maximum 16 million colors on LCD display at 1280x800 resolution for 15.4" LCD • Maximum 16 million colors on external monitor or projector at 1280x1024 resolution (Non-Interlaced) STORAGE • 2.5” Format 9.5mm High SATA HDD Module; Bus Mastering, Ultra DMA ATA-150 Support for LBA Scheme • DVD-ROM/DVD+/-RW with Double Layer Support AUDIO SYSTEM • Full-duplex 16-bit stereo speakers with wavetable support • H/W Audio Sound Blaster 16 compatible • Built-in speaker • Audio input jacks for microphone (MIC) • Audio output jack for external speaker or headphone (Line-Out) • Sound volume adjust by K/B Hot-Keys TOUCHPAD Integrated Touchpad (Serial/USB mouse) pointing device with 2 click buttons KEYBOARD • Full-sized 87-keys keyboard with Windows systems hot-keys, inverted Tcursor keys, 6 hot keys, 12 function keys, and embedded numeric keypad • Provides international language keyboard FLASH BIOS 512K Flash ROM BIOS for easy BIOS upgrade I/O PORTS • 1 x 15-pin VGA port • 3 x Universal Serial Bus (USB 2.0) • 1 x LAN port • 1 x Modem port WIRELESS DEVICES IEEE 802.11b/g, Mini PCI 802.11b/g Wireless LAN Solution AC/DC POWER SUPPLY ADAPTER Universal auto-switching (100V~240V) 65W adapter, 20 Volt BATTERY • Rechargeable 3 or 6 Cells Li-ion battery (depending on configuration)pack with Smart Battery function • Approximately 3 Hours (for Battery Mark) Battery Life WEIGHT AND DIMENSION • 357(W) x 271(D) x 26 ~ 39(H) mm • Approximately 2.8 kg APPENDIX B System Recovery and Driver Installation Appendix B provides information on how to install the Driver Utility and how to restore the software and operating system of your computer back to the original factory settings. In the system recovery section, you will learn how to generate the system recovery disk. Please follow the step-by-step instructions carefully and exercise caution to avoid data loss. B.1 System Recovery USING RECOVERY DISK Before we go on, let’s define some terminologies. Hard disk is divided into RP & UP. RP - Recovery Partition, it stores system files and is hidden by default UP – User Partition, it can be divided into 2 parts (system files area + user data area) Users can choose to recover the system from either hard disk or recovery DVD(s)/CD(s). I. Recovering the System from Hard Disk Two methods are available: a. “Non Destructive Recovery” from Hard Disk 1. System recovery is done by having system files from RP copied to the system files area in UP, and user data area stays intact. Before OS boots, please press hotkeys F8 button to go into advance boot options. 2. Please choose Repair Your Computer to go into recovery mode. 3. Please choose between “Non destructive system recovery” & “Destructive system recovery”. When the ”Non destructive” option is chosen , please click Next. 4. Reconfirm your choice by clicking OK, 5. Reconfirm your choice by clicking OK, the Non destructive system recovery will begin 6. The non destructive system recovery is begin 7. Then Non destructive system recovery is finished. System will be rebooting. b. “Destructive Recovery from Hard Disk” 1. How recovery is done: System files from RP are copied to system files area in UP, and user data area is formatted! Before OS boots, please press hotkeys F8 button to go into advance boot options. 2. Please choose Repair Your Computer to go into recovery mode. 3. Please choose between “Non destructive recovery mode” & “Destructive recovery mode”. To choose “Destructive” please click Advance 4. When the ”Destructive” option is chosen , please click Next. 5. Reconfirm your choice by clicking OK, 6. Reconfirm your choice by clicking OK, the destructive recovery will begin 7. The destructive system recovery is begin 8. Then destructive system recovery is finished. System will be rebooting II. Recovering System from Recovery DVD There are three available methods: The “Non destructive” & “Destructive” recoveries from Recovery DVD have the same result as a recovery from Hard Drive. a. “Non Destructive” Recovery from Recovery DVD b. “Destructive” Recovery from Recovery DVD 1. Insert the recovery DVD into the DVD drive, then choose to boot from CD ROM in BIOS. 2. Please press any key to boot from DVD 3. Please choose Standard Mode, the subsequent processes are just like those in “non destructive” & “destructive” recoveries from hard disk. c. Full Recovery from Recovery DVD In this mode, all the data in your computer will lose 1. Please insert the recovery DVD into the DVD drive, then choose to boot from CD ROM in BIOS. 2. Please press any key to boot from DVD 3. Please choose Full Mode to go into full recovery mode. 4. Reconfirm your choice by clicking OK, 5. Reconfirm your choice by clicking OK, the full recovery will begin 6. The full recovery is begin 7. Then full recovery is finished. System will be rebooting. B.2 Device Drivers Installation If you already have an operating system installed into your notebook computer, it is best to install the needed device drivers for using the built-in devices of your computer. Before installing the drivers, check with your dealer first if they have already installed all the drivers along with the operating system. If not, follow the procedures below: INSTALLING WINDOWS VISTA FROM OPTICAL DISK DRIVE To install Windows Vista directly from your optical disk drive, please go to Boot menu of BIOS setup menu. Use arrow key to select "CD-ROM Drive", then use "+" or "-" to move it to the top. Go to Exit menu and select "Exit Saving Changes". Accordingly, insert the Windows Vista installation CD into optical disk drive with following the instructions on the screen to finish the installation. INSTALLING THE VGA DEVICE DRIVER Following is the procedure for installing the Video Accelerator 3D Adapter VGA driver to your computer: Installing VGA device driver for Windows Vista 32 1. Click the Start button, then point to Run. The Run dialog box appears. 2. Click the Browse button and specify the directory as. "E:\Drivers\Vista32\VGA\Setup.exe". 3. Click “Continue” to install. 4. Click "Next" to execute the setup program. The Setup box appears. 5. Press "Finish" to complete the installation. INSTALLING THE AUDIO DEVICE DRIVER Your notebook computer uses the VIA Azalia VT1708A Audio controller. Installing Audio device driver for Windows Vista 32 1. Click the Start button, then point to Run. The Run dialog box appears. 2. Click the Browse button and specify the directory as. "E:\Drivers\Vista32\Audio\Setup.exe" where the audio driver is located. 3. When computer appears unidentified program, click “Allow” for accessing the computer 4. Click "Next" to continue the following steps. 5. Click “Next” and select “Agree” to continue the installation. 6. Click “Next” to continue the installation. 7. Tick the option "Yes, I want to restart my computer now.", and press "Finish" to restart your system. INSTALLING THE MODEM DEVICE DRIVER Please follow the procedures below for installing the Modem driver: Installing Modem driver for Windows Vista 32 1. Click the Start button, then point to Run. The Run dialog box appears. 2. Click Browse button and navigate to the directory as "E:\Drivers\Vista 32\Modem\setup.exe" 3. Click “Continue” when this message appears. 4. Click "OK" to execute the setup program. The Setup box appears. 5. Click "OK" to implement the setup program to install this driver. 6. Click "OK" to install the modem driver. INSTALLING THE WIRELESS LAN DEVICE DRIVER Please follow the procedures below for installing the Mini PCI Adapter driver: Installing Wireless LAN driver for Windows Vista 32 1. Click the Start button and then click Run. The Run dialog box appears. 2. Click Browse button and specify the directory as "E:\Drivers\Vista32\Wireless LAN\Liteon\setup.exe" 3. Click “Continue” in message of a program needs your permission to 4. Click “Next” to execute the setup program. 5. Click "Install" to execute the setup program. The Setup box appears. 6. Click "Finish" to complete the install shield wizard. INSTALLING THE LAN DEVICE DRIVER Please follow the procedures below for installing the LAN driver: Installing LAN driver for Windows Vista 32 1. Click the Start button, then point to Run. The Run dialog box appears. 2. Click the Browse button and specify the directory as. "E:\Drivers\Vista32\LAN\setupvis.exe " 3. When computer appears unidentified program, click “Allow” for accessing the computer 4. Click "OK" to execute the setup program. The Setup box appears. 5. Click "OK" to complete the installation. INSTALLING THE TOUCHPAD DEVICE DRIVER Please follow the procedures below for installing the TouchPad driver: Installing TouchPad driver for Windows Vista 32 1. Click the Start button, then point to Run. The Run dialog box appears. 2. Click the Browse button and specify the directory as. "E:\Drivers\Vista32\TouchPad\DPInst.exe " 3. When computer appears unidentified program, click “Allow” for accessing the computer 4. Click "Next" to execute the setup program. The Welcome box appears. 5. Select “accept this agreement” and Click “Next” to continue the installation. 6. Click “Finish” to complete the installation. 7. Click “Restart Now” for restart your computer. TECHNICAL SUPPORT For the latest Product Information, Drivers, and Support Documents visit www.everex.com For complete warranty information, please refer to the Everex Limited Warranty Agreement. To register your product visit www.everex.com or simply email your User Name (first and last), Model (NC1500, NC1501, NC1502, NC1600,… etc.) and Serial Number to [email protected]. Please use “Product Registration – NCXXXX” as your email subject. To speak with an Everex Technical Support Representative call our 24-Hour response team at 1-866-850-8835 (tollfree) Please complete the following information before contacting Everex Technical Support: User Name : ________________________________________ Model (NC1500, NC1501, etc.): _______________________ Serial Number: ______________________________________ Problem Description: ________________________________ ____________________________________________________ ____________________________________________________ Everex, 5020 Brandin Court, Fremont, CA 94538