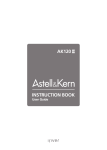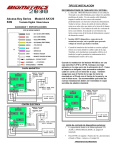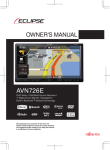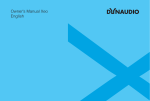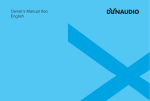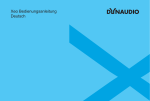Download Astell & Kern AK120 II User guide
Transcript
AK120 INSTRUCTION BOOK User Guide CONTENTS Getting Started _01 What's in the Box? 02 AK120 at a Glance 02 Powering Up & Charging 04 Connecting & Syncing 05 Installing iriver plus4 09 Basics _02 Basic Operation 13 Listening to music 13 How to use USB DAC 15 Bluetooth Setup 19 Settings 21 Other information _03 Safety Precautions 23 Troubleshooting 24 Copyright 25 Certification 26 Registered Trademarks 27 Addendum 27 User Guide What's in the Box? Components may be changed without notice to improve the performance or quality of the product. AK120 Leather case (including warranty certificate) & protection film Micro USB cable Quick start guide & Warranty card Leather case & protection film: Protects the device. Leather warranty certificate ensures the quality of the leather used for the case. Micro USB cable: Connect the Micro USB cable to a PC to charge the AK120. Quick start guide: Basic guide to using the AK120. Warranty card Please keep the AK120 warranty in a safe place in the event your AK120 needs servicing. Manual: Download the user manual at www.iriver.com AK120 at a Glance Product appearance, printed and engraved information may vary depending on the model. Earphone / OPTICAL OUT terminal OPTICAL IN Port Power microSD card slot Micro USB Port Getting Started 02 User Guide Previous/ Rewind Playback/ Pause Next/Fast forward Volume Touch screen LCD Earphone / OPTICAL OUT terminal: Plug in the earphone and output sound through the earphone jack. Use an optical cable to play music stored in the product on an external device with a SPDIF-IN (Optical Audio) port. Power: Short Press - Power the LCD screen on and off. Long Press - Power the device on and off. OPTICAL IN Port: Use an optical cable to play music stored in an external device with a SPDIF-OUT (Optical Audio) port on the device. microSD Card Slot: Insert a microSD card into the device to access its stored files. Micro USB Port: Connect the product to the computer and/or to charge the AK120. Previous/Rewind: Short Press - Replay previous track. Long Press - Rewind. Play/Pause: Short Press - Play/Pause. Long Press - Display the playback screen. Next/Fast forward: Short Press - Play the next track. Long Press- Fast forward. Volume: Turn the wheel to adjust volume. Touch LCD: Display and touch the screen start. Getting Started 03 User Guide Powering Up & Charging Power on/off 1. Press and hold the [ ] power on/off key to power on. 2. During stand-by mode, Press and hold the [ ] power on/off key to power off. This product has the automatic power saving function to prevent battery consumption. If there is no key operation within the prescribed period [ - Power Settings Automatic Turn Off], the iriver device will be automatically turned off. (See page 22) Power on/off the screen 1. During stand-by mode, press and hold the [ ] power on/off key to power off. 2. Briefly pressing the [ ] power on/off key once to power on the screen. This product has the automatic screen off function to prevent battery consumption. According to the [ Power Settings - Turn Off the Screen] setting, the screen will be automatically turned off if there is no key operation within the prescribed period. (See page 22) Using the reset function 1. Should the product stop unexpectedly during operation and the keys are no longer responsive, press the [ ] key and [ ] key simultaneously for 7 seconds to reset the product. When using the reset function, the current time and memory data will not be deleted. Do not use the reset function while the product is in use. Doing so may seriously damage the memory. Getting Started 04 User Guide Charging 1. Turn on the computer. 2. Use the Micro USB cable and connect the AK120 to the computer to automatically charge the built-in battery. Use only the Micro USB cable provided with the product to ensure safe operation. It may cause malfunction. Check that it is connected to a high-power USB 2.0 port. Connecting to a low-power USB port (some keyboards, USB hubs without their own power supply, etc.), may prevent normal charging. Once the computer goes into standby mode, the iriver device may not be charged. The charging time is about 6 hours and 30 minutes. (Fully discharged, with power off) Charge the product while it is turned off. When charging during operation, the full charge display may not be shown. Using the product during charging may require additional time for a full charge or the battery may not fully recharge. Charge and keep the product at room temperature. Exposure to excessive heat or cold may adversely affect charging performance. Battery performance may decline with age and number of recharges. Connecting Connecting the earphone 1. Plug in the earphone to the earphone jack of the AK120. Connecting to a computer 1. Power on the AK120 and PC or Mac. 2. When using the Micro USB cable to connect AK120 to the computer. The connection mode selection window will be displayed on the screen. Charging & playing: The AK120 can function normally while being recharged. Connect a removable disk: Transfer data while connected to a computer. Getting Started 05 User Guide Use USB DAC: Listen to music from a computer through the AK120. Connect the computer and the iriver device when all functions are stopped. Use only the Micro USB cable provided with the product to ensure safe operation. It may cause malfunction. Connect the computer and the Micro USB cable only after all functions have been stopped. Check that it is connected to a high-power USB 2.0 port. Connecting to a keyboard or a USB hub without its own power supply may prevent normal operation. Only FAT32 file system is supported. Use the format function of the device to format the internal memory. Only FAT32 file system is supported and use the format function of the device to format the device (see page 22 [System Information]). MAC user must use the format function of the device to format. Otherwise, the device may not read files. Disconnecting from a computer 1. Click the icon displayed in the task bar or desktop of the computer to safely disconnect the AK120. 2. Click [OK] to ensure the AK120 can be safely removed. An icon may be hidden in the task bar depending on the operating system like Windows XP. For Windows XP, click the expand icon to display it on the screen. When using application programs like Windows Explorer or Windows Media Player, it may be unsafe to remove the iriver device. Safely remove it after exiting all application programs. Only remove the AK120 after exiting all application programs. Failure to do so may result in loss of stored data. Getting Started 06 User Guide Copy files & folders to the AK120 1. To copy a file/folder from the computer, select the file and use the drag & drop method to add the files to the device. Please connect the Micro USB cable properly. Please use caution when copying or moving files. If the computer or product is turned off or the Micro USB cable is removed while the file/folder is being copied or moved, the data may be lost or seriously damaged. Transmission speed may vary depending on the computer and OS environment. Save media files through iriver plus 4. If the files were saved in the removable disk through file copy, re-generate the DB in [ - Advanced - Auto Library Scan]. (See page 22) Delete files & folders in the AK120 1. Select the file/folder to delete, right-click the mouse, and select [Delete]. 2. Click [Yes] in the [check file/folder/deletion] window to delete the selected file/folder. Getting Started 07 User Guide Insert/separate the microSD card 1. Gently push to insert the microSD card in the microSD card slot as shown in the figure while the product is powered off. 2. Gently press the microSD card again to remove it. Slot 2 (above) Slot 1 (below) Slot 1 Slot 2 Recommended microSD card Brand: SanDisk, Transcend Insert/remove the microSD card when the product is turned off. To avoid damage, do not apply excessive force when inserting the microSD card. It may cause the failure of the product or the damage of the microSD card. Do not remove the microSD card while in use. Doing so may delete data or damage the iriver device or microSD card. Getting Started 08 User Guide Do not repeatedly insert/remove the microSD card. Improper handling of the microSD card may cause damage to the iriver device or card. Use of an unauthorized microSD card may result in malfunction. Transfer speed of the microSD card may vary depending on the PC status. Formatting the microSD card deletes all data so back up the card before formatting it. Please format any microSD card that is not recognized or malfunctions. The microSD card is not included in the components and must be purchased separately. Connecting OPTICAL OUT 1. Use the optical cable to connect an external device with a SPDIF-IN port, to the AK120 to listen to music through an external device. Connecting OPTICAL IN 1. Use the optical cable to connect an external device capable of SPDIF-OUT to listen to music through the AK120. Optical In supported Sample rate: 44.1Khz ~ 192Khz except 176.4Khz Installing iriver plus 4 iriver plus4 is integrated software that manages multiple multimedia files. Use iriver plus4 to save PC files to the AK120 or automatically upgrade the software. Getting Started 09 User Guide Installing 1. Run the iriver plus4 installation program stored in the internal of the device. The program installation instruction dialog will be displayed. 2. Follow the instructions to complete the iriver Plus 4 installation. iriver plus4 may also be downloaded from the iriver homepage (www.iriver.com). The computer must have the following conditions: Windows® XP specifications - Intel® Pentium®Ⅱ 233MHz or faster - 64MB memory or larger - 30MB or more free space - Sound card and speaker with 16-bit support - Microsoft Internet Explorer version 6.0 or newer - SVGA or high-resolution monitor (at least 1024x768) Windows® Vista specifications (Windows® Vista supports only the 32Bit version) - Intel® Pentium®Ⅱ 800MHz or faster - 512MB memory or larger - 20MB or more free space - Sound card and speakers supporting 16bit - Microsoft Internet Explorer version 6.0 or newer - SVGA or high-resolution monitor (at least 1024x768) Windows® 7 specifications - 1GHz or faster 32Bit processor - 1GB memory or larger - 16MB or more free storage space - DirectX 9 graphic device using WDDM 1.0 or newer driver - SVGA or high-resolution monitor (at least 1024x768) Only files smaller than 4 Gigabytes can be transferred. Getting Started 10 User Guide Adding media to the library 1. Follow the media wizard when running iriver plus 4 for the first time. 2. Follow the instructions on the screen to add media files like music, video, photographs and texts files from the computer to the library. Extracting media from the CD 1. Insert a music CD in the CD drive, and run iriver plus 4. 2. Select the check box for the music to extract from the [CD] tab of iriver plus 4, and select [CD ripping] at the bottom of the window. 3. When music extraction is completed, select [All music] to check that the extracted music has been added to the library. Sending media to the product 1. Use the Micro USB cable to connect the AK120 to the computer’s USB terminal and run iriver plus 4. 2. Select the file’s check box to send from the computer to the AK120, then click the [Send] button or drag & drop the file to the device icon or AK120 window at the bottom. Check the file transfer progress in the [File transfer] tab. 3. When transfer is completed, check that the selected music has been added to the AK120's library. Getting Started 11 User Guide Upgrading the firmware 1. Use the Micro USB cable to connect the product to the Micro USB terminal of the Internet-connected computer, and run iriver plus 4. 2. Select [Device - Update firmware], and update the software according to the information window. If the battery runs low, software update may not be completed. Do not disconnect the AK120 from the computer while the software update file is being downloaded. Disconnect the Micro USB cable after download is completed. When the software of the AK120 is up to date, the latest version will be shown on the information window. If the firmware needs to be updated when the AK120 is connected to the computer, the information window will be displayed automatically. ※ Initializing the disk 1. To initialize the disk in the device, use the format function. Once files in the AK120 are deleted, they cannot be recovered. Back up all files before initializing the disk. Getting Started 12 User Guide Basic Operation Using the touch LCD 1. The AK120 incorporates a touchscreen LCD that operates by touching the screen. Simply touch the desired icon on the screen to execute. Moving up/down in the list 1. Change the list order by dragging the list screen [down up] / [up down]. Using a sharp object or applying excessive force when touching the screen may cause serious damage. Listening to music Selecting music 1. Select Music Search Method on the home screen to display the music list. 2. Press the desired song on the list to play it. Search music by folder in [Folder]. Continuous play time: About 14 hours (MUSIC : FLAC, 16bit, 44KHZ, Volume 37, EQ off, LCD Off) Supported file formats: FLAC, WAV[8~192KHz(8/16/24bit)], WMA(8~320Kbps), MP3(8~320Kbps), OGG, APE(Normal, Fast, High), AAC, AIFF, ALAC Use iriver plus 4 to manage the play list. Basics 13 User Guide Listening to music 1. Turn the [Volume wheel] to adjust the volume. 2. Press [ ] during playback to pause, press [ ] to restart. Press the iriver device’s [ ] key to pause/restart. 3. Press [ / ] during playback to play the previous/next music. Alternatively, press the AK120's [ / ] key to play the previous/next music. 4. Press and hold the [ / ] key during playback to rewind/fast forward. Alternatively, press the AK120's [ / ] key to rewind/fast forward. 5. Press [ ] to display the previous screen. 6. Press [ ] to display the home screen. 7. Press [ ] to display the play list. 8. The status bar may be moved to the desired section during playback. 9. To display lyrics, press [LYRIC] during playback, press [CONTROL], to discontinue lyrics. Music play screen Filename microSD card 1/2 Present time inserting status Bluetooth Album art connection status Previous Battery screen Home screen Play/Pause Artist name Previous/ Next/Fast Rewind forward Status bar Total playtime of music Track list Progress time of music Lyrics Option Basics 14 User Guide Music option 1. Press [ ] in the waiting screen or during playback to display the list of options. 2. Select the desired menu and set up to your preference. 3. Press [ ] to display the previous screen and press [ ] to display the music playback screen. ① Equalizer: Set up the equalizer as desired. (Setting EQ may slow response time of device.) USER EQ: Displays the high and low of equalizer --user can configure it as desired. PRO EQ: Preset EQ recommended by expert. Use of the equalizer function may slow the device operation. ② Gapless: Gapless is a function that allows audio files to be played continuously without any gap between songs. ※ This function is only supported when the song that is playing now and the next song are stored in the same folder and have the same specifications, (sample rate, beat, channel). ③ Playlist: Add currently playing music to the Playlist. Press [ ] to add a Playlist. ④ Music Information: Display information on the currently playing music. ⑤ Repeat mode: Change the repeat mode. : Repeat-play the entire list of currently playing music. 1 : Repeat-play the currently playing music. : Cancel the repeat play mode. ⑥ Play mode: Change the play mode. : Play in sequence the music saved in memory. : Play music saved in memory in random order. How to use USB DAC USB DAC is a function that recognizes AK120 as a computer sound card so users can listen to audio from a computer through the AK120’s earphone. Basics 15 User Guide USB DAC Specifications 1. The following operating system specifications are required for USB DAC. Windows XP, Vista/7/8 (32/64Bit), MAC OS X 10.7.5 and up 2. USB DAC supports 16Bit 44.1~192kHz and 24Bit 44.1~96kHz. 3. Users can adjust the sound level by turning the AK120’s volume knob. In 64Bit operating systems, USB DAC through USB 3.0 port is not supported. Please use the USB 2.0 port. When USB usage is overloaded or the computer becomes slow, audio may be interrupted. When playing a video file, image and sound may not be in sync depending on the user environment and the original file’s quality and output. When USB DAC is in use, output through OPTICAL (S/PDIF) is not available. The volume cannot be adjusted through Windows; so to change the sound level, you must turn the volume knob or adjust the volume from the program. Install USB DAC 1. Connect AK120 to the computer’s USB and select [Connect with USB DAC]. 2. The device driver will be installed automatically so it’s unnecessary to install any other driver or program. If the driver does not install automatically, use Device Manager to search for and install the driver automatically. Basics 16 User Guide 3. Follow the below procedure to change the default device to output the sound according to the operating system. XP: From the Audio tab in the Control panel > Sound & Audio Device, change the default sound device to [iRIVER USB DAC]. Vista/7/8: From the Control panel > Hardware & sound > Audio device management, select [iRIVER USB DAC] and right click the mouse to select [Set as default]. < Windows XP > < Windows 7 > Basics 17 User Guide For high-quality sound, select Control Panel > Hardware & Sound > Audio Device Management from Windows Vista/7/8 and double-click [iRIVER USB DAC]. Select Advanced-Default Type and change the default type to 24 bit, 96,000Hz. Macintosh OS X: From the Sound menu under System Preferences, select the Output tab and select "iriver USB DAC". Basics 18 User Guide This step will only need to be completed the first time you use the AK120 as a USB DAC. Subsequent uses will not require you to select the AK120 for sound output. Using Bluetooth Use Bluetooth-supported devices to enjoy music wirelessly. Connecting Bluetooth 1. Select [ - Bluetooth Setting] from the home screen. 2. Set Bluetooth to [ON] to display the list of Bluetoothsupported devices. 3. Select the desired device from the list of devices to connect it to the product. 4. Turn on the product and enjoy music wirelessly. Making/Taking calls during Bluetooth connection Taking calls: After displaying the information, it automatically disconnects when accepting calls. Making calls: Automatically disconnects it when making a call. Disconnecting Bluetooth 1. Press the connected device to disconnect. Basics 19 User Guide Deleting Bluetooth 1. Select Bluetooth from the Bluetooth list and drag it to the left to display the menu list. 2. Press [ ] to delete Bluetooth from the list and press [ ] to hide the menu list. Bluetooth Specifications - Profile: A2DP, HFP, HID (HID profile can be used in the exclusive Bluetooth remote controller to be launched.) - High-quality music files may slow down the products. (48KHz or less recommended) - EQ does not apply. - Music files with sampling rates less than 32kHz are not supported for Bluetooth. Do not turn off the AK120 while connected to Bluetooth. If Bluetooth malfunctions, power off the Bluetooth device and power it back on. As registration methods may vary for different Bluetooth devices, please read the user manual for each device before connecting to the AK120. When you connect the AK120 to a Bluetooth device, the distance must be within 20cm. If the distance between the AK120 and the Bluetooth device increases, the sound quality will deteriorate. Beyond 3 meters, the devices will disconnect. (Distance may vary depending on use environment and Bluetooth device type.) Crosstalk may occur while Bluetooth is in use. When using multi-point supported audio equipment, please connect the device and then enjoy the music. Connection to car audio is not supported. The following malfunctions or noise may occur depending on the use environment and its charging state. - When wearing the Bluetooth device while holding the product, or holding the product in one hand while holding another device in the other hand, where user signal may interfere with the transmission of the other signal Basics 20 User Guide - When part of the body touches the radio sender and receiver of the iriver device or Bluetooth headset - When the received power is changed by obstacles like walls, corners and partitions - When there is radio interference from devices using the same frequency band like medical devices, microwave ovens and wireless LAN - In areas with a great deal of interference like inside elevators and basements Settings Users can set up the AK120 according to their desire. The structure of the settings menu may vary depending on the version of the firmware. Setup 1. Press [ ] in the home screen. 2. Select the desired item and set up to the user’s preferences. 3. Press [ ] to display the previous screen and press [ ] to display the music play screen. Date and time Set up the current date and time. Languages Select the preferred language Basics 21 User Guide Display Adjust the screen brightness. Power Auto Power Off: If the AK120 stays idle for a certain amount of time, power will be automatically turned off. Backlight Off: If the device stays idle for a specified period of time, the screen will be turned off. Sleeping auto-turn off: When the specified time is elapsed, the power will be automatically turned off. Bluetooth Use Bluetooth-supported devices to enjoy music wirelessly. (For details on setup, see [Connecting Bluetooth] on page 19.) Other System information: The AK120's system information will be displayed. Auto Library Scan: The DB of the file will be regenerated. Album art screen settings: Configures the display method of album art on the screen. Tutorial: View the tutorial on using the AK120. Bluetooth Device Name: Change the Bluetooth device name. Lock: When Lock is set, volume cannot be controlled when LCD is OFF. Rest All Settings: Reset to default settings. Basics 22 User Guide Safety Precautions Related to the iriver device Failure to change the screen image may result in permanent discoloration. Do not put or drop metals or flammable foreign materials on the iriver device (coins, hairpins, matches, lighter fluid.). Do not put heavy objects on the iriver device. If the AK120 becomes wet (beverages, medicines, sweat), DO NOT power on the AK120. Wipe the AK120 dry with a soft cloth and take it to the nearest iriver service center (Problems resulting from exposure to moisture will be repaired for a fee regardless of the warranty period, and in some instances, may not be repairable.) Do not expose the product to dusty or moist environments. Do not attempt to disassemble, repair or alter the AK120. Avoid exposure to direct sunlight or temperatures exceeding -5℃ ~ 40℃. Do not keep the AK120 next to magnets, TVs, monitors or speakers. Do not expose the AK120 to chemicals or detergents, which may damage the surface. Do not drop the AK120 or expose it to strong impacts or vibrations. Do not press two or more keys simultaneously. Do not remove the Micro USB cable while sending data. When connecting the Micro USB cable, use the USB port on the back of the PC. Some PC USB ports may be damaged during assembly. Never connect anything other than earphones/headphones /AUX cables to the earphone connection terminal. Defective screen protection film or stickers attached to the screen may dim the image. Other information 23 User Guide Other Do not use the headphone/earphone or operate the product while driving a bicycle, automobile or motorcycle. It not only is dangerous, but also violates the law in some regions. Do not use AK120 while driving, walking or hiking. To avoid accidents, only use the AK120 in a safe place. When using the AK120 while moving, avoid nearby obstacles. Do not use the AK120 during thunderstorms. Use the lowest volume setting that is comfortable. Prolonged exposure to high volume may damage hearing. Do not use the headphone/earphone at a high volume. Make sure that the headphone/earphone does not get stuck in another object or get caught between other objects. Do not fall asleep while using the earphone. Problemsolving Please try the following if you are having problems with your AK120. 1. The device does not power on. Check the battery power level. Use the Micro USB cable for charging and recheck. 2. The AK120 is not charging even when the AK120 is connected to the computer with the Micro USB cable. Check that the Micro USB cable is properly connected. 3. An error occurs on the PC when the Micro USB is connected. Check that the Micro USB cable is properly connected. 4. The volume is changed after formatting. The volume may vary slightly depending on the OS of your PC. Other information 24 User Guide 5. The screen turns off repeatedly. To reduce power consumption during file playback, the screen will be turned off after a certain period of time. Set up time in [ - Power setting - Turn Off the Screen]. 6. The screen does not look normal. Check for any foreign material on the screen. 7. There is no sound or there is static. Check that the volume is set to [0]. Check that the earphone terminal is well connected and remove foreign material from the terminal. Check the media file for disruptions and integrity. 8. AK120 cannot be connected to the computer. Connect the iriver device to the USB port on the back of the computer. Differences may occur in the output voltage of USB ports. 9. The file is not played back or the AK120 is unstable when a certain file is used. The following may occur depending on the file, quality and damage. - Playback may not be smooth or may be difficult. - The AK120 may not function normally. - It may look different than on the PC. - There may be differences in playback speed or other performance. - There may be differences in the playable specs. Convert the file or use another file. Copyright iriver has the patent, trademark right, copyright and other intellectual property rights related to this instruction book so no contents may be copied or duplicated in any format or by any means without the prior approval of iriver. Other information 25 User Guide Unauthorized use of all or part of this document may result in legal action. Copyrighted contents like software, sound sources and video are protected by relevant laws like the Copyright Act. The user accepts full legal responsibility for the use of this product to copy or distribute copyrighted contents without permission. The names of companies, institutions, products persons and incidents in this manual are fictional. iriver has no intention to be associated with any company, institution, product, person or incident through this instruction book, and no such inference should be made. The user is responsible for complying with the Copyright Act. ©1999~2013 iriver Limited. All rights reserved. Certification KCC / FCC / CE / TELEC Class B device (broadcasting and communication equipment for homes): This device is EMC equipment for homes (class B). It can be used in all regions. FCCID: QDMAK120 This device complies with Part 15 of the FCC Rules, Operation is subject to the following two conditions: (1) this device may not cause harmful interference, and (2) this device must accept any interference received, including interference that may cause undesired operation. Other information 26 User Guide Hereby, iriver Limited., declares that this Astell&Kern AK120 is in compliance with the essential requirements and other relevant provisions of Directive 1999/5/EC. The declaration of conformity may be consulted at http://www.iriver.com/down/file/Down/de/2013090203.pdf Registered trademarks Windows 2000, Windows XP, Windows Vista, Windows 7, and Windows Media Player are registered trademarks of Microsoft Corp. Addendum The manufacturer, importer and agent will not be responsible for contingent damage including injury or other damage due to improper use and operation of this iriver device. The information contained in this instruction book is based on the current iriver device specifications. iriver, the manufacturer of this device, is adding new functions and will continue to apply new technologies in the future. Specifications are subject to change without any prior notice to the user. There is no warranty against data loss due to the use of this device. Other information 27