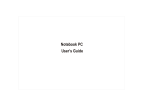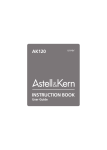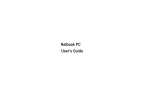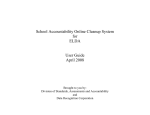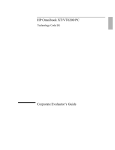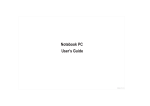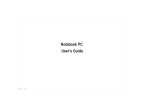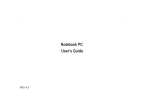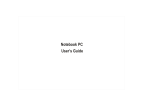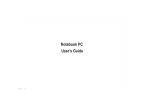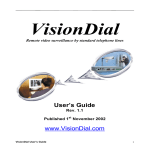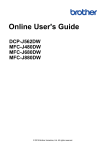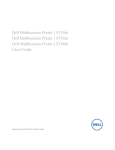Download JA114__ User Manual for CONVERTO 2.0
Transcript
Notebook PC User’s Guide Overview Chapter - 1 Getting to know the Basics 1-1 Chapter - 2 Basic Operations 2-1 Chapter - 3 Troubleshooting 3-1 TAKING CARE OF YOUR NOTEBOOK PC To prevent possible overheating of the computer's processor, make sure you don't block the openings provided for ventilation. DO NOT press or touch the display panel. DO NOT place or drop objects on the computer and DO NOT apply heavy pressure on it. DO NOT subject the computer to magnetic fields. DO NOT place on uneven or unstable work surfaces. DO NOT use your notebook computer under harsh conditions. DO NOT expose to direct sunlight. DO NOT use or store in extreme temperatures. Avoid sudden changes in temperature or humidity by keeping it away fromA/C and heating vents. DO NOT expose to dust and/or corrosive chemicals. DO NOT expose the computer to rain or moisture. DO NOT slam your notebook shut and never pick up or hold your notebook by the display. DO NOT place near fire or other sources of heat. DO NOT spray water or any other cleaning fluids directly on the display. DO NOT tamper with the batteries. Keep them away from children. If you are traveling with your computer, remember to carry it as hand luggage. Do not check it in as baggage. Getting to know the Basics User's Guide Chapter - 1 Getting to know the Basics 1.1 Operating Environment Since users are likely to maintain the same posture for a long period of time when using the computer, they will be exhausted more easily if compared with other users engaged in other general operations. This section will illustrate the suggested posture and the operating environment for the use of the computer. Health Management Take a 2 to 3-minute break every 30 minutes after you have operated the machine for a long time. Sedentariness will also cause stress. Do some gentle gymnastics during your break for recreation. When you have symptoms such as eyestrain, sleepiness, dizziness, stiff in the shoulders, or numbness of the wrists or hands, have a rest right away. In case these symptoms remain the next day, please contact your doctor as soon as possible. Posture When You Are Using the Computer Please use the computer with your body relaxed and with a good sitting posture. For this, please pay attention to the following tips. ! ! Adjust the height of the desk and the chair to look down from a position a little bit higher than the screen. Adjust the chair until you can lean your back closely on the chair and sit down with your back stretched. 1-1 Getting to know the Basics User's Guide ! ! Relax with no strength put onto your shoulders and bend your knees comfortably. Put your wrist comfortably to keep it parallel to the desk. Operating Environment Your eyes will feel tired easily if you cannot see the screen clearly. Pay attention to the following tips and adjust the screen constantly to ensure its clear visibility. 1-2 Getting to know the Basics User's Guide Use appropriate lighting Use the same appropriate lighting that is intended for office use when you use the computer. Adjust the angle of the display to the position with which you can see the display clearly You won't see the screen clearly if the display reflects light. In addition, the visibility of the display varies with the angle due to its feature. Adjust the angle of the display to ensure its clear visibility. Clean the display A dusty display makes the screen hard to see clearly. Wipe gently with a soft, dry cloth to clean the display regularly. Important : This machine is a precision machine. For the place of installation and operation, please read carefully the section “For the Correct Use of this Product and Your Safety” to ensure the correct operation. 1.2 Installation of the Battery Pack This machine can be powered by the supplied AC adapter or by a charged battery pack. The battery pack will be charged automatically when the AC adapter is connected. For this, you must first install the battery pack into the machine. Note: Since the battery pack is one an expendable equipment, continuous use will shorten its life and usable time. 1-3 Getting to know the Basics User's Guide Installation of the Battery Pack Install the battery pack. Attention: For the use of battery pack, please read carefully the section “For the Correct Use of this Product and Your Safety” to ensure the correct operation. 1. Turn the machine upside down. 2. Slide the battery pack for installation in the direction of the arrow. Slide it towards the battery pack slot until the slide switch clicks into place. 1-4 Getting to know the Basics User's Guide 3. Slide the battery pack lock switch to the lock symbol ( ) Make sure the battery pack is securely locked. Replacement of the Battery Pack To replace the battery pack when battery power runs out, follow the steps below. 1. Switch off the power of the machine. 2. Turn the machine upside down. 1-5 Getting to know the Basics User's Guide 3. Slide the battery pack lock switch to the unlock symbol ( ) 4. Remove the battery pack by sliding the battery pack slide switch to the unlock symbol ( ) 1-6 User's Guide Getting to know the Basics 5. Slide the battery pack for installation in the direction of the arrow. Slide it towards the battery pack slot until the slide switch clicks into place. 6. Slide the battery pack lock switch to the lock symbol ( ) Make sure the battery pack is securely locked. 1-7 Getting to know the Basics User's Guide 1.3 Connect the AC Adapter This machine can be powered by connecting directly to the supplied AC adapter. The battery pack will start charging upon the connection of the AC adapter. Connect the AC Adapter Connect the AC Adapter. Caution: Never use any other AC adapter and power cord that is not supplied with this product for this machine; otherwise it may result in not only breakdown but also ignition or fi re. 1. Insert the head of the AC adapter into the power terminal of this machine. 1-8 User's Guide Getting to know the Basics 2. Connect the power cord to the AC adapter. (Use the Power Cord supplied along with your Leaptop) 3. Insert the plug of the power cord into the power socket. The battery pack will start charging and the battery LED ( ) will slowly blink. The battery LED will turn off after the battery pack has been fully charged. 1-9 Getting to know the Basics User's Guide Note: It requires about 2.2 hours to fully charge the battery pack. This machine is powered by the AC adapter instead of the battery when the AC adapter is being connected. For this reason, there is no need to pay attention to the charging condition of the battery. Conditions of Power Supply Confirm the power LED, AC adapter LED and the battery LED for the condition of the power of this machine. Power LED ( ) LED On: This indicates the power of this machine is switched on. LED Blinking: This indicates it is under sleep (power saving mode) condition. LED Off: This indicates the power of this machine is switched off or goes into the hibernate state. 1-10 Getting to know the Basics User's Guide AC Adapter LED ( ) LED On: This indicates the machine is being powered by the AC adapter. LED Off: This indicates the power of the machine is switched off, or the machine is being powered by the battery pack Note: This LED operates only when the machine is in ON condition. Battery LED ( ) LED On: This indicates the machine is being powered by the battery pack with the AC adapter disconnected. LED Blinking: Blinking slowly indicates that the battery pack is being charged with the AC adapter connected. Blinking fast indicates that the AC adapter is disconnected and battery power is low. LED Off: This indicates that the power of this machine is switched off or is being powered by the AC adapter with the battery pack disconnected. This also indicates the battery pack is fully charged with the AC adapter connected. 1-11 Getting to know the Basics User's Guide Important: If battery power is becoming low, connect the AC adapter quickly, save the data you're processing and switch off the power of the machine. If you use it continuously, the power of the machine may be switched off automatically and the data you're processing may be lost. For the use of the AC adapter, please read carefully the section “For the Correct Use of this Product and Your Safety” to ensure your correct operation. Removal of the AC Adapter When the battery pack is charged, you can use this machine without the AC adapter. For this, you can remove the plug of the power cord from the power socket and then remove the AC adapter head from the power terminal of this machine. Caution: Always hold the plug when disconnecting the power cord. Pulling the power cord out of the socket in an inappropriate manner may cause internal damage of the machine or fire. 1.4 Power ON/OFF This section will illustrate how to switch on/off the power of this machine. 1-12 Getting to know the Basics User's Guide Power ON Switch on the power of the machine. 1. Unfold the display. 2. Slide the power switch. The power will be switched on. After that, the power LED ( ) will light up. Power Button 1-13 User's Guide Getting to know the Basics Power OFF Be sure to switch off the power by using the Windows shutdown menu. 1. Click start button. Start” menu will be displayed. 2. Click Turn off button. The menu will be displayed. 3. Click Shut Down”. The power will soon be switched off. 1-14 User's Guide Getting to know the Basics If you cannot switch off the power If the mouse cursor cannot move, the keyboard input fails to work, and there is no response when you click somewhere on the screen, slide the power switch of the machine and wait for over 4 seconds to force the shutdown. In this case, please re-switch on the power by sliding the power switch after waiting for a while and then follow the steps above to switch off the power. 1-14 Getting to know the Basics User's Guide 1.5 How to Make Best Use of the Power Saving Mode Under Windows Vista This section will illustrate the power saving functions of this machine - sleep mode and hibernate mode. Under Windows Vista operating System. Sleep Mode Sleep mode is a function used to conserve energy consumed by the display and hard disk. The status before entering sleep mode can be saved. By operating the power switch, the machine will return to the status before entering sleep mode. Power saving mode serves as a convenient function to save power while the machine is left without operation. Hibernate Mode Once hibernate mode starts, the applications and data you are processing will be saved in the hard disk with the power switched off. By using this convenient function, you can resume your processed work next time when you switch on the power. Enter the Power Saving Mode 1. Click button. Start” menu will be displayed. 1-15 Getting to know the Basics User's Guide 2. Click button. The menu will be displayed. 3. Select “Sleep”. It will soon enter power saving mode. The power LED will blink in sleep mode. Note: When hybrid sleep is turned on, “Hibernate” is not available on this menu. To enable hibernate mode, turn off hybrid sleep on “Power Options” of Control Panel. 1-16 Getting to know the Basics User's Guide 4. Press the power switch. It will return to the original state from power saving mode. Note: You can set up this machine to enable power saving mode to automatically start when it is not used for several minutes or hours. Please refer to the following “Set up the Property of Power Option” for setup. Set up the Property of Power Option The power options properties allows you to set the automatic start of power saving mode and a function assigned to the power button. 1. Click button. Select “Control Panel” from the “Start” menu. The screen of “Control Panel” will be displayed. 2. Select in order of “Hardware and Sound” ® “Power Options”. The screen of “Power Options” will be displayed. Set up “Power Plans”, “Edit Plan Settings”, and “Advanced Settings”. 1-17 User's Guide Getting to know the Basics Select a power plan You can control electricity / battery power usage of the machine by selecting a power plan from the three predetermined plans. “Balanced” with processing speed. It automatically adjusts its processing speed depending on a status of use. “Power saver” This plan is used to slowdown processing speed to conserve electricity / battery power. The battery life can be prolonged by using this plan. “High performance” This plan is used to maximize processing speed. The battery life is decreased. “Balanced” is selected by default. Change the setting depending on your need. After selecting a desired power plan, select “Change plan settings” down right below. 1-18 User's Guide Getting to know the Basics Edit plan settings You can set the period of time before entering the power saving mode for either of the following cases; onbattery operation, plug-in operation. Click button of “Turn off the display” and “Put the computer to sleep”. Select a period of time before entering a power saving mode from the displayed menu in the case of either on-battery operation or plug-in operation. In “Adjust display brightness” menu, set the brightness of the display by drugging either on-battery operation or plug-in operation. right or left in the case of After completion of the setup, select “Change advanced power settings”. 1-19 User's Guide Getting to know the Basics Advanced settings You can change each hardware settings in detail. This section describes how to set up “Power buttons and lid” and “Battery”, the frequently used items. Set up other items when needed. Power buttons and lid You can set up the following three items. “Lid close action” This item is used to set an action taken when the display is closed. "Do nothing" is not recommended as the LCD will consume power even LID is closed “Power button action” This item is used to set an action taken when the power switch is pressed. “Start menu power button” This item is used to set an action taken when button is clicked. 1-20 User's Guide Getting to know the Basics Battery You can set up the following fi ve items. “Critical battery action” This is used to set an action taken when the remaining battery amount reaches the level predetermined in the “Critical battery level” setting. “Low battery level” This is used to set the remaining battery amount to execute a “Low battery action”. “Critical battery level” This is used to set the remaining battery amount to execute a “Critical battery action”. “Low battery notification” This is used to set whether to notify the user when the remaining battery amount reaches the level predetermined in the “Low battery level” setting. “Low battery action” This is used to set an action taken when the remaining battery amount reaches the level predetermined in the “Low battery level” setting. 1-21 Getting to know the Basics User's Guide How to set up How to set up “Lid close action” item of “Power buttons and lid” is described below for example. 1. Click located the left side of a desired item. Corresponding sub items will be displayed. 2. Click located the left side of a desired sub item. Items available for setting will be displayed. 1-22 User's Guide Getting to know the Basics 3. Select either “On battery” or “Plugged in”, and click on the right side. A list of items available for setting will be displayed. 4. Select a desired item and change settings. 1-23 Getting to know the Basics User's Guide Note: To set up an item (e.g. “Low battery level”, etc) which is set in percent fi gures, click button and change value setting. 5. To complete the setup, click “OK” button. 1-24 Getting to know the Basics User's Guide 1.6 How to Make Best Use of the Power Saving Mode Under Windows XP This section will illustrate the power saving function of this machine - standby mode and sleep mode under Windows XP OS. Standby Mode Standby mode is a function used to conserve energy consumed by the display and hard disk. The status before entering standby mode can be saved. By operating the power switch, the machine will return to the status before entering standby mode. Power saving mode serves as a convenient function to save power while the machine is left without operation. Enter standby mode 1. Click button. The menu will be displayed. 2. Click “Turn Off Computer”. The screen of “Turn off computer” will be displayed. 1-25 Getting to know the Basics User's Guide 3. Click “Stand By” It will soon enter standby mode. The power LED( ) will blink in standby mode. 4. Slide the power switch. It will return to the original state from standby mode. Note: You can set up this machine to enable standby mode to automatically start when it is not used for several minutes or hours. Please refer to “Set up the Property of Power Option” (. page 19) for setup. Sleep Mode Once sleep mode starts, the applications and data you are processing will be saved in the hard disk with the power switched off. By using this convenient function, you can resume your processed work next time when you switch on the power. Note: For the use of sleep function, please refer to “Set up the Property of Power Option”(. next item). 1-26 User's Guide Getting to know the Basics Set up the Property of Power Option The power options properties allows you to set up the automatic start of standby mode and sleep functions. 1. Click button. Select “Control Panel” from the displayed menu. The screen of “Control Panel” will be displayed. 2. Double-click the icon of the power options. The dialogue box for “Power Options Properties” will be displayed. 1-27 User's Guide Getting to know the Basics 3. Open each tab of the dialogue of “Power Options Properties” and set up each power saving function. “Power Schemes” tab The “Power Schemes” tab allows you to set up the automatic start time for standby mode. Click button of “System standby.” Select from the displayed drop down menu how much lapse time it will take to enter into standby mode automatically when you use the AC adapter or the battery pack. 1-28 User's Guide Getting to know the Basics When you use “Hibernate” tab to enable the hibernate function, the item “System hibernates” will be added to the “Power Schemes” tab. Click button of “System hibernates.” Set up on the displayed menu how many hours later you will enter hibernate mode automatically when you use the AC adapter or the battery pack. 1-29 User's Guide Getting to know the Basics “Alarms” tab In the “Alarms” tab, you can set up the alarm to inform you about the battery meter and the alarm warnings. “Power Meter” tab The “Power Meter” tab allows you to confirm the residual power of the battery pack. 1-30 User's Guide Getting to know the Basics “Advanced” Tab The “Advanced” tab allows you to enter standby mode and sleep mode when you close the display, switch off the power, or press the Sleep button (. page 44). Click button for “When I close the lid of my portable computer” (closing the display), “When I press the power button on my computer,” and “When I press the sleep button on my computer.” Select each option from the displayed menu. 1-31 User's Guide Getting to know the Basics “Hibernate” tab The “Hibernate” tab allows you to enable the hibernation function. Check “Enable hibernation” and click the “Apply” button. In “Advanced” tab, you can set up the hibernation mode options when you close the display or press the power switch. 1-32 Basic Operations User's Guide Chapter - 2 Basic Operations 2.1 Names and Functions of Each Part The name and functions of each part of this machine are as follows. Front Side 22 Stylus Pen 1 21 2 3 4 5 20 19 18 6 10 7 17 8 16 15 9 Status LEDs 10 14 13 12 11 Wireless/Bluetooth Switch 9 Status LEDs 2-1 User's Guide Basic Operations 1. Built-in Microphone Internal microphone for sound recording. 2. LAUNCHER Button This is used to launch Windows Media Player. 3. SHUTTER Button This is used to activate the camera application. You can take a still image by pressing it while the camera application is running. 4. ROTATION Button This is used to rotate the screen display clockwise. The rotation angle menu is displayed when the button is pressed. Rotation angle changes each time you press it according to the number of times it is pressed as follows; 90 degree (pressed once) 180 degree (pressed two times) 270 degree (pressed three times) 0 degree (pressed four times) 5. ENTER Button This offers you the same function as the Enter key of the keyboard. 2-2 User's Guide Basic Operations 6. Brightness Adjustment Button This allows you to adjust the screen brightness. 7. Scroll Button This allows you to scroll the content of the activated window for about the range of one page and offers you the same function as PgUp/PgDn. 8. Stick Pointer Button This allows you to select an icon or activate its function, and offers you the same function of right clicking/left-clicking of the mouse. 9. Status LEDs This informs you about the status of each function of the computer (e.g. power, operation of hard disk, etc). 10. Built-in Stereo Speaker Left and Right speakers deliver stereo audio output. 11. Keyboard This allows you to type or run the applications 12. Wireless/ Bluetooth Switch This is used to switch between Wireless LAN on and off and between Bluetooth on and off. 2-3 User's Guide Basic Operations 13. Microphone Input Jack Accepts input from external microphone. 14. Headphone Jack This is used to connect the headphone for audio output. 15. Volume Adjustment Switch This allows you to adjust the volume. 16. Power LEDs This informs you about power status of the machine. 17. Touch Pad This allows you to move the mouse cursor on the screen and offers you the same function of the mouse 18. Stick Pointer This allows you to move the mouse cursor on the screen and offers you the same function of the mouse 19. Direction Button This allows you to make item selection and offers you the same function as the cursor key on the keyboard. 20. Touch Panel This allows you to operate the mouse cursor with the stylus pen. 2-4 User's Guide Basic Operations 21. Web Camera This is used to take a still image or motion picture. 22. Stylus Pen Stylus Pen to be used when you work on the touchscreen panel. 2-5 Basic Operations User's Guide Right Side 1 2 4 in 1 Media Slot 3 4 5 1. Kensington Security Slot This slot allows you to install the burglar-proof Kensington lock for the computer. 2. 4 in 1 Media Slot This is used to insert a memory card. You can use SD, MMC, MS and MS - Pro cards. 3. USB2.0 Port This allows you to connect to various USB supported devices. 2-6 Basic Operations User's Guide 4. CF Card Slot This is used to insert the CompactFlash card(CF card). Only type1 CF Cards are supported. 5. Vent This is used to exhaust the heat inside the computer. Important: Do not block the vent. Heat accumulated inside the computer may lead to breakdown. 2-7 Basic Operations User's Guide Left Side 6 1 2 DC Power Port 3 8 4 5 7 1. Kensington Security Slot This slot allows you to install the burglar-proof Kensington lock for the computer. 2. DC Power Port Lets you connect the AC power adapter in supplying continuous power to your notebook and recharging the battery. 2-8 Basic Operations User's Guide 3. LAN Port This is used to connect to LAN, or connect with LAN cable when you use ADSL for Internet connection. 4. Port Cover This is used to hide a USB2.0 port/LAN port. Open it when you intend to use a USB2.0 port/ LAN port. 5. USB2.0 Port This allows you to connect to USB-supported devices. 6. Analog CRT Port This allows you to connect to an external display. 7. Vent This is used to exhaust the heat inside the computer. Important: Do not block the vent. Heat accumulated inside the computer may lead to breakdown. 8. Power Switch To Switch on/off the power of the machine. 2-9 Basic Operations User's Guide Bottom Side 4 1 3 2 2 1. Battery Pack This serves as the main power of this machine when the AC adapter cannot be used. 2. Battery Pack Lock Switch This allows you to lock the battery pack to prevent it from releasing or dropping. 3. Memory Cover This is used to cover the memory slot Remove it when you intend to install or replace the memory. 4. Battery Pack Slide Switch This switch allows you to slide out the battery pack when you intend to remove it. To remove the battery pack, before sliding this switch, "Battery pack lock switch" is to be unlocked. 2-10 Basic Operations User's Guide 2.2 Rotation of the Display You may use this machine in various styles depending on the usage purposes by rotating the display. This section will illustrate the different purposes and the usage of the four basic styles. Description of Various Styles The basic styles used for this machine are illustrated as follows. Notebook Style Open Style This is a commonly used style. For this style, the display opens 180° from the keyboard. This style can be used for presentation. 2-11 Basic Operations User's Guide Notebook Style Open Style The display opens towards the outside. Use the stick pointer for operation. This function can be used by more than one person for video appreciation or presentation, etc. For this style, the display faces upward with the machine folded. Use the stick pointer for operation. You can hold the machine with hands for video appreciation. 2-12 Basic Operations User's Guide Change to Open Style Press down the display to the back from notebook style. Unfold the display and have it in parallel with the keyboard. Important: Please do not change to open style by rotating the display directly from reverse style. Otherwise the display may get jammed by the keypad during rotation and cannot be rotated smoothly. 2-13 Basic Operations User's Guide Change to Viewer Style and Reverse Style 1. Keep the display vertical to the keyboard and rotate the display 180° clockwise. Unfold the display and have it in parallel with the keyboard. Important: 1) When you rotate the display, please do not press it down towards the keyboard. Otherwise the display may get jammed by the keyboard and cannot be rotated smoothly. 2) The rotating direction of the display panel is only clockwise, do not try to rotate in anti-clockwise direction. This may lead to damage of the display panel. 2-14 User's Guide Basic Operations 2. Tilt the display 30° towards the keyboard. It will switch to viewer style. 3. Press the display down to the back from viewer style. It will become reverse style. 2-15 User's Guide Basic Operations 2.3 How to Use the Touch Pad The touch pad allows you to operate the mouse cursor, activate any icon and move the icon. The following demonstrates how to use the touch pad. Move the Mouse Cursor Touch the pad above the touch pad with your finger to move the mouse cursor displayed on the screen. You may move your finger in any direction when it touches the pad, and control the mouse cursor by moving your finger in any direction. Click Move the mouse cursor on an icon and activate the icon with a “click.” The types of click are described as follows. 2-16 Basic Operations User's Guide Left-click You may select an icon by left-clicking. Press the left button once for left-click. Note: You may also tap on the pad once for left-click. 2-17 User's Guide Basic Operations Right-click You may confirm the content of an icon by right-clicking to show the menu. Press the right button once for right-click. Double-click You may activate an icon by double-clicking. Press the left button twice for double-click. 2-18 Basic Operations User's Guide Note: You may also tap on the pad twice for double-click. Drag You may move the icon to any desired position by dragging it. For dragging, move the mouse cursor to any position with the left button of the touch pad being pressed. 2-19 Basic Operations User's Guide 2.4 How to Use the Stick Pointer You may use the stick pointer for those various display styles described in “Rotation of the Display” sub-section in place of the mouse and touch pad. The way to use the stick pointer will be illustrated as follows. Note: You can operate the folded machine by holding it with your hands when you use the stick pointer. 2-20 Basic Operations User's Guide Move the Mouse Cursor The mouse cursor will move in any direction if you press the stick pointer with your thumb or finger in any direction. Note: You may control the movement of the mouse cursor by pressing the stick pointer strongly with your thumb or finger. For instance, the cursor will move faster when you press the stick pointer with more pressure. Click Move the mouse cursor over an icon and activate the icon with a “click.” The types of click are described as follows. 2-21 User's Guide Basic Operations Left-click You may select an icon by left-clicking. Press the “LEFT” button once for left-click actions. Right-click You may select the required action by right-clicking to show the option menu applicable to the icon or task. Press “RIGHT” button once for right-click actions. 2-22 User's Guide Basic Operations Double-click You may activate an icon by double-clicking. Press the “LEFT” button above the stick pointer twice for a double-click. Drag You may move the icon to any desired position by dragging it. For dragging, move the mouse cursor to any position with the stick pointer when the “LEFT” button is being pressed concurrently. 2-23 User's Guide Basic Operations Scroll This allows you to scroll the content of the activated window for about the range of one page. For scrolling, press the scroll button. The up-direction and down-direction of the scroll button correspond to upward scrolling and downward scrolling respectively. Move the Cursor This allows you to move the cursor from side to side and up and down, or to change the selected item. For moving the cursor, press the top, bottom, left side, or right side of the direction button according to the direction you wish to move the cursor to. This offers the same function as the cursor key on the keyboard. 2-24 User's Guide Basic Operations 2.5 How to Use the Touch Panel The touch panel allows you to operate the mouse cursor with the stylus pen and offers you the same function as the mouse and touch pad. This section will illustrate how to use the touch panel. Move the Mouse Cursor You may move the mouse cursor on the screen from one point to another by “tapping”. “Tapping” is to touch the touch panel with the stylus pen. Click The touch panel allows you to do the click operations as described below. 2-25 Basic Operations User's Guide Left-click You may select an icon by left-clicking. Tap a desired icon, etc on the screen for left-click actions. Right-click You may display a short cut menu by right-clicking. Tap a desired icon, etc and hold for about one second, and then release the stylus pen from the touch panel right-click actions. Note: In Windows Vista Operating system, you may see a circle appearing above the icon while tapping and holding for a second on the icon. 2-26 User's Guide Basic Operations Double-click You may activate an icon by double-clicking. Tap a desired icon, etc twice for double-click actions. Drag You may move the icon to any desired position by dragging it. For dragging, move the stylus pen to the desired location with a desired icon, etc held tapped. 2-27 User's Guide Basic Operations Calibrate the Touch Panel You may calibrate the touch panel if you feel it is not working properly. 1. For Windows Vista, Click “PenMount Control Panel” on the desktop “PenMount Control Panel” will be displayed. Under Win XP, Click in order of Start button ® All Programs ® Penmount Universal Driver ® Penmount Control Panel. 2. Click “Tools” tab, and activate “Advanced Calibration” button by clicking it. Once it's activated, the square in the centre of “Advanced Calibration” button fl ashes yellow. 2-28 Basic Operations User's Guide Note: If this "Advanced calibration button is already yellow, please proceed to step 3. 2-29 Basic Operations User's Guide 3. Click “Calibrate” tab, and then click “Advanced Calibration” button. The screen goes white and calibration starts. Follow the instructions displayed on the screen and calibrate the touch panel. 4. Click “Calibrate” tab, and then click “Advanced Calibration” button. The screen goes white and calibration starts. Follow the instructions displayed on the screen and calibrate the touch panel. Note: More Precise calibration is offered as the selected number in the "Advanced Mode" becomes bigger 2-30 User's Guide Basic Operations 2.6 How to Use the Stylus Pen (Only under Vista Premium & XP Tablet Edition) The touch panel of this machine allows you to directly enter(draw) characters on screen or operate “OnScreen Keyboard” with the stylus pen using Tablet PC Input Panel. This section will illustrate how to use the stylus pen with Tablet PC Input Panel. Functions of Tablet PC Input Panel “Tablet PC Input Panel” is used in order for you to directly enter(draw) characters on screen or operate “OnScreen Keyboard” with the stylus pen. Tablet PC Input Panel offers you the following three functions. Writing Pad This is used in order for you to directly enter(draw) a word(s) or sentence(s) on screen with the stylus pen in the same manner as you put them on paper. 2-31 User's Guide Basic Operations Character Pad This is used in order for you to directly enter a letter, symbol, or a number on screen with the stylus pen one at a time and edit it character by character. On-Screen Keyboard This is used in order for you to operate the keyboard on screen with the stylus pen through “tapping”. “Tapping” is to touch the touch panel with the stylus pen. Open Tablet PC Input Panel Tablet PC Input Panel is automatically activated at the same time when Windows is started. To open Tablet PC Input Panel, tap the “Input Panel tab” on the left side of the screen. 2-32 Basic Operations User's Guide 1. Tap the “Input Panel tab” on the left side of the screen twice in the same manner as you would double-click it. Tablet PC Input Panel will be displayed in the centre of the screen. Note: When you tap a text-entry field of a text editor such as Note Pad, the call button of Tablet PC Input Panel will be displayed. Tapping the call button opens Tablet PC Input Panel. 2-33 Basic Operations User's Guide Use Writing Pad Writing pad offers you the function to directly enter(draw) word(s) or sentence(s) on screen with the stylus pen in the same manner as you put them on paper. Switch to Writing Pad Tap on the top left of Tablet PC Input Panel and switch to “Writing Pad”. Enter(draw) a character/characters Enter(draw) a character/characters on the displayed Writing Pad directly with the stylus pen in the same manner as you put them on paper. 2-34 Basic Operations User's Guide Delete a word Strike-through a word words which needs to be deleted. This will delete that word / words. Note: When you are using Tablet PC Input Panel, you can use the screen keyboard in the keyboard area on the right of the panel. Tapping “Num”, “Sym”, “Web” button on the down right of the keyboard area will display the corresponding quick keys as shown below. Those quick keys allow you to enter symbols, URL, etc, easily. 2-35 Basic Operations User's Guide Use Character Pad Character Pad offers you the function to directly enter(draw) a letter, symbol, or a number on screen with the stylus pen one at a time and edit it character by character. Switch to Character Pad Tap on the top left of Tablet PC Input Panel and switch to “Character Pad”. Enter(draw) a character/characters How to enter “MiLeap” on the displayed Character Pad is described below for example. 1. Enter(draw) “M” with the stylus pen in the far left of the entry field. The entered character will be recognized after a short time. 2. Enter(draw) the remaining characters “iLeap” one-by-one in the same manner as in the procedure 1 above. The character “i” has been misidentified as “;”. Correct the misidentified character. 2-36 Basic Operations User's Guide Refer to possible candidates for correction You may refer to possible candidates suggested for correction when a entered character has been misidentified. How to correct the misidentified “;” in the procedure 2 above using this reference function is described below for example. 1. Tap “ ” under a misidentified character. A list of possible candidates for correction will be displayed. 2. Select the correct letter “i” from the list. “;” will be replaced by “i”. Rewrite(redraw) a character/characters Enter(draw) the correct letter “i” over the misidentified letter “;” if there is no correct letter in the list for correction. Delete a character/characters Strike-through a character/characters that need to be erased with the stylus pen. This will delete the character/ characters. 2-37 Basic Operations User's Guide Paste into a text editor Click “Insert” button on the down right of the pad. A entered character/characters on the pad will be pasted into an active window of a text editor such as Note Pad. Use On-Screen Keyboard On-Screen Keyboard offers you the function to operate the keyboard on screen with the stylus pen. Switch to On-Screen Keyboard Tap on the top left of the panel and switch to “On- Screen Keyboard”. Operate On-Screen Keyboard Operate On-Screen Keyboard with the stylus pen by tapping in the same manner as you operate a standard hardware keyboard. 2-38 User's Guide Basic Operations 2.7 How to Use the Keyboard Keyboard is used to type and give any command to the computer. The structure of the keyboard and illustrations of each button are as follows. Types of Keys on the Keyboard A key on the keyboard may have multiple functions. The functions of the keyboard can be roughly classified into two types. 2-39 Basic Operations User's Guide Input keys (the keys framed in the figure above) You may use input keys to type alphabet, and numbers. The type of characters is changed according to its corresponding control keys. You may also combine the control keys for some specific commands. Control keys (the keys not framed in the figure above) This is used for specific commands in the computer. Combination with other keys may provide different functions according to software. The basic function of control keys will be introduced on the next page. Names and Functions of the Keyboard The following are the names of each key on the keyboard and its functions. 1 2 4 5 3 6 8 7 9 20 19 10 18 18 17 16 15 14 13 14 12 11 2-40 Basic Operations User's Guide 1. Escape (Esc) key This allows you to cancel the processing operation or cancel the dialogue box . 2. Function (F1-F12) key Each key features various functions, which may vary with software. 3. Pause key/Break key The processing command will be discontinued if you press them simultaneously with Fn will be temporarilysuspended if you press without Fn key key. The process 4. Number Lock (NumLk) key Some keys can be switched to numeric Keys. 5. Scroll Lock (ScrLk) key Press it simultaneously with Fn key. This key is hardly used and often used for some shortcut functions. 6. Insert (Ins) key This allows you to switch to “overwrite mode” and “insert mode” when you type. In “overwrite mode”, the words typed in the right will be overwritten by typed words when you type with words being in the right of the cursor. In “insert mode”, the words you type will be inserted between the words beside the cursor. 7. Delete (Del) key Delete one word in the right of the cursor. 2-41 User's Guide Basic Operations 8. Print Screen (PrtSc) key Press it simultaneously with Fn key. The screen now displayed will be extracted as a bitmap picture. You may use the extracted picture by pasting it to the built-in application “Paint” in Windows. 9. Back Space key Delete one word in the left of the cursor. 10. Enter key This allows you to confirm a command. You may also use it to start a new line when typing. 11. Cursor key This allows you to move the cursor in any direction. 12. Application key This can show the menu to confirm the content of an icon and offers the same function of a right-click. 13. Space key This allows you to type a blank space when you are typing an article. 14. Alt key This allows you to perform various functions by combining it with other keys. For example, the opening window will be closed if you press Alt key and F4 key simultaneously. 2-42 User's Guide Basic Operations 15. Windows key This key shows the Windows “Start” menu. It also allows you to perform various functions by combining it with other keys. For example, the opening windows will all be minimized if you press Windows key and key simultaneously. 16. Fn key It allows you to perform various functions by combining it with other keys. 17. Control (Ctrl) key This allows you to perform various functions by combining it with other keys. For example, if you press Control key and key at the same time when a folder is opening, all the files and folders in it will be selected. 18. Shift key This allows you to perform various functions by combining it with other keys. For example, if you press Shift key and any other key at the same time, you can change that English letter to be uppercase or lowercase. 19. Caps Lock key When pressing this key you can switch to uppercase or lowercase for English letter typing. 20. Tab key This allows you to type a blank space in a specific interval when you're typing an article. 2-43 Basic Operations User's Guide Settings of Numeric Keys The following keys can be used as Numeric Keys by pressing Fn keys. + NumLk Functions of the Fn Key This allows you to perform various functions by combining both the Fn key with other keys. The combination and function of the keys are as follows. Fn + ESC keys (To switch screen resolutions) You may change the resolution of screen in order of “800x600 mode” ®“1024x600 mode”® “Original resolution.” Fn + F1 keys (To switch to Bluetooth) This allows you to turn on/off the function of Bluetooth. Fn + F2 keys (Sleep button) This allows you to switch the machine to sleep mode. 2-44 Basic Operations User's Guide Fn + F3 keys (To switch the display) When an external display is being connected, this allows you to switch the computer either to the display of this machine or the external display, or the both. Fn + F4 keys (To switch to wireless LAN) This allows you to turn on/off the function of wireless LAN. Fn + F5 keys (To switch to the web camera) This allows you to turn on/off the function of the web camera. If you press SHUTTER button while the web camera function is turned on, Webcam Studio becomes activated. Fn + F7 keys (P1 key) This allows you to launch the application assigned beforehand to the P1 key. You can change the application to assign depending on your need. Fn + F8 keys (P2 key) This allows you to launch the application assigned beforehand to the P2 key. You can change the application to assign depending on your need. Fn + F9 keys (To switch to the silent mode) This allows you to turn on/off the silent mode. You can run the machine in the power saving mode by lowering the rotational frequency of the cooling fan once this function is turned on. Note: The setting in the CMOS setup to Turn ON/OFF the WLAN and Bluetooth sets only the default value when the machine boots up. After entering into OS, you can still control it using the above said function keys. 2-45 User's Guide Basic Operations Settings of the P1/P2 Key This allows you to assign desired applications to the P1 and P2 keys. Once the assignment is made, the corresponding applications can be launched just by pressing those keys. How to assign “Windows Media Player” to the P1 key is described below for example. 1. Select in order of Start ® button “All Programs”® “QLButton” ®“QLButton”. “Launch Key Setting” dialogue will be activated. 2. Click “Applications” button. The below dialogue box will open. 2-46 User's Guide Basic Operations 3. Click “Create” button. “Open” dialogue will be displayed. 4. Select in order of “Computer”® “Local disk (C:)”® “Program Files”® folder “Windows Media Player” folder ® “wmplayer.exe”. 5. Click “Open” button. “Open” dialogue will close, and “Launch Key Setting” dialogue will be displayed. 2-47 User's Guide Basic Operations 6. Click “Create” button. 7. Select “wmplayer” from the pull-down menu of “P1”. Windows Media Player will be assigned to “P1” key. 8. Click “OK” button. 2-48 User's Guide Basic Operations Edit/Cancel Pre-Assigned Setting of the P1/P2 Key You may edit or cancel the pre-assigned settings of the P1 and P2 keys. 1. Select in order of Start button ® “All Programs”® “QLButton”® “QLButton”. “Launch Key Setting” dialogue will be activated. 2. Click “Applications” button. The dialogue will change. 3. Select “wmplayer” from the pull-down menu located in the middle of the dialogue. 2-49 User's Guide Basic Operations 4. Click “Modify” button to edit the preset setting, or click “Delete” to cancel the preset setting. 2-50 User's Guide Basic Operations 2.8 Audio Function 2.8.1. Under Windows Vista This machine features built-in audio capabilities. The stereo speakers built into this machine will produce highfidelity audio when you activate the audio function. In addition, you may set up audio adjustments. Volume Adjustment This allows you to adjust the sound volume from the stereo speakers built in this machine. Adjust volume using task bar You may adjust volume using task bar. 1. Click the speaker icon in the notification area. The menu for volume adjustment will be displayed. 2. Move the slider up or down by dragging it. You may increase the volume by dragging up the slider or decrease the volume by dragging down the slider. 3. Click button when you want the sound to be inaudible (muted). The sound from the built-in stereo speakers will be inaudible. 2-51 Basic Operations User's Guide Note: 1) Follow the next steps when there is no speaker icon on the task bar. Move the mouse cursor and place it on the task bar. Right-click on the task bar and select “Properties” from the displayed menu. 2) Select “Notification Area” tab from the displayed dialogue. 3) Check “Volume” inside the “System icons” box. 4) Click “OK” button. 2-52 User's Guide Basic Operations Adjust volume using Volume Adjustment Switch Volume Adjustment Switch located in the front side of the main body is used to adjust the volume. You may increase the volume by moving the Volume Adjustment Switch to the right or decrease the volume by moving it to the left. Per-Application Volume Setting You may set the volume for each application. 1. Activate a desired application to set the volume for and keep it running. 2. Right-click the speaker icon in the notification area. A menu will be displayed. 2-53 User's Guide Basic Operations 3. Select “Open Volume Mixer” from the menu. The “Volume Mixer” dialogue will be displayed. 4. Move the slider in a desired application box up or down by dragging it. You may increase the volume by dragging up the slider or decrease the volume by dragging down the slider. 2.8.2. Under Windows XP This machine features built-in audio capabilities. The stereo speakers built into this machine will produce highfidelity audio when you activate the audio function. In addition, you may set up audio adjustments. Volume Adjustment. Volume Adjustment This allows you to adjust the sound volume from the stereo speakers built in this machine. 2-54 Basic Operations User's Guide 1. Click the speaker icon on the Windows task bar. The menu for volume adjustment will be displayed. 2. Move the slider displayed on the “Volume” box. You may increase the volume by dragging up the slider or decrease the volume by dropping down the slider. Note: You may also use the external “Volume Adjustment Switch” for volume adjustment. 3. Tick the “Mute” box when you want the sound to be inaudible. The sound from the built-in stereo speakers will be inaudible. Note: You may also press the “Volume Adjustment Switch” to mute the sound. 2-55 Basic Operations User's Guide Note: Follow the next steps when there is no speaker icon on the task bar. Select “Start” button ® “Control Panel”® “Sound and Audio Device”. Select the “Volume” tab from the displayed window. Tick “Place volume icon in the task bar” inside the “Device volume” box. Click “Apply” button. Click “OK” button. Adjust volume using Volume Adjustment Switch Volume Adjustment Switch located in the front side of the main body is used to adjust the volume. You may increase the volume by moving the Volume Adjustment Switch to the right or decrease the volume by moving it to the left. Volume Balance Adjustment You may adjust the left and right audio balance for the built-in stereo speakers. 1. Right-click the icon of the speaker on the task bar. The menu will be displayed. 2-56 User's Guide Basic Operations 2. Select “Open Volume Control” on the menu. The “Volume Control” window will be displayed. 3. Adjust the slider in the “Balance” box inside the “Volume Control” box. The volume of the left speaker will be increased when you slide it to the left; the volume of the right speaker will be increased when you slide it to the right. 2-57 Basic Operations User's Guide 2.9 How to Use the Web Camera A web camera is mounted at the top of the touch panel in this machine. This section will illustrate how to use the web camera. Use the Web Camera To use the web camera, press SHUTTER button on the right of the touch panel and activate “WebCam Studio”. To take a still image, press the button again. How to use WebCam Studio Still images and motion pictures recorded with WebCam Studio are saved in “WebCam” folder in the “My Picture” folder. 1 2 3 4 5 6 2-58 Basic Operations User's Guide 1. Photo Button This button offers the same function as SHUTTER button and used to take a still image. 2. Video Button This is used to take a motion picture. Pressing it once starts motion picture recording and pressing it again stops the recording. 3. Sound Button This is used to record sound. Pressing it once starts sound recording and pressing it again stops the recording. 4. Folder Button This is used to open the folder in which files are stored. 5. Settings Button This is used to make various settings for WebCam Studio. 6. Exit Button This is used to terminate WebCam Studio. Note: Sometimes you may feel a slight delay to start the video recording after pressing the Video button. This is a normal behaviour. 2-59 Troubleshooting User's Guide Chapter - 3 Troubleshooting Troubleshooting When the machine is not working properly, when you don't know how to set up the machine, or when you feel confused with the operation procedures, please follow the steps below. If those steps do not work, please contact our support centre. 3.1 Startup The way to resolve troubles occurring during startup is as below. Power switch is pressed, but power is not on. ! ! It's possible that the power plug, or AC adapter is not connected properly. Please check the connection. ! It's possible that the battery pack is consumed. If the battery could not be recharged, please contact authorized service centre. ! ! Please disconnect all peripheral devices, and turn on the power. It's possible that the battery pack is not fully charged. Please use the AC adapter to turn on the machine, and charge the battery pack. It's possible that the machine or AC adapter is breaking down. Please contact our support centre. 3-1 Troubleshooting User's Guide The screen stops with Windows logo displayed when you start up. ! Please start Windows in safe mode. 1. Restart Windows, and right after the screen of the HCL logo displayed in the very beginning disappears, keep pressing key until the “Advanced Boot Options” screen appears. 2. Use key to select “safe mode” and press Enter key. ® Windows starts up. 3. Log on to Windows. 4. Restart Windows again and the machine will go back to normal. ! If you cannot start with safe mode or still facing problem in booting, please contact authorized service personnel. There are meaningless messages displayed on screen ! Please start the machine with “Last Known Good Configuration”. 1. Restart Windows, and press right after the screen of our logo displayed in the very beginning disappears. ® The “Advanced Boot Options” screen appears. 2. Press key to select “Last Known Good Configuration (advanced)” and press Windows starts up. ! key. ® Please start in safe mode. Please refer to “The screen stops with Windows logo displayed when you start up” 3-2 Troubleshooting User's Guide The startup of Windows is slow The reason may be the application software or peripheral devices that are added. Please uninstall unnecessary application software or peripheral devices. Please conduct disk defragment. It may take a few hours before it’s completed. 1. Please close all programs in use. 2. Select “Start” button “® Computer”. ® The “Computer” screen appears. 3. Right-click the desired local, and select “Properties”. The “Local Disk Properties” ® dialogue appears. 3.2 Shutdown The solution to resolve troubles occurring due to improper shutdown is as follows. Mouse cursor does not move, Windows can not be closed. ! Please use keyboard to shutdown Windows. 1. If Windows Vista, Press Windows key. ® “Start Menu” appears. 2. After selecting key using ® Windows will shut down. key, select “Shut Down” from the menu, then press key. If Windows XP, 1. Press Windows Key Start menu appears 3-3 Troubleshooting User's Guide 2. Use arrow keys to select "Turn Off Computer" and press Enter key. The screen of "Turn Off Computer" will be displayed 3. Use arrow keys to select "Turn Off" and Press Enter key. Windows shuts down 3.3 Display of Screen The way to solve troubles related with screen display is as follows. Display of application software is slow ! When several application software are activated at the same time, the display becomes slow. Please terminate application software when not in use. ! ! Please restart the machine. Please conduct disk optimization as discussed in previous section. Failure to operate a displayed window bigger than screen size ! Please change to 1024x600 screen mode from 800x600 screen mode temporarily. 1. Press Fn + ESC keys. The screen changes to 1024x600 mode. 2. Press Fn + ESC keys when the operation is completed. Screen returns to its original resolution. Display colour is strange; indication is invisible and blinks. ! Please adjust the angle of display. You may not see the screen or digital display clearly due to the angle of the screen . 3-4 Troubleshooting User's Guide ! Please change the resolution and colour. 1. Select “Start” button “® Control Panel”. ® The screen of “Control Panel” will be displayed. 2. Click “Adjust screen resolution”. ® The “Display Settings” dialogue appears. 3. Move the slider “Resolution:” to change the resolution. 4. Change colour as per your wish from the drop-down menu in “Colour”. 5. Click on “OK” button. If Windows XP, Select “Start” button “Control Panel”. The screen of “Control Panel” will be displayed. Select “Display” icon. The “Display properties” dialogue appears. Select “Settings” tab. Move the slider “Display resolution” to change the resolution. Change colour as per your wish from the drop-down menu in “Colour Quality”. Click “OK” button. Please restart the machine. 3-5 Troubleshooting User's Guide Screen becomes dark • It is possible that it has entered into sleep mode as no operation has not been detected for a while. Please slide the power switch. • It is possible that the power supply cord or AC adapter has been connected improperly. Please check the connection. There is a 'TV OFF' icon in the taskbar, by my machine doesn't have a TV Tuner This is a known limitation that even though there is no TV tuner in the SKU you bought, this icon can always be seen there. There is no functional impact due to this. 3.4 Touch Pad The way to resolve touch pad troubles is as follows. The movement of mouse cursor is not smooth. ! ! It is possible that the touch pad is dirty or dusty. Please clean it with a dry clean cloth. It is possible that the touch pad is touched by more than one finger or cuff. Please do not touch in more than one place on the touch pad. The mouse cursor automatically moves to “OK” button in the dialogue without operation. ! Because the function for “Snap To” in the Mouse setting option is on, please turn it off. 1. Double-click the touch pad icon ( ) on task bar. ® The “Mouse Properties” dialogue appears. 3-6 Troubleshooting User's Guide 2. Select “Pointer Options” tab. 3. Remove the checkmark on “Automatically move pointer to the default button in a dialog box” in the “Snap To” section of the window. 4. Click on “Apply” button. 5. Click on “OK” button. 3.5 Stick Pointer The way to solve troubles related with stick pointer is as follows. The cursor moves without touching the stick pointer. ! It is possible that the stick pointer is depressed, or stuck. Please check and release the pointer if needed. It may be resolved by moving the stick pointer to draw a circle. When you are operating the stick pointer, it is dragged automatically. ! By the function of Press/Select, it is possible to click without intention. Steps to disable the function of Press/Select are as below. 1. Double-click the touch pad icon ( ) on task bar. ® The “Mouse Properties” dialogue appears. 2. Select “Device Settings” tab. 3. Ensure “Synaptics TouchStyk...” is selected for device, click “Settings” button.® The dialogue “Device Settings: Synaptics TouchStyk...” will appear. 3-7 Troubleshooting User's Guide 4. Click “Press to Select”. 5. Remove the checkmark of “Enable Press-to-Select”. 6. Click “OK” button to close the window, and click “OK” button in the displayed window to close window. 3.6 Input/Keyboard To solve the troubles of character input by keyboard, the solution is as below. You enter numbers, but they fail to appear ! Press Fn + NumLK keys once to unlock it. 3.7 Touch Panel To solve the troubles of touch panel, the solution is as below. The response of the touch panel is abnormal. ! Calibrate the touch panel as already discussed in this manual. Touching the touch panel unintentionally displays the mouse cursor and makes the touch panel difficult to use. ! The touch pointer function of Windows Vista is enabled. 1. Select “Start Menu”® “Control Panel” ® “Hardware and Sound”® “Pen and Input Devices”. ® The “Pen and Input Devices” dialogue will be displayed. 3-8 Troubleshooting User's Guide 2. Select “Touch” tab and uncheck “Show the touch pointer when I'm interacting with items on the screen.” in the “Touch pointer”. 3. Click the “OK” button. 3.8 Webcam The webcam is disabled when i boot into the OS This is an expected behaviour as the webcam is switched off by default for power saving. You can always start your webcam (using Fn keys) whenever required 3.8 Audio The way to solve troubles regarding audio is as below. Audio is inaudible ! When headphone is in use, audio is not audible from the built-in stereo speaker. Please disconnect the headphone. ! ! It is possible that mute mode is activated It is possible that the volume is lowered 3-9 Troubleshooting User's Guide 3.9 Wireless LAN The way to solve troubles regarding Wireless LAN is as follows. Sudden disconnection results in low speed even after connection. ! It is possible that the distance between the machine and the access point is too far. Please move the machine and the access point to an appropriate place. ! It is possible that the signal is mutually interrupted because of wireless LAN specification (IEEE802.11g, IEEE802.11b). Please switch off the power supply or move the machine to another location if the machine is near any microwave ovens, which generate the same 2.4 GHz frequency, or wireless radio, Bluetoothsupported devices, medical devices, etc. Failure to connect Wireless LAN ! It is possible that the connection to Wireless LAN router is invalid. Please check the setting of connection There is a message "Safe to remove..." whenever i reboot ! This will happen whenever you boot into the OS with the WLAN switched OFF condition. This message pops up as teh USB WLAN is completely switched off when the hardware switch is in OFF condition. 3.10 Bluetooth The way to solve troubles regarding Bluetooth is as follows. Bluetooth function is on, yet the Bluetooth-supported machine cannot be located ! It is possible that BlueSoleil is not activated. Please start BlueSoleil from the start menu. 3-10 Troubleshooting User's Guide Connection of Bluetooth cannot be confi rmed ! ! ! It is possible that Bluetooth function is off. Please press Fn + F1 keys to turn on Bluetooth function. It is possible that BlueSoleil is not activated. Please start BlueSoleil from the start menu. It is possible that the device name is duplicated. Please change device name. 1. Start BlueSoleil from the start menu. ® The “IVT Corporation BlueSoleil - Main Window” dialogue will appear. 2. Right-click the red ball in centre, and select “Attribute”.® The dialogue “Attribute of My Bluetooth Device” will appear. 3. Change name of your device displayed in the box of “Device Name”. ! It is possible that there are devices that generate signals such as microwave ovens near the machine. Please place the machine away from the devices that generate strong conflicting signals. ! It is possible that pass key is wrongly entered. Please check the user’s guide of the Bluetooth supported device you intend to connect, and enter the correct pass key. 3-11 Troubleshooting User's Guide Sudden disconnection during operation ! It is possible that the battery of the Bluetooth-supported machine you intend to connect has insufficient battery power. Please check the battery used in the machine you intend to connect. ! It is possible that there are devices that generate conflicting signals such as microwave ovens near the machine. Please move the machine away from such devices that generate strong conflicting signals. ! It is possible that the distance to the Bluetooth-supported device you intend to connect is too far away from the machine. The Bluetooth function of this machine, functions within the range or radius of around 10 meters. But the range for operation of Bluetooth function of the device connected may be smaller than the machine. Please refer to the user's guide of the device you intend to connect to, to confirm the operational range of the Bluetooth device. 3-12